软件标签:PyCharm 2025
PyCharm 中文破解版是适用于专业开发人员的Python IDE!PyCharm提供智能代码完成,代码检查,动态错误突出显示和快速修复,以及自动代码重构和丰富的导航功能。提供大量的工具,集成的调试器和测试运行器。Python探查器;内置终端;与主要的VCS和内置数据库工具集成;具有远程解释器的远程开发功能;集成的ssh终端;并与Docker和Vagrant集成。包括智能Python编辑器、图形调试器和测试运行器、导航和重构、代码检查、VCS支持、科学工具、Web开发、Python Web框架、Python Profiler、远程开发能力、数据库和SQL支持等功能优势,最新破解版下载,欢迎有需要的朋友来本站下载体验!
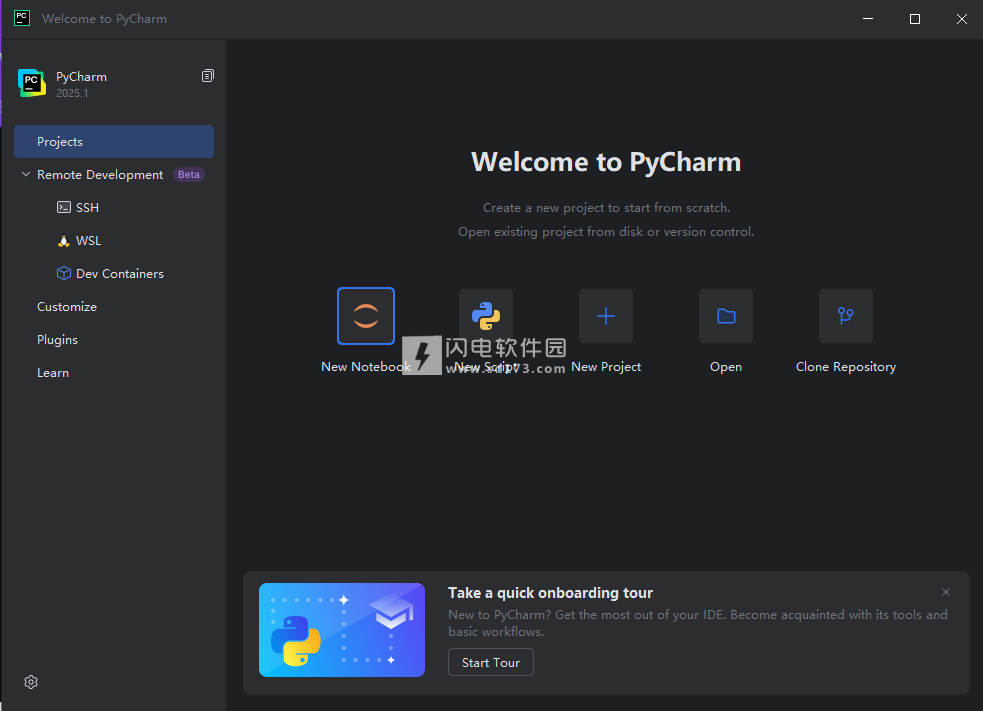
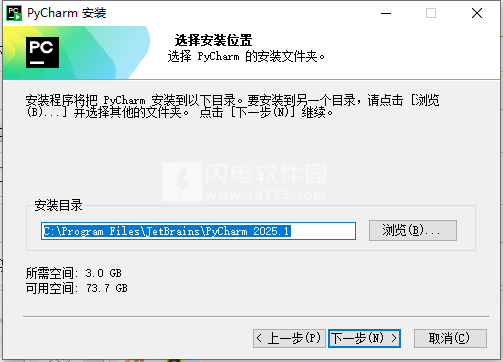
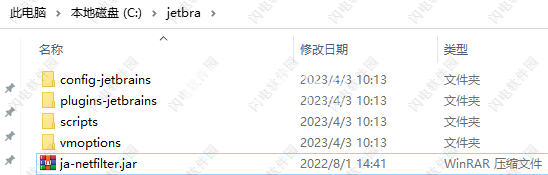
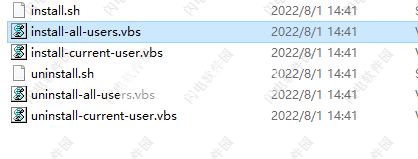
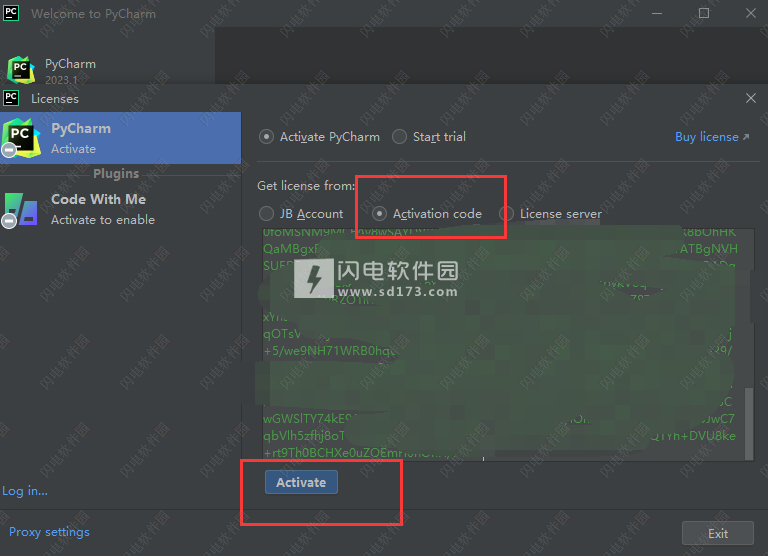
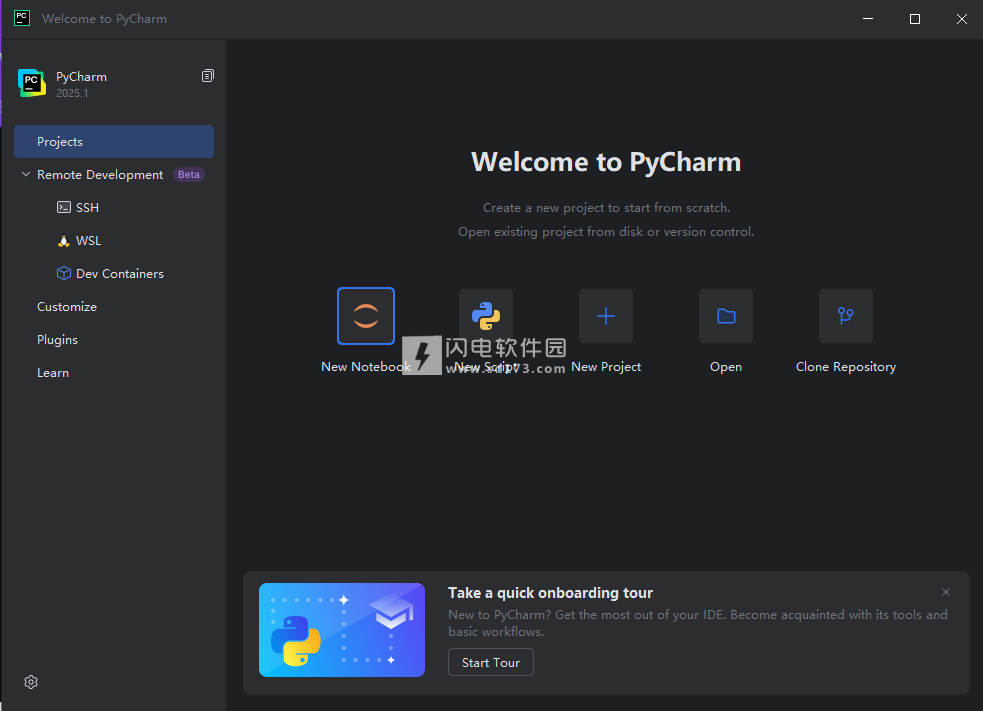
新功能
PyCharm 2025.1 中的新增功能
一、版本亮点
1、一个 PyCharm 适合所有人 – 从 Pro 开始,然后免费继续
PyCharm 现在是一款功能强大、统一的产品!它的核心功能,包括 Jupyter 笔记本支持将是免费的,Pro 订阅将提供额外的 特征。从 2025.1 版本开始,每个用户都可以立即访问免费的 一个月的 Pro 试用期,因此您将能够直接访问 PyCharm 的所有高级功能 離開。试用后,您可以选择是继续使用 Pro 订阅还是保留 免费使用核心功能。在此博客文章中了解有关此更改的更多信息。
2、Junie – 您的私人编码代理 Pro
Junie,编码代理 by JetBrains 现在通过 JetBrains AI 在 PyCharm 中提供。Junie 自主计划、写作、 优化和测试代码,使您的开发体验流畅、高效,并且 愉快。它处理繁琐的任务,如重构代码、创建测试和 实施改进,以便您可以专注于更大的挑战和创新。
3、PyCharm 走向 AI
JetBrains AI 进行了重大升级,将 AI Assistant 和 Junie 都纳入了 单个订阅。在此版本中,所有 JetBrains AI 功能都可以在 PyCharm Pro,可无限使用某些功能,例如代码完成和本地模型 支持,以及对他人的基于信用的有限访问。我们还推出了一个新的订阅系统,使 它很容易根据需要使用 AI Pro 和 AI Ultimate 层进行扩展。
4、Cadence – 轻松实现 ML 的云执行 工作流专业版
现在,您可以直接从 PyCharm 在功能强大的云硬件上运行机器学习代码 只需几分钟 – 无需复杂的设置或云专业知识。Cadence 插件简化了 ML 工作流,使您能够专注于代码,同时利用可扩展的计算资源。
5、数据牧马人专业版
我们已经实施了 Data Wrangler,这是一个帮助 Python 数据专业人士的强大工具 简化数据作并专注于更高级别的分析。查看和分析您的数据, 探索列统计信息和可视化效果,并自动生成 Python 代码 转换。
使用交互式 UI 执行常见的 DataFrame 转换,例如筛选、 清理数据、处理异常值等 – 无需编写重复代码 手动地。您还可以跟踪更改历史记录,以方便的格式导出数据,以及 将转换作为新单元格插入到笔记本中。
6、notebooks Pro 中的 SQL 单元格
PyCharm 2025.1 引入了 SQL 单元格。这种新的单元格类型允许您查询数据库、 Jupyter 笔记本中的数据帧和附加的 CSV 文件,并自动保存查询结果 添加到 pandas DataFrames。
7、对 Hatch 的支持
我们引入了对 Hatch 的支持,Hatch 是一个现代且可扩展的 Python 项目经理,来自 Python Packaging Authority (PyPA) 的 Python Packaging Authority (PyPA)。Hatch 可以自动迁移配置、创建隔离环境以及运行和发布构建,从而使 Python 包管理更高效。setuptools
PyCharm 还允许您创建由 Hatch 管理的新项目。IDE 将自动 识别从本地计算机或远程源导入的 Hatch 项目。
二、Jupyter 笔记本
1、Jupyter 笔记本支持改进
我们不断增强开发人员在使用 Jupyter 时的整体体验 笔记本。在此版本中,我们引入了以下功能:
能够使用 uv 解释器启动 Jupyter 服务器,构建在对 uv 的现有支持之上。
拖放功能,可直接使用 排水沟。
Commit without outputs 选项,可自动清除单元格执行 results 之前,可从单击 齿轮图标。
笔记本背景、代码单元格、所选行和单元格的可自定义颜色 边界。
每个单元格的管理工具栏,提供针对所选 细胞类型。专业版
结构视图中新增的 Crashed 和 Queued cell 状态 笔记本。
在 Markdown 单元格中选择文本时出现的浮动格式工具栏, 以及更简洁的空 Markdown 单元格外观。
Shut down Kernel 按钮,已添加到主工具栏中。
2、Jupyter 服务器配置改进 Pro
我们增强了 Jupyter 服务器配置设置的简单性和透明度。 您现在可以添加多个托管或远程服务器配置,并在 他们。
其他改进包括:
支持通过代理连接到远程服务器。
新增对 AWS SageMaker 远程连接的支持。
改进了远程 Jupyter 服务器的文件系统。
能够在 Kaggle 的 Jupyter 服务器上运行笔记本。
3、Jupyter 调试器改进
Run to caret 功能。
能够逐行调试 Jupyter 单元,这要归功于 PyCharm 现在 如果没有断点,则自动在 Jupyter 单元格的第一行放置断点 已设置。
修复了许多问题。
远程 Jupyter 的调试和变量视图支持 实例。专业版
三、数据科学
1、能够重新格式化嵌入的 SQL 代码 Python 专业版
2025.1 版本允许您根据您的 指定的代码样式。 这确保了在 Python 脚本中使用 SQL 时的一致性和可读性。
2、打开新 Data View 选项卡的快速选项 Pro
现在,您可以使用 + 按钮在 Data View (数据视图) 工具窗口中快速创建新选项卡 在现有选项卡旁边。拥有一个额外的选项卡很有用,因为它提供了一个方便的 位置来评估 NumPy 数组、pandas DataFrames 和其他数据类型,只需输入 变量名称或表达式。
3、能够将 NumPy 数组和张量视为图像
在调试处理图像的应用程序时,您可以使用 View as Image作在调试器中查看图像,而无需添加任何代码。此作有效 对于 NumPy 数组和以下库:PyTorch、TensorFlow、Matplotlib、Seaborn、 OpenCV、Pillow、ImageIO 和 scikit-image 的 Package。要使用它,只需右键单击数据变量 ,然后选择 View as Image (以图像形式查看)。
四、数据库工具
1、MySQL 和 MariaDB 专业版
我们将继续努力提高 Introspection 性能。从版本开始 2025.1 中,MySQL 和 MariaDB 将有不同的内省级别,数量 的元数据将根据 数据库。换句话说,如果您的数据库很大,我们不会加载所有元数据。这 将显著减少 Introspect 时间,并允许您开始使用 立即连接数据源。要了解有关级别以及如何定制 体验,请访问此页面。
2、SQLAlchemy 对象关系映射器支持
此版本增强了 PyCharm 与 SQLAlchemy 的集成,使其能够识别 数据库对象类型。此改进使 数据库列和查询结果,显著改善了基于 ORM 的体验 项目。
五、Django 专业版
1、支持request.user
PyCharm 现在会自动为 based 应用正确的类型提示 如果在 Django 配置文件中指定了它,则改进 自定义用户模型的代码完成和类型检查。request.userAUTH_USER_MODEL
2、Django Ninja 框架的路由声明支持
我们引入了使用 Django Ninja 在 Django 项目中声明端点的选项 框架。这扩展了 PyCharm 的端点检测,使其与最佳实践保持一致,并允许 后端和全栈开发人员直接通过 PyCharm 的 Endpoints 工具窗口管理其终端节点。
六、AI 助手
1、扩展了聊天中 LLM 的选择范围
聊天中的 AI 模型选择刚刚扩展!现在,您可以完全控制 通过从最新和最先进的语言模型中进行选择,获得 AI 体验,包括:
克劳德 3.7 十四行诗
OpenAI GPT-4.1 (即将推出)
双子座 2.0 闪光灯
我们不会止步于此!JetBrains 致力于持续集成 AI 模型 确保您能够使用最新的 AI 技术。
2、脱机模式:使用本地模型
AI Assistant 让您可以灵活地离线或利用本地模型 基于云的 AI 处理。使用新的离线模式,您现在可以在没有 Internet 的情况下工作 连接,同时仍受益于 AI 驱动的编码帮助。通过以下方式使用本地模型 Ollama 或 LM Studio 用于聊天、代码生成、提交消息、内联文档,以及 更多。
3、编辑模式下的多文件更改
编辑多个文件从未如此简单!AI Assistant 现在支持在 聊天,建议整个项目的更改,同时利用检索增强 代 (RAG) 查找最相关的文件。减少重复性任务并实施 通过单个交互对多个文件进行修改。
4、Jupyter 中 AI 生成的快速图表 表格专业版
现在,您可以通过单击 AI Quick Charts 为 Jupyter 笔记本中的表生成图表预览。AI Assistant 利用 Dataframe 元数据来建议可视化, 将生成的图表直接嵌入到表格的小部件中,为您提供即时 预览。单击生成的图表,将相应的代码插入到笔记本中。
5、改进了 Jupyter 中的代码生成 笔记本专业版
AI 生成的代码现在在逻辑上被拆分为多个单元格,包括 Markdown 单元格、 更自然地与 Notebook 工作流保持一致
6、从 AI Assistant 的上下文中排除文件的选项
您可以通过配置文件进一步增强对 AI Assistant 所看到内容的控制。这样,您就可以阻止 JetBrains AI 访问特定的 文件或文件夹,确保敏感信息永远不会被处理。.aiignore
7、通过聊天进行 Web 搜索
使用新命令,AI Assistant 现在可以获取文档、故障排除 提示和最新技术资源,直接来自 Web – 就在您的聊天中 窗。无需再切换选项卡或手动搜索!/web
8、应用聊天中的代码段
现在,当 AI 聊天建议代码片段时,您可以使用 Apply (应用) 按钮来 自动找到最佳位置来插入新生成的代码 – 无需手动作 复制粘贴。此功能可显著简化您的工作流程。
9、更智能的 AI 上下文感知
AI Assistant 现在可以更好地理解您的整个项目,使用高级 RAG 来显示 最相关的文件、方法和类。此外,上下文现在包括 recently 访问的文件,使交互与您的工作流程更加相关。因为您现在可以 还可以添加或删除作为上下文发送的附件,您可以保持对 AI 的 上下文。
七、用户体验
1、新的终端架构 Beta 版
2025.1 版本引入了重新设计的终端架构,该架构在 Beta 版中提供。 终端现在运行在稳定、符合标准的核心上,并使用 IDE 的编辑器 呈现 UI。此更改允许我们引入新功能,同时保持兼容性和 跨各种平台(本地或远程)的性能。获取有关我们的更多详细信息 计划和进展。
2、Windows 上的本机 OS 文件对话框
PyCharm 现在默认使用本机 Windows 文件对话框,而不是 IDE 的自定义 实现。这样,您在打开或保存文件时将获得更熟悉的体验。如果 您更喜欢之前的行为,您可以在 高级设置 |用户界面。
3、在 Project (项目) 工具窗口中创建新文件
现在,创建新文件更加方便。您可以访问弹出列表 available file 模板,通过 + 图标直接从 Project 窗口工具栏中,然后搜索 Field 允许您快速筛选和查找所需的文件类型。
4、自动插件更新
您可以将 PyCharm 设置为在后台自动更新插件。它将下载 可用的更新,并在下次 IDE 重新启动时应用这些更新,而无需另行通知。 您可以通过单击 Enable auto-update (启用自动更新) 复选框来启用自动更新 update 对话框或通过 File |设置 |外观与行为 |系统设置 |更新。
5、可选择将 Kafka 记录直接导出为 JSON、CSV 和 TSV 专业版
PyCharm 现在允许您将 Kafka 记录直接导出为 JSON、CSV 和 TSV 文件,从而使 它更容易分析和共享流数据。IDE 可以保存完整的记录详细信息, 包括 topic、timestamp、key、value、partition 和 offset,格式广泛。跟 通过此更新,您可以更快地诊断问题、验证数据完整性、启用高级 分析并简化协作,因为导出 Kafka 记录有助于确保数据 可访问且可作。通过缩短解决时间并提高数据透明度, 此增强功能提供了更高效、更有效的 Kafka 体验。
6、增强的生成的 HTTP 的用户体验 请求 Pro
HTTP 客户端现在打开从右侧编辑器拆分中的代码生成的 HTTP 请求。 这意味着您不再需要在单独的选项卡中查看它们。
八、版本控制系统
1、差异视图中的提交详细信息
现在,您可以直接在 diff 视图中查看提交详细信息。diff 对话框显示 提交消息、作者、日期和时间以及完整的提交哈希值,让您更清楚地了解 文件历史记录,并帮助您更快地了解修改。
2、用于运行工具进行提交前检查的选项
您现在可以启动任何工具,在检查和 格式。自定义检查可以在 Run Configuration 对话框中配置为运行配置。这可以帮助您及早发现潜在问题,并确保 代码在提交之前满足项目标准。
3、禁用 Git 提交钩子运行的选项
使用新选项可以指示 IDE 不运行 Git 提交钩子。以前,Git 钩子会在提交作期间自动执行,而 在所有情况下都是可取的。通过此更新,您现在可以将 IDE 配置为跳过这些 hooks,让你对提交过程有更多的控制权。
九、其他功能
1、PyPackage:从控制台安装缺少的软件包
如果您尝试在不安装所需包的情况下运行代码,IDE 现在将建议 直接从 Python 控制台、Run (运行) 工具窗口或 Debug (调试) 工具窗口安装它们,从而确保更顺畅的工作流程。
2、FastAPI 端点:支持 Promount
Endpoints (终端节点) 工具窗口现在支持在 FastAPI 中挂载的应用程序,包括 Django 和 Flask 应用程序。挂载的路由包括 检测到并显示在 Endpoints (终端节点) 工具窗口中并显示正确的路径前缀,使 管理多应用项目更容易。
十、Bug 修复
[PY-54850]当 package name 与 what 不同时,不满足 package 要求。 在需求文件中显示点、连字符还是下划线 使用。
[PY-56935 (英文) 修改的函数错误地报告缺少参数 默认值。ParamSpec
[PY-76059 的] 将显示错误的 Incorrect Type 警告,并显示 和 。asdictdataclass
[PY-34394] 出现 Unresolved attribute reference 错误。AUTH_USER_MODEL
[PY-73050] 的返回类型应推断为 ,而不是 。open("file.txt", "r")TextIOWrapperTextIO
[PY-75788] Django 管理员不会通过 、 仅来自 Decorator 。admin.site.register@admin.register
[PY-65326] Django 结构工具窗口在以下情况下不显示来自子包的模型 使用通配符导入。
安装激活教程
1、在本站下载并解压
2、安装程序,设置安装目录
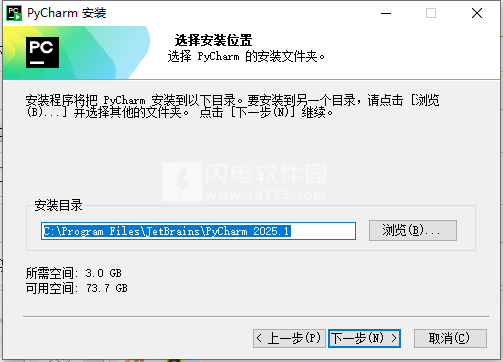
3、将永久激活插件 jetbra文件夹放置到安装位置,如C盘,所以ja-netfilter.jar的路径就是C:\jetbra\ja-netfilter.jar
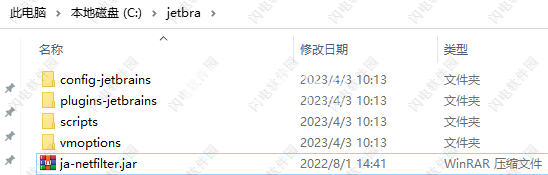
4、打开该文件夹,右键以管理员身份运行脚本自动配置VM自定义选项
C:\jetbra\script\install-all-users.vbs并等待完成
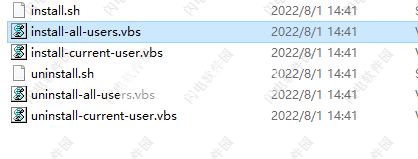
5、启动软件,激活选项选择Activate code,将说明文本中对应的激活码复制到输入框中,点击激活
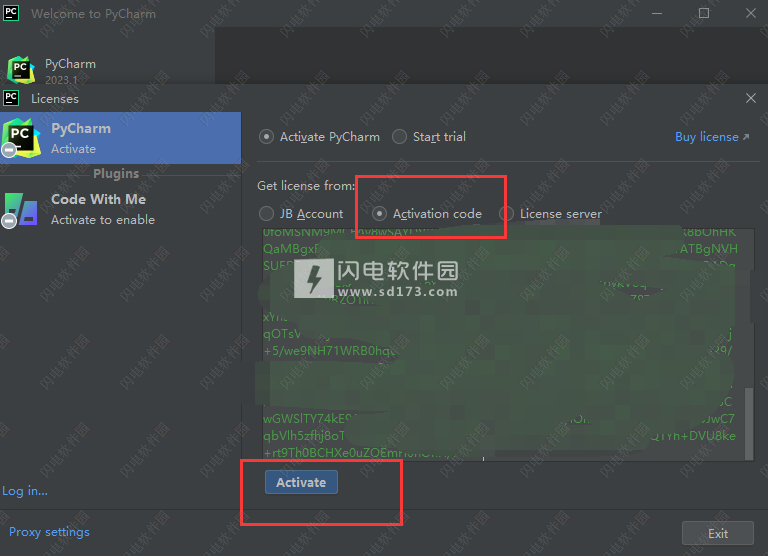
6、点击插件-齿轮按钮-从本地磁盘安装,然后选择你的JetBrains-2023.1.x-LangPack-zh.231.250.zip文件,安装完成,点击重启
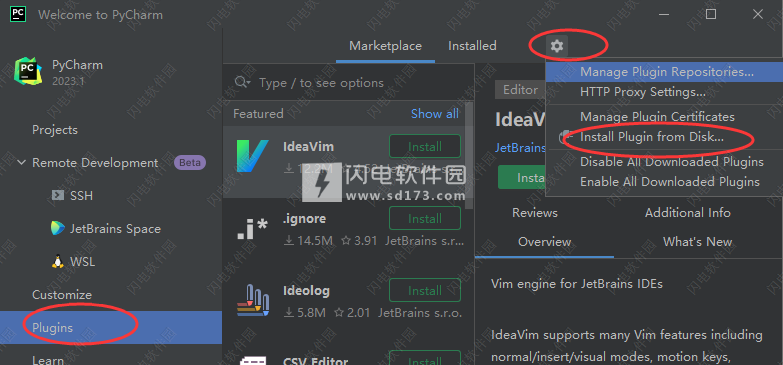
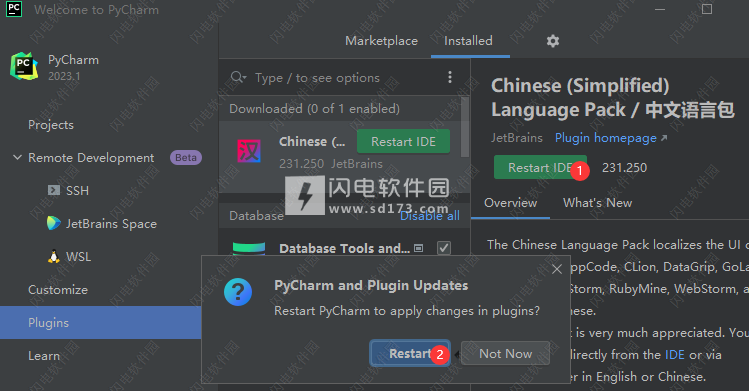
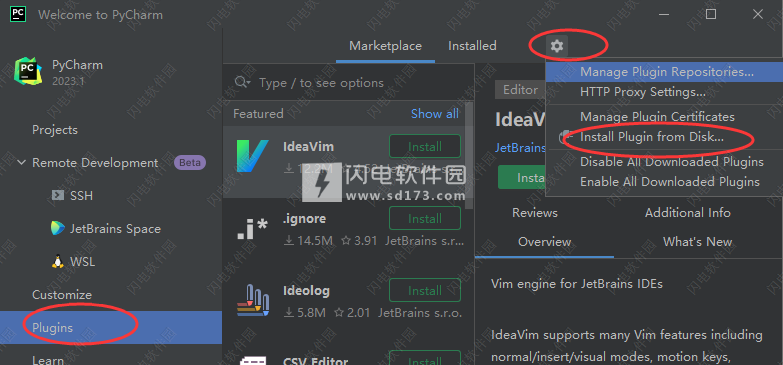
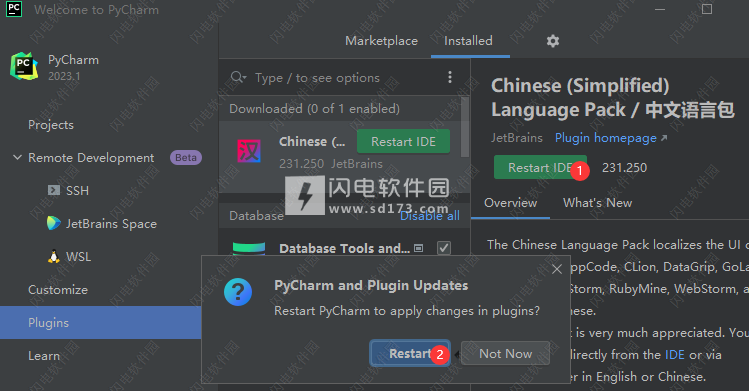
闪电小编说明:
所有PYTHON工具集中在一个地方,为用户带来提高的生产力,为您轻松搞定日常工作,用户奊专注于更重要的事情,提供智能协助,可进行智能代码完成,动态错误检查和快速修复,轻松的项目导航等等。节省时间,工作更轻松!
软件无法下载?不知道解压密码?微信关注订阅号"闪电下载"获取
本帖长期更新最新版 请收藏下载!版权声明:本站提的序列号、注册码、注册机、破解补丁等均来自互联网,仅供学习交流之用,请在下载后24小时内删除。



















