软件标签:Autodesk Maya
Maya2018中文破解版是功能强大的3D内容创建程序!ke 使用经过生产验证的动画、视觉效果和建模工具创作令人惊叹的三维内容,可以轻松创建出引人注目的 3D 数字内容,包括模型、动画、视觉效果、游戏和模拟。使用能更快u埃苏创建模型,包括多边形、非均匀有理 B 样条线 (NURBS) 和细分曲面是使用不同建模方法的不同对象类型。这些对象类型各有优势,不同的美工人员会偏好使用不同的类型。多边形可以通过构建和重新定形多个简单的曲面面生成曲面模型。NURBS 可以使用高级控制轻松创建平滑的弯曲曲面。细分曲面可以使用最少的开销数据在较高级别编辑曲面,同时允许您对曲面的子区域进行处理,这些子区域如同是使用多边形创建一般。大多数动画涉及“角色”,即关节连接的模型(例如,人、动物、机器人或依靠关节移动的其他任何物体)。Maya 允许定义角色内部骨架和将蒙皮绑定到它们,以便创建出逼真的具有变形的移动。几乎 Maya 中的一切内容都是可设定关键帧或可以对其设置动画。此外,还具有动力学、流体和其他模拟效果。Maya 包括了一整套工具,可以模拟现实世界中的火焰、爆炸、流体、皮毛以及对象碰撞物理等效果。支持绘制和 Paint Effects,可以使用图形数字化仪(或鼠标)绘制 2D 画布、直接在 3D 模型上绘制、绘制以创建几何体、可脚本化绘制以及几乎无限的其他可能。在照明、着色和渲染方面,如果要渲染场景或动画的静态图像或影片,可以使用自行选择的渲染器进行创建。完美激活破解版,提供一体化补丁和注册机,亲测可完美激活程序!
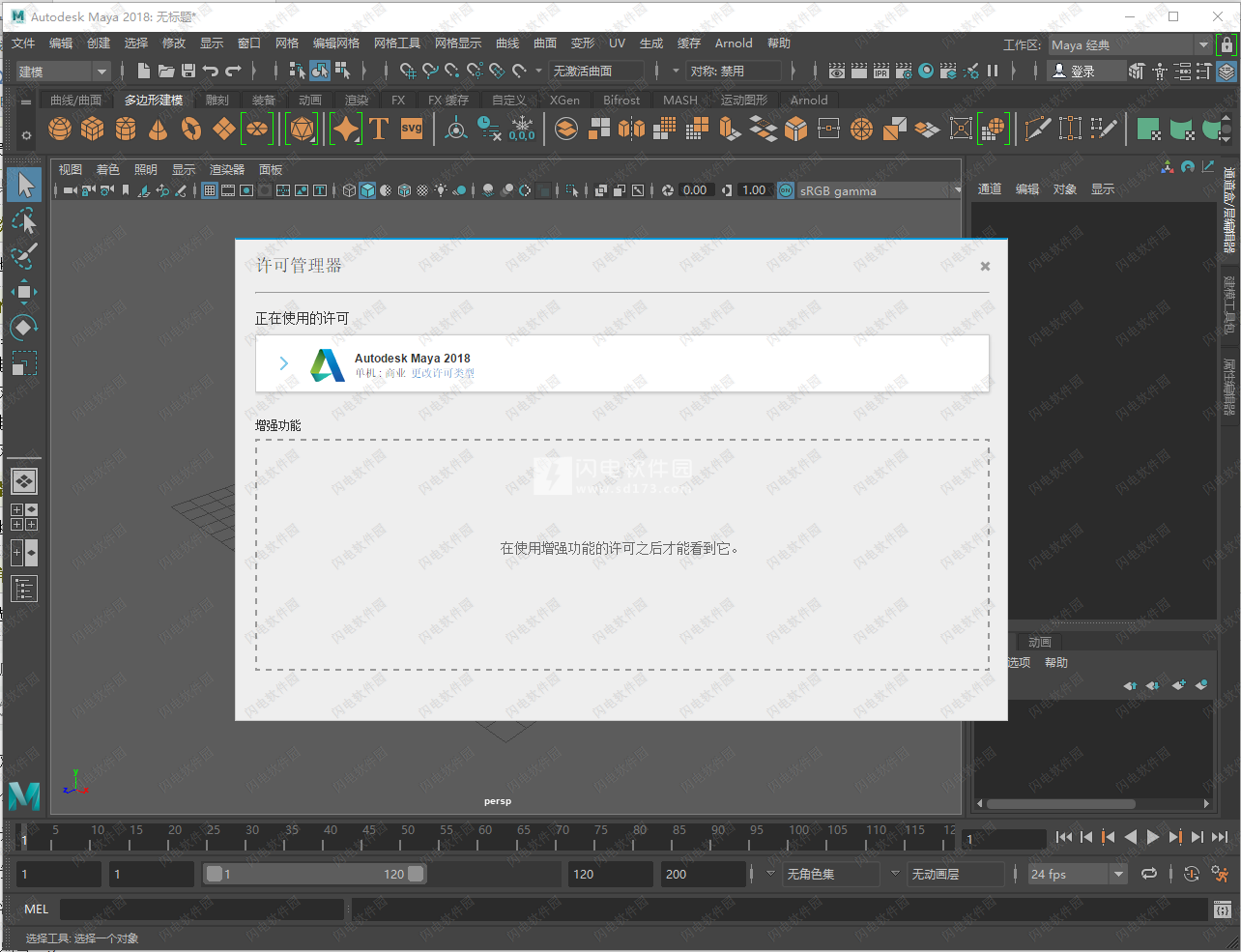

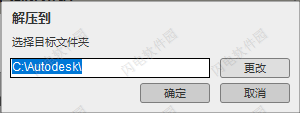
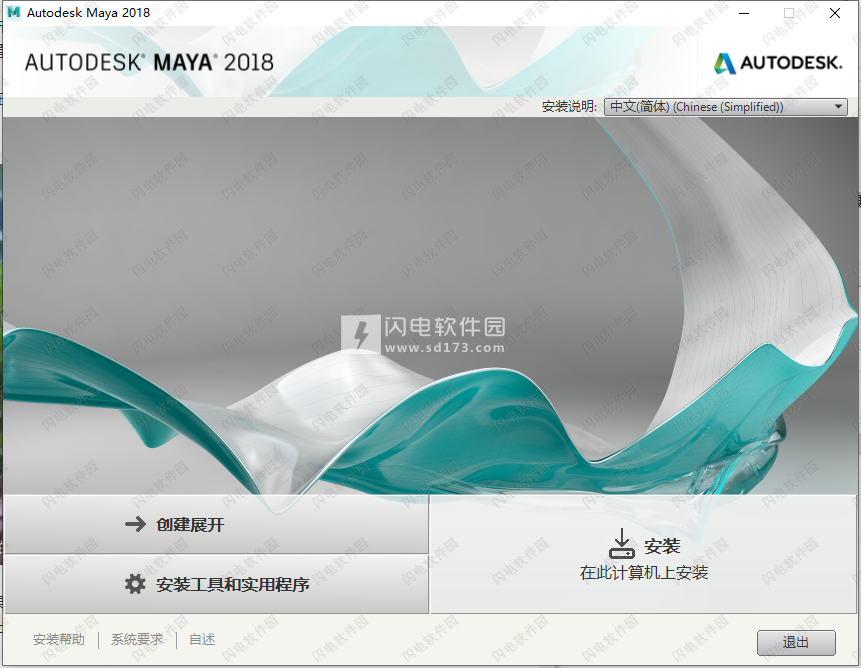
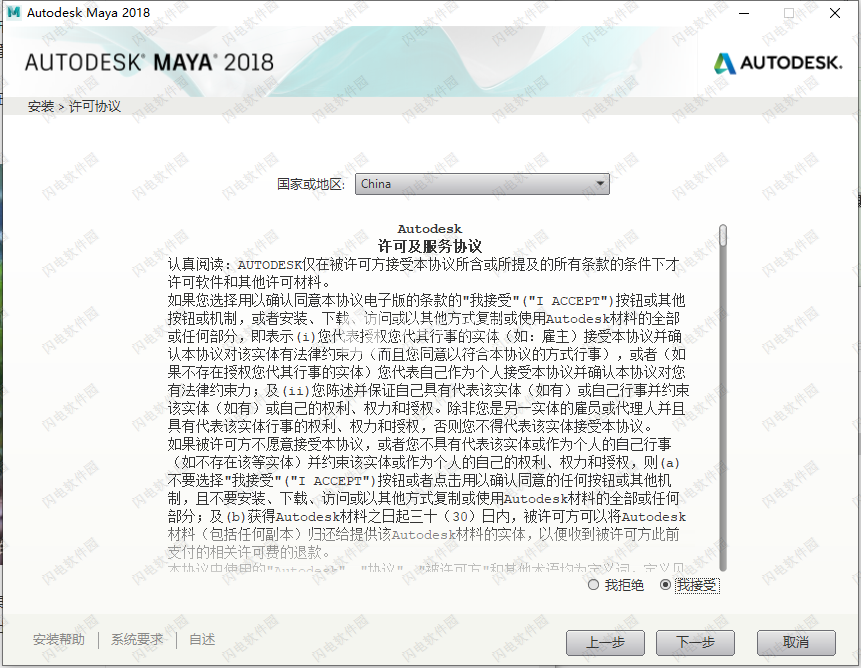
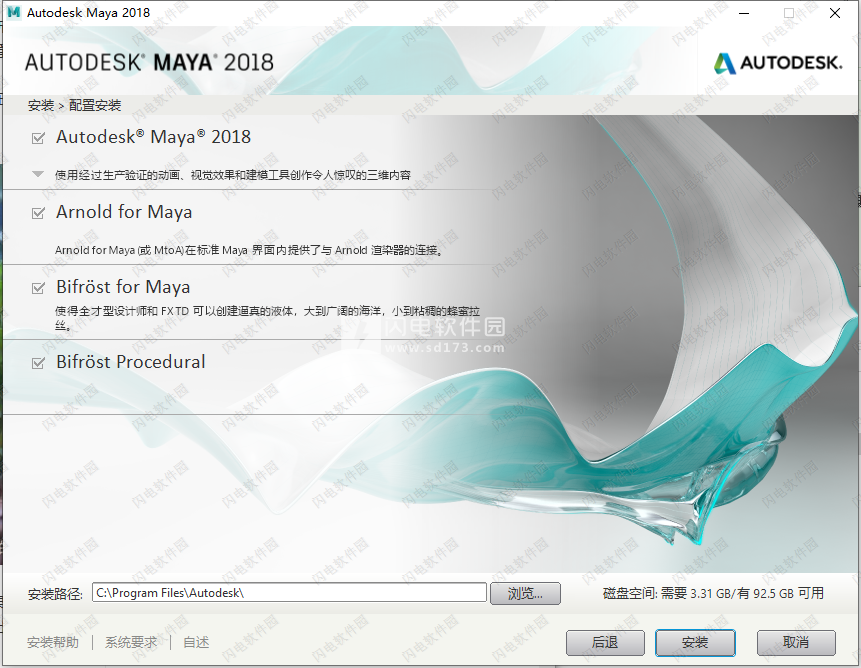
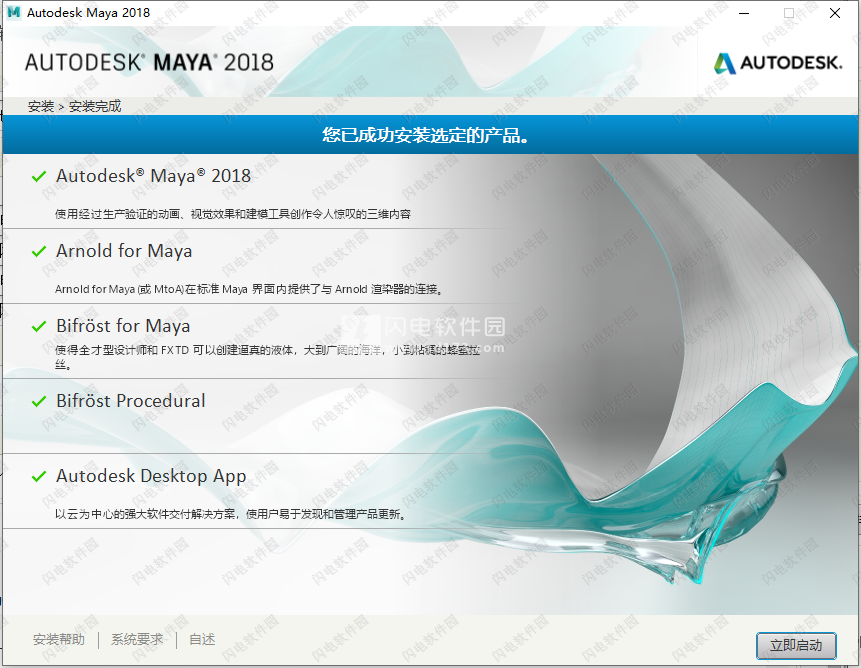
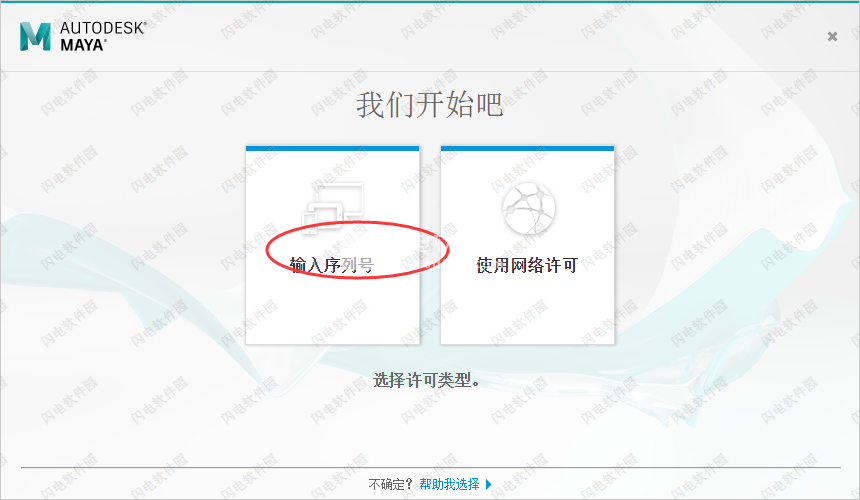
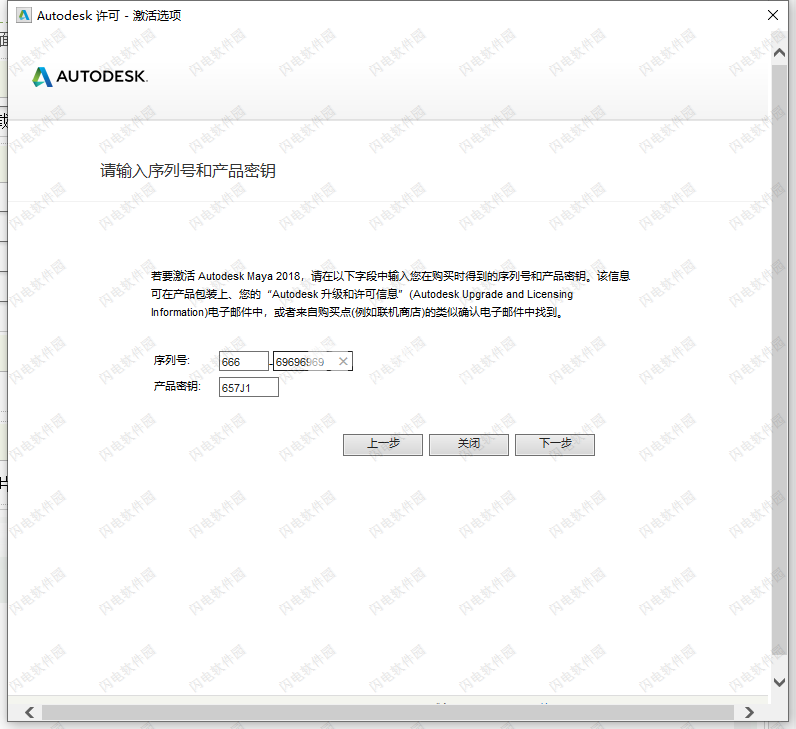
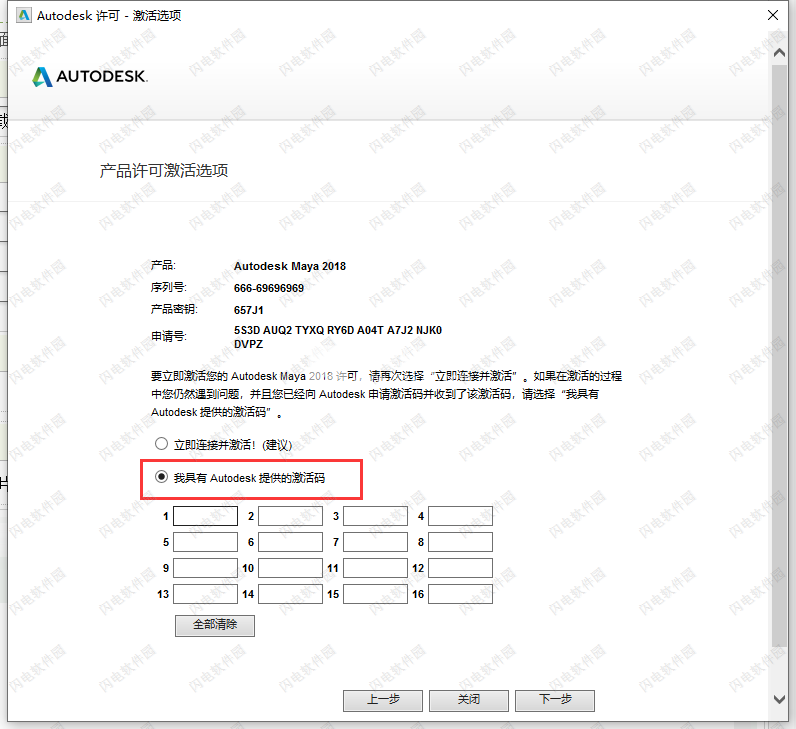
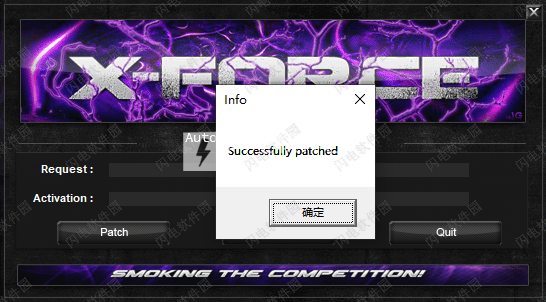
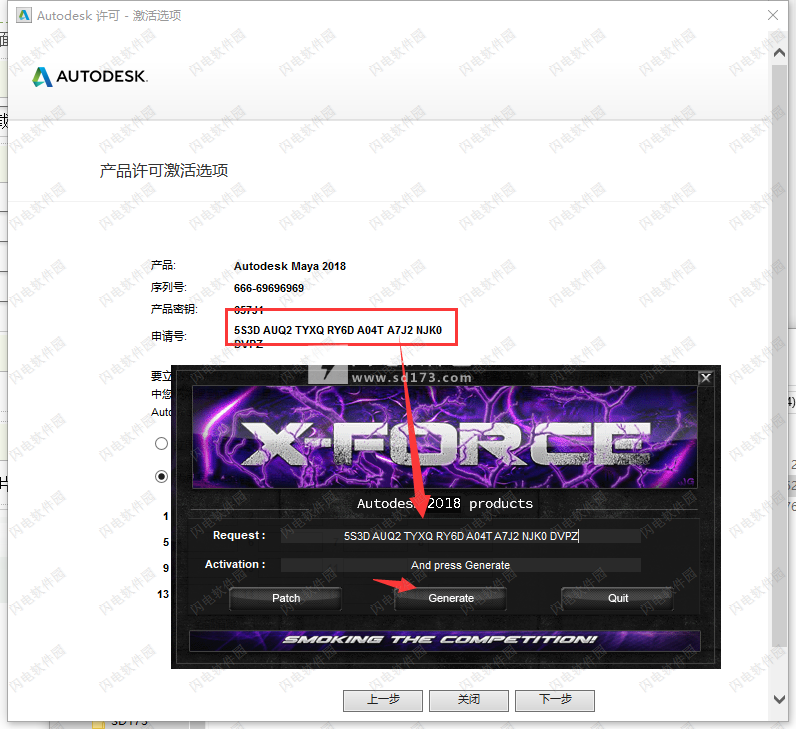
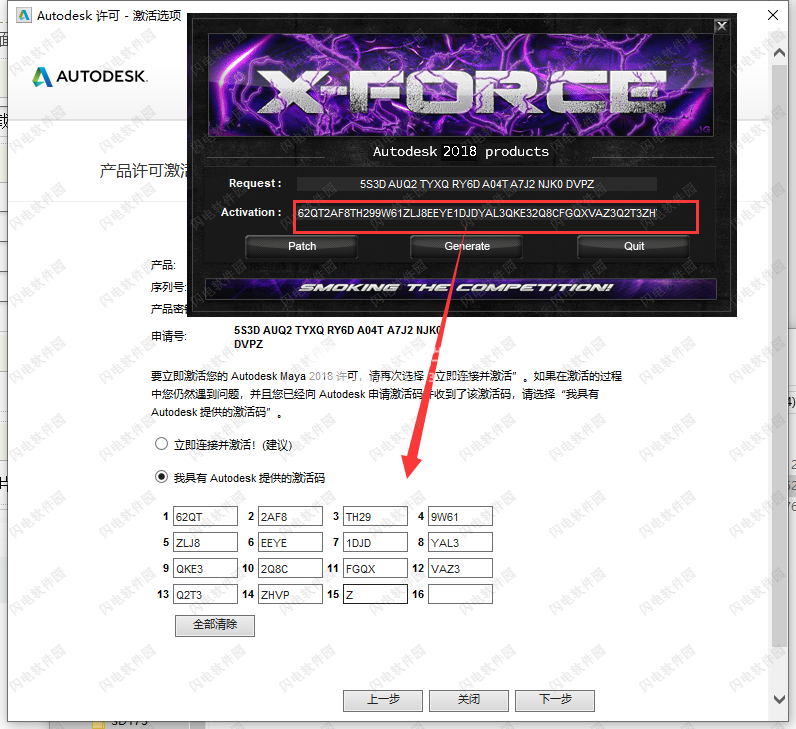
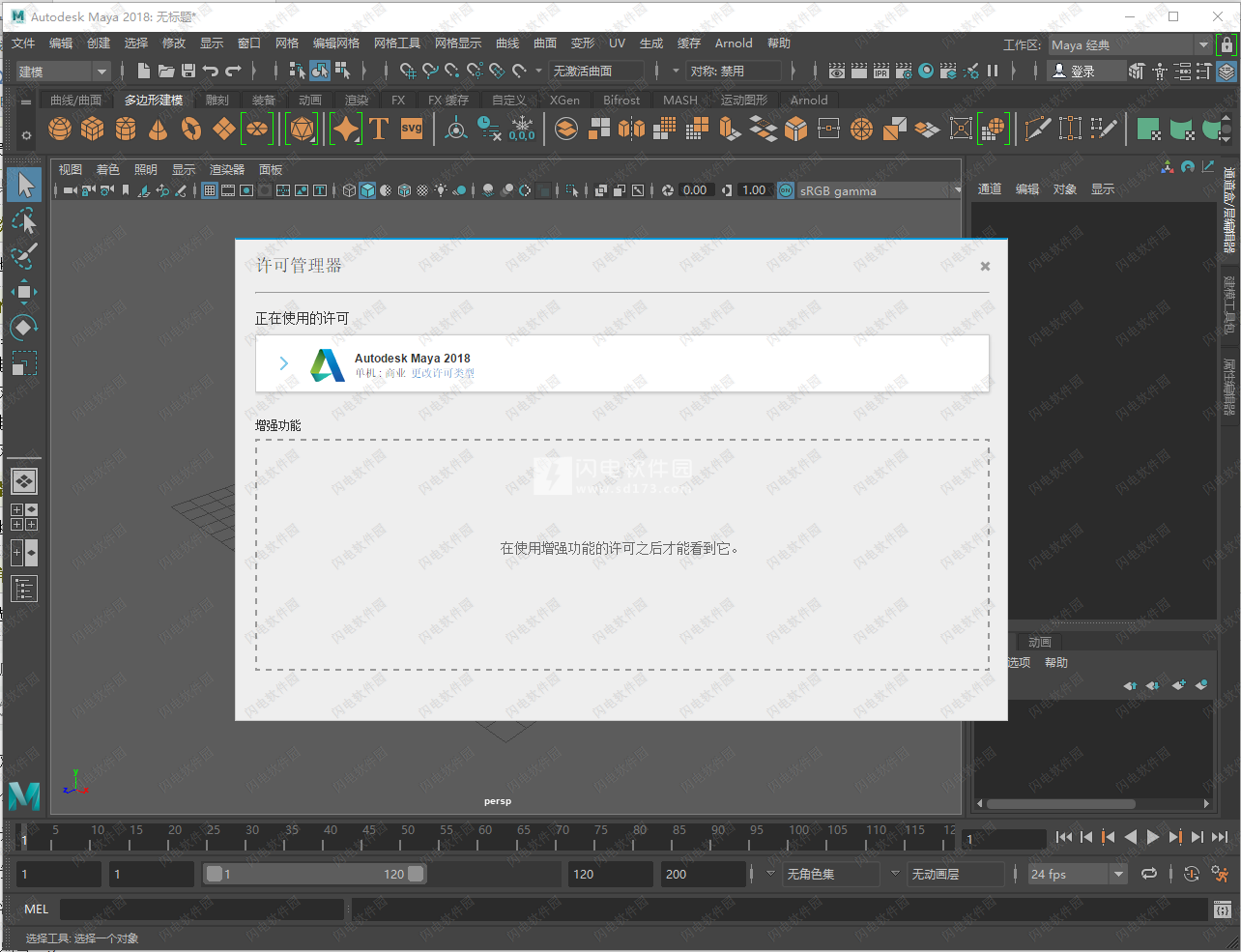
新功能介绍
1、时间编辑器挂起刷新
以前,在时间编辑器中处理大型场景时,重新定位片段会触发重画,从而导致性能下降。在尝试进行精确编辑时,此延迟会导致困难和不准确。
现在,为避免此性能退步,请激活“实时刷新”(Real Time Refresh)选项(位于时间编辑器的“文件”(File)菜单中)。处于活动状态时,“实时刷新”(Real Time Refresh)将挂起场景更新,因此您的微调是不间断的。
2、渲染设定
通过单击 ,简化“渲染设定”(Render Setup)编辑器以仅列出选定的渲染层 。也可以选择是否在选定层旁边列出活动层。
现在,可以通过确保复杂的已设置动画对象不在当前渲染层中来提高播放性能。或者,也可以将这些对象添加到集合,并在当前层中禁用此集合。不再需要覆盖已设置动画对象的可见性来提高性能。
可以通过选择“文件 > 导出可见层渲染设置”(File > Export Visible Layer Render Settings)导出在当前渲染层中应用覆盖值的场景“渲染设置”(Render Settings),然后将此 .json 作为预设导入到新场景中。AOV 也支持此功能。
也可以通过“渲染设置”(Render Settings)窗口 >“预设”(Presets)菜单导出和导入 AOV。“预设”(Presets)菜单中的菜单项已重命名,以使其更加直观。
如果导入或引用在保存时渲染层设置为可见的场景,则 Maya 会自动取消应用其渲染设定覆盖,以防止无意中应用它们。此外,导入场景时,不再包括渲染设定节点。
已将“首选项”(Preferences)菜单添加到“渲染设定”(Render Setup)编辑器,通过它可以在“渲染设定”(Render Setup)内工作的同时轻松访问“渲染首选项”(Rendering Preferences)。也可以从同一菜单打开“渲染设置”(Render Settings)和 AOV 设置。
3、Arnold 视口渲染
现在,可以通过从视口面板菜单中选择“渲染器 > Arnold”(Renderer > Arnold),直接在 Maya 视口中执行 Arnold 区域渲染。选择“渲染器 > Arnold”(Renderer > Arnold)> 访问“Arnold 渲染视图”(Arnold RenderView)选项,例如区域渲染、“调试着色”(Debug Shading)、“隔离选定对象”(Isolate Selected)以及 AOV 显示。
4、改进了创建文件节点的体验
使用大型图像文件(如 HDR 图像)创建“文件”(File)节点时,现在可以通过在“文件浏览器”(File Browser)中选择其他文件来中断样例生成,或者单击“打开”(Open)绕过样例生成。这样就不需要等待加载纹理了。
5、Viewport 2.0
.tx 图像(从浮点 .exr 和 .hdr 文件创建,且通过 Maya “文件”(File)纹理或 mtoa aiImage 和 aiSkyDome 节点加载)现在在 Viewport 2.0 和“UV 编辑器”(UV Editor)中以颜色精确度显示。
6、烘焙变形器骨架上色
使用“Bake Deformer”(烘焙变形器)工具时,骨架上色不再是自动的。在先前的 Maya 版本中,只要创建了新的蒙皮簇,就将一种颜色自动指定给骨架。
现在,骨架上色是可选的。如果要对骨架上色,请在 bakeDeformer 命令上使用以下标志:
-colorizeSkeleton = true
7、求值工具包自定义求值器
“自定义求值器”(Custom Evaluators)部分具有新增的 n 按钮,该按钮可打开一个窗口,在该窗口中可以查看由关联的自定义求值器声明的节点列表。
Maya2018新功能
一、常用新特性
1、兼容性问题
Maya 时间精度功能的最新更新带来了一个限制,即:使用此版本 Maya (2018) 保存的二进制 (*.mb) 文件不向后兼容。 如果有些文件需要使用先前版本的 Maya 打开,请将其另存为 ASCII (*.ma) 文件。 有关如何在 Maya 中处理计时的详细信息,请参见主题 Maya 如何计算时间。
2、Maya 现在完全过渡到 Viewport 2.0
Viewport 2.0 现在是 Maya 中的主视口和硬件渲染器。 Maya 用户界面中不再提供旧版默认视口和高质量视口。 为了确保 Viewport 2.0 支持您的要求,Maya 2018 包括许多视口工作流增强功能、新增功能以及性能和稳定性改进内容。 请参见下面的 Viewport 2.0 增强功能。
此外,用户和 API 手册的改进可帮助您充分利用 Viewport 2.0。请参见使用 Viewport 2.0。
更新到 Viewport 2.0 API 后,开发人员便可以更轻松地过渡到 Viewport 2.0 并在 Maya 视口中构建新工具。 请参见 Maya 2018 API 新特性。
有关其他开发人员资源的信息,请参见《Maya Viewport 2.0 API 移植指南》,网址为:http://www.autodesk.com/developmaya。
3、Viewport 2.0 增强功能
Maya 2018 引入了面向建模师和动画师以及用于着色和照明的许多 Viewport 2.0 增强功能。 其中一些亮点包括:
对 OSD 3.1 的本地支持,现在建模师和动画师可以预览自适应 OpenSubdiv 几何体的最终细分形状和曲面。 例如,在雕刻自适应 OpenSubdiv 网格时查看平滑细分和置换的实时结果,或在设置动画时查看网格中的折痕。 还可以利用自适应细分并使模型参与照明和视口效果。
简化了置换预览工作流,其中包括使用 Alt + 3 热键启用和禁用“置换预览”(Displacement Preview),从而最大限度地避免工作流中断。
支持置换曲面上复杂的着色网络。 这包括实时预览渐变、纹理文件属性调整和多平铺 UV 纹理。
添加了以前不支持的视口效果(包括点光源阴影和环境光遮挡)。
添加了新的“Alpha 切割”(Alpha Cut)透明度算法,改进了透明度。 “Alpha 切割”(Alpha Cut)在不影响性能的情况下提供了高质量的透明度和精确的对象排序。
有关 Viewport 2.0 增强功能的完整列表,请参见 Maya 2018 渲染和着色新特性。
4、脚本编辑器的新功能
添加了新功能,可以简化从文件加载 MEL 或 Python 脚本的工作流。 例如,“脚本编辑器”(Script Editor)选项卡现在指示文件名,您可以通过“脚本编辑器”(Script Editor)直接保存对文件所做的更改。
将脚本文件加载到脚本编辑器
5、节点编辑器改进功能
现在可以更轻松地连接节点,您仅需单击源和目标端口即可创建连接线。 不再需要拖动鼠标来连接属性。 您也可以按 Esc 键以释放连接线。
从不同的连接线样式中进行选择:Bezier、直线、拐角和 S 形。
通过在创建节点时使用“选项卡”(Tab)菜单,您现在可以按 Enter 键创建列表中的第一个节点或唯一节点。
选择节点时,您现在还可以选择亮显传入和传出连接。 要选择此选项,请启用“选项 > 亮显选定对象上的连接”(Options > Highlight connections on selected)。 处理复杂的节点图表时,此选项非常有用。
现在,将鼠标悬停端口上方时,端口将会亮显。
6、ATF 导出支持
现在,Maya 支持 ATF(Autodesk 转换框架)文件转换系统。 请参见导入和使用 Autodesk 转换框架 (ATF) 导出文件。
7、Maya 界面的改进
Maya 界面进行了许多改进。 这些按钮包括:
插件管理器的搜索字段。
改进停靠亮显:当拖动窗口时,界面现在可更清晰地亮显,更好地指示该窗口将停靠的位置。
工具架垂直停靠。
新图标:界面周围的各种图标已实现现代化,可以更好地进行缩放。
8、自动保存工作区
现在可以在工作区布局选项(Workspace layout options)中选择是否自动保存工作区布局更改。
9、Dash 脚本
“通道盒”(Channel Box)中新增了一种完全可自定义的脚本形式。 若要使用它,请选择一个或多个属性,然后按 Alt 键并在其上单击鼠标右键以显示内联编辑器,然后输入命令。 有关详细信息,请参见 Dash 脚本。
10、内容浏览器的改进
此外,它现在会逐个工作区单独地保存窗口布局、当前路径和其他设置。
内容浏览器进行了许多改进。 这些按钮包括:
现在,内容浏览器的打开速度比以前更快。
增强功能:它现在会逐个工作区单独地保存窗口布局、当前路径和其他设置。
支持 Python:“内容浏览器”(Content Browser)现在可对 .py 文件进行寻源。 将一个文件拖放到场景中会自动执行其 onMayaDroppedPythonFile 方法。 有关详细信息,请参见从内容浏览器查找并导入文件。
11、反向循环切换属性
现在,您可以按 Shift + Tab 键反向循环切换视图中编辑器输入字段。
12、Maya API 重要更新
Maya 2018 包含许多需要重新编译插件的 API 更新和新增内容,并提供了可提高插件开发效率的新方法。 有关信息,请参见 Maya 2018 API 新特性。
二、建模新特性
1、UV 编辑器的新外观
“UV 编辑器”(UV Editor)界面已得到全面改进,适用于更现代的工作流。这包括全新的 UV 工具包,其中提供了更出色的工具和功能。
2、UV 编辑器的改进
除了已更新的“UV 编辑器”(UV Editor)的新工具/改进工具之外,还进行了许多其他改进。这些改进包括:
菜单组织:编辑器顶部的菜单已重新组织以提供更简化的工作流。有关详细信息,请参见 UV 编辑器菜单栏。
拖动选择(Drag Select):现在可以通过“工具设置”(Tool Settings)激活“拖选”(Drag)或者按住 Tab 键并用鼠标左键在组件中拖动来拖动选择组件。
“扩大选择”(Grow Selection)和“收缩选择”(Shrink Selection):现在可以在“UV 编辑器”(UV Editor)中通过按住 Ctrl 键并右键单击当前选择,然后选择其中一个选项来展开和收缩当前选择。请参见选择 UV。
纹理选择:现在可以通过“UV 编辑器”(UV Editor)的“纹理”(Texture)菜单更轻松地切换应用于选定几何体的纹理。您还可以立即应用棋盘格图案以便更轻松地从此处调整 UV。有关详细信息,请参见“UV 编辑器”(UV Editor)的“纹理”(Texture)菜单。
选择性能:在“UV 编辑器”(UV Editor)中的密集网格上选择和取消选择大量 UV 的速度现已得到显著加快。
多个对象的 UV 集:现在,“UV 编辑器”(UV Editor)能够显示与所有当前选定对象关联的 UV 集,并在 UV 集编辑器(UV Set Editor)中组织成一个表。
UV 选择一致性:应用某些命令之前,“UV 编辑器”(UV Editor)现在会自动将当前选择转换为相应选择。这样就不必手动执行这些转换。执行这些命令之后,当前选择将返回到原始 UV 选择。这些命令包括:
规格化(Normalize)
单位化(Unitize)
翻转(Flip)
旋转(Rotate)
栅格(Grid)
对齐(Align)
拉直 UV 边界(Straighten UV Border)
缝合 UV 边(Sew UV Edges)
合并 UV (Merge UVs)
将选定 UV 分离为每个连接边一个 UV (Separate the selected UV into one for each connected edge)
在多个网格上“分割 UV”(Split UVs):当同时选择多个对象时,现可运行“分割 UV”(Split UVs)操作。
可见性改进:当通过“颜色修正”(Color Correction)启用“显示图像”(Display Image)但没有加载纹理时,背景不再更改颜色。
线框外观:现在可以在“UV 编辑器”(UV Editor)中修改 UV 壳的颜色和 Alpha 值。有关详细信息,请参见“UV 编辑器”(UV Editor)的“视图”(View)菜单。
多色(Multicolor) UV 壳显示:您现在可以在“UV 编辑器”(UV Editor)和“视口”(Viewport)中选择使用不同的颜色为 UV 壳着色,以更好地区分它们。有关详细信息,请参见“UV 编辑器”(UV Editor)的“视图”(View)菜单。
“UV 扭曲”(UV Distortion)透明度:现在可以修改 UV 扭曲显示的 Alpha 值。有关详细信息,请参见“UV 编辑器”(UV Editor)的“视图”(View)菜单。
更精细的暗显控制:现在可以通过暗显选项来控制“UV 编辑器”(UV Editor)中纹理的暗显度。
选择约束(Selection Constraint):现在可以将组件选择缩小为更加特定的选择,或使用“选择工具”(Select Tool)设置在纹理边界间选择环形边。
“转换为环形边”(Convert to Edge Ring)/“包含的面”(Contained Faces)/“面路径”(Face Path)现在适用于“UV 编辑器”(UV Editor)。有关详细信息,请参见“选择”(Select)菜单。
“防止负比例”(Prevent Negative Scale)现在适用于“UV 编辑器”(UV Editor)。有关详细信息,请参见缩放工具。
栅格颜色和默认值:现在可以调整 UV 栅格的颜色。此外,还更改了 UV 栅格默认值,以更好地体现现代 UV 工作流。有关详细信息,请参见“UV 编辑器”(UV Editor)的“视图”(View)菜单。
隔离选择 HUD:现在,当您处于“隔离选择”(Isolate Select)模式时,将显示平视显示仪。您可以从“UV 编辑器”(UV Editor)的“视图”(View)菜单启用和禁用此选项。
翻转 UV 切割 UV 边:现在可以控制在翻转 UV 壳上的组件时,“翻转 UV”(Flip UVs)命令是否自动切割 UV 边。有关详细信息,请参见翻转 UV 选项。
多个对象上的“映射边界”(Map Borders):现在,通过选择多个壳或多个壳上的若干组 UV,可以同时映射多个壳上的 UV 边界。
Alt + X 和 Alt + Y 现在可用于撤消或重做视图更改(类似于“视口”(Viewport))。
3、UV/“UV 壳”(UV Shell)标记菜单
在 UV 或 UV 壳选择模式下,通过按住 Shift 键并单击鼠标右键,可以分别在视口中访问新的 UV 和“UV 壳”(UV Shell)标记菜单。这可用于快速编辑 UV 和 UV 壳,而不必转到“UV 编辑器”(UV Editor)。
4、“圆形圆角”(Circularize)命令
使用新的“圆形圆角”(Circularize)命令可以快速将多组选定组件重新组织为完美的几何圆形。这便于进行混合到基础形状中的圆形挤出。有关详细信息,请参见圆形圆角组件。
5、“对象/组件”(Object/Component)选择模式在 3D 视图和“UV 编辑器”(UV Editor)中保持一致
“UV 编辑器”(UV Editor)现在可感知 3D 视图的当前选择模式,反之亦然。这意味着您可以在 3D 视图中选择几个组件,然后切换到“UV 编辑器”(UV Editor),继续选择相同类型的组件,而无需先手动重新切换模式。
6、在视口中切割和缝合 UV 边
您可以使用新的 3D 切割和缝合 UV 工具,直接在 3D 视口中的多边形几何体上分离和附加 UV 边。这样,不仅无需返回到“UV 编辑器”(UV Editor),而且还可以使用几何体作为切割的参考点执行这些操作。
7、沿纹理边界硬化边
现在,您可以通过软化/硬化边(Soften/Harden Edge)命令轻松硬化沿纹理边界放置的所有多边形边,或者使用自动接缝(Auto Seams)轻松沿所有硬边剪切接缝。
8、局部组件变换
在组件模式下,可以使用新的局部变换模式。此功能允许您执行以下操作:
按住 Ctrl 键并使用鼠标中键和“移动工具”(Move Tool)沿各个法线平移组件。
按住 Ctrl 键并使用鼠标中键和“旋转工具”(Rotate Tool)绕各个 X 轴旋转组件。
按住 Ctrl 键并使用鼠标中键和“缩放工具”(Scale Tool)沿各个 YZ 轴缩放组件。
9、“倒角”(Bevel)的改进
后期处理已添加到倒角(Bevel),从而使结果更加一致,尤其在“切角处理”(Chamfering)处于禁用状态时。
10、“快速边约束”(Quick Edge Constraint)热键
现在,通过将“变换约束”(Transform Constraint)设置为“边”(Edge)模式,可以按住 Ctrl+Shift 拖动任何操纵器控制柄来快速变换。有关详细信息,请参见滑动多边形组件。
11、智能挤出的热键
在组件模式下,按住 Shift 键同时拖动任何变换工具操纵器控制柄,现在可挤出当前选定组件。有关详细信息,请参见挤出多边形面、边或顶点。
12、智能复制的热键
在对象模式下,按住 Shift 键同时拖动任何变换工具操纵器控制柄,现在可复制当前选定组件。您可以在移动工具设置、旋转工具设置或缩放工具设置中切换该功能。有关详细信息,请参见复制。
13、“对称”(Symmetrize)命令
除了“对称工具”(Symmetrize Tool)之外,现在还可以使用“对称”(Symmetrize)命令来使选定的 UV 对称。有关详细信息,请参见对称 UV。
14、全局对称
现在,所有工具都将考虑对称。您可以通过状态行中的“对称”(Symmetry)下拉菜单更改对称。有关详细信息,请参见状态行。
15、拓扑对称雕刻支持
现在,即便姿势不对称,您也可以在拓扑对称网格上镜像雕刻操作。有关详细信息,请参见使用对称进行雕刻。
16、之前的激活曲面选择
向“激活曲面”(Live Surface)字段添加了一个下拉菜单,用于访问之前激活的其他曲面的历史。有关详细信息,请参见设置激活的曲面。
17、激活曲面上的多切割增强功能
现在,提交切割操作(包括手动切割、循环边插入、切片以及所有关联的修改器)之后,切割边将与激活曲面保持一致。有关详细信息,请参见通过多切割工具分割多边形或捕捉到激活的曲面。
18、多切割忽略背面
现在,您可以将“多切割工具”(Multi-Cut Tool)设置为仅切割在切片操作期间对摄影机可见的面。这有助于避免意外切割。有关详细信息,请参见使用多切割工具对面进行切片和多切割工具选项。
19、多切割切片捕捉支持
现在,您可以使用栅格(按住 X 键)和点(按住 V 键)捕捉来放置更精确的切片点。有关详细信息,请参见使用多切割工具对面进行切片。
20、四边形绘制增强功能
四边形绘制工具得到了显著增强。
曲面可见性:目前,四边形绘制叠加在激活曲面上更为明显。您也可以手动控制颜色和透明度。有关详细信息,请参见四边形绘制工具选项。
选中时绘制四边形:现在,在选定对象时激活“四边形绘制工具”(Quad Draw Tool)将使用该对象进行四边形绘制。您可以使用典型的四边形绘制工作流在曲面上创建新面或放置插值点。有关详细信息,请参见四边形绘制工具。
新热键:现在可以按 Ctrl + Shift + Q 来激活“四边形绘制工具”(Quad Draw Tool),或按 Ctrl + Shift + X 来激活“多切割工具”(Multi-Cut Tool)。
21、对称桥接组件
“桥接”(Bridge)命令现在可识别对称。有关详细信息,请参见桥接(Bridge)命令和激活或取消激活对称。
22、快速调整变换
在组件选择模式下时,您现在可以使用鼠标中键拖动未选定组件,然后通过任何变换工具快速对其进行调整,而不必先选择它们。有关详细信息,请参见在调整模式下变换组件。
23、快速顶点壳选择
现在,双击顶点将选择该壳内的所有顶点,而不是整个对象的所有顶点。这样会使行为与面和边等其他组件一致。
24、转化为连续边
现在,您可以使用 Ctrl 键 + 快捷标记菜单将当前选择转化为连续边。有关详细信息,请参见选择连续边选项(Select Contiguous Edges Options)。
25、将平滑的网格边转化为曲线
现在,除了基础框架形状之外,您还可以根据平滑网格形状将“平滑网格预览”(Smooth Mesh Preview)上的边转化为曲线。有关详细信息,请参见多边形到曲线选项(Poly To Curve Options)。
26、在网格上投影曲线时的手动容差
现在,您可以在将曲线投影到网格上时手动设置“容差”(Tolerance)值,这样在某些情况下,可以提高曲线投影的精度。
三、运动图形新特性
1、类型和 SVG 增强功能
改进了倒角部分的 UI。
现在,SVG 解析器可处理包含 HTML 标记的 SVG 文件和 SVG 2.0。
现在,SVG 遇到不支持的 SVG 标记时可提供更好的反馈。
现在,类型和 SVG 使用新的挤出节点,可提供平滑的多线程挤出效果。有关详细信息,请参见适用于类型和 SVG 的挤出。
您可以使用新的“生成器”(Generator)通过包括的选项或 Python 脚本创建程序文本。有关详细信息,请参见类型工具。
2、新的基本体对象
已添加新的基本体,旨在创建抽象形状。其中包括圆盘、齿轮和超形状,可在创建 > 多边形基本体(Create > Polygon Primitives)菜单中找到这些基本体。
3、新 MASH 节点
“动力学”(Dynamics)节点:现在,可以将动力学添加到 MASH 网络或多边形对象(例如,类型/SVG),它们可由 Bullet 物理处理。
世界(World):现在,MASH 具有新的“世界”(World)节点,可用于围绕对象以自然的簇排列对象。这可用于创建树木周围的花朵或岩石排列等对象。有关详细信息,请参见 MASH 的世界节点。
放置器(Placer):您可以使用新的 MASH“放置器工具”(Placer Tool)在场景中放置点,就像在曲面上拖动一样简单。这对布景尤为适用。有关详细信息,请参见放置器。
4、MASH 节点增强功能
“分布”(Distribute)节点:添加了几个新特征,其中包括:
“体积”(Volume)分布:用于在球形或立方体积内随机散射点。
“UV 空间”(UV Space)分布:用于沿 UV 进行分布。
“中心分布”(Centre Distribution)按钮:以线性方式分布时,现在可以将分布集中在栅格上。
“体素化”(Voxelize)设置:使用网格(Mesh)分布时,除了在其曲面上放置点以外,您现在可以对其进行体素化。
Paint Effects 的“计算旋转”(Calculate Rotations):使用 Paint Effects 分布时,您可以选择沿所需的笔划自动定向点。这对于实例化植物上的新叶或花瓣十分有用。
有关详细信息,请参见分布(Distribute)节点。
“世界”(World)节点:已添加新的“簇缩放”(Cluster Scale)模式,可用于以各种方式改变对象的比例。有关详细信息,请参见世界(World)节点。
“曲线”(Curve)节点:已添加新的“局部平移”(Local Translation)模式,允许它将传入点位置视为其初始状态。此外,“沿曲线偏移”(Offset Along Curve)属性可用于沿曲线偏移点的动画。有关详细信息,请参见曲线(Curve)节点。
“时间”(Time)节点:新的“整个帧编号”(Whole Frame Numbers)属性会将时间舍入为最接近的整数。有关详细信息,请参见时间(Time)节点。
“影响”(Influence)节点:现在可以禁用“影响”(Influence)节点。
“合并”(Merge)节点:添加了“旋转插值”(Rotation Interpolation)下拉菜单。有关详细信息,请参见合并(Merge)节点。
“飞行”(Flight)节点:添加了新属性,从而允许您设置模拟的初始状态并应用力。有关详细信息,请参见飞行(Flight)节点。
“方向”(Orient)节点:现在已通过多线程提高了“方向”(Orient)节点的性能。有关详细信息,请参见方向(Orient)节点。
“变换”(Transform)节点:现在,“缩放点”(Scale Points)默认处于启用状态。有关详细信息,请参见变换(Transform)节点。
ID 节点:“重新投影”(Repro)网络现在将自动设置“ID 数”(ID Count)(若要手动对其进行设置,必须先在该属性上单击鼠标右键,然后断开连接)。有关详细信息,请参见 ID 节点。
“弹簧”(Spring)节点:新的“最大速度”(Max Velocity)属性。有关详细信息,请参见弹簧(Spring)节点。
“音频”(Audio)节点:现在适用于所有播放速度。有关详细信息,请参见音频(Audio)节点。
Python 节点:添加了“强度”(Strength)控件。有关详细信息,请参见 Python 节点。
“颜色”(Color)节点:添加了对多种颜色集的支持。现在可以对颜色集进行命名,以便着色器明确利用它们。有关详细信息,请参见颜色(Color)节点。
“重新投影”(Repro)节点:添加了软/硬法线模式,这在与变形器相结合时非常有用,可确保法线不会中断。有关详细信息,请参见重新投影(Repro)节点。
“偏移”(Offset)节点:ID 现在可以偏移。此外,您可以基于光线投射偏移到网格。有关详细信息,请参见偏移(Offset)节点。
“炸开”(Explode)节点:性能提高了 3 倍左右。有关详细信息,请参见炸开(Explode)节点。
“复制器”(Replicator)节点:添加了局部变换(Local Transformation)模式。有关详细信息,请参见复制器(Replicator)节点。
局部剖视图(Breakout)节点:添加了新的局部剖视图连接管理器(Breakout Connection Manager),以便更轻松地使用 MASH 网络驱动可设置动画的对象。 有关详细信息,请参见将 MASH 网络连接到对象。
“轨迹”(Trails)节点:轨迹现在可从 MASH 点处“继承比例”(Inherit Scale)以确定其大小。此外,可以使用多个 MASH 网络来驱动不同的轨迹。轨迹也可用于表示动态约束。有关详细信息,请参见轨迹(Trails)节点。
5、与 Adobe After Effects 的实时链接
除了导出 JSON 脚本外,您现在还可以实时将 Maya 场景链接到 Adobe® After Effects®,这样便可同时在这两个软件中查看相同的场景。然后,您可以在 Maya 中进行更改,并使其立即显示在 After Effects 中。有关详细信息,请参见与 Adobe After Effects 的实时链接
6、曲线扭曲的增强功能
循环闭合曲线(Loop Closed Curves):现在可以循环闭合曲线,以便对象在其周围保持变形。有关详细信息,请参见曲线扭曲(Curve Warp)选项。
“偏移”(Offset)值现在独立于变形器的缩放长度。这意味着,从 0 到 1 的偏移始终表示完整旋转曲线一次。
四、渲染和着色新特性
1、渲染设置增强功能
创建并调整集合和覆盖
用表达式填充集合时,使用语法 :: 可以递归方式匹配嵌套的名称空间。例如,foo::* 现在会选择所有以 foo 开头的嵌套名称空间。
在任何值上创建覆盖并将网络连接到此覆盖。例如,您可以在颜色属性上创建一个相对覆盖并将纹理连接到此覆盖。此外,绝对覆盖和相对覆盖现在均可应用于连接的属性。
创建用于变换对象的覆盖时,您现在可以选择集合成员并在视口中对其进行变换以设置覆盖值。
对于您正在调整的节点,如果您所处的活动渲染层存在覆盖,则还可以直接在节点上调整覆盖值。
现在,在文件节点的图像路径上创建覆盖变得更轻松:您可以在“属性编辑器”(Attribute Editor)中右键单击“图像名称”(Image Name)以创建覆盖。
在“特性编辑器”(Property Editor)中,可通过键入属性名称来创建覆盖。这是一种替代方法,还可通过拖放或右键单击属性来创建覆盖。
提供了两个 .json 模板文件,可用于轻松创建覆盖以将特定摄影机设置为可渲染或不可渲染。
创建“渲染设置”(Render Settings)覆盖时,“特性编辑器”(Property Editor)现在指示它所应用到的节点,如果在不同节点上的两个或多个同名属性上创建覆盖,这可能会有帮助。
现在,覆盖属性在“属性编辑器”(Attribute Editor)和“渲染设置”(Render Settings)窗口中显示为橙色,以易于识别。
现在,您可以右键单击某个属性,在已覆盖的属性上创建其他覆盖。 您还可以在已锁定的属性上创建覆盖。
现在支持“渲染设置”(Render Settings)子集合,允许您对覆盖进行排序,并创建多个“渲染设置”(Render Settings)组合。
渲染
现在,您可以将覆盖指定为局部渲染覆盖,使其仅应用于交互式渲染,而不应用于批渲染。例如,禁用昂贵的渲染设置(如运动模糊、景深或高采样值)进行交互式微调,无需重新启用所需快照渲染设置以进行批渲染。 渲染帧序列时,您可以选择忽略或遵循此选项。
在批渲染和序列渲染后,为每个包含渲染图像的渲染层创建的文件夹不再包括 rs_ 前缀。
标志可用于命令行渲染器,允许您在进行批渲染之前应用渲染设置模板或者导入场景的“渲染设置”(Render Settings)或 AOV。
现在,执行序列渲染时,可更轻松地从特定摄影机中进行渲染。此外,您可以从“渲染视图”(Render View)菜单和标记菜单中打开“渲染序列”(Render Sequence)选项窗口。单击“渲染视图”(Render View)工具栏和“渲染”(Rendering)工具架中的 ,可使用当前设置进行渲染。
您还可以将渲染序列图像保存到备用的输出文件位置。
“脚本编辑器”(Script Editor)中会显示消息,指示序列渲染的进度。
灯光编辑器
已重新设计“灯光编辑器”(Light Editor),现在可以更轻松地创建灯光覆盖。
其他增强功能
“大纲视图”(Outliner)的 ... 标记菜单中的“渲染设置查找”(Render Setup Find)现已得到增强,便于您更加轻松地找到要放在集合中的节点。这些节点在“特性编辑器”(Property Editor)中亮显以便于识别;如果集合中存在节点,最初收拢的图层将自动展开。
单击“特性编辑器”(Property Editor)中的“查看全部”(View All)以列出集合中的成员时,您现在可以单击列表中的各个成员,以在场景中选择该成员。
通过右键单击并选择“按字母顺序排序”(Sort Alphabetically)或“按添加的顺序进行排序”(Sort As Added),可在“特性编辑器”(Property Editor)中对集合成员列表进行排序。
在“渲染设置”(Render Setup)编辑器中通过使用鼠标中键进行拖放,对渲染层重新排序。
按住 Shift 键并单击以展开渲染层或集合,从而显示其所有子集合和覆盖。再次按住 Shift 键并单击以完全将其收拢。
剪切 (Ctrl + X)、复制 (Ctrl + C) 和粘贴 (Ctrl + V) 层、集合和覆盖,包括 AOV 集合、子集合和覆盖。
2、显示聚光灯的多个半影衰退区域并轻松调整半影角度
您可以显示聚光灯的多个半影衰退区域。现在,半影角度和圆锥体角度的操纵器已略微偏移,可以更轻松地对其分别加以调整。现在,半影角度已名副其实,半影区域等于圆锥体角度和半影角度的总和。
启用“操纵器”(Manipulators)首选项中的“显示半影的衰退区域”(Show Decay Regions for Penumbra),可启用此功能。
调整聚光灯的半影角度
“操纵器”(Manipulators)首选项
3、Viewport 2.0 新功能
置换预览的补充和改进
现在可以更轻松地在 Viewport 2.0 中预览置换贴图的结果。将置换贴图添加到网格后,在对象的形状节点“平滑网格”(Smooth Mesh)属性组中启用新的“置换预览”(Displacement Preview)属性。此组中的所有其他属性将自动设置,以便您立即查看置换贴图的结果。“置换预览”(Displacement Preview)替换了“显示置换”(Show Displacement)属性。
您还可以使用 Alt + 3 热键或 toggle Displacement MEL 命令启用和禁用置换结果。
启用“置换预览”(Displacement Preview)时,会自动设置以下“平滑网格”(Smooth Mesh)属性:
启用“平滑网格预览”(Smooth Mesh Preview)。
如果它处于启用状态,则禁用“全局(OpenSubdiv Catmull-Clark)”(Global (OpenSubdiv Catmull-Clark))。
将“细分方法”(Subdivision Method)设置为“OpenSubdiv Catmull-Clark 自适应”(OpenSubdiv Catmull-Clark Adaptive)。
请注意,禁用“置换预览”(Displacement Preview)不会将这些属性恢复到其先前的设置。
预览置换结果
平滑网格(Smooth Mesh)
置换预览现在支持多平铺 UV 纹理。这意味着可以加载纹理序列以及使用低分辨率纹理生成高质量的置换。
阴影和着色支持:
使用新的“透明阴影”(Transparent Shadows)选项,可在场景中看到透明度映射阴影。访问 Viewport 2.0 选项窗口中的“透明阴影”(Transparent Shadows)。
现在点光源支持阴影,并且支持分辨率介于 64 和 1024 之间的阴影贴图。
现在“OpenSubdiv Catmull-Clark 自适应”(OpenSubdiv Catmull-Clark Adaptive)细分方法和置换的网格支持阴影和屏幕空间环境光遮挡。
现在可以在 Viewport 2.0 中的置换曲面上预览着色网络。调整着色网络上的属性并实时预览结果。
OpenSubdiv 自适应和置换网格现在可以投射和接收阴影。
Alpha 切割透明度
新的“Alpha 切割”(Alpha Cut) “透明度算法”(Transparency Algorithm)已添加到 Viewport 2.0“性能”(Performance)设置中。对于完全透明和完全不透明的对象,通过此透明度算法可以准确地排序对象。渲染半透明区域时,达不到最佳效果。“Alpha 切割”(Alpha Cut)提供的性能增益可与“简单”(Simple)模式相媲美,而生成的图像质量则等于或高于“对象排序”(Object Sorting)算法。
若要快速渲染树叶和轻质对象以便预可视化或降低替代对象的 LOD,此算法十分理想。
其他改进内容
现在,Viewport 2.0 中显示了已使用粒子实例化器(例如 MASH)进行实例化的插件对象和场景集合。
现在,Viewport 2.0 中的已设置动画曲面和变形对象上显示了纹理引用对象。
通过 Windows 远程桌面访问 Maya 时,Maya 会自动将 Viewport 2.0 “渲染引擎”(Rendering engine)切换到 DirectX 11 模式,以便进行远程会话。如果 Viewport 2.0 “渲染引擎”(Rendering engine)设定为 OpenGL 设置,Maya 会将以下消息发布到状态行,告知您所做的更改:
VP2:通过远程会话运行 Maya 时不支持 OpenGL,请切换到 DX11。
3、颜色管理
“颜色选择器”(Color Chooser)热键
现在,您可以按 Ctrl+P 键以打开独立的“颜色选择器”(Color Chooser)窗口。如果不需要在着色器上或其他任何位置设置颜色,而仅需使用“滴管”(Eyedropper)来检查视口、“渲染视图”(Render View)或“UV 编辑器”(UV Editor)中的颜色值,则不再需要单击颜色缸。您还可以填充“颜色选择器”(Color Chooser)的“颜色历史”(Color History)。
新的输入空间规则
默认情况下,颜色管理(Color Management)首选项中有两个新的预设规则。这些规则将扩展名为 .hdr、.exr 和 .tx 的文件指定到“原始”(Raw)输入颜色空间。请注意,如果已从先前版本的 Maya 中导入首选项,这些规则将不可用。
输出颜色空间转化
渲染或创建播放预览时,除了以前可用的输出选项之外,您还可以应用特定的颜色空间转化。在“颜色管理”(Color Management)首选项的“输出颜色变换首选项”(Output Color Transform Preferences)部分中,将“变换类型”(Transform Type)设置为“颜色空间转化”(Color Space Conversion),然后选择“输出变换”(Output Transform)。选项包括任何可用的输入颜色空间。
针对新场景启用或禁用颜色管理的选项
新建场景选项(New Scene Options)中的“颜色管理已启用”(Color Management Enabled)设置决定是否针对新场景默认启用颜色管理。
支持 OCIO 上下文
如果您使用 OpenColorIO 配置文件进行颜色管理,可以更改 OCIO 上下文环境变量并查看效果,而无需重新启动 Maya。有关详细信息,请参见使用 OCIO 配置文件进行颜色管理。
保存渲染图像
除了用于应用视图变换或保存原始颜色值的以前可用选项,还有一个新选项可将输出变换应用于从“渲染视图”(Render View)保存的图像(“文件 > 保存图像”(File > Save Image) > )。
4、Hypershade 材质查看器中对硬件渲染器基于图像的照明支持
在“材质查看器”(Material Viewer)中使用硬件渲染器时,您现在可以选择任一可用的 HDRI 环境,以将基于图像的照明添加到渲染。
在材质查看器中通过预设或自定义环境添加基于图像的照明
5、在 Viewport 2.0 中,天顶灯光提供基于图像的照明
在 Viewport 2.0 中,aiSkyDomeLight 现在可以作为 IBL 光源并照亮场景。
6、新的 Shaderfx 游戏头发着色器
“Shaderfx 游戏头发”(Shaderfx Game Hair)着色器可用于直接在视口中查看模型逼真的游戏头发着色。您可以通过 Hypershade 中的“创建”(Create)选项卡创建此着色器。
创建多边形条带以为头发建模并将“Shaderfx 游戏头发”(Shaderfx Game Hair)着色器应用于这些多边形条带,然后将不透明贴图连接到该着色器以定义每根条带的发股,并连接分解贴图以提供受控噪波,使头发看起来更真实。然后,您可以在视口中预览头发着色。
五、动画新特性
1、新自动关键帧激活颜色
新上色可在“自动关键帧”(Auto Key)模式处于活动状态时给出警示。
使用自动关键帧
2、Maya 时间改进
构建需要使用各种捕捉到的介质的复杂场景时,要花大量时间考虑不同的帧速率和计时格式。 Maya 更新了处理时间的方法,通过支持更多的帧速率和时间码选项,减少这些过程耗费的时间:
附加帧速率
Maya 现在使用 64 位计数系统减少舍入误差并扩展支持的帧速率列表。 通过这些附加帧速率,您可以在 Maya 中校准各种介质,而无需耗费时间进行转换。
23.976
29.97 drop
47.952
59.94
44,100
48,000
您可以在“文件”(File) >“新建场景”(New Scene)选项、“导入”(Import)选项、“设置”(Settings)首选项或“时间滑块”(Time Slider)“播放选项”(Playback Options) “帧速率”(Framerate)菜单中指定场景的帧速率;一旦更改,帧速率会在 Maya 中的任何位置进行更新并随文件一起保存。 一旦设置,帧速率会持续存在,直到您进行更改为止。
注:
时间滑块中已舍入的任何数字旁边会显示一个星号“*”,指示该值是近似值。 在“时间码”(Time Code)与“帧”(Frames)之间切换或禁用捕捉时,可能会出现这种情况。
支持导入的帧速率
如果您的场景不为空,Maya 了解这一点并会自动禁用“场景为空时始终覆盖”(Always Override if Scene is Empty)选项。 这样,“帧速率导入”(Framerate Import)部分将变为活动状态,从而可设置要导入或覆盖的播放元素。
如果场景为空且导入的文件具有与场景不同的帧速率,Maya 默认将采用导入的文件的帧速率。 若要更改此默认设置,使导入的文件改为继承 Maya 场景帧速率,请关闭“导入”(Import)选项中的“场景为空时始终覆盖”(Always Override if Scene is Empty)选项。
由于 Maya 会导入帧速率,如果以绝对方式导入帧速率,且导入的帧速率和当前帧速率不对齐(例如,如果导入文件的帧速率小于当前场景帧速率),并且它们彼此成倍数,则计算的帧速率会非常精确。 如果导入场景与当前场景的帧速率彼此不正好成倍数,则需要以绝对但相对于场景帧速率的方式放置关键帧。
如果导入的帧速率彼此不成倍数,则会显示一条警告,告知您帧速率不对齐。 如果“保持原始”(Maintain Original)处于活动状态,则会按场景时间以绝对方式导入文件。 如果“覆盖以匹配源”(Override to Match Source)处于活动状态时,则导入的文件的帧速率将覆盖当前场景的帧速率。
“导入”(Import)选项
对 MEL 和 Python 命令的时间码支持
现在,您可以在 MEL 和 Python 命令中输入时间码。
更新的时间首选项
已将“同步时间轴显示”(Sync Timeline Display)和“同步曲线图编辑器显示”(Sync Graph Editor Display)这两个通道盒(Channel Box)菜单选项添加到时间滑块首选项,可用于在时间滑块或曲线图编辑器中同步您的“通道盒”(Channel Box)选择。
“捕捉”(Snapping)选项已重命名为“捕捉到整个帧”(Snap to whole frames),表明 Maya 在不考虑子帧的情况下拖动。
设置首选项
时间滑块首选项
更新的播放选项
范围滑块旁边已添加新区域播放选项,使之融合最新的时间改进,其中包括位于播放控件下的“帧速率”(Frame Rate)菜单(用于设置场景帧速率)。 当动画完成其循环或您停止并重新开始播放后,帧速率将在视口中更新。
“播放选项”(Playback Options)中还添加了一个“循环”(Loop)按钮 ,该按钮具有 3 个状态,允许您在默认“循环”(looping) 、“重复一次”(repeat once) 或“往返”(oscillate)(前进和后退播放) 之间切换场景动画。
播放选项
音频偏移
“导入”(Import)选项中新增了 BWAV 音频格式,用于导入包含元数据中嵌入了声音偏移的文件的时间偏移。
“导入”(Import)选项
将音频添加到动画
设定音频播放设置
3、现代曲线图编辑器
已根据反馈对“现代曲线图编辑器”(Modern Graph Editor)做出了多项更改和改进:
曲线图编辑器大纲视图中的新显示选项
“大纲视图”(Outliner) “显示”(Display)菜单中添加了一个新选项,用于简化“曲线图编辑器”中的“时间编辑器”信息的可读性。 “显示”(Display)菜单中的“按片段组织”(Organize by Clip)选项用于按时间编辑器片段排列对象的动画曲线。 时间编辑器片段层显示为所属片段的子对象。
通过在曲线图编辑器大纲视图上单击鼠标右键,可访问曲线图编辑器的“显示”(Display)选项。
“大纲视图”(Outliner)菜单
曲线图编辑器大纲视图
更新的曲线选择
根据客户反馈,现代曲线图编辑器中的曲线选择已更新,因为以前的单击方法可能会让您无意中移动曲线。 现在,曲线选择需要双击,这样可以避免无意中重新定位。
不再使用热键 M 选择曲线。现在,现代曲线图编辑器中的曲线选择默认处于活动状态。 若要禁用默认曲线选择模式,请在曲线图编辑器的“选择”(Select)菜单中取消选中“曲线”(Curves)。
若要选择曲线,请执行以下操作:
单击(或拖动选择)两个关键帧之间的曲线将其选中。
在该曲线旁单击鼠标中键可以移动它。
加权切线
根据客户反馈,“现代曲线图编辑器”中的切线现在默认为非加权。 如果要还原为默认曲线类型“加权”,请在“动画”(Animation)首选项(在“设置”(Settings)下)中激活“加权切线”(Weighted Tangent)选项。
“动画”(Animation)首选项(在“设置”(Settings)下)
选择并移动曲线
统一切线
“经典曲线图编辑器”和“现代曲线图编辑器”中的“统一切线”(Unify Tangent)选项已还原为旧行为(扩展版本中曾更改了此行为)。 “统一切线”(Unify Tangent)可用于保留切线的角度和长度。 以前统一功能仅保留切线的长度,而根据入切线的角度镜像切线的角度,现在此选项可改变这一情况。
“曲线图编辑器”(Graph Editor)“切线”(Tangents)菜单
重命名的切线选项
在“曲线图编辑器”(Graph Editor)工具栏和“切线”(Tangent)菜单中,“锁定切线权重”(Lock Tangent Weight)和“自由切线权重”(Free Tangent Weight)选项现已更名为“锁定切线长度”(Lock Tangent Length)和“自由切线长度”(Free Tangent Length)。
更新的曲线图编辑器颜色
根据客户反馈,已更新“现代曲线图编辑器”中的颜色:
现代曲线图编辑器的默认颜色已减淡,可提供低对比度外观。 在“首选项”(Preferences)的颜色设置(Color Settings)窗口中,您还可以为许多曲线图编辑器设置设定自己的默认颜色。
“经典曲线图编辑器”(Classic Graph Editor)的“首选项”(Preferences)中的“颜色设置”(Color Settings)窗口中新增了更多可自定义的设置,使您能够更改颜色并添加一些其他内容。
在现代曲线图编辑器中选定项目的外观已暗淡,使其不太醒目,而且现在主选择颜色与次选择颜色之间的区别更大。
可自定义颜色
您可以在“首选项”(Preferences)的颜色设置(Color Settings)窗口中自定义现代曲线图编辑器的以下项目的颜色:
平移 X、Y、Z 曲线颜色
旋转 X、Y 和 Z 曲线颜色
缩放 X、Y 和 Z 轴颜色
默认关键点颜色
缓冲区曲线颜色
受控关键点颜色
缓冲区曲线上的关键帧颜色
时间标记
新的切线颜色
已锁定的和已禁用的曲线
为识别已锁定的曲线和关键帧以及已禁用的关键帧,创建了全新的外观。
自动框显
现在,“自动框显”(Auto frame)是曲线图编辑器中的默认设置,从“曲线图编辑器”(Graph Editor)通道盒中选择单条曲线时,或者在激活“同步曲线图编辑器显示”(Sync Graph Editor Display)的情况下从通道盒中选择单个属性时,它会自动在视图中框显。 在“曲线图编辑器”(Graph Editor)的“视图”(View)菜单以及“动画”(Animation)首选项(在“设置”(Settings)下)中,可以激活或禁用此默认设置。
注: 框显仅适用于垂直比例。
此外,首次打开“曲线图编辑器”时,将应用“自动框显”(Auto frame)。
曲线图编辑器的其他修复和改进
其他修复包括改进选定曲线在“堆叠视图”(Stacked view)中的位置、为时间编辑器片段添加偏移和比例因子、还原通过按住 Shift 键并单击选择的多个关键帧、撤消和刷新问题,以及:
最近拾取的关键帧工具现在遵循“受约束的 Y 轴拖动”模式
支持自定义曲线插值器
改进了四元数曲线操纵
堆叠视图现在可以在会话间正确恢复
利用“时间编辑器”(Time Editor)片段显示更新了固定文本字段
改进了默认颜色以获得更好的可见性并改进了禁用曲线和禁用关键帧的设计。
“曲线图编辑器”(Graph Editor)“切线”(Tangents)菜单
“曲线图编辑器”(Graph Editor)工具栏
编辑切线
4、时间编辑器
以下更新针对“时间编辑器”(Time Editor):
使用循环渐进式模式创建循环行走
这一新循环选项已添加到时间编辑器的“循环”(Looping)功能中,使您可以持续延伸动画:循环渐进式(Loop Progressive)。 在这个新模式下,通过只持续几个步骤的动画片段,可以快速创建循环行走。
使用“渐进”(Progressive)循环创建循环行走
时间编辑器中的循环类型
新的重定位器选项
“时间编辑器”(Time Editor) “重新定位”(Relocate)菜单中已添加了新选项“编辑重定位器”(Edit Relocator),用于指定或更改片段动画定位器。 选择此选项可打开“编辑重定位器”(Edit Relocator)选项。
“将默认片段根用于定位器”(Use default clip root for locator)是此窗口中的默认设置,对于具有单个根节点的动画片段非常有用。 但是,如果片段具有多个根(例如,装备没有显式层次,但有一个控制器作用于整个角色),“片段根”(Clip Roots)列表将显示与片段关联的所有根,以便选择要用做重定位器的根。
例如,如果要重新定位基于控制器的角色,“从片段根中选择自定义重定位器”(Choose custom relocator from clip roots)选项非常有用。 必须为中心“躯干”控制器和脚或主控制器(如果存在)创建重定位器。 在其他更糟糕的情况下,您必须选择在视口中操纵整个角色所用的相同控制器。
“编辑重定位器”(Edit Relocator)选项
通过重新定位重新确定角色的方向
使用时间编辑器重定位器匹配姿势
时间编辑器菜单栏
姿势匹配最佳实践
姿势匹配
现在,使用时间编辑器匹配姿势时,通过从“匹配选项根对象”(Matching Options Root Object)列表中进行选择,您可以使用自定义根重定位器;系统仅考虑选定根。 以前,只能使用一个选定根。
时间编辑器中的动画层
文档中时间编辑器动画层已重命名为片段层,以将其(时间编辑器动画片段层)与动画层编辑器中使用的动画层区分开。 时间编辑器不支持动画层,因为它们会产生冲突。 但是,若要将层添加到时间编辑器动画片段,可以使用片段层。 请参见在片段层上设置关键帧。
完成此名称更改后,可以区分两个层类型。
使用时间编辑器片段
将片段层添加到时间编辑器
在片段层上设置关键帧
时间编辑器片段层上下文菜单
时间编辑器片段层亮显
时间编辑器中当前选择的片段层现在绘制了红色的轮廓,表明它是当前选为目标关键帧的层。 在具有多层的时间编辑器片段上设置动画时,这是很有用。
安装激活教程
1、下载并解压, 得到以下内容

2、双击Autodesk_Maya_2018_3.exe运行安装,如图所示,点击安装
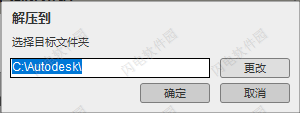
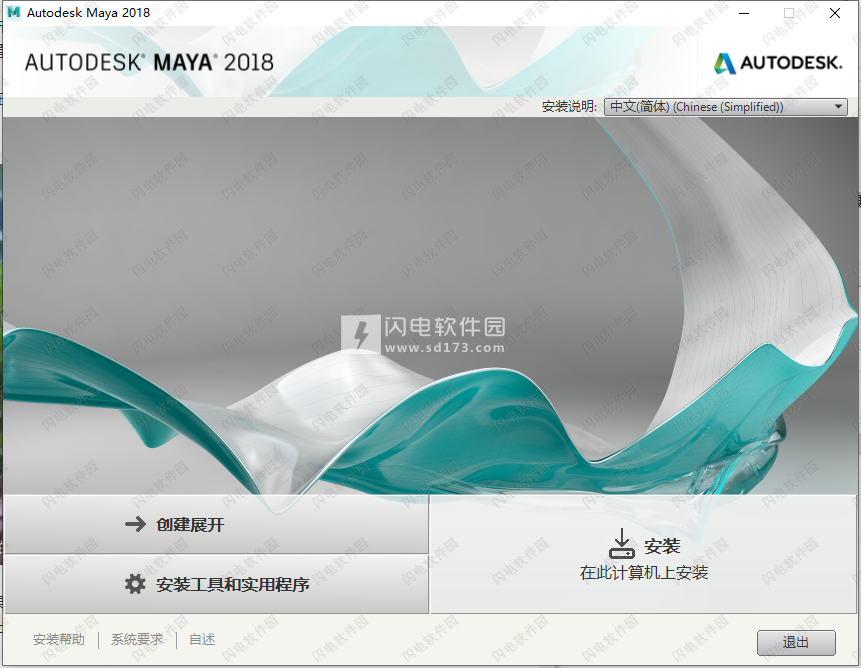
2、勾选我接受选项
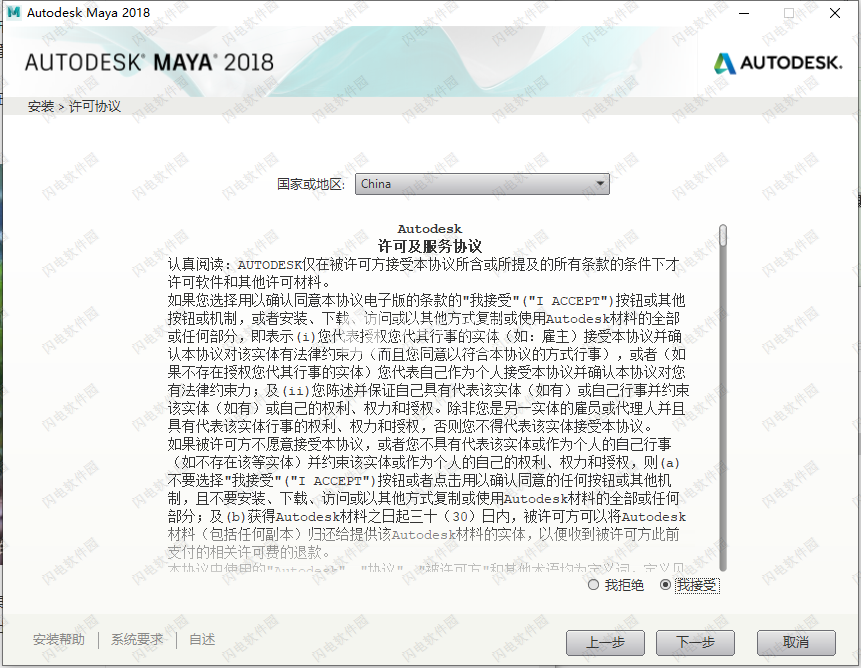
3、选择软件安装路径
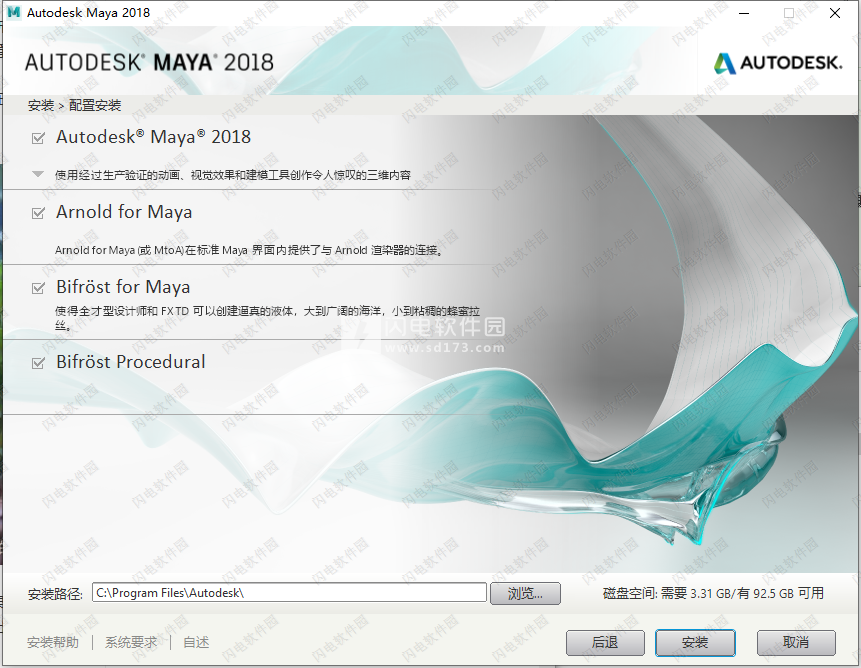
4、安装完成,退出向导
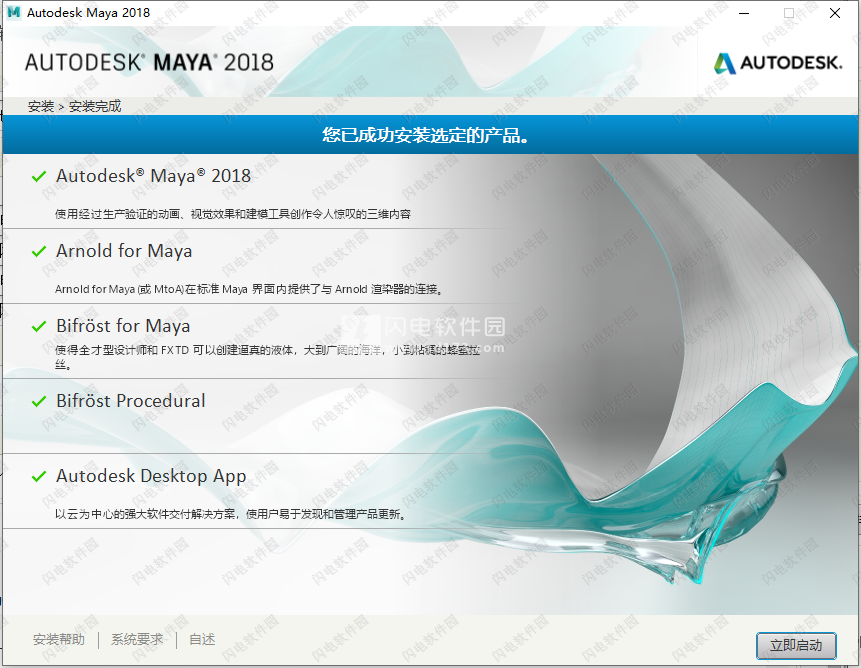
5、注意在激活之前断开网络,这样方便激活,如图所示,点击输入注册码
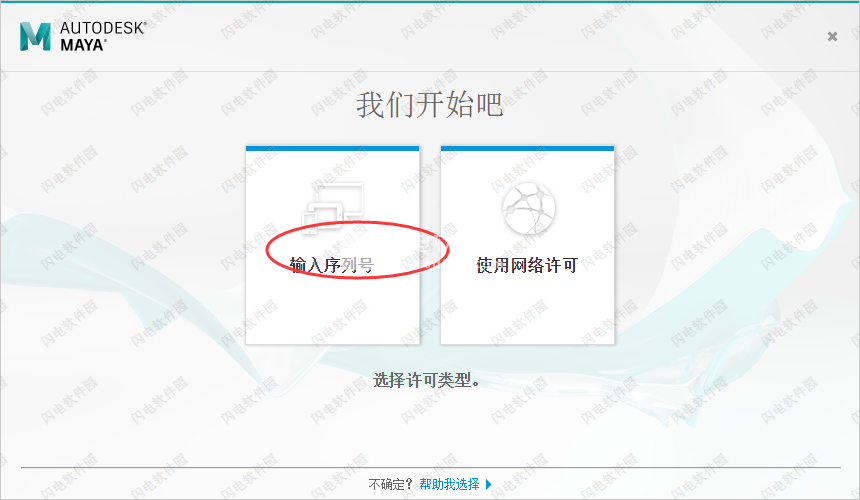
6、点击i agree,点击activate激活,使用序列号666-69696969、667-98989898、400-45454545 066-66666666
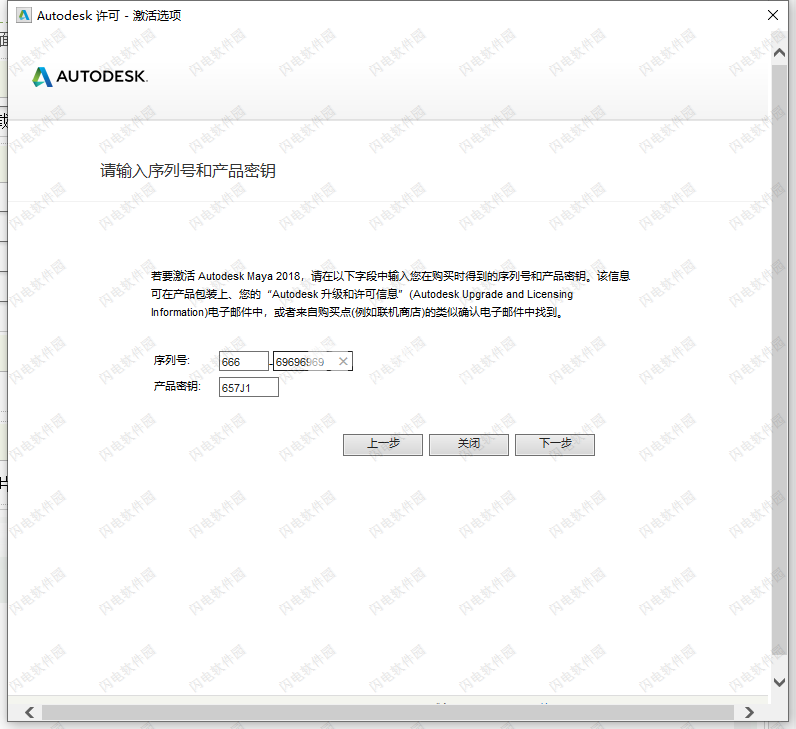
7、勾选我具有Autodesk提供的激活码选项
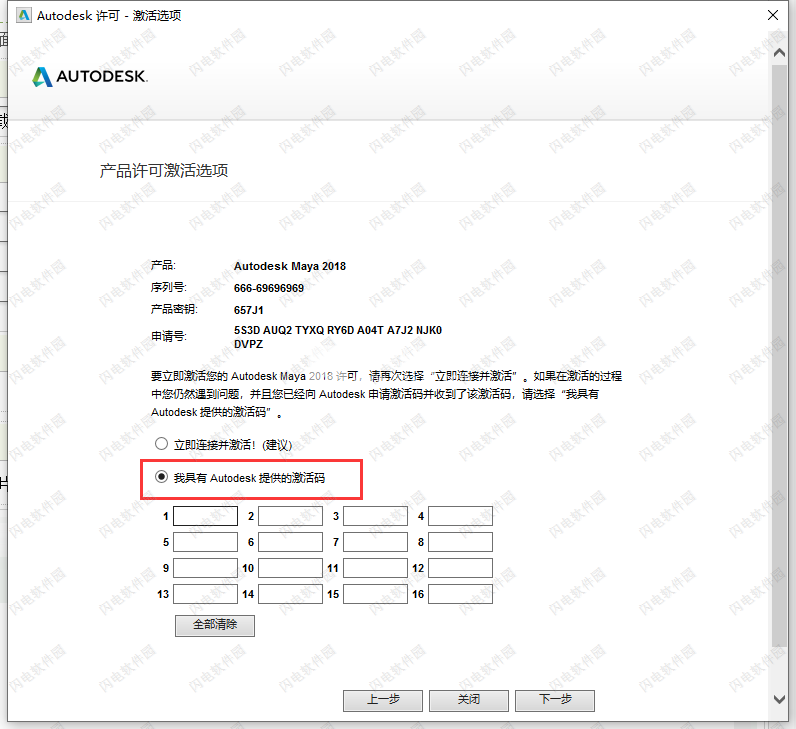
8、然后我们管理员身份运行破解文件夹中的xf-adsk2018_x64.exe,点击patch按钮,提示成功后点击确定
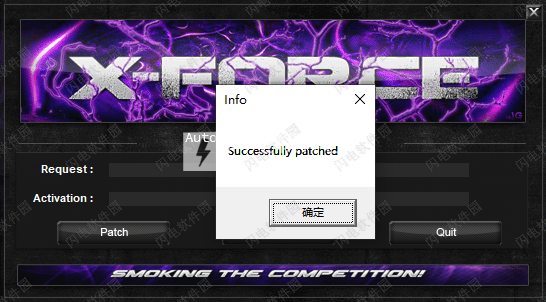
9、我们将软件中的申请号复制到注册机中,点击generate生成激活码
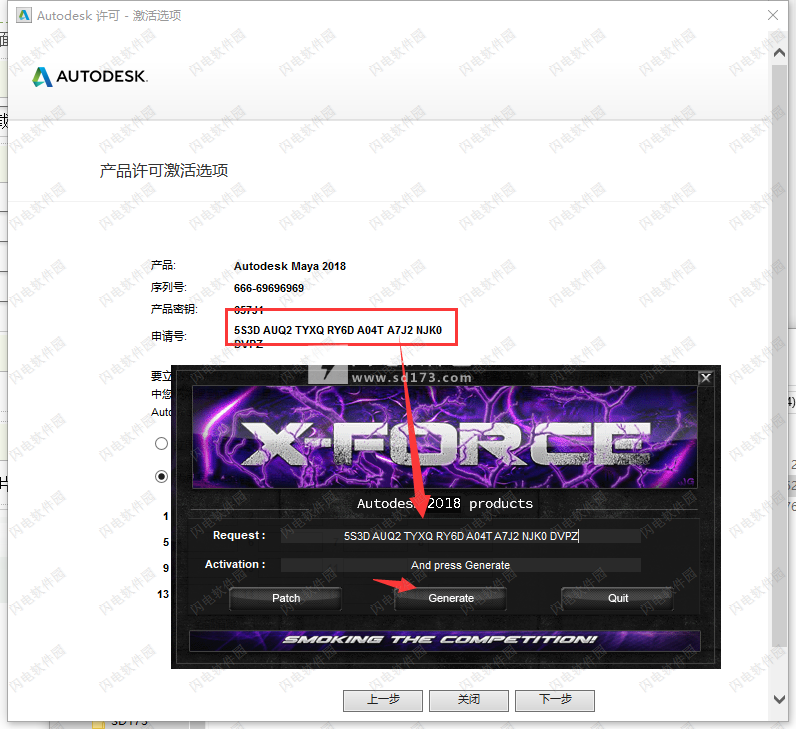
10、激活码复制到软件中,注意要复制完整,点击下一步
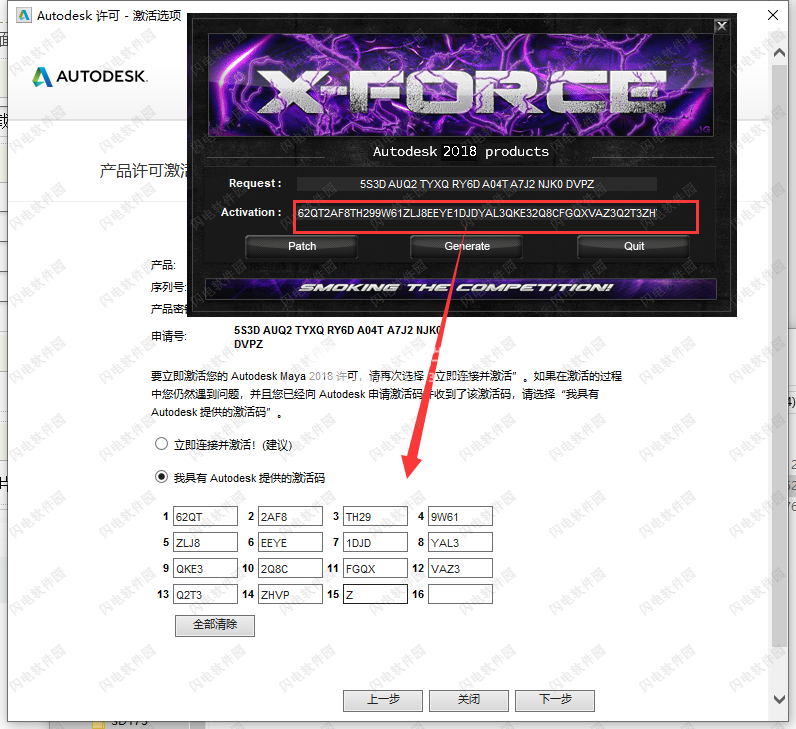
11、软件激活成功,享用即可
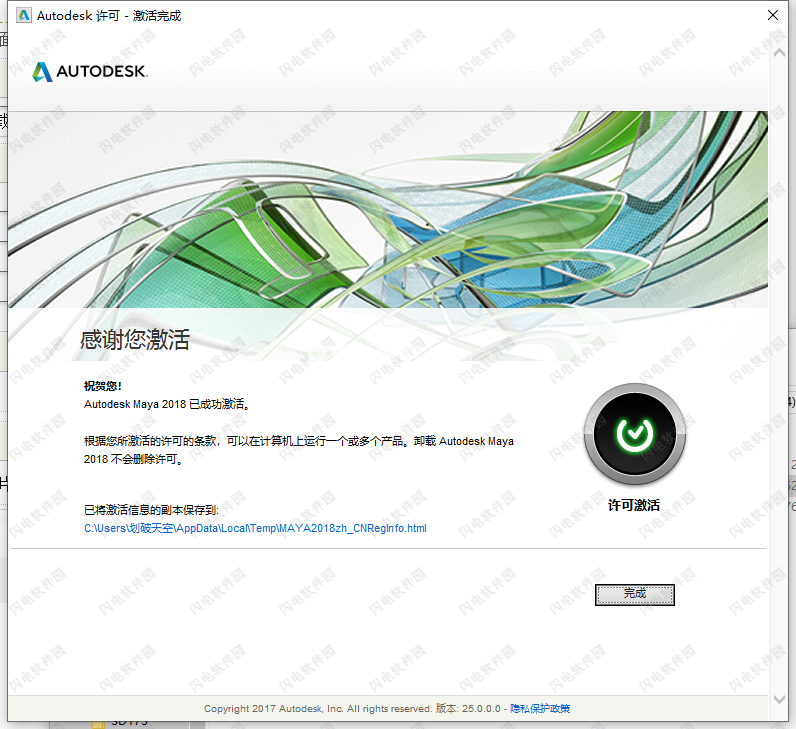
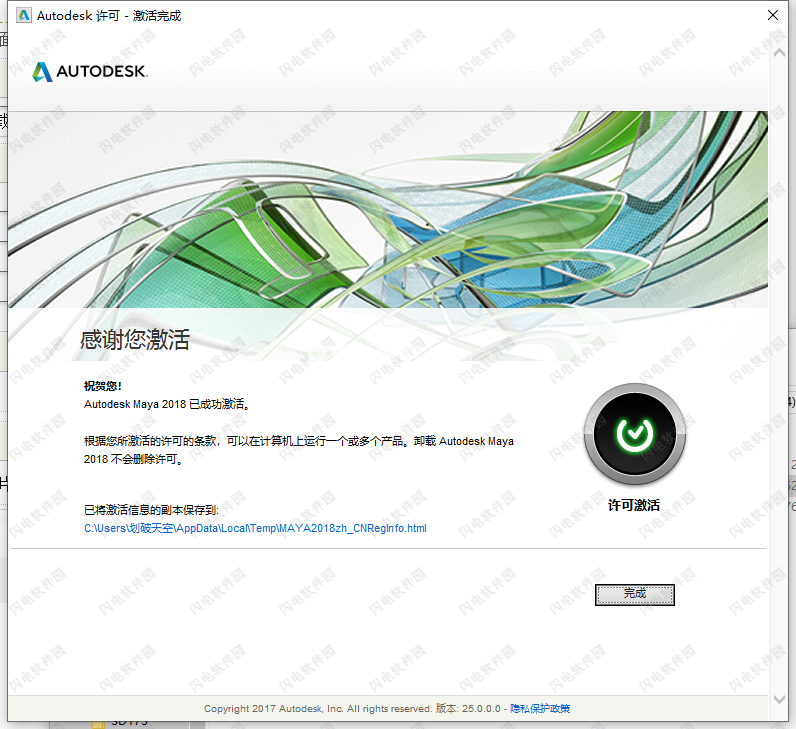
闪电小编说明:
Autodesk Maya2018支持使用四种不同类型的建模,它们分别是多边形建模、NURBS 建模、映射 UV、雕刻!多边形由基于顶点、边和面(可用于在 Maya 中创建三维模型)的几何体组成。非均匀有理 B 样条线 (NURBS) 提供了一种基于几何基本体和绘制曲线的 3D 建模框架。UV(明确的 U-VEEZ)是二维纹理坐标,带有多边形和细分曲面网格的顶点组件信息。在 Maya 中,可以雕刻虚拟 3D 曲面,像在粘土或其他建模材质上雕刻真正的 3D 对象。不是使用粘土,而是使用多边形构建虚拟 3D 曲面。Maya 中的动画为您提供了功能强大的工具,使场景中的角色和对象充满活力。通过这些工具,您可以自由地为对象的任何属性设置动画,并获得成功地实现随时间变换关节与骨骼、IK 控制柄及模型所需的控制能力。Maya 中具有各种动画技术,可使用不同类型的动画以及预览、播放和保存动画的信息。角色动画可为场景中的角色和对象设置动画之前,需要通过装备所有角色并对要设置动画的所有对象应用相应的约束和变形器来设置场景。而且具有照明和着色、模拟和效果、渲染等等!是非常经典和著名的三维动画、三维建模、仿真解决方案!全面的计算机动画软件!
软件无法下载?不知道解压密码?微信关注订阅号"闪电下载"获取
本帖长期更新最新版 请收藏下载!版权声明:本站提的序列号、注册码、注册机、破解补丁等均来自互联网,仅供学习交流之用,请在下载后24小时内删除。




















