Chief Architect Interiors X12破解版是功能强大的设计室内家居设计软件。使用旨在为用户提供专业的室内家居设计解决方案,使用软件,您可以有效的进行厨房、浴室和各种室内家居设计,并且提供一个完整的3D库,包含了超多的橱柜、设备、家具和纹理等,让大家能够自由的选择进行使用,方便快捷,此外,还具有3D可视化工具,方便设计师与客户进行项目方面的交流沟通,方便大家指定材料并进行平面图和施工图的制作,具有逼真的设计2D、立面或3D透视图中的每个细节,真实自然,软件的自动化建筑工具让您的一切都变得更加容易,建筑工具可以自动生成屋顶,地基,框架和尺寸。当您绘制墙壁,窗户和门时,程序会同时创建3D模型。可以使用其3D Viewer应用程序与房主,结构工程师或分包商共享这些3D模型。Chief Architect Interiors是厨房,浴室和室内设计的解决方案,是房屋内所有物品的理想选择。不包括框架和外部工具(例如地形)。本次带来最新破解版下载,有需要的朋友不要错过了!
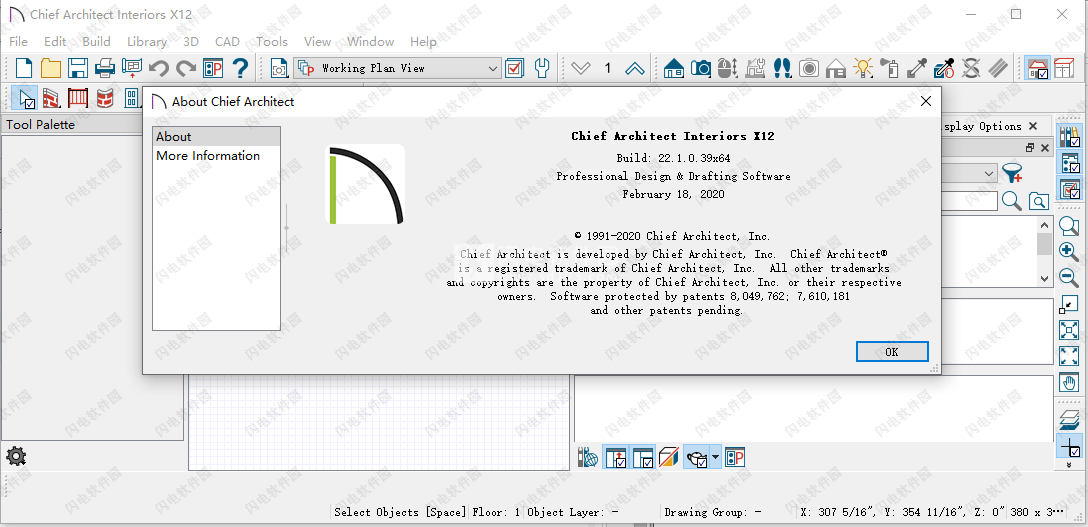
安装破解教程
1、在本站下载并解压,如图所示,得到以下内容

2、双击Chief_Architect_Interiors-22.1.0.39-Win64.msi运行安装,勾选我接受许可证协议条款,点击高级按钮
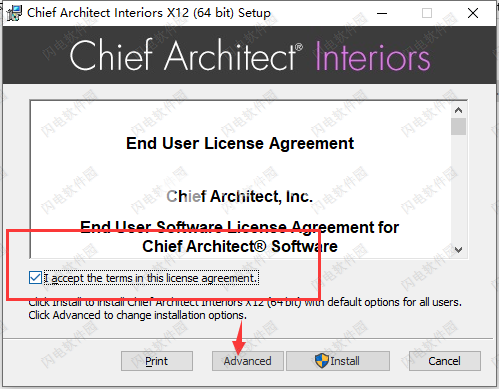
3、选择软件安装路径
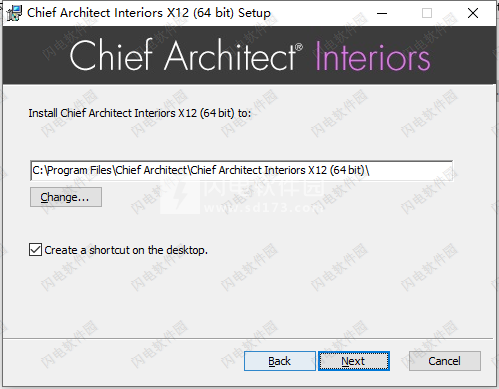
4、安装完成,去勾选启动程序,点击finish退出向导
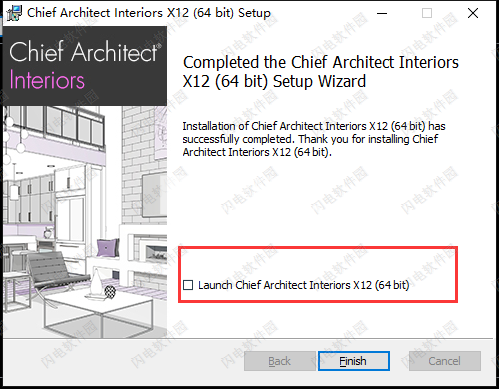
5、将fix中的文件复制到安装目录中,点击替换目标中的文件,默认路径C:\Program Files\Chief Architect\Chief Architect Interiors X12 (64 bit)
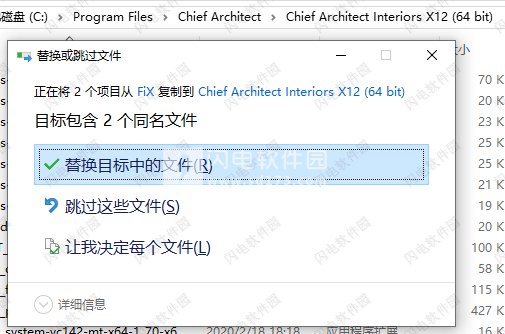
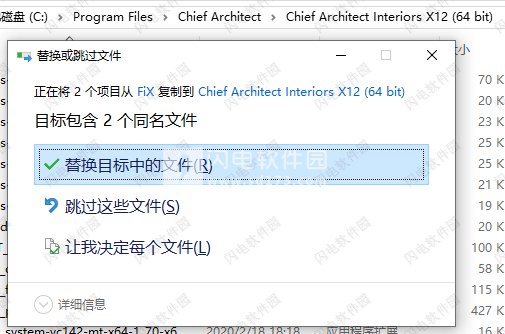
功能特色
一、3D渲染与可视化
1、透视和正交3D相机工具
使用摄像头工具创建3D演示视图和2D技术视图,以实时表示设计。使用图层关闭或打开不同的元素,例如框架。可以命名,编辑,保存和复制相机视图。使用3D设置控件调整显示选项和设置。
2、3D导航工具和虚拟导览
创建3D视图,并进行导航,旋转,旋转,平移,环绕,倾斜和向前或向后移动。使用“视图方向工具”可将视图快速设置为自上而下,左侧,右侧或底部角度。
3、导航时自动隐藏外墙
设置导航摄像机视图以自动隐藏墙壁的背面,以防止进入小房间。使用“隐藏面向照相机的外墙”工具可以轻松导航小房间。
4、截面滑块™
显示从顶部,底部,正面,背面,左侧和右侧截取的视图。调整从模型上切除的数量。
5、演练工具
沿路径创建详细的演练记录,您可以将其保存并以标准视频格式共享。在样条线上的任意点添加关键帧以控制视图的方向和速度;上下楼梯,在楼层之间穿行。
6、导出360°球面视图
光线追踪和渲染的摄像机可以在本地共享,也可以在云中共享,也可以在应用程序中共享,并嵌入网站中进行交互式导航。以最高8192x4096的分辨率导出渲染视图。
7、艺术渲染技术
3D标准,基于物理,水彩,花样线条画,技术插图,绘画,矢量视图,玻璃房和DuoTone渲染模式可实时改变场景的外观。
8、自定义背景
从建筑工地导入图像,或使用通用场景将逼真的背景添加到渲染中。设置保存的摄像机以利用不同的背景来为同一项目中的不同摄像机显示不同的场景。
9、照片逼真的射线追踪渲染
RayTrace渲染使用具有照明和材质的多个核心处理器,可以将这些光源和材质设置为逼真的照片渲染。预览光线轨迹渲染时,它们会细化和迭代图像质量;随时导出图像或定义总光线跟踪持续时间。暂停并恢复“光线跟踪”,并将多个场景排队等待处理。导出常见的图像格式以供演示和营销使用。
10、相机默认设定
设置相机默认设置以在模板计划和项目中利用默认设置;例如,控制用于墙高程与横截面的“尺寸默认值”。
二、横截面和立面图
1、横截面,向后剪切的横截面和立面
使用正交摄影机创建高程或横截面视图。后向剪切横截面视图控制为横截面生成的切割距离。横截面也可以夹在侧面以控制视图的宽度。
2、尺寸,注释和局部横截面及立面图
使用文本,箭头,尺寸和CAD工具将完整的详细信息添加到“横截面”和“立面”视图中。选择和编辑,删除,调整大小或移动对象。从高级SSA目录中的500多种CAD详细信息中进行选择,以覆盖您的设计。使用“自动详图”工具可将CAD详细信息添加到横截面和立面视图中。
3、将相机显示为标注
直接从相机对象轻松设置视图标注。在平面视图中将高程,横断面和横断面相机显示为标注。添加标注标签和说明;发送到布局时,标注仍保留。
4、使用布局页面信息自动填充摄像机标注
选择在相机标注第二行文字中包含版式页面标签。如果更改布局标签,标注信息将自动更新。
5、高程中的自动标签
在“横断面”和“立面”视图中为窗户,门,橱柜和其他项目生成计划标注和标签。
三、平面图和布局
1、计划模板
从预定义的计划模板启动项目或创建自己的计划模板。使用“另存为模板”功能可将现有项目转换为新模板。
2、空间规划助理
拖放房间气泡并安排它们,然后再将其转换为墙。提供一种快速布局与项目相邻的房间的方法,以说明完成的项目的外观。
3、计划检查工具
提供有关基本房间出口,屋顶,墙壁布局等的评论。
4、旋转和翻转计划工具
使用翻转计划创建设计的镜像版本。使用“旋转平面图”更改屏幕上平面图的方向。
5、首席ArchitectViewer文件兼容性
使用免费的ChiefArchitectViewer软件与客户共享您的ChiefArchitect设计文件。
6、具有多个楼层的设计结构10层
不包括阁楼,地下室或地基。
7、插入和交换地板
使用“楼上/楼下”工具插入和交换地板。在现有楼层之间插入新楼层或级别。
8、保存的平面图
创建并保存多个平面图(类似于保存的摄像机)。每个视图都保留“图层集”,“默认集”和“活动默认值”。在Windows或选项卡中打开多个计划视图,并在项目浏览器中管理保存的视图。通过规格对话框从项目浏览器中编辑计划视图中的设置;选择使用保存的平面图来保存或忽略“缩放大小”和“楼层高度”。计划之间的进出口
9、TimeTracker™工具
测量每个项目,每个客户或每个任务的工作时间。启动和停止时间跟踪器。查看,编辑和导出时间日志,并为每个项目添加注释。在进行设计时,TimeTracker会自动与您重新启动。
10、计划数据库工具
创建计划数据库以组织计划组合。
11、布局计划集
布局图用于组织平面图,立面图,CAD详细信息,明细表,工地平面图和其他施工文件项目。图纸可以缩放并以任何尺寸打印。所有视图都链接到原始模型,反映出您所做的任何更新。动态重新排列布局页面。为带有边框和标题栏的布局创建模板。
12、重塑发送到布局的视图
像其他基于折线的项目一样,向“布局”视口中添加折点和弯曲边缘,以控制其在布局页面上的显示裁剪。
13、打开多个布局
同时打开多个布局文件,使您可以在文件之间编辑,比较或复制元素。
14、高级版面编辑
编辑发送到布局的线视图,重新缩放发送到布局的视图,重新链接布局上的视图以引用不同的文件。
15、为每个布局文件设置多个页面200页
在单个布局文件中创建多页文档,以组织整个专业设计。
16、控件布局模板页面
在布局中指定多个模板页面,并分配各个页面以引用模板。
17、布局的文档修订
可以记录对任何布局页面所做更改的修订,并在修订表中显示诸如以下信息:修订号,作者信息,日期,描述和标签。可以使用宏显示当前(或最新)修订。
18、布局页表
通过控制每个页面的属性(例如标签,标题,描述,修订和注释),为布局创建诸如目录之类的图纸明细表。
19、布局页面宏
为各个布局页面的页面标签,自动页面编号,标题,描述和注释创建宏。宏随着页面的编辑和重新排序而移动。
20、HomeDesigner®计划共享
与相同发行版本的消费者/DIYHomeDesigner®产品共享ChiefArchitect®计划。您的客户可以将其用于地板/空间规划并更改颜色,材料和纹理。具有计划锁,以防止HomeDesigner编辑计划文件。
四、房间数
1、房间默认值
通过指定默认值(例如天花板高度,样式,装饰条,墙面覆盖物,地板材料)来控制初始行为。按房间类型定义房间属性。在对话框中预览房间结构。
2、自定义房间定义
创建并指定房间类型以自定义可用房间列表,以满足您最常见的需求和区域命名约定。
3、生活区计算
指定应在居住面积计算中包括或排除哪些房间。
4、房间多边形工具
自动创建具有不同几何形状的预先指定尺寸的房间。
5、室内成型折线和3D成型折线工具
自动生成从房间的周边派生的造型折线。根据需要重塑折线的形状,并附加多个成型轮廓。为每个轮廓指定尺寸,并指定其离开地面的高度。3D造型折线可创建水平和垂直造型。
6、折线室
自动生成从房间的周边派生的折线。使用折线工具生成“材料列表”,查看区域或转换为成型,平板和其他自定义选项。
7、地板材料区域工具
创建没有房间边界的地板嵌体和其他地板饰面配置。
五、墙
1、墙工具
以2D和3D绘制和编辑墙。墙壁样式包括内部,外部,栏杆,小马,半壁,弯曲,成角度,倾斜,倾斜。所有样式均可通过独特的图层进行自定义。墙壁类型包括结构木材,灰泥,ICF,SIPS,玻璃,栏杆,隔断。
2、小马墙
创建具有不同上,下类型的墙。控制墙盖,窗和门的显示,尺寸,框架,地板之间的对齐。调整单个小马墙碎片的高度。在平面视图中显示小马墙边缘线。
3、栏杆工具
仅内部栏杆
指定具有独特属性的内部和外部栏杆样式,例如,后跟,栏杆,面板,材料,扶手和高度。控制面板,栏杆,栏杆,鞋等的尺寸和形状
4、实心墙栏杆
生成带有栏杆作为上墙类型的PonyWalls。
5、创建倾斜和阶梯式墙
控制墙的高度,添加断点并在“横截面”和“立面”视图中进行调整。使用垂直基础控制定义阶梯形基础。
6、自定义墙类型
使用“墙体类型定义”对话框中的控件可以轻松地编辑墙体部件,设置材料并定义每个墙体层的各个属性。所有“墙”层都会计算到“材料列表”中。
7、墙中的多个框架层
创建具有多个框架图层的墙类型,并自动为两个图层生成框架;地下室墙的理想选择。
8、支持ICF和SIP墙连接
为墙类型指定多个主层,以表示建筑类型,例如ICF和SIP墙。
9、壁Ni
在墙上形成凹槽,例如淋浴间或墙面展示架。定义利基深度,套管,拱形和其他类似于窗口的属性。
10、隔墙
使用“分区”(Partition)属性可以为周围的墙壁和平台的表面指定构造,而不是直通结构层。
11、改造计划
将新墙,现有墙,拆除墙和改建墙放置在唯一的层上。
六、橱柜
1、智能柜工具
使用智能参数工具(包括有框,无框,弯曲,成角度和弓形)创建任何样式的内阁。调整抽屉,面框,门,样式,形状,架子,造型,后挡板,设备,台面等。使用规格对话框定义和定制机柜。
2、定义机柜默认值
通过指定默认值来控制初始行为-在开始新设计时,定义,颜色,大小,门和抽屉的样式,造型,材料,台面,硬件以及橱柜的其他几个属性。
3、建筑砌块
将任何机柜,一组机柜或整个机柜中的一个保存为建筑块,并存储在库中以备将来使用。取消阻止机柜分组并根据需要进行修改。例如,在您的图书馆中存储厨房岛或整个厨房,以备将来使用。
4、在柜子里插入物品
将自定义的架子,存储和硬件项目附加到机柜中,并指定每个面板项目的行为。将设备连接到机柜表面。
5、瀑布柜台
自动将自定义柜台的边缘指定为“瀑布”,以创建从柜台顶部到地面的实体部分。
6、自定义台面工具
手动绘制和编辑工作台面。添加台面孔,边缘轮廓,调整地板的厚度和高度。对话框预览允许您在操作自定义计数器的属性时使其形象化。
7、自定义Backsplash工具
单击以生成自定义后挡板,该后挡板会自动适合橱柜,开口和设备。
8、橱柜填充物
在机柜之间自动创建机柜填充物,或手动添加它们。
9、叠层成型
将多个造型添加到对象,并使用不同的造型轮廓指定垂直和水平偏移距离,以创建堆叠造型。使用自动堆叠功能可以使软件自动将成型品分组在一起。
10、国家厨卫协会(NKBA)标准化
橱柜展示选项符合NKBA标准,包括台面,线条样式,标签等。NKBA批准了用于专业认证测试的软件。
11、橱柜品牌目录
机柜目录包括门和抽屉样式,颜色,木材种类以及可附加到参数机柜工具的附件。
12、展示柜门打开
使用橱柜对话框中的图层和控件绘制在2D和3D视图中打开的门和抽屉。分别设置橱柜门和抽屉的打开百分比。使用编辑切换可快速将所有机柜恢复为已关闭或在视图中打开的状态。
13、隐藏柜门
使用“橱柜,门和抽屉”层在立面图,平面图(打开时)和透视图中显示或隐藏其显示。
14、机柜组件的单独材料
对每个橱柜元素应用单独的材料,包括架子,橱柜内部,脚趾踢,单个门和抽屉,橱柜支脚,装饰条和台面。
15、圆形橱柜和台面角
在橱柜盒和自动台面上指定圆角或倒角。
16、橱柜木制品和端板
石膏粉,脚,腿和装饰条。随着机柜的变化,所有尺寸都会自动调整。在机柜的侧面和背面定义端板或饰面。可以将面板设置为在暴露一端或背面时自动生成,也可以手动将其打开或关闭。
17、独立编辑机柜侧面,背面和正面的配置
选择使机柜配置的侧面和背面与正面相匹配,或分别自定义机柜任何侧面的面板,门,抽屉和设备的布局
八、门窗
1、定制门窗工具
创建任何样式的门,门道和窗户,包括拱形,异形和覆膜。使用智能参数工具。门的样式包括室内,外部,滑动,谷仓,口袋,对折,中庭,固定,双开,淋浴和车库。硬件库-铰链,把手和锁。窗户样式包括内部,外部,直通,单/双吊,滑动,平开,角,凹入,百叶窗,托架和盒子。
2、门默认值(按门类型)
为不同类型的门设置独特的默认门设置:铰链,口袋,双折,滑动,谷仓和车库。
3、定制门玻璃
独立设置面板和玻璃面板门的顶部,底部,左侧和右侧。用非对称窗口创建车库门和入口门。选择将所有车库门面板设置为使用玻璃。
4、多面板和装饰门
使用滑动门和口袋门的面板配置选项指定可伸缩墙(也称为堆叠器和Nanawall)。创建具有多个面板部分的双折门以创建手风琴门类型。
5、海湾,盒子,弓窗
选择,然后编辑一组凸窗,方窗或凸窗。在对话框中指定海湾/长方体/弓形窗户的地板和天花板的宽度,深度和高度;控制单元的结构,包括墙壁类型,天花板和地板平台以及屋顶。
6、角窗
在墙角处将窗户撞在一起,然后选择在窗扇缝处包括或移除角柱以创建玻璃角
7、芬芳的门窗
创建自定义的“Mulled”门窗块。将它们移动,标注和标记为单个单元,然后将它们添加到“库”中。包含门的组合单元会自动识别为明细表和明细表标签的“门”对象。
8、双层门窗
多家庭和联婚墙配置中双墙的控制孔;指定跨越两面墙的双单位或单单位。
9、符号窗口的控制计划显示
将自定义CAD块分配给符号窗口(例如,花园窗口)以控制其在“平面视图”中的显示。
10、海关文丁
使用CAD工具设计您自己的小房子,并将它们连接到Windows。
11、窗帘和百叶窗
通过离地面的高度和外壳上方的高度来调节窗帘。在窗口的两侧指定百叶窗。与Windows相连时,百叶窗可装入外壳内。
12、门窗Lin石和门槛
指定门槛,门和围裙的开口,并设置高度,宽度和悬垂度。将自定义符号附加到“窗”或“门框”并设置高度和宽度。
九、屋顶和天花板
1、自动屋顶
自动创建山墙,髋关节,棚屋,荷兰山墙,骨,双重斜坡和其他屋顶样式。使用自动重建屋顶功能可在设计更改时自动更新屋顶。定义每个屋檐墙的屋面属性,包括多个屋面间距,悬垂和屋面折返。
2、AutoDormer™工具
自动生成浮动(假)和结构屋顶窗。设置天窗尺寸,屋顶间距,然后将其准确地放置在屋顶上。屋顶窗类型–眉,山墙,臀部,棚子,,斜s,桶状和臀部弯曲。
3、建造屋顶选项
仅自定义天花板的控件
指定节距,悬垂,抬起板,以获得能量跟,弯曲的屋顶信息,框架细节,面板,檐槽,裸露的after子和屋顶折返以及许多其他选项。包括屋顶和天花板框架和桁架。有关详细信息,请参见“框架”部分。
4、车顶枢轴控制
屋顶规格对话框的图表,以及用于锁定屋顶枢轴位置的多个控件,使您可以轻松地根据after,桁架和改建施工条件来控制屋顶设置。
5、以2D和3D绘制和编辑屋顶
同时使用2D和3D视图进行设计,以可视化设计中的更改。
6、脊帽
不可编辑的脊帽
自动在屋顶上生成山脊帽;在每个屋顶上打开/关闭山脊帽;分配自定义脊帽轮廓。
控制每个屋顶平面的after架间距
7、天窗
使用正确的结构框架自动切割屋顶。定义正方形或垂直的侧面以及框架的宽度和高度。
8、自动天花板和天花板工具
一旦生成屋顶,就会创建自动天花板。可以绘制和修改手动天花板以反映非标准天花板设计;创建大教堂,托盘,保险箱和桶形天花板。
9、自动Trey天花板
使用灰色天花板工具自动创建灰色天花板。定义灰色天花板的坡度,装饰线条和LED绳索灯。创建灰色天花板后,请使用灰色天花板折线对其进行修改。将灰色天花板偏移指定为高于或低于默认天花板。
十、地基
1、平板,墩台,爬网,全地下室,干墙,地基,桩与梁,坡度梁的基础工具
不包括PierFoundations和对基础和楼板的自定义控件
设置默认的地基类型,控制主干墙高度,立足尺寸,平板或墩台信息。建立基础后,编辑基础设置。
2、自动重建基础
随着设计的进行,自动更新基础平面图以使其与第一层对齐。
十一、CAD工具
1、CAD工具
全面的CAD对象和编辑工具:点,线,折线,样条线,圆弧,圆,椭圆,框,箭头,围栏,修剪延伸,平行,垂直,反射,复制,变换,圆角,倒角等。
2、圆弧创建模式
从多种方法中进行选择以精确绘制圆弧。
3、VisualCADSnaps™
捕捉指示器–中心,端点,切线和其他多个指示器。捕捉到对象或网格。捕捉到参考楼层图层(当前楼层之上或之下的楼层)。
4、粘贴保持位置工具
在层,平面或地板之间复制项目,同时保持方向和确切位置。
5、点对点移动工具
准确地移动或复制对象。使用“点对点移动”和“点对点调整大小”工具时,请查看起始位置和结束位置的直观指示。
6、CAD详图
使用交叉框,封闭框和绝缘详图工具将特征元素添加到横截面和标注中。
7、将2DCAD转换为智能对象
排除高程和地形对象以及分布式对象
快速将CAD转换为多段线实体,成型多段线,工作台面,平板,平台,分布区域和路径,屋顶和平台中的孔。将圆弧和圆转换为折线。将折线转换为修订云和物料清单区域。转换为高程和地形数据,洒水器,花园床,道路,道路标记和人行道。
8、多重复制工具
以预定义的增量复制对象。为不同类型的框架对象以及常规对象设置默认增量。
9、3D基本,高级折线和面工具
创建具有各种形状的自定义实体。使用折线减法,折线并集和折线相交来编辑折线。创建实体面,对其进行拉伸和旋转以创建自定义对象。在调整基本形状对象的属性的同时查看和旋转3D预览。在任何方向上编辑实体对象的任何边缘或面。无论平面图和3D视图最初是在哪个视图中创建的,都可以在其中编辑实体对象。
10、折线实体工具
使用折线实体工具创建3D形状。创建自定义的台面形状,后挡板,浴缸平台等。
11、多边形CAD工具
创建预先指定尺寸的规则形状的折线。指定边数,并通过边长或总半径指定多边形大小。
12、圆角全部和倒角全部
只需单击按钮,即可使用圆角或倒角快速编辑折线角,例如自定义计数器。
13、CAD到墙™
导入CAD文件(例如AutoCAD®),并将CAD线转换为完全配置的3D墙,窗和门。
14、建筑CAD详细信息
包括CAD详细信息的子集
住宅结构元素的详细信息。地板,屋顶,甲板,墙壁和地基的详细装配。高级SSA目录中包含500多个详细信息。
15、对齐/分布对象工具
定义CAD对象的分布和自动对齐。
16、创建和管理CAD详细信息和图块
绘制自定义的详细信息和图表,按比例打印,然后保存以在库中重用。指定插入点以控制如何将详细信息添加到设计中。
...
...
使用说明
1、默认设置与首选项
默认设置和首选项设置对ChiefArchitect中的工具如何运行具有重要影响。默认设置是特定于文件的,而“首选项”是全局的,无论打开了什么文件,该设置都会生效。
可以根据需要定制默认值和首选项,以提高效率,因此建议您熟悉它们并学习如何使用它们以发挥自己的优势。
默认设置
默认设置确定对象首次绘制时的初始特征。例如,将基本机柜放置在平面图中时,其大小,材料,前端项目,硬件和填充样式由“基本机柜默认值”对话框中的设置确定。
一些默认值会影响模型的结构:例如,地板,基础,框架和墙默认值。
默认值是特定于文件的,这意味着您对一个计划或布局文件中的默认设置所做的任何更改都不会影响其他计划或布局文件。但是,您可以将保存在一个计划文件中的默认设置导入到另一个计划文件中。请参阅导入默认设置。
默认设置是模板文件的重要方面,它决定了新计划和布局文件的初始设置,可用于节省大量时间。请参阅模板文件。
通过从菜单中选择“编辑”>“默认设置”,可以访问当前计划或布局文件中各种默认设置的完整列表。
•单击类别旁边的+展开它,并访问与该类别相关的项目的默认设置。
•要打开与列表中的项目关联的默认对话框,请双击该行项目,或单击该项目,然后单击“编辑”按钮。
•常规CAD默认值是特定于视图的,并且仅在可以绘制CAD对象的视图中可用。请参见“CAD默认值”对话框。
通过双击受该对话框中的设置影响的工具的父工具栏和/或子工具栏按钮,也可以打开许多默认对话框。例如,您可以:
•双击“内阁工具”父按钮以仅打开内阁工具的“默认设置”对话框。
•双击“基本机柜”子按钮以打开“基本机柜默认值”对话框。
一些默认对话框(例如CAD和“图层设置默认值”)没有与之关联的父工具或子工具。您可以向工具栏添加可选按钮,以快速访问这些对话框。请参见向工具栏添加按钮。
您可以创建热键来打开“默认设置”对话框中列出的任何默认对话框。请参阅热键。
大多数项目都有一个默认对话框,该对话框会影响该类型的所有对象。另一方面,“手动尺寸”和“文本”,“标注”和“标记”工具支持多个“保存的默认值”。如果双击这些选项行之一,将打开“已保存的默认值”对话框,您可以访问和管理与该项目关联的所有默认值。请参阅多个保存的默认值。
一些对象具有类似的默认对话框,可以将其作为一个组进行选择和编辑。多个保存的默认值,摄像机默认值,门默认值,底柜,墙壁和全高橱柜默认值以及地板默认值就是示例。请参见Shift和CtrlSelect。
优先
首选项设置会影响程序的整体环境,例如界面的外观,工具的访问方式以及管理对象绘制和编辑方式的基本规则。请参阅首选项对话框。
与默认设置不同,首选项是全局的,这意味着您对其进行的任何更改都将在所有计划和布局文件中生效。
要访问“首选项”对话框,请从菜单中选择“编辑”>“首选项”。
区域和语言设置
根据您的操作系统的“区域”设置,在ChiefArchitect中设置了一些格式注意事项:
•度量单位-首次安装和启动程序时,根据您的操作系统设置,模板计划和布局文件将设置为使用英制或公制单位。请参阅新计划面板。
•货币-与“区域”设置关联的货币将在“材料列表”,“组件”对话框和“贷款计算器”中使用。请参阅材料清单和贷款计算器。
•十进制标记格式-根据您的操作系统设置,在尺寸界线,对话框以及程序可以使用十进制显示数值的任何地方都将使用点或逗号。
•千位分隔符-根据尺寸设置,逗号,点或不间断空格可以指定为千位分隔符或数字分组符号,具体取决于您的操作系统设置。
•日期格式-日期文本宏和SunAngle日期标签的格式取决于您的操作系统设置。请参见文本宏和太阳角度。
2、动态默认值
动态默认值是可以在当前计划或布局文件中全局更改的值。它们可用于各种对象,包括尺寸线,墙壁,门,橱柜和房间。
•如果在默认对话框中更改动态默认值,则该类型的所有设置为使用默认值的对象将自动更新以使用新值。
•如果更改默认值,则由于编辑而未使用默认值的任何类型的对象均不会受到影响。
在规格对话框中以几种不同的方式显示动态默认值。某些设置具有“使用默认值”单选按钮或下拉列表中的“使用默认值”选项。
动态默认复选框具有一个默认复选框。取消选中此框可以使设置不是动态的,或者再次检查以恢复动态行为。
动态默认文本字段在值字段中具有“活动默认值”图标。
•单击“活动默认值”图标以删除红色的复选标记,并防止该值动态变化。
•在文本字段中输入一个值。红色复选标记已从“活动默认值”图标中删除,并且该设置不再动态。
•单击默认图标恢复红色复选标记,并使设置再次动态。
材质是使用动态默认值的属性的另一个示例。请参阅材料默认值。
3、设为默认
使用“设为默认值”编辑按钮,您可以将所选对象的规范对话框中的设置应用于该对象类型的默认值。
设置为默认值会影响随后创建的对象以及使用动态默认值的所有对象的属性。请参阅动态默认值。
使用“设置为默认值”时,不存在非动态默认值的现有对象的属性不会受到影响,因此在开始绘制之前,不应将其视为设置默认值的替代方法。请参阅默认设置。
“设置为默认”编辑工具不适用于“地形路径”,包括人行道,溪流,地形墙和地形路缘。请参见地形墙和路缘石工具。
4、多个保存的默认值
尽管ChiefArchitect中的大多数对象都有一个默认对话框,用于控制如何在给定计划中创建该类型的所有对象,但“手动标注”,“修订云”,“富文本格式”,“文本”,“标注”,“标记”和“箭头”可以分别具有多个保存的默认值,而不是只有一个。这样一来,您可以预先针对多个需求或任务设置这些工具,然后在任何给定时间简单指定要用作活动默认值的默认值。请参阅默认集。
结构杆件报告和射线跟踪选项也具有多个保存的默认值。但是,它们会影响“材质列表”中的信息以及光线跟踪视图的属性,而不是影响绘图工具。
使用多个保存的默认值
有多种使用多个已保存默认值的方法:
•可以为特定任务创建它们。例如,可以将场地平面图的默认尺寸放置在“尺寸,平面图”图层上,并使用较大的字体和使用英尺,码或米的格式,而橱柜高程的默认尺寸可以使用“尺寸,厨房和浴室”层,较小的字体,英寸或毫米。
•可以将它们设置为以特定的比例使用,例如1/4“=1'和1/2”=1',或1mm=50mm和1mm=100mm。
•您也可以结合使用这两种策略。
与ChiefArchitect一起安装的模板计划中包括多个已保存的默认值的选择,以作为这两种方法的示例。您可以按原样使用这些集合,对其进行自定义或创建新集合。
保存的默认值都是特定于视图的。这意味着,如果在一个特定的已保存视图中“保存的默认值”处于活动状态,然后您保存工作并关闭该视图,则下次打开该视图时该“已保存的默认值”将处于活动状态,而不管其他视图中使用的是什么。请参阅保存的视图。
与“保存的默认值”关联的设置是静态的,这意味着当您切换到另一个“活动的默认值”时,在一个“保存的默认值”处于活动状态时创建的对象不会受到影响。请参阅动态默认值。
切换“活动默认值”时,手动绘制的尺寸线不受影响;但是,它们的确使用从“保存的尺寸默认值”继承的动态默认值,并且如果编辑了“保存的尺寸默认值”,则会受到影响。请参见尺寸默认值对话框。
如果通过库或通过复制/粘贴将对象放置到新文件中,则会保留其与“已保存的尺寸默认值”和/或“文本样式”的关联。请参见复制和粘贴对象和添加到库。
文字样式
除了保存的多个默认值外,还可以为其中包含文本以及对象标签的对象分配文本样式,该样式包括字体,颜色和大小等属性。请参阅文字样式。
如果将新的文本样式分配给其“活动默认值”,则其中包含文本的对象将不受影响。但是,如果修改了给定的文本样式,则分配给它的任何对象都会受到影响。
保存的默认值对话框
具有多个保存的默认值的工具具有“保存的默认值”对话框,可让您:
•更改现有的“保存的默认值”。
•从当前文件中可用的列表中添加和删除“保存的默认值”。
•指定哪个“保存的默认值”处于活动状态。
要打开任何注释对象类型的“已保存的默认值”对话框,请在“默认设置”对话框中双击其名称。请参阅默认设置。
如果在“首选项”对话框中选择了“在双击时编辑活动默认值”,则还可以通过双击这些对象类型之一的工具栏按钮来访问“保存的默认值”对话框。请参阅常规面板。
显示所选对象类型的“可用的已保存默认值”列表,可以在此处进行管理。
•单击列表中所选对象类型的“已保存默认值”名称以将其选中。使用Shift或Ctrl键选择多个订单项。请参见Shift和CtrlSelect。
•单击“编辑”按钮以打开所选“已保存默认值”的默认值对话框。
•单击“复制”按钮以创建新的“保存的默认值”。新的“保存的默认值”是列表中所选内容的副本。也可以复制多个选择的“保存的默认值”。
•在“新建默认名称”对话框(单击“复制”时将打开)中,为新保存的默认值键入一个简短的,描述性的唯一名称。接下来将打开新的“保存的默认值”的“默认值”对话框。对其设置进行任何必要的更改,然后单击“确定”。
•单击“重命名”按钮以打开“重命名当前默认值”对话框,并为当前“保存的默认值”键入新名称。名称区分大小写,并且必须是唯一的。
•单击删除按钮以从列表中删除选定的已保存默认值。不能删除在当前文件中分配给默认集的“保存的默认值”,尺寸线也不能使用“保存的尺寸默认值”。请参见尺寸线规格对话框。
•单击“全选”按钮以在列表中选择所有“已保存的默认值”。
•单击全部清除按钮以在列表中取消选择所有已保存的默认值。
显示所选对象类型的“当前活动的已保存默认值”,并且可以在此处更改。
•从下拉列表中选择一个已保存的默认值,以使其在单击确定时处于活动状态。
•单击“编辑”按钮打开下拉列表中选定的“已保存默认值”的“默认值”对话框。
注意:如果在编辑,重命名或复制“已保存的默认值”后单击“取消”或在“已保存的默认值”对话框中按Esc,将不会保留您的更改。
单击取消关闭对话框,但不保留任何更改。任何新添加的“保存的默认值”将不会保留。
软件无法下载?不知道解压密码?微信关注订阅号"闪电下载"获取
本帖长期更新最新版 请收藏下载!版权声明:本站提的序列号、注册码、注册机、破解补丁等均来自互联网,仅供学习交流之用,请在下载后24小时内删除。




















