视频编辑王破解版是功能强大的一体化视频编辑工具!使用旨在为用户轻松掌握大师级的视频编辑技巧,对于视频文件,您可以轻松开始创建视频序列、删除时间线的视频、分割视频、截取视频、倒放/加速/旋转/加强视频、裁切视频、视频添加马赛克、视频中添加文字 、视频添加滤镜、视频添加叠附效果、视频添加转场、视频添加动画、视频添加水印/图标、替代初始视频声音等操作,也支持进行各种常见的音频编辑操作,包括添加配乐、给视频配音、创建音频序列、分割音频、截取音频、提取视频中的音频、加速/减慢音频、音频淡入/淡出效果,再加上编辑图片功能,如视频插入图片、设置图片时长、旋转图片、运用图片动效等,功能非常的全面且强大,不仅适合专业人士,也适合新手或者是视频爱好者来将您的手机视频或者是电脑中的视频和照片等制作一个精美出色的视频,并能够保存和分享给更多的 人欣赏,经过修饰和润色的视频会更加的精彩,更能表现出它的意境和效果,本次带来最新破解版下载,喜欢的朋友不要错过了!
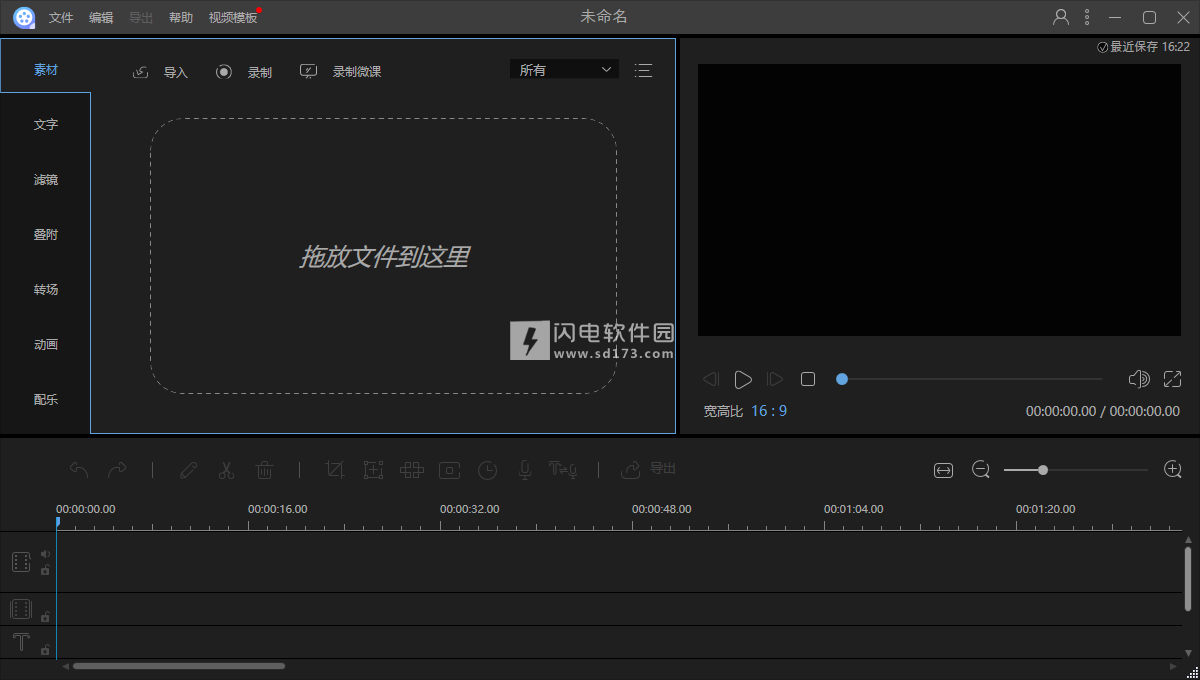
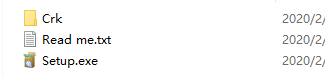
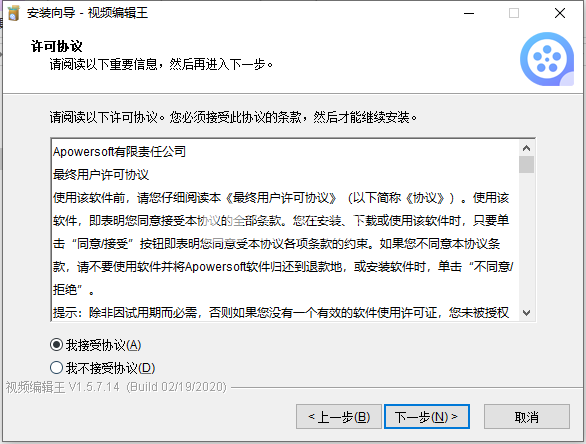
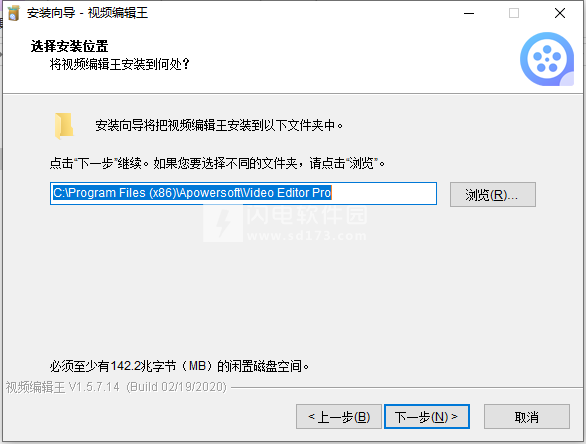
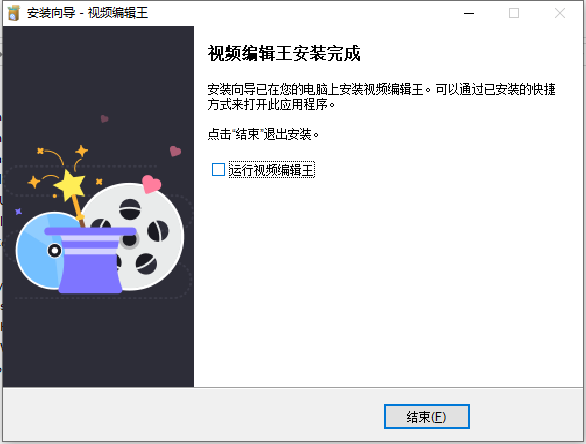
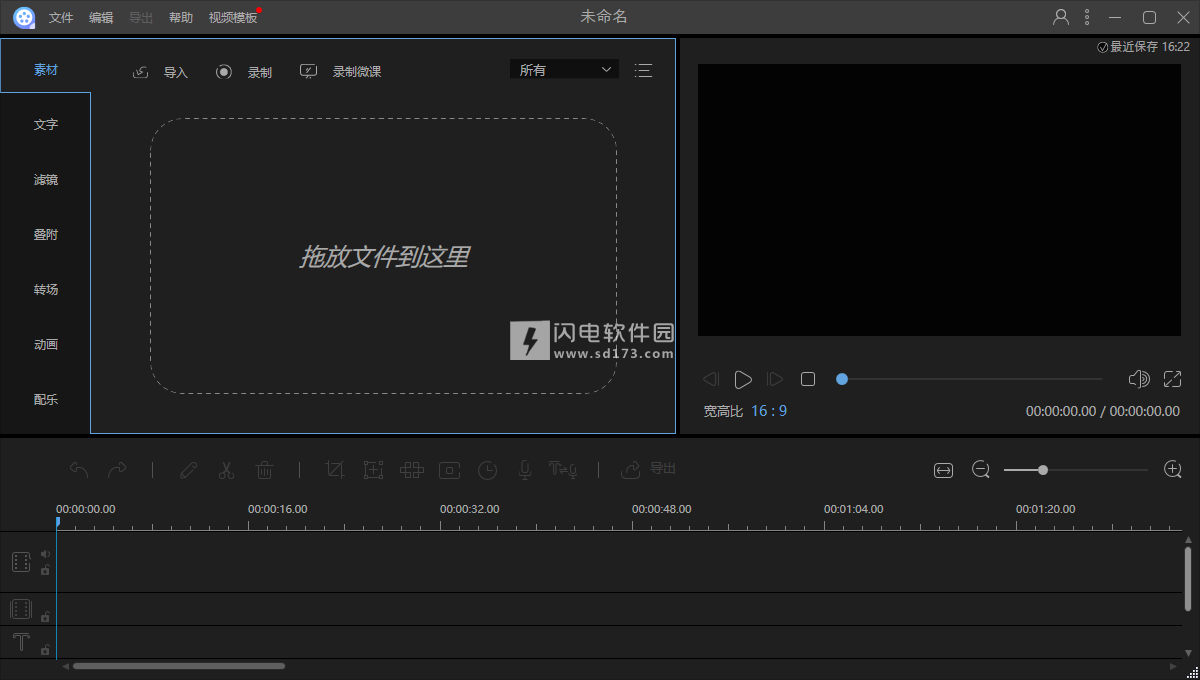
安装破解教程
1、在本站下载并解压,如图所示,得到Setup.exe安装程序和破解文件夹
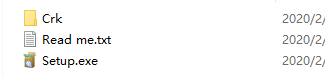
2、双击Setup.exe运行安装,点击我接受
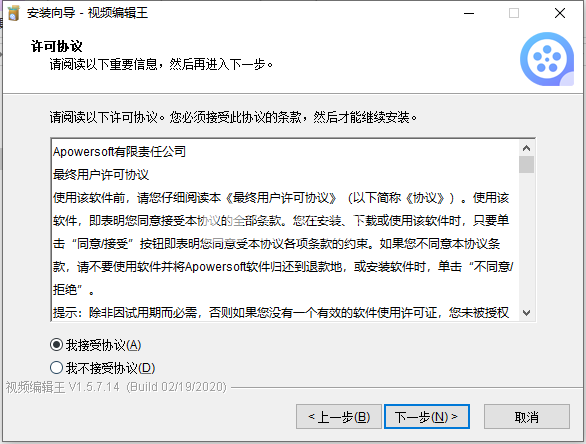
3、选择软件安装路径
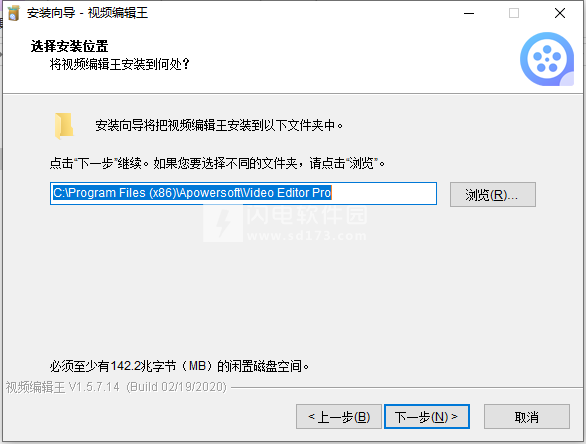
4、安装完成,去勾选启动程序选项,退出向导
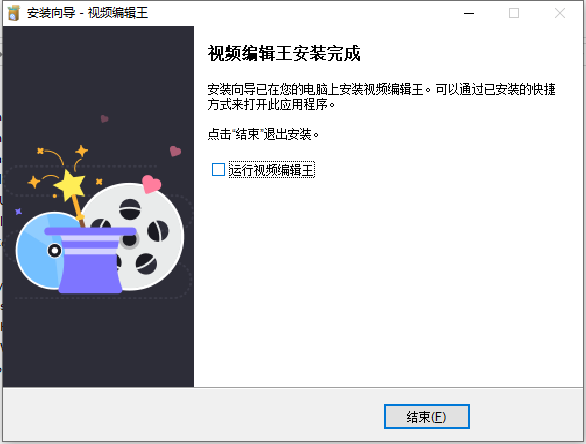
5、将破解文件夹中的文件复制到安装目录中即可
功能特色
1、制作精彩视频
视频编辑王不仅能够帮您制作专业视频,还可以帮您制作有趣的家庭视频。除裁切、合并、旋转、快进等功能外,其内置强大的特效能够让您丰富精彩的生活,栩栩如生的呈现。
2、装点你的生活
这款视频编辑软件可以轻松将您数码摄像机、电脑、手机、甚至摄像头所摄视频导入及编辑。自行编辑每一帧画面,保留每一个美好瞬间。
3、发挥你的想象
您可以根据需求选择是否为视频添加注释、制作文字背景、字幕及编辑字体样式等。
4、应用场景广泛
此视频编辑工具可在日常使用,如:教学内容、软件介绍、培训资料、电影剪辑、营销视频制作等。丰富的特效,让您畅享影音乐趣。
5、秀出你的作品
视频编辑完成后,可以将其导出兼容iPhone XS Max、iPhone 8 Plus、iPhone 8、iPhone XS、iPhone XR、iPad、Samsung Galaxy、HTC 等移动设备格式,并将优秀的作品上传视频平台、微博、Facebook、Twitter等社交网络与亲朋分享,共享生活的美好。
6、多彩模板,自由编辑
使用教程
编辑视频
1、创建视频序列
通过从素材库中拖拽将视频片段添加到时间线的面板上。或者你可以在“素材”里右键点击视频片段,然后选择“添加到轨道”把它们加载到时间线里。为了把几个视频片段结合到一起,把它们全部加载到时间线里。左键点击文件,按住鼠标,然后向前或者向后移动文件调整顺序。
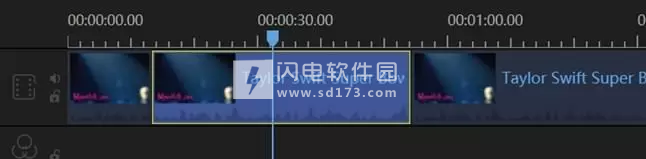
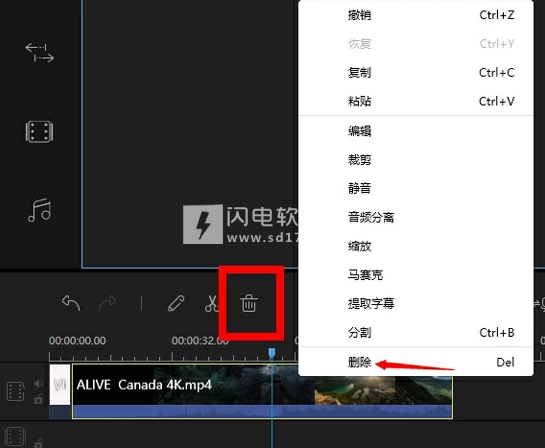
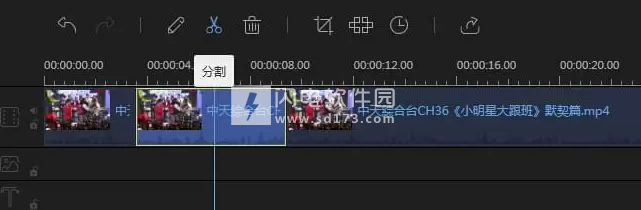
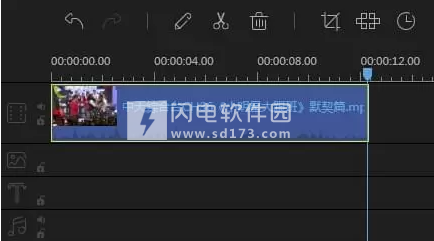
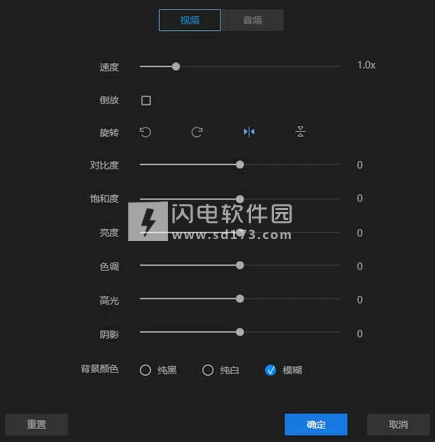
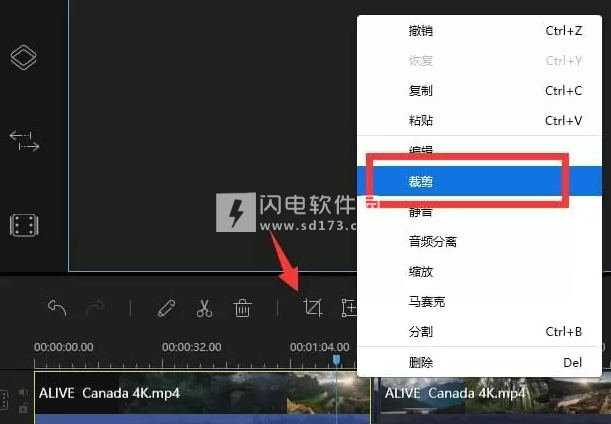
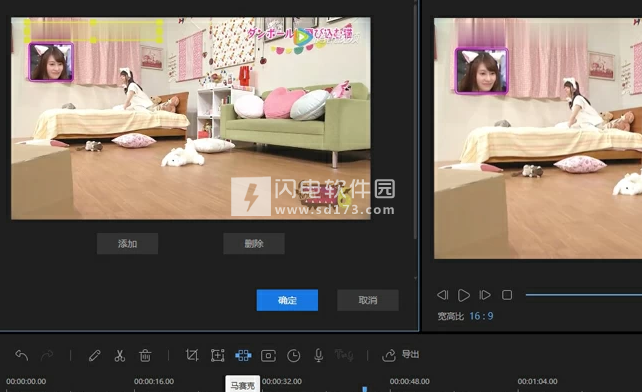
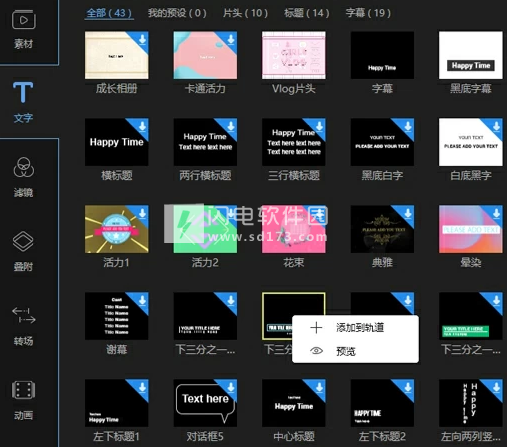
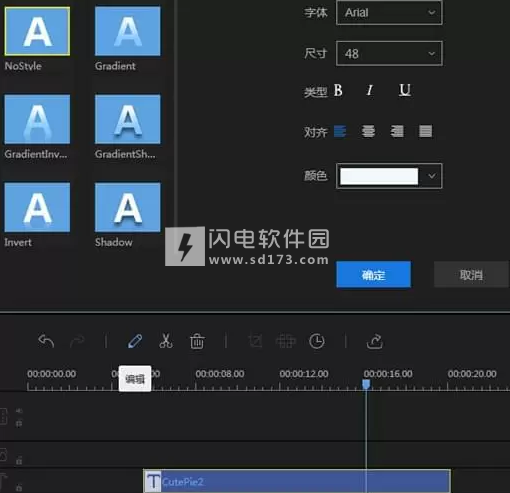
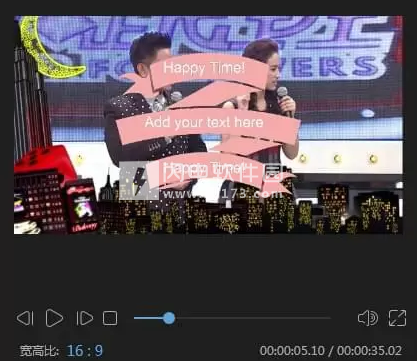
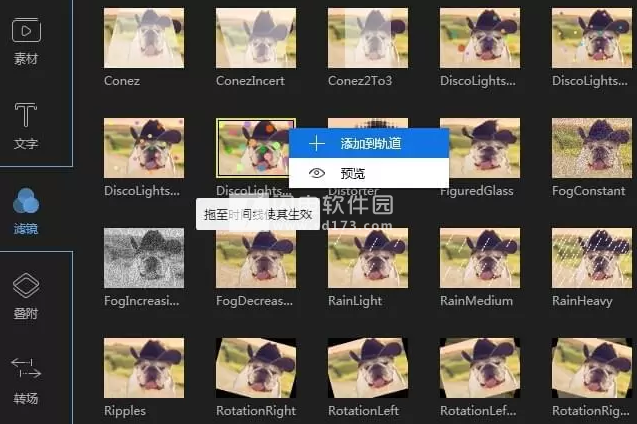

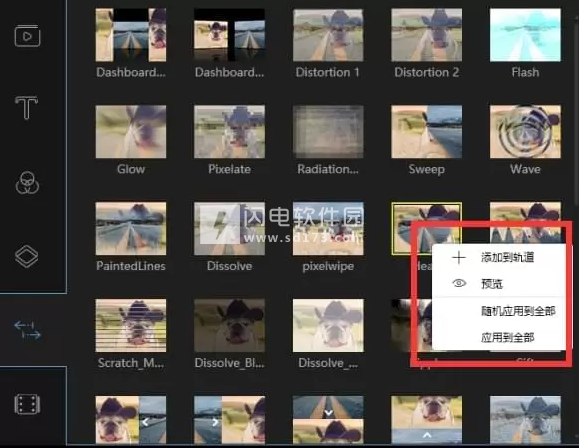
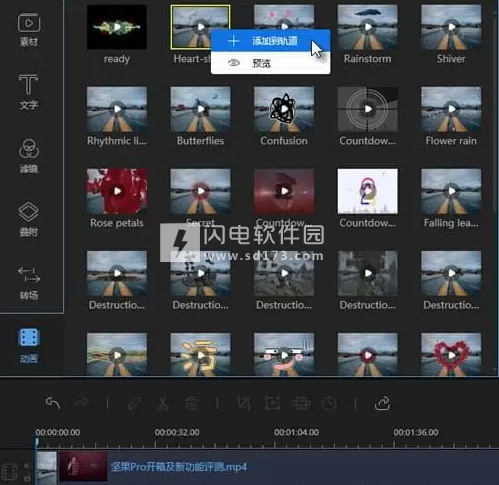
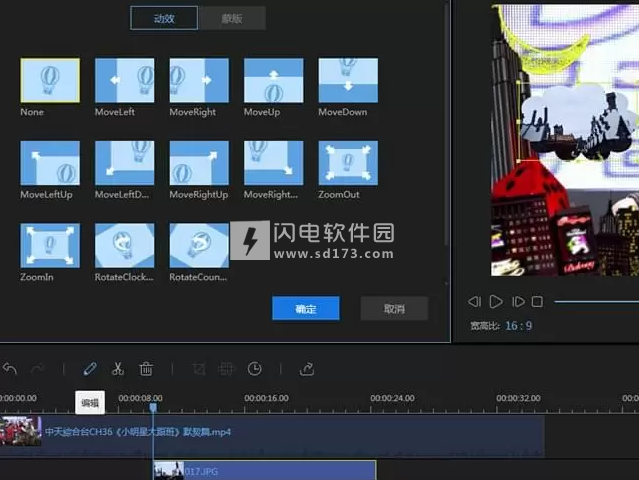
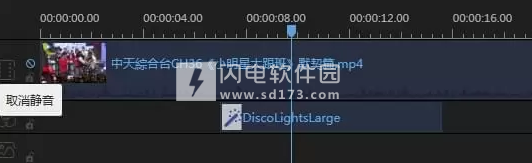
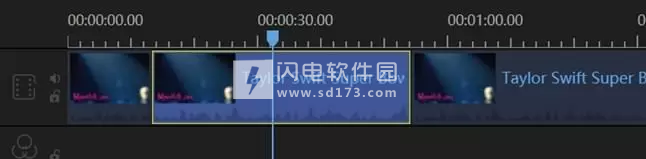
2、删除时间线的视频
选择不想要的部分,然后在工具栏中点击“删除”按钮删除它,或者你可以右键点击不想要的视频,然后选择“删除”来把这部分从时间线中去掉。
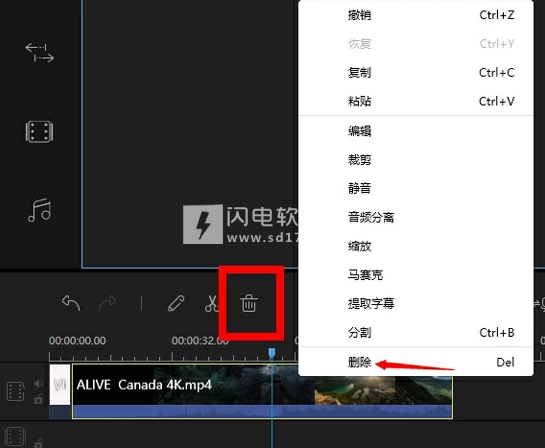
3、分割视频
选择时间线里的文件,移动播放指针到你想要裁切的地方,点击工具栏里的“分割”按钮或者右键点击文件,从快捷菜单中将长视频分割成几部分。
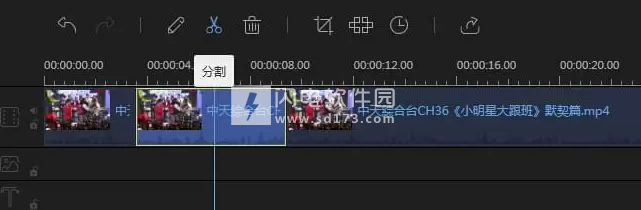
4、截取视频
移动鼠标到时间线上展示的视频的边缘附近直到你看到一个双箭头。按住鼠标左键然后左右移动鼠标来截取想要的部分。
注意:如果你想要截取中间片段的一个部分,你首先需要分割它。
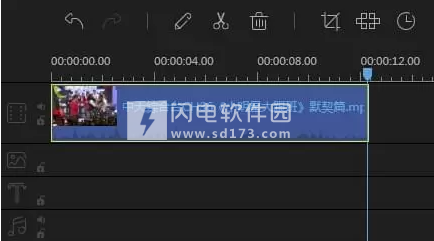
5、倒放/加速/旋转/加强视频
选择时间线里的视频,点击工具栏中“编辑”按钮,即可看见调整速度,倒放视频,旋转/翻转视频,调整对比度/饱和度/亮度/色调/高光/阴影/背景颜色的窗口,点击视频旁边的音频可以调整视频背景音频的音量,加上淡入淡出效果。
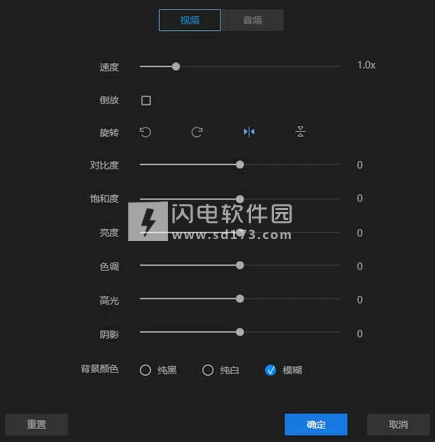
6、裁切视频
选择时间线中的视频片段。点击工具栏的“裁切”按钮来改变视频的屏幕尺寸,或者右键点击片段,从快捷菜单中裁切。
注意:选择“保持屏幕宽高比”,截取的窗口将会改变它初始的宽高比。
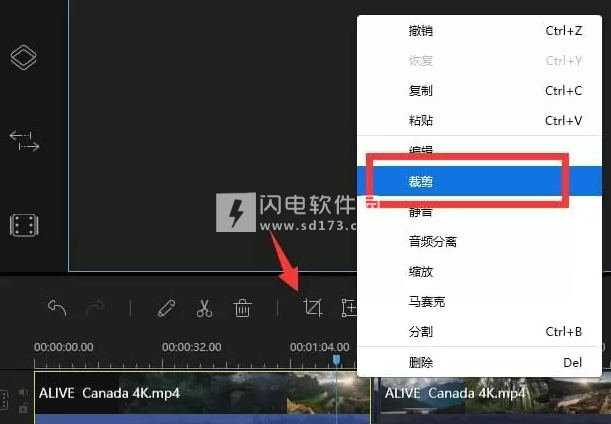
7、视频添加马赛克
添加马赛克–选择一个视频,点击工具栏的“马赛克”按钮,或者也可以右键点击片段,快捷菜单中选择“马赛克”,后选择“添加”,然后左窗口的屏幕上会出现一个黄色的长方形,移动该黄色的长方形到你想遮掩的地方,拖动该屏幕的边缘来调整马赛克的尺寸,你也可以在右边播放窗口预览实时效果。
删除马赛克–点击“删除”来去掉马赛克,或者点击“取消”来停止更改。
注意:该马赛克会从头至尾出现在视频当中。
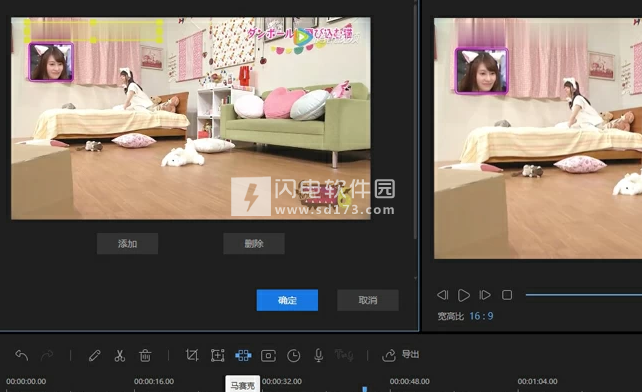
8、视频中添加文字
选择你想要使用的文字样式,把它拖到时间线里的文字轨道,或者也可以右键文字样式,然后“添加到轨道”把该效果运用到你的视频当中。
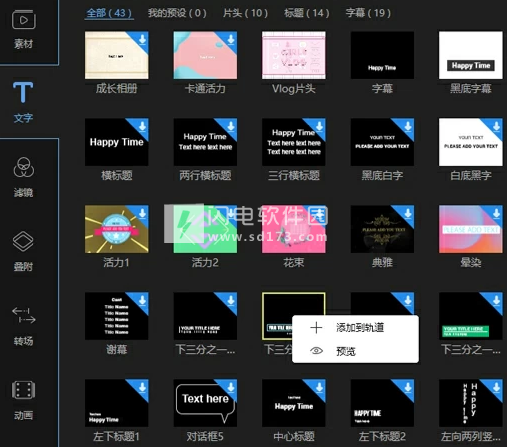
然后选择时间线里的文字,移动鼠标到文字的边缘附近直到一个双箭头出现在那,按住鼠标左键,然后左右移动鼠标来设置文字的开始/结束时间。或者你也可以直接选择轨道里的文字,然后选择“工具栏”中的“设置时长”。
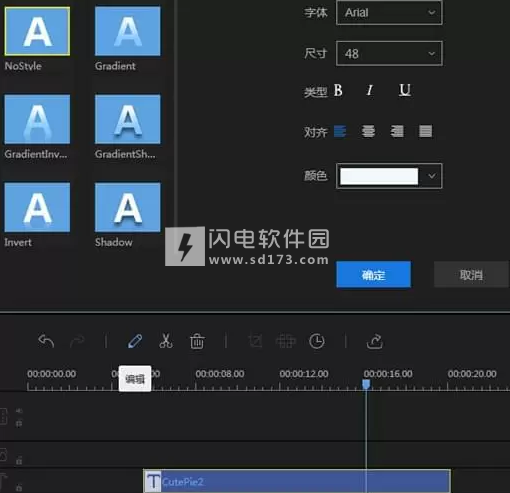
也可以双击轨道中的文字或者右击它,选择快捷菜单的“编辑”。在即时预览窗口中,你可以编辑文字,位置,以及在左边的编辑窗口中,或为这些文字设置样式,动效,字体,尺寸,类型和颜色。
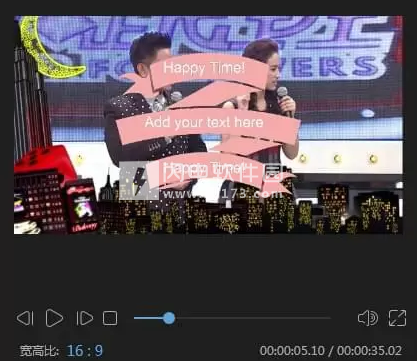
点击“OK”让视频保存更改。点击“取消”来停止更改。
注意:如果你想要在视频不同的部分中添加多样的文字,就要重复这些步骤。
8、视频添加滤镜
选择你想要使用的滤镜样式,把它拖到时间线的滤镜轨道中,或者你也可以右键点击滤镜样式,然后“添加到轨道”把该效果运用到你的视频当中。
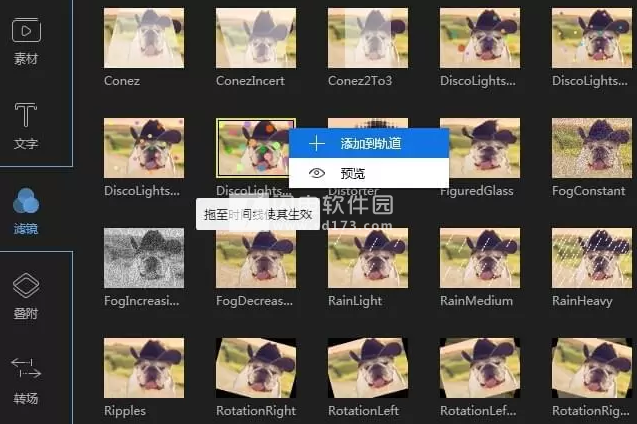
然后选择时间线里的滤镜,移动鼠标到滤镜的边缘附近直到一个双箭头出现在那,按住鼠标左键,然后左右移动鼠标来设置滤镜的开头/结束时间。或者你也可以直接选择轨道中的滤镜,然后点击“工具栏”中的“设置时长”。
双击轨道中的滤镜,或者右键点击它,选择快捷菜单的“编辑”来编辑可用的参数。
点击“OK”让视频保存更改。
注意:如果你想要在视频的不同部分添加多样的滤镜,就要重复这些步骤。
9、视频添加叠附效果
选择你想要使用的叠附的样式,把它拖到时间线里的叠附轨道,或者你也可以右键点击叠附样式,点击“添加到轨道”把该效果运用到你的视频当中。
然后选择时间线里的叠附,移动鼠标到叠附的边缘附近直到一个双箭头出现在那,按住鼠标左边并左右移动鼠标来设置叠附的开头/结束时间,或者也可以直接选择轨道中的叠附,然后选择“工具栏”中的“设置时长”。
双击轨道的叠附或者右键点击它,选择快捷菜单的“编辑”来编辑可用的参数。
点击“OK”让视频保存更改。
注意:如果你想要在视频的不同部分添加多样的叠附,就要重复这些步骤。

9、视频添加转场
选择你想要的转场样式,拖住它到视频的最后就会转换到另外一个视频,或者你也可以添加右键点击样式,然后选择“添加到轨道”来运用这种转场效果。如果你的轨道上片段都需要添加不同效果的转场,你可以选择“随机应用到全部”,需要统一效果的,则选定一个效果后点“应用到全部”。
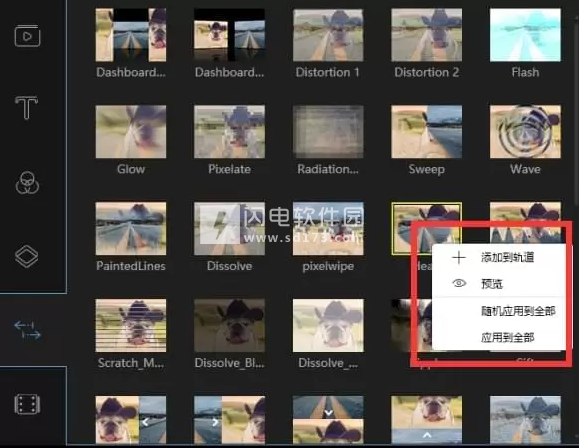
10、视频添加动画
选择一个您想使用的动画素材,点击“下载”按钮即可下载此动画。或者也可以右键点击需要下载的动画,选择“下载此动画”。“全部下载”是指能够一次性将软件中所有的动画素材全部下载下来。如果想要在播放器中预览下载的动画,可双击或者右键选择“预览”。
接下来,便可以将下载的动画素材放到视频当中。通常情况下,如果您将动画素材放入视频轨道,就可以充当视频的一个精彩的片头或者片尾。如果将其放入画中画轨道,那么就会被用来当作动画效果。
如果想要给动画设置时长,首先需要选定时间线里的动画,将鼠标移动到动画的左/右边缘,直到出现了一根双箭头。然后按住鼠标左键并向左/右移动设置动画的开始/结束时间。或者也可以直接选定动画,然后点击“工具栏”上的“设置时长”。
双击轨道中的动画或者右键点击动画,选择“编辑”便可以修改动画的参数。
最后,点击“确定”保存修改。
注意:还支持对动画进行分割、裁剪、缩放以及添加马赛克等操作。
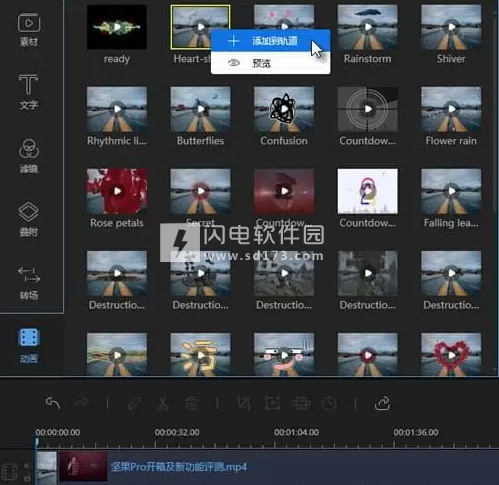
11、视频添加水印/图标
点击“素材”左上角的“导入”来添加图片或者水印到软件中,右击它,选择“添加到轨道”,然后该图片就会插入到视频片段当中,如果你想要把该图片用作一个水印或者图标,你可以直接把它拖到图片轨道中,双击它来编辑动效和蒙版。在右边预览窗口,可在视频中直接调整它的位置和尺寸,如果要编辑它的时长,选择时间线里的图片,移动鼠标到边缘附近直到一个双箭头出现,拖住它左/右来设置开头和结束时间。
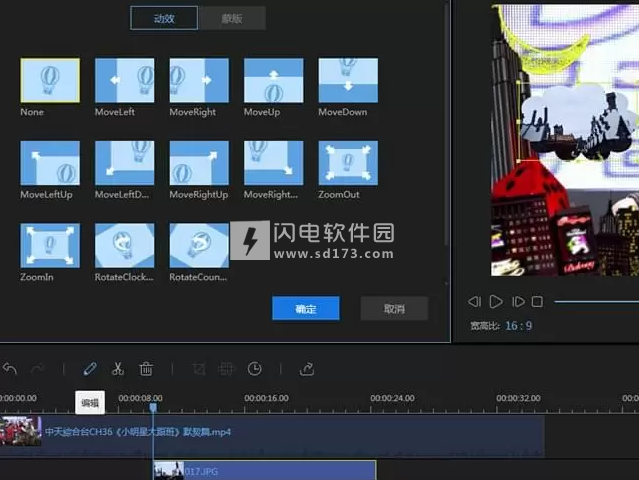
12、替代初始视频声音
首先在视频轨道中点击“静音”按钮移除初始的视频声音,拖拽素材库中导入的音频文件到音频轨道中,选择并双击音频文件,在新窗口中就能实现调节音频速度,升/降音量,设置淡入/淡出效果了。
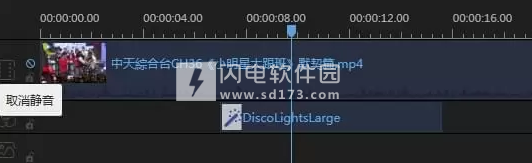
软件无法下载?不知道解压密码?微信关注订阅号"闪电下载"获取
本帖长期更新最新版 请收藏下载!版权声明:本站提的序列号、注册码、注册机、破解补丁等均来自互联网,仅供学习交流之用,请在下载后24小时内删除。


















