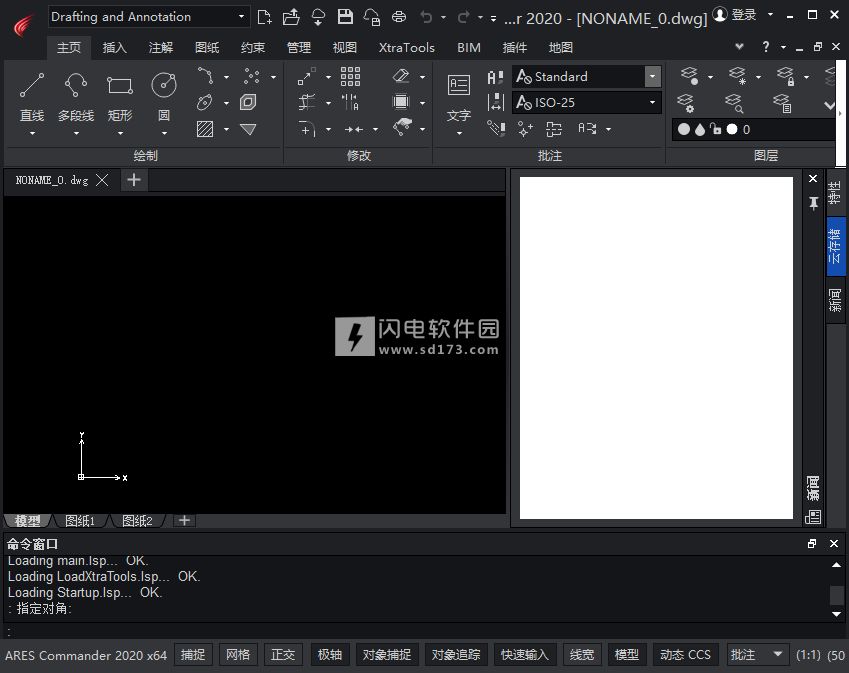ARES Commander中文破解版是功能强大的基于DWG的CAD软件!使用旨在为用户带来完善的2D、3D CAD解决方案,软件具有超高的灵活性,让您能够轻松以2D和3D的形式快速创建和修改您的DWG工程图,并具有理想的DWG文件起草和设计工具,有效的节省您的成本和时间投入,提高工作效率,以先进智能的生产力工具和独特的概念有效提升生产力!此外,软件还具有直观和熟悉的外观,对于使用过CAD软件的朋友来说很容易就能够使用,但是,它提供了更强大的功能和创新的改善,软件ARES Commander2020为您带来经济高效的替代方案,新版本功能更加强大,新增了诸多功能,如图纸比较、数据提取、自定义块改进、阴影线和渐变夹点编辑、关联模式、套索选择、新的OFFSETEDGES和CONVERTEDGES命令、自定义工作区等等,更多的功能和特色,欢迎大家来本站下载体验,安装包中提供破解补丁,替换即可破解!

安装破解教程
1、在本站下载并解压,如图所示
2、安装程序,勾选接受协议
3、安装目录设置
4、安装完成,安装VM_Graebert_Network_License_Manager_2024_x86
5、将medicine中的文件复制并将其应用于C:\Program files(x86)\Graebert GmbH \Network License Manager\BIN ,运行 RLM.EXE 不要关闭
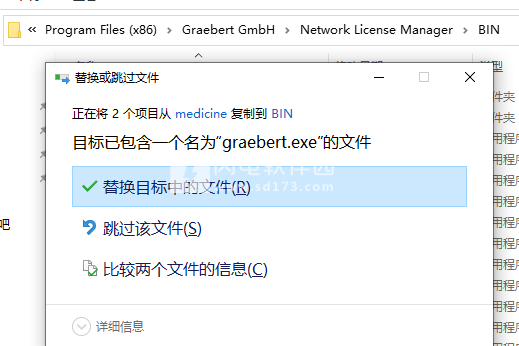
6、运行are map 2025 点击高级设置配置flex服务器点击添加并应用!!!
2、安装程序,勾选接受协议
3、安装目录设置
4、安装完成,安装VM_Graebert_Network_License_Manager_2024_x86
5、将medicine中的文件复制并将其应用于C:\Program files(x86)\Graebert GmbH \Network License Manager\BIN ,运行 RLM.EXE 不要关闭
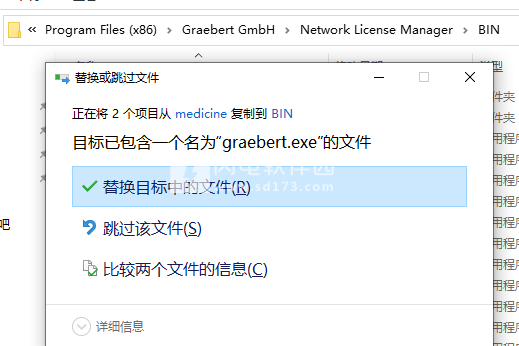
6、运行are map 2025 点击高级设置配置flex服务器点击添加并应用!!!
新功能
1、好地控制您的CAD体验
当您能够根据需要定制CAD环境和工作流程时,您可以更舒适、更高效地工作。当您可以与同事分享自己常用工具和数据的安排时,您的整个部门都可以实现这些好处。
ARES Commander 2024使您能够以前所未有的方式自定义工具选项板,甚至可以从AutoCAD®导入它们。Mac和Linux用户现在可以选择Windows用户长期喜欢的界面选项,这要归功于功能区UI的扩展可用性。借助新的地形点模块,ARES Commander用户可以从全站仪导入/导出坐标。
2、工具选项板
导入/导出以前使用AutoCAD
创建的自定义工具和数据的集合,以确保将用户顺利迁移到ARES。
3、用例/挑战
处理从一个项目到下一个项目相似的图形集的CAD用户可能需要一遍又一遍地使用相同的特定类型的工具和数据。如果用户可以在一个位置、跨图形文件和应用程序会话找到所有这些常用的基本要素,这将非常方便。
这些工具和数据可分为以下几类:
块
几何实体(例如,直线、弧形)
图案填充和渐变
注释实体(例如,文本、尺寸、表格)
系统变量
LISP例程
外部参照—图形和图像
4、溶液
为了满足这一需求,我们提供了对工具选项板的支持。这些调色板的设计与ARES Commander中的其他调色板类似,并且具有与所有其他调色板相同的通用属性(例如,停靠,自动隐藏等)。
欢迎ARES Commander 2024的用户通过软件中预配置的示例来发现工具选项板的优势。此工具选项板可用作配置您自己的选项板的开始,也可以替换为从头开始创建的另一个选项板。
除了随ARES提供的默认(预定义)选项板之外,用户还可以创建自己的工具选项板来存储和组织所需的工具和数据。这些自定义工具选项板还可以以与AutoCAD相同的*.xtp文件格式与其他ARES Commander或AutoCAD用户共享,从而使工具在整个部门或公司中更快、更一致地重复使用。
换句话说,在AutoCAD中创建的工具选项板可以在ARES Commander中使用,反之亦然。
5、3D遇上2D:
Flatten&Flatshot
扁平化
平面快照(AutoCAD®中的别名平面快照)基于当前视点生成2D对象的二维表示。
引入了新选项,以更好地区分背景中的可见和隐藏的内容。此外,还引入了新的FLATTEN命令,以将3D实体转换为2D投影。解决未正确设置高程的实体的问题也很有用。
平射
在此版本之前,ARES Commander中已经存在命令MAKEFLATSNAPSHOT,但现在该命令具有一些增强的选项,可以更好地表示隐藏线。
“前景线”—指定前景线的颜色和线条样式。
“隐藏线”—可以通过选择“显示”来显示隐藏线,现在可以修改其颜色和线条样式。
“显示相切边”—此选项在平面表示中显示相切边。
6、适用于Mac和Linux的功能区UI
Windows版本的ARES Commander中众所周知的功能区用户界面(UI)现在也可以在MacOS和Linux版本中使用。
7、在此版本中,在CAD用户日常工作中
频繁运行的某些操作获得了显著的性能改进。
例如,Select可以比以前的版本快50%,复制和粘贴可以快25%,撤消在某些情况下可以快8倍。Graebert团队为2024版本所做的性能测试包括一组来自不同领域的示例图纸,以广泛覆盖评估,下面的性能改进描述了在这些不同图纸上运行一些关键和常见操作所收集的平均时间。
8、导入和导出地形点
测量员使用全站仪来收集野外特定元素的精确坐标。新的ARES指挥官功能可帮助这些用户在图纸上绘制拓扑点。
使用新的TopoPoints功能,用户可以手动插入点,并控制点标签/编号、图层、高程以及X和Y坐标。可以自动执行相同的操作,导入包含点数据的文本文件。此外,还可以输出图形中点的数据。
9、FLISP—LISP编辑器和调试器
调试LISP程序有时可能具有挑战性。这个新的LISP编辑器是一个Visual Studio Code扩展,使您能够轻松地编辑和调试代码。
许多用户和公司都有LISP中的自定义项。该语言不需要很多资源或工具来运行,并且可以在Internet上找到许多有用的代码片段,因此LISP是自动化或自定义DWG编辑器应用程序的一种非常常见的方法。
然而,调试LISP程序有时可能具有挑战性。考虑到这一点,新版本的ARES Commander提供了一个Visual Studio Code扩展,允许任何LISP开发人员正确地编辑和调试例程,并节省时间。
10、ARES Commander、
ARES Kudo和ARES Touch的三位一体协作功能
ARES CAD软件的主要竞争优势之一是其Trinity概念,它在ARES Commander(Windows,Mac和Linux计算机的桌面版本),ARES Kudo(云版本)和ARES Touch(Android和iOS的移动版本)之间建立了协同效应。
Trinity功能支持现代协作工作流,可显著改善在办公室工作的用户与其远程同事或客户之间的协作。它们还在ARES Commander中引入了基于云的协作工作流程的敏捷性,而无需用户更改其工作环境或牺牲功能。
由于Trinity功能依赖于我们的云服务ARES Kudo,因此用户必须保持订阅才能使用这些功能。
无论您拥有包年套餐、3年套餐还是永久或Flex/网络许可证,都是如此。
11、无中断地采用现代协作工具
借助ARES Commander,CAD用户可以立即切换并继续在AutoCAD工作环境中工作,无需浪费时间进行大量培训,也不会在2D/3D CAD功能方面做出任何妥协。经过平稳无缝的过渡后,用户立即开始看到三位一体协作功能的好处。
12、在所有用户和所有类型的设备之间同步文件
直接在每个ARES CAD软件应用程序中与您喜爱的所有云存储服务进行本机集成,确保所有设备的工作连续性。您可以从办公室开始工作,然后在其他任何地方继续您的项目:在客户的办公室、家中或旅途中。您的CAD许可证和DWG文件随时随地在任何设备上跟随您。最重要的是,图纸也在所有用户之间同步。每当其他用户保存修改时,远程工作、在家庭办公室或现场工作的用户都会获得图纸的实时更新。
13、启用对图形的安全远程访问
每个用户都使用登录名和密码进行身份验证。公司管理员可以决定在其组织内授权哪些云存储提供商。每个用户都被授予根据云存储中定义的权限进行查看或编辑的访问权限。您可以随时查看谁有权访问每个文件,并根据需要授予或撤消权限。
版本历史记录显示谁修改了图形,以及何时修改了图形。您还可以比较连续的版本,以用颜色突出显示更改。如果需要,您可以还原更改,甚至可以升级旧版本以使其成为当前版本。
14、利用敏捷协作工具缩短上市时间
在ARES Commander,ARES Kudo或ARES Touch中工作时,用户可以使用可链接到实体选择的评论和标记来讨论项目。此类讨论线程显示在调色板中,无需修改项目即可在上下文中启用协作。它们确保了敏捷的协作环境,即使用户在远程或在现场工作也是如此。通过扩展,这些功能在创建图纸的用户和依赖此类图纸执行其工作的现场用户之间实现了更好的工作流程。
其中一些协作功能包括:
带有缩放到所选内容以响应或回答的选项的注释,然后最终将其标记为已解决
图片标记,用于插入存储在设备上的一个或多个图像,或当场拍照(例如使用智能手机)
语音标记通过录制您的声音进行评论
用于插入现成文本(如“待审核”或“已验证”)或创建自己的文本的图章
电子邮件通知提供有关您项目的及时更新,以便您可以及时做出反应
15、过免费的在线查看和评论轻松收集反馈和验证
邀请您的所有同事、客户和其他协作者免费查看和评论您的图纸!由于仅查看链接始终反映项目的当前状态,您的协作者将立即访问,而无需购买或安装任何软件。
通过您创建的仅查看链接,您的联系人不仅可以在线查看图纸,还可以使用Trinity协作功能添加注释或标记,使设计团队能够实时查看他们的反馈。
公司管理员可以配置或限制其用户使用仅查看链接的方式:
启用/禁用创建仅查看链接的选项
启用/禁用允许查看者保存PDF版本的选项
限制仅查看链接的持续时间,以确保它们自动过期
为了提高安全性,ARES用户还可以为每个仅查看链接选择特定的到期日期和/或定义密码。
16、接到CAD数据的最大集成选择
在ARES Commander,ARES Kudo或ARES Touch中工作时,用户可以使用可链接到实体选择的评论和标记来讨论项目。此类讨论线程显示在调色板中,无需修改项目即可在上下文中启用协作。它们确保了敏捷的协作环境,即使用户在远程或在现场工作也是如此。通过扩展,这些功能在创建图纸的用户和依赖此类图纸执行其工作的现场用户之间实现了更好的工作流程。
17、三一块图书馆
创建块库,这些库将在ARES Commander,ARES Kudo和ARES Touch中的所有计算机或移动设备上跟随您。
三位一体块库还使您可以轻松地为组织的所有用户使用一个一致的块库。这些块存储在云中,因此所有用户都可以立即使用库的任何更新!
块是CAD中最有用的功能之一,可节省用户时间并提高绘图精度。随着时间的推移,许多用户会处理一组类似的图形,因此他们需要一遍又一遍地使用同一组块。一些用户可以利用使用不同的环境(桌面、Web或移动设备),但保持他们的图形集同步并针对不同的环境进行更新可能是一个真正的挑战。
在某些公司中,某些块集由许多用户共享。并且这些块需要不时定制以满足客户要求,或者出于其他原因。相同的更新区块应该可供所有用户使用——因此在用户端保持区块的一致性是另一个挑战。
为了应对这些挑战,我们引入了基于云的块库调色板。块库被集成到三位一体的概念中,这意味着它与Graebert帐户和云存储直接链接,允许用户从ARES Commander的两个不同安装或不同的环境(如Web和移动设备)访问同一组块。
块库的另一个优点是提供了一种可自定义的方式来存储、组织和获取块。作为一种灵活的工具,它能够与组织内的其他用户共享块,使其成为提高绘图一致性和准确性的强大方法。
重要提示:除了ARES Commander之外,Trinity Block Library还可以在ARES Kudo和ARES Touch中使用。
这使用户可以轻松地访问每台设备上的相同块集合,无论是在办公室还是在旅途中使用云和移动版本。当库在整个组织中共享时,它们将成为公司中所有用户的标准化且功能强大的协作方法。例如,使用ARES Touch,现场用户可以在智能手机或平板电脑上进行调查,将块插入到与办公室用户实时同步的图纸中。同样非常方便的是,每当在Trinity Block Library中添加、删除或修改块时,所有用户都可以立即访问更新——无需安装或部署任何内容。
18、在线比较两张图纸
就像在ARES Commander中一样,您现在可以使用ARES Kudo来比较两个DWG文件,并查看以可自定义颜色突出显示的差异
“图形比较”命令使用户能够比较任意两个图形,以轻松识别它们之间的差异。现在ARES Kudo提供了这个功能,就像ARES Commander一样。
19、ARES Kudo:从其他用户手中接管编辑会话
需要更改图形的用户现在可以轻松请求切换到编辑模式
在任何时候,对其共享的图形具有编辑权限的用户都可能希望对其进行更改。如果图形的活动编辑会话已打开,则具有编辑权限的所有其他用户仅限于在仅查看模式下打开图形。但是,他们可以请求编辑图形。当前编辑图形的用户会收到通知,并批准或拒绝此请求。活动编辑会话关闭后,用户会收到通知,并可以切换到编辑模式。
20、ARES Touch:在移动设备上查看PDF并将其转换为DWG
打开和导航PDF,将其修改为DWG,并另存为PDF或DWG
ARES Touch用户以前能够打开和使用DWG文件,但必须离开应用程序才能查看PDF。新的PDF导入功能使工作流程更加方便:用户只需点击文件浏览器中的任何PDF,即可在ARES Touch中打开它。PDF的所有页面都是可导航的,熟悉的缩放和平移功能允许仔细检查细节。
用户可以做的不仅仅是观看!他们还可以选择将PDF(或仅页面)转换为DWG文件,之后可以对其进行修改,然后另存为DWG或再次导出为PDF。
21、ARES指挥官2024中的BIM到CAD功能
适用于BIM项目的更智能的DWG图纸
创建任何类型的建筑项目所需的所有平面图、剖面图和立面图都需要相当长的时间。确保所有图案和标准都正确分配给创建的图纸可以使此任务大大延长。因此,为了缩短此过程并防止手动操作引入的错误,ARES Commander BIM功能已得到增强,可根据IFC或Revit模型信息生成图纸。
用于BIM图纸自动化的新工具将为项目生成一致的文档,但如果需要,可以使用ARES Commander的所有绘图工具以相同的方式进行编辑。
22、修复损坏的工作流程
ARES Commander中的BIM功能旨在修复CAD和BIM软件之间损坏的工作流程。除了传统的CAD功能外,ARES Commander还通过包括以BIM为中心的功能而与众不同,这些功能使CAD用户能够使用自动化并利用BIM对象中包含的智能来创建更智能的DWG图形。
使用ARES Commander,DWG图形不是BIM项目的静态快照。正如每个AECO专业人员所知,项目变更是不可避免的,因此原始BIM项目与根据其数据创建的DWG文件之间存在持久的联系。
由于这种关联连接,当用户收到新版本的BIM文件时,他们可以更新图纸以反映对BIM项目所做的更改,而无需再次重做所有图纸。用户添加的所有CAD几何图形将保留在图形中,并且标签等要素将与BIM几何图形一起自动更新。
23、自动化程度更高,工作量更少
为了使BIM图纸的制作尽可能高效,ARES Commander自动执行了许多手动执行时浪费用户时间的任务。
这些节省时间意味着用户可以:
自动添加注解以参照其他图形。
选择任何BIM实体以获得对齐的尺寸,例如,这些尺寸会自动考虑中断墙跨度的门窗等特征。
通过提取任何BIM实体的属性来创建注释:门,窗,房间,空间的标签。
使用BIM材质映射器自动设置DWG图形中BIM实体的样式;例如,同一类型的所有墙壁的特定图案填充。
在2024版本中,ARES Commander通过自动生成以前由用户手动生成的BIM图纸来进一步推动这一概念。
24、—BIM自动图纸
从BIM模型自动生成一组图纸
在2024版中,我们当然保留了手动创建任何新图纸的选项,但BIMAUTODRAWINGS功能使用户能够按照预配置的脚本(可由用户自定义)自动生成一组图纸。
例如,默认情况下,BIMAUTODRAWINGS命令将为每个楼层、某些部分创建楼层平面图,并为建筑物的每个基点创建立面图。但用户也可以自定义此脚本。
25、标签自动化
自动插入从BIM对象中提取信息的标签
生成这些图纸后,用户可以使用BIMAUTOLABEL功能自动插入从BIM对象中提取信息的标签(例如门的标签)。这些标签足够智能,不仅可以提取信息,还可以在ARES Commander中修改并重新加载原始BIM项目时自动更新。
26、尺寸自动化
自动创建智能尺寸
BIMAUTODIMENSION功能将进一步使用户能够创建智能尺寸,例如墙壁的对齐尺寸,如果在ARES Commander中修改并重新加载BIM模型,信息也将更新。
27、工作表自动化
自动生成的图纸概览
BIMAUTOSHEET功能将自动创建一张图纸,并以选定的比例在其上插入每个图纸。
28、BIMAUTOALL:一步到位地自动执行所有这些操作
组合BIM自动化(4个步骤)
BIMAUTOALL命令将所有这些功能合二为一,连续为您启动所有这些步骤。
需要强调的是,在运行这些自动化中的每一个后,用户保留进一步自定义自动生成的内容的选项。该脚本仅自动执行用户手动使用ARES Commander的BIM功能所做的操作,但显然可以节省大量时间。
进一步自定义脚本的能力也是一个主要的游戏规则改变者,因为每个用户或组织都可以配置自己的自动化。
功能特色
一、专业的跨平台DWG CAD生态系统旨在将您的CAD带到任何地方
致力于生产力
任何操作系统: ARES Commander可以安装在Windows,macOS或多个Linux发行版上
脱机工作: ARES Commander已完全安装在您的笔记本电脑和/或计算机上,
购买1个许可并可以在任何计算机上工作: ARES Commander,同一用户最多可以同时在2台计算机上工作,甚至可以从其他计算机注销以进行工作。您甚至可以在不同的操作系统下使用计算机。
随处可见的CAD:购买ARES Commander后,您还将获得为期1年的ARES Touch (可在您的Android和iOS设备上运行)和基于云的解决方案ARES Kudo的订阅 。
包括的支持:当您购买ARES Commander时,许可证包括1年的订购期,以接收所有更新以及通过电子邮件访问我们的支持台。到期后,您可以自由续订支持协议或退出。
二、ARES Kudo将云的敏捷性添加到ARES Commander中
ARES Kudo是ARES Commander内置,并允许您访问,创建和修改的DWG文件存储在流行的云存储服务,如谷歌驱动®,箱®,Dropbox的®和OneDrive ®。您保存在ARES Commander中的任何修改都会立即同步。您的文件会在所有计算机和移动设备上跟随您,并且始终是最新的。
1、共享URL以在线查看图形
使用ARES Kudo,您可以生成仅查看链接,以与您的联系人共享。这是一个简单的URL,他们可以单击以在线查看您的文件。无需付费,无需安装,他们只能在Internet浏览器中看到它。这是征求意见或验证的好方法。
不用怀疑它是否是最新版本,在您进行任何修改时,URL会实时更新。它成为项目真实性的唯一来源。它也为您节省了生成PDF版本的时间,并且您无需在每次修改后一次又一次地发送文件。
与通过电子邮件发送文件不同,在共享此类仅查看链接时,您还可以完全控制。您的联系人无法编辑文件,您可以随时切断访问权限。
2、在Internet浏览器中查看和修改DWG图纸
ARES Kudo还包括用于在线创建和修改工程图的全套功能。由于ARES Kudo在您的Internet浏览器中运行,因此您无需安装也无需更新。尽管您可以在主计算机上使用ARES Commander,但可以使用ARES Kudo在其他任何计算机上快速在线访问和编辑工程图。您的图纸随处可见,您随时可以进行快速编辑。
ARES Kudo包含在ARES Commander的任何订购中,是我们独特的ARES Trinity CAD概念的一部分。
三、完美伴侣,超越台式机思考:ARES Touch –功能齐全的移动CAD
ARES Touch是功能齐全的Mobile CAD版本,适用于Android智能手机/平板电脑以及iPad / iPhone。它捆绑在ARES Trinity CAD许可证中,是您不在办公室时的理想伴侣,但需要使图纸和绘图工具靠近您。
ARES Touch的主要功能包括:
+完整的2D设计和注释工具,适用于平板电脑和智能手机
+优化的工作流程:使文件在ARES Touch和ARES Commander之间保持同步
+将图纸供离线使用
+能够添加图片注释和语音注释–通过拍照或录制音频以与办公室同事共享来注释任何图形
使用帮助
一、开始新图形开始新图形:
单击文件>新建(或键入New)。
要使用样板开始新图形,请在对话框中选择一个.dwt文件,然后单击打开。
样板是一种原型图形,其中包含要用于新图形的设置。样板使用.dwt扩展名。您还可以使用.dwg文件或.dxf文件开始新图形。
-或者-
要不使用样板开始新图形,请单击打开旁边的向右箭头,然后选择:
打开(无模板–英制):将英制设为新图形的单位格式。
打开(无模板–公制):将公制设为新图形的单位格式。
单击文件>新建(或键入New)。
要使用样板开始新图形,请在对话框中选择一个.dwt文件,然后单击打开。
样板是一种原型图形,其中包含要用于新图形的设置。样板使用.dwt扩展名。您还可以使用.dwg文件或.dxf文件开始新图形。
-或者-
要不使用样板开始新图形,请单击打开旁边的向右箭头,然后选择:
打开(无模板–英制):将英制设为新图形的单位格式。
打开(无模板–公制):将公制设为新图形的单位格式。
单击文件>新建(或键入New)。
要使用样板开始新图形,请在对话框中选择一个.dwt文件,然后单击打开。
样板是一种原型图形,其中包含要用于新图形的设置。样板使用.dwt扩展名。您还可以使用.dwg文件或.dxf文件开始新图形。
-或者-
要不使用样板开始新图形,请从打开模式列表中选择:
打开(无模板–英制):将英制设为新图形的单位格式。
打开(无模板–公制):将公制设为新图形的单位格式。
默认情况下,图形被命名为NONAME_n.dwg。
访问方式
命令:New
菜单:文件>新建
键盘快捷键:Ctrl+N
键盘快捷键:Ctrl+N
键盘快捷键:Command+N
二、打开图形打开图形:
单击文件>打开(或键入Open)。
在文件类型中,选择一种文件类型。
在查找范围中,导航到图形所在位置。
选择一个图形。
预览区域中会呈现所选图形的缩略图,但不是所有文件格式都提供预览。
单击打开以加载图形;或者单击向右箭头再单击打开(只读)以打开文件但不对其进行修改。
如果试图保存只读文件,则需要以其它名称保存文件。
单击文件>打开(或键入Open)。
在文件类型中,选择一种文件类型。
在查找范围中,导航到图形所在位置。
选择一个图形。
预览区域中会呈现所选图形的缩略图,但不是所有文件格式都提供预览。
单击打开以加载图形;或者单击向右箭头再单击打开(只读)以打开文件但不对其进行修改。
如果试图保存只读文件,则需要以其它名称保存文件。
单击文件>打开(或键入Open)。
选择一个图形。
单击打开以加载图形;或者从打开模式中选择打开(只读),打开文件但不对其进行修改。
如果试图保存只读文件,则需要以其它名称保存文件。
访问方式
命令:Open
菜单:文件>打开
键盘快捷键:Ctrl+O
键盘快捷键:Ctrl+O
键盘快捷键:Command+O
三、保存图形使用Save命令将工程图保存为当前文件名或指定的名称(如果工程图未命名)。
保存图形:
单击文件>保存(或键入Save)。
图形将以打开时指定的位置、名称和文件类型保存。
如果图形未命名,则将打开保存文件对话框,以便您设置位置、名称和文件类型。
访问方式
命令:Save
菜单:文件>保存
键盘快捷键:Ctrl+S
键盘快捷键:Ctrl+S
键盘快捷键:Command+S
四、重命名图形使用SaveAs命令以文件名保存未命名的工程图或者重命名当前工程图。
重命名图形:
单击文件>另存为(或键入SaveAs)。
在对话框中,指定文件详细信息:
保存在:导航至要存储图形文件的文件夹。
文件名:键入文件的名称。
保存类型:选择一种文件类型。
单击保存。
单击文件>另存为(或键入SaveAs)。
在对话框中,指定文件详细信息:
保存在:导航至要存储图形文件的文件夹。
文件名:键入文件的名称。
保存类型:选择一种文件类型。
单击保存。
单击文件>另存为(或键入SaveAs)。
在对话框中,指定文件详细信息:
导航至要存储图形文件的文件夹。
另存为:键入文件的名称。
文件类型:选择一种文件类型。
单击保存。
访问方式
命令:SaveAs
菜单:文件>另存为
键盘快捷键:Ctrl+Shift+S
键盘快捷键:Ctrl+Shift+S
五、保存所有打开的图形可使用SaveAll命令保存当前窗口中的图形以及其它所有打开的图形。
保存所有打开的图形:
键入SaveAll。
打开的图形将以其打开时指定的位置、名称和文件类型保存。
如果图形未命名,则将打开保存文件对话框,以便您设置位置、名称和文件类型。
访问方式
命令:SaveAll
六、查看和编辑图形文件特性您可以查看并编辑当前图形文件的标准特性,并创建该文件的自定义特性。
标准图形特性包括描述图形主题或内容的作者名称、标题、主题、关键字和备注的详细信息。
您还可以定义图形的自定义特性。
1、要查看和编辑当前图形的标准特性,请执行以下操作:
单击文件>特性(或键入DrawingProperties)。
在对话框的摘要选项卡上查看特性和类型,或根据需要编辑值。
可编辑字段包括作者、关键字、备注、标题和主题。
统计信息区域通知有关图形文件创建日期、上次保存日期以及上次保存文件的用户的名称的信息。
单击确定。
2、要查看和编辑当前图形的自定义特性,请执行以下操作:
单击文件>特性(或键入DrawingProperties)。
在对话框中,单击自定义选项卡。
在名称列中,选择一个框。
在列表中选择特性名称。
在值列中将显示特性值。
根据需要键入值或编辑值。
单击确定。
3、要向当前图形中添加自定义特性,请执行以下操作:
单击文件>特性(或键入DrawingProperties)。
在对话框中,单击自定义选项卡。
单击编辑列表。
在对话框中将特性名称添加到列表。
单击确定。
在表的底部选择空行。
在名称列框中,键入新自定义特性的名称,或从列表中选择其名称。
在对应的值框中键入自定义特性的值。
单击确定。
添加到列表中的特性值将存储到用户的配置文件中,以将其用于其他图形文件中。
4、要从图形中移除自定义特性,请执行以下操作:
单击文件>特性(或键入DrawingProperties)。
在对话框中,单击自定义选项卡。
突出显示自定义特性列表中的行。
单击删除。
将在图形文件中删除自定义特性及其值。
单击确定。
标准图形文件特性将显示在字段对话框中的名称列表中。
5、访问方式
命令:DrawingProperties
菜单:文件>特性
七、关闭图形可使用Close命令关闭一个图形。软件仍将保持打开状态。
关闭图形:
单击文件>关闭(或键入Close)。
如果自从上次保存后图形发生了更改,则系统将提示是否保存更改。
单击是保存更改,或者单击否放弃更改。
如果图形未命名,则将打开保存文件对话框,以便您设置位置、名称和文件类型。
访问方式
命令:Close
菜单:文件>关闭
键盘快捷键:Ctrl+F4
键盘快捷键:Ctrl+F4
八、退出通过执行Exit命令,可以确保安全地结束每个工作会话。
退出:
单击文件>退出(或键入Exit)。
如果自从上次保存后有一个或多个图形发生了变化,则系统将提示是否要保存对每个已更改的图形的更改。
如果图形未命名,则将打开保存文件对话框,以便您设置位置、名称和文件类型。
在保存了打开的图形后,当前的工作会话结束。
单击文件>退出(或键入Exit)。
如果自从上次保存后有一个或多个图形发生了变化,则系统将提示是否要保存对每个已更改的图形的更改。
如果图形未命名,则将打开保存文件对话框,以便您设置位置、名称和文件类型。
在保存了打开的图形后,当前的工作会话结束。
在应用程序菜单上单击退出(或键入Exit)。
如果自从上次保存后有一个或多个图形发生了变化,则系统将提示是否要保存对每个已更改的图形的更改。
如果图形未命名,则将打开保存文件对话框,以便您设置位置、名称和文件类型。
在保存了打开的图形后,当前的工作会话结束。
访问方式
命令:Exit
菜单:文件>退出
菜单:文件>退出
菜单:应用程序菜单>终止
键盘快捷键:Ctrl+Q或Alt+F4
键盘快捷键:Ctrl+Q或Alt+F4
键盘快捷键:Command+Q
更新日志
此版本中的新增功能版本 2020 提供了以下新命令和功能:
注意:版本 2020 可以读取 DWG 文件并将其写入此格式的最新版本 (R2018)。同样适用于 DXF(图形交换格式)文件,该文件用于存储未加密的图形数据库内容。
许可:
插件调色板中提供了许可仪表板。
新命令:
图形命令:
InsertBase。确定图形的插入基点。
标注命令:
NewDimensionStyle。从指定标注创建新的标注样式。
约束命令:
SetConstraintNameFormat。指定如何在标注约束中显示信息。
3D 建模命令:
OffsetEdges。从 3D 实体或曲面的边线创建 2D 对象。
ConvertEdges。从指定的 3D 实体、曲面、网格或区域的边线创建线架图几何图形。
自定义图块命令:
CBConvert。将 DWG 文件中的动态图块转换为自定义图块。
CBWBlockAs。将自定义图块另存为具有指定名称的单独图形。
测试模式。让您可在不退出图块编辑器的情况下测试自定义图块定义。
CBTestBlock。让您可在测试窗口中检查自定义图块。
CBTestClose。退出自定义图块测试模式。
对齐元素。指定自定义图块的对齐方向。
改进活动:
用于旋转和缩放活动的依赖基准点或独立基准点。属性调色板中的基准类型属性让您可指定旋转活动的基点是与旋转元素的主要点重合还是独立点。
拉伸活动。属性调色板的覆盖类别对以下属性进行分组:
距离乘数。让您可指定一个系数,用于增加或减少元素的距离值。
角度偏移。让您可指定一个系数,用于增加或减少元素的角度值。
用于拉伸和旋转活动的增量标记。
安全命令:
SafetyOptions。让您可控制恶意可执行文件的安全限制。
日志文件命令:
LogFileOn。将命令历史记录的内容写入日志文件(扩展名为 .log)。
LogFileOff。关闭由 LogFileOff 打开的命令历史记录日志文件。
实用程序命令:
命令。显示所有命令的列表。
新增功能:
数据提取向导。数据提取向导让您可指定一组对象或图块,并提取属性和属性信息。您可以在图形的表格中显示结果,也可以将结果保存在可与同事交换的外部文件中。ExtractData 命令可打开数据提取向导。
关联图案。关联图案中的对象保留其关系。关联图案允许您对它们进行整体编辑,而不是更改图案中的单个项目。
图案命令已扩展,让您可创建关联线性、循环和路径的图案。
新的 EditPattern 命令让您可修改关联图案的形状和外观。您还可以使用特定的 EntityGrips 和属性调色板编辑关联图案。
使用夹点重新调整非关联填充的形状。如果禁用填充和边界之间的链接,则可以使用填充夹点,根据新的边界配置直接操纵填充的形状。将鼠标悬停在非关联填充对象的夹点上方,则会根据夹点的指定类型显示带有编辑选项的菜单。
套索选择。让您可通过绘制对象周围的套索来选择对象。
循环选择。让您可通过循环选择对话框有选择地指定接近或位于其他对象之上的对象。
几何中心对象捕捉。捕捉到 3D 实体对象的封闭多段线、平面 3D 多段线、样条曲线、区域或平面的重心。
填充背景颜色。下列选项是其他选项命令的新增选项:
线条颜色。确定填充线条颜色。
BackGroundColor。确定填充背景颜色。
图层管理器调色板中的新预定义图层组过滤器:
参考。将所有外部参考图形的图层分组。将外部参考附加到图形时,将自动创建参考过滤器。
视口覆盖。对当前布局视口中包含属性覆盖的所有图层进行分组。
参考覆盖。将包含图层属性覆盖的所有外部参考图形的图层分组。
保存当前工作区。将当前工作区配置另存为新工作区。该选项在快速访问工具栏的工作区列表中可用。
标注线延长。标注属性包括属性调色板上的标注线延长选项。
状态栏中的重新加载参考选项。状态的通知区域显示一个通知气球,指示外部参考的图形已更改,需要重新加载。右键单击菜单中的选项让您可更新参考。
新快捷方式:
Ctrl + 向上翻页。移至下一个工作区(图纸或模型)。
Ctrl + 向下翻页。移至上一个工作区(图纸或模型)。
Ctrl + I。命令执行期间在绝对坐标和相对坐标之间切换
选项对话框中的新设置:
基本角度引导显示。您可以根据当前的 CCS 沿零基本角度显示引导线。(用户首选项 > 制图选项 > 显示 > 极轴引导)
在应用程序标题栏中显示完整路径。让您可控制标题栏是显示活动图形的完整路径还是仅显示名称。(系统选项 > 打开/另存为 > 打开文件 > 在应用程序标题栏中显示完整路径)
通过选项对话框中的渲染对象平滑度选项,您可以指定曲线曲面的分辨率以进行渲染。
平视显示器延迟时间。让您可在选择对象时控制前导工具栏的显示。
打印
打印质量控制。打印机属性中的新选项让您可控制 .pdf 文件中图形元素(几何图形、光栅图像、填充)的分辨率。
.pdf 文件中的图层。选项对话框:通过在 PDF 文件中使用图层 (PDF v1.5) 选项,您可以根据图形中的图层在 PDF 文件中创建图层。
在图形区域中突出显示窗口打印范围。
改进的批量打印命令。让您可将多个图形分组到单个 PDF 文件。
打印机属性设置。让您可指定打印机特定属性设置,以便在后续输出中重复使用。因此,您可以覆盖计算机上安装的打印机设置。您可以将打印机属性设置保存到扩展名为 .pcx 的配置文件中。
自定义纸张大小可在内置打印机(PDF、PNG、JPG、SVG 或 DWF)中提供。
云存储
评论调色板
键入子字符串并使用通配符来减少所显示评论的数量。
用于根据用户名对评论进行排序的选项。
标注。让您可向图形中添加预定义标注和自定义标注。
搜索字段。在所有云存储服务中搜索文件。
构建信息建模 (64bit version only)
BIMNavigator。显示 BIM 导航器调色板。BIM 导航器调色板将导入 BIM 文件和控制 BIM 元素在图形区域中的可见性所需的所有工具分组。
BIMMove。移动一组指定的 BIM 元素。
新的 XtraTools 命令:
SetBackupFolder。让您可指定图形备份 (.bak) 文件的目标文件夹。
修改的功能和命令:
字段。对象选项让您可:
在文本中显示对象属性
在表格单元格中插入公式字段
在图块属性中插入图块占位符
RebuildField。在注释上下文菜单中提供了 RebuildField 命令。
旋转。包括以下选项:
用于定义参考角度的点选项。指定两个点以定义将旋转到新角度的虚线。
复制。让您可创建指定对象的一个或多个副本。
复制。通过复制命令的图案选项,您可以在线性图案中创建指定数量的副本。有两种方法可用:
从基点开始,在指定位移处创建副本数。
使用拟合选项,在指定方向上创建两个指定点之间均匀分布的副本数。
偏移。偏移命令的缝隙类型选项指定用于填充偏移多段线中潜在缝隙的缝隙类型
-DimensionStyle。状态选项让您可在命令窗口中显示所有标注系统变量的当前值。
放样。通过类型选项,您可以指定放样对象是实体还是曲面。
扫掠。转弯选项可让对象沿指定的扫掠路径旋转。
图层管理器调色板。通过选项按钮,您可以访问选项对话框中的图层选项。
其他更新:
自定义图块编辑器现在为图块编辑器。
软件无法下载?不知道解压密码?微信关注订阅号"闪电下载"获取
本帖长期更新最新版 请收藏下载!版权声明:本站提的序列号、注册码、注册机、破解补丁等均来自互联网,仅供学习交流之用,请在下载后24小时内删除。