Corel VideoStudio Ultimate2020会声会影2020旗舰版破解版是功能强大的多功能视频处理解决方案!经过多个版本的更新,现在功能已经空前强大和完善,并且得到了更多专业人士和爱好者的广泛使用,现在新版本Corel VideoStudio2020的到来为大家提供了更多的新功能和增强,新版本增强了色彩,其强大的色彩校正和调整工具可为您的视频设置更加独特的氛围,让您的视频更加出众。可创建自定义转场,现在您可以轻松的在场景之间进行翻转、缩放、旋转或鞭打,并具有众多全新的过渡效果,可为您的剪切带来更多的活力。全新的360视频编辑包含Tiny Planet和Rabbit Hole特效,所以您可以只需要简单的几个点击就能够转换360度视频,轻松环游世界不在话下!支持同时录制屏幕和网络摄像头,并使用新的MultiCam Capture Lite创建引人入胜的视频。您也可以创建高影响力标题,鉴于其无限制的标题制作,让您能够跟随心意创建具有独特风格和动作的自定义标题,只要发挥您的想法和创意,Ultimate版本还提供了独特的创建动态分屏视频和更高特效的功能,屏幕是极限!同时显示多个视频,并引入带有关键帧的新帧。可创建自定义文本蒙版或使用数百种原始质量的预设和创意效果。这一切绝对的超出您的想象,Corel VideoStudio Ultimate2020破解版下载,喜欢的朋友赶紧来本站下载体验吧!
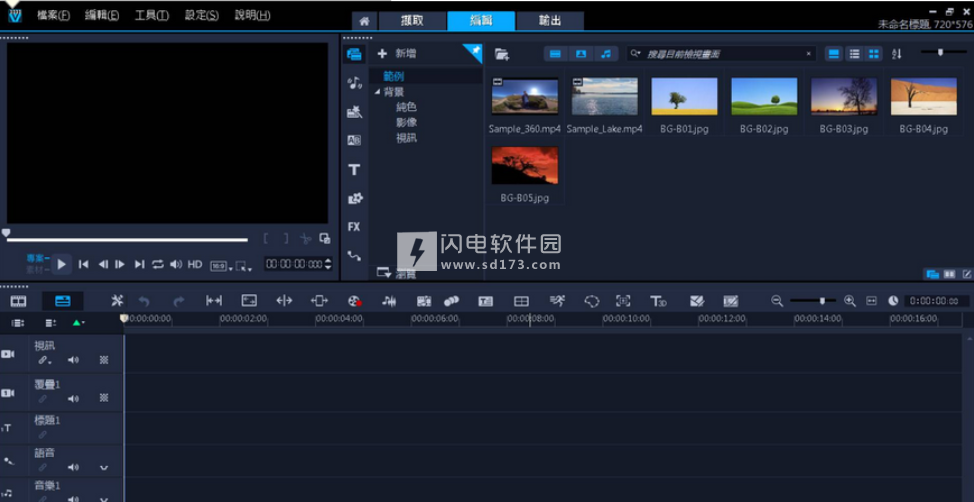

2、在Ultimate文件夹中双击Setup.exe运行安装,勾选我接受许可证协议条款
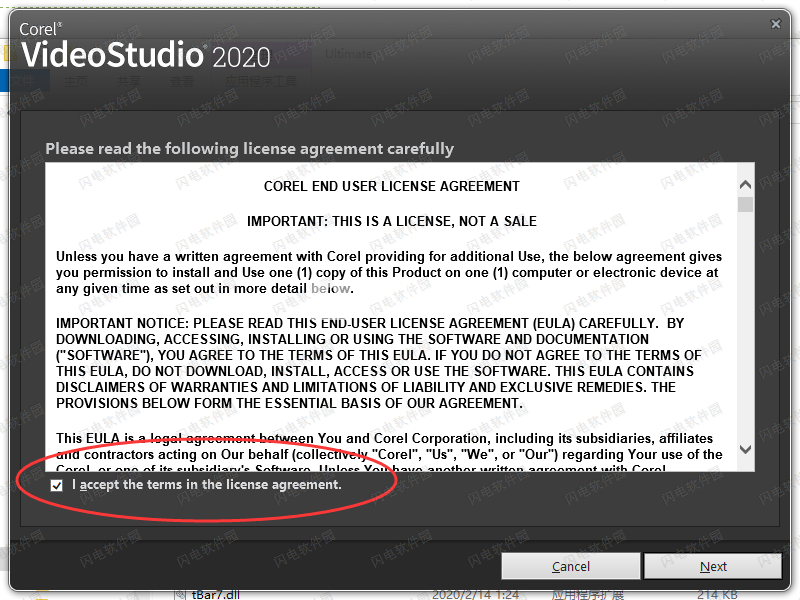
3、如图所示,序列号已经有了,直接点击下一步即可
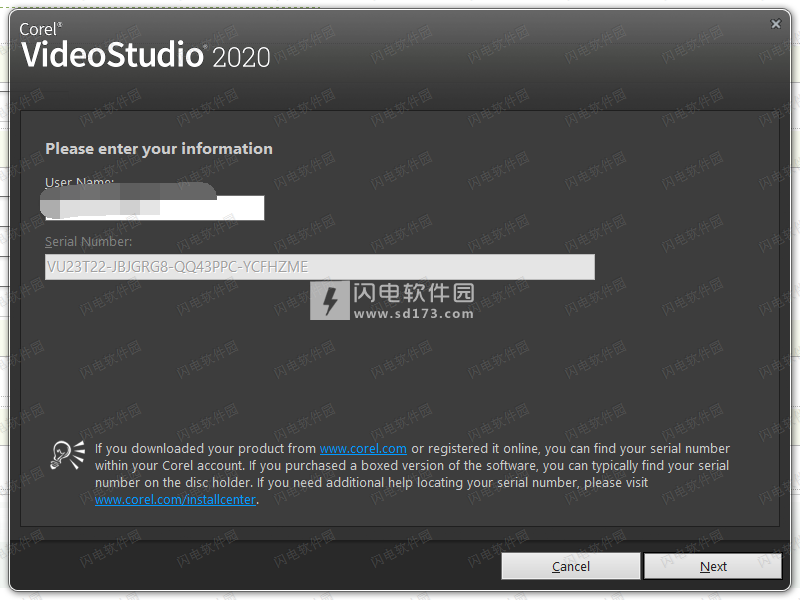
4、选择软件安装路径
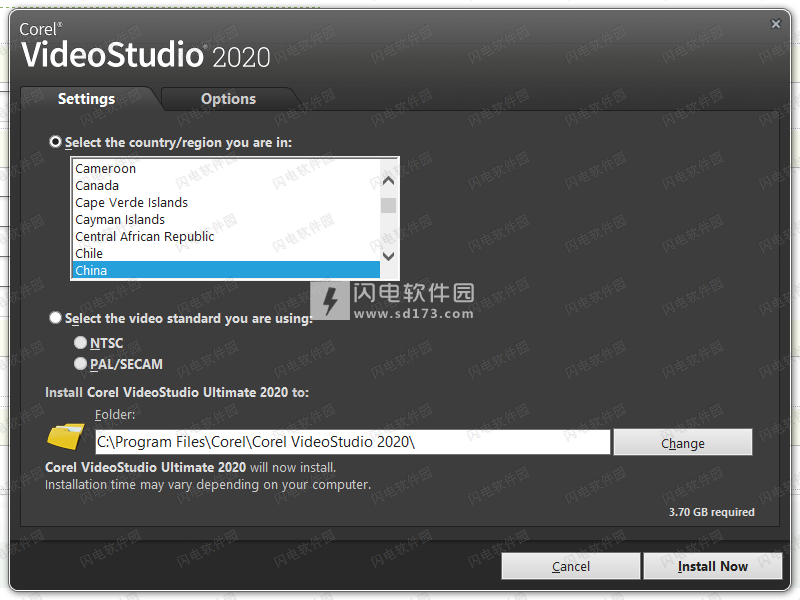
5、安装完成,退出向导
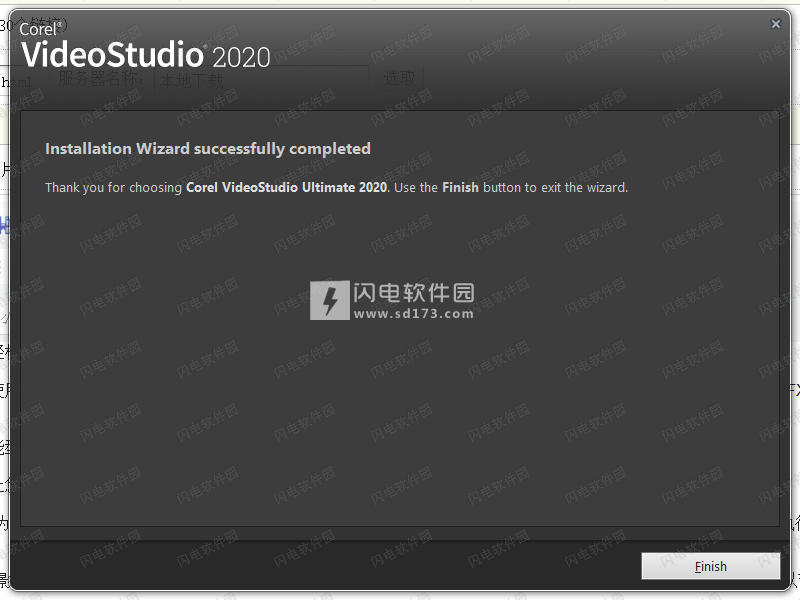
6、运行和谐补丁
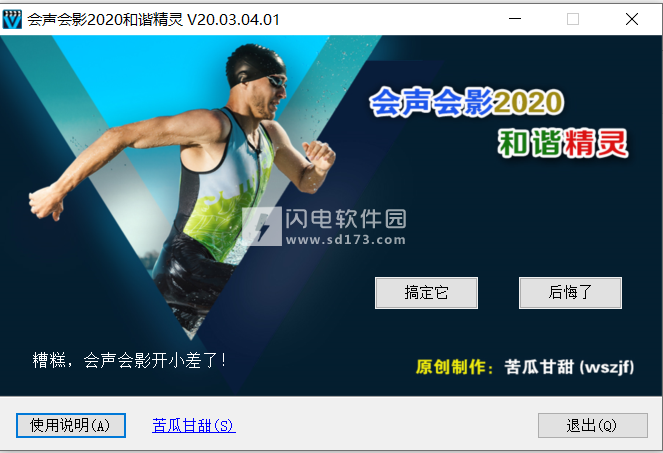
完成激活
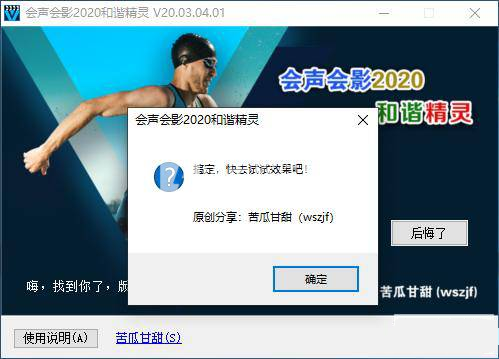
运行程序,如图所示,可能会出现错误弹窗提示,不要急,具体原因和解决办法,大家可以根据以下页面搞定即可
https://www.sdbeta.com/mf/2018/0327/221128.html
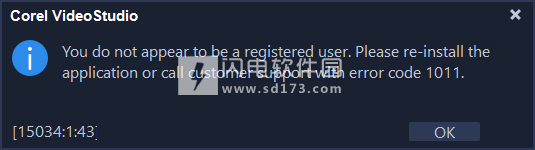
2020.3.14更新苦瓜甘甜版本和国外大神基于甘甜制作的多语言版本
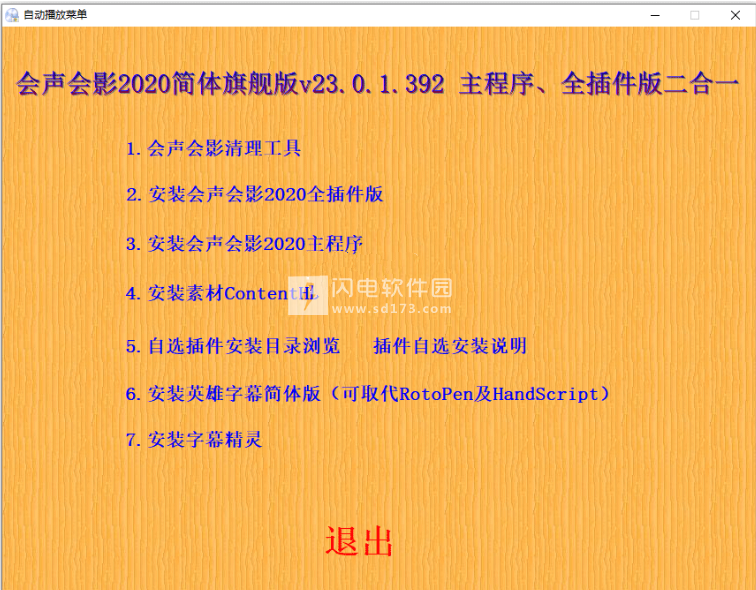
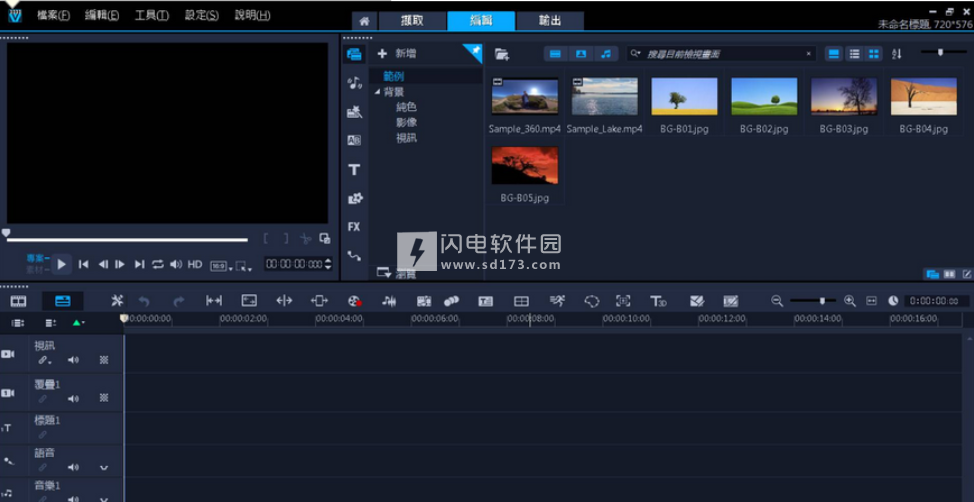
安装破解教程
1、在本站下载并解压,如图所示,得到以下内容
2、在Ultimate文件夹中双击Setup.exe运行安装,勾选我接受许可证协议条款
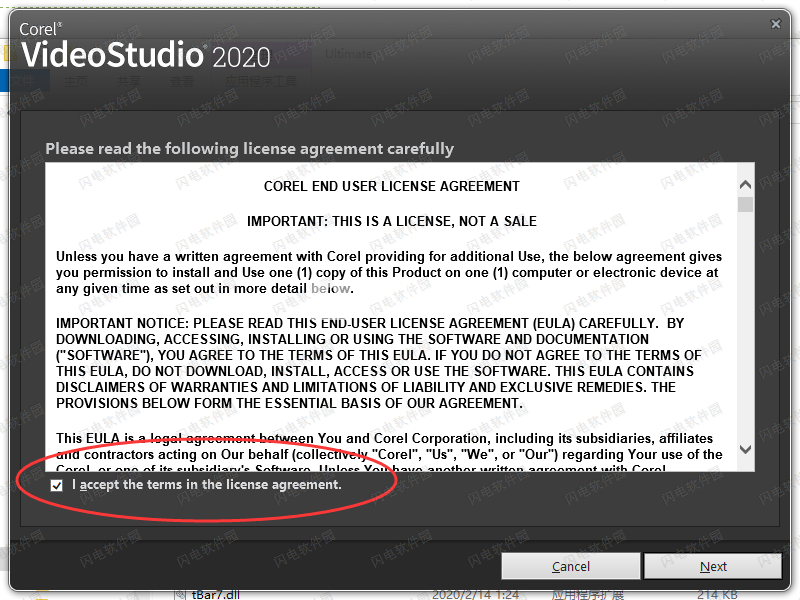
3、如图所示,序列号已经有了,直接点击下一步即可
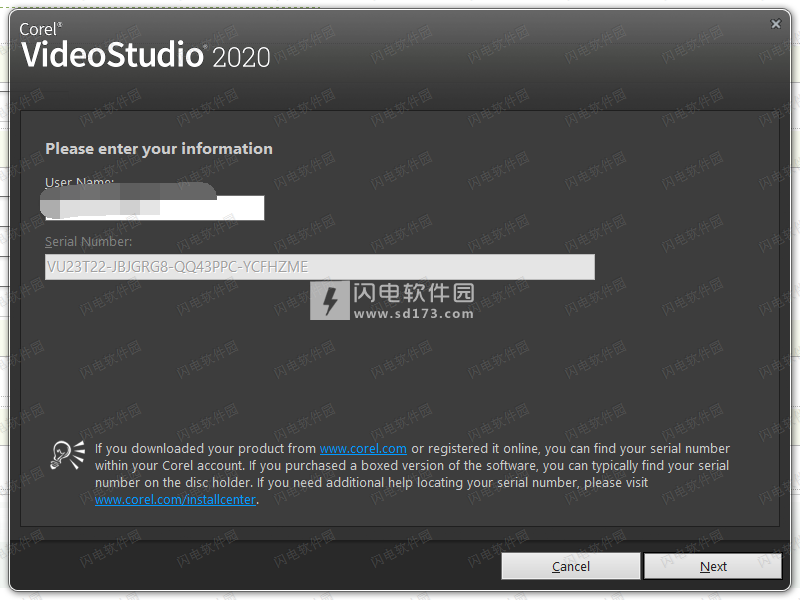
4、选择软件安装路径
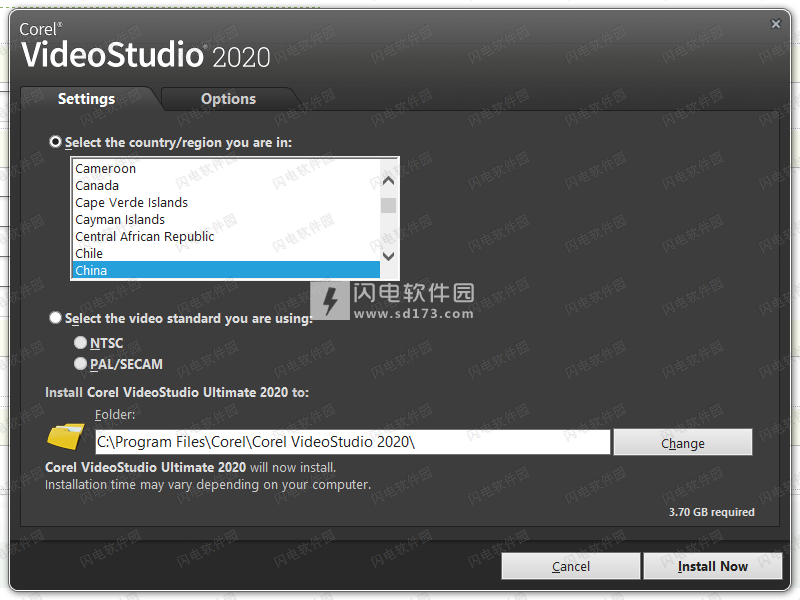
5、安装完成,退出向导
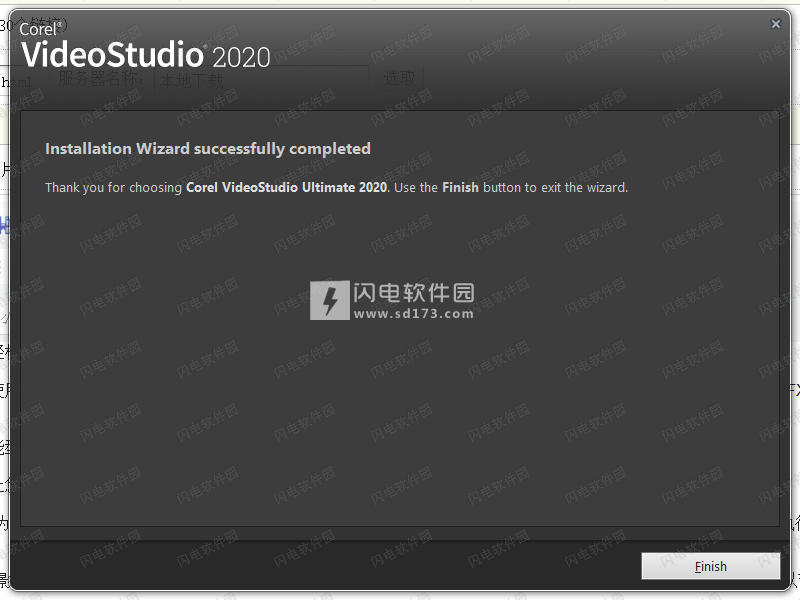
6、运行和谐补丁
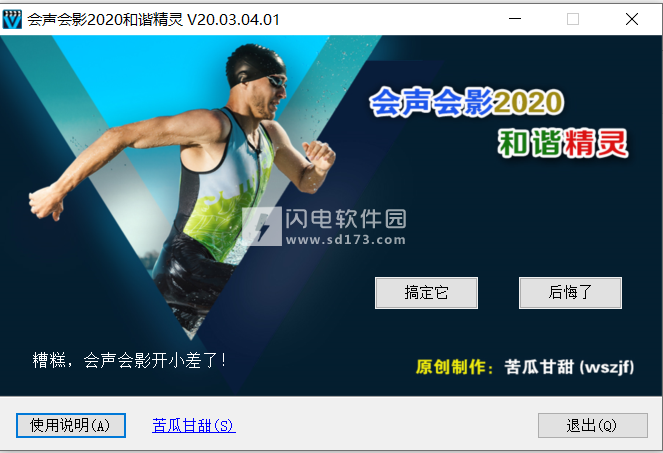
完成激活
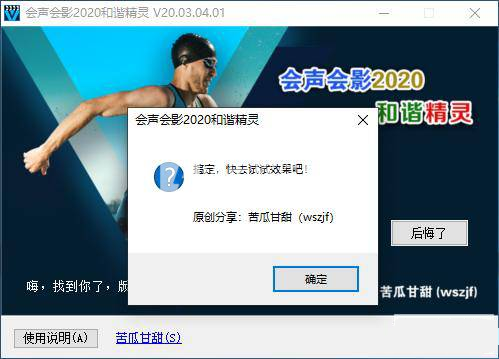
运行程序,如图所示,可能会出现错误弹窗提示,不要急,具体原因和解决办法,大家可以根据以下页面搞定即可
https://www.sdbeta.com/mf/2018/0327/221128.html
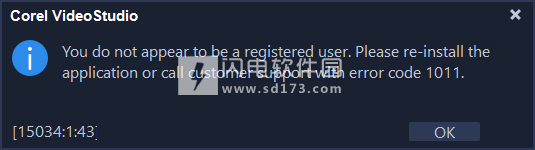
2020.3.14更新苦瓜甘甜版本和国外大神基于甘甜制作的多语言版本
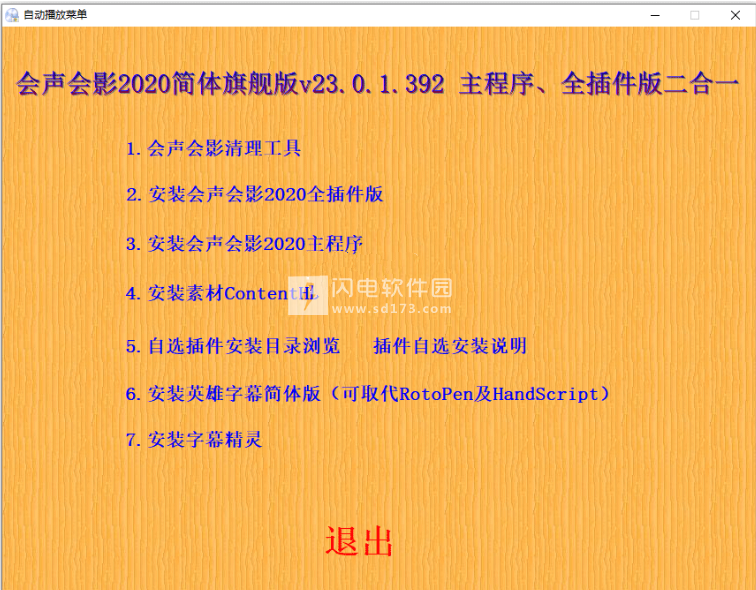
VideoStudio 2020 Ultimate2020新功能
1、学习崭新的编辑技巧
我们提供完整的教学课程和学习教材,让您以前所未有的轻松方式,充分发挥编辑功能。探索崭新的编辑工具,获取其他用户的提示和技巧,汲取项目灵感。
2、旗舰版独享
只有会声会影舰版才能不限次数获取最强大的编辑功能。使用遮罩工具打造趣味效果,探索高级色彩渐变功能,打造独一无二的创意特效。获取NewBlue,proDAD和BorisFX的精选特效和标题
3、提升效能
采用最新的视频加速技术进行优化,使用顺畅且快速的智能型编辑功能导入或导出。体验改善的导出创建效能,获得改善的覆叠质量,导出至所有热门的文件格式。
4、通过色彩挥洒创意
获取功能强大的色彩校正与色彩强化工具以及创意特效,让您的影片改头换面。变换色彩,让情境氛围然一新,调整白平衡,保持自然肤色也可轻松实现。
5、唤醒您内心的动画大师
冻结帧动画工具和PaintShop Pro兼容性能协助您创造引以为傲的动画视频。使用网络摄影机或连接的摄影机逐顿捕获冻结帧动画,获取直觉式指南和工具,协助您规划并执行动画。
6、屏幕录制和捕获视频
使用MutiCam Capture Lite创建引人注目的产品示范、游戏影片、教学课程及音乐影片。同时捕获网络摄影机的视频和录制画面,在录制前调整所有动态内容的相机设置,以节省编辑时间。
7、更快速、更聪明、更简单
全新工具和管强功能,让您以前所未有的简单方式,将相片和视频转换为值得分享的影片。使用全新自动智能型影片工具,就能在短短几分钟内制作影片,尽情使用全新的创意内容据库,体验以用户为中心的工作流程增强功能。
三、使用字幕编辑器添加字幕
VideoStudio 2020新版特色
1、许可重点功能
直观的高清,4K视频编辑
包含屡获殊荣的功能
标题,模板,过渡
多机位编辑
360°视频编辑
颜色分级
视频蒙版创建者
具有批量折扣的灵活定价
映像,网络部署和虚拟化的其他许可权
专为您的组织类型使用而设计的无广告软件版本
2、创意功能
聪明的电影创作者(Highlight Reel)
LUT配置文件
颜色分级
3D标题编辑器
分屏视频模板创建器
镜头校正/鱼眼校正
视频蒙版创建者
跟踪透明度
时间重映射
绘画创作者
多机位编辑
视频稳定
定格动画
运动追踪
屏幕录像机
色度键效果/绿屏
延时录像
字幕编辑器
3、音频编辑
免版税的音乐曲目和音效
音频回避(淡入淡出和分层音频)
音频过滤器和校正
画外音工具
4、编辑功能
直观的用户界面
时间线编辑和情节提要编辑模式
修剪,拆分,合并,旋转,缩放,滚动,滑动,拉伸时间轴编辑工具
可调轨道高度和智能对准工具
双窗口显示,可分离的窗口
智能代理编辑
5、360视频编辑器
小小的星球和兔子洞效果
360°标题,转场和滤镜
将360英寸转换为标准视频
转换等矩形,球形或双球形视频
6、包括额外
视频捕获和屏幕录制软件(MultiCam Capture Lite)
幻灯片制作器(FastFlick)
7、视频输出与共享
Alpha频道视频导入/导出
导出到所有常见的视频格式和设备
导出到YouTube,Flickr和Vimeo
智能包装项目,易于存档/恢复
8、格式和支持
4K,高清,360°视频
HTML5编辑
NVIDIA,Intel和AMD DirectX视频加速支持
英特尔快速同步视频硬件加速
nVidia CUDA优化
VideoStudio 2020软件优势
1、增强功能!影片小画家
运用影片小画家工具,您可创作自制动画并将其安插入您的视讯素材。这项功能会录下您绘画时的笔刷笔触。因此,您可在视讯影片中新增脸部表情和地图路线等效果。
2、增强功能!使用者介面
新的捷径和强化的素材库可精简您的编辑工作流程。您可直接在时间轴上快速存取重新设计的编辑器面板以自订特效、修正色彩或在素材中新增动作。您还可在单一素材上套用最多10个滤镜!
3、全新功能!标题、图形和覆叠
使用这些工具让您每个专案的影片与众不同。新的标题科技、专业水准的图像和出众的覆叠技术可为您每一个专案影片增添不同的效果。
4、全新功能!4K萤幕
透过新增的超高画质(4K)萤幕相容性,您在编辑视讯专案时将可在使用者介面上享受高画质的编辑体验。
5、全新功能!修剪/编辑工具
运用全新滚动、伸展和滑动工具,您可更精巧直接地在时间轴上调整素材的内容和时间距。
主要特征
1、简单直观
适合所有技能水平;从一开始就学习和编辑令人印象深刻的视频。
2、独特创意
从1,500多种滤镜和效果中进行选择,享受多机位编辑,快速播放等更多功能!
3、屡获殊荣
会声会影因易于使用和有趣的功能而广受认可。
4、支持流行格式
编辑高清,4K甚至360度视频,以几乎任何格式显示精美的电影。
5、灵活有趣
从模板开始或在时间轴上进行编辑,然后将照片,视频和音频合并到多个轨道上。
使用说明
一、标题和字幕
Corel会声会影使您可以在几分钟内创建具有特殊效果的专业外观标题。例如,您可以添加开头和结尾的字幕,标题或字幕。
使用标题安全区域
标题安全区域是预览窗口上的白色矩形轮廓。将文本保持在标题安全区域的边界内,将确保标题不会在边缘被切除。


显示或隐藏标题安全区域
1单击设置 >首选项。
2在“常规”选项卡下,单击 “预览窗口”上的“显示标题安全区域”。
二、使用资料库添加标题
当“库”中的“标题”类别处于活动状态时,可以添加标题。您可以添加一个或多个简单标题,也可以使用预设来添加动画标题,例如电影结尾处的滚动字幕。您还可以保存自定义预设。
直接在预览窗口上添加多个标题:
1在“库”面板中单击“标题”。
2双击预览窗口。
3在“选项”面板的“编辑”选项卡中,选择“多个标题”。
4使用“播放器”面板的“导航”区域中的控件扫描电影,然后选择要在其中添加标题的帧。
5双击预览窗口并输入文字。
输入完毕后,在文本框外单击。
6重复步骤4和5添加更多标题。
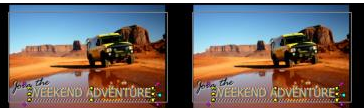
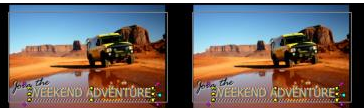
您可以添加多个标题并修改每个标题的属性。
标题片段可以放置在“标题”,“视频”和“叠加”轨道上。
向项目添加预设标题 :
1在“库”面板中单击“标题”。
2将预设文本拖放到时间轴上。
注意:您可以通过在“预览窗口”上双击预设标题并输入新文本来修改预设标题。打开选项面板以编辑标题属性。
将标题保存为“我的最爱”预设 :
•在时间轴中右键单击标题片段,然后单击添加到我的收藏夹。通过在“库”下拉列表中选择“我的收藏夹”,可以访问库中的标题预设。
如果要为标题保存特定的过滤器自定义设置,请在“选项”面板中,单击“属性”选项卡,然后在自定义过滤器设置之后,单击过滤器列表右侧的“添加到我的收藏夹”按钮。
在字幕编辑器允许您添加标题,以视频或音频片段。轻松地将屏幕旁白添加到幻灯片中,或将歌词添加到音乐视频中。手动添加字幕时,请使用时间码将字幕与剪辑精确匹配。您还可以使用语音检测功能自动添加字幕,从而在更短的时间内获得更准确的结果。
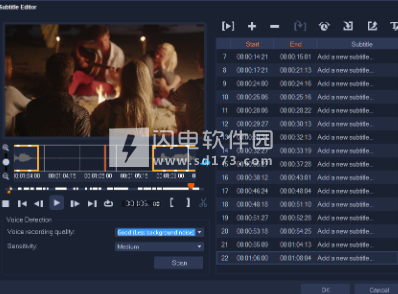
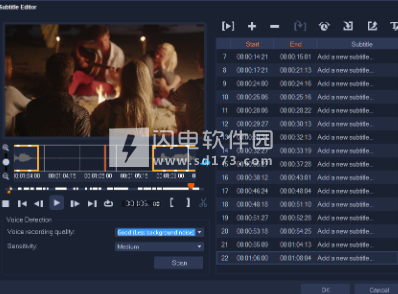
启动字幕编辑器:
1在时间轴中选择一个视频或音频片段。
2单击字幕编辑器按钮。
出现“字幕编辑器”对话框。
您还可以通过右键单击时间轴中的选定视频或音频剪辑并选择“字幕编辑器”来启动“字幕编辑器”对话框。
使用字幕编辑器手动添加字幕
1在“字幕编辑器”对话框中,拖动“滑块”或将视频播放到要添加字幕的部分。
2使用播放控件或手动擦洗,单击“标记入”和“标记出”按钮以定义每个字幕的持续时间。
手动添加的每个字幕片段将出现在“字幕”列表中。
注意:您也可以单击“添加新字幕”按钮以在洗涤器的当前位置添加字幕段。如果在洗涤器位于现有字幕段上时单击此按钮,程序将无缝创建现有字幕段的终点和新字幕段的起点。
单击波形视图按钮以显示视频剪辑的音频波形。这有助于确定音频电平很高的区域。
使用字幕编辑器自动添加字幕:
1在“语音检测”区域中,在“录音质量”和“灵敏度”下拉列表中选择与视频音频质量特征相对应的设置。
2单击扫描。
该程序将根据音频电平自动检测字幕段。
字幕段将添加到“字幕”列表中。
注意:仅当您的视频片段有音频时,语音检测功能才会激活。
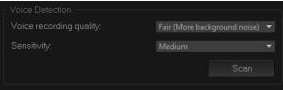
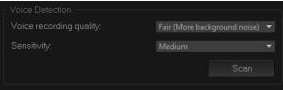
为了获得更好的语音检测效果,最好使用语音清晰且背景噪音较小的视频。此功能最适合视频教程,演讲和视频演示。
使用字幕编辑器导入字幕文件:
1单击导入字幕文件按钮,然后浏览要导入的字幕文件。
2单击打开。
所选字幕出现在“字幕”列表中。
先前手动或自动添加的所有字幕片段及其属性将被选定的字幕文件替换。
使用字幕编辑器编辑字幕:
1对于“字幕”列表中的每个字幕,单击默认文本以激活文本框,然后键入所需的文本。完成文本编辑后,在文本框外单击。
对所有字幕片段重复此步骤。
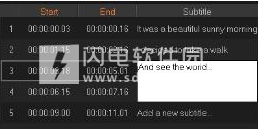
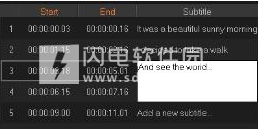
2您可以使用以下选项在项目中进一步自定义标题:
部分
描述
删除所选字幕—删除所选字幕段
加入字幕-合并两个或多个选定的字幕
时间偏移量-介绍字幕段进入和退出的时间偏移量
文本选项-启动一个单独的对话框,您可以在其中自定义字体属性,字幕的样式和位置
3单击确定。
字幕列表中的所有片段都将显示在时间轴的“字幕轨道”上。
使用字幕编辑器保存字幕文件:
1单击导出字幕文件按钮,然后浏览至要保存字幕文件的路径。
2单击保存。
软件无法下载?不知道解压密码?微信关注订阅号"闪电下载"获取
本帖长期更新最新版 请收藏下载!版权声明:本站提的序列号、注册码、注册机、破解补丁等均来自互联网,仅供学习交流之用,请在下载后24小时内删除。


















