MAGIX Video Pro X破解版是功能强大的专业视频编辑软件,Video Pro X现在具有全新的视频引擎,可使用具有动态预览功能的新剪切和修剪工具,轻松查看和预览视频编辑。新开发的VEGAS图像稳定功能以及m种新字体和标题动画可为专业人士提供了美学和完全的创作自由。轻松获得适合您想法的完美设计。使用旨在为您提供专业级别的视频编辑和后期制作功能和工具,并支持最全面的格式,以及强大的性能和高端的音频编辑,再加上完善的DVD创作和导出选项,所有标准视频格式都可以直接导入轨道,而无需转换为专有格式。 编辑选项包括实时效果编辑,高效的三点和四点编辑,用于直观编辑过程的智能鼠标模式以及可在多达九条轨道上自动同步的Multicam模式。借助基于Samplitude的高端音频引擎的技术,可以实现实时的图像和音频的完美同步。 通过有效的批处理渲染,您可以以广播质量格式导出完成的项目,将它们刻录到DVD,AVCHD和Blu-ray光盘,或者将它们直接上传到视频托管站点和移动设备。软件让您能够在最短的时间内获得最佳的质量效果,您可以轻松制作专业的视频作品,最具有现代感的电影效果以及直观的工作流程,可实现最高水平的创意和动态编辑。借助革命性的新型INFUSION引擎,Video Pro X中的视频编辑比以往任何时候都更快,更高效。全新VIDEO PRO X 创新是Video Pro X DNA的核心。在新版本中,它比以往任何时候都更加引人注目。Video Pro X首次拥有自己开发的视频引擎。这使用户可以将他们的视频编辑工作流程提高到一个全新的水平,并体验出色性能和高质量的最佳组合。本次带来破解版下载,有需要的朋友不要错过了!
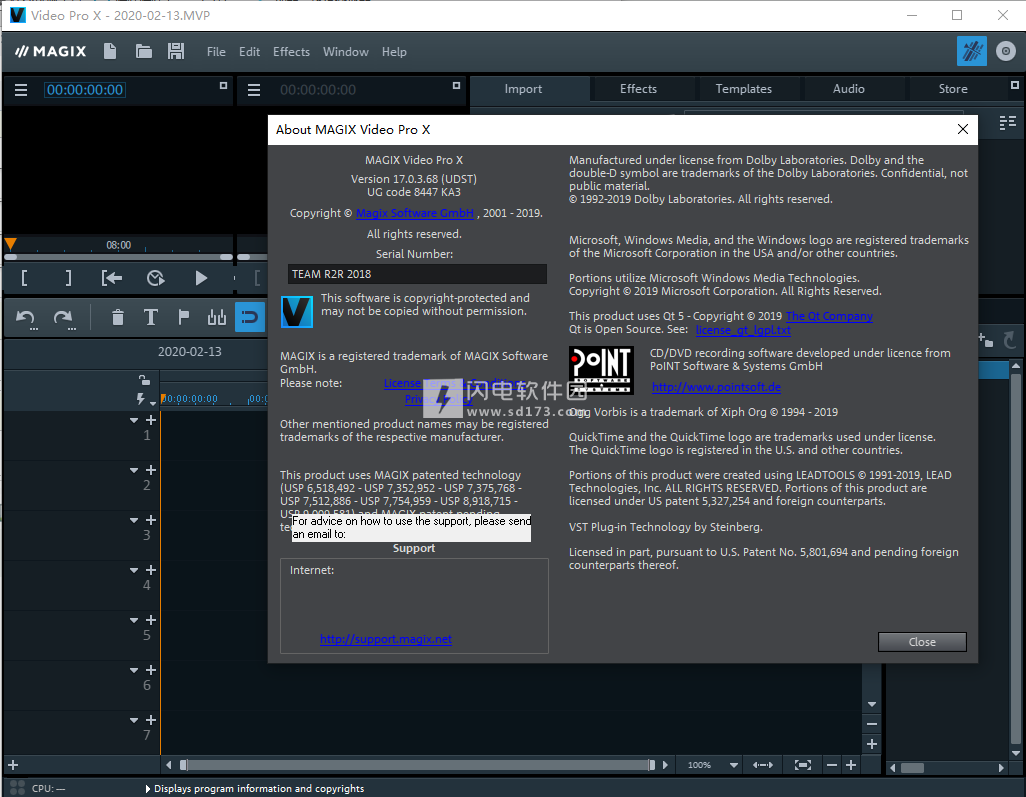
安装破解教程
1、在本站下载并解压,得到以下内容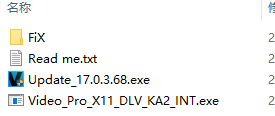
2、双击Video_Pro_X11_DLV_KA2_INT.exe运行安装,点击ok
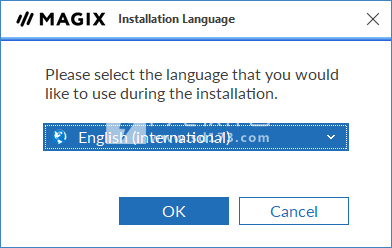
3、点击change按钮,如图所示,选择软件安装路径
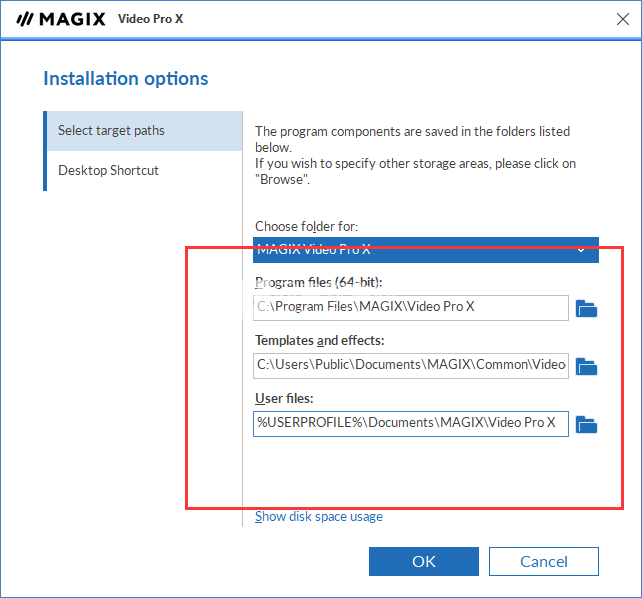
4、点击agree同意按钮
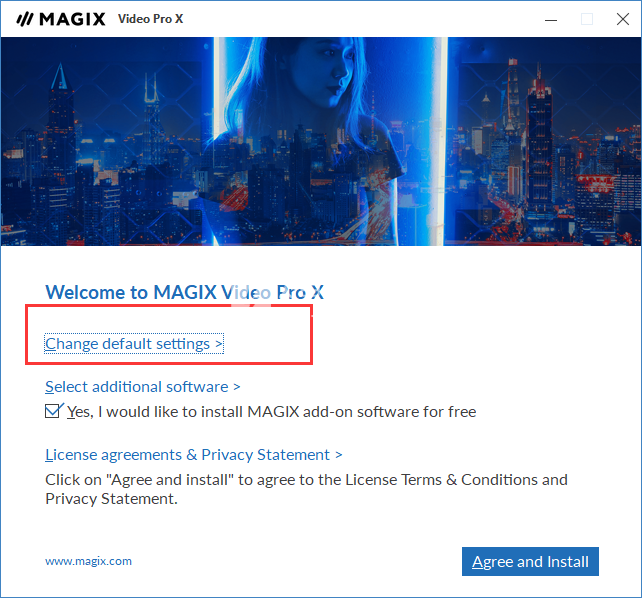
5、安装完成,去勾选启动程序选项,退出向导
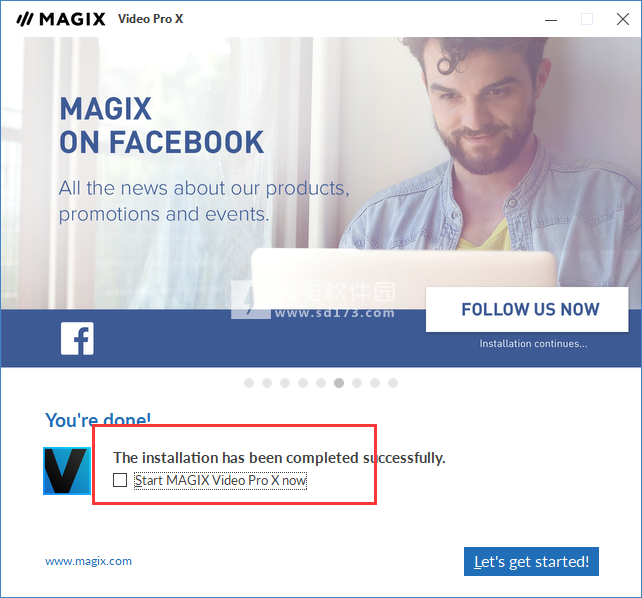
6、安装Update_17.0.3.68.exe运行安装,安装更新设置。
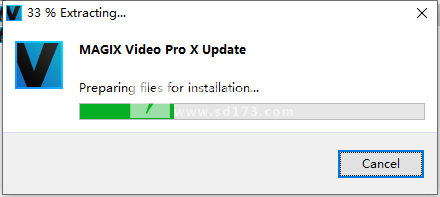
7、完成后,将fix文件夹中的Protein文件夹、Video_Pro_X.exe文件复制到安装目录中,进行替换,默认路径C:\Program Files\MAGIX\Video Pro X\11, 使用防火墙进行阻止。
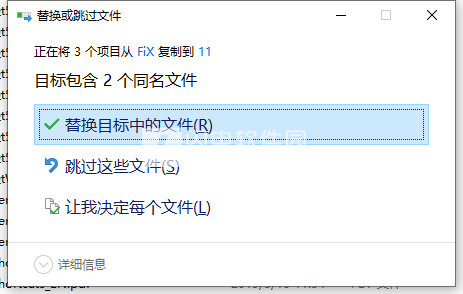
功能特色
一、分割并修剪
借助包括动态预览在内的新“拆分和修剪”工具,预览和剪切视频片段比以往任何时候都更加容易。只需沿时间轴移动该工具,然后单击即可使用视频监视器中的实时预览进行编辑。用于精确,直接地修剪视频剪辑。
1、全程处理
现在可以重新排序,删除和复制曲目,甚至可以追溯。使用活动的目标轨道,可以将诸如视频或音乐之类的媒体绝对精确地导入到时间轴上所需的位置。新的轨道和对象配色方案提供了更清晰的项目概览。
2、JL削减
可以使用快捷方式独立修剪音频和视频。
凭借流畅的工作流程和重叠的对象,现在纪录片和访谈现在比以往任何时候都更容易编辑。
3、“移动对象内容”鼠标模式
现在可以以保持编辑节奏的方式轻松选择视频对象内容。
4、多轨多格式时间表
多轨和多格式时间轴使您能够以SD,HD和UHD分辨率导入和编辑不同的视频格式,而不必将文件转换为相应的项目设置或专有的中间格式。
5、三点和四点编辑
使用三点和四点编辑功能将视频片段精确地插入到时间线中很容易。您可以通过在视频监视器和时间轴中放入和放出点来定义开始和结束位置。
6、时间伸展
在MAGIX Video Pro X中,您只需在时间轴中拉伸和收缩对象即可更改视频和音频对象的长度。音频对象保持其原始音调。
7、基于节拍的编辑
使用新的快照标记,您现在可以剪切音乐以使其完全适合电影中的场景。
8、进阶搜寻差距
MAGIX Video Pro X具有一个特殊的工具,可以搜索片段之间不需要的黑色区域。只需开始搜索,程序就会列出排列中的所有空白。然后可以分别选择和编辑这些参数。
9、嵌套序列
多机位模式可根据系统性能实时对多达9条轨道进行图像控制。单击预览视频,您可以实时更改视角并准确,自然地标记所有编辑。通过分析音频资料,可以在编辑之前自动同步和添加多机位录像。
10、多机位编辑
多机位模式可根据系统性能实时对多达9条轨道进行图像控制。单击预览视频,您可以实时更改视角并准确,自然地标记所有编辑。通过分析音频资料,可以在编辑之前自动同步和添加多机位录像。
11、动作模板
在Video Pro X中发现大量的电影和编辑模板。模板是在短时间内无需太多工作即可创建出色电影的有效方法。
12、完整的360°封装
凭借其全新的全自动360图像稳定功能,特殊的360过渡效果和集成的针迹功能,Video Pro X是您360度编辑的一站式解决方案。Video Pro X可以处理来自所有标准360摄像机的360个视频,质量最高为4K。
二、工作流程和用户界面
1、具有标题编辑器功能的拾色器
只需单击一下,即可选择完美的色彩差异。拾色器包含多种颜色,并且可以实时工作,因此找到所需的确切阴影非常容易。现在,您还可以直接在标题编辑器中使用它来进行色彩设计。这很容易,可以节省大量时间。
2、章出口
现在可以使用批量转换分别导出章节,而不必像以前那样导出整个影片。
3、重新设计的过渡菜单
单击排列器上的过渡符号以打开一个对象并显示“模板”区域中的过渡符号。菜单随着您使用过渡而动态变化,将您已应用或标记为收藏的过渡保存到列表中。这样,您下次使用该程序时就可以轻松找到所需的转换。
4、集成您自己的相机并效果LUT
通过Video Pro X,您可以将自己的查找表集合集成到效果区域中,因此与程序提供的LUT一样方便使用
5、现代化的效果库和工作流程
先前版本的媒体库已针对工作流程进行了现代化和自定义。插件对话框也已使用最新的GUI技术进行了改进。
6、新的开始对话框
具有更简单的工作流程和新界面。
7、在应用内商店中购买个人内容在该程序的应用程序内商店中仅购买您需要的特定内容,而不是整个包。
8、新媒体库和应用程序内商店
Video Pro X具有最新的效果多功能性。为MAGIX Movie Edit Pro购买的效果也可以在Video Pro X中使用。
9、查找表
查找表处理-现在可在Video Pro X中使用!导入相机LUT,使用预定义的LUT创建特定外观,或使用镜头匹配功能设计并保存自己的LUT。
10、捕捉标记
新的捕捉标记使您可以标记视频对象中的特殊点。捕捉标记可以应用于播放和停止位置,对象边缘以及彼此。在修剪,移动和同步对象时很有用。
11、UX优化
现在可以保存自定义程序窗口安排。现在,“速度”效果位于运动效果下,以优化工作流程。 图片编辑
三、图片编辑
1、对HEVC视频的8K超高清支持
Video Pro X提供完整的8K支持。可以使用NVIDIA显卡实时播放HEVC视频。*这样可以省去将记录转换为代理文件的耗时工作。用于分辨率更高的图像。
* HEVC与NVIDIA GeForce GTX 1060显卡或更高版本结合使用的专有功能。
2、广播就绪的色彩效果
更有活力。更有力。更激烈。一言以蔽之:辉煌。使用我们新的色彩值校正工具,广播色彩和LAB色彩空间色彩,可以优化电影中的色彩。
通过高质量的“不锐化蒙版”功能获得最大的锐利边缘和线条,并具有颗粒效果的复古胶片外观。
3、HDR支持
借助HDR10,Video Pro X支持最新的标准和色域BT.2020,以及HEVC编解码器中的10位色深。HDR保持自然的对比度,并准确再现原始的亮度变化,即使是非常亮或暗的镜头也是如此。令人印象深刻的色彩提取使您可以使每个细节都闪耀并创造持久的印象。
4、360图像稳定
摇晃的360度素材可以完全自动纠正。您还可以将360稳定度应用于立体视频。
5、360°过渡
经过特殊设计的360度过渡效果完全环绕着观看者。
6、360°编辑
通过添加两个新功能,我们的360编辑包现已完成:利用360图像稳定功能以及一组引人注目的360过渡。现在,即使是立体视频也可以通过Video Pro X进行处理。还没有360°摄像头吗?您不知道自己缺少什么!
7、VEGAS视频稳定
全新,完全重新开发的视频稳定功能提供了强大的稳定功能,并提供了多种设置来优化您的作品。只需单击几下,即可将最不稳定的镜头变成高质量,专业的视频。
8、HDR预览和色彩空间处理
现在,您可以选择HDR,Full HD / UHD或SD作为项目的色彩空间。这样可以在颜色校正工作流程中提供更好的视觉控制和精度。
9、图层蒙版
完全可以遮罩视频和标题对象。您可以在模板区域中使用各种alpha蒙版。使视频边框逐渐淡化为透明,或以特定方式显示标题对象。
10、精确的色彩分级和16位深色
重要的内部颜色分级工作流流程首次从8位深颜色切换为16位深颜色。16位深色彩处理可实现详细的色彩分级,并提供更大的色彩校正自由度。
现在可以处理1670万种色彩的细微差别,从而获得自然,明亮的图像。
11、效果口罩
只需使用Alpha蒙版选择图像的一部分,然后将所需的效果应用于这些区域。使用此工具可以使用更详细的效果编辑和选择性模糊。
11、OFX:插件性能
OFX界面的增强性能允许实时播放多个视频效果。通过优化,现在可以为每个单独的视频效果分配更多的计算能力,从而可以更流畅地播放结果。
12、带有曲线的高级曝光功能
详细的颜色和色调值校正使您可以使用贝塞尔曲线精确编辑亮度和单个RGB通道。可以使用非线性编辑来调整对比度,并且可以手动使用平面或对数轮廓来实现视频的最终外观。
13、降低全高清输出中的莫尔效应
在导出的全高清视频中,明显减少了闪烁并减少了莫尔条纹。
14、射击比赛
现在,您可以将视频的外观应用于其他素材。该程序将完全自动匹配两个单独视频的颜色和色调值。
15、图像边框效果
从现在开始,您可以使用智能手机上的纵向格式录制内容,而不会影响视频的外观。新的图像边框效果可确保完美融合。
16、LUT:变色龙效果
您的电影现在可以呈现任何所需的外观。查找表(LUT)可模拟著名电影或其他镜头的色温,伽玛值,亮度和对比度。Video Pro X包含多个LUTS。其他表格可免费在线免费获得,您可以创建和保存自己的表格。
快速高效的编辑。即使是要求苛刻的项目。
17、MAGIX旅游地图
MAGIX Travel Maps模块提供了广泛的创意选项,可将您的旅行路线显示为迷人的动画。导入您自己的地图,并从众多的航路点和车辆中进行选择,以显示您旅行的不同阶段。 只需在旅行路线上放置照片,就可以在路线动画中创建小幻灯片。
18、新字体和标题模板, 包括动态标题动画
将标题模板与全新的标题和字体结合在一起,以创建迷人的视觉效果。新的标准标题预设还提供了清晰的概览,并可以访问所有新字体。 让单个字母或单词出现在屏幕上的任何位置,以为开学和闭学分加分。从头到尾制作令人印象深刻的视频。
19、对象追踪
Video Pro X包含专业的对象跟踪功能,可用于跟踪标题,文本和图形。您可以将元素固定到电影中移动的人或物体上。 您也可以对面部或车牌进行像素化处理,以便在担心隐私问题时无法识别它们。
20、动态慢动作效果
慢动作功能使您可以创建平滑过渡的慢动作,并使用关键帧精确控制速度。帧插值可提供最佳图像质量。
21、4K /节动画
用于高质量编辑4K电影中的图片部分。例如,您可以在4K录制中的不同缩放级别之间切换,以使最终结果更加动态。 这也是校正由于快速移动(例如体育视频或戏剧表演)而无法显示100%的图像部分的理想选择。
22、电影介绍和影片
有了新的前奏和尾奏模板,您可以立即为影片创建完美的起点和终点。 从一开始就发挥创意并吸引观众!
23、重新设计的色度键效果
配备防溢剂和改进的提取算法,绿/蓝屏预设可提供高质量的结果。
24、真彩色空间处理
Video Pro X中全新的真彩色空间处理功能可确保从预览到导出以及所有重要的专业格式(包括HEVC,AVC和MPEG-2)对素材进行真彩色处理。
四、进出口
1、液引擎
新的INFUSION引擎即使在具有Intel QuickSync和NVIDIA GPU的CPU上具有多个轨道的复杂项目中也能提供流畅的播放。可根据您的系统或项目要求在GPU或CPU上计算编辑阶段,以优化处理性能。GPU解码的视频帧(DirectX纹理)现在直接传输到视频引擎,因此无需将它们复制到内存。
结果?
性能提升高达8.6倍
出色的多轨演奏
超快速效果计算
流畅播放复杂项目
提高效率
2、6K支持
电影,项目和导出预设现在包括用于6K视频的特殊模板。并且还提供对GH5摄像机的专用导入支持。
3、10/12位专业格式支持
Video Pro X还支持输出具有10位和12位色深的专业格式(例如HEVC和AVC)。由于具有更高的色深,您的视频素材现在可以受益于更多的光影区域和阴影区域以及丰富的对比度。
4、H.265解码
Video Pro X是世界上第一个支持英特尔HEVC / H.265并具有超快硬件加速功能的视频编辑程序。包括用于从当前4K摄像机导入和导出素材的H.265解码。
5、新图像格式HEIF
现在可以将Apple最新的图像格式HEIF导入Video ProX。与HEVC导入一起,Video Pro X为Apple iPhone 8中的媒体提供了全面的支持。
6、AVX优化的算法
Video Pro X的内部图像处理和三向色彩校正的AVX优化可加快图像处理速度,在色彩转换中提供更精确的输出质量,并释放资源以使用其他效果。
7、借助NVIDIA NVENC加速导出
由于NVIDIA改进了NVENC支持,Video Pro X现在可以加快导出时间。因此,外包导出到NVIDIA GPU编码器的速度现在至少可以比以前快两倍。高速性能带来出色的结果。
8、使用NVIDIA GPU进行HEVC导出
HEVC / H.265视频导出现在得到CUDA支持,从而可以将导出处理外包给GPU的硬件编码器。
9、OFX接口多线程支持
OFX插件接口支持需要使用多个处理器核心的插件。
10、光盘创作
创建具有专业创作功能的DVD和蓝光光盘。从一系列的动画模板中选择菜单或创建自己的菜单。 存储您为将来的项目创建的模板,或将其用于其他程序(如Xara Designer Pro X)中的进一步编辑。
五、音频编辑
1、广播就绪质量
清晰的声音和清晰的频率-通过智能的自动功能和高品质的音频清洁工具,使之成为可能。通过集成的效果轨道轻松在通道级别应用高端音频效果。包括用于电视的EBU R 128标准响度标准化。
2、5.1环绕声
5.1环绕声创建器使您可以产生真实的环绕声,然后可以使用混音器实时混音,并具有完整的通道控制。
3、实时音频混音器
除了实时编辑单个音频对象的效果外,每个通道条还可配备独立的音轨效果,例如均衡器,压缩器和延迟。
4、VST2接口
随时可扩展:使用符合VST标准的第三方提供商音频插件进行混音,母带和音频恢复。
5、集成音频清洁
只需单击几下,您就可以精确消除嘶嘶声,crack啪声和风声。
降噪
压缩机
均衡器
立体声FX
使用说明
1、记录
MAGIX Video Pro X具有以下录制选项:
AVCHD / DVCPRO / AVC-Intra / Video-DSLRs / XDCAM / NXCAM(和其他驱动器)*
HDV摄像机:HDV便携式摄像机
DV摄像机:迷你DV便携式摄像机或DV录像机
视频:模拟电视,视频输入,VCR,网络摄像头
音频:麦克风,录音机,MiniDisc播放器,电唱机
屏幕:PC显示器。
单幅:来自网络摄像头,录像机,摄像机或电视卡的单幅和系列图像
*启用付费收费后,可以导入AVC-Intra和DVCPRO
模拟捕获需要与DirectShow兼容的捕获卡。 可以通过OHCI兼容的IEEE 1394主机适配器(FireWire或iLink)执行DV捕获。 电视卡可用于录制电视或录像机中的节目。
2、导入和导出格式
支持的导入格式:
视频:AVC-Intra *,AVI,DNxHD,DV-AVI,DVCPRO *,MJPEG,MKV,MPEG-1,MPEG-2,MPEG-4,MOV,MVC,MXF,WMV
音频:AAC,MP3,OGG,WAV,WMA
照片:BMP,GIF,JPEG,PNG,TIF,TGA,HEIF
支持的导出格式:
视频:AVI,DV-AVI,MJPEG,MPEG-1,MPEG-2,MPEG-4,MOV,WMV
音频:MP3 *,WAV
照片:BMP,JPEG,PNG,BMP图像序列
*注意:此程序的许多功能都需要Internet连接。 MP3导出需要安装Windows Media Player版本10或更高版本。
DVCPRO,AVC-Intra和HEVC编码需要付费激活。
3、可刻录光盘格式
您将在“刻录”区域找到以下刻录选项:
DVD
蓝光碟
AVCHD光盘(在DVD和Blu-ray光盘上)
在“文件”菜单中,可以制作和刻录备份副本。
4、多媒体可编辑光盘菜单
其中包括许多光盘菜单模板,它们为屏幕上的电影和章节提供选择选项。 其中许多也可以16:9格式提供。 它们可以在刻录过程中包括在内,并使光盘具有专业外观。
每个菜单模板都可以使用个人照片,主题动画,3D字幕,声音,介绍视频等进行自定义。
新版特色
1、图层蒙版:通过选择所需形式的各种图层蒙版并将其导入到2个重叠对象之间的图层中的项目中,可以轻松创建有趣的拼贴。
2、显示器的逼真的色彩转换:根据与系统连接的显示器,指定应如何显示HDR或SDR材质。
3、导入查找表:可以导入查找表(.cub文件)的集合,然后将其应用于MAGIX Video ProX。
4、改进的性能:导入视频已经从根本上进行了重新设计,现在通过Intel QuickSync和Nvidia GPU在CPUS上提供了前所未有的播放性能。新的GPU资源管理可确保理想地利用资源。 Nvidia GPU也首次支持解码HEVC。
5、移动对象内容:使用新的鼠标模式“移动对象内容”,可以在对象内部“移动”音频或视频材料,同时保持对象的位置和长度不变。
6、专业的视频稳定功能:全新的视频稳定功能可提供强大的稳定功能,并提供许多用于调整优化的设置。
7、选择,复制,粘贴和删除轨道:现在可以将轨道选择为独立的对象,可以将其删除和重新排序。这些可以删除或重新排列。
8、选择目标轨道:现在,您可以预先选择通过媒体池中的“导入”按钮或“插入”按钮添加的新对象的目标轨道。新的音频和视频记录也可以放在目标轨道上。
9、新的旅行路线动画(MAGIX旅行地图):新开发的MAGIX Travel Maps模块为旅行路线动画提供了许多新的设计可能性,包括自定义地图以及各种航路点和车辆。只需在旅行路径上放置照片,即可在路线动画中创建小型幻灯片。
10、新的编辑模式:使用新的“剪切和修剪”编辑模式,观看和剪切大型视频对象变得更加用户友好。沿时间轴移动工具,并通过单击鼠标实时即可立即进行剪切和编辑。预习。
11、动态标题模板的新功能和预设:现在,还可以自定义动态标题预设的字体,字体大小和格式属性。越来越多的动态预设提供了更多的设计选择。
12、新字体:大约30种新字体提供了更多的创作可能性。结合动态标题动画的编辑功能,可以为前奏,副题和章节标题提供全新的创作可能性。
13、重新设计的插件对话框:OFX插件视频效果的界面已经过完全重新设计,现在更加用户友好。
14、章节导出:现在,批量转换还允许将电影章节导出为文件。
15、改进的Moiré减少效果的渲染:改进的渲染算法可在导出的FullHD电影中显着减少Moiré伪像。
使用帮助
1、选择,加载和播放视频
首先,最好是加载视频文件以进行测试并了解程序功能。
在右上角的媒体池中,“导入”选项卡提供对当前文件夹中所有可用文件(除了电影,照片,图像,音频文件,甚至还有用于字幕的RTF文本文件)的访问。
双击打开文件夹。箭头按钮可让您向上或向下移动一级。您还可以显示具有文件夹层次结构的文件夹树,然后使用搜索功能根据不同的条件查找文件。
可以加载和使用在文件列表中打开的所有文件。查找视频文件,例如格式为*.mpg,*mxv或*.avi。
在左上方,您将看到两个预览监视器。
左侧的程序监视器负责在项目窗口中播放对象。
右侧的源监视器显示媒体池中文件的预览。
要在右侧源监视器中从“媒体池”中播放电影文件,请首先在文件列表中双击该文件。双击将文件加载到监视器中。此方法使您可以选择和播放不同的视频文件。
将所选文件(按住鼠标按钮)从“媒体池”向下拖动到项目窗口中。在轨道上释放鼠标按钮以表示此视频文件的位置会出现一个对象。
可以使用鼠标在轨道上水平移动或在轨道之间垂直移动项目窗口中的每个对象。将视频对象一直拖动到第一首曲目的最左侧,直到该曲目的开头。
注意:如果视频还包含音轨,它将显示在同一音轨中。您可以在“对象”一章中学习如何分离图像和声音。
现在,第一个文件在项目窗口中,可以在其中进行剪切,编辑和导出。现在,您可以加载其他文件和视频,并在轨道上合并音频文件。
要播放项目,请在左侧的程序监视器下方,在传输控制台上单击“播放”按钮。
提示:控制播放的一种更简单的方法是按键盘上的空格键。
在播放期间,垂直线将在项目窗口中移动。这是显示当前位置的播放标记。可以通过单击鼠标直接设置它以跳到某些位置。
您还可以定义播放范围,例如冻结与播放标记无关的某个位置。
单击第一首曲目上方的范围栏,可以定义一个入点,即播放范围的起点。如果右键单击,结束标记将出现,以指示播放范围的结束点。播放区域的长度显示在分区显示的中央。
可以使用鼠标移动入点和出点:左键单击入点,鼠标右键设置出点。
要播放范围,请在程序监视器下单击传输控件上的“播放范围”按钮。
现在您知道了如何以不同的方式加载和播放媒体文件。您想现在尝试制作自己的电影吗?
如果要继续自己的视频片段,请从“文件”菜单中选择“新电影”选项,并阅读以下有关视频导入的章节。
如果要继续使用测试文件,只需跳过以下导入教程,然后阅读“视频编辑”部分。
从存储卡导入视频资料
将存储设备(相机,USB记忆棒,SD卡或其他)连接到PC。您可能必须先打开相机。
单击源监视器下方的红色按钮以打开“记录”对话框。
2、从存储卡导入视频资料
将存储设备(相机,USB记忆棒,SD卡或其他)连接到PC。您可能必须先打开相机。
单击源监视器下方的红色按钮以打开“记录”对话框。
在记录对话框中,单击“AVCHD/DVCPRO/AVC-Intra”。
AVCHD导入助手将打开。选择连接的存储设备作为“视频源”。出现文件列表。
在文件列表中,选择从设备导入的所有录音。
您可以使用对话框中间的预览监视器来预览所有录像,以便确定它们是否适合您的电影。
选择所有视频后,在“导入选项”中,您可以选择是将记录直接放置到电影项目中还是直接复制到计算机的硬盘驱动器中(可以在下一个对话框中选择位置)。您也可以在导入后自动删除您的录音。
3、时间轴模式
所有编辑均在项目窗口中执行。在“时间轴模式”中,电影和场景将按其大小成比例显示,即电影越长,轨道上的对象越长。
手柄:将鼠标移到对象的下角之一,直到变成拉伸图标,可以缩短所有对象。现在,您可以缩短对象,直到达到所需的长度。在每个对象的顶角,您将找到两个淡入淡出手柄,可以对其进行调整以淡入或淡出对象。顶部中央的手柄可用于调整音频对象的音量和视频对象的透明度。
注意:带有音频轨道的视频对象会自动显示在一个轨道上。这些对象有六个手柄,而不是五个。您可以在“对象”一章中阅读有关此内容的更多信息。
对象选择:要进行高级效果编辑,必须首先选择对象。可以使用鼠标选择单个对象。对象将更改颜色以显示它们已被选中。按住“Shift”键可以选择多个对象。如果单击对象旁边的对象,则可以在按下鼠标按钮的情况下拖出一个矩形。将选择此矩形中包含的所有对象。
效果编辑:可以使用“媒体池”中的效果来编辑所选对象。
每种效果的设置都可以直接在媒体池中进行调整。可以使用关键帧动画和效果曲线来控制大多数效果。效果的强度可以通过单个点(关键帧)动态控制,也可以绘制为曲线(效果曲线)。与所选效果相对应的所有关键帧和效果曲线动画按钮都可以在“媒体池”的下部区域找到。
注意:必须先选择一个关键帧,然后才能激活效果曲线。
上下文菜单:上下文菜单还提供了对象的一系列编辑选项。可以通过右键单击对象来打开此对话框。它提供了高级对象编辑选项,例如。G。各种修整编辑器,可以使用不同的过渡参数进行精确的切割。对于视频对象,有一个与音频和标题对象不同的上下文菜单。
4、删除不可用的场景
导入素材期间最重要的工作步骤之一就是从素材中剪切出不可用的场景。有两种选择:
方案1:首先将完整的材料加载到您的项目中,并切出不可用的场景。
方案2:在导入之前先剪切材质,然后继续仅导入所需的场景。建议对具有大量编辑的长片进行此过程。它通过媒体池或项目文件夹起作用。
在项目窗口中剪切视频
假设您已经将电影资料导入到项目中,现在想对其进行编辑。
单击程序监视器的传输控件上的播放按钮(或直接按键盘上的空格键)以播放视频。
如果在播放过程中到达想要剪切的场景,请再次单击传输控件中的播放按钮。播放标记停留在要删除的场景开始附近。
提示:如果是长片电影或为了加快搜索速度,您还可以快进视频并按照程序监视器上的操作进行操作。为此,请在按住鼠标键的同时跨时间线拉动回放标记(但不要太快!)。
将播放标记准确地设置在不可用材料的开始处。建议使用缩放功能以更好地观看较长的视频(项目窗口右下角的+/-按钮)。
按键盘上的“T”。这会将当前场景在回放标记的位置分为两部分。
重复这些步骤以结束无法使用的场景。找到不可用场景的结尾,将播放标记尽可能地靠近终点,然后再次按键盘上的“T”键。
现在,您已经“隔离”了不可用的场景,可以通过按键盘上的“Del”将其从视频中删除。在此之前,必须通过使用鼠标单击来选择场景。
如果在切割过程中工作不正确,请不要担心。您可以使用对象手柄来拉伸或缩短剩余的对象,以从已删除的部分中恢复或排除材料。
删除后,在影片序列中将出现删除的材料所在的间隙。您如何消除电影中的空白?这很容易:只需将后面的场景拖动到前面的场景,直到它们彼此“对接”即可。请记住,将所有对象拖到更远的后面,否则间隙将沿线向下传递。要拖动以后的对象,请使用“所有轨道”鼠标模式。这将自动在时间轴上稍后找到的所有轨道上获取对象以及正在移动的对象。
注意:如果您的项目除图像轨道外还具有音频轨道,通常必须同步剪切音频和视频轨道。从摄像机导入后,视频和音频轨道会自动组合到一个对象中,即所有剪切和移动动作都会同时对视频和音频轨道产生影响。如果您添加的单独音轨尚未与图像序列分组,则应在开始编辑之前将它们分组。为此,请通过单击“Ctrl”并单击来选择视频对象和音频对象,然后在“编辑”菜单中选择“组”选项(或单击“组工具”)。
所有剪切功能都是非破坏性的(MAGIXVideoProX中的所有编辑功能也是如此)。这意味着所有原始材料在硬盘驱动器上将保持不变。
从较长的电影中导入单个场景
如果您将较长的视频作为文件保存在硬盘上,并且只想在项目中使用它的一部分,请按照以下步骤操作:
在媒体池中双击所需的文件。双击文件以将其加载到源监视器中,然后使用传输控件进行播放。
找到您要导入的范围。将播放标记放置在传输控件上方范围的开始位置,然后单击“设置范围开始(以点为单位)”按钮。
接下来,将播放标记放在该部分的末尾,然后单击“设置范围的终点(出点)”按钮。
当前选择的范围在范围显示中以蓝色突出显示。您可以使用“范围播放”按钮单独播放此范围。
可以通过按住鼠标按钮并拖动来移动所有范围限制。一旦范围与您要导入的部分匹配,请单击预览监视器并将该部分拖到轨道上。随即出现一个带有您要导入的材质的对象。如果不确定在项目中的哪个位置使用该节,可以将其拖到项目文件夹中,而不是拖到轨道上。
提示:您也可以用相同的方式编辑位于项目文件夹中的文件。缩短的文件还会在项目文件夹中包含有关入点和出点的信息,因此您不必总是重置这些点,以防以后需要重新导入视频。您也可以将每个文件直接从媒体池中拖到项目文件夹中。
软件无法下载?不知道解压密码?微信关注订阅号"闪电下载"获取
本帖长期更新最新版 请收藏下载!版权声明:本站提的序列号、注册码、注册机、破解补丁等均来自互联网,仅供学习交流之用,请在下载后24小时内删除。


















