Altium NEXUS破解版是功能强大的PCB设计解决方案,使用将为用户带来各种强大的电子印刷电路板设计功能和工具,提供端到端的设计环境,您将能够拥有最有效的协作设计方法来进行快速的设计,Altium NEXUS与其他Windows应用程序的不同之处在于,它将您所需的所有编辑工具带入一个环境中。这意味着您可以在相同的软件应用程序中编辑原理图并布局印刷电路板。您还可以创建组件,配置各种输出文件,甚至可以在同一环境中打开ASCII输出。程序能够打开每种不同的文档类型,当您从一种文档类型转移到另一种文档类型时,会自动显示适当的特定于编辑器的菜单,工具栏和面板。所有工具都在一个环境中,这样做可以使您将重点从面向工具转移到面向设计。在面向设计的环境中工作,可以为设计师带来巨大的优势在Altium NEXUS中的工作方式与其他Windows应用程序非常相似,可以通过熟悉的菜单访问命令,可以使用标准的Windows键盘和鼠标操作来缩放和平移图形视图,并且可以通过键盘快捷键来访问许多命令和功能。 本次带来最新破解版下载,有需要的朋友不要错过了!
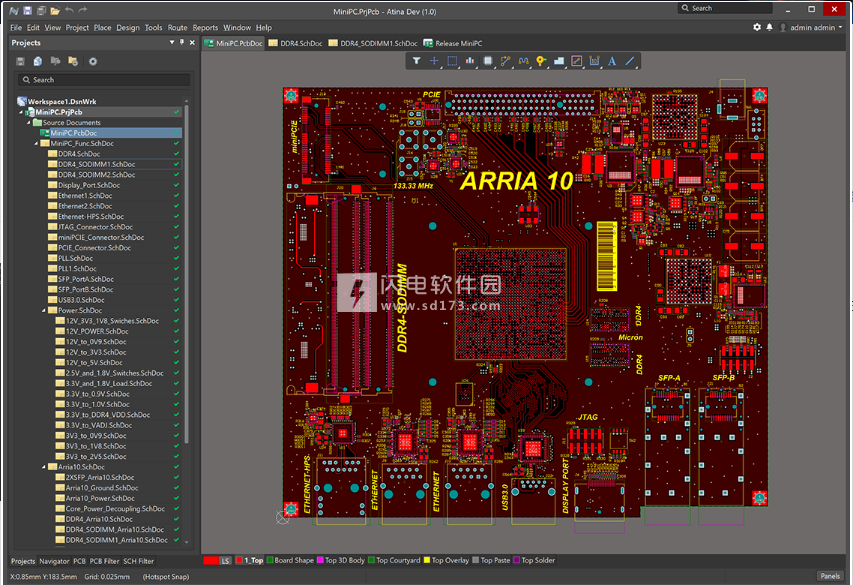
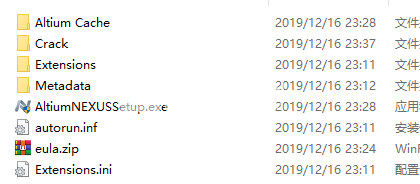
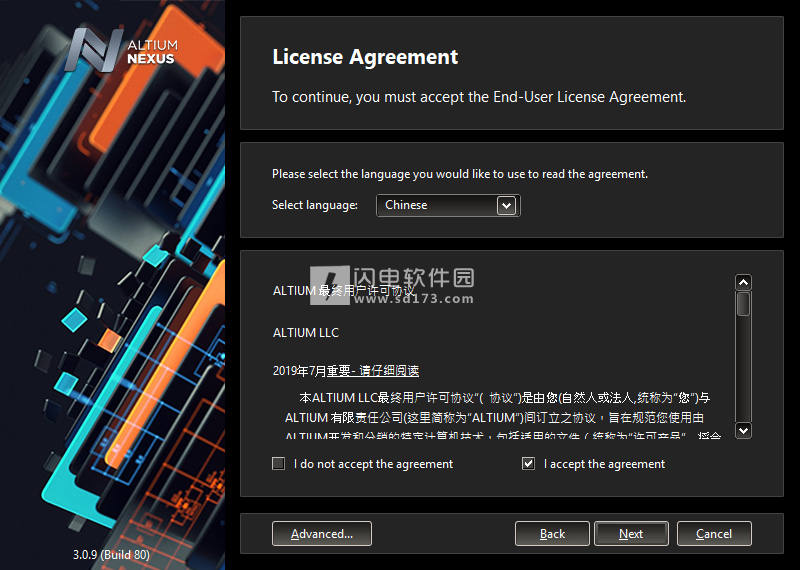
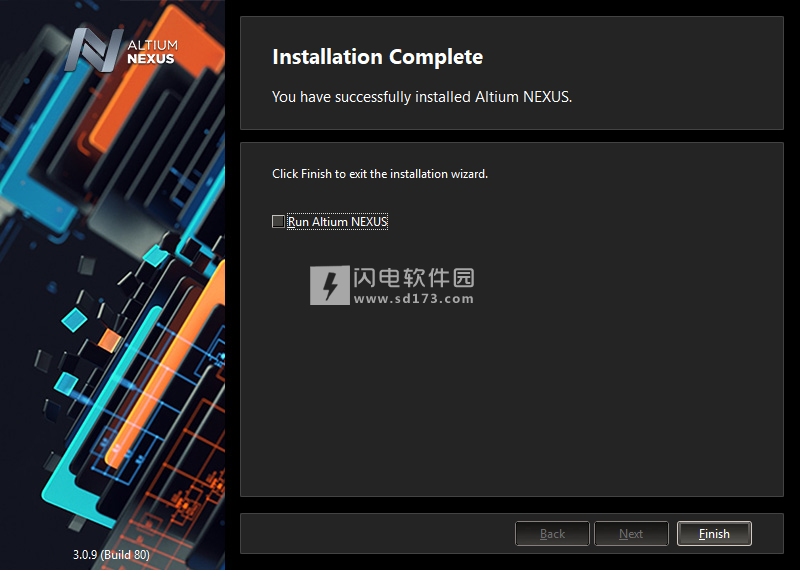
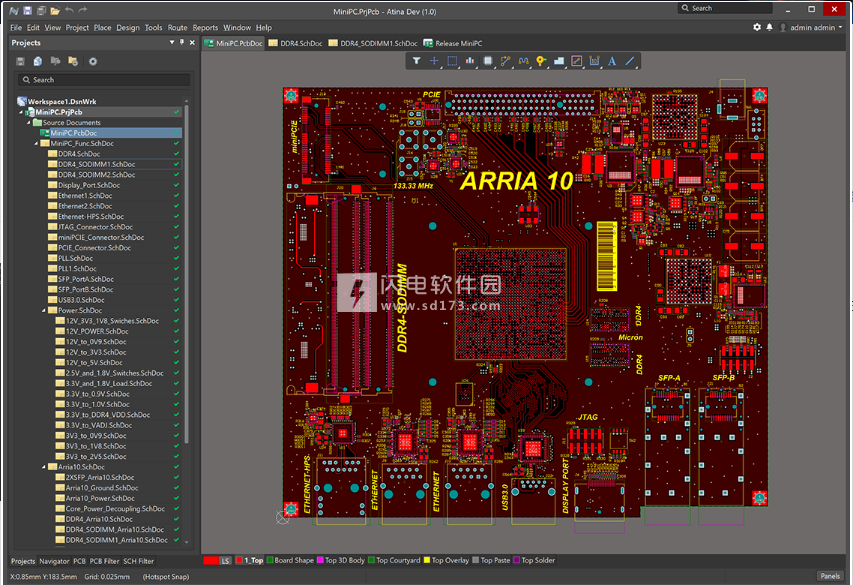
安装破解教程
1、在本站下载并解压,如图所示,得到以下内
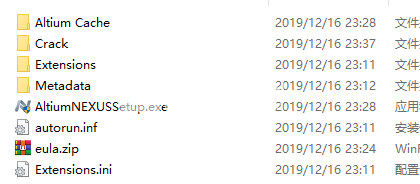
2、双击AltiumNEXUSSetup.exe运行安装,如图所示,选择chinese,勾选我接受协议,点击next
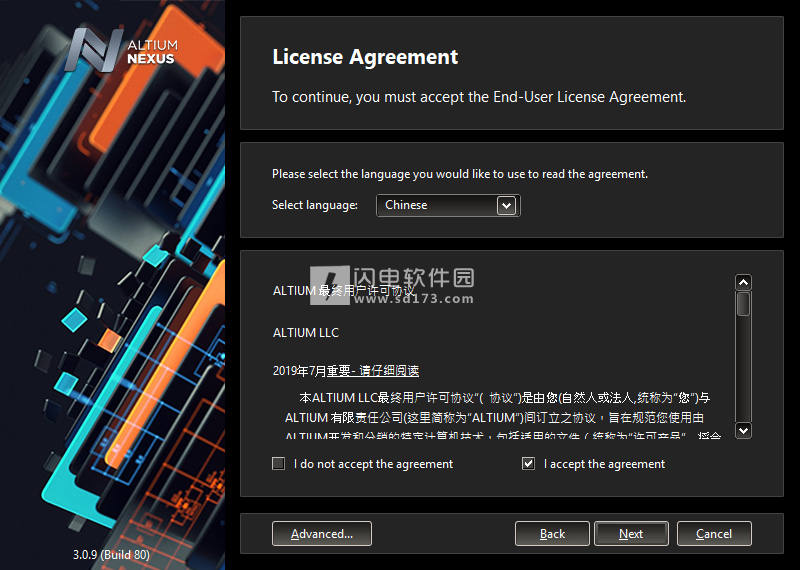
3、选择软件安装路径和相关文件安装位置,点击next
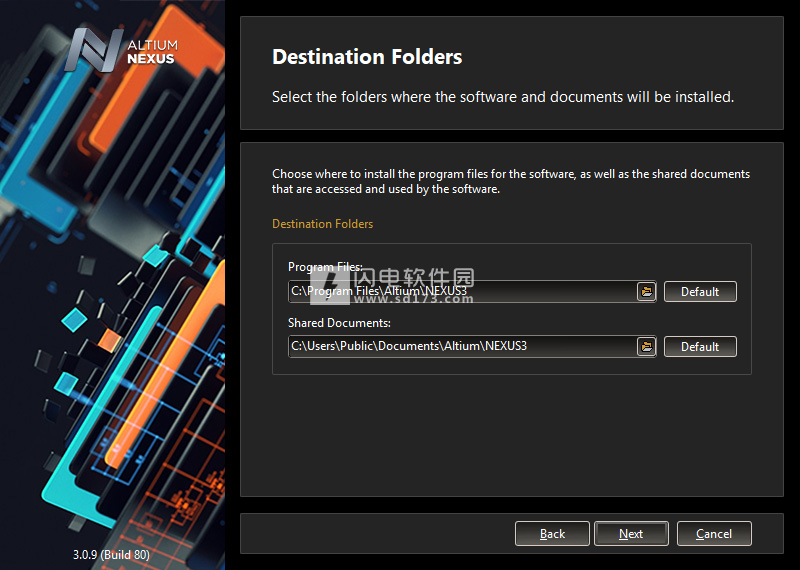
4、勾选不想参加,点击next
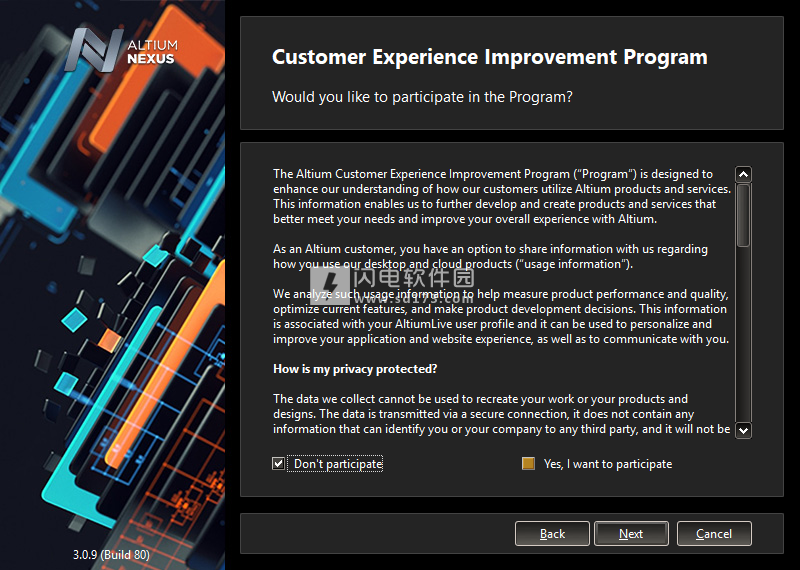
5、安装完成,退出向导
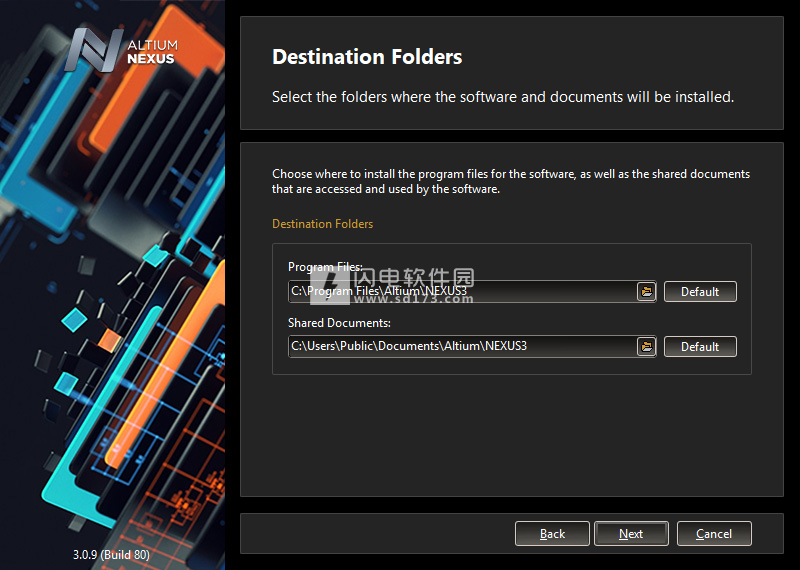
4、勾选不想参加,点击next
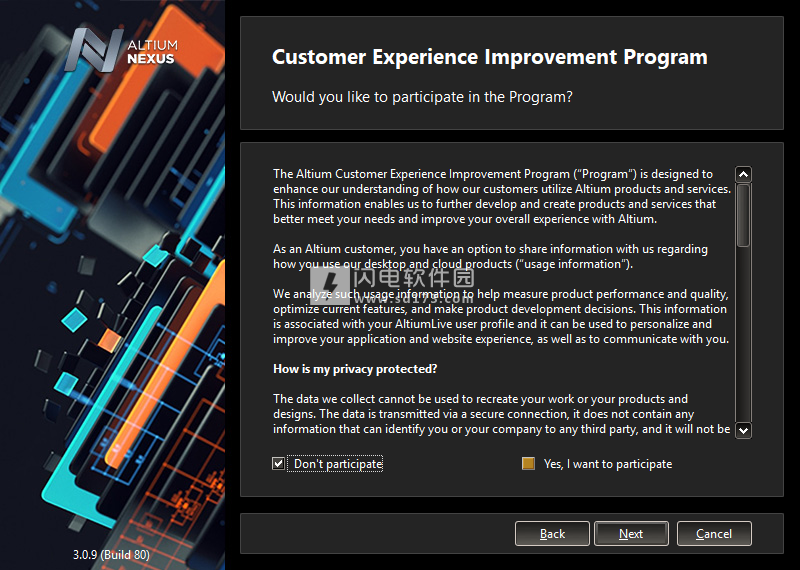
5、安装完成,退出向导
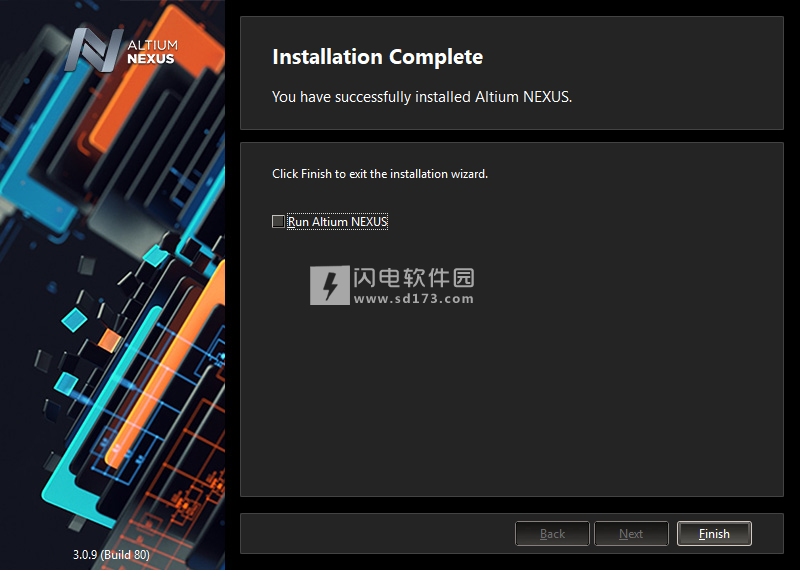
5、将shfolder.dll复制到可执行模块X2.EXE所在的文件夹中,默认在C:\ Program Files \ Altium \ AD18 \或C:\ Program Files \ Altium \ NEXUS2。然后启动该应用程序,并使用crack中提供的许可证。
6、或者使用ADLicenseGen.exe生成许可证
6、或者使用ADLicenseGen.exe生成许可证
功能特色
1、可协同PCB设计
NEXUS服务器端的数据管理,流程管理和协同能力等各功能都被安全地在云中托管,简化了安装和设置操作步骤,降低了您的PCB设计系统的维护成本.PCB设计功能是在更传统的桌面客户端中提供的,该客户端连接到NEXUS云服务,从而优化图形和I / O密集型PCB设计环境中应用程序的响应速度。
2、可配置的工作流程
NEXUS流程管理器为常用工作流程提供了一套预定义的模板,包括项目初始化,元件请求和设计评审。这些流程可以按原样使用,也可以使用可视化流程编辑器轻松修改以适应您独特的工作流程。新的工作流程也可以通过简单易用的“拖放”方法从头开始构建。
3、库管理
NEXUS包含一个具有标准内容的可配置元件库。轻松添加或导入您自己的元件,封装,原理图符号和模型,以构建可在工作组,团队或整个公司之间共享的通用元件库,并实现基于用户和角色的访问控制。
4、设计数据管理
NEXUS为涉及到多人的组织和项目打造了创造力和控制力的完美平衡.NEXUS内置了可配置的设计发布流程,确保在将PCB设计发布给组织的其他部门之前,完成相应适当的审查,批准和设计检查。
5、Altium Designer兼容性
NEXUS和Altium Designer的设计是100%兼容的,所以它们可以信心十足地在内部和外部协作者之间共享。而且,NEXUS具有“数据保险库兼容模式”,可让您现有的Altium Vault服务器与NEXUS客户端无缝连接。
6、MCAD集成
NEXUS包含PTC Creo和Solidworks的连接器。结合Altium业界领先的NATIVE 3D设计技术,与MCAD设计师可实现无缝而便捷的协作。这使机械和电子设计人员能够协同工作,确保电子功能与机械匹配协调一致,从而减少由于“隔墙沟通不便”而导致的重复设计。
7、PLM集成
NEXUS可以将设计内容发布到Arena PLM和PTC Windchill,连接到涉及非工程技术人员的企业工作流程,并轻松适应您的产品开发基础架构。
8、审查和标记协作
NEXUS的基于网络的标记和评论功能为团队中的每个人提供了轻松便捷的平台,以便对于设计意图及具体细节提出问题或发表见解。无需繁琐的下载或安装,也无需学习PCB工具 - 此功能可在任何网络浏览器中使用。
9、云使能
NEXUS服务器端的数据管理,流程管理和协同能力等各功能都被安全地在云中托管,简化了安装和设置操作步骤,降低了您的PCB设计系统的维护成本。 PCB设计功能是在更传统的桌面客户端中提供的,该客户端连接到NEXUS云服务,从而优化图形和I / O密集型PCB设计环境中应用程序的响应速度。
新功能介绍
1、高级层堆栈管理
为多层高速PCB定义层堆栈本身就是一门艺术,需要处理层顺序,材料,厚度和通孔配置,以达到满足设计要求所需的阻抗。
鉴于此,层堆栈管理器已经完全重新设计,以支持层堆栈配置的所有方面:
- 定义堆栈- 使用详细的,用户可定义的层属性信息手动配置层详细信息,或直接从可扩展材料库中选择材料。
- 配置阻抗 - 定义每层的单侧和差分阻抗要求,定义和使用阻抗曲线,使用正向和反向计算器来探索调整值时的假设情景。
- 配置通道类型 - 可视地定义层堆栈中允许的通道跨度,然后在设计中通过名称引用这些通道跨度。
- 配置后钻要求 - 直观地定义所需的后钻,这些是根据适用的Stub Length设计规则自动定义的。
- 全面的编辑类型功能 - 配置列可见性和顺序,强制执行材料库合规性和堆栈对称性,探索具有完全撤消和重做的假设情景,并使用内置可视化工具检查已完成的堆栈。
2、增强的交互式路由工具
- 路由友好的移动组件 - 移动组件及其扇出,移动完成后自动重新创建连接的路径。
- 光泽推动路线 - 推动路线自动光滑以确保不会产生锐角。
- 在交互式路由期间跟随模式 - 单击现有轮廓,交互式路径路径遵循形状。适用于单面和差分对。
其他路由改进:
- 选择光泽 - 更好地解决多个路由的光泽,包括差分对。
- 压缩差分对,减少未配对距离。
- 连接平滑 - 防止Z角。
- 循环移除开关切换。
- 通过交互式路由图层更改期间显示的跨越图(“属性”面板)。
3、支持μVias
使用倒装芯片和芯片级封装的内部组件已经很普遍,微通孔(μVias)在高密度电路板设计中变得越来越流行。
凭借其极小的特征尺寸,μVias可提供更高的设计密度,并有助于减少潜在的信号完整性问题。
μVias在新的可视层堆栈管理器中定义为相邻或跳过μVias。与传统过孔一样,μVias在交互式布线期间根据层更改和适用的设计规则自动使用。
在层更改期间,状态栏上会详细说明当前的μVia(或μVia堆栈),按6快捷键可循环使用可用的μVias/过孔。当层更改跨越多个层时,放置堆叠的μVias。
4、对象级焊盘和通孔热连接
规则驱动设计是控制设计整体规格的理想选择。但是,在处理本地化要求时,规则变得很麻烦,例如为特定焊盘和过孔配置多边形热连接。
此版本推出了pad和via-level热释放规范。使用Altium NEXUS功能强大的“属性”面板,可以在一次编辑操作中编辑一个或多个焊盘/过孔的散热设置。
5、结构电子设计 - 印刷电子
在电子产品的设计和开发中的令人兴奋的发展是能够将电子电路直接印刷到基板上,例如塑料模制件,其成为产品的一部分。
此版本开始支持设计印刷电子产品; 包括导电和非导电层堆叠的定义,以及介电贴片的交互式或自动定义。
6、绘图员增强功能
随着性能改进和用户界面改进,Draftsman提供了一系列新功能,这些功能可添加到电路板生产文档中包含的信息和数据中。
- Board Realistic View - 在生产文档中放置渲染的3D板视图。
- 制造和装配视图中的电路板层 - 在装配和制造视图上添加机械和/或信号层覆盖。
- 电路板区域视图 - 放置一个视图,指示电路板设计的不同层堆栈区域,如PCB编辑器的电路板规划模式视图中所示。
- 中心标记 - 将可配置的中心标记指示符对象添加到Circle和Arc对象。
- Format Painter - 使用现有Text对象的格式来定义多个文本对象的格式。
- 传输线结构表 - 包括路由阻抗计算和PCB层堆栈中的数据到可配置的Draftsman表。
- 移动标注和尺寸目标 - 将线性尺寸或标注的起点/节点拖放到新的绑定位置。
- 焊料和胶水接头符号 - 为胶合和焊接机械接头添加GOST定义的符号到图纸。
- 表格单元格中的特殊字符串 - 表格单元格中包含的特殊/智能字符串参数将被处理以显示其对应的值。
7、组件面板
作为现有“库”面板的高级替代品,新的“组件”面板提供对所有可用组件的直接访问,包括托管在连接的托管内容服务器上的托管组件。该面板包含所选组件的所有相关数据,包括模型,参数,数据表,托管组件,其零件选择和用户数据。
对于基于服务器的托管组件,“组件”面板还包括“制造商零件搜索”面板中应用的新参数搜索功能。基于上下文动态过滤器,面板的搜索功能允许您从公司的组件资源中快速找到所需的确切部分。
8、新零件搜索面板
在此版本中,现在可以在单个多功能制造商零件搜索面板中实现为PCB设计研究,选择和采购正确零件的过程。新面板取代了“零件搜索”面板,并结合了Altium Parts Provider扩展和Altium Content Vault的数据资源,通过其新的参数搜索引擎提供最合适的组件。
“制造商零件搜索”面板为列出的零部件提供了丰富的数据集,其中包括制造商参数,关联模型,数据表,价格/可用性摘要和零件供应商链接。为了更容易地找到您需要的确切部分,面板的搜索引擎提供了一系列自适应参数过滤器(包括单位感知参数值说明符)和基于库存水平,模型可用性和价格等因素的分级列表。
9、ActiveBOM成为以制造商为中心
此版本的Altium NEXUS认为ActiveBOM完成了从以供应商为中心的组件选择功能到以制造商为中心的组件选择的过渡。使用制造商部件号(MPN)作为核心组件参考,可确保完全访问基于云的Altium零件供应商提供的实时供应链信息,包括供应商库存水平,价格和生命周期状态。
在新的“制造商零件搜索”面板中搜索零件,或通过新的“添加零件选择”对话框创建和编辑“制造商链接”。这两个接口共享一个类似的接口; 通过类别导航,参数过滤和强大的分面搜索引擎。
此版本的ActiveBOM还支持:
- 更改BOM中的组件,并通过ECO将该更改推送回项目。
- 对部分选择进行排名,然后将这些排名用于BomDoc中的解决方案。
- 从OutputJob执行BOM检查验证。
- 与新的BOM报告管理器紧密集成。
10、新的BOM报告管理器新的BOM报告管理器
更易于使用并具有更易配置的界面,简化了BOM生成过程。新的Report Manager与ActiveBOM很好地合作,具有类似的界面控件和布局。
报表管理器:
- 支持在BomDoc中定义的BOM集,使用此功能可以在不同的BOM布局之间快速切换。
- 生成Excel格式的输出文件,无需安装MicrosoftExcel®。
11、更快,更准确的多板设计
本版本在多板组装编辑器中引入了类似MCAD的编辑功能,该编辑器基于功能强大的新3D图形引擎。
这包括对以下方面的支持:
- 刚性 - 柔性PCB设计,以其最终折叠状态呈现
- 能够配合物体,具有:
。物体交配基于两个选定的表面位置
。操纵Mates作为单个对象
。在X,Y或Z方向上以特定距离分隔配合
- 增强,快速和准确剖面视图
- 大大加快碰撞检查
- 导出到STEP和Parasolid
这些新的多板功能由新的3D引擎提供。这需要更新多板文件格式,因此现有的多板设计必须重新导入子PCB组件(设计»导入更改)。
12、其他新功能和增强功能
- 无限制的PCB机械层 - 添加任意数量的机械层,定义层编号,并设置图层类型。
- 新登录菜单 - 从一个位置登录您的Altium帐户和可用的Altium托管内容服务器。
- “新建打开项目”对
话框 - 通过单个对话框搜索,浏览和打开托管或非托管项目。
话框 - 通过单个对话框搜索,浏览和打开托管或非托管项目。
- 改进了组件类型的管理 - 现在可通过软件首选项管理可用服务器组件类型列表。
- 能够将PCB布局导出到ANSYS EDB文件,与ANSYS Electronics Desktop一起使用 - 由新的ANSYS EDB Exporter扩展提供。
......还有更多。
软件优势
1、从“ 项目”面板轻松访问项目中的任何文档。显示所有项目文档,并组织示意图以反映设计结构。
2、提供轻松在原理图和PCB之间来回移动的功能。将设计更改从原理图移至电路板,或将电路板移回原理图等任务是快速且非干扰性的。
3、当您在原理图上选择一组组件并且还在板上选择它们时,就可以将它们添加到PCB组件类中,或者重新放置并对齐或翻转到板的另一侧。
4、您可以从电路板的2D视图来回切换到高度逼真的3D视图,检测到错误,切换到原理图并进行编辑,更新PCB,然后您就可以返回正常状态。
5、您可以在原理图上添加一个新组件,并立即将其显示在BOM表文档中,准备完成其供应链详细信息。
6、使软件能够与内存中整个设计的单个统一模型一起使用-不仅具有上述优点,而且还具有其他优点。
使用说明
1、编辑器,面板和工具栏
概述要点
每个编辑器都有自己的一组面板,菜单,工具栏和快捷键。可以通过软件右下方的按钮启用面板。
面板可以停靠在环境的任何边缘,也可以独立漂浮。停靠后,可以将其固定为打开状态(固定模式),或设置为弹出模式(弹出模式)。单击弹出面板的按钮以显示它;在“首选项”的“系统视图”页面上配置弹出速度和延迟。
要移动单个面板,请单击并按住面板名称,然后拖动。要移动一堆面板,请在面板标题栏中单击并按住其他位置。
当一个面板在另一个面板上移动时,会出现图标以显示可用的面板拆分选项(面板分割选项)。放在中间以堆叠,或放在四个图标之一以朝该方向拆分。您也可以按住Ctrl禁止面板堆叠。
2、X2环境
搜索功能
不管当前正在使用的编辑器中,首对话框总是可以使用访问首选项访问按钮位于应用程序右上方的按钮。
该软件还包括许多方便的“搜索”框,例如,在“项目和属性”面板的顶部,以及X2应用程序本身的右上角。
X2搜索将返回:
组件文本属性,包括:原理图标志符,注释和描述字段以及PCB标志符和注释字段。
最新文件
活动编辑器的菜单条目
活动编辑器的面板
要从X2搜索框中访问放置在设计中的组件的属性,请首先编译项目(Project»编译<projectname>)。
X2环境是高度可定制的。可以编辑菜单和工具栏以添加,删除或重新排列其内容。右键单击菜单栏中的任意位置,然后选择“ 定制”以访问“ 定制编辑器”对话框,该对话框使您可以访问所有可用命令。可以将它们拖放到菜单或工具栏上。执行 Ctrl键并单击以访问现有菜单项或工具栏按钮后面的命令,您可以在其中看到软件Process和执行该命令的任何参数。
所有编辑器和在其中打开的文档也可以通过脚本进行操作。支持多种脚本语言。
3、创建一个新的PCB项目
3、创建一个新的PCB项目
在Altium的电子设计软件中,PCB项目是指定和制造印刷电路板所需的一组设计文件(文件)。项目文件,例如 Multivibrator.PrjPCB,是一个ASCII文件,列出了项目中的文档以及其他项目级别的设置,例如所需的电气规则检查,项目首选项和项目输出,例如打印和CAM设置。
通过运行文件»新建»项目命令打开“ 创建项目”对话框,可以创建一个新项目。
Altium NEXUS专为协作设计而构建,其功能有助于使设计团队成员保持同步。交付这些协作功能的关键要素是设计的管理方式-通过将它们存储在Managed Content Server中。要完成本教程,您需要登录到托管内容服务器。
4、向项目添加原理图
4、向项目添加原理图
下一步是向项目添加新的原理图图纸。
向项目添加新的原理图
将原理图图纸添加到项目中,命名并保存原理图,然后保存项目。
添加原理图
当打开空白原理图图纸时,您会注意到工作空间发生了变化。菜单栏包含新项目,并且带有按钮的栏变为可见-您现在位于示意图编辑器中。每个编辑器都有自己的菜单和面板集,并支持自己的快捷键集。
可以使用以下方法关闭整套浮动面板:关闭面板按钮面板右上角的图标,可以通过右键单击其名称来关闭单个面板。需要时,可以通过打开面板重新打开面板。面板按钮应用程序右下角的按钮。或者,按F4快捷键隐藏/显示所有浮动面板。
5、设定文件选项
5、设定文件选项
面板页面:原理图文档选项
在开始绘制电路之前,最好设置适当的文档选项,包括“图纸尺寸”,“捕捉”和“可见”网格。
属性面板,文档选项
为每个原理图图纸配置了文档选项,并根据需要设置图纸尺寸。
除了下面可折叠部分中描述的技术外,还可以通过双击图纸边框来访问“文档选项”属性。
在“首选项”对话框(“工具”»“首选项”)中配置了环境选项,例如光标类型,选择颜色和自动平移行为。
6、访问组件
6、访问组件
安装在电路板上的实际组件在设计捕获期间以示意图符号表示,并在电路板设计中以PCB占用面积表示。
组件可以是:
直接从制造商零件搜索面板放置。通过该面板,您可以即时,最新地访问功能强大的组件搜索和聚合系统,其中详细列出了来自数千家制造商的数百万个组件,每个组件均具有实时供应链信息。许多组件已准备就绪,并带有符号和封装模型。这些部分将包括有模型图标面板中的图标。
在公司的ManagedContentServer中创建和放置这些组件,然后通过“组件”面板搜索并放置这些组件。
7、寻找新零件
7、寻找新零件
查找新组件的理想位置是“ 制造商零件搜索”面板。要打开制造商零件搜索面板,请单击面板按钮单击应用程序右下方的按钮,然后从菜单中选择制造商零件搜索(显示图像)。当前可见的面板在菜单中带有选中标记。
第一次打开“ 制造商零件搜索”面板时,它将显示一个组件类别列表
通过使用Altium NEXUS的高级组件搜索引擎,可以通过在主“ 搜索”字段中输入查询来在直接搜索模式下使用“ 制造商零件搜索”面板,或者通过使用“ 类别”和“ 过滤器”选项逐步完善搜索条件来在“高级分面”模式下使用–或同时使用这两种功能。
要执行直接搜索,请在面板顶部的“ 搜索”字段中输入搜索描述。
例如: LED green clear 0603 SMD
或执行多面搜索,请使用“ 类别和过滤器”通过打开或关闭切换条件来探索潜在部分。
例如:
首先选择一个类别,例如LEDs,
然后过滤由所述LED类别Color,Case/Package,Mount,Has Model,等。
支持搜索组件的面板和对话框具有横向模式和纵向模式。调整面板/对话框的大小时,控件将重新排列,因此它们可能与此处显示和描述的显示不完全相同。
8、探索搜索结果
面板的搜索结果区域显示完全或部分符合搜索条件的制造商零件的列表。单击一个零件以选择它,并显示一个链接,该链接提供对有关该零件的最新供应链信息的访问。
了解供应商图块
每个SPN磁贴中都包含大量信息。将光标悬停在图标或详细信息上以显示带有更多信息的工具提示。
9、从制造商零件搜索面板放置到原理图上
如果在“制造商零件搜索”面板中找到的组件具有Altium设计模型,它将显示有模型图标图标。如果组件具有模型,则原理图符号和封装模型将在面板的“详细信息”区域中列出(单击制造商零件搜索面板,零件信息按钮以显示该区域)。该组件可以直接从面板放置到当前原理图图纸上。
面板的“过滤器”区域包含一个“具有模型”过滤器。启用此选项仅显示准备就绪的零件。请点击制造商零件搜索面板,“过滤器”按钮显示可用的过滤器。
要从面板放置组件,您可以:
从“下载”按钮中选择“放置”-光标自动移动到原理图图纸的边界内,并且组件浮在光标上;放置它,然后单击以放置。放置组件后,同一组件的另一个实例将出现在光标上;右键单击以退出放置模式。
右键单击该组件,然后从上下文菜单中选择“放置”。该组件显示在光标上浮动;放置它,然后单击以放置。请注意,如果面板悬空在工作区上方,它将消失,以允许您查看示意图并放置组件。放置组件后,同一组件的另一个实例将出现在光标上;右键单击以退出放置模式。
单击并拖动-单击并将组件从面板的网格区域拖到该工作表上。此模式需要按下光标。释放光标时放置组件。使用此技术,仅放置一个组件。放置组件后,您可以自由选择另一个组件或另一个命令。
展示位置提示
当组件浮动在光标上时,您可以:
按空格键将其逆时针旋转90度。
按X使其沿X轴翻转;按Y使其沿Y轴翻转。
按Tab键显示“属性”面板,并在放置对象之前编辑对象的属性。输入的值成为默认值。如果指定者具有相同的前缀,它将自动递增。
在组件放置期间,如果您触摸窗口边缘,软件将自动平移。在“首选项”对话框的“原理图-图形编辑”页面中配置自动平移。如果您不小心平移了超出所需的位置,则组件在光标上浮动时,您可以:
Ctrl+滚轮可放大或缩小,或
右键单击并拖动以围绕原理图滑动,或
Ctrl+PgDn再次显示整个工作表。
如果放置零件时,“制造商零件搜索”面板悬空在原理图图纸上,则当光标+组件靠近它时,它将自动变为透明。浮动面板的透明度在“首选项”对话框的“系统-透明度”页面中进行配置。或者,可以随时按F4快捷键隐藏/显示所有浮动面板(无论是否运行命令)。
►?了解有关原理图放置和编辑技术的更多信息
放置期间使用“属性”面板
在对象放置期间,如果按Tab键,编辑过程将暂停,并且交互式“属性”面板将打开。默认行为是突出显示最常编辑的字段,以供编辑。由于编辑过程已暂停,因此您可以使用光标(或按键盘上的Tab键)移动到面板中的另一个字段。
完成编辑后,点击暂停按钮(暂停按钮),如下图所示,返回到对象放置。或者,按Enter键完成对象编辑并返回对象放置。
软件无法下载?不知道解压密码?微信关注订阅号"闪电下载"获取
本帖长期更新最新版 请收藏下载!版权声明:本站提的序列号、注册码、注册机、破解补丁等均来自互联网,仅供学习交流之用,请在下载后24小时内删除。




















