IronCAD Design Collaboration Suite 2020破解版是功能强大的IronCAD设计协作套件,使用将为您带来全新的设计建模和2D、3D协作解决方案,改变原有的3D和3D设计方式,提供更好更快的设计系统!提供完整的零部件库草图包含许多受参数控制的拖放式标准机械设计部件。 有20多个类别和将近30,000个标准符号,可以根据每个用户的需求进行使用和自定义。可选择安装Native CAD Translator组件,以提供对CATIA的读/写功能。 以及Pro-E,Unigraphics,Solidworks和Inventor文件格式的读取功能,使工程师可以更自由地进行通信。以及由CADENAS构建的可配置3D CAD模型的交互式目录。 配置您的零件并立即直接移入lronCAD产品。现在您将能够在更短的时间内获得更好的产品,可以直观地以3D方式设计与世界互动的方式。从无限可定制的目录中拖放形状,零件和装配体,通过推拉方式在几秒钟内进行精确更改,并轻松地在一个文件中创建装配体。这是从根本上更好的设计方法。快速建模功能完美跳过传统3D CAD中许多重复步骤的工具,以及对设计进行快速的修改,并且您不用担心会对模型造成不可挽回的错误,可以在具有或不具有历史记录依赖性的情况下进行建模,因此对模型进行更改就像进行操作一样简单。使用简单,不需要数小时,快速就能够搞定,本次带来最新2020破解版下载,有需要的朋友不要错过了!
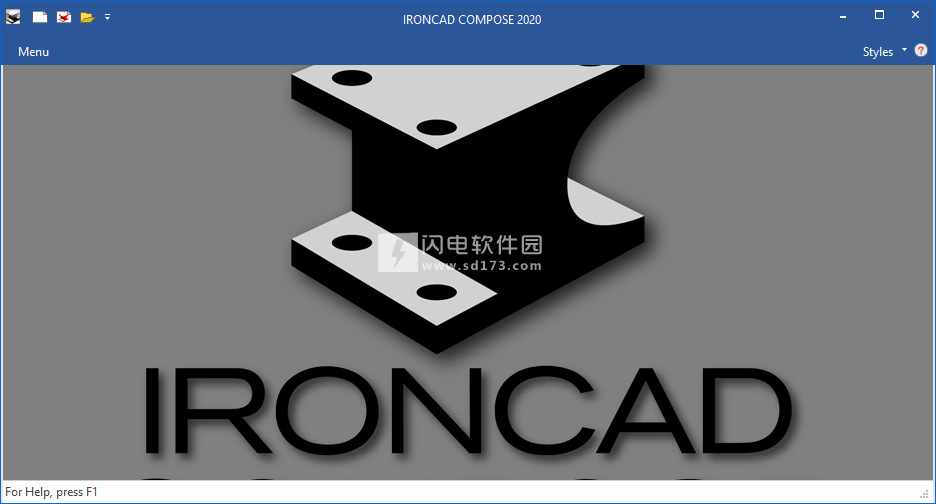

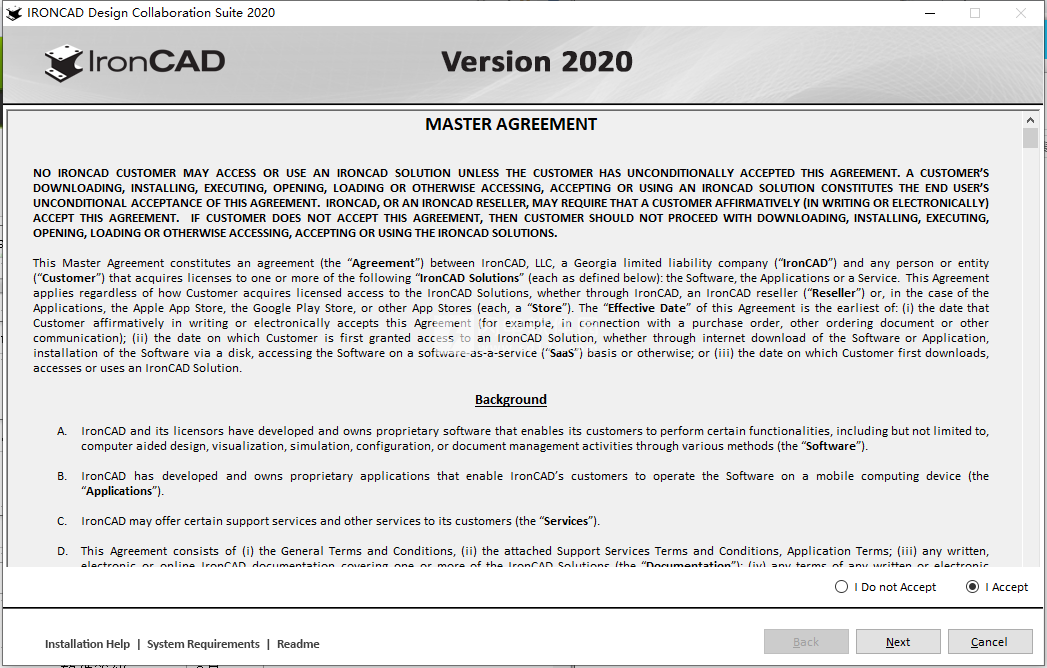
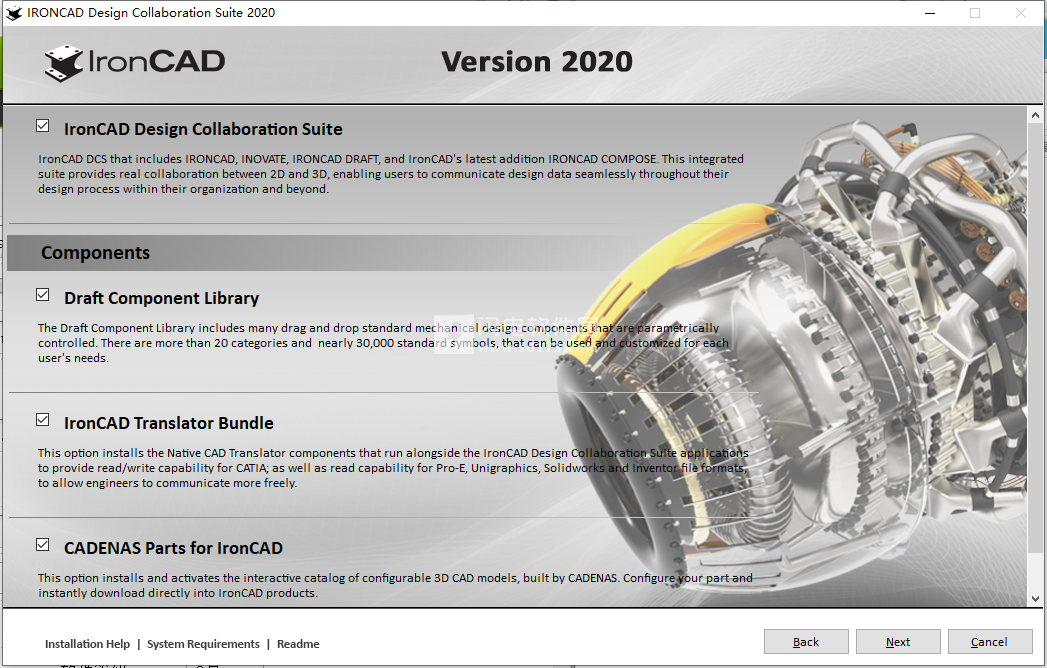
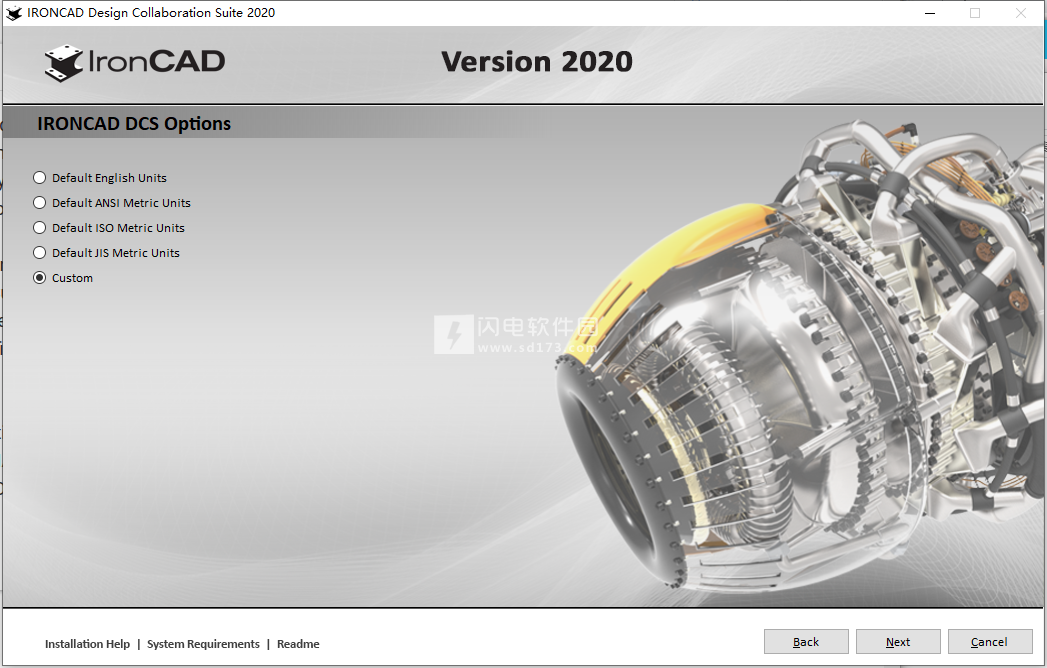
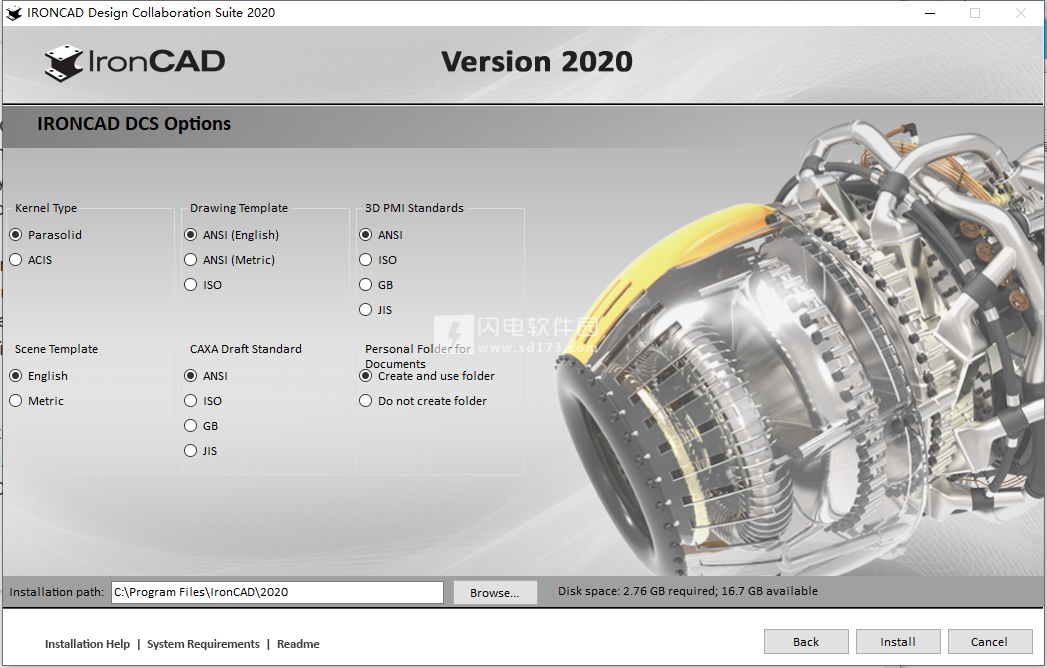
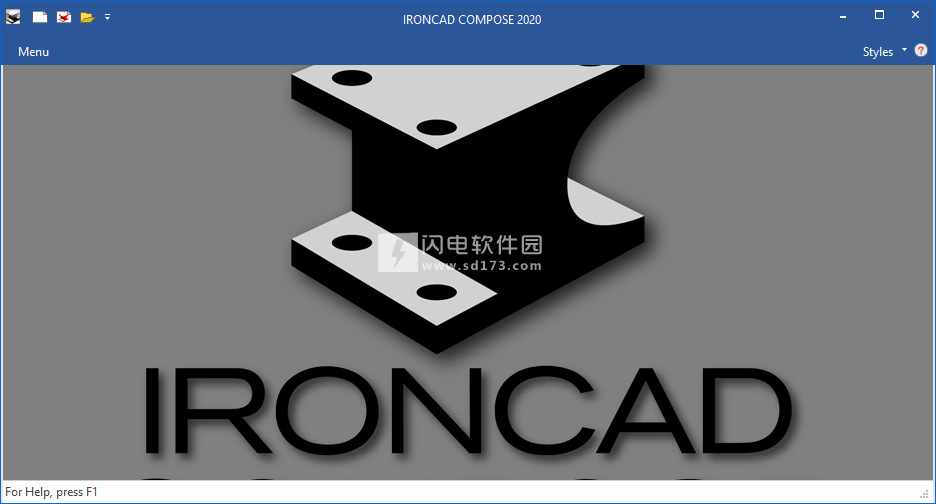
安装破解教程
1、在本站下载并解压,如图所示,得到IronCADDCS2020x64.exe安装文件和crack破解文件夹

2、管理员身份运行IronCADDCS2020x64.exe安装程序,许可协议,勾选我同意
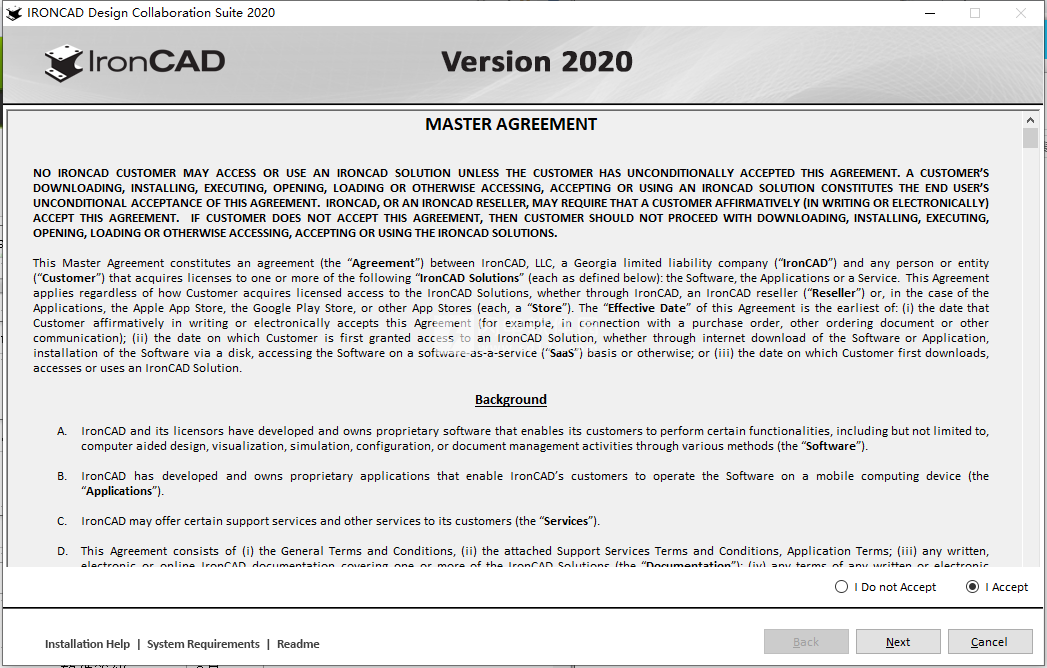
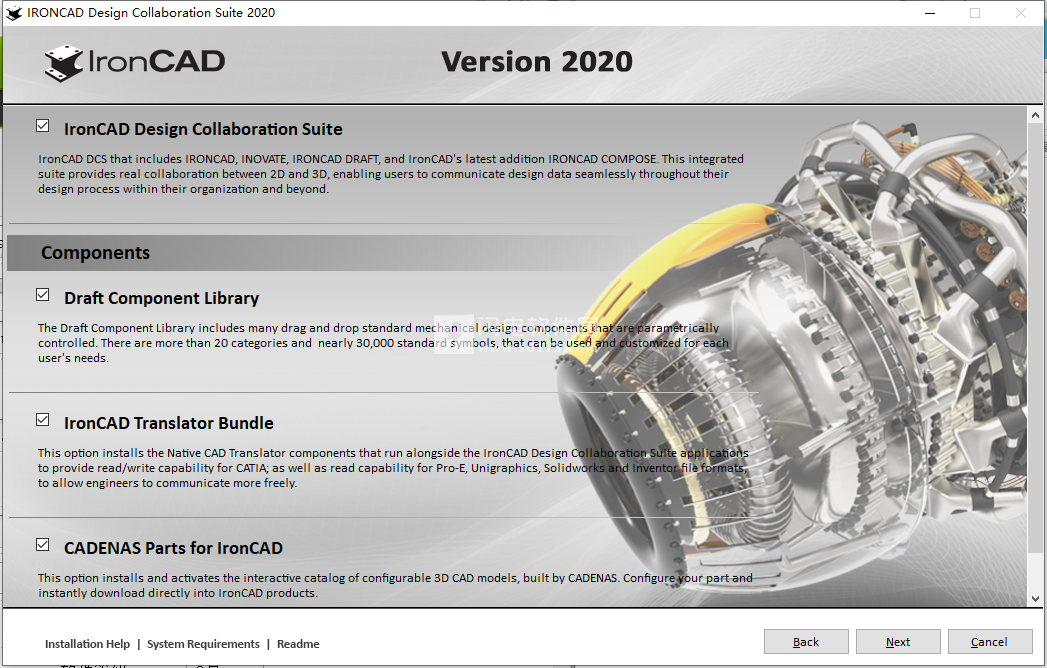
3、选择安装类型,自定义
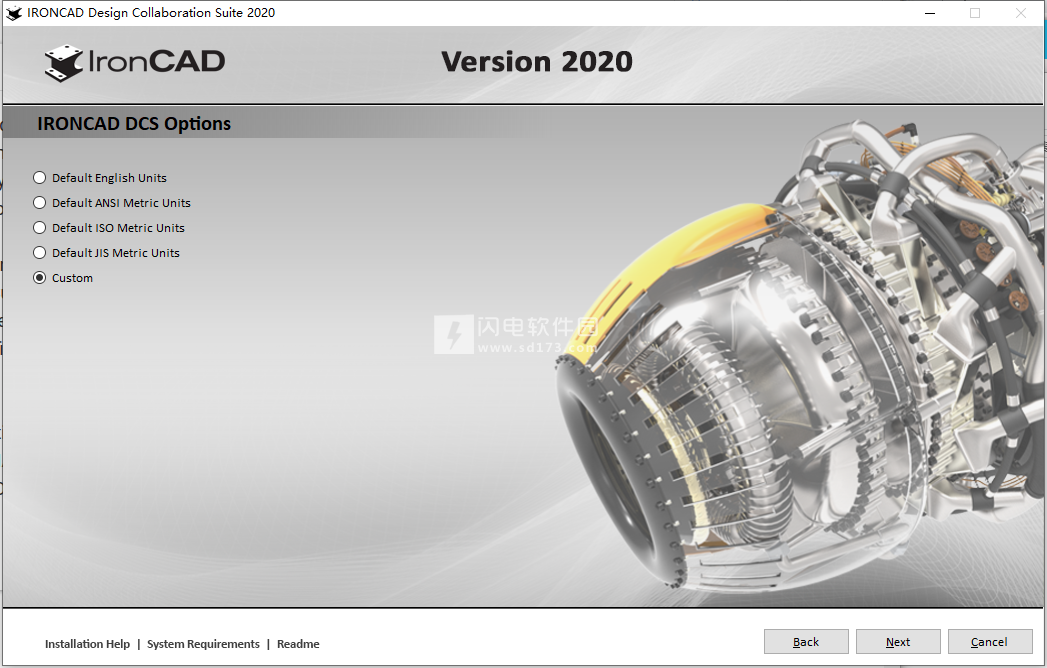
4、选择安装选项,在下方选择安装位置,点击next
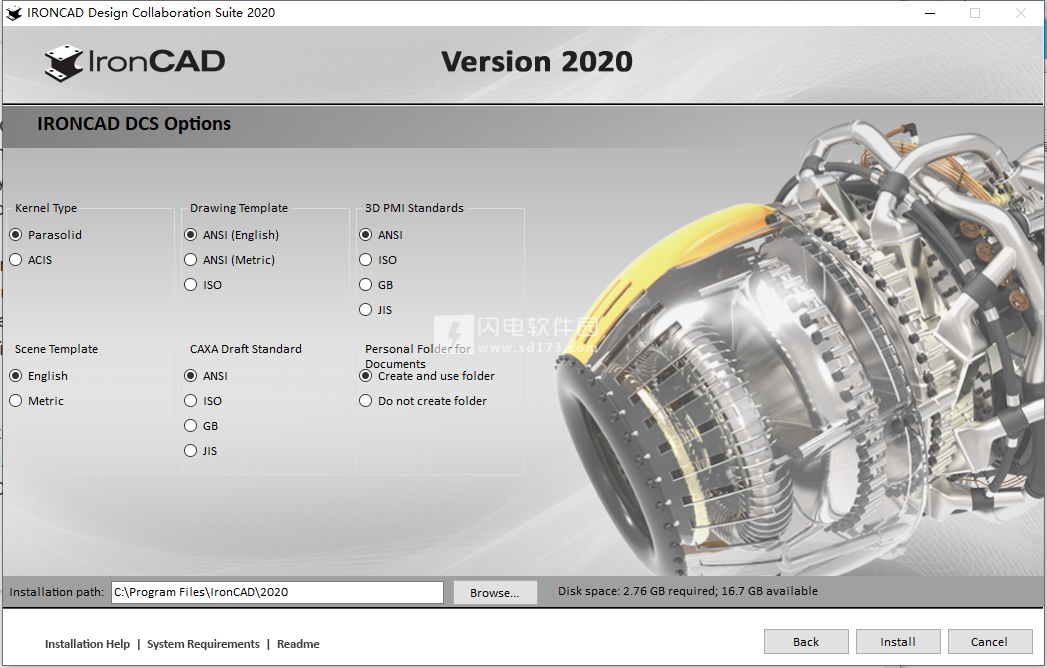
5、安装完成,退出向导6、将破解文件夹中的文件复制到安装目录中,点击替换目标中的文件,默认路径C:\Program Files\IronCAD\2020\bin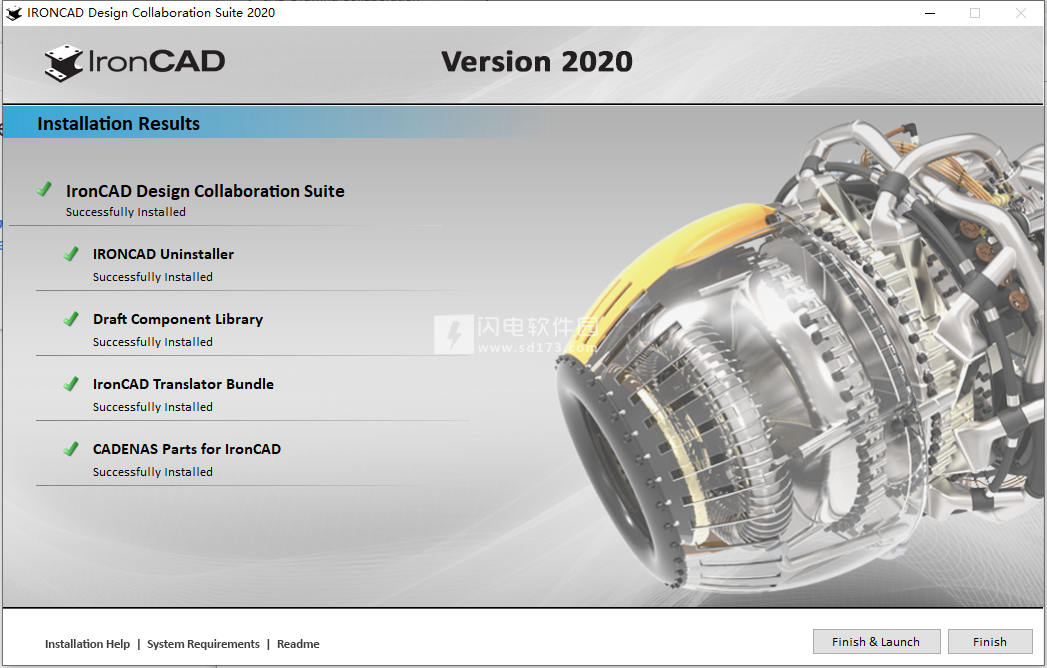
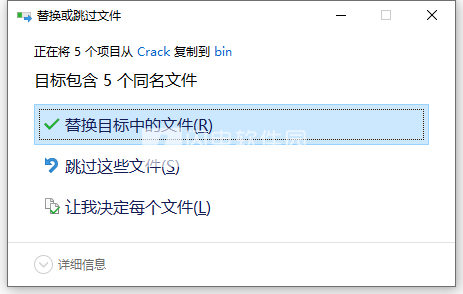
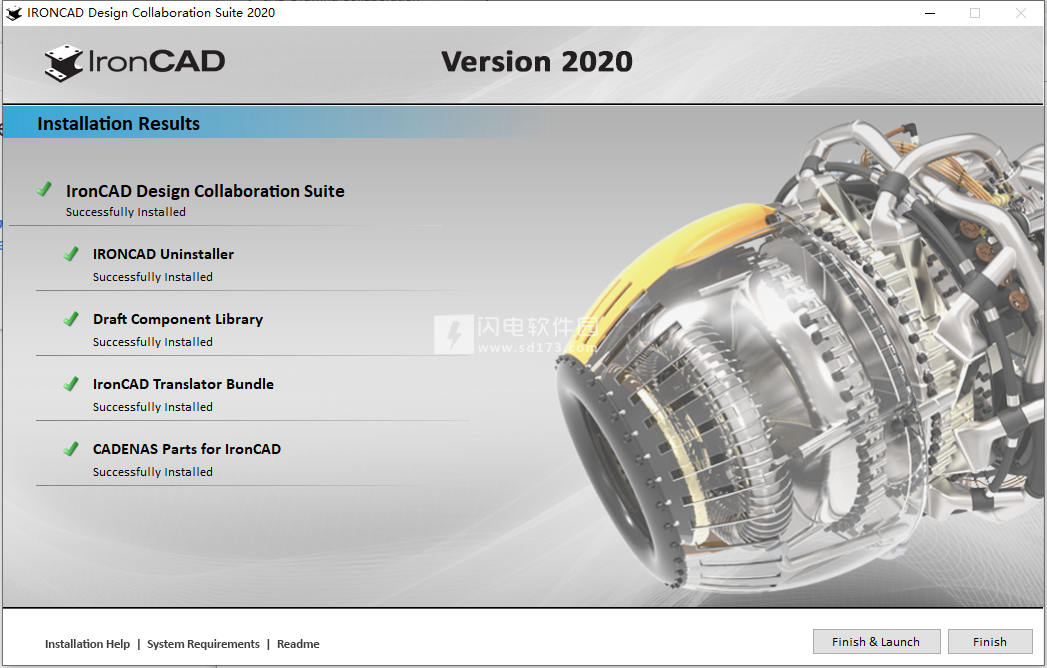
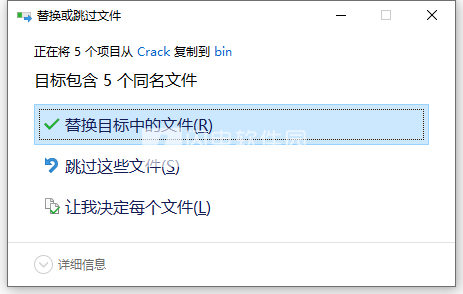
软件功能
一、IRONCAD COMPOSE
1、随处3D CAD
IRONCAD COMPOSE是免费的iPad,笔记本电脑和台式机PC CAD协作软件,它使销售和工程团队可以查看,询问和评论从任何主要3D CAD系统生成的设计和工程数据。使用IRONCAD COMPOSE来利用3D内容并实时处理模型和装配,从而大大缩短了上市时间。
2、实际,积极的合作
IRONCAD COMPOSE不仅是CAD查看器,还是一款功能强大的CAD协作软件,它将非工程师的利益相关者(例如销售人员和客户)积极地纳入设计过程,从而使他们能够读取CAD数据,询问几何形状,添加注释,配置新的装配,以及实时创建渲染和动画。
3、实时模块化设计
如果配备了IRONCAD零件目录,则销售人员可以使用IRONCAD COMPOSE在销售点根据模块化组件创建设计。IRONCAD COMPOSE保留工程数据,允许销售人员直接与工程共享设计,以加快从设计到生产的时间表,如果目录中包含价格和重量等属性,则可以在现场生成物料清单(BOM)。
二、IRONCAD DRAFT
1、3D数据的2D详图
IRONCAD DRAFT是一款经济实惠,功能强大的2D CAD软件,具有易于学习的用户界面和独特的3D集成功能。使用IRONCAD DRAFT分析,利用,渲染和参考客户和同事创建的3D模型数据,同时仍在2D CAD环境中使用熟悉的用户界面和通用的详图工具进行工作。
2、节省时间的零件库
IRONCAD DRAFT中包含一个库,其中包含数百个标准零件设计以及相关的参数数据。只需将所需的零件拖放到设计环境中并指定参数。零件将自动创建并在标准2D CAD软件演示中进行布局,从而节省了无数小时的设计时间。
3、利用传统数据和专业知识
IRONCAD DRAFT不仅会从任何主要的2D CAD软件导入文件,同时保留技术数据,还可以将这些设计转换为3D目录,以便将来用于项目。IRONCAD DRAFT支持AutoCAD命令,它为希望与3D工作的同事合作并最终过渡到3D自己的2D CAD资深人士提供了一条轻松的学习曲线。
三、IRONCAD INOVATE
1、全民CAD软件
IRONCAD INOVATE是具有成本效益的3D CAD软件,可缩小当今查看器技术与功能完善的CAD座椅之间的差距。通过实现真正的上游和下游设计协作,INOVATE允许组织中的用户以3D方式创建,修改和共享设计概念,从而确保在进行下一步生产之前,所有利益相关者都能够充分参与。
2、真正的协作概念化
INOVATE具有完善的拖放式3D环境,可提供无与伦比的易用性,以加快概念设计的速度,并使更多的涉众参与此过程。INOVATE还导入标准文件格式(例如ACIS,PARASOLID,IGES和STEP),并导出到相同的文件类型,以便使用其他3D CAD软件的涉众可以完全参与涉及INOVATE的工作流程。使用INOVATE TRANSLATOR甚至可以导入本机文件格式以扩展功能。
3、跨企业沟通
INOVATE将3D模型和工程项目数据提供给市场营销,销售和培训团队,使他们可以一起工作并更有效地进行交流。使用INOVATE 3D CAD软件创建3D概念和动画,然后将其导入市场营销,销售和培训材料中,从而将3D模型和数据的使用范围扩展到工程部门以外。
四、IRONCAD
1、简单,动态,强大
IRONCAD 3D建模软件为设计师提供了一个直观的平台,使我们能够专注于设计,该平台反映了我们如何与现实世界互动。使用专利的TriBall™可视化工具轻松地重新放置组件,通过用手柄拉伸对象来调整对象的大小,并将预定义的形状拖放到设计场景中,以实现更好,更快的设计过程。
2、流体设计方法论
IRONCAD是一个桌面3D和2D设计程序,允许用户在单个环境中按需选择参数,直接或两种方式的组合。这使设计人员可以在屏幕上自由探索设计思想并动态创建模型,而无需预先计划和绘制概念。借助IRONCAD,工程师可以使用一种工具来管理从概念到生产的整个设计过程。
3、统一设计环境
无论多么复杂,用IRONCAD制作的3D模型都只需要一个文件。装配零件数据被集成到文件的统一设计环境中,而不是链接到外部文件。特征,零件和装配体数据可以存储在目录中,这些目录可以预先构建为包括常用的零件和装配体,从而使设计人员的工作效率提高,并使他们可以在整个企业范围内扩展3D数据的使用范围。
使用教程
3D设计环境
3D设计环境是进行所有3D开发的地方。该环境主要由场景组成。场景可以包含单个零件/装配体元素,也可以包含多个对象,包括2D形状,刻面模型,3D线/曲线,OLE对象和纹理。所有零件设计,装配,渲染和动画均在3D设计环境中处理。有许多工具和选项可用于诸如导航场景,显示坐标系,使用拆分屏幕/多个窗口,插入/操纵摄像机,创建零件/装配体/曲面/特征以及更多项目之类的功能。查看本节的内容,以了解3D设计环境的关键方面。
使用帮助
一、了解基础概述
该程序是第一个将完整的3D设计可视化,图形创建,渲染和动画引入桌面计算主流的程序。它结合了突破性的新架构和拖放式实体建模,可提供当今最容易的零件/组件设计/绘图环境。然而,它提供了与高成本,高级3D应用程序相同的性能和兼容性。
1、设计项目阶段
设计项目有几个潜在阶段:
建立零件。
首先,从IntelliShapes组装零件。从目录中的适当形状中进行选择,或创建2D轮廓以扩展为自定义3D形状。零件和装配体也可以从多种标准格式中导入。使用应用程序目录存储您自己的自定义零件,这些零件可以在设计过程中重复使用。
组装多个零件。
必要或需要将多个零件作为一个零件操纵时,将它们作为一个组件连接。尽管此选项有助于同时操纵多个对象,但装配体的每个零部件仍保持其个性。此外,可以应用会影响装配下零件的装配特征切割操作。装配通常代表设计的结构,并且可以在设计过程中使用“场景浏览器”重新排列/排序。
创建零件的2D工程图。
在项目的此阶段,您可能要创建3D零件的2D工程图。首先,选择合适的图纸尺寸和视图。关联所需的文件和配置后,您可以指定备用视图,注释和图层以及其他2D绘图元素。
渲染零件。
在设计过程中,您可能需要传达逼真的设计视觉效果。使用SmartPaint属性,可以在设计外观中添加各个方面,包括颜色和纹理,照明效果,凹凸,反射和透明度。此外,可以添加各种灯光和相机效果,并与“全局照明”和“光能传递”的逼真的方面相结合,为您的设计提供逼真的照片功能。所有这些控件和选项都内置在3D环境中,因此您无需学习新环境即可轻松创建逼真的渲染。
动画零件。
在设计过程中,您可能希望向设计中添加运动以验证机制或传达设计的动作。SmartMotions和机制模式使您能够创建用于通信的动画,并允许您测试包括冲突检测在内的机制。
沟通的一部分。
最后,您可以通过许多渠道传达零件。包括3D和2DPDF在内的各种选项可用来与您的设计进行交流,并具有查看,标记和协作的能力。此外,丰富的翻译功能可用于将零件导出到其他软件包以进行下游处理。
通过在设计过程中传达设计的功能,可以在协作中发现设计更改。由于独特的历史记录和非历史记录功能,您可以轻松进行设计更改,而不必局限于原始设计意图。此功能可让您在较短的设计时间内进行必要的更改,从而使您能够满足客户的需求和时间限制。
当然,并非所有项目都需要上述所有阶段。在构建和渲染阶段之后,您的工作可能会完成。
提供了两个用于完成设计项目的用户界面:3D设计环境和2D细节设计环境。
二、3D设计环境
3D零件设计在场景中进行。场景由使用ACIS或Parasolid建模内核创建的单个或多个零件/组件组成。它们以.ics扩展名另存为文档。可以将场景视为所有组件的容器。它可以容纳特征,零件,装配体,导入的零件以及渲染和动画零部件。您可以将所有组件保留在单个场景中,也可以将单个组件拆分为单独的场景文件,从而可以引用多个文件中的同一组件。在设计的任何阶段,您都可以根据设计需要灵活地确定此场景结构。
三、2D细节设计环境
在绘图环境中创建3D零件/装配体的2D绘图视图。工程图包含现有3D零件/组件的关联视图,以及完整描述它们所需的任何其他注释。它们被保存为扩展名为.icd的文档。
有关“环境”的基本概念将在“了解基本知识”部分中进行讨论。在使用此程序之前,请复查这些主题以获取基本概念。
仅在2D设计环境中进行设计。
利用3D设计数据进行模型查询,并在2D设计环境中引用数据
在2D设计环境中工作,以创建,导入和详述2D设计内容。
导入行业标准3D格式或打开本地IRONCAD/INOVATE3D设计。
使用诸如检查干扰和统计信息之类的工具来询问3D。
构建和修改3D装配结构并定位其他导入的零件。
使用3D界面功能区按钮在2D设计环境中利用3D数据。
设计新的2D组件并进行制造。
渲染零件。
在此过程中,您可能需要传达设计的逼真的视觉表示。使用SmartPaint属性,可以在设计外观中添加各个方面,包括颜色和纹理,照明效果,凹凸,反射和透明度。此外,可以添加各种灯光和相机效果,并与“全局照明”和“光能传递”的逼真的方面相结合,为您的设计提供逼真的照片功能。所有这些控件和选项都内置在3D环境中,因此您无需学习新环境即可轻松创建逼真的渲染。
动画零件。
在此过程中,您可能希望向设计中添加运动以验证机制或传达设计的作用。SmartMotions和机制模式使您能够创建用于通信的动画,并允许您测试包括冲突检测在内的机制。
沟通部分
最后,您可以通过许多渠道传达零件。包括3DPDF和2DDXF/DWG在内的各种选项可用来传达您的设计,并具有查看,标记和协作的能力。此外,丰富的翻译功能可用于将零件导出到其他软件包以进行下游处理。
四、、设计环境
该程序由两个工作环境组成,涵盖3D细节设计,3D可视化,逼真的渲染,动画和2D细节布局等领域。本节将概述3D设计环境和2D设计环境,涵盖诸如模板,设置和常规交互(包括打开和保存)的主题。
1、3D设计环境
3D设计环境是进行所有3D开发的地方。该环境主要由场景组成。场景可以包含单个零件/装配体元素,也可以包含多个对象,包括2D形状,刻面模型,3D线/曲线,OLE对象和纹理。所有零件设计,装配,渲染和动画均在3D设计环境中处理。有许多工具和选项可用于诸如导航场景,显示坐标系,使用拆分屏幕/多个窗口,插入/操纵摄像机,创建零件/装配体/曲面/特征以及更多项目之类的功能。
2、2D细节设计环境
2D细节设计环境允许您从3D数据创建技术图纸或从头开始创建2D数据。此环境用于创建视图,注释,打印和导出最终的2D细节设计,以及创建2D概念和生产工程图。
3、导入和导出数据概述
设计中的常见做法是在各种其他系统之间共享数据。可以导入数据以在您的设计中使用,也可以将数据导出到其他设计系统或用于查看和制造。本主题涵盖各种导入和导出格式及其功能。
出口
以下是导出场景中的零件,装配体或所有零件的过程。这些通用说明适用于以任何受支持的格式导出零件。
要导出场景中的零件,装配体或所有零件:
如有必要,打开包含要导出项目的文件。
选择要导出的场景中所需的零件/装配体,或取消选择全部以导出场景(如果所需的导出格式支持)。
从“文件”菜单中,选择“导出”,然后选择“导出零件”。
可选:选择零件/装配体后,右键单击并从弹出菜单选项中选择“导出”。
出现“导出文件”对话框。
为导出的文件选择所需的目标文件夹。
在“文件名”字段中输入导出文件的名称。
在“保存类型”字段中打开下拉列表,然后选择导出文件的格式。
选择保存将零件或装配体导出到文件。
根据您选择的文件格式,可能会显示一个对话框,您可以指定导出选项。此时,您可以在适当的应用程序中打开导出的文件。
输入
您可以使用以下两种方法之一导入零件:
您可以通过从场景的“文件”菜单中选择零件或在AssemblyFluent色带栏上选择“导入”来导入零件
您可以将零件从Windows资源管理器中拖放到场景中。要使用资源管理器中的拖放功能,请执行以下操作:
并排打开IRONCAD和Windows资源管理器。
将所需的文件从Windows资源管理器中拖放到场景或绘图窗口中。
结果取决于窗口是否包含3D场景。如果是这样,则导入的零件将显示在现有场景中。如果窗口为空,则会创建一个新场景以包含导入的零件。
•导入放置选项:
导入几何图形时,会将几何图形放置在光标上,以允许用户放置几何图形,而始终将其导入默认位置。可以在导入选项中更改。
将场景保存到文件
将场景保存在文件中是保存工作的标准技术。例如,如果您在完成部分之前被打断,则只需将场景保存在文件中,然后再完成部分即可。
要将场景保存到文件中:
从文件菜单中选择保存。
如果是第一次保存文件,系统会提示您命名文件。实质上,这将执行“另存为”操作,如下面的“将场景保存到备用文件”中所述。.ics扩展名也添加到文件名中。
如果场景中有任何修改的链接文件,它们也将被保存。如果场景文件或任何修改的链接文件已作为“只读”打开,则将提示您保存为备用文件名。
要将场景保存到备用文件:
从文件菜单中选择另存为。
系统提示您命名文件。.ics扩展名也添加到文件名中。
如果场景中有任何链接文件,则还可以根据场景文件的保存方式来保存它们。这些方案是:
如果将场景保存为与打开的原始场景相同的名称,则将执行“保存”操作,并且所有修改的链接文件将自动保存,如上文“将场景保存到文件中”所述。
如果在提示时更改文件名或更改目录,将显示一个对话框,提供以下用于处理链接文件的选项。
注意:更改场景文件的名称,以便将后缀添加到基本名称中(例如,将scene1.ics更改为scene1-1.ics将创建后缀“-1”)对于版本控制和后缀可以自动应用于链接文件。
将所有链接的文件复制到新的程序集文件目录。选择此选项可以将所有链接的文件复制到场景文件所在的目录。这对于创建程序集的新版本并将其隔离到单个目录中很有用。如果未更改场景文件目录位置,则此选项显示为灰色。如果链接文件的名称与现有文件名冲突,则可以选择覆盖现有文件或提示输入新名称。如果将后缀添加到场景文件名,则可以选择自动将后缀应用于链接的文件名。如果没有在场景文件名中添加后缀,则将提示您保存每个链接的文件。
仅将修改后的链接文件复制到新的程序集文件目录。选择此选项后,您只能将修改后的文件复制到与场景文件相同的目录中,这在您要跟踪装配体的修改版本时非常有用。如果场景文件目录位置未更改或没有修改的链接文件,则此选项显示为灰色。如果链接文件的名称与现有文件名冲突,则可以选择覆盖现有文件或提示输入新名称。如果将后缀添加到场景文件名,则可以选择自动将后缀应用于链接的文件名。如果没有在场景文件名中添加后缀,则将提示您保存每个链接的文件。
将所有链接的文件另存为当前目录。选择此选项可使您确保所有链接文件均已保存。如果将后缀添加到场景文件名,则可以选择自动将后缀应用于链接的文件名。如果没有在场景文件名中添加后缀,则将提示您保存每个链接的文件。
“另存为”仅将修改后的链接文件保存到其当前目录。选择此选项将使您仅保存修改后的链接文件。如果没有修改的链接文件,则此选项显示为灰色。如果将后缀添加到场景文件名,则可以选择自动将后缀应用于链接的文件名。如果没有在场景文件名中添加后缀,则将提示您保存每个链接的文件。
另存为所有链接文件。选择此选项可让您单独保存每个链接文件。系统将提示您输入每个链接文件,您可以为每个链接文件指定一个新名称,也可以保留旧名称并保存到现有文件中。
注意:取消此对话框将导致链接文件无法保存,或者您可以选择不处理外部链接文件选项。另外,您可以在文件类型列表框中选择另存为模板文件,以保存当前IronCAD场景的模板。
将零件/装配体保存到文件
您可以将装配体或零件保存在零件文件中。如果您打算与您的工作场所的同事共享,则此功能特别有用。尽管您也可以共享目录,但是将单个装配或零件保存在文件中通常很有用。
要将单个装配体或零件保存到文件中:
选择要保存的装配体或零件。
从“文件”或“装配”菜单中选择“另存为零件/装配体”。
在出现的对话框中,命名文件,并根据需要指定目标文件夹。默认格式是场景格式,其标准文件扩展名为.ics。
选择保存以保存文件并关闭对话框。
将所有零件/装配体另存为外部
在设计过程中,可能需要将整个程序集构建为单个文件。但是,在设计接近尾声时,可能有必要使用单独的零件/装配体文件进行共享或细化。此选项提供了一种方便的方法来将所有零件/装配体保存为单独的文件。
将所有零件/装配体另存为外部文件
从文件菜单中选择将所有零件/装配体另存为外部命令。
在出现的弹出对话框中,选择文件夹以放置文件或选择创建一个新文件夹。
选择确定。
仅保存修改后的外部
使用此选项,可以通过仅保存修改后的外部文件来减少较大文件的保存时间。通常,在大型装配体设计中,通常有许多外部链接的文件。但是,在主机上进行操作时,许多外部文档都没有修改。此选项将仅保存已修改的外部链接文件,而不会处理未修改的文件,这将缩短保存时间。
在目录中保存零件/装配体
完成零件/装配体后,只需将其拖动到所需目录中,就可以将其保存在目录中。要在以后再次使用该零件,请将其拖回场景中。
要将完成的形状保存在目录中:
从场景中拖动完成的形状(零件/装配体)并将其放入新目录或现有目录中。
形状或图标的微型版本出现在目录中。如果零件/装配体是外部链接文件,则将提示您将链接保存在目录中或将其断开以制作零件/装配体的副本。如果使用链接的零件/装配体创建目录,并且打算将目录共享给另一个用户,则需要发送目录文件和链接的零件。
在目录中为零件分配名称。
单击一次图标将其选中,然后单击标签以编辑文本框。在文本框中输入所需的名称,然后在图标外单击。默认情况下,目录名称中将使用Shapes用户名。
保存目录。
如果目录是新目录,请从目录菜单中选择另存为。在出现的对话框的“文件名”字段中,输入所需的名称,然后选择“保存”。
如果您已经命名了目录并以前保存过,则只需从目录菜单中选择保存。
如果要保存多个零件,就好像它们是一个零件一样,请在将零件拖入目录之前创建装配或组合零件。
将整个场景保存在目录中
如果场景包含多个部分,并且要将它们保存在一起,则可以将整个场景拖到目录中。当您稍后通过将其从目录中拖回场景来检索场景时,它将保持相同的外观。
保存整个场景时,还将保存其背景和照明设置。
要将场景保存在目录中:
显示场景浏览器。
在浏览器中,选择并拖动场景图标并将其拖放到新目录或现有目录中。场景图标是“场景浏览器”树顶部的I型光束图标。
目录中会出现一个工字梁场景图标。
在目录中为场景指定名称。
单击目录中的场景图标一次将其选中,然后单击“未命名”标签以编辑文本框。在文本框中输入所需的名称,然后在图标外单击。
保存目录。
如果目录是新目录,请从目录菜单中选择另存为。在出现的对话框的“文件名”字段中,输入所需的名称,然后选择“保存”。
如果您已经命名了目录并以前保存过,则只需从目录菜单中选择保存。
将装配特征组保存到目录中
可以将装配体特征(设置为空)和零件/装配体一起拖放到目录中。从目录中删除后,将显示装配特征的特征范围选项,然后将删除包含装配特征和零件/装配的整个组。此功能将使用户能够放下复杂的组件,从而从目录中的其他零件/组件中移除材料(例如,将窗框放置到墙壁或框架构件上)。
如何将装配特征和零件/装配作为组添加到目录中
首先,通过将特征范围设置为空(不切割任何形状)的特征来创建所需的装配特征组。
在场景浏览器中选择零件/装配体。
按住Shift键,然后从“场景浏览器”中选择所需的部件特征组。
在仍然按住Shift键的同时,左键单击并将场景浏览器中的选择集拖到所需的目录中。
将组拖放到场景中。
放下时,将弹出“装配特征”对话框,以提供“特征范围”的选项。
选择所需的选项,然后选择确定。
装配特征组和零件/装配体将被放到场景中。
注意:组件的位置将基于选择拖放到目录中时组中第一个选定形状的锚点位置。
软件无法下载?不知道解压密码?微信关注订阅号"闪电下载"获取
本帖长期更新最新版 请收藏下载!版权声明:本站提的序列号、注册码、注册机、破解补丁等均来自互联网,仅供学习交流之用,请在下载后24小时内删除。




















