MapViewer8破解版是功能强大的空间数据可视乎解决方案,它具有分析功能,能够对数据进行可视化分布,方便大家进行各种专业的制图和数据显示分析,软件的界面非常的友好,并且具有超高的灵活性,你可以无限制的跟踪现有边界、绘制全新边界或者是从文件导入边界来定义自己的区域。这样的话您可以快速轻松的制作符合您需求的地图,精确的完成您的数据文件创建,并导入您的数据在地图上,软件支持的地图类型非常的丰富,基本上您需要用到的都能够很好的支持,新版本带来了更多的功能和改进,现在支持创建多图地图、双变量符号图、连续的制图图、比例引脚图,也可以自由下载在线地图,支持跨层查询和将文本列用于区域地图区域或区域(剖面线)地图类,此外,还提高了数据标签定制化程度,带来更多的灵活性,具有无限属性支持,可将数据嵌入GSM文件并添加了新的导入和到处格式以及新的坐标系、基准和投影等等,更多的功能欢迎大家到本站下载体验,含注册机,亲测可完美破解激活软件!
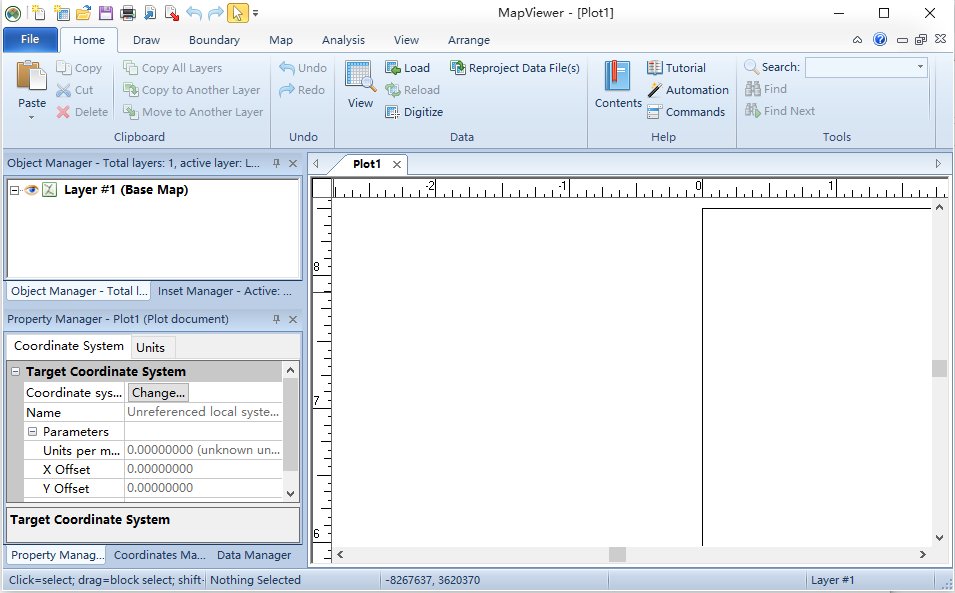
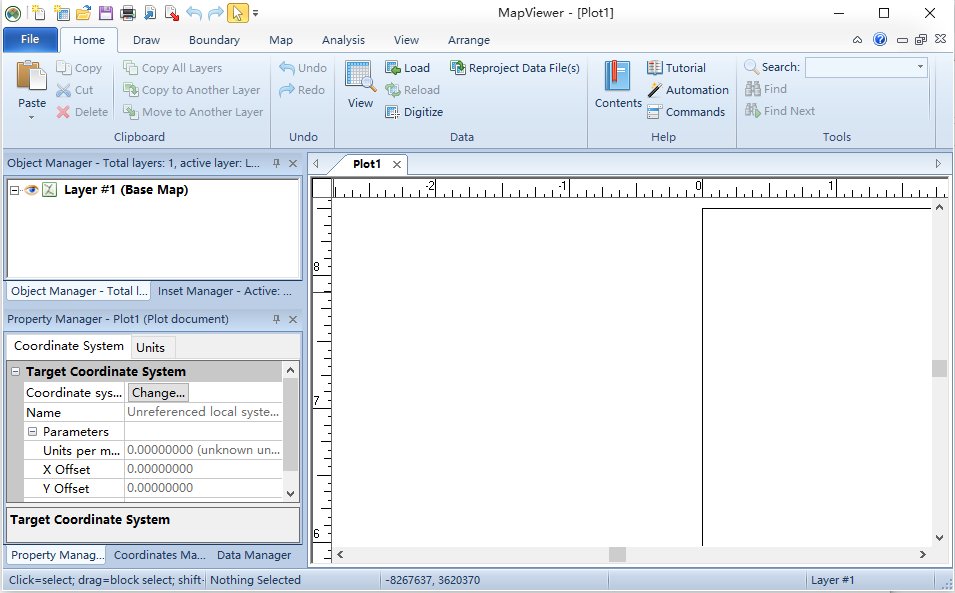
安装破解教程
1、在本站下载并解压,如图所示,得到MapViewer(8.7.752)_Full.exe安装程序和crack破解文件夹

2、双MapViewer(8.7.752)_Full.exe安装,勾选我接受协议,点击next
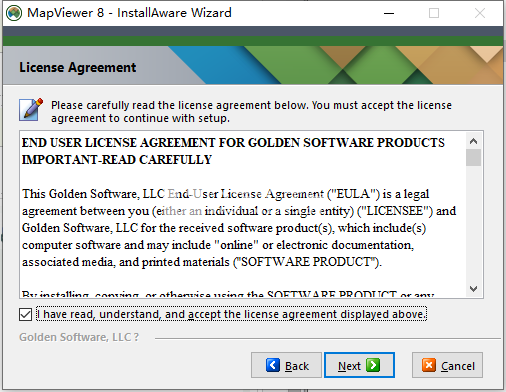
3、选择软件安装路径,点击next
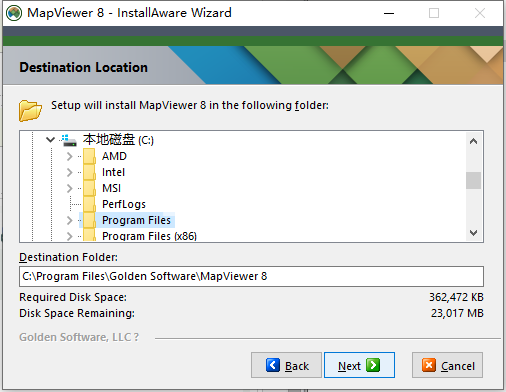
4、安装完成,点击finish
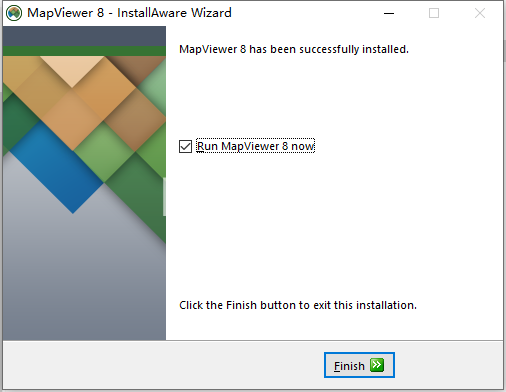
5、运行keygen注册机,选择MapViewer 8,点击generate按钮,将生成的序列号复制到软件中,点击下一步
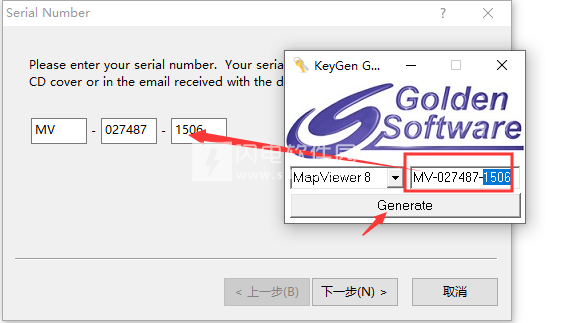
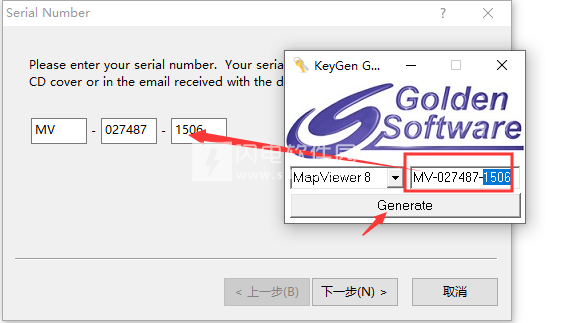
MapViewer 8新功能
1、一般
使用时尚的新功能区用户界面轻松查找命令
通过在GSM文件中嵌入数据,将您的数据和地图保持在一起
能够使用新的64位安装选项使用更大的文件
使用无限数量的属性字段导入和导出数据
使用鼠标滚轮在光标位置轻松,更精确地缩放
使用类似冲浪者的坐标系对话框,可以比以往更轻松地更改坐标系
单击“移动/大小插入”命令,“绘制”命令和“缩放”命令,只需连续多次使用它们
只需单击一下,即可轻松折叠和扩展它们
使用新的位置/尺寸工具栏轻松移动和调整对象大小
使用对象管理器和PropertyManager快速查找和编辑对象属性
使用每日提示获取有用的提示,该提示在启动时显示
2、地图
新地图类型:使用新的多图形地图为每个边界创建线/散点图
新地图选项:将您的地图图显示为连续,以保持相邻区域的连接
新映射选项:将引脚映射符号的大小与最小和最大符号大小之间的数据值成比例
从在线WMS服务器下载栅格地图
区域地图:从工作表中的文本列创建区域
填充映射:工作表中文本列的Bin类
饼图:删除100%行
引脚图:根据字符串值保存类
允许缩放包含棱镜贴图的绘图
3、其他
跨多个层查询
设置比例尺标题偏移
使用新的“收集颜色”命令可以通过单击快速将自定义颜色添加到颜色列表中
4、标签/文本
Unicode支持
使用新的文本编辑器可以更好地控制文本属性
控制标签不透明度
通过移动/编辑/隐藏单个数据标签来自定义绘图
以度分秒(DMS)格式显示刻度标签
移动已发布的标签并将引导线点返回到质心
5、对象
设置部分透明度/不透明度
通过锁定对象(或图层)创建不可移动的标题栏
绘制曲线后面的文本
反转任何色谱
利用其他线条样式
使用线性或径向渐变填充填充对象
6、传说
编辑图例条目格式和字体属性
支持带有数字图例条目的地图类型的标签频率
饼图:在图例中指定1或0个样本
符号图:选择符号级别
7、工作表
自定义和基于区域设置的日期/时间格式
允许逗号作为十进制分隔符
百分比格式支持
将行转置为列,反之亦然
变换:PI()和ROUND()添加到公式列表中
新的“模式”统计计算
计算统计信息时忽略消隐值
8、自动化
通过命令行运行时支持/x标志
将命令行参数传递给脚本
TXT导入:使用逗号作为十进制符号选项
更新了MVProjection Type值以包含新投影
允许插入列出它包含的所有图层
计算统计时忽略消隐值
软件特色
1、可视化数据
充分利用您的数据。使用MapViewer广泛的专题制图和空间分析功能快速生成出版品质的地图。区分数据中的模式和趋势,了解空间关系,并为客户和利益相关者提供他们所需的信息
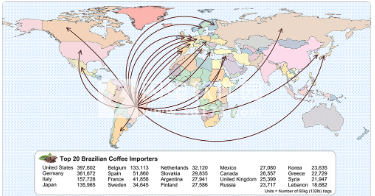
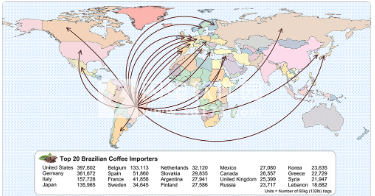
2、分析数据
让数据为您服务。MapViewer为您提供了可视化和分析数据地理分布的工具,因此您可以放心地做出决策。找到提高效率,创新和盈利能力的机会。MapViewer将您的数据转化为有价值的信息。
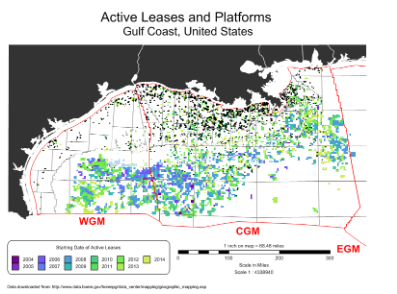
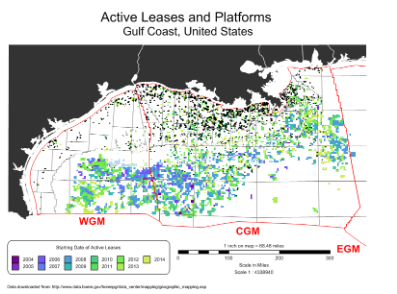
3、沟通结果
将数据转换为可操作的结果。MapViewer的众多地图类型和自定义选项使您可以轻松地与客户,利益相关者和同事沟通结果。
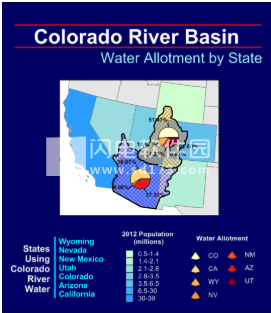
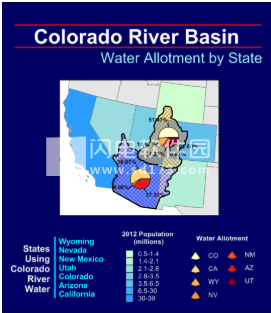
4、可靠的解决方案
全球数百人使用MapViewer来呈现他们的空间数据。看看为什么这么多人信任MapViewer可视化他们的数据。
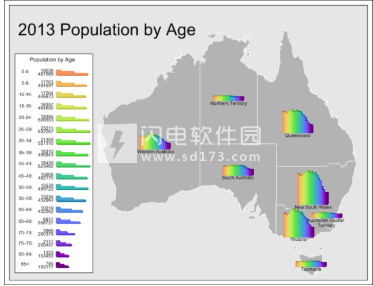
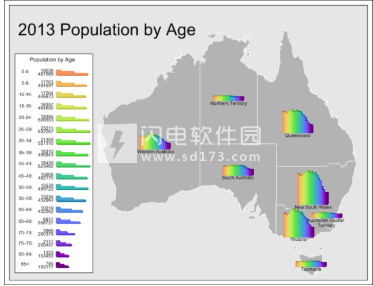
软件功能
1、创建专业专题地图
控制您的空间数据。 MapViewer强大的绘图功能可将空间数据转换为信息专题地图。 灵活的地图显示,即时自定义和高级分析使MapViewer成为GIS分析师,业务专业人员以及处理空间分布数据的任何人的首选工具。
MapViewer地图类型
基础
销
地区分布
轮廓
符号
密度
领土
向量
线形图
梯度
酒吧
流
棱镜
馅饼
示意地图
多图
2、增强地图
创建尽可能美观的地图。 MapViewer广泛的自定义选项可让您创建地图以清晰地传达您的信息。
MapViewer自定义选项
添加标题,图例,比例尺,刻度,地图项圈和插图
应用线性色标
编辑所有轴参数
定义自定义线条样式和颜色
添加文本,折线,多边形,符号和样条线折线
编辑文本,线条,填充和符号属性
在显示中包含多个地图
调整倾斜和旋转
3、做出明智的决定
利用MapViewer的地理处理工具,可以更好,更明智地决定空间数据。突出显示感兴趣的区域,缩小部分以执行进一步分析,并对原始数据应用数学计算以发现新的见解。
MapViewer边界编辑工具
重塑,剪裁,平滑折线和多边形
围绕点,折线和多边形创建缓冲区
在多边形和折线之间转换
通过组合重叠或共享边框的现有多边形来创建新多边形
在重叠区域的交叉区域创建点或多边形
在指定位置连接或断开折线
结合和分裂岛屿
MapViewer分析工具
查询地图数据和属性
生成各种地图和对象数据报告
评估空间关系和距离
执行地理编码
4、与所有坐标系统无缝协作
MapViewer可以轻松地将空间数据转换为信息图。MapViewer可以毫不费力地管理在不同或多个坐标系中投影的未引用数据和数据。
MapViewer坐标系功能
超过2500个预定义的坐标系
创建自定义坐标系
按名称或EPSG编号搜索坐标系
重新投影坐标系
超过80个椭圆体
超过45个预定义的线性单位
创建自定义线性单位
使用预定义或自定义基准
5、立即访问在线数据
丰富的数据在您的指尖等待可视化。MapViewer使您可以立即访问从任何在线Web地图服务(WMS)(公共或私人)下载的地图。
6、完全兼容
无缝可视化和分析来自多个来源的数据。MapViewer本身可以读取多种文件格式,包括SHP,DXF和XLSX。MapViewer还支持许多流行的导出格式。
7、充满信心地合作
与客户,同事和利益相关者分享您的工作。地图可以使用高质量的导出格式(如PDF或TIFF)进行打印出版。或者,使用JPG或PNG等网络兼容格式在线分享您的作品。如果您正在准备演示文稿,只需将地图复制并粘贴到演示文稿工具(如Microsoft PowerPoint或Word)中即可。
MapViewer-专题地图和空间分析软件:直观的用户界面使您可以在几分钟内轻松创建地图
8、简化的工作流程
MapViewer直观的用户界面使您可以在几分钟内从原始数据转到信息地图。
MapViewer用户界面功能
用于查看,编辑和操作数据和地图的单一窗口
对象管理器,可轻松管理地图图层和对象
物业经理进行快速特征编辑
用于查看或编辑原始数据的工作表窗口
停靠或浮动所有经理
自定义功能区选项卡
欢迎对话来帮助您入门
几乎可以自定义用户界面的所有组件以满足您的需求
9、通过自动化实现智能,而不是困难
不要浪费时间一遍又一遍地做同样的过程。创建脚本以自动执行重复或重复任务。可以从任何与自动化兼容的编程语言(如C ++,Python或Perl)调用MapViewer。MapViewer还附带了Scripter,这是一个内置的Visual Basic兼容脚本工具。
使用说明
1、MapViewer用户界面
默认的MapViewer8应用程序窗口由六个主要部分组成。快速访问工具栏,功能区栏,打印窗口或工作表窗口,选项卡式文档和管理器。每个区域的阴影均在下图中标记为阴影。
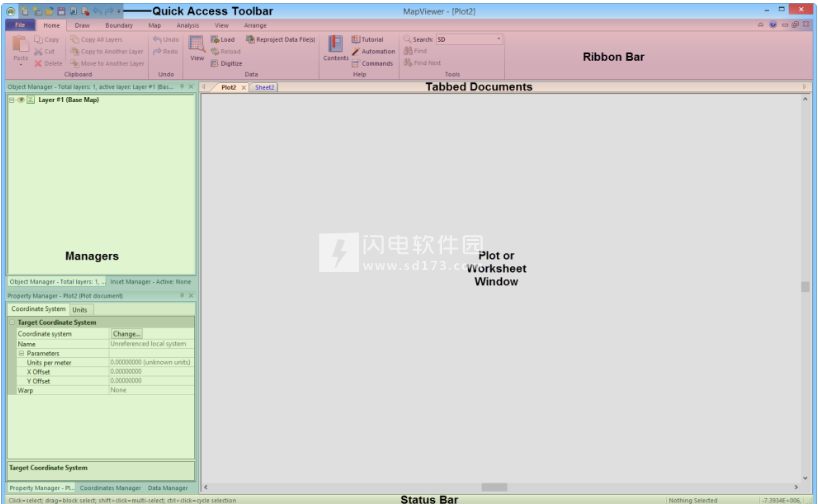
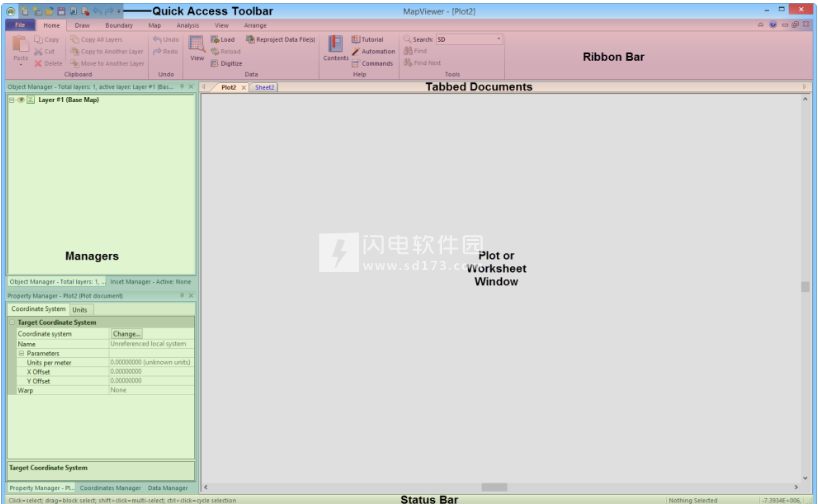
MapViewer应用程序窗口。在上方,绘图文档处于活动状态,因此该窗口是绘图窗口。当工作表文档处于活动状态时,该窗口是工作表窗口。
以下是有关MapViewer用户界面的一些常规信息。请单击以下超链接以获取有关每个主题的详细信息:
快速访问工具栏提供了对常用命令的轻松访问。可以自定义快速访问工具栏。
功能区栏包含MapViewer的所有命令。功能区栏也可以自定义。
默认情况下,打开的图和工作表文档显示在选项卡式文档区域中。单击水龙头以激活文档。选项卡式文档样式可以在“选项”对话框的“用户界面”页面中更改或关闭。
默认情况下,管理器停靠在应用程序窗口的左侧。标签在一起的是“对象管理器”和“插入管理器”,而标签的是“属性管理器”,“坐标管理器”和“数据管理器”。管理器可以拆分,移动并停放在其他位置。有关更多信息,请参见“管理器布局”帮助页面。还可以使用视图|隐藏或显示管理器。功能区栏上的管理器命令。
绘图或工作表窗口显示活动文档。有关每个方面的更多信息,请参见图窗口和工作表窗口帮助页面。
状态栏显示有关当前活动,命令和所选对象的信息。在“选项”对话框的“用户界面”页面中打开或关闭状态栏。
发送有关此主题的评论。
二、快速访问工具栏命令
快速访问工具栏位于MapViewer窗口的顶部。 该工具栏具有常用的命令,可以由用户自定义。 无论MapViewer中显示的窗口类型如何,快速访问工具栏中的命令都是相同的。二、快速访问工具栏命令

显示快速访问工具栏
在MapViewer窗口的顶部。
1、自定义快速访问工具栏
快速访问工具栏是可自定义的工具栏。可将命令添加到快速访问工具栏的一种方法是右键单击功能区中的命令,然后选择“添加到快速访问工具栏”。该命令将自动添加到工具栏的末尾。
要在“快速访问工具栏”对话框中自定义命令,请在功能区上单击鼠标右键,然后选择“自定义快速访问工具栏”。在“快速访问工具栏”对话框中,
要添加命令,请从左侧列表中选择要添加的命令。单击添加>>按钮,命令将添加到右侧的列表中。
要在命令之间添加分隔符,请在对话框左侧将“选择命令自”设置为“主要”。选择<分隔符>,然后单击添加>>。将分隔器移到所需位置。
要删除命令,请从右侧列表中选择命令。单击<<<<删除按钮,命令将从右侧的列表中删除。
要重新排列命令或移动分隔符,请从右侧列表中单击要移动的命令或分隔符名称。单击最右边的向上和向下箭头按钮,以在列表中向上或向下移动命令。命令以在快速访问工具栏中显示的确切顺序显示。
要将“快速访问工具栏”重置为默认显示,请单击对话框右侧列表下方的“重置”按钮。
单击确定,并进行所有更改。
注意:要将单独的绘图类型作为按钮添加到快速访问工具栏,请将“选择命令从”设置为“绘图”|“绘图”。绘图菜单。然后在对话框的左侧,选择适当的绘图类型,例如3D条形图。单击添加>>,然后在图的类型旁边添加一个图标。单击确定,图类型显示在快速访问工具栏中。
2、在功能区下方显示快速访问工具栏
要在功能区下方显示快速访问工具栏,请右键单击功能区,然后选择在功能区下方显示显示快速访问工具栏。 如果您在快速访问工具栏中添加了许多命令,则此设置很有用。 默认情况下,当快速访问工具栏位于功能区下方时,将显示更多命令。 与最小化的色带外观结合使用时,这可以使您只需单击一下即可访问所有最常用的命令,并最大程度地增加了绘图的显示区域。2、在功能区下方显示快速访问工具栏
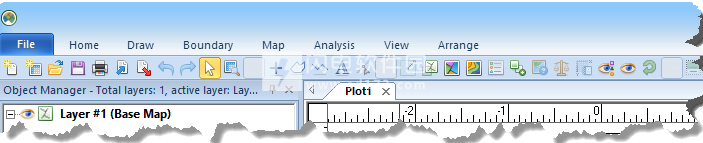
自定义快速访问工具栏以显示您经常使用的所有命令。 然后,在功能区栏下方显示快速访问工具栏。 当功能区栏最小化时,您的所有命令似乎都在单个工具栏中,可以通过单击轻松创建所需的内容。
三、带
功能区是位于图,工作表和网格窗口上方的按钮和图标带。功能区取代了早期版本的MapViewer中的菜单和工具栏。功能区旨在帮助您快速找到完成任务所需的命令。
功能区上方是许多选项卡,例如“主页”,“地图”和“分析”。单击或滚动到选项卡将显示功能区此部分中的选项。这些选项卡具有组织成组的命令。例如,所有与边界编辑有关的命令都在“边界”选项卡上。
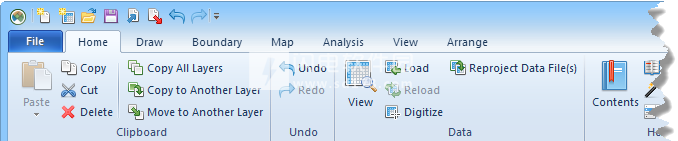
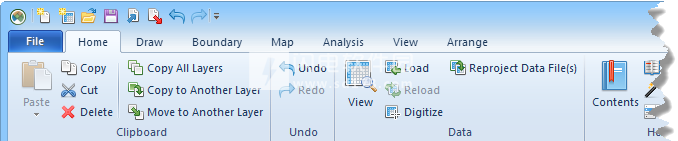
显示功能区并选择“主页”选项卡。
1、最小化功能区
色带可以最小化,以减少屏幕上的空间。要最小化功能区,请在功能区上单击鼠标右键,然后选择“最小化功能区”,单击MapViewer窗口右上角的按钮,或按CTRL+F1。以最小化模式显示时,仅屏幕顶部的选项卡可见。要查看每个选项卡上的命令,请单击选项卡名称。选择命令后,功能区会自动再次最小化。
选择了“最小化功能区”选项时显示的功能区。单击任何选项卡名称将显示功能区。
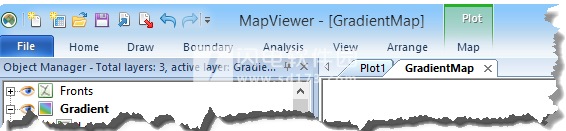
2、自定义功能区
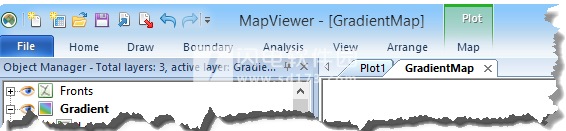
2、自定义功能区
功能区可在MapViewer中自定义。要自定义功能区中的命令,请右键单击功能区,然后选择“自定义功能区”。
在“自定义功能区”对话框中,可以添加新选项卡,添加组,隐藏现有选项卡或自定义组,以及将命令添加到任何自定义组。您还可以将标签重新排列为更适合您的需求的顺序。
要在“自定义功能区”对话框中自定义命令,请右键单击功能区,然后选择“自定义功能区”。在“自定义功能区”对话框中,使用以下选项。
标签选项:
要添加自定义标签,请将“自定义功能区”部分设置为“所有标签”。单击对话框右侧的自定义选项卡应位于的列表,然后单击“新建选项卡”按钮。
要删除自定义标签,请右键单击对话框右侧列表中的标签名称,然后选择“删除”。
要重命名默认或自定义选项卡,请在对话框右侧的列表中单击选项卡名称。单击重命名按钮。输入新名称,然后按OK进行更改。
要隐藏默认或自定义选项卡,请取消选中对话框右侧选项卡名称旁边的框。仅显示选中的标签。
要更改默认或自定义选项卡的顺序,请单击应在对话框右侧列表中移动的选项卡名称。单击对话框最右侧的向上和向下箭头按钮,以向上或向下移动选定的选项卡。默认选项卡必须保留在其主要组中。
组选项:
要将自定义组添加到默认或自定义选项卡,请单击选项卡名称旁边的。在组名称列表中单击应放置新组的位置,然后单击“新建组”按钮。
要在任何选项卡上删除默认或自定义组,请在对话框右侧列表中的组名称上单击鼠标右键,然后选择“删除”。
要在任何选项卡上重命名默认或自定义组,请单击对话框右侧列表中的组名称。单击重命名按钮。输入新名称,然后单击“确定”进行更改。
要在任何选项卡上更改默认或自定义组的顺序,请单击应在对话框右侧列表中移动的组名。单击对话框最右侧的向上和向下箭头按钮,以在列表中向上或向下移动选定的组。
要将默认组替换为自定义组,请右键单击默认组名称,然后选择“删除”。单击新建组按钮。将所需的命令添加到要显示的新组。如果需要,重命名新组。
命令选项:
只能将命令添加到自定义组或从中删除。只能在自定义组中重新排列或重命名命令。如果希望编辑默认组中的命令,则应删除默认组,并使用相同的命令创建新的自定义组。
要将命令添加到自定义组,请将“从列表中选择命令”设置为“所有选项卡”,以便所有命令都列在对话框的左侧。选择应添加的所需命令。在对话框的右侧,单击自定义组名称旁边的。在命令列表中单击所需的位置。如果组中尚无命令,请单击组名。单击添加>>按钮,命令将添加到自定义组。
要从自定义组中删除命令,请右键单击对话框右侧列表中的命令名称,然后选择“删除”。只能删除自定义组中的命令。
要重命名自定义组中的命令,请单击对话框右侧列表中的命令名称。单击重命名按钮。输入新名称,然后单击“确定”进行更改。只有自定义组中的命令可以重命名。
要更改自定义组中命令的顺序,请单击应在对话框右侧列表中移动的命令名称。单击对话框最右侧的向上和向下箭头按钮,以在列表中向上或向下移动所选命令。
3、重置功能区
要重置功能区上的所有自定义项,请单击“自定义功能区”对话框底部的“重置”按钮。
软件无法下载?不知道解压密码?微信关注订阅号"闪电下载"获取
本帖长期更新最新版 请收藏下载!版权声明:本站提的序列号、注册码、注册机、破解补丁等均来自互联网,仅供学习交流之用,请在下载后24小时内删除。




















