Zbrush 2020中文破解版是专业的三维雕刻建模解决方案,Zbrush的强大的有目共睹的,用户也非常的多,因为它具有超强的画笔系统,以及高效灵活的雕刻性能和选项,此外,还具有超级丰富的雕刻笔刷库,这让用户能够快速轻松的完成相关工作,并且能够节省不少时间和精力。与传统方法相比,更加的便利,为数字雕刻行业带来全新的行业标准,比较给力的是,它的使用能够依据实时环境来进行造型、纹理和相关绘制操作,而成本只需要一个软件即可搞定以往复杂的步骤和操作,大幅度提升生产力,并节约成本和资源的投入,Zbrush 2020新版本的到来带来了更加强大的功能、改善和增强效果,现在您将能够通过缩略图视图来可视化模型,您可直接查看缩小的模型,并看到其相关颜色和材料等,同时也带来了更多的全新笔刷来丰富笔刷库,包括新的XTractor,HistoryRecall和DecoCurve笔刷,以及新的No Back & Forth修改器,能够将画笔笔触约束为仅向前,再加上现在你也可以直接在ZBrush中查看模型的展开UV布局,在模型2D展开视图中进行雕刻和绘画,并将所有更新应用于3D模型。前所未有的强大,本次带来的是破解版本,破解方法也非常简单,将破解补丁复制到安装目录中,替换即可完成破解,非常简单!
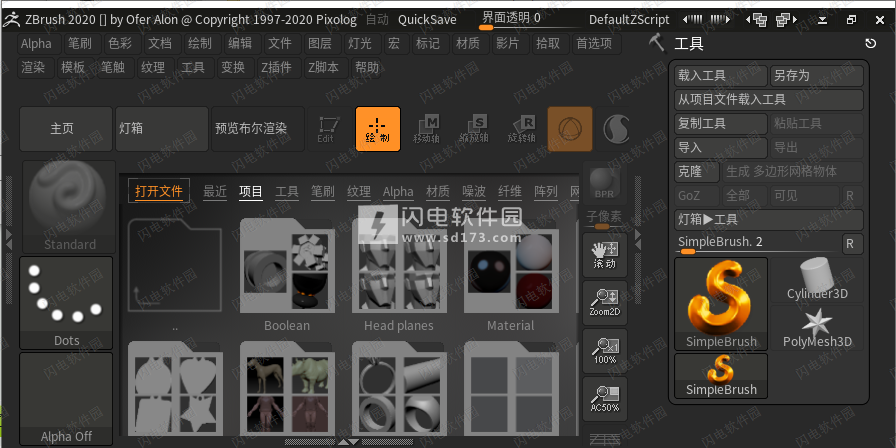
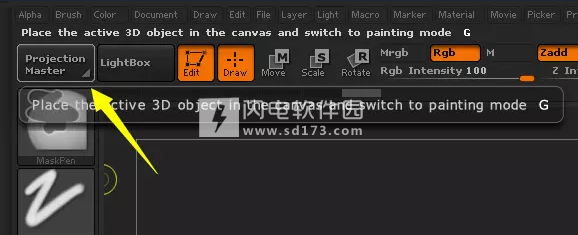
Projection Master窗口提供以下几个选项,见下图。
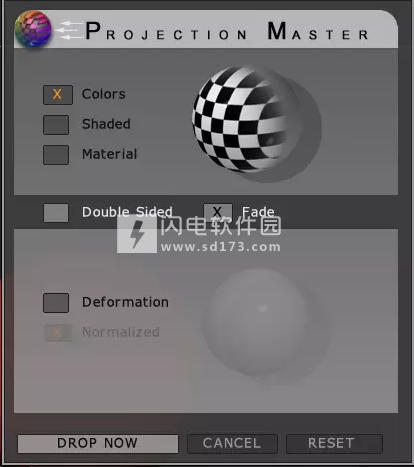
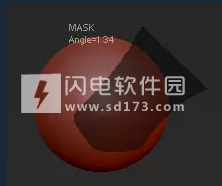
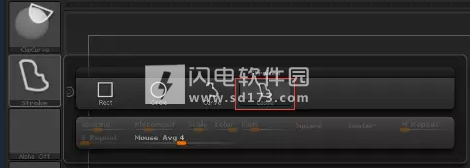

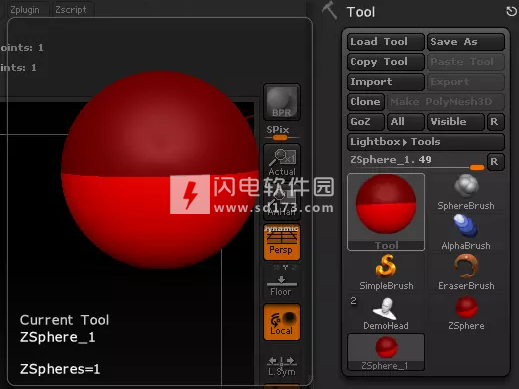
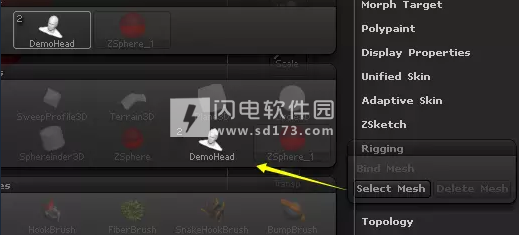

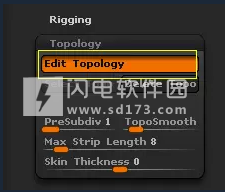

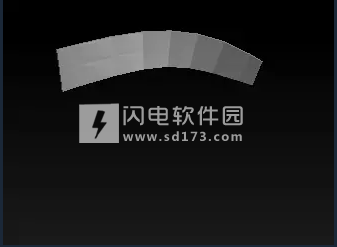
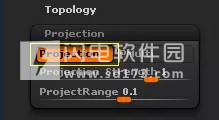
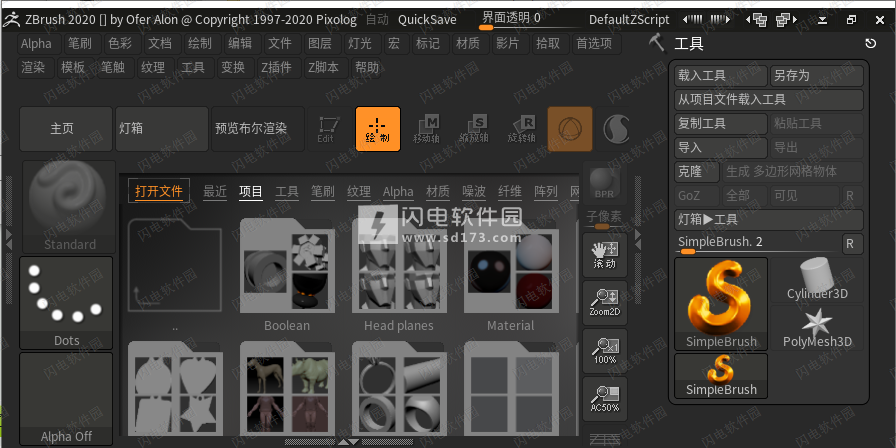
ZBrush 2020新功能
1、缩图
能够清晰地可视化模型的缩略图或轮廓对于在3D设计中进行细化以及可视化新形状至关重要。 缩略图视图是位于ZBrush画布左上角的一个小窗口,可让您查看模型的镜像缩略图以及其选定的颜色和材料,或者可以选择使用“剪影模式”查看纯表格。
2、CamView
CamView创建一个小的3D图形,并将其与ZBrush画布中当前处于“编辑”模式的任何模型链接。这个小人物会随着您正在雕刻的模型一起旋转。 CamView使您始终可以知道模型在虚拟XYZ空间中的位置。它还提供了可互换的一键式导航视图,使您可以在正交视图状态之间切换。 (前后左右-上下左右)有多个默认预设可供选择。 ZBrush还提供了加载任何模型以创建自己的自定义CamView预设的功能。
3、绘图草稿分析
绘图吃水分析显示模具制造模型的吃水角度。基于选定的“拉动方向”,此功能显示是否可以使用拔模角度从模具中移除模型。它会识别出由于表面角度问题而可能需要校正的任何表面,从而提供实时分析更新。
4、从厚度上绘制PolyPaint
“从厚度开始”功能使您能够评估用于3D打印和制造的表面的内外壁之间的距离。此信息对于确定在最终生产制造之前在模型的表面区域可能需要进行校正的位置至关重要。
5、草稿中的PolyPaint
来自拔模的PolyPaint会根据相机捕获的拔模角度生成颜色。此功能将绘图草稿分析系统与ZBrush相机一起使用。它生成从此“绘图草图分析”显示为红色和绿色的PolyPaint的草图角。
6、草稿遮罩
MaskByDraft使用“绘制草稿分析”功能根据相机捕获的草稿角度生成遮罩。
从拔模角度生成蒙版可提取负模以进行原型制作,并提供其他建模和雕刻优势。
7、调整颜色-PolyPaint和纹理贴图
“调整颜色”使您可以基于分配给顶点自身的模型PolyPoint的色相,强度,对比度,伽玛和色彩以及来自UV的任何现有纹理贴图进行颜色调整。
8、PolyPoint遮罩
PolyPaint的Mask通过使用八个Mask by Color通道提供隔离颜色校正区域的功能。能够遮罩选择PolyPaint的能力使您可以灵活地保护基于PolyPaint颜色的区域,从遮罩进行3D提取以及许多其他雕刻和建模技术。
9、雕刻和涂抹紫外线
变形UV是将3D网格变形为其平坦(2D)UV外壳的功能。变形后,您可以选择使用ZAdd,ZSub和MRGB信息进行雕刻和绘制。完成后,关闭“变形紫外线”将应用所有细节将模型变回到3D状态。
10、DecoCurve刷子
DecoCurve笔刷可模拟经典的2.5D Deco工具产生的效果,但它是真正的3D雕刻和绘画笔刷。这些笔刷使用“笔画>>曲线模式”功能来模拟在表面上自然投影的alpha投影。
11、从刷子
From Brush评估表面上雕刻的笔触,并将这些细节捕获为alpha。该系统提供了一种高度可定制的方式来雕刻您自己的细节,以在模型的其他区域上重复,构建alpha画笔库等。
12、舱口刷
剖面线笔刷可以在不抬起光标的情况下来回移动雕刻笔触,而只能在笔划的向前方向上进行加法或减法。此功能使您可以以素描方式轻松应用雕刻笔触。它还减少了从表面上增加或减少的速度,从而有助于提高笔刷笔划的精度。
13、HistoryRecall笔刷
使用“ HistoryRecall”笔刷,您可以使用“撤消历史记录”时间轴捕获模型雕刻细节的深度位置,然后使用笔触将这些细节投影到完全不同的模型上。
14、MoveInfiniteDepth笔刷
MoveInfiniteDepth笔刷允许您基于模型相对于相机的方向来移动模型的表面。无论模型的本地坐标如何,此笔刷都会评估相机的视图以确定笔刷笔触的深度方向,而无需使用其他工具(例如Masking或Gizmo3D)。
15、没有来回模式
此模式使您可以前后移动雕刻笔触,而无需拿起光标。无论您如何移动光标,画笔都只会在笔划的向前方向移动时加或减。这提供了减少以草图样方式进行雕刻时可能出现的细节堆积或重叠量的功能,并提高了笔划精度。
16、项目撤消历史
ZBrush会记住“撤消历史”时间轴中雕刻和绘制的细节。 “项目撤消历史记录”使您能够及时返回以设置还原点并将此信息投影回模型中。使用此功能,您可以选择时间轴上的任何点以投影回模型。
17、XTractor笔刷
XTractor笔刷使您能够将表面细节捕获到Alpha中,以供XTractor或其他笔刷进一步雕刻使用。 每种XTractor笔刷均使用不同的方法捕获雕塑细节,并使用相同的方法重新应用捕获的表面细节,以便快速,轻松地使用。
18、褪色不透明度
使用“淡入不透明度”滑块调整模型上显示的颜色强度。
无论您是将PolyPaint应用于表面还是具有纹理贴图的UV,都可以更改这些颜色的可见性,以便更好地关注模型的雕塑方面。
19、其他补充
在此部分中找到ZBrush 2020中所做的所有其他各种添加和更改。
功能特色
1、在Morph UV中雕刻和绘画
现在,有了在模型的UV展开上进行雕刻和PolyPaint的功能,在网格上应用长连续笔触从未如此简单。一个这样的例子是从腰部一直向上穿过腋窝到角色的手腕。或者,您可能希望在3D形式过于复杂的网格上应用图案。
您是否曾经难以到达雕刻的某些区域?借助Morph UV中的Sculpt&Paint,这已成为过去!
2、XTractor刷子
这三把画笔将模型中的细节转换为新的Alpha或纹理,以供将来重用。只需在任何模型的表面上拖动笔触即可捕获雕刻的细节。然后,捕获的详细信息可以在同一模型的其他地方使用,也可以在将来的任何其他模型中使用。
3、历史回顾
您是否曾经希望您可以撤销雕塑的一部分而不丢失模型上已完成的所有其他工作?现在你可以!该笔刷使用模型的“撤消历史记录”,但将效果限制在使用笔刷的区域。它也可以在另一个方向上使用,将重做历史从一个模型的一部分投影到另一个模型,而不管其拓扑差异如何。
4、移动无限深度
更改画笔以将细节应用于直接与画笔光标内联的任何内容。例如,在不使用遮罩的情况下,为狗的前腿和后腿增加体积或在多个单独的网格上移动几个顶点。无限深度选项可以应用于多个画笔。
5、你不能只选择一种颜色
您再也不必考虑要将哪种颜色组合应用于模型了。现在,您可以使用任何“ PolyPainted”或“纹理”模型,并使用新的“ 按颜色进行纹理调整”和“按颜色进行 PolyPaint调整”功能即时调整其色相,强度,对比度,伽玛或色度 。
6、按颜色调整纹理和按颜色调整PolyPoint
“按颜色进行纹理调整”和“按颜色进行调整”不仅使您能够调整模型的PolyPaint或“纹理贴图中”的颜色,还可以将这些调整限制为特定的颜色选择。另外,您可以使用颜色拾取来掩盖或取消掩盖模型的某些部分。
7、准备,设置,分析和打印
ZBrush 2020借助新的网格分析功能(壁厚,实时吃水分析和表面积计算)继续扩展您从ZBrush直接进行3D打印的能力。现在,任何人都可以轻松准备要生产的模型!
8、室壁厚度
ZBrush艺术家:: Mickael Lelievre
借助此功能,ZBrush使用PolyPaint可以直观地表示网格的哪些部分可以从附加厚度中受益,然后再发送给3D打印机,CNC机器或任何其他快速原型方法使用。设置您的首选最小厚度和最大厚度,然后单击按钮。现在,使用颜色编码的数据进行任何调整,然后再次单击以对这些更改进行重新评估。就这么简单。
9、实时草稿分析
新的“从草稿”和“实时从草稿”选项为您提供了一种灵活的方法来为许多专业制造选项(例如两部分成型或CNC打印)准备模型。使用摄影机平面设置拔模方向,然后实时调整模型以确保成功进行生产。实时草稿分析甚至可以用作PolyPaint或蒙版以用于其他选项,包括将结果另存为纹理贴图。
10、计算表面积
无论最终将如何使用该模型,查找其表面积和体积都从未如此简单。单击按钮,ZBrush现在可以为您提供边界框的大小,网格体积和表面积。同时,它将检查水密完整性。所有这些不仅可以确保打印成功,还可以帮助您准确估算项目所需的实际材料数量。
11、CamView
借助新的 CamView 功能,您将始终知道模型相对于世界轴的方向,从而准确了解XYZ空间并提供可互换的一键式导航视图。只需单击CamView中的图标,即可从任何模型的前视图向后切换或从左向右切换。您甚至可以加载任何模型来创建自己的独特自定义CamView,然后与其他用户共享。
12、实时剪影视图
有时,您只需要从全新的角度看待模型,确保模型可以在基础上起作用。使用新的实时轮廓视图,您将能够在一个小窗口中评估模型的整体形状,同时仍可以在主文档空间中看到带有完整绘制和雕刻细节的相同模型。这可以让您自由地探索新的形状,或确保模型可以远距离读取。
13、ZeeZoo
一个好的姿势是一个伟大的构图的本质。节奏,手势,重量和平衡感都是任何艺术品的关键。
人体模型实质上是ZSphere骨架。与他们互动的方式可以轻松摆出姿势,使您可以更轻松,更轻松地探索自己的想法。ZSphere人体模型可以轻松进行编辑以适合您需要的任何角色或生物。只需单击几下即可创建整个场景!您将很快建立起完美的视觉和谐,并开始雕刻杰作。使用ZBrush 2020随附的人体模型样本项目或Zoo Animals,可以找到单字符或多字符模型的理想姿势。
14、装饰曲线刷
经典的2.5D装饰笔刷现已采用3D模式。沿曲线拉伸纹理和Alpha。

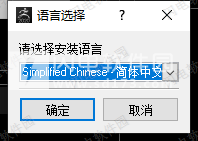
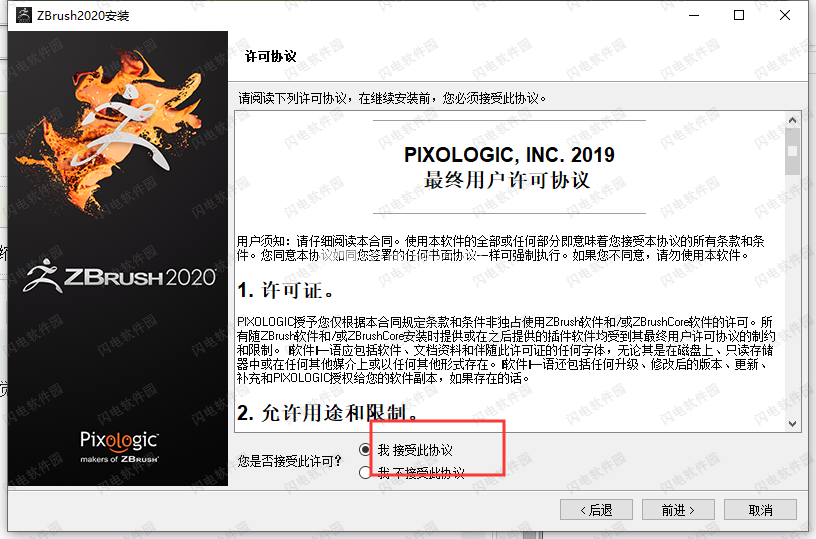
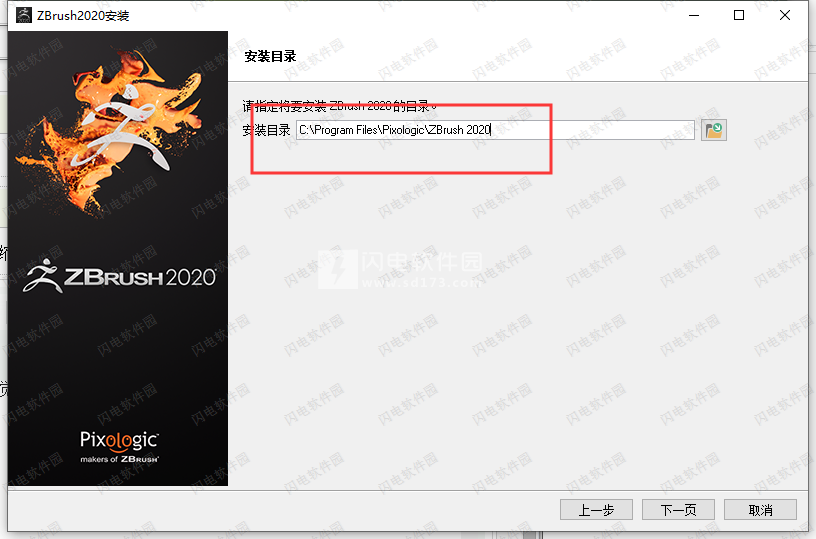
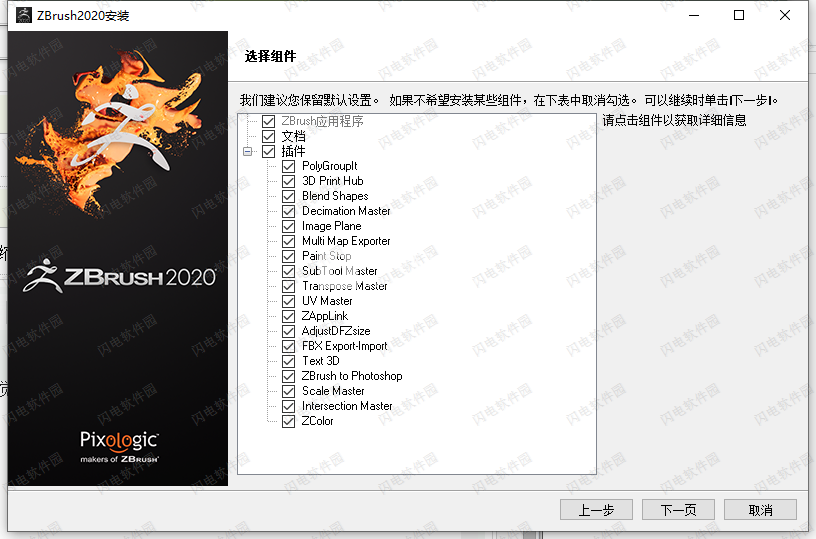
6、安装完成,退出向导
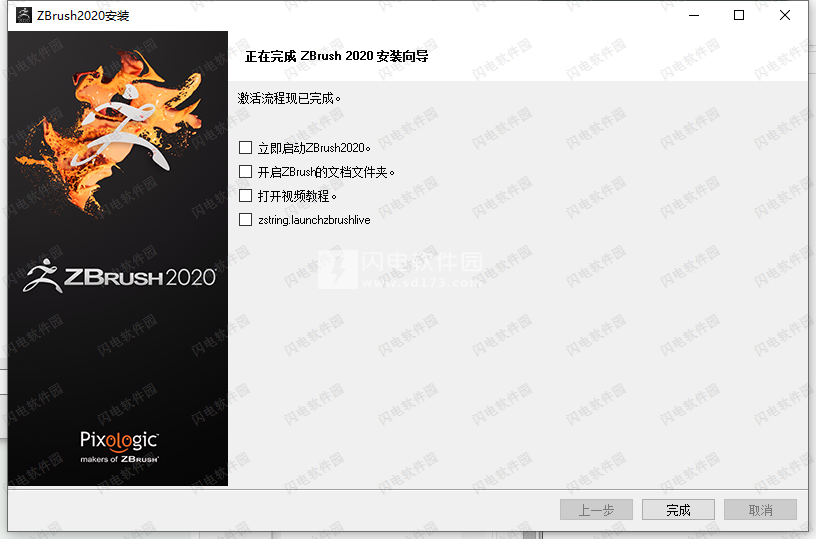
安装破解教程
1、在本站下载并解压,得到ZBrush_2020_Installer.exe安装程序和Zbrush.exe破解文件

2、双击ZBrush_2020_Installer.exe运行安装,语言默认简体中文
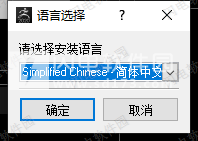
3、勾选我接受此协议,点击前进
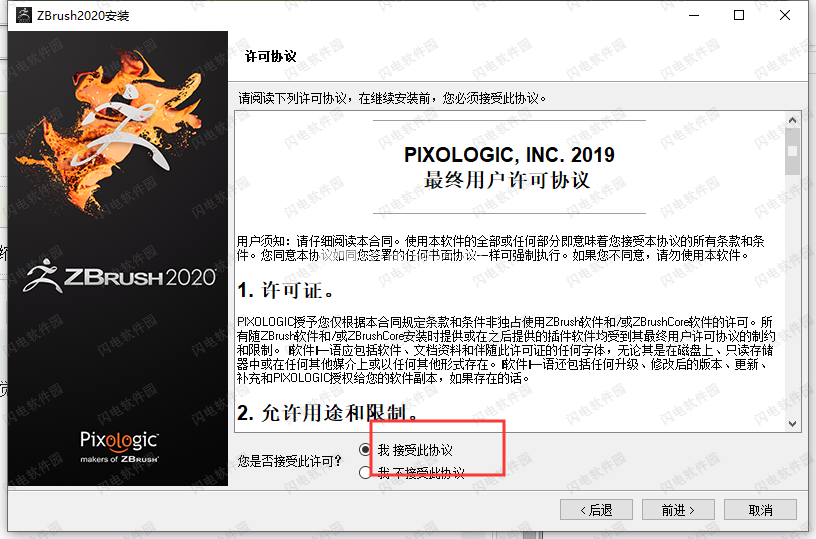
4、选择软件安装路径,点击下一页
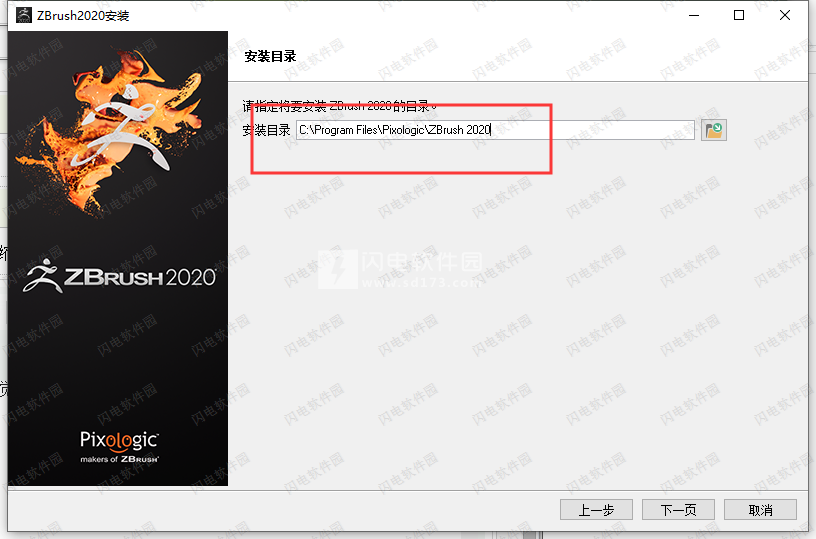
5、选择安装组件,点击下一页
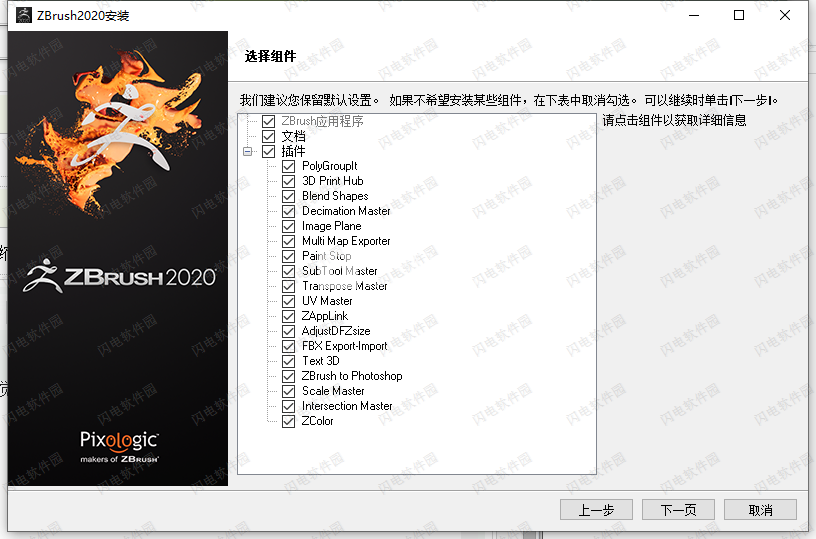
6、安装完成,退出向导
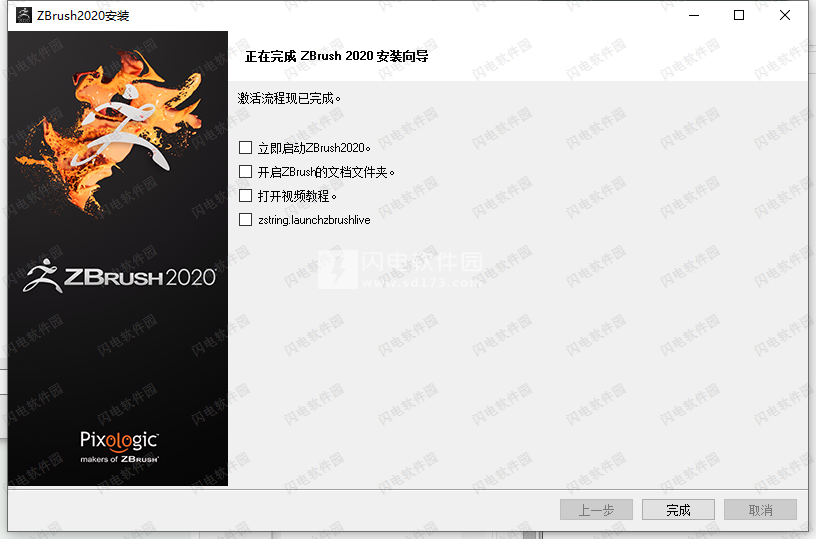
6、将Zbrush.exe复制到安装目录中,点击替换目标中的文件,默认路径C:\Program Files\Pixologic\ZBrush 2020
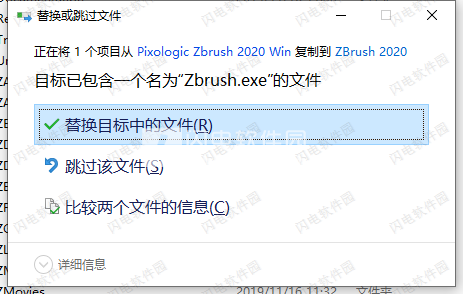
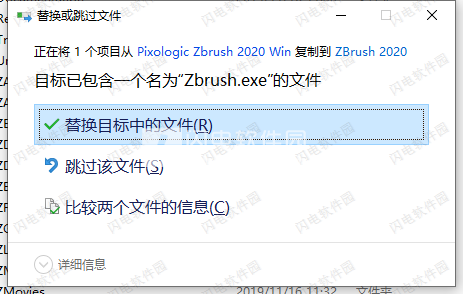
使用帮助
1、ZBrush中使用UV投影纹理的方法
在ZBrush®中使用UV投影方法创建纹理时,需要临时将模型置于2.5D模式的画布上。一次只能在一个视图绘制或投射。这是因为计算机能够识别已应用于模型的颜色信息,并将它们投射为相应区域的UV纹理坐标或PolyPainting。
可以使用ProjectionMaster将模型的当前画布视图转换为Pixols。此过程称作将模型“定位”到画布上。通过此过程,可以将3D模型临时冻结在单一视图上并将该视图转换为Pixols,这样可以将该模型当做2.5D插图进行处理并对其应用雕刻工具。处理完视图之后,ProjectionMaster将在当前视图中拾取模型,并将Pixol绘制笔画投射到模型上。如果正在雕刻,所雕刻的细节将投射到当前网格中;如果正在绘制,则彩色笔画将会投射到UV纹理贴图或PolyPaint表面上。ProjectionMaster通过在画布上取样每个Pixol的RGB值、Material值和Depth值,并将这些信息传递到3D表面上的彩色贴图或多边形上的相应像素来完成此操作。
在使用ProjectionMaster时通常需要旋转视图,以便能够直接看到想要处理的区域;使用ProjectionMaster按钮定位模型、进行绘制或者雕刻,然后再次拾取。环绕模型表面每旋转一个小的角度都需要反复执行该过程。
那么如何使用运用ProjectionMaster工作,以便在ZBrush中使用纹理工具的投影后更好的理解该技术。
单击屏幕左上侧的ProjectionMaster按钮或按G键,将启动ProjectionMaster。
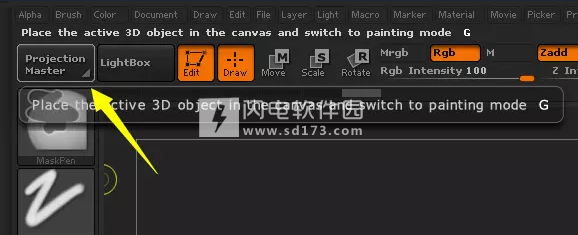
Projection Master窗口提供以下几个选项,见下图。
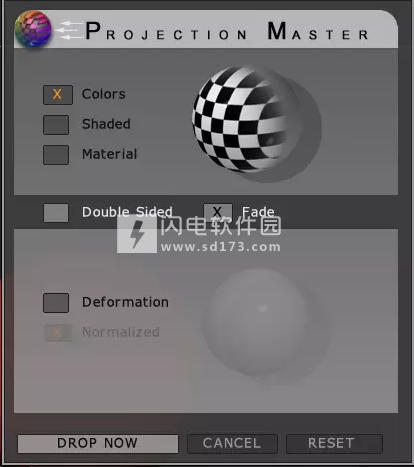
Color:指定将在ProjectionMaster中绘制的颜色信息,在拾取模型时应用于模型。Shaded选项用于将当前的表面着色处理方法和颜色信息“烘制”到模型中。Material选项用于烘制材质设置。这些选项也可以应用于PolyPaint或UV投影。
DoubleSided:将绘制的线条或雕刻的细节投射到模型的另一面上。此选项特别适用于对齐到交侧视图上的对称对象。切记,处于Edit模式时,可以按住Shift键并使用一个工具拖动文档窗口,以对齐到更接近于正交侧视图的视图。
Fade:启动该选项时,在模型上绘制的任何纹理或颜色将会在远离表面法线的表面上逐渐消失。此效果类似于使用喷枪直接在表面上喷洒,那些远离您的弧形涂层要比您直接面对区域的涂层厚。关闭该选项时,所有表面区域都具有相同厚度的纹理或颜色涂层。
Deformation:将任何雕刻线条应用于网格。这些线条将会在拾取网格时投射于网格上并使实际的几何体发生变形。要使该选项发挥作用,必须要有足够高的分辨率,即,要有足够多的多边形来支持想要获得的细节级别。
Normalized:投射雕刻的细节时,将表面法线考虑在内。关闭该选项时,在ZBrush中所有雕刻细节将直接投射在背面,而不会考虑底层表面的曲率。
如果您的模型已经定位于画布上了,可以使用工具菜单下提供的任何2.5D笔刷进行处理。此处的区别是,因为已使用ProjectionMaster“定位”模型,所以可以再次拾取模型并对其进行更改,要从ProjectionMaster中拾取模型,可使用G键或者单击PickupNow按钮。
当其作为插入工具使用时,ProjectionMaster仍是可以引用的,切记不要忽略最受艺术家们青睐的ZAppLink。在用ZAppLink引用Projection背景时,可以选取变更和应用它们至Ztool,但其允许在模型和ZBrush中使用PhotoShop绘制。
2、ZBrush中如何使用套索工具绘制遮罩
2、ZBrush中如何使用套索工具绘制遮罩
ZBrush®中创建遮罩的方法有很多,可以手动创建矩形遮罩、圆形遮罩和图案遮罩,然而这些遮罩都是固定的形状。使用Zbrush中的套索遮罩能够实现不规则的图形遮罩,游刃有余的发挥创作。
使用套索工具绘制遮罩
在右工具架的最低端有一个套索遮罩套索工具,我们也可以使用该工具来框选遮罩范围。
激活套索遮罩套索工具,按住Ctrl键,从视图空白区域向物体框选,会出现一个不规则的黑色选框,确定选框范围后释放鼠标来进行遮罩,如下图所示。
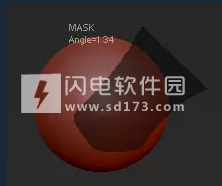
或者你在zbrush导航栏里找不到套索工具,也可以按住Ctrl+Shift键,在DragRect里选择不规则线;还可以按住ctrl键点击笔刷图标,你会看到各种套索,然后根据需要进行选择。再按住Ctrl键绘制遮罩区域。
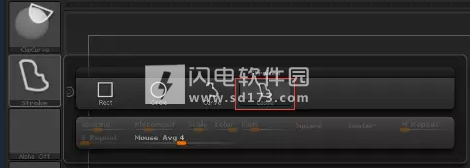

删除套索工具绘制遮罩
利用遮罩删除物体的局部其实更多的是使用在生物体等不规则形体,比较灵活,你可以先遮罩区域,然后,反选,选择visablity面板中的hidept。
然后,接着进入subtool面板,然后降到最低级别,点split hidden,分离完后,想怎么删都行,而且原来的物体是保留级别和细节的。
3、ZBrush重新拓扑
3、ZBrush重新拓扑
在ZBrush®软件中,当做一些角色头部,需要精细布线,一般要得到动画模型的时候,比如有表情动画的头部模型。自动拓扑已经满足不了模型布线精细控制的需求,这时候就需要重新手动拓扑,如何操作,小编将做简单分享。
步骤一、在Tool工具面板中单击当前工具,新建Z球。
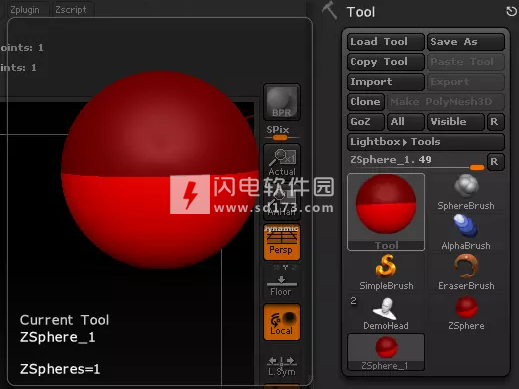
步骤二 执行Tool>Rigging>select Mesh,绑定要拓扑的模型。
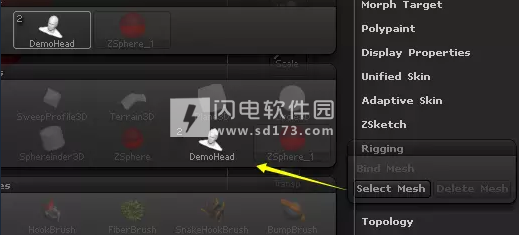
绑定以后状态如图所示。

步骤三 激活Tool>Topology>Edit Topology,开始工作。
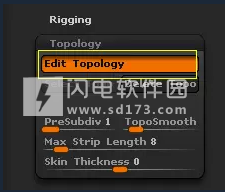
步骤四 这里我们随便拓扑一个眉毛位置

按“A”键是切换模型预览模式和拓扑线框模式。
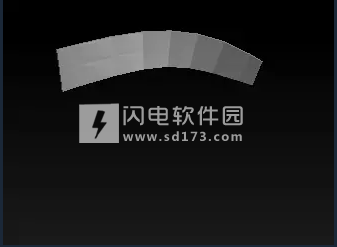
步骤五 完成拓扑以后,需要映射高模细节到低模上,激活Tool>Projection>Projection。注意Toposmooth级别可以适当调高,这将影响重新拓扑后模型的最高级别细节。
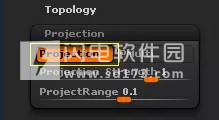
映射以后的模型拥有高模几乎所有的细节。
步骤六 点击Tool>Adaptive skin>Make Adaptive Skin,生成拓扑后的模型。最终会生成一个模型的最高级别。
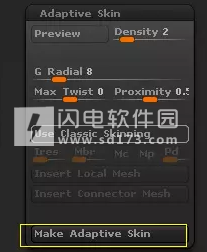
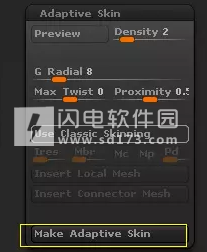
软件无法下载?不知道解压密码?微信关注订阅号"闪电下载"获取
本帖长期更新最新版 请收藏下载!版权声明:本站提的序列号、注册码、注册机、破解补丁等均来自互联网,仅供学习交流之用,请在下载后24小时内删除。




















