MovieMator Video Editor Pro中文破解版是功能强大的视频剪辑软件!其功能超级的强大,但是使用上又更加的简单,您只需要简单的操作就能够创建完美专业的视频作品!使用软件您不仅拥有基础的视频剪切、裁剪、分割、旋转、合并等基础功能,您还可以为您的视频添加各种精彩的转场效果、滤镜效果、添加音轨、画中画效果等等!让您的视频分分钟高大上,这款全能的视频编辑器还可以创作精彩的字幕,并进行一系列高级设置和参数等。支持的格式也是超级丰富,基本上流行的格式都能够很好的支持,还可以支持高清视频,甚至是4K超高清视频以及从在线站点的视频。此外,你还可以通过自动插入动画关键帧来进行完整的动画制作。专业版对于视频导出时长没有任何限制,并向您免费开放所有的滤镜效果和转场效果。更多的功能欢迎大家到本站下载体验,安装包中含破解文件,有需要的朋友不要错过了!
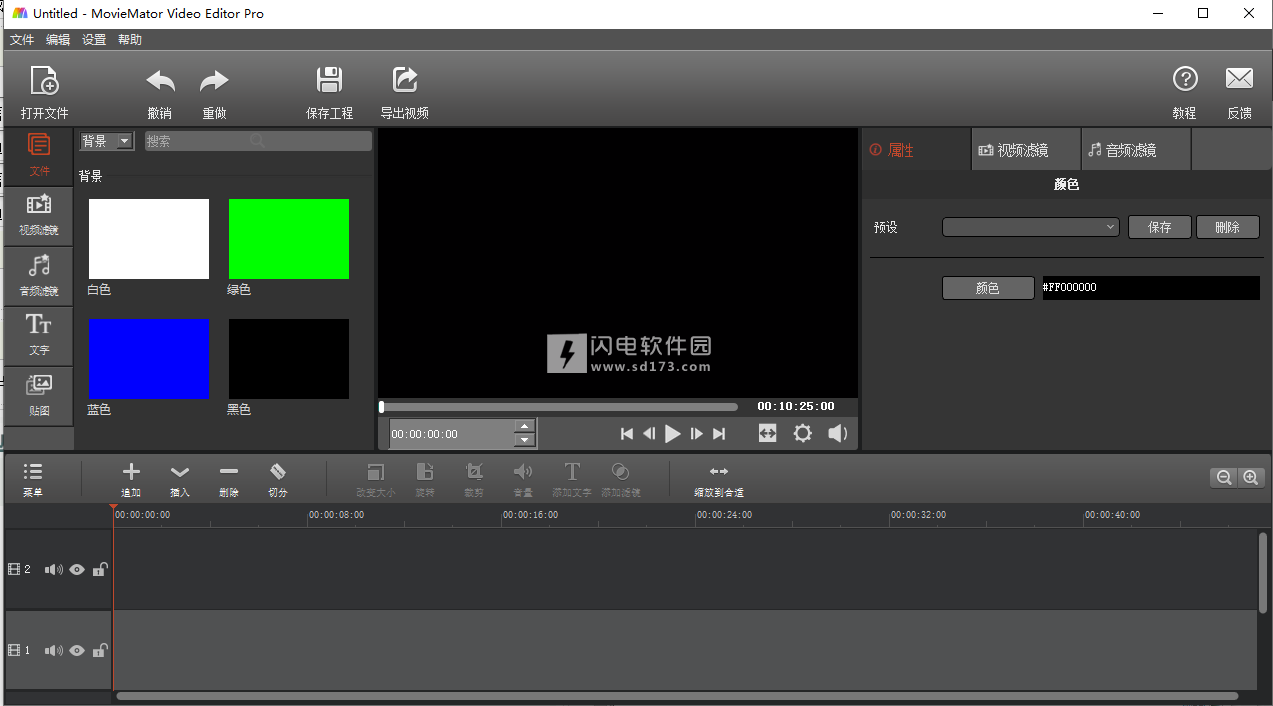

2、双击MovieMator-Video-Editor-Pro-Win-setup.exe运行安装,选择软件安装路径
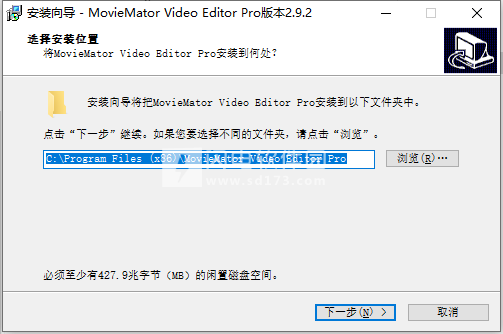
3、勾选创建快捷方式
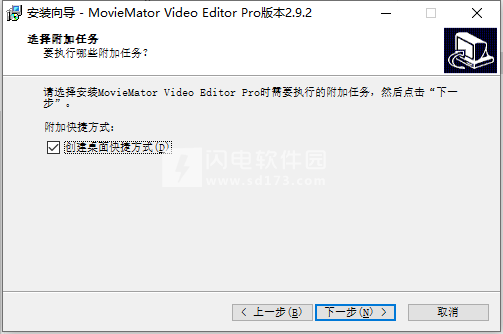
4、安装完成,退出向导
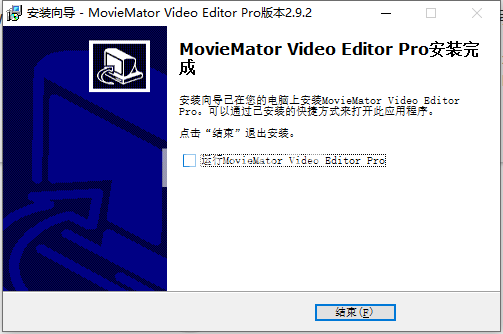
5、将破解文件夹中的MovieMator.exe复制到安装目录中,点击替换目标中的文件,默认C:\Program Files (x86)\MovieMator Video Editor Pro
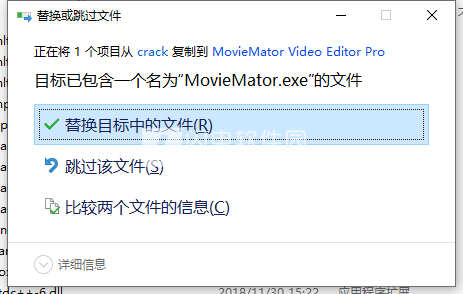
6、运行sn.reg,点击是
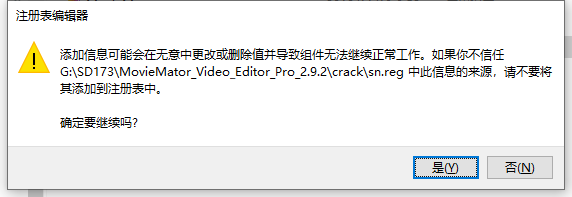
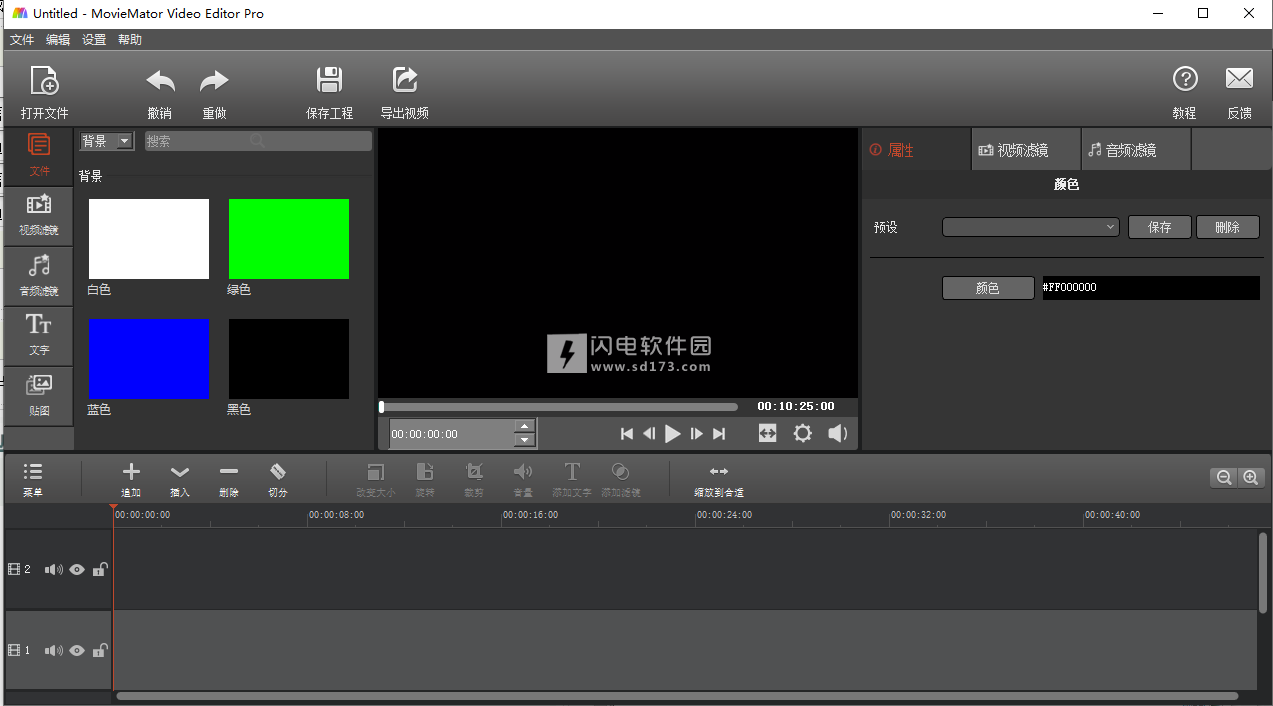
安装破解教程
1、在本站下载并解压,得到以下内容
2、双击MovieMator-Video-Editor-Pro-Win-setup.exe运行安装,选择软件安装路径
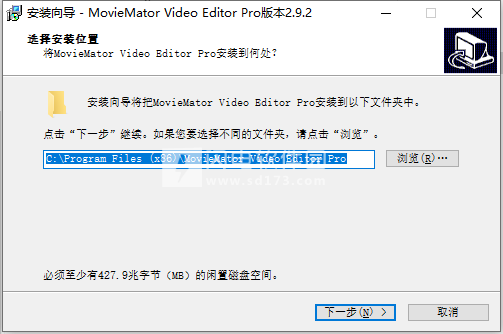
3、勾选创建快捷方式
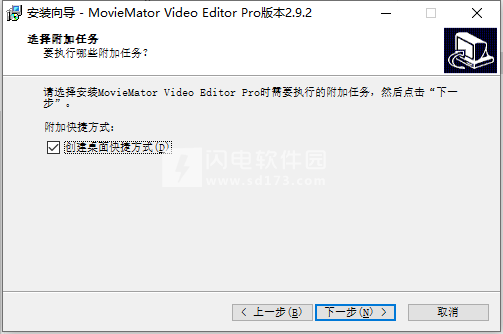
4、安装完成,退出向导
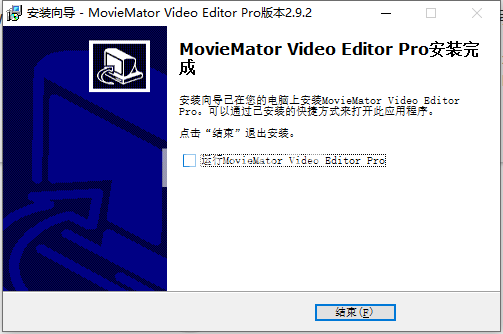
5、将破解文件夹中的MovieMator.exe复制到安装目录中,点击替换目标中的文件,默认C:\Program Files (x86)\MovieMator Video Editor Pro
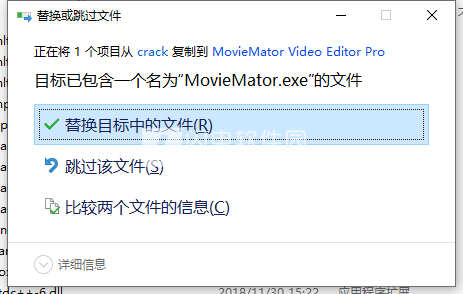
6、运行sn.reg,点击是
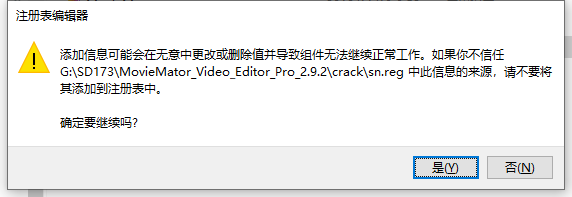
软件特色
1、功能齐全的视频编辑器
视频,音乐和图像可以轻松导入到Mac或PC的MovieMator Video Editor。它具有基本的编辑功能,例如修剪,裁切,分割,旋转等。此外,适用于Mac和PC的MovieMator Video Editor为表格带来了高级编辑功能,例如视频叠加(PIP),稳定化等。
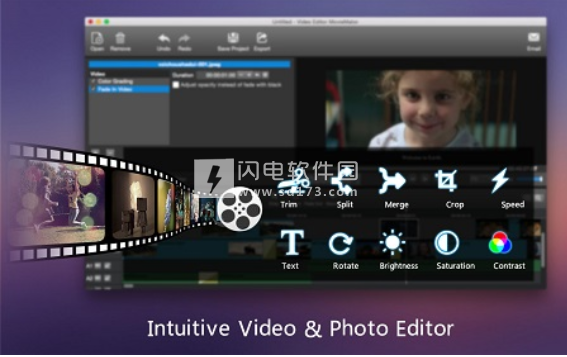
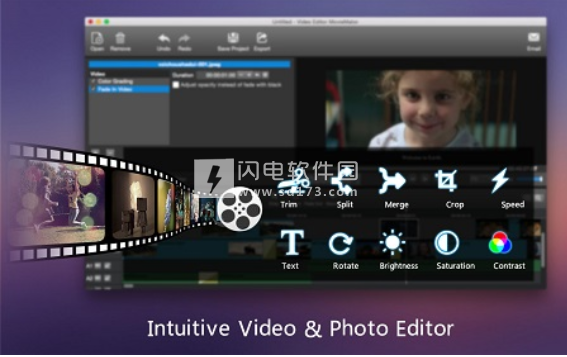
2、支持200多种格式
适用于Mac和PC的MovieMator Video Editor可以与多种Midea格式(例如MP4,avi以及任何音乐格式(MP3等))以及所有图像(包括PNG,GIF等)配合使用。
Mac和PC视频编辑软件也很好地支持高清视频,甚至是4K超高清视频以及从在线站点(YouTube,Facebook ...)下载的视频。用户可以轻松地将项目导入和导出为与多种设备兼容的多种格式。


3、自动关键帧动画
•适用于Mac和PC的MovieMator Video Editor自动插入动画关键帧,从而轻松掌握关键帧动画技术。
•通过Moviemator Video Editor关键帧动画,动态效果都在您的控制之下。
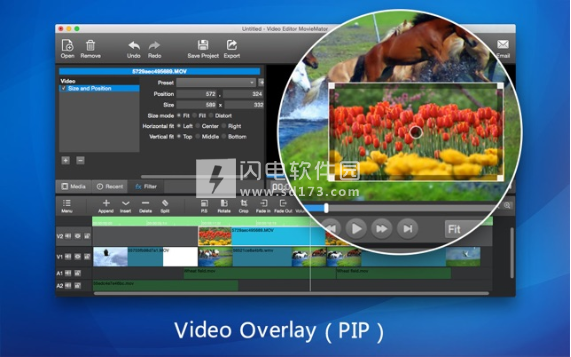
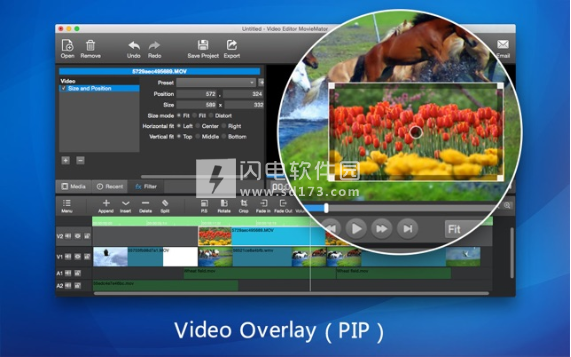
4、先进的视频编辑工具
适用于Mac和PC的MovieMator Video Editor与各种高级音乐和视频编辑工具集成在一起,使用户可以轻松地编辑视频,音乐和照片。这款功能齐全的视频编辑软件支持修剪,旋转,裁剪,合并,分割和设计视频,音乐和图像。


5、专业滤镜
适用于Mac和PC的MovieMator Video Editor带有许多视频和音频过滤器,您可以在项目中使用它们来获得更好的效果。
•自由设置视频和音频的淡入/淡出时间。
•使用画中画(PIP)和其他好莱坞级别的效果使视频更加专业。
每个滤镜都有其自己的个性化选项,您可以对其进行调整以获得所需的效果。例如,只需自定义文本的颜色/大小/位置即可创建个性化字幕。
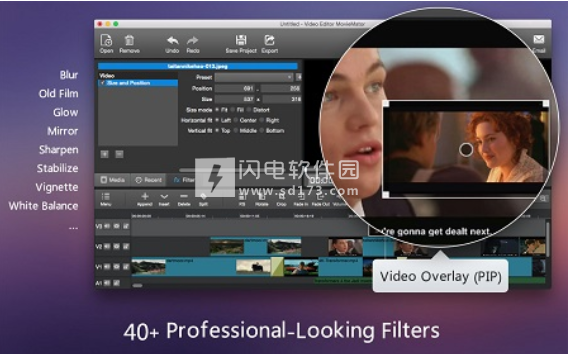
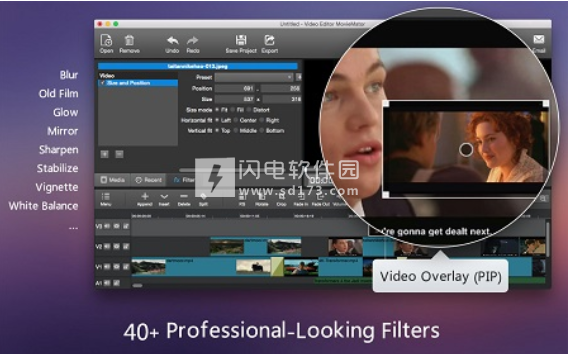
6、文字/标题/字幕
适用于Mac和PC的MovieMator Video Editor带有各种文本过滤器,允许用户为任何帧创建漂亮的动画文本并为任何电影添加标题。字体颜色和大小可以自由自定义以达到所需的效果。借助此功能,电影和视频将变得更具吸引力。


软件优势
1、支持无限视轨和音轨
无限视轨和音轨助您处理包括大型项目在内的所有音、视频。
2、极其直观友好的交互操作
• 界面清爽直观,所有功能一目了然。
• 简单易用的剪切,复制和粘贴操作。
• 一键隐藏、静音、锁定视轨和音轨。
• 直接拖拽即可随意在时间轴上排列和剪切视频/音频/图片项目。
• 剪辑直观易懂,实时预览功能保证所有操作都所见即所得。
3、全面兼容任意形式媒体文件
剪大师全面兼容任意形式媒体文件,如4K超清,H.265, MP4, AVI, MPEG, WMV, MKV, MPG, RMVB, M4V, 3GP, FLV, TS, M4V, VOB, F4V, MP3, WAV, MKA, OGG, FLAC, AAC, JPG, PNG, TIF, BMP, SVG, ProRes, RED, XAVC, AVCHD, H.264来自DSLR的H.264等,并针对不同格式的编码进行了优化,极大程度地提高了编码速度和质量。
使用说明
一、如何淡入和淡出视频或音频轨道?
众所周知,淡入和淡出过渡可以防止视频显得不连贯。视频淡入从视频图片的自然黑屏开始,视频淡出从视频图片到自然的黑屏开始。音频淡入从静音开始并增加到最大音量,淡出从完整音量开始并减小到静音。本教程介绍了如何淡入和淡出视频和音频轨道。
1、将视频/音频文件添加到时间轴上的代表音轨
启动MovieMator并将目标视频/音频文件添加到时间轴上的代表性轨道。视频片段应放在视频轨道上,音频文件应放在音频轨道上。有两种方法可以完成此任务。一种是将文件追加到时间线,另一种是将文件插入时间线。
方法1:将文件追加到当前轨道。选择目标文件,然后单击“ +”按钮,或将目标文件从“ Finder”拖放到时间轴上的代表性轨道上。
方法2:将文件插入到当前轨道。您可以先选择一个文件,然后单击“插入”按钮以将视频插入“播放头”后面,或者将目标文件从MovieMator 的“媒体库”拖放到时间轴上的特定位置。
2、将视频淡入和淡出添加到视频轨道
选择目标视频片段,然后在主界面上单击“过滤器”选项卡,然后单击“ +”按钮将“淡入视频”和“淡出视频”过滤器添加到目标视频片段。添加滤镜时,可以设置淡入淡出效果的持续时间,以控制视频图像的渐变效果。而且,您可以通过播放此视频来预览效果。
3、将音频淡入和淡出添加到音轨
如果您的视频剪辑包含一个音轨,则可以选择此剪辑,然后单击主界面上的“过滤器”选项卡,将“淡入音频”和“淡出音频”过滤器添加到目标视频剪辑。然后,设置持续时间以控制音量的变化。如果要向音频轨道上的另一个音频片段添加音频淡入和淡出,只需首先选择音频片段,然后按照上述步骤将“淡入音频”和“淡出音频”过滤器添加到目标音频片段。
4、以淡入/淡出过渡导出视频
完成视频编辑后,单击主界面上的“导出”按钮以按格式或按设备导出最终视频。如有必要,您可以更改分辨率,纵横比等高级设置。最后,单击“导出文件”以选择目标文件夹,然后单击“保存”以导出视频。
二、如何稳定摇晃的视频?
如果要平滑录制的晃动视频,强烈建议您尝试与强大的视频稳定功能集成在一起的MovieMator Video Editor。它不仅是视频稳定器,而且还是适用于Mac和Windows PC的功能强大且直观的视频编辑软件。借助MovieMator,您可以轻松稳定不稳定的视频,并通过20多个令人眼花transition乱的转场和40多个专业滤镜来制作精美的家庭电影。
1、将不稳定的视频添加到时间线
启动MovieMator并将目标抖动视频添加到时间上的代表性轨道上以进行编辑。实现此任务的最简单方法是直接将视频从“查找器”中拖动并将其拖放到代表轨道上。将摇晃的视频添加到此视频稳定软件后,可以单击“播放”按钮进行预览。
2、将“稳定”滤镜添加到目标抖动视频剪辑
首先选择目标抖动视频剪辑。然后单击主界面上的“过滤器”选项卡,然后单击“ +”按钮将“稳定”过滤器添加到目标摇动剪辑。
3、调整参数,然后单击“分析”以稳定视频
调整“抖动度”和“精度”参数,然后单击“分析”按钮以将此滤镜应用于目标抖动的视频剪辑。当您单击“分析”按钮时,将弹出一个框,供您命名以.stab扩展名的文件,并自定义目标文件夹以保存该文件。此外,您可以调整“缩放”选项以放大或缩小视频图像。
4、导出稳定的视频
一旦稳定了不稳定的视频,就可以通过单击“播放”按钮预览视频。一切准备就绪后,请点击主界面上的“导出”按钮,以按格式或按设备导出视频。如有必要,您还可以更改分辨率,纵横比等高级设置。最后,只需单击“导出文件”以选择目标文件夹,然后单击“保存”以导出视频。该过程完成后,您可以在Mac和Windows PC上成功稳定不稳定的视频。
三、如何从视频中提取音频到单独的音轨?
1、将要从中分离音频的视频加载到MovieMator
从特定视频中提取音轨的第一步是将视频导入此视频编辑软件。有3种方法可以存档此任务。
方法1:直接将视频拖到“媒体库”
方法2:单击“打开”从“查找器”中选择要导入的视频
方法3:单击“文件”菜单,然后单击“打开文件”或按“ Command&O”将目标视频添加到MovieMator的“媒体库”。
2、将此视频文件添加到时间线上的视频轨道
视频片段应放在视频轨道上。有两种方法可以将视频文件添加到时间轴上的视频轨道。一种是将视频附加到时间线,另一种是将视频插入时间线。
方法1:将视频追加到视频轨道。选择目标视频文件,然后单击“ +”按钮,或者将目标视频从Finder拖放到时间线上的代表性视频轨道上。
方法2:将视频插入到特定的视频轨道。您可以先选择视频,然后单击“插入”按钮以将视频插入“播放头”之后,或者将目标视频从MovieMator 的“媒体库”拖放到时间轴上的特定位置
3、从视频剪辑中分离音频文件
单击“导出”按钮并选择一种音频格式以导出文件,然后您将获得单独的音轨。您可以选择5种音频格式:AAC,MP3,OGG,WAV,WMA。当您单击“导出”按钮时,可以从“音频”格式列表中选择所需的音频格式。之后,您会看到选中了“禁用视频”选项,这意味着您可以将音频从视频提取到单独的音轨。
4、将单独的音频文件保存到Finder
完成上述步骤后,如有必要,单击“导出文件”以更改导出文件夹,然后单击“保存”按钮开始处理视频。您需要做的就是等待该过程完成。
现在,您已成功将音频文件与视频剪辑分离,可以随时随地欣赏音乐或将此音频文件添加到另一个视频帧。如果要将此音频文件添加到另一个视频帧,只需创建一个新项目,然后将此音频文件添加到代表性音频轨道。
软件无法下载?不知道解压密码?微信关注订阅号"闪电下载"获取
本帖长期更新最新版 请收藏下载!版权声明:本站提的序列号、注册码、注册机、破解补丁等均来自互联网,仅供学习交流之用,请在下载后24小时内删除。




















