GstarCAD 2020破解版是功能强大的理想CAD软件,使用将为用户带来卓越的性能,强大的功能,在稳定性、高效性和流畅性方面具有独特的优势!使用软件,您不仅可以从头开始绘制完整的新图形,或者可以使用模板文件开始进行绘图,模板中包含标准设置的模型,可以使用相同的默认设置来创建多个图形,这样的话会非常的节省时间,当然如果有需要,你也可以创建您自己的全新模板,方便您后面的话继续直接使用创建的模板来节省时间!软件支持打开由GstarCAD创建的工程图,支持DWG或DXF格式,并且对于其他CAD软件也具有非常好的兼容性,能够无损打开它们创建保存的工程图,非常友好,您可以同时批量打开多个文件,这样的话就可以直接进行图形的切换而不用浪费时间一个一个打开啦!如果你的工程图文件出现损害,也不要急,因为程序能够检测到损坏的数据然后并进行自动修复,还是非常不错的。GstarCAD 2020新版本进行了全面的3D优化,更新的实用功能和重要的增强功能,包括全新的界面、快速属性、协作功能、IFC文件格式导入和导出、PDF导入等新功能,并进行了诸多的功能增强,让您的设计更加流畅和高效。凭借有史以来最佳的性能,无缝的兼容性和完整的功能,软件已经达到历史最强,本次带来最新破解版下载,含破解文件,有需要的朋友不要错过了!
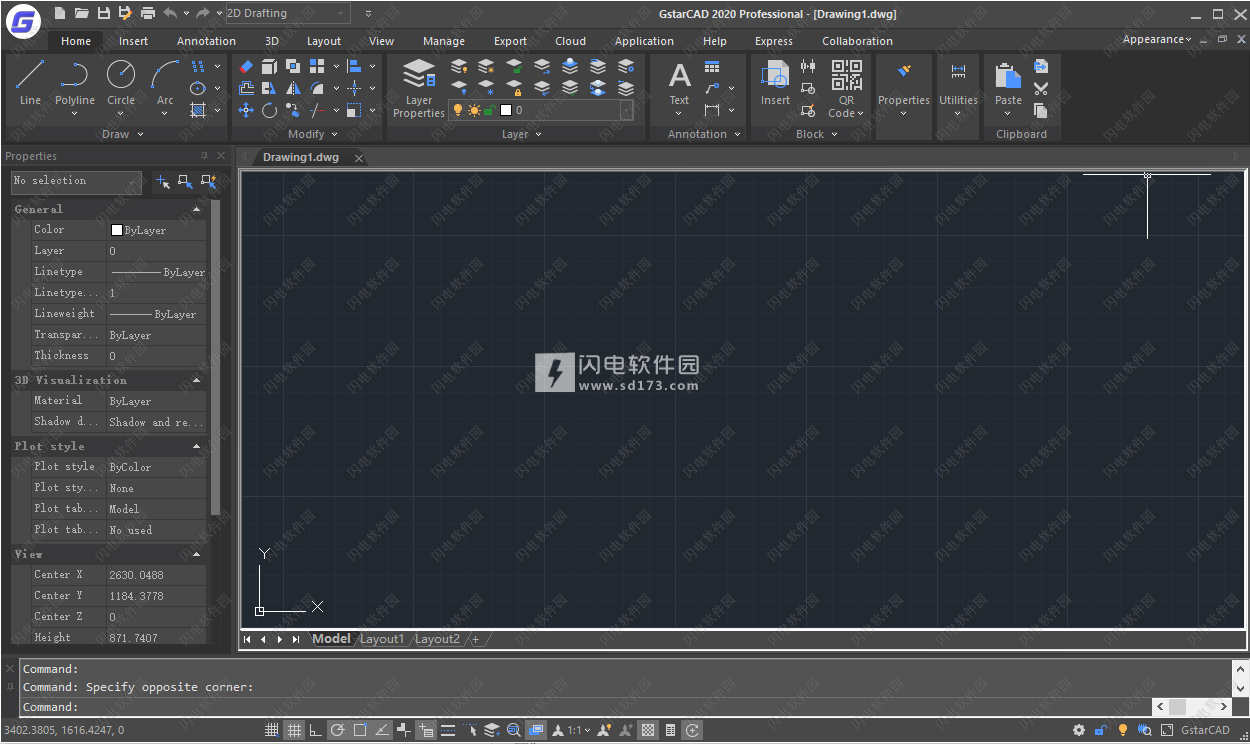

2、双击GstarCAD2020_x64.exe安装,如图所示,点击是
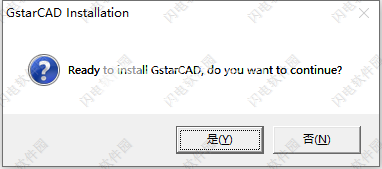
3、选择软件安装路径,勾选许可证协议选项,点击install安装
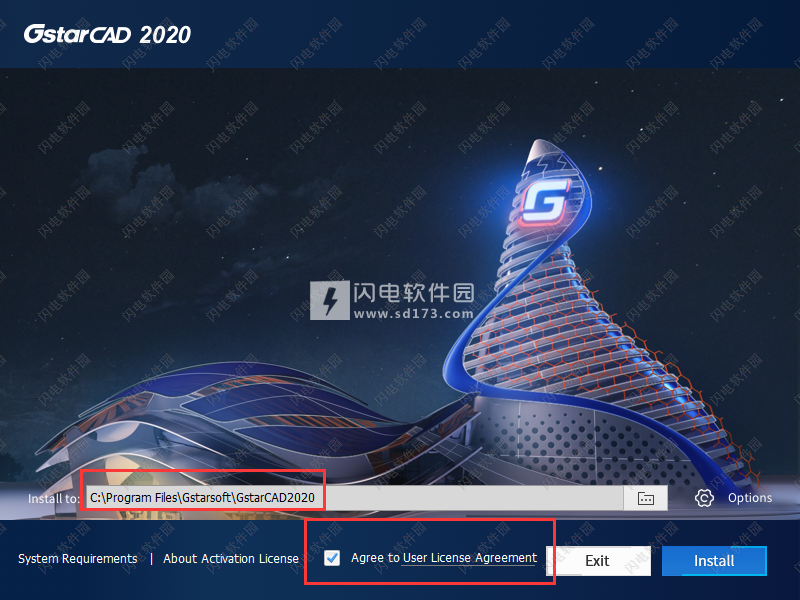
4、安装完成,选择界面风格, 点击finish
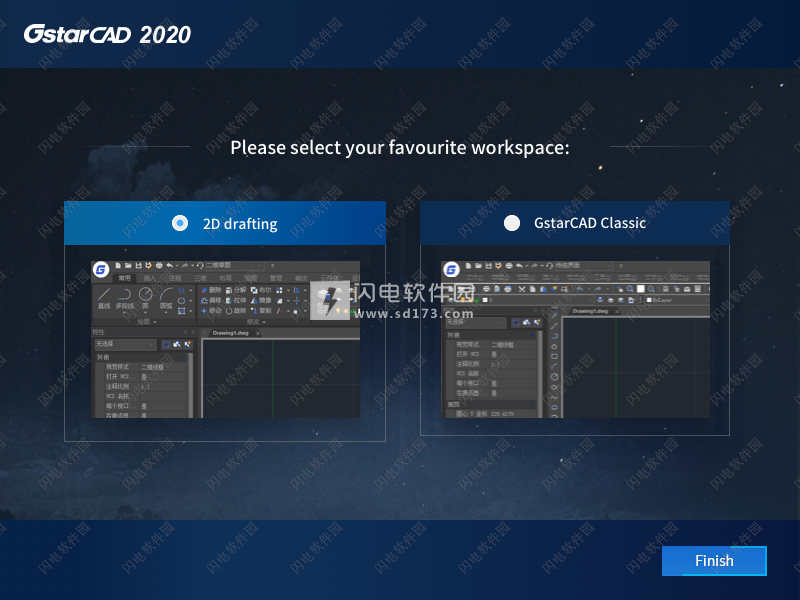
5、运行应用程序,然后选择试用,然后退出申请
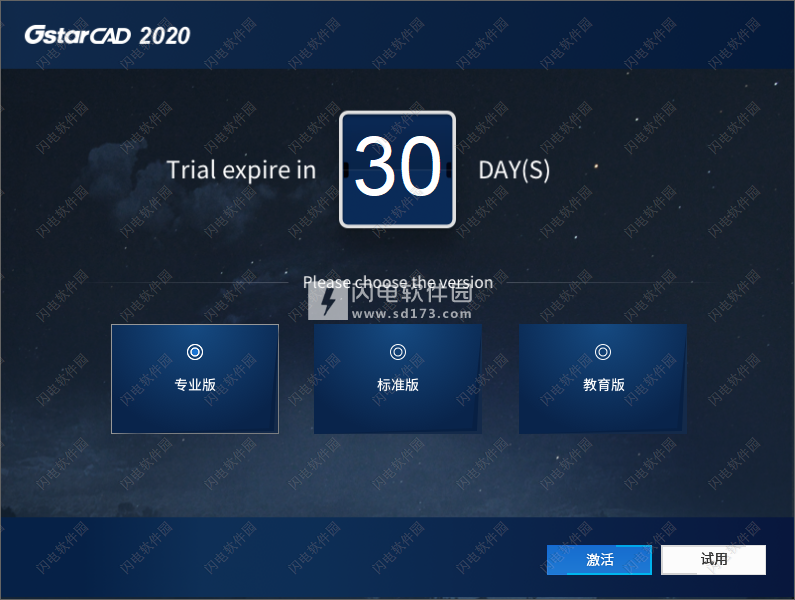
6、将破解文件夹中的gcad.exe和gcrx.dll复制到安装目录中,点击替换目标中的文件即可完成破解
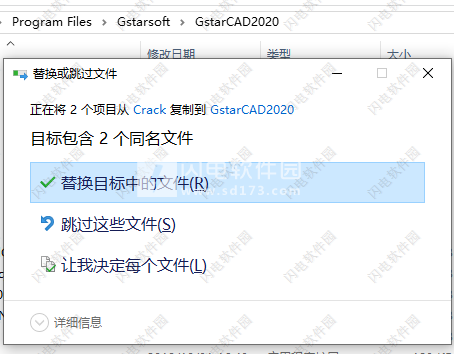
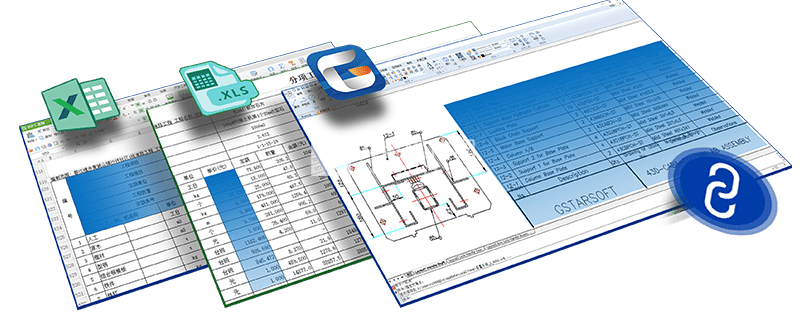
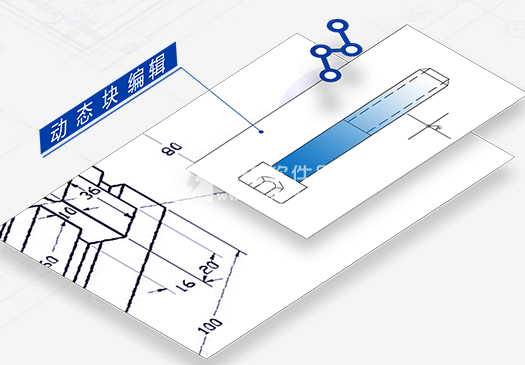


五、自定义
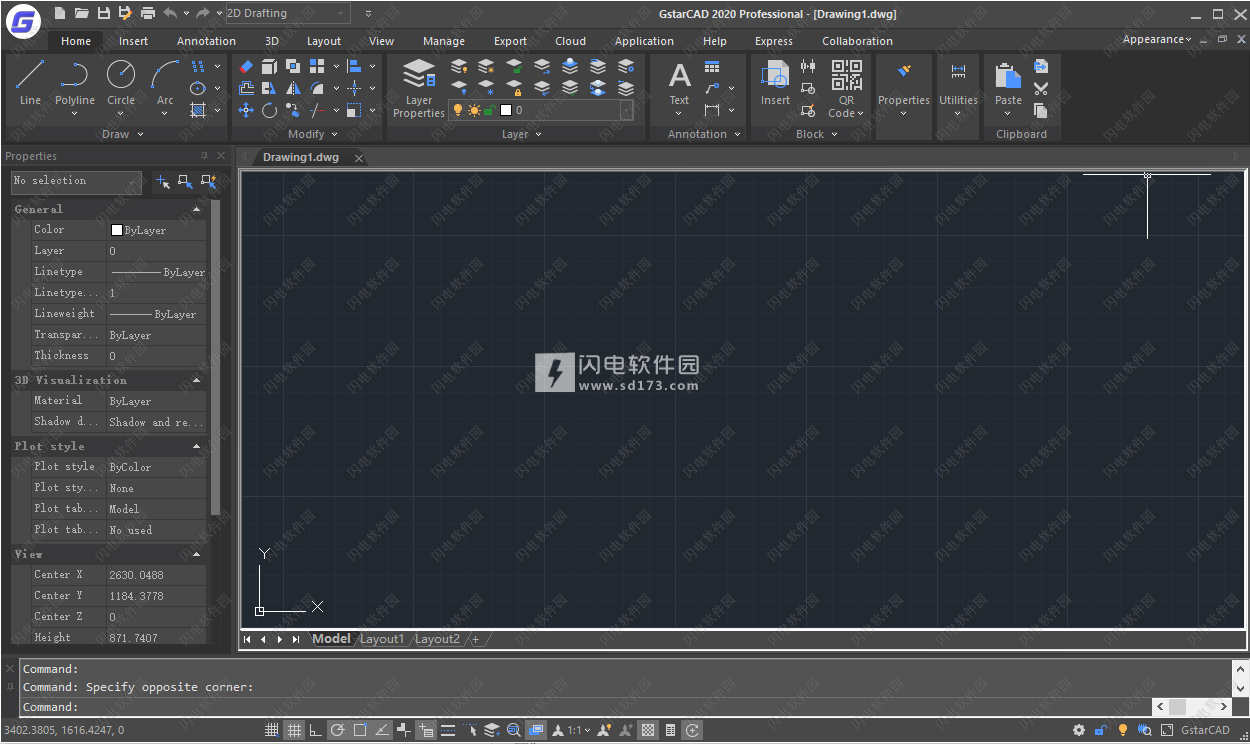
安装破解教程
1、在本站下载并解压,如图所示,得到GstarCAD2020_x64.exe安装程序和破解文件夹
2、双击GstarCAD2020_x64.exe安装,如图所示,点击是
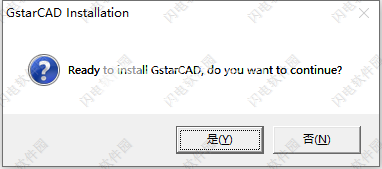
3、选择软件安装路径,勾选许可证协议选项,点击install安装
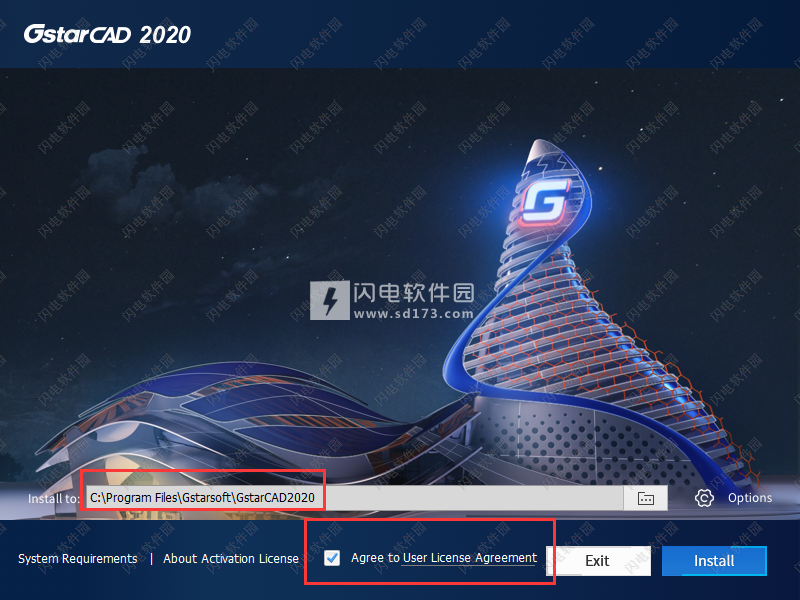
4、安装完成,选择界面风格, 点击finish
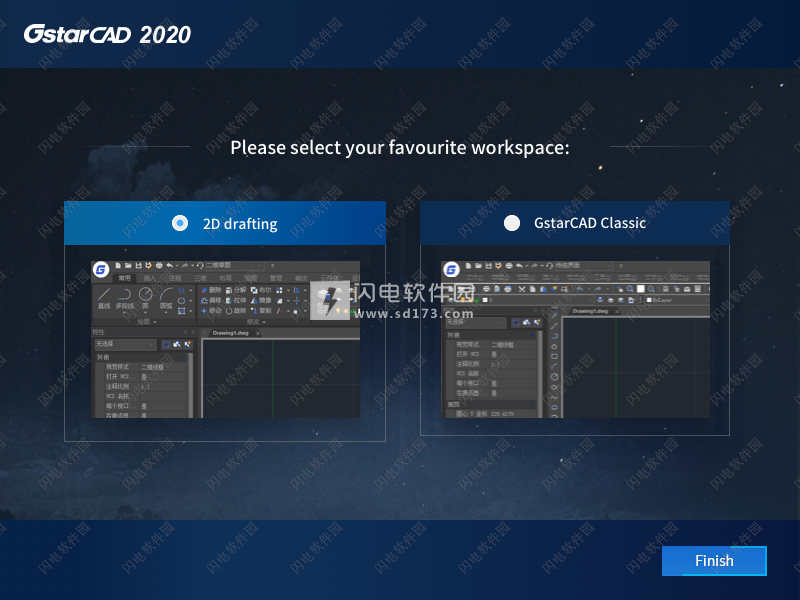
5、运行应用程序,然后选择试用,然后退出申请
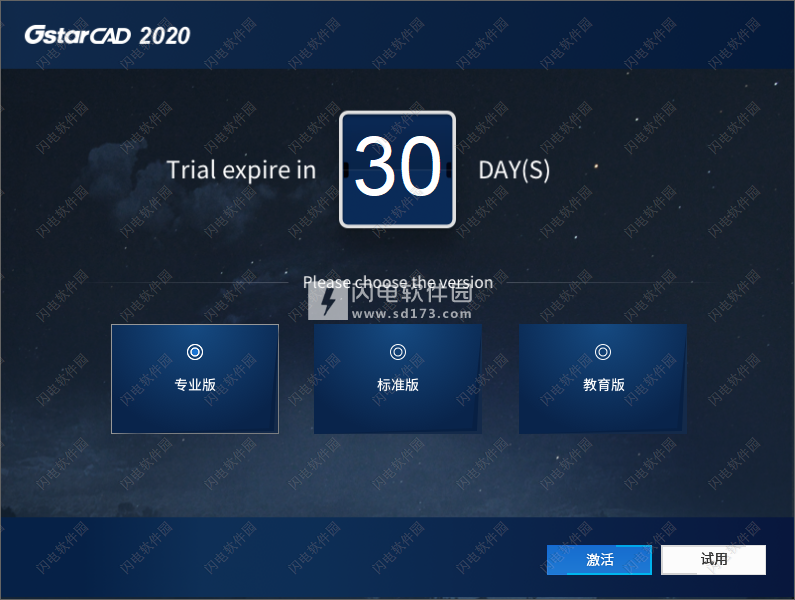
6、将破解文件夹中的gcad.exe和gcrx.dll复制到安装目录中,点击替换目标中的文件即可完成破解
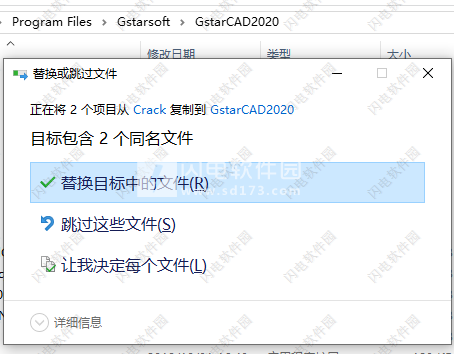
GstarCAD 2020新增功能
1、新介面
GstarCAD 2020为您提供简洁,熟悉的界面,您可以轻松对其进行自定义。 新的吸引人的深色主题和图标设计将减轻您的眼睛疲劳。 您还可以使用它来显示和重新排列工具栏之类的元素,显示命令栏,在工作区之间切换,更改界面主题,自定义界面并启用状态栏。 工具栏和命令栏也可以漂浮在屏幕上的任何位置,也可以停靠。
2、快速属性
快速属性是通过“属性”选项板显示的一组对象属性。 GstarCAD 2020可以自定义自己的快速属性,您可以决定使用选定的对象属性显示首选的对象类型,以节省有限的图纸空间。
如何指定快速属性窗口显示
右键单击快捷属性的图标,有以下三个选项:
打开:“控制快速属性”模式打开或关闭。
使用图标:控制以图标或文字显示的状态栏项目。
设置:快速属性的设置。单击设置选项,将弹出绘图设置对话框。您可以在“快速属性”选项卡中设置快速属性的相对设置。
单击设置以打开“制图设置”,您将找到“快速属性”选项卡。
启用快速属性面板:选择对象时显示“快速属性”面板。
面板显示:设置“快速属性”面板的显示设置。
所有对象:设置“快速属性”选项板,以便在选择所有对象时显示其属性,而不仅是在“自定义用户界面”(CUI)中指定的对象类型。
仅具有指定属性的对象:设置“快速属性”调板,以显示“定制用户界面”(CUI)中具有指定属性的唯一对象类型。
面板位置:设置快速属性面板的位置。
取决于光标:显示“快速属性”选项板相对于光标的位置。
象限:指定光标周围的四个象限中的哪个以显示相对于光标位置的“快速属性”选项板。有四个象限选项,右上,左上,右下,左下。
以像素为单位的距离:指定从光标到显示“快速属性”选项板的距离(以像素为单位)。整数值应介于0到400之间。
静态:在固定位置显示“快速属性”选项板。您可以通过拖动“快速属性”面板将新位置指定为固定位置。
调色板行为:设置“快速属性”调色板的行为。
自动折叠面板:在“快速属性”面板中显示指定数量的属性。当光标移到面板上时,面板会展开,当光标移出面板时,面板会折叠。
最小行数:设置折叠“快速属性”选项板时显示的属性数。整数值应为1到30。
如何设置对象类型和属性以显示在快速属性面板上
在“快速属性”菜单中,可以选择要在“快速属性”选项板中显示的对象的对象类型和属性。您可以根据需要启用和禁用对象的属性。另外,您可以覆盖所有对象类型的“常规属性”,并恢复“快速属性”的设置。
请按照以下步骤设置所需的对象类型和属性。
执行CUI命令以打开CUI对话框。
在“元素定制”选项卡中,单击“快速属性”
在“对象”窗格中,单击“编辑对象类型列表”以选择要在“快速属性”选项板上显示其属性的对象对象类型。
在属性窗格中,可以选择在“快速属性”选项板上显示的对象类型的属性。
单击确定并应用。
3、协作功能
GstarCAD Collaboration支持基于DWG图纸的跨部门和跨团队的设计协作,使设计人员/制图员可以轻松地追溯并返回任何以前的版本,并一键式定位设计更改,从而确保设计质量和整体准确性。 为了进一步提高团队效率,GstarCAD 2020在“着色”中添加了更多新功能,例如里程碑,项目分支,导出日志,查看工程图更改和参考文件重定位。
4、IFC文件格式导入和导出
GstarCAD 2020支持.IFC文件格式导入和导出。 IFC(工业基础分类)是建筑业使用的一种标准格式,可提供不同软件应用程序之间的互操作性。由于支持IFC格式,因此您可以导入和导出标准IFC文件格式,还可以按类别查看3D模型并在GstarCAD中方便地进行操作。
导入IFC:DRIFC命令允许将标准IFC格式导入GstarCAD 2019。
输入DRIFC命令后,GstarCAD提示“请指定实体类型Architecture / Block”。“架构(A)”,GstarCAD会将构造实体(例如墙,柱子和圆柱)转换为GstarCAD定义的对象,并将其导入到GstarCAD中。 “块(B)”,GstarCAD会将IFC数据转换为块参考对象,并将其导入到GstarCAD中。输入关键字后,浏览器将打开一个IFC文件。
导出IFC:DCIFC命令允许将当前DWG图形导出为标准IFC格式IFC2x3。输入DCIFC命令后,将弹出“另存为”对话框,您可以指定一个路径来定位IFC文件。
查看IFC:IFCPANE命令允许您按类别查看导入的IFC文件。输入IFCPANE命令后,默认情况下,IFC面板将显示在工作区的右侧。 IFC面板是可停靠的窗口,您可以通过单击关闭按钮将其关闭,也可以通过输入“ IFCPANE”将其恢复。使用GstarCAD打开多个图形时,请在IFC面板中单击刷新按钮,以确保IFC调色板显示当前图形的信息。
5、PDF导入
GstaCAD允许您将PDF文件中的对象作为可编辑对象导入。
您可以访问从文件导入PDF导入PDF,可以输入PDFIMPORT命令或单击“插入”选项卡-“导入面板”-“ PDF导入”。
选择一个PDF文件,单击“打开”按钮后,将弹出“导入PDF”对话框:
导入PDF对话框中的选项:
浏览:单击以显示“浏览”对话框,您可以在其中选择要导入的其他PDF文件。
要导入的页面:导入PDF文件时,通过输入页码或单击缩略图来选择页面。您可以根据需要在全尺寸视图和缩略图视图之间切换。
页面大小:显示标准页面大小(英制或公制)。如果页面是非标准页面,则尺寸以英寸或毫米显示,具体取决于MEASUREMENT系统变量的设置。
PDF比例尺:显示PDF文件的比例尺。公制单位假定为毫米;英制单位假定为英寸。
位置:指定导入的PDF文件的位置。
在屏幕上指定插入点:选中此选项后,您可以通过单击工作区或在对话框关闭后输入相对于当前UCS的坐标来指定位置。如果未选中此选项,则将在UCS原点(0,0)导入PDF文件。
比例:指定导入的PDF文件的比例因子。
旋转:指定旋转角度,它提供标准旋转角度的列表。您还可以根据需要输入自定义旋转。
要导入的PDF数据:您可以按类型包括或排除数据。
向量几何:PDF几何数据类型包括线性路径,贝塞尔曲线和实心填充区域,它们以折线形式导入,还包含2D实体或实心填充图案。在公差范围内,将类似弧,圆和椭圆的曲线插值。图案化的图案填充将作为单独的对象导入。
实心填充:导入PDF文件时包括所有实心填充区域。如果最初将这些填充区域从GstarCAD导出为PDF格式,则实体区域将包括填充实体的阴影线,2D实体,擦除对象,宽折线和三角形箭头。
TrueType文本:导入使用TrueType字体的文本对象。 PDF文件只能识别TrueType文本对象;使用SHX字体的文本对象被视为几何对象。 TrueType字体可以与系统上可用的相似字体匹配或替换。
栅格图像:将栅格图像导入当前图形。
图层:选择将导入的对象分配给图层的方法。
使用PDF层:使用PDF文件中定义的层导入对象。如果PDF文件中没有图层,则会创建对象图层。
创建对象层:在几何,文本和实体文件的单独层上导入对象。
当前层:将所有指定的PDF对象导入当前层。
导入选项:这些选项用于控制在导入后如何处理PDF对象。
导入为块:将PDF文件作为块而不是作为单独的对象导入。
连接线和圆弧线段:在可能的情况下将连续线段连接到折线中。
将实体填充转换为剖面线:将相邻的2D实体对象转换为非关联的实体填充剖面线。
应用线宽属性:保留或忽略导入对象的线宽属性。
从共线破折号推断线型:将短共线段的集合组合为单个折线段。这些折线分配了一个名为PDF_Import的虚线线型,并分配了线型比例。
软件优势
1、极速 · 稳定
利用智能区域显示、分级内存交换和图形数据自适应压缩技术,在启动、开图、保存等常用文件操作,图形移动、缩放、复制功能等操作稳定性方面,浩辰CAD已全面领先。



2、完美兼容
全面兼容主流CAD图纸格式,准确完整的读取和保存CAD图形信息。设计师零成本学习快速上手,企业老旧版本图纸资源高效复用。


3、全新升级
3D功能升级,稳定流畅,完美显示;
PDF导入编辑、绘图及高品质输出,图纸高效利用;
主流色彩界面升级,缓解视觉疲劳,4K显示更清晰


4、跨桌面 · 云协作
浩辰CAD内置协同设计系统,通过多种协同方式,解决多专业配合问题。
电脑版、手机版、网页版形成跨桌面的移动互联网解决方案,极大提升图纸沟通、交流的效率。

5、非开源 · 更安全

5、非开源 · 更安全
浩辰CAD是非开源、真正安全的国产CAD,自主内核技术、更安全可控,全球超3000万用户的选择。

功能特色
一、熟悉的界面
1、工作空间自由转换,熟悉的绘图界面让您轻松上手
草图和传统界面可以快速切换。二维草图由带标签和颜色的面板组成,将最常用的命令作为缩略图显示便于选择。
传统界面由工具栏支持,是老用户最喜欢的。同时还可选择各种主题,控制菜单栏、文件选项卡和状态栏等的显示和隐藏,友好熟悉的界面外观使您的绘图环境更舒适。
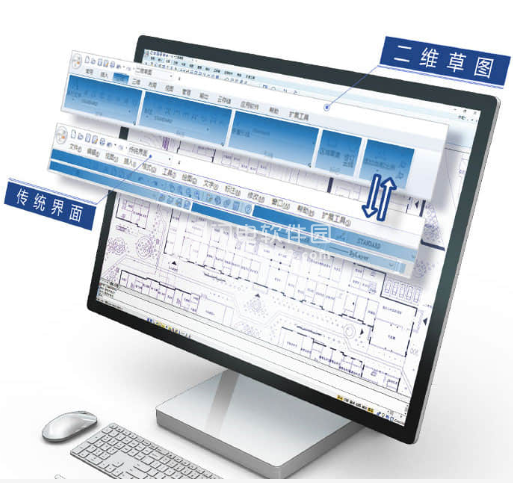
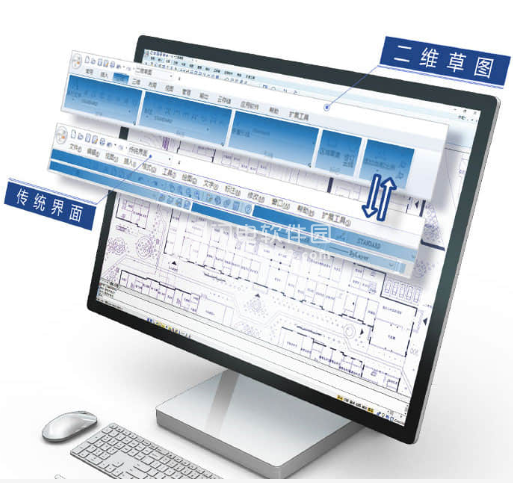
2、动态输入
动态输入在光标附近提供了一个命令接口来帮助你把注意力集中在绘图区,动态输入能够立刻完成命令的名称和命令进程提示,节省您的时间。


3、属性栏和工具选项版
属性特性栏显示了选定对象或对象集的属性,您可以指定一个新值来修改任何可以更改的属性。工具选项板为组织和放置图块提供了一种有效的方法,便于您集中管理图块并快速调用。
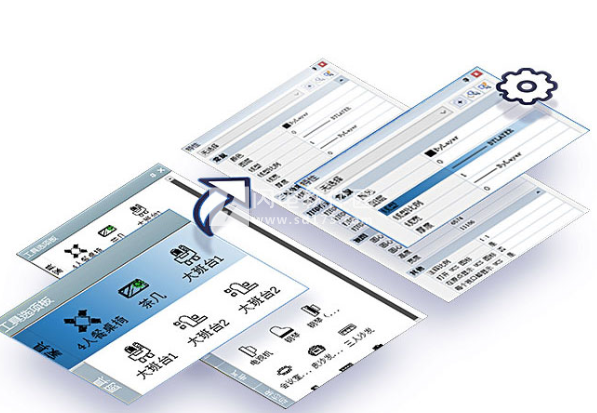
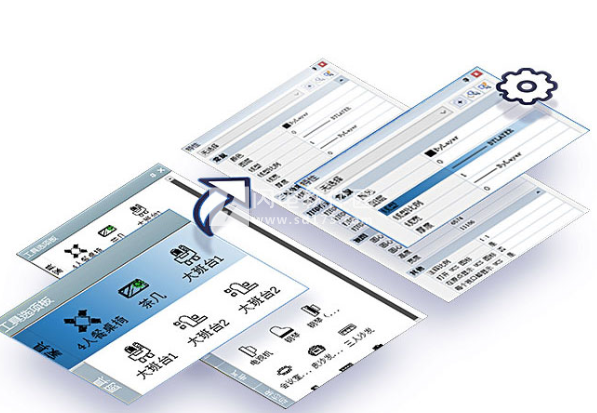
4、设计中心
设计中心提供了一个图形界面,您可以从绘图文件、网络驱动器和Internet位置操作和重用图纸及其对象(块、图层、外部参照、标注样式、文字样式、线型、布局和自定义内容)。这样,您就可以加快图纸的建设。
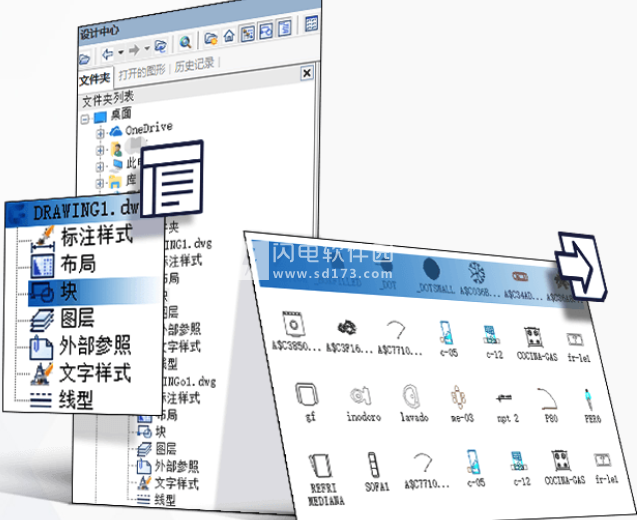
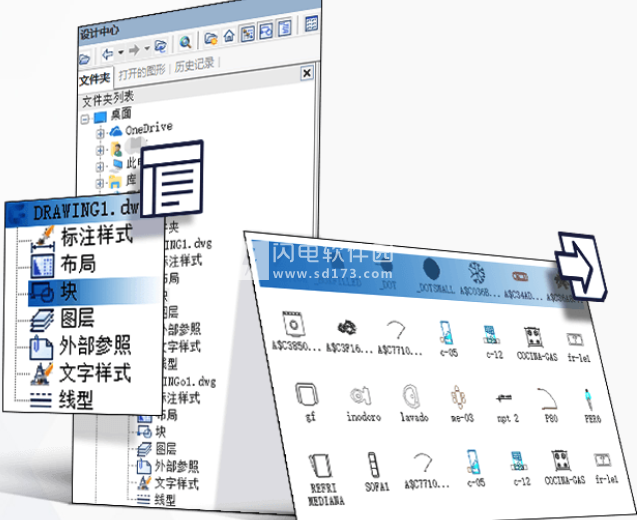
命令行窗口
您可以使用键盘输入命令、别名和系统变量。你也可以通过按回车键或空格不输入命令重复前一个命令。
全屏显示
按Ctrl+0或点击图标,最大化的显示绘图空间。此命令将自动清除工具栏、窗口或ribbon(不包括主菜单、文件选项卡和状态栏)。
文档选项卡
提供了打开图纸之间切换的快捷方式,并按打开的顺序显示,可以拖动标签更改顺序。通过右键您还能进行保存、关闭和核查等操作。
锁定UI
锁定工具栏和窗口的位置,用户可以更好的定位选项。状态栏中的锁定图标指示工具栏和窗口是否已锁定,单击图标显示锁定选项。
5、图层特性管理器
图层属性管理器中的,显示了图层及其性质,可以添加、删除和重命名图层,更改其属性,为布局设置属性重写视口,或添加描述层和实时应用的变化。
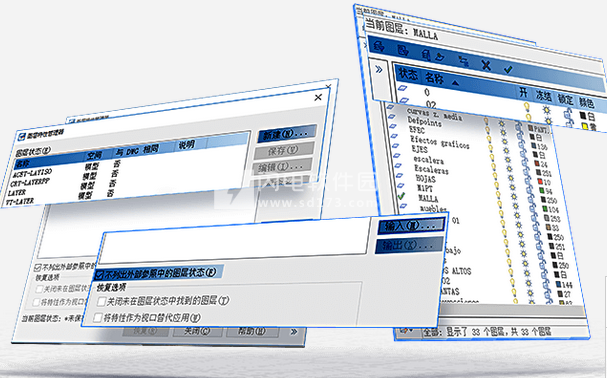
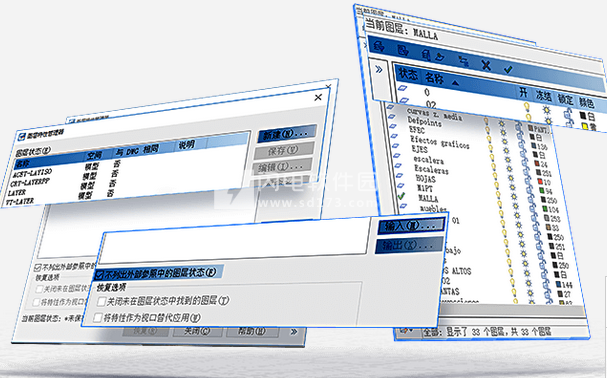
6、图层状态管理器
在命名的图层状态中设置图层,然后恢复设置后,图层状态管理器使您能够保存当前属性。
二、文件和打印
1、我的云盘
浩辰提供的免费云盘,浩辰CAD可与浩辰CAD看图王网页版、电脑版、手机版共享图纸数据,网页、手机、电脑上都能轻松同步看图,让工作更加自由方便。


2、PDF参考底图
可在CAD图纸中插入PDF的一页或多页文件作为参考底图。
DGN参考底图
可在CAD图纸中插入DGN作为参考底图。
DWF参考底图
可插入DWF文件作为参考底图。
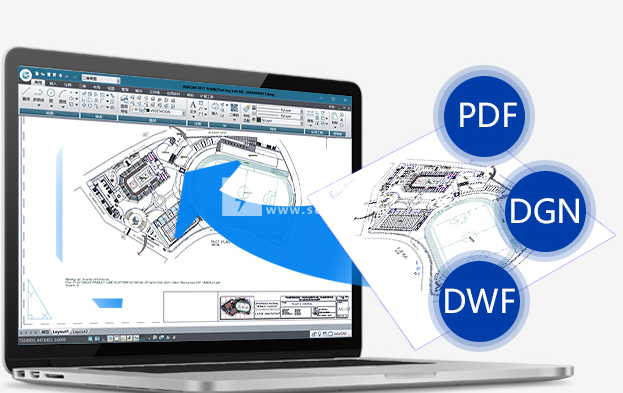
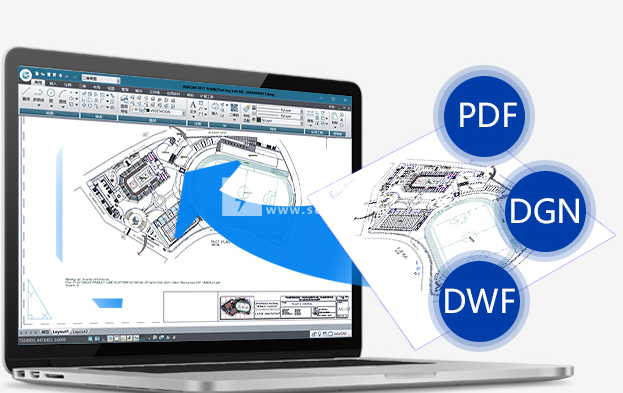
3、图纸比较
可用颜色标记图纸新旧两个版本的差异,图纸的改动一目了然。
图形比较
将外观类似的图纸进行对比,准确地查看它们的几何细节差别,把对比结果插入到当前绘图区域。
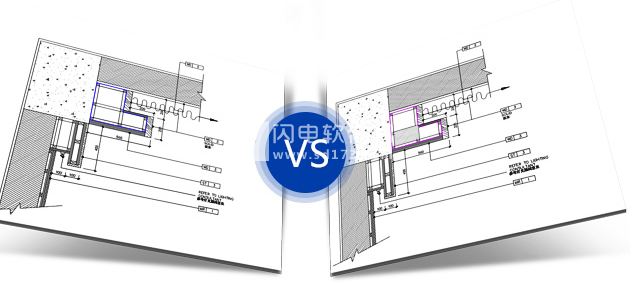
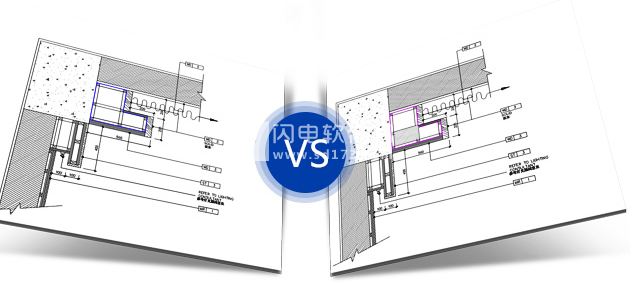
批量文件清理
无需打开文件,批量清理多个图纸中多余的图块、图层、线型、标注样式、文字样式等对象。
批量打印
可对多图框的图纸自动记性拆分,批量打印。批量打印图纸节省工程师时间提高效率。
图纸防修改
图纸防修改功能可以有效的防止其它人擅自修改图纸,保护设计单位的利益。
导入和输出
保证团队或项目之间的协同设计,浩辰CAD支持导入的格式有.wmf/.sat/.dgn/.dwf/.3ds等,输出的格式有.dwf/.emf/.sat/.stl/.eps/.bmp等。
条形码
将字母和数字信息转换为条形码图形插入到图纸中,通过扫描识别纸质图纸上的条形码可以快速在图档管理系统中找到对应的电子图纸。
二维码
从图纸中提取信息,如文字、属性块等图纸内容,或手动输入项目、公司名称及logo等,生成二维码图片,以便于通过移动设备来访问这些信息。
三、二维绘图
1、自动表格和CAD转Excel
自动增强表格支持Excel表格的输入和编辑,还可以统计图块数量、面积和长度,统计结果跟随图形变化动态更新。CAD转Excel功能将CAD中由直线、多段线和单行文字、多行文字组成的表格输出为EXCEL格式。
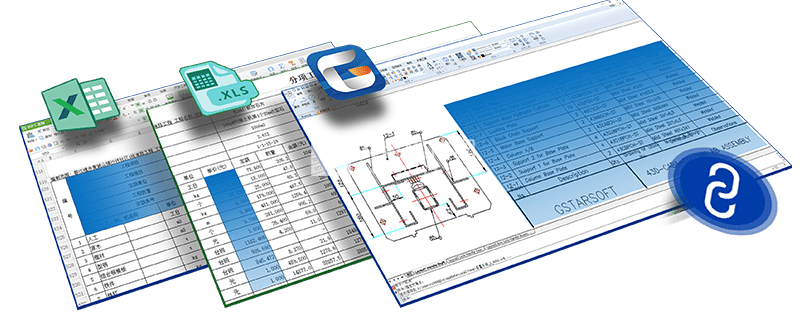
2、动态块和动态块编辑
动态块可以节省时间和轻松规范图纸,您不再需要重复绘制一系列的标准组件,降低操作繁琐程度。更重要的是,您可以创建和修改动态块编辑器中的动态块属性。
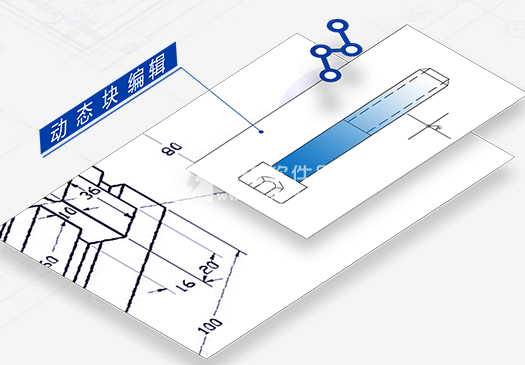
3、放大镜
放大镜是一种创新的工具,当图纸比较大或图形比较密集,需要观察图形的局部细节或者进行准确定位时,利用放大镜功能,可以减少视图缩放的次数,提高操作的效率。

二维布尔运算
无需转换为面域,可直接对封闭的多段线进行差、并、交集运算,运算后的对象依然是多段线,操作有时比修剪快3-4倍。
尺寸标注工具
测量工具为您绘制的对象提供准确的批注值,包括关联性的快速标注、线性标注、角度标注、基准标注、公差、标注样式等
注释比例
注释比例能够自动调整对象的大小,例如文字、尺寸标注、块、填充,用户可以快速简便的控制不同比例的图纸。
修订云线
修订云线由连续弧组成,您可以在审查阶段用它来关注图纸的各个部分。还可选择一个风格的修订云,如正常或书法。
多重引线
多重引线是一个批注功能,通过预先定义的多重引线样式,快速的创建带有文字的注释,也可以为空,为一个注释内容添加多条引线。
查询总面积和总长度
在原有的长度、面积基础上,增加了半径、角度、体积、总面积、总长度的查询,满足国内外不同用户的查询需求。
4、扩展工具
扩展工具中包含了一系列的高效率的绘图辅助工具,旨在帮助和扩展您的设计绘图需求。它们易于使用,易于集成到您的菜单和工具栏,并涵盖了广泛的功能,包括尺寸、绘图、选择和修改对象。

四、3D设计
1、动态观察
3D动态观察方式包含多种形式,如自由动态观察、连续动态观察、沿X轴、Y轴、Z轴的轨道观察、沿三维的中心点旋转,还可以应用快捷键(Shift+滚动鼠标)来观察三维空间。
2、视觉样式
视觉样式功能控制二位线框、消隐、真实、和概念的显示。您可以通过切换彼此来控制视觉样式的效果。当应用任何视觉样式时,关联的视口会自动更新。
3、三维面和网格
三维面功能允许在三维空间中创建三面或四面的曲面。网格建模功能可以创建一个自由多边形网格,您可以通过平移、旋转、细化和分割面来重塑网格对象,还可以拖动边、面和顶点来模拟整体形状。
4、实体和实体编辑
三维实体常以几个基本形状或图元开始,然后可以编辑和重组。例如实体编辑能够使您对两个实体进行并集的操作,或者从一个实体中减去另一个实体,或者根据交集而创建一个形状。
5、轮廓和截面
3D实体的二维轮廓和截面可以通过SOLPROF,SOLDRAW和SOLVIEW命令来生成。SOLPROF创建3D实体的二维轮廓图像,以便于显示在视口中;SOLVIEW自动为三维实体创建平行视图、图层和布局视口。在使用,SOLDRAW命令创建的视口中生成轮廓和截面。
6、渲染和材质
渲染提供了一个逼真的阴影三维实体或表面模型,提高可视化。您可以为3D模型定义材料,增加光亮、颠簸、和物体表面的透明度,给他们一个逼真的外观。
1、自定义快速访问栏
在快速访问工具栏上添加或删除命令,使绘图环境特定于某些类型的任务。
2、自定义用户界面
管理绘图界面的功能显示。自定义操作的是CUI文件,这是一种基于XML的文件,替代了早期版本中的MNS和MNU。自定义用户界面,使绘图环境更贴合您的习惯。
3、自定义命令别名
命令别名是赋予命令全程的一个缩写,例如您可以将圆的命令circle定义为C,快速调用该命令。
4、键盘快捷键
键盘快捷键与别名不同,它是一个组合的按键,如Ctrl+s用于保存。您可以自定义这些组合快捷键。
5、加载应用程序
浩辰CAD支持加载多种语言的二次开发程序,如VBA/GRX/DBX/Lisp/VisualLISP/VisualBasic。
6、NET开发接口
NETAPI提供了一系列托管的外包类(ManagedWrapperClass),使开发人员可在.NET框架下,使用任何支持.NET的语言,如VB.NET、C#和ManagedC++等对浩辰CAD进行二次开发,使浩辰CAD的二次开发接口更加全面,满足各种二次开发的需求。
新版特色
一、新增优化绘图功能,实现高效设计
1、PDF直接导入编辑
可直接对PDF进行导入编辑、绘图,并且输出更高品质的PDF文件,让已有的图纸资源实现重复利用。
2、三维设计新突破
浩辰CAD2020深度重构三维功能,运行性能、绘图操作、视觉交互等实现全面升级!三维模型内存占用率降低30%,操作速度提升3倍以上。
3、三维消隐着色
改进边界显示模式,去除多余的边界显示,消隐着色效果更简洁清爽。
4、三维材质显示
完善三维实体的半透明效果,以及材质显示效果,还原三维实体本色,显示更逼真。
5、全局三维渲染控制
新增带边界着色和灰度视觉样式,可用更多方式查看三维模型;支持渲染全局亮度控制(曝光度EXPVALUE)。
6、三维拖动夹点
改进三维基础图元实现参数化,可通过特性面板修改参数或拖动夹点改变尺寸,更方便快速。
7、快捷特性
新增“快捷特性”功能,用户可以有选择性地显示图形的部分特性,节省屏幕空间,还可以在自定义用户界面CUI对话框定制不同对象的快捷特性选项。
8、升级合并(JOIN)功能
支持直线、圆弧、多段线和样条曲线等合并,不同种类的线型只要首尾相连,就可以通过合并功能连接为整体。
二、深化协同系统功能,团队无缝协作
1、精准管理项目节点
工程师可以按照项目关键节点设置里程碑版本,方便后期统一管理整个项目文件;通过项目分支建设方案分支,轻松解决项目需要进行多套方案设计等难题。
2、设计进度随时掌握
提交协同系统的所有设计内容,尤其关键性的设计优化等都会按照时间、人员精准记录,并支持输出为EXCEL文档,团队可随时掌握项目设计进度。
3、图纸变化快速了解
用户可以查看最近或两个指定版本之间的图纸变化,并且变化内容通过彩色和云线区别显示,图纸变化快速了解。
4、引用图图层设置
优化引用图图层管理,每个引用文件的图层可以单独设置,轻松管理图层的颜色、线宽、线型、是否打印等状态。
5、多种方式编辑引用图
用户可以通过协同项目管理器、快捷命令、功能面板和右键菜单等多种方式对引用图进行编辑,让便捷更方便高效。
6、引用图裁剪
新增引用图裁剪功能,用户可以依据需要对引用图进行裁剪,满足不同需求。
7、导出文件升级
导出文件或文件夹时,可以设置引用图的图层及相关数据的合并方式。
8、设计数据防丢失
可以设定周期、时点备份服务器数据,如果服务器出现异常或协同数据被意外删除,可以恢复相关数据。
使用帮助
1、从头开始绘制图形
如果要从头开始创建新图形,则可以使用默认图形模板文件中的设置。
使用启动对话框
如果要显示“启动”对话框,则必须满足以下条件:
STARTUP系统变量设置为1(打开)。
FILEDIA系统变量设置为1(打开)。
要开始新图形,可以在“启动”对话框中从各种方法中进行选择。
使用选择模板对话框
如果要直接使用“选择模板”对话框,则必须满足以下条件:
STARTUP系统变量设置为0(关闭)。
FILEDIA系统变量设置为1(打开)。
2、使用向导开始绘图
如果使用设置向导,它将引导您逐步进行基本图形设置。
在向导中,有两个选项可帮助您设置图形:
快速设置:您可以定义测量单位,显示单位的精度以及网格的界限。
高级设置:除了上述快速选项的功能之外,您还可以定义角度设置,例如测量单位的样式,精度,方向和方向。您可以在“启动”对话框中找到这些向导。
3、使用模板文件开始绘图
您可以使用包含标准设置的图形模板文件。工程图模板文件的扩展名为.dwt。您可以选择提供的模板文件之一,也可以创建自己的模板。
创建工程图模板文件
如果要使用相同的默认设置和约定来创建多个图形,则可以通过创建或自定义模板文件来节省时间。默认情况下,模板文件存储在template文件夹中。
恢复默认的图形模板文件
如果工程图模板文件gcad.dwt或gcadiso.dwt的原始默认设置已更改,则可以进行重置。在没有模板的情况下开始新图形,并将其另存为gcad.dwt或gcadiso.dwt保存为模板。您也可以使用“新建”显示“选择模板”对话框。
4、打开工程图
您可以打开由GstarCAD或其他CAD创建的DWG或DXF工程图。
打开工程图
您可以使用以下方法之一:
选择“文件”>“打开”。
在“标准”工具栏上,单击“打开”按钮
键入open,然后按Enter。
在“文件类型”中选择要打开的文件类型。
选择包含您要打开的文件的文件夹。
请执行以下任一操作:
选择要打开的图形,然后单击“打开”。
双击要打开的图形。
5、处理多个打开的工程图
要在打开多个文件时从一个图形切换到另一个图形,有几种不同的选择:
打开多个工程图后,您可以单击工程图上的任意位置以将其激活。
单击文件选项卡栏上的工程图名称。
您可以使用Windows菜单控制多个图形的显示模式。
使用CTRL+F6或CTRL+TAB可以从一个图形切换到另一个图形。
6、修复损坏的工程图文件
如果工程图文件已损坏,则可以使用命令查找并更正错误,以恢复部分或全部数据。
维修与恢复
如果程序检测到损坏的数据,则相应的图形文件将被标记为已损坏。或者,您也可以要求在程序失败后保存图形。有时,如果损坏很小,只需打开图形即可修复。在其他情况下,您可以选择以下选项:
恢复。对任何图形文件执行审核,并尝试打开它们。
审计。查找并更正当前打开的图形文件中的错误。
恢复功能将从损坏的文件中提取尽可能多的材料。
7、从系统故障中还原
如果此程序由于硬件问题,电源故障或软件问题而意外终止,则可以还原终止时打开的图形文件。
程序失败时,您可以将当前工作保存到其他文件中。该文件使用的格式为DrawingFileName_recover.dwg,DrawingFileName是当前图形的文件名。
解析工程图文件
当发生程序或系统故障时,下次启动GstarCAD时,DrawingRecoveryManager将自动打开。
8、图纸集管理器
菜单:视图>调色板>图纸集管理器
命令输入:SHEETSET
手动管理大量图纸可能很复杂并且很耗时。在GstarCAD中,图纸集管理器允许您管理整个工程图图纸集。它可以管理从图纸创建,打印和发布等开始的所有工作流程。
在图纸集管理器中,图纸集是来自几个图形文件的图纸的有组织的集合,并且图纸集中的每个图纸都是图纸文件中的布局。
通过将当前的图形布局导入到图纸集中,以最小的努力开始利用当前项目的图纸集功能。您可以轻松地从中心位置打开图形,同时继续使用传统工具进行编辑。
使用传统工具创建新图纸,然后将这些图纸导入当前的图纸集中。轻松绘制,发布,存档或创建整套图纸的电子传输。使用最基本的图纸集功能感到舒适时,可以开始分配图纸集属性。
使用图纸集属性,无论保存在每个图形布局中的页面设置如何,都可以轻松地绘制到任何命名的页面设置。您还可以将工程图模板文件分配给图纸集,这使您可以轻松地直接从图纸集管理器创建新图纸。
继续使用字段,功能最强大的图纸集功能使您可以自动化存储在工程图中的图纸数据。您可以以自定义图纸集属性的形式创建自己的字段,然后在打印图章和标题栏中引用这些字段以及其他字段。
软件无法下载?不知道解压密码?微信关注订阅号"闪电下载"获取
本帖长期更新最新版 请收藏下载!版权声明:本站提的序列号、注册码、注册机、破解补丁等均来自互联网,仅供学习交流之用,请在下载后24小时内删除。




















