ACDSee Pro2020破解版是超级给力的专业图像编辑处理软件!如果说你现在还找不到一款合适的专业照片处理程序的话,可以试试本工具,相信绝对不会让您失望,它为数码摄影和照片编辑提供更加强大和完整的功能,不管您是专业认识还是初学者,都将使用它来获取您想要的效果!软件具有庞大的RAW编辑和管理工具集合,出色的组织能力以及参数化照片编辑让您能够轻松突破极限,原来摄影工作流程中的难题将迎刃而解!专业版的提供独特的混合克隆、非破坏性色彩分级、以及改进的面部检测和识别,再加上其广泛的组织增强功能,相信没有什么软件能够超越它!软件支持从相机传感器捕获的粗略数据开始使用一系列的工具来完善和增强您的照片细节,并且值得注意的是,所有的流程都是无损的。现在最新2020版本的面部检测和识别工具主要是用来通过在照片中找到人物来进行快速搜索,快速自动匹配和区分照片,非常的节省时间!新版本还包括可查看、浏览和打印PDF等功能,更多的欢迎到家来闪电园下载使用,奉上ACDSee Photo Studio Professional 2020破解版本,含破解文件和安装破解激活教程!
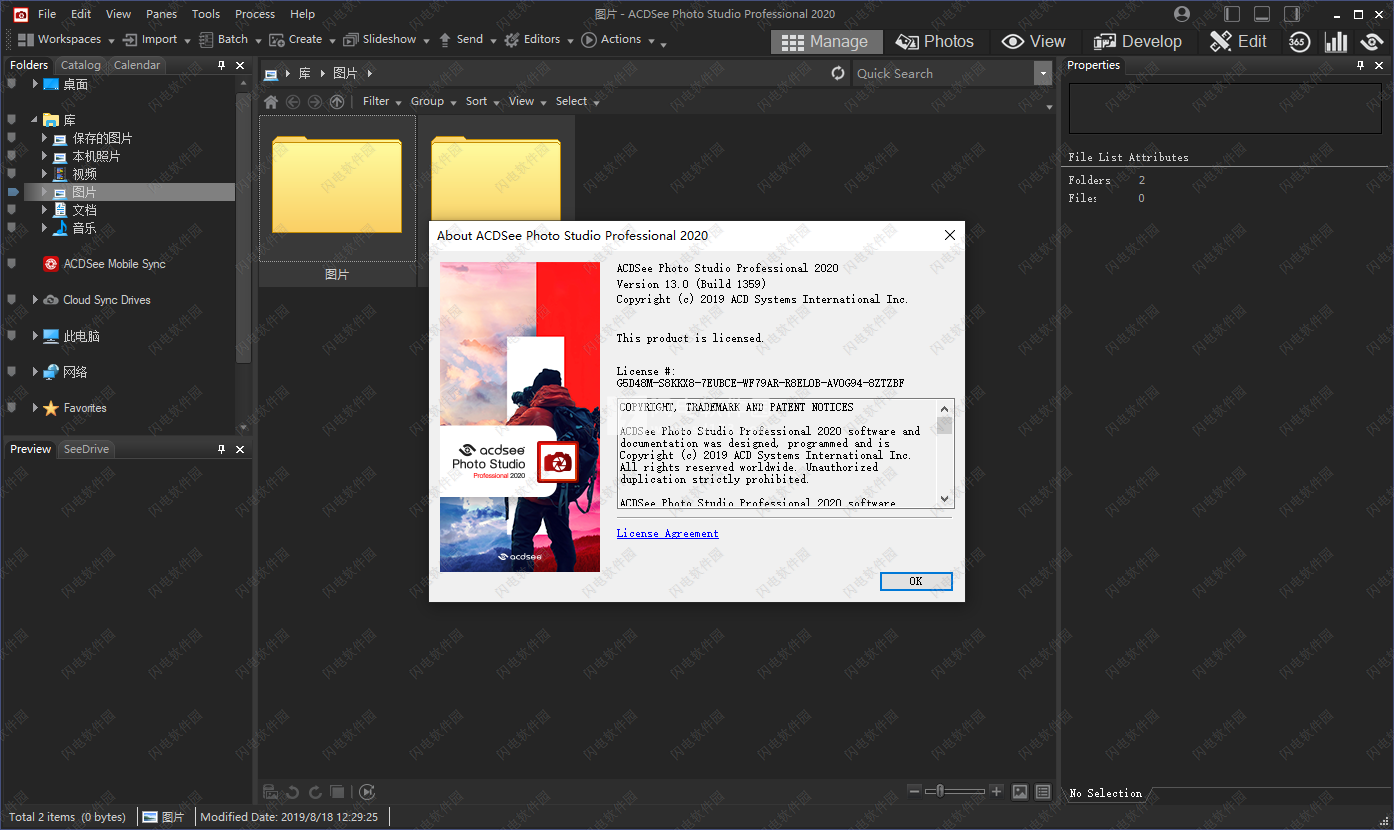
ACDSee Photo Studio Professional 2020新功能
1、PDF支持
查看,浏览和打印PDF。根据重要性对PDF进行筛选和排名。丢弃无用的或将其备份到云中。
2、适应性和安全性
通过Dropbox™或OneDrive™从团队中获取文件,或者通过在管理模式下直接访问云同步根驱动器来备份现有工作。
3、将文件放在很多篮子里
最多创建五个图像篮,以收集和保存硬盘中所有图像和媒体文件。为单个图像篮命名,并使用它们轻松查看,编辑或共享其内容。
4、改进的重复查找器
在各种文件夹和位置中查找重复项。重命名或删除检测到的重复项,以控制文件收集。
5、改进的批量转换
通过一个便捷的可访问对话框将大量文件转换为其他格式。
6、改进的关键字管理
现在,ACDSee预先装有各种可用的示例快速关键字集。导出关键字列表并与其他用户共享。通过导入已建立的关键字列表,可以节省大量的手动输入时间。
软件特色
1、在人脸检测和面部识别工具中添加了名称建议功能
2、添加了将ACDSee人脸数据嵌入图像中以及使用专用命令或目录文件工具导入嵌入的ACDSee人脸数据的功能
3、在“开发”模式和“编辑”模式下使用“混合克隆”工具修复缺陷。
4、查看PDF文件
5、文件夹窗格中提供的Cloud Sync驱动器可支持Dropbox和OneDrive
6、最多创建五个图像篮
7、在“目录”窗格的“特殊项目”部分中,将视频和建议名称添加为搜索选项
软件功能
1、专为专业人士打造
庞大的RAW编辑和数字资产管理工具集可为您的图像带来最佳效果。ACDSee Photo Studio Professional 2020以其出色的组织能力和参数化的照片编辑能力而闻名,可轻松突破界限。专业版具有混合克隆,非破坏性色彩分级,改进的面部检测和识别以及广泛的组织增强功能,使您可以发挥创造力。借助ACDSee系列强大的,富含GPU的强大成员,可以轻松完成摄影工作流程中的所有基本任务。
2、克隆融合
使用混合克隆工具将像素从源区域复制到目标区域。ACDSee会分析目标区域中的像素,并将其与复制的像素混合,以实现最无缝的修复。消除污点,电话线和电线杆,闪光,镜头划痕,水滴以及一般的干扰和瑕疵。
3、整个过滤器谱
数学从未如此丰富多彩!在“开发”模式下导入和应用颜色LUT(指示ACDSee将特定RGB值映射到其他不同颜色值的文件),以实现灵活的无损颜色分级。
4、改善人脸检测和面部识别
组织从未如此个人化。专业版2020的面部检测和面部识别工具将在照片中找到人物,因此您可以命名它们以进行快速搜索。ACDSee会立即了解将哪些名称放在哪些面孔上,甚至会建议可能的匹配项。控制要扫描的面部图像队列。通过按未命名,自动命名和建议的名称搜索照片,可以节省手动繁琐的繁琐工作。请按客户,家人或感兴趣的人区分照片,然后将脸部数据嵌入照片中以安全保存。
5、综合原始编辑器
Photo Studio Professional对500多种相机型号的内置支持可充分利用RAW图像。
为了获得最大的自由度,请从相机传感器捕获的粗略数据开始,然后使用曝光,对比度,颜色,修复,锐化和其他基于细节的工具将其无损地转换为所需的内容。
6、轻松的数字资产管理
查找,排序,移动,组织和共享-完全掌握摄影工作流程所需的一切都在您的指尖。向图像添加评分,层次结构关键字,类别和位置数据。使用视觉标签或可自定义的颜色标签快速识别照片以进行进一步处理。
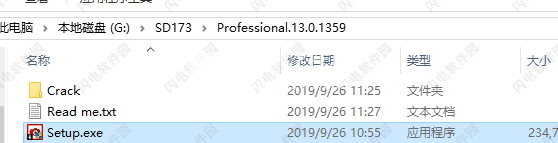
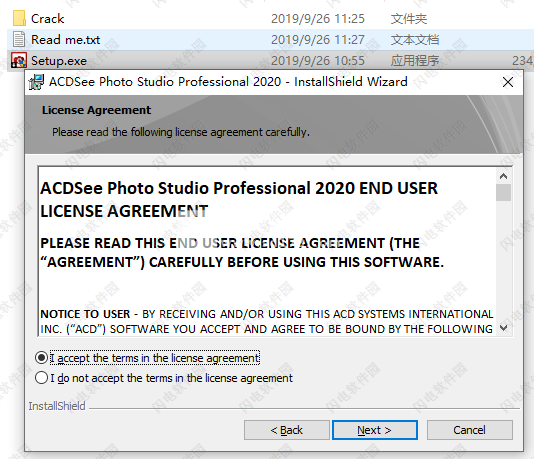
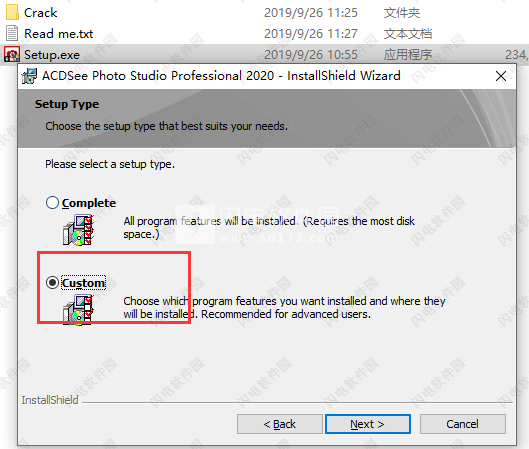
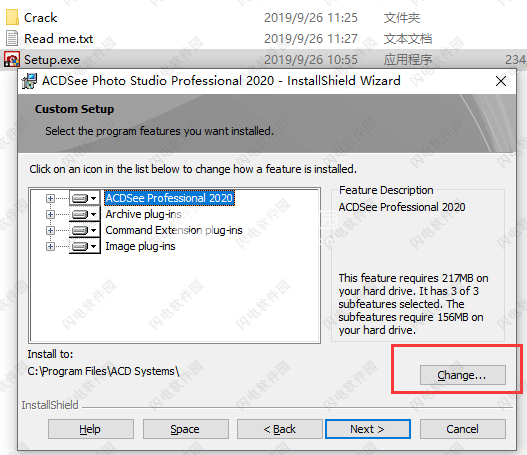
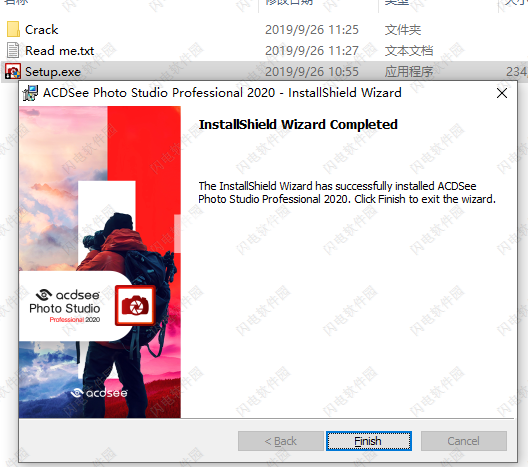
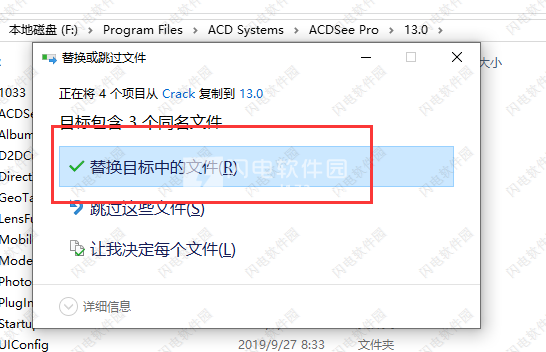
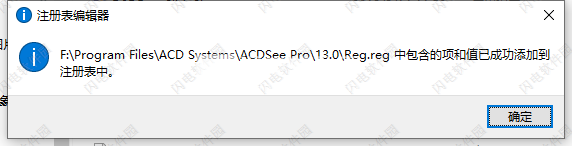
安装破解教程
1、在本站下载并解压,得到Setup.exe安装程序和crack破解文件夹
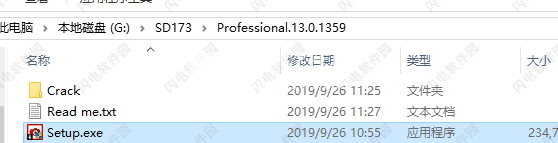
2、双击Setup.exe运行,勾选我接受许可证协议条款,点击next
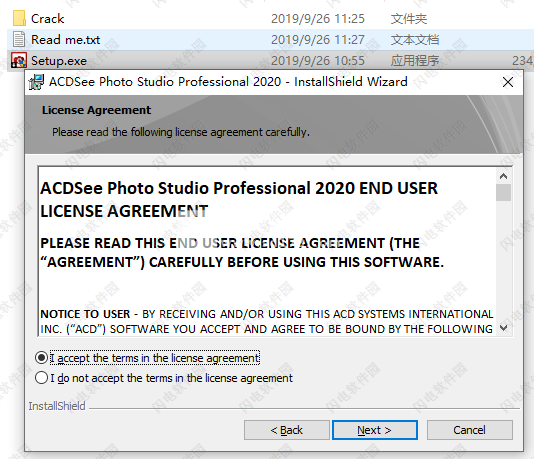
3、选择安装类型,自定义安装
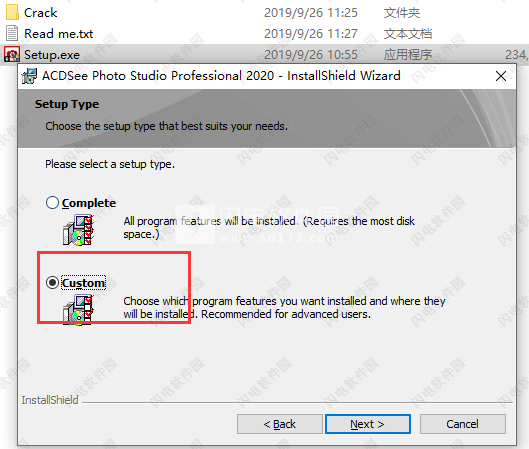
4、点击change选择软件安装路径,可直接将C盘改为其他盘,点击next
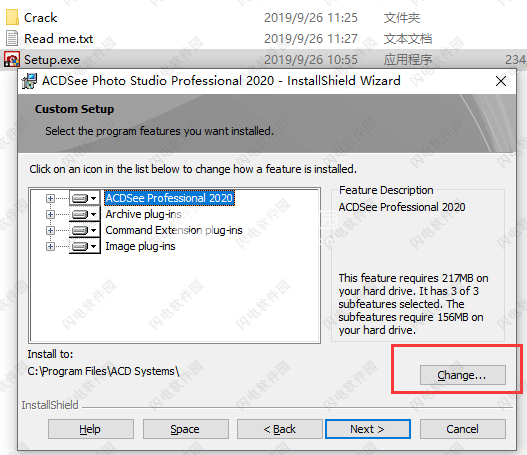
5、继续点击next,如图所示,安装完成,点击finish
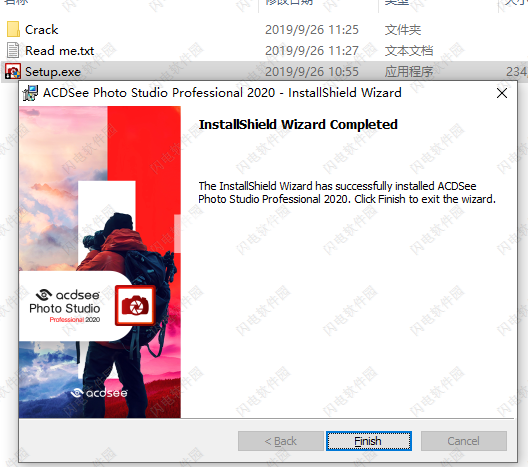
6、将crack中的所有文件复制到安装目录中,点击替换目标中的文件,默认路径C:\Program Files\ACD Systems\ACDSee Pro\13.0,注意退出所有的后台进程
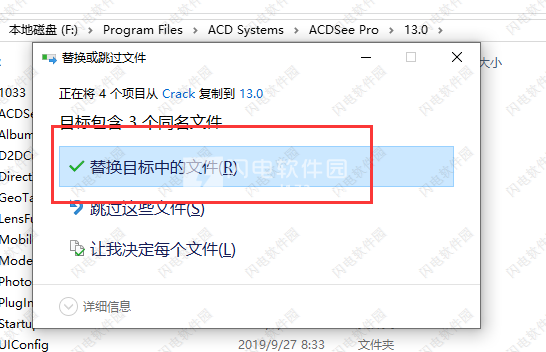
7、运行复制过来的Reg.reg,添加合并注册表,点击是-确定
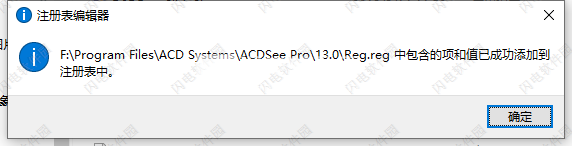
8、使用防火墙阻止该应用程序,运行享用即可
使用教程
1、关于ACDSee PicaView
ACDSee PicaView是Windows / File Explorer™的快速简便的文件查看器“附加组件”,它使您无需在应用程序中打开文件即可预览文件,从而节省了时间。您可以通过右键单击来查看各种大小的图像文件-包括RAW文件-或其EXIF信息,或两者兼而有之。您还可以查看ACDSee支持的任何其他图像文件格式的预览。您可以通过右键单击Windows / File Explorer™中的文件来访问ACDSee PicaView预览。
您可以配置各种ACDSee PicaView的设置,包括预览的大小,显示的信息等等。通过单击ACD访问这些设置。选项...,或通过ACDSee,转到“工具” |“工具”。选项...并导航到ACD请参阅“选项”对话框菜单中的PicaView。
调整ACD请参见PicaView选项:
右键单击Windows / File Explorer™中的文件以访问ACDSee PicaView预览。
在预览的顶部,单击“ ACD”。选项...
在ACDSee PicaView选项对话框上,如下所述设置或更改选项。
单击确定以应用更改。
ACDSee PicaView选项
显示影像
选择显示图像复选框,以在上下文菜单上显示右键单击的文件的预览。
位置
将图像添加到主菜单:右键单击时,在主菜单中显示预览。
将图像添加到子菜单:右键单击时,在子菜单中显示预览,方法是单击ACDSee PicaView旁边的箭头以进行预览。
尺寸
选择右键单击时显示的预览大小。
显示原始
右键单击时,选择“显示原始图像”以显示图像的预先开发或预先编辑的版本。
显示EXIF信息
切换“显示EXIF信息”复选框以显示右键单击的照片的EXIF信息。
2、设置常规选项
您可以在“选项”对话框中调整设置以显示有用的提示,设置日期显示的格式,设置自动旋转选项以及控制某些图像类型的显示。
要访问常规选项:
在任何模式下,单击工具|选项...
在“选项”对话框中,单击“常规”。
在“常规”页面上,设置或更改以下任何选项。
单击确定以应用更改并返回到ACDSee。
常规选项
启用伽玛校正
在查看或预览图像时应用指定的伽玛校正量。
自动拉伸墙纸以适合屏幕
将小图像设置为墙纸时,可以拉伸小图像以适合整个桌面。
禁用图像动画
在“管理”模式的“预览”窗格和“查看”模式中仅显示动画图像的第一帧。
根据EXIF方向自动旋转JPEG和TIFF图像
在ACDSee中显示时,自动校正TIFF和JPEG图像的方向(基于它们的EXIF数据)。
状态栏日期
指定所选文件在状态栏中显示的日期。
日期/时间输出格式
选择以下之一
默认系统格式:在信息叠加层中显示日期和时间时,使用默认系统格式。
自定义格式:使用指定的格式在所有信息叠加中显示日期和时间。从下拉列表中选择日期和时间的格式。
在任务栏通知区域显示图标
在任务栏通知区域中显示ACDSee图标。
显示模式切换图标
在每种模式的名称旁边显示图标。
启用OpenCL图像处理
如果您的计算机的视频卡驱动程序支持它,则可以启用此复选框以提高处理RAW文件的速度。您可能需要确保拥有最新的视频卡驱动程序,才能利用此选项。
RAW显示
选择以下之一:
嵌入式预览:使用嵌入式JPEG
RAW解码:执行高质量解码
有关更多信息,请参见查看RAW图像。
3、设置自动前进选项
您可以控制哪些应用的元数据将触发自动前进。
调整自动前进选项:
在任何模式下,单击工具|选项...
在“选项”对话框中,单击“常规”。 自动前进。
在“自动前进”页面上,如下所述设置或更改选项。
单击确定以应用更改并返回到ACDSee。
自动前进选项
在中启用自动前进
管理模式
查看模式
取消选择以在“管理”或“查看”模式下关闭“自动前进”。
应用/清除时自动前进
标签
评级
标签
分类
关键词
指定哪个应用或删除的元数据将触发自动前进。
默认情况下禁用关键字和类别。
4、设置模式配置选项
您可以控制模式按钮的外观以最大化查看空间。
设置模式按钮选项:
在任何模式下,单击工具|选项...
在“选项”对话框中,单击“模式配置”。
在“模式配置”页面上,通过取消选择相应的复选框来隐藏模式。
您无法隐藏管理模式。
使用模式的相应下拉菜单将其设置为显示图标和标签,仅显示标签或仅显示图标。
单击“压缩模式按钮的外观”以使用较小的模式按钮节省空间。
单击确定。
5、设置快速搜索选项
您可以使用“快速搜索”选项来优化搜索。
设置快速搜索选项:
在管理模式下,单击工具|选项...
在“选项”对话框中,单击“管理模式” |“管理”。 快速搜索。
在“快速搜索”页面上,设置或更改下面描述的任何“快速搜索”选项。
单击确定以应用更改并返回到ACDSee。
快速搜寻选项
包括文件名
搜索以搜索词开头的文件和文件夹名称。
包括类别
搜索与搜索词匹配的类别,并返回分配给这些类别的所有文件。 不包括子类别。
包括文件夹内容
搜索以搜索词开头的文件夹名称,并返回这些文件夹的内容。 不包括子文件夹。
包括人
搜索在图像中检测到并在“查看”模式下使用“人脸检测”命名的人。 您可以在“选项”对话框的“面部搜索”页面上进一步优化这些搜索选项。
6、设置面部检测和识别选项
您可以打开和关闭面部检测,触发面部检测重新运行,或者允许ACDSee索引器在计算机空闲时进行面部检测。
设置面部检测选项:
在任何模式下,单击工具|选项...
在“选项”对话框中,单击“人脸检测”。
在人脸检测页面上,如下所述设置或更改选项。
单击确定。
人脸检测选项
人脸检测
自动检测图像中的人脸
切换此选项可启用面部检测。启用此选项后,“脸部检测”将在“管理”模式下浏览过程中遇到的文件上运行。在查看模式下,人脸检测将仅在打开的图像上运行。
在图像上运行人脸检测后,该信息将存储在数据库中。因此,禁用此选项后,先前检测到的脸部仍将在“查看”模式下显示脸部轮廓和名称(如果已命名)。您还可以使用分配给面部的名称进行搜索。
当计算机空闲时,使用ACDSee索引器允许“面部检测”检测面部。
您可以启用ACDSee Indexer进行人脸检测。当计算机闲置且ACDSee未运行时,ACDSee索引器将允许进行人脸检测。这样可以避免浏览所有文件夹。
重新运行人脸检测
如果您怀疑自上次运行人脸检测以来已更改了文件,则可以重新运行人脸检测。启用此功能后,下次您在“管理”或“查看”模式下浏览更改的文件时,“面部检测”将重新运行。
面部识别
启用面部识别
切换此选项可启用面部识别。启用此选项后,ACDSee将尝试根据您在先前图像中命名的面孔来识别个人。
使用滑块设置需要使两个面孔相似的程度,以便ACDSee能够将它们识别为同一个人。
中度:默认设置经过优化,可以为大多数面孔命名,而不会添加太多不正确的名字。
积极进取:面部必须不太相似才能被识别。如果您的照片集由几个人组成,这些人的姿势,照明和胶片质量各不相同,则此选项很有用。您可能会遇到更多不正确的名称。
保守:面孔必须更相似才能被识别。如果您的照片集由大量不同的人组成,尤其是当这些人的身体相似,例如亲密的家人,则此选项很有用。您会遇到较少的不正确名称,但可能不得不更频繁地手动命名。
所有这三种设置都可能导致名称错误,尤其是在“面部识别”第一次遇到某个人时。如果您遇到的名字不正确,而无法手工合理地纠正,请禁用“面部识别”,并为照片集中的每个人手动命名多张面孔。然后,重新启用面部识别,并在必要时对选定的文件或整个库重新运行面部识别。
删除所有面部数据
从数据库中删除与面部检测和识别有关的所有数据,包括面部轮廓,名称以及与是否已在文件上运行面部检测有关的信息。此操作将要求ACDSee重新启动。
重新运行识别
为了更正ACDSee错误分配给面部的名称,您可以在尚未手动命名的面部上重新运行面部识别。这将清除ACDSee面部识别分配的所有名称,但保留手动输入的名称。然后,ACDSee将尝试根据您手动输入的名称来识别未命名的面孔。
7、设置面部搜索选项
您可以调整设置,以使用分配的名称或建议的名称来确定搜索结果。
设置面部搜索选项:
在任何模式下,单击工具|选项...
在“选项”对话框中,单击“人脸检测” |“人脸检测”。 人脸搜索。
在人脸搜索页面上,如下所述设置或更改选项。
单击确定。
人脸搜索选项
脸部搜寻
分配的名称:当使用“快速搜索”栏,“搜索”窗格或“目录”窗格中的“人物”组进行搜索时,ACDSee将返回使用“人脸检测”分配名称的照片。
建议的名称:使用“快速搜索”栏,“搜索”窗格或“目录”窗格中的“人物”组进行搜索时,ACDSee将返回带有ACDSee建议的名称的照片(但未经您确认)。
分配的名称和建议的名称:使用快速搜索栏,“搜索”窗格或“目录”窗格中的“人员”组进行搜索时,ACDSee将返回带有分配的名称和建议名称的照片。
8、设置文件列表窗格选项
您可以使用“选项”对话框来设置“文件列表”窗格的选项,以适合您的首选项,例如将存档文件与子文件夹分组或突出显示具有不同背景颜色的图像类型。您还可以自定义缩略图,显示ACDSee的文件类型,并在“文件列表”窗格中调整ACDSee处理文件和缩略图的方式。
调整文件列表窗格选项:
在任何模式下,单击工具|选项...
在“选项”对话框中,单击“文件列表”。
在“文件列表”页面上,如下所述设置或更改选项。
单击确定以应用更改并返回到ACDSee。
文件列表选项
档案清单
自动选择新文件
将新文件添加到“文件列表”窗格中显示的文件夹时,将自动选择它们。
使用文件夹对档案进行分组
在“文件列表”窗格中对项目进行排序时,将存档文件视为文件夹。
使用嵌入式缩略图
如果RAW文件包含缩略图,则显示它们。
生成高质量的缩略图
在显示嵌入式缩略图的同时,在后台创建RAW文件的高质量缩略图,然后在准备好后替换质量较差的缩略图。
显示文件夹上的缩略图
在“文件列表”窗格中的文件夹图标上显示文件夹内容的缩略图。
记住每个文件夹的排序设置
如果希望ACDSee记住在特定文件夹中使用的排序设置,请选择此选项。
<Ctrl>键激活热跟踪
按住Ctrl键时激活热跟踪。选中后,可以按住Ctrl键并将光标移到“文件列表”窗格上,以进行热跟踪(更新“预览”和“属性”窗格的内容,而无需更改文件选择)。
使用动画
在某些功能关闭或打开时激活或停用动画。例如,组头。
配置过滤器
显示所有文件
在文件列表中显示图像文件,文件夹,媒体文件和存档文件。
应用过滤条件
显示您选择的以下任何内容,并隐藏未选择的任何内容
显示图像文件
显示资料夹
显示媒体文件
显示档案文件
显示隐藏的文件和文件夹
显示系统文件和其他文件,出于安全考虑通常将其隐藏。
显示THM文件
在文件拳头中显示Canon THM文件。
显示XMP文件
在“文件列表”中显示XMP sidecar文件。
高亮显示图像文件
不要突出显示图像文件
在“详细信息”和“ Thums + Details”视图中不突出显示图像文件。
使用单色突出显示图像文件
使用一种颜色突出显示“详细信息”和“ Thums + Details”视图中的所有图像文件类型。
使用多种颜色突出显示图像文件
使用不同的颜色突出显示“详细信息”和“ Thums + Details”视图中的每种图像类型。
弹出窗口
鼠标悬停可激活弹出窗口
当您将鼠标悬停在“文件列表”中的缩略图上时,激活或停用显示的动画弹出预览
下面的设置允许您在弹出窗口中包含文本和/或图像,或者如果您关闭此选项,则仅在按住Shift键的情况下才能激活弹出窗口。
<Shift>键激活弹出窗口
仅在将Shift键悬停在“文件列表”中的缩略图上方时,才激活弹出窗口。如果此选项会影响Shift选择,则可以将其关闭。
自动隐藏弹出窗口
即使您仍将鼠标悬停在图像上,也会在5秒后隐藏弹出窗口。
在弹出窗口中显示缩略图
当您将鼠标悬停在文件列表中时,在文件列表中显示图像的弹出预览。
在弹出窗口中显示信息
在鼠标悬停的弹出窗口中包含文本文件信息。您可以通过单击配置文件信息...按钮并选择所需的弹出信息来选择要显示的信息。
配置文件信息
打开“选择弹出信息”对话框,当您将鼠标悬停在“文件列表”中的缩略图上时,可以在其中选择要在弹出窗口中显示的信息。默认值为文件名,位置,大小,修改日期和图像尺寸,但是您可以选择其他ACDSee元数据,EXIF,文件,图像,IPTC或多媒体属性。
将Windows资源管理器外壳上下文菜单显示为默认的右键单击菜单
显示默认的Windows资源管理器上下文菜单,而不是ACDSee上下文菜单。
9、设置缩略图信息选项
您可以使用“选项”对话框来更改在“文件列表”窗格中与图像缩略图一起显示的信息。这些选项在“文件列表” |“设置”下设置。缩略图信息。
调整缩略图信息选项:
在管理模式下,单击工具|选项...
在选项对话框中,单击文件列表|。缩略图信息。
在“缩略图信息”页面上,如下所述设置或更改选项。
单击确定以应用更改并返回到ACDSee。
缩略图信息选项
信息
文档名称
在“文件列表”窗格的缩略图上显示每个文件的名称。
选择缩略图信息
打开一个对话框,您可以在其中选择要在“文件列表”窗格中的每个缩略图上显示的信息。
选择瓷砖信息
打开一个对话框,您可以在其中选择要在“图块”视图模式下显示在每个图块上的信息。
在悬停时显示未分级,未加标签和未标记的覆盖图标
在悬停时显示未分级,未加标签和未标记的覆盖图标。
叠加图标
要查看覆盖图标,请转到“文件列表”窗格中的“浏览文件”。
评分
如果文件已在ACDSee数据库中进行了分级,则在缩略图上显示分级叠加图标。
嵌入待处理
在添加了元数据信息并存储在ACDSee数据库中但尚未写入文件的文件的缩略图上显示数据库覆盖图标。此图标表示文件和数据库不同步。
图标
在“文件列表”窗格的缩略图上显示文件格式覆盖图标。
类别
如果文件已分类,则在缩略图上显示类别覆盖图标。
采集
如果文件已添加到收藏夹,则在缩略图上显示收藏夹覆盖图标。
捷径
如果项目是另一个文件的快捷方式,则在缩略图上显示快捷方式覆盖图标。
离线
如果文件存储在离线设备上,则在缩略图上显示离线叠加图标。
排除项目
如果文件从ACDSee数据库中排除,则在缩略图上显示排除文件图标。
带标签的项目
在缩略图上显示标记叠加图标。如果文件已标记,则图标中会显示一个选中标记。
自动旋转
如果文件已自动旋转,则在缩略图上显示自动旋转覆盖图标。
编辑
如果文件已被编辑,则在缩略图上显示“编辑覆盖”图标。
发达
如果文件已开发,则在缩略图上显示“开发叠加”图标。
带有地理标记
如果文件已固定在地图上,则在缩略图上显示标记叠加图标。
标签
如果已标记文件,则在缩略图上显示颜色标签覆盖图标。
快照
如果文件附加了“开发快照”,则在缩略图上显示“快照叠加”图标。
10、设置缩略图样式选项
您可以使用“选项”对话框来更改图像缩略图在“文件列表”窗格中的显示方式。这些选项在“文件列表” |“设置”下设置。缩略图样式。
调整缩略图样式选项:
在管理模式下,单击工具|选项...
在选项对话框中,单击文件列表|。缩略图样式。
在“缩略图样式”页面上,如下所述设置或更改选项。
单击确定以应用更改并返回到ACDSee。
缩略图样式选项
缩略图框
显示阴影
显示带有3D投影的缩略图。
显示幻灯片背景
在缩略图及其信息后面显示阴影背景。
资料夹样式
XP样式文件夹
将文件夹显示为XP样式的图像。
3D样式资料夹
将文件夹显示为具有透明度的3D文件夹。
缩图比例
习惯
在“文件列表”窗格中为缩略图的形状指定自定义的高宽比。拖动预览下的滑块以设置比率。预览会在您移动滑块时显示形状。
肖像
在“文件列表”窗格中为缩略图的形状指定标准的3:4纵向比率。
景观
在“文件列表”窗格中为缩略图的形状指定标准的4:3横向比率。
缩略图间距
滑块
增大或减小每个缩略图之间的空间。
高质量缩放
在“文件列表”窗格中使用高质量的缩略图缩放比例。
软件无法下载?不知道解压密码?微信关注订阅号"闪电下载"获取
本帖长期更新最新版 请收藏下载!版权声明:本站提的序列号、注册码、注册机、破解补丁等均来自互联网,仅供学习交流之用,请在下载后24小时内删除。




















