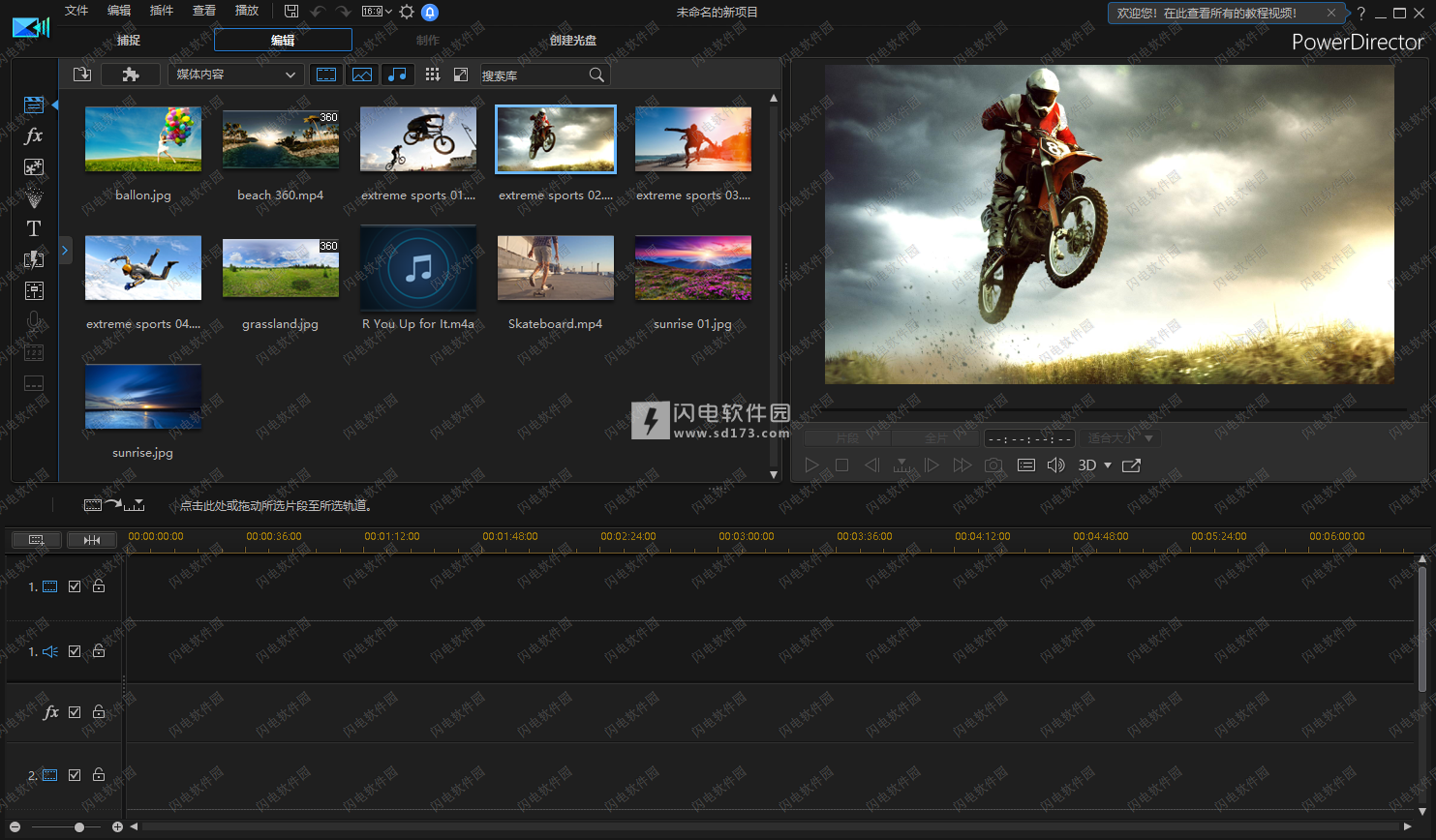Cyberlink PowerDirector Ultimate破解版是专业剪辑软件,使用将带来精确的影音编辑工具,可全面提升编辑工具效能,让用户在编辑视频时能更精准地控制与发挥。它可让您创建具有专业外观的视频和照片幻灯,加上配乐、配音、电影特效、转场及其它更多效果,让您的电影至臻完美。您可以将您的项目输出到文件、摄像机、便携式设备、将其直接上传到各种在线视频共享网站或将其刻录到光盘,并带有精美样式的菜单。进阶扩充内容&特效让你的灵感源源不绝!透过一系列进阶的扩充内容&特效,为你的作品创意加分,再也不怕没有素材可以满足你对作品的想象!专为Instagram和Facebook量身打造的新功能,让你可以直接编辑、分享1:1的正方形视频,不必浪费时间另外裁剪视频大小!PowerDirector Ultimate 18版增加了 HDR 视频和 MXF(8 位 420 AVC)、Apple ProRes(10 位 422)、Sony XAVC(8 位)视频文件的导入支持。使用媒体库预览窗口可预览、标记和裁剪媒体库中的片段。通过取消停靠和移动库窗口、时间轴和预览窗口来自定义编辑工作区。使用超高清预览分辨率预览 4K 视频作品。使用时间线音频推移可预览时间线上的视频和音频片段的音频波形。添加有助于标题精确定位或其它项目的贴靠/辅助线。可通过时间线预览音量表,直接在时间线上查看项目音量。反转时间线轨道顺序,可使主视频轨道置于时间线的底部。自定义鼠标滚轮在时间线滚动中的行为。最新破解版本下载,含破解文件,欢迎有需求的朋友来本站下载!
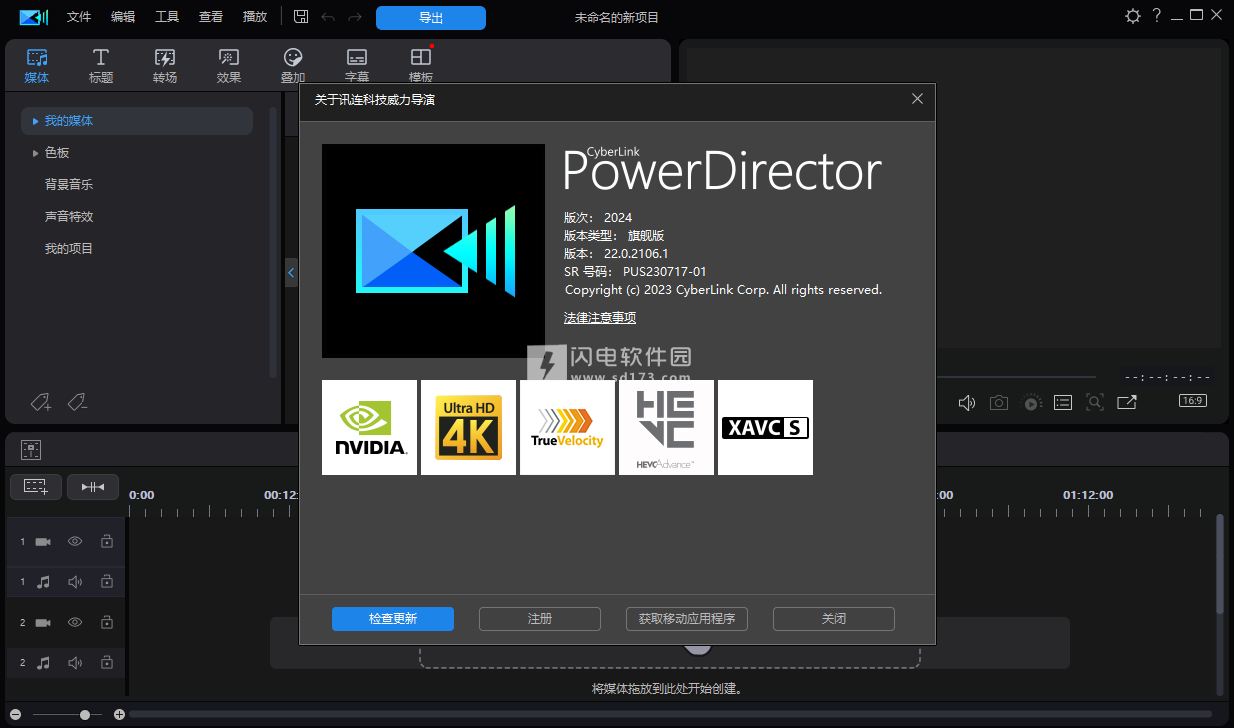 3、设置媒体片段持续时间
3、设置媒体片段持续时间
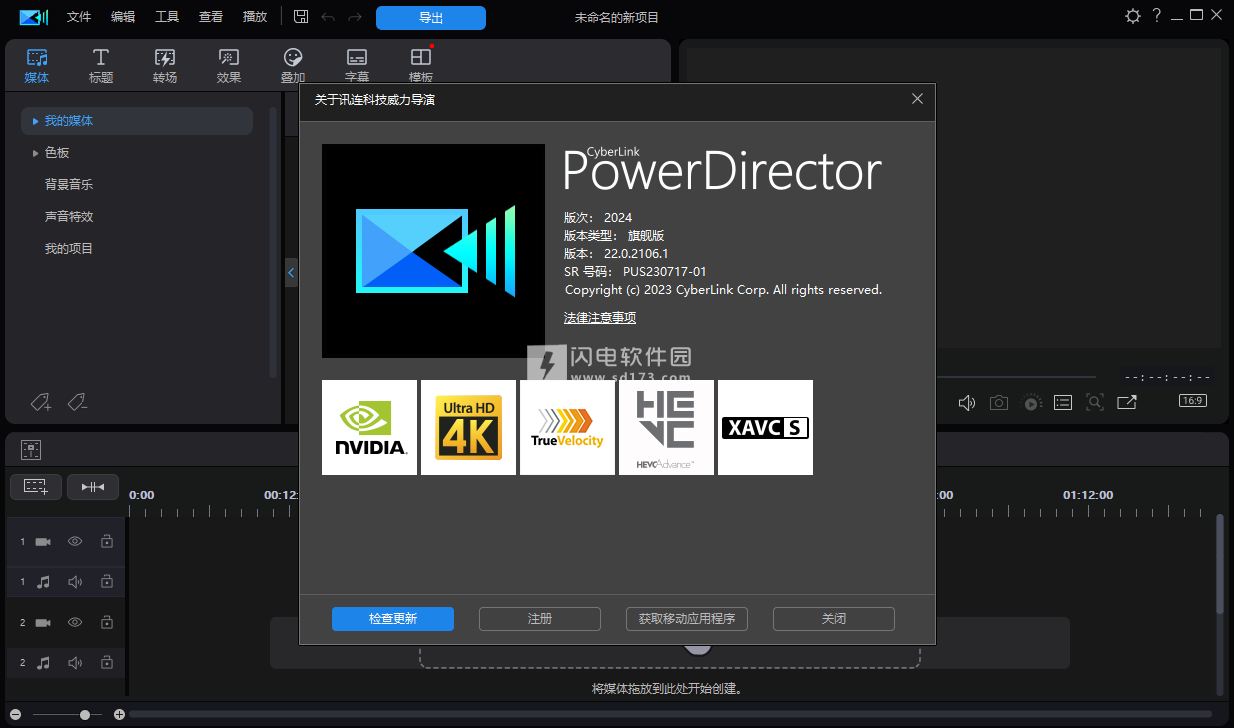
威力导演新功能
1、片尾视频模板
使用片尾视频模板完成视频项目,您可以在片尾视频设计器中自定义模板。
2、使用语音转文本来自动转录字幕
自动转录视频或音频文件中的对话,将语音转换为文本字幕。
3、环绕选定对象的人物特效
使用一种新的人物特效(魔法漩涡或闪电效果)环绕视频中选定的人物、宠物等。
4、选定人物背后应用的人物特效
您可以应用新背景人物特效,在视频剪辑片段中最突出的对象后面应用特效。
新的背景效果包括:漫画、能量脉冲、涂鸦、动态线条和炫粒(星星)。
5、改进了标题和视频覆叠室库中的搜索
在标题室和视频覆叠室中搜索最新模板和效果包时,改进了库搜索功能。
6、在片头视频设计器中编辑片头视频模板
转到新的片头/片尾视频室,使用片头视频模板开始您的视频项目,您可以在片头视频设计器中完全自定义。
7、使用人物特效
威力导演使用其AI引擎在视频剪辑片段中选择最突出的对象(人、宠物等),然后仅对选定的对象应用特殊的效果。
8、对最突出的对象应用样式效果
您可以仅对视频剪辑片段中检测到的对象(人、宠物等)应用大多数的样式效果。
9、直接在媒体剪辑片段上应用进场/退场动画
在画中画设计器中,您现在可以使用选取的转场,直接在媒体剪辑片段上应用进场/退场动画。
10、带声音的效果模板
现在,您可以将文字效果模板添加到您的项目中,其中包括一个嵌入的声音片段。你可以通过缩略图上的扬声器图标来识别这种媒体。
11、将视频项目输出为GIF/PNG动画
您现在可以将您的视频项目输出为GIF动画或PNG动画。
12、AI动作跟踪
使用新的AI动作跟踪改进对视频中对象的跟踪。
13、在威力导演中下载内容包模板和效果
您现在可以直接从威力导演媒体库中下载内容包的模板和效果,而不是使用讯连科技Application Manager。
14、旋转标题和媒体剪辑片段
要在预览窗口、“标题设计器”或“画中画设计器”中旋转标题和媒体剪辑片段,您现在可以将鼠标悬停在一个调整大小节点之一附近的方块外面,然后在光标更改为弧形时单击并拖动。
功能特色
一、视频剪辑软件推荐专业玩家必备剪片工具
威力导演旗舰版为影音创作者提供专业剪辑工具与强大功能,并拥有极高的性能表现,你可以轻松掌握剪片技巧与所有工作流程,让创意极致发挥!
1、全新
形状设计器
专为YouTuber量身打造,完美适用于各种教学视频!透过关键帧以及文字自动缩放等功能,轻松应用、编辑并自定义向量形状,让你的视频创作更加精采。
2、全新
吸睛的动态图像与文字
结合动态图形与文字设计,提供丰富多元的动态文字模板,为影像增添设计感,让你的视频时尚加分!
3、全新
1:1比例编辑模式
轻松创作1:1视频,社群分享不受限!支持Facebook和Instagram等社群平台流行的1:1比例视频编辑模式。另外,也可以制作直式视频,适用于社群限时动态,以完美比例分享你的精采故事!
4、全新
PiP套嵌项目编辑
将先前的设计项目重复导入至不同项目中,透过控制关键帧将他们加入画面中,以进行缩放、倾斜、旋转与调整不透明度。
5、全新
运用播放滑杆预览音讯
拖曳播放滑杆时能预览音讯,协助你更快找到需要使用的素材以及对白片段。
6、多重色度去背
透过增强版的色度去背编辑引擎以及多种背景颜色可供选取,让你可以依据需求,轻松完成去背,快速且干净!
7、高精准对象追踪技术
100%精准逐格追踪视频中移动的影像对象,完美突显画面中的主要角色!
8、360˚VideoStabilization
360˚视讯稳定器
使用360°相机拍摄时,常常无法避免画面晃动。有了360°视讯稳定技术,让你可更快速修复视频的晃动感、提升画面稳定度!
二、剪辑流程更进化性能表现再升级
威力导演是快速且全方位的视频编辑软件。搭载TrueVelocity64位运算引擎,支持OpenCL、多重显卡加速,并支持全新的4K高画质视频、照片和音讯格式。
1、全新
自定义时间轴轨道顺序
根据你的使用习惯反转时间轴剪辑轨顺序,使视频图层由底部往上层叠。
2、强化
CPU&GPU运算性能再提升
别再浪费时间等待软件响应!威力导演新增支持在单一时间轴上针对非全屏幕视频转码,并透过八核心以上处理器以及多线程的强化,大幅提升整体处理性能。
3、全新
4K高画质预览
支持4K高画质视频预览,在输出视频前更能确保细节完美呈现。
4、全新
专业格式&相机支持
支持导入与编辑高阶相机视频格式以及HEVC10位、HDR10与HLG、ProRes10位4:2:2,XAVC8位4:2:0以及MXFAVC8位4:2:0视频。
三、扩充内容与特效
找到灵感并实现你对艺术的想象!我们提供众多扩充内容与外挂特效,让你可以快速为视频添加动态文字、特效与PiP画中画对象,提升视觉趣味,彰显听觉细节,剪出与众不同的故事!
1、主题设计特效&模板
讯连科技独家创意设计包,即便新手也能制作出更生动缤纷的视频!主题特效包内含文字标题动画、转场特效、PiP画中画对象和项目模板,一键拖曳快速与各种素材搭配。
2、专业视频特效
集结数个世界知名外挂特效制作公司NewBlueFX、proDAD和BorisFX所推出的视频特效,快速为你的视频加入设计感十足的专业影音效果!
安装破解教程
1、在本站下载并解压,如图所示
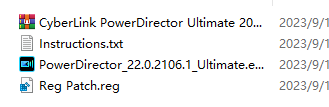
2、*不需要主机块或防火墙块,只能通过互联网激活PowerDirector的编解码器,因此,如果您正在脱机使用或在防火墙或以下主机中被阻止,请取消阻止它们。
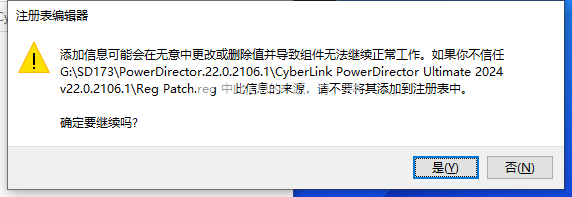
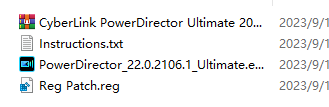
2、*不需要主机块或防火墙块,只能通过互联网激活PowerDirector的编解码器,因此,如果您正在脱机使用或在防火墙或以下主机中被阻止,请取消阻止它们。
127.0.0.1 cap.cyberlink.com
127.0.0.1 activation.cyberlink.com
如果您之前安装了盗版序列号,请将其完全卸载。删除注册表中的所有Cyberlink\PowerDirector22条目。
(如果您安装了PowerDirector Essential 22,请将其完全删除)
清除ProgramData、Roaming、LocalAppData中的所有Cyberlink用户文件夹。
3、安装预先激活的安装程序,勾选接受协议选项,进行安装设置
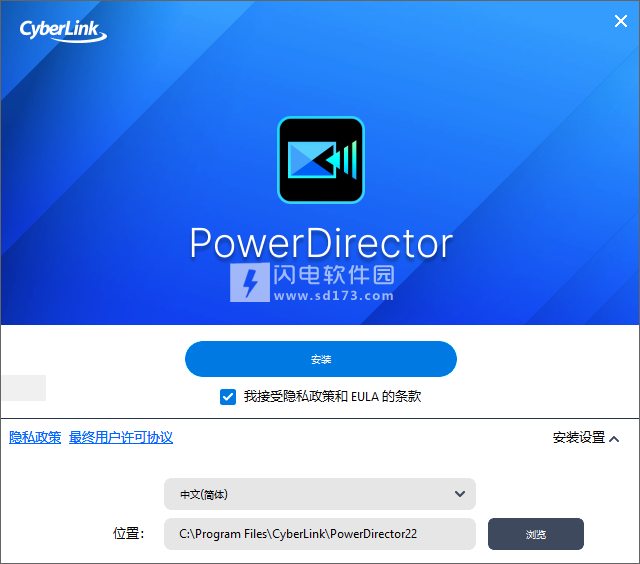
4、安装完成后不要启动软件,合并提供的注册表项。
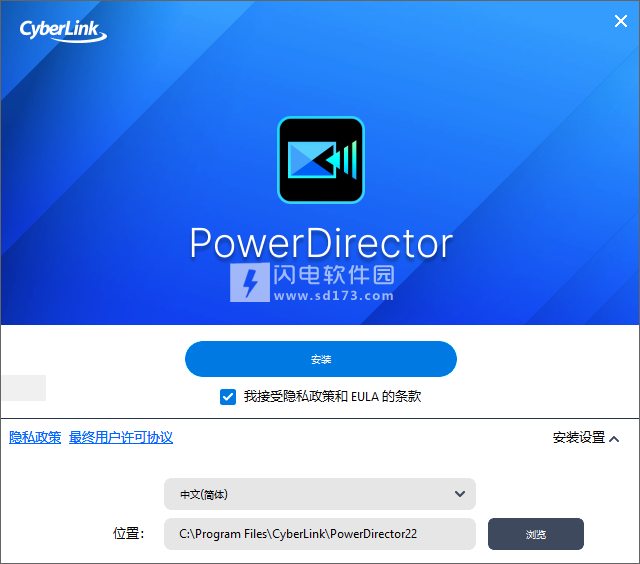
4、安装完成后不要启动软件,合并提供的注册表项。
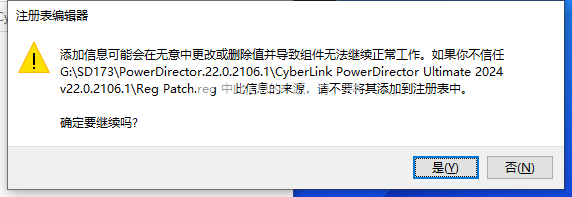
5、现在打开,导入MKV或MP4,点击导出按钮,选择h.265或任何你想要的编解码器输出,制作完成。
使用帮助
一、将媒体导入到威力导演
您可将各种各样格式的媒体通过很多不同的方法导入到讯连科技威力导演中。不管您是需要从外部来源捕捉媒体,导入已经在计算机硬盘上的媒体,还是从Internet下载。讯连科技威力导演可轻松地将所有媒体快速加入程序,这样您就可以开始创作您的视频作品了。
注:您所导入的媒体被保存在您当前正在使用的讯连科技威力导演项目中。如果您创建了一个新项目,就将被询问是否希望在媒体库中将媒体合并到新建项目中。您还可选择文件>新建工作区来创建一个新项目,同时保留媒体库中当前的媒体。
1、导入媒体文件
如果您在计算机的硬盘中已经有想要在制作中使用的视频、音频和图像文件,在编辑模块中,您可以直接将文件导入讯连科技威力导演媒体室的“媒体室”中。您还可导入可移动设备上的媒体文件。
注:如果您是将可移动设备上的媒体文件导入媒体库中,一旦可移动设备被断开,它们就将被删除。为得到最好的结果,建议在导入前将媒体复制到计算机硬盘上。
要将媒体导入到讯连科技威力导演中,在编辑模块中,请单击,然后选择下列选项之一:
•导入媒体文件:导入单个媒体文件。
•导入媒体文件夹:导入含有要用于当前项目的媒体文件的文件夹的整个内容。
注:您还可以通过将媒体拖放到讯连科技威力导演窗口来将其导入到程序当中。
2、捕捉媒体
讯连科技威力导演允许您将不同来源的媒体直接捕捉到媒体库中。单击捕捉按钮进入捕捉模块。
在捕捉模块中,程序的外观显示如下:
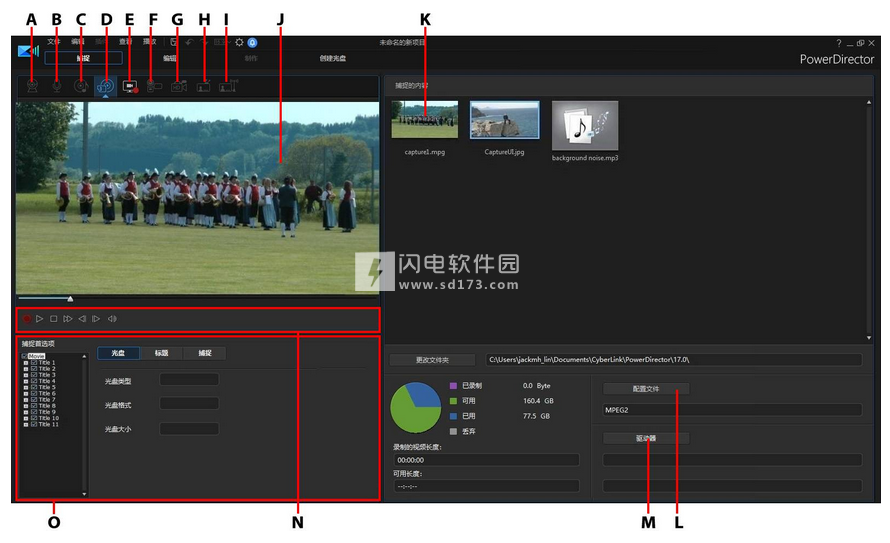
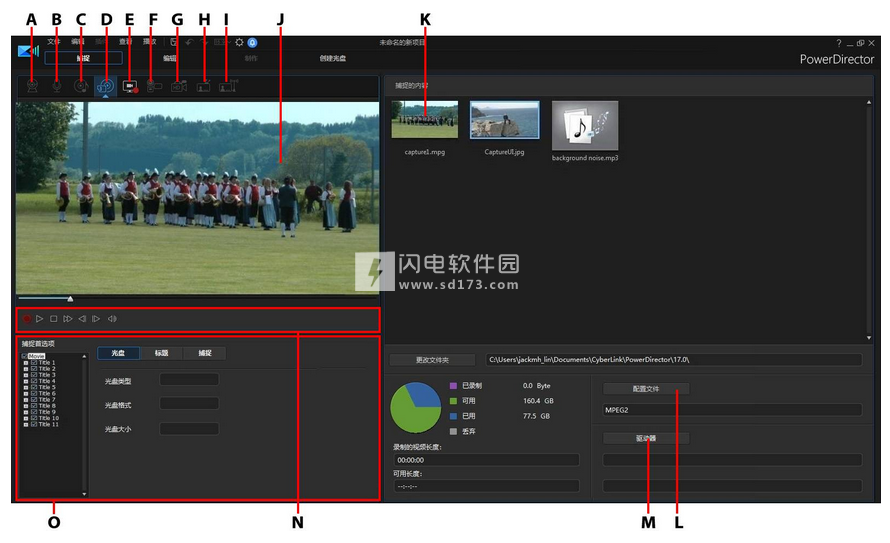
A-从网络摄像机捕捉、B-从麦克风捕捉、C-从CD捕捉、D-从外部或光学设备捕捉、E-使用ScreenRecorder捕捉桌面、F-从DV摄像机捕捉、G-从HDV摄像机捕捉、H-从电视信号捕捉、I-从数字电视信号捕捉、J-捕捉预览窗口、K-捕捉的内容、L-质量配置文件设置、M-捕捉设置(驱动器)、N-捕捉播放控件、O-捕捉首选项
3、下载媒体
如果您觉得没有足够的媒体用于您的项目或正在寻找能使创作更加完美的特定媒体,您可以在编辑模块将媒体从DirectorZone和“讯连云”*下载到媒体库中。
注:*标记表示讯连科技威力导演中的可选功能。查看网站上的版本表,获取详细的版本化信息。
要在媒体库中显示所有当前下载的媒体,请单击按钮,来显示资源管理器视图,然后单击已下载。
4、预剪视频、检测场景、提取音频和捕捉快照
讯连科技威力导演可让您预剪视频片段、检测片段中的场景或提取其中的任何音频。您也可以捕捉视频片段的屏幕快照,在您的视频项目中使用。这些新的片段会与原始片段分开,单独显示在媒体库中。
二、编辑媒体
在编辑工作区/时间线中放入视频片段、音频文件和图像后您就可以开始在对其进行编辑。编辑的含意广泛,涵盖了许多不同的功能,其中包括分割、裁剪、应用修复和其他更多内容。
注:此部分概述了在时间线模式下编辑媒体的过程,这种模式下包含了所有程序功能。如果您喜欢使用情节图板模式,并且发现有一个所述的功能不可用,您可以在编辑过程中按键盘上的Tab键以切换到时间线模式。
本部分描述了在编辑模式中您可以对媒体片段执行的所有编辑操作过程。
1、分割片段
您可将时间线中任何轨道上的媒体片段,快速分割为两个单独的片段。要执行此操作,请将时间线滑块(或使用播放器控件)移动到要分割片段的位置。然后单击时间线上方的按钮将其分为两个片段,然后您能将这两个片段相互之间单独移来移去。
您还可使用它来快速地删除不想要的媒体片段部分,或在两个部分之间插入其他媒体。
2、裁剪视频和音频片段
使用裁剪功能,从视频和音频片段上删除不想要的部分。您可使用单次裁剪功能裁剪掉视频片段的开始和/或结束部分,或使用多次裁剪功能一次性删除多个部分。裁剪音频功能可让您通过其波形以可见的方式裁剪音频。您还可手动裁剪时间线上的视频和音频片段。
注:当裁剪媒体片段时,程序不会删除任何原始源媒体内容。仅会标记片段上要求的编辑部分,然后在制作过程中输出最终视频时应用编辑。
1)裁剪视频片段
要裁剪视频片段,选取时间线上要裁剪的片段,然后单击时间线上方的按钮。
执行单次裁剪:
使用视频裁剪功能快速删除时间线上视频片段开始和结束位置不想要的部分。
A-预览区域,B-片段中标记的位置,C-标记切出位置滑块,D-锁定持续时间,E-选择的内容,F-播放器控件,G-标记切入位置滑块
要裁剪视频片段,请执行以下步骤:
1在时间线上选择想要裁剪的视频片段,然后单击时间线上的裁剪按钮。
2如果需要,单击单次裁剪选项卡。
3使用播放器控件找到想要裁剪的片段开始的位置,然后单击设置标记位置,或将标记位置滑块拖至此位置。
4使用播放器控件找到想要裁剪的片段结束的位置,然后单击设置,以退出标记位置或将退出标记位置滑块拖至此位置。
注:您可以点击来锁定你想要修剪视频的持续时间。一旦锁定,点击并拖动选择的内容到您要修剪的确切位置。
5如果需要,您可通过单击输出预览裁剪视频的效果,然后单击播放器控件上的播放按钮。如果您想要播放原始视频,单击原始。
6单击确定以设置更改并裁剪片段。
注:您可以随时重新进入裁剪窗口,精细调整被裁剪的片段。您还可以将视频片段的修整边缘在时间线上拖动。
进行多次裁剪:
多次裁剪功能可让您同时裁剪掉视频片段的一个或多个区段,裁剪完的一系列片段独立于原始视频。
A-预览区域、B-时间线、C-时间线放大器*、D-放大的时间线、E-所选区段、F-放大器控件*、G-裁剪工具、H-播放器控件、I-帧显示
注:*标记表示讯连科技威力导演中的可选功能。查看网站上的版本表,获取详细的版本化信息。
要对视频片段执行多次裁剪,请执行以下步骤:
1在时间线上选择想要裁剪的视频片段,然后单击时间线上的裁剪按钮。
2单击多次裁剪选项卡。
3如果需要,使用和来改变视频片段的放大倍数。您可以单独放大时间线上的每个帧,以进行更精确的编辑。时间线放大器的大小是随所设置的放大倍数而变化的。
4使用播放器控件找到第一个裁剪区段的起点,或标记切入位置。
5单击设置标记切入位置。
6使用播放器控件或拖动时间线滑块,确定想要第一个裁剪区段在哪里结束的位置,然后单击设置标记切出位置。裁剪区段被添加到“所选区段”部分。
7重复上述步骤裁剪掉所有所需的区段。
8如果需要,您可通过单击输出预览裁剪视频的效果,然后单击播放器控件上的播放按钮。如果您想要播放原始视频,单击原始。
9单击确定以设置更改并裁剪片段。
注:讯连科技威力导演插入时间线中的视频部分显示为蓝色。如果您想要从裁剪视频片段上删除这些区段,单击按钮以反向裁剪结果。
另外的裁剪工具:
在“多次裁剪”选项卡上,您还可使用以下另外的裁剪工具:
•如果需要,您可手动将标记切入和标记切出滑块拖至时间线或放大的时间线上来编辑当前位置。
•通过单击来检测所选视频片段中的所有场景。选择后,选择是希望程序将所有场景添加到裁剪区段部分区域,还是仅在时间线上标记场景分割。
2)裁剪音频片段 :
使用音频裁剪功能,来快速删除时间线上音频片段开始和结束位置不想要的部分。
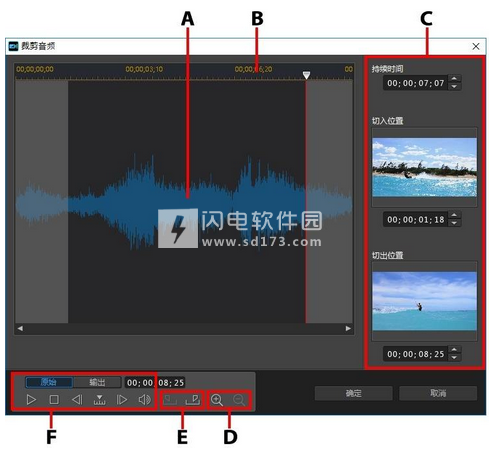
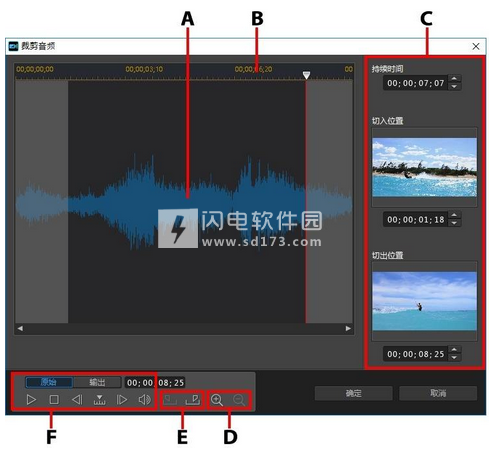
A-音频波形、B-时间线滑块、C-片段中的标记位置、D-缩放控件、E-标记切入/切出按钮、F-播放器控件
要裁剪音频片段,请执行以下步骤:
1在时间线上选择想要裁剪的音频片段,然后单击时间线上的按钮。
2如果需要,使用和以在音频波形上进行缩放以更精确地编辑。
3使用播放器控件找到想要裁剪片段在哪里开始或标记切入位置。
4单击来设置标记切入位置。
5使用播放器控件或拖动时间线滑块,确定想要音频片段在哪里结束的位置,然后单击来设置标记切出位置。
6单击确定以设置更改并裁剪片段。
注:您可以随时重新进入裁剪窗口,精细调整被裁剪的片段。您还可以将音频片段的裁剪边缘拖动到时间线的新位置。
手动裁剪时间线中的视频/音频片段 :
视频和音频片段可通过拖动片段右边缘
或片段左边缘,在时间线上轻松裁
注:如果您按下键盘上的Ctrl键,同时拖动右或左边缘,该片段将快速适合新缩短的片段时间。
在您添加图片、覆叠效果(画中画对象、标题模板、炫粒对象)、色板和背景至时间线轨道时,就等于设置了其在视频作品中显示的持续时间。与具有最大长度的视频和音频片段不同,这些媒体片段可以具有任何您所需要的持续时间。
注:要设置视频或音频片段持续时间,请参阅裁剪视频和音频片段。
要设置媒体片段的持续时间,请执行以下步骤:
1选择时间线上的片段。
2单击按钮(或右击片段,选择设置片段属性,然后选择设置持续时间)。
3在“持续时间设置”窗口中输入您想要其在视频作品中显示多长时间。您可以将持续时间设置为帧数。
4单击确定。
您还可以通过选择媒体片段,然后将片段结尾拖动到所需的长度来修改该媒体片段(包括视频和音频片段)的持续时间。
注:您只能将视频或音频片段延长到其原始的持续时间。
4、取消链接视频/音频片段
4、取消链接视频/音频片段
当您将带有音频的视频片段添加到时间线时,其音频部分在其时间线的对应的时间线音频轨道上是可见的。您可以取消片段这两个部分的链接,并允许您对其进行单独修改,将其中一个从时间线中完全删除或将其用于项目的其他地方。
要取消视频片段中的音频链接,右击时间线中的片段,然后选择取消链接视频和音频。要重新链接两个文件,选择并右击这两个文件,然后选择链接视频和音频。
5、设置电视(视频片段隔行扫描)制式
所有视频片段都有隔行扫描(电视)制式,此制式指定了帧的显示方式。使用与电视制式冲突(或不正确)的视频片段会导致您最终作品的质量下降。
在制作视频之前,建议将所有视频片段设置为相同的制式。虽然讯连科技威力导演一般可检测并建议正确的制式,但某些隔行扫描视频(如具有极细小动画的视频)可能被误测为逐行扫描的视频。
讯连科技威力导演会为DVD和DV-AVI自动生成隔行扫描格式的视频。如果确认讯连科技威力导演设置的制式错误,可仅更改此设置。
注:这是制作前需执行的极为重要的步骤,因为它将极大地影响最终视频的质量。建议查阅视频摄像机的用户指南,以确定您的视频应该是什么样的制式。
要设置视频片段的电视制式,请执行以下步骤:
1右击时间线中的视频片段,选择设置片段属性,然后选择设置电视制式。
2在“隔行扫描/逐行扫描设置”窗口,执行下列步骤之一:
•单击扫描和建议制式按钮,让讯连科技威力导演为您自动检测和设置制式。
•手动选择以下三个可用制式中的一个。请参阅窗口右边的说明,以了解每种制式的详细说明。
3点击确定以设置您的更改。
6、调整视频片段的显示比例
时间线中的一些视频片段,其显示比例可能与您为项目/视频作品设置的显示比例不同。您可调整这些片段的显示比例,以便使您的视频作品中的所有媒体都有相同的显示比例。
注:您还可在视频片段上进行裁切或缩放以使其适合当前视频项目显示比例。
要调整视频片段的显示比例,请执行以下步骤:
1右击时间线中的视频片段,选择设置片段属性,然后选择设置显示比例。
2在“片段显示比例设置”窗口,执行下列步骤之一:
•如果您想要项目使用所选视频片段的原始显示比例,请选择自动检测显示比例。如果片段的显示比例与项目不同,讯连科技威力导演将使用letterbox让视频片段填满该帧的剩下部分。
•如果片段的显示比例是4:3,则选择视频显示比例为4:3选项。如果项目的比例不是4:3,请选择拉伸方法将4:3片段转换为项目的显示比例。
•如果片段的显示比例是16:9,则选择视频显示比例为16:9选项。如果项目的比例不是16:9,请选择拉伸方法将16:9片段转换为项目的显示比例。
•如果片段的显示比例是9:16,则选择视频显示比例为9:16选项。如果项目的比例不是9:16,请选择拉伸方法将9:16片段转换为项目的显示比例。
•如果片段的显示比例是1:1,则选择视频显示比例为1:1选项。如果项目的比例不是1:1,请选择拉伸方法将1:1片段转换为项目的显示比例。
•如果所选片段的显示比例不是4:3、16:9、9:16或1:1,则选择非4:3、16:9、9:16或1:1选项。然后,选择拉伸方法将视频片段转换为项目的显示比例。
•如果您不确定原始视频片段的显示比例是多少,请单击检测并建议按钮。讯连科技威力导演将为您选择以上其中一个选项。
注:在改变片段显示比例时,为得到最佳效果,请选择CLPV选项。CLPV(CyberLinkPanoVision)是讯连科技提供的一种减少图像中心部位变形的视频拉伸技术。
3如果您想要将当前设置应用到相同轨道上的所有视频片段,请选择应用到所有视频片段选项。
4点击确定以设置您的更改。
7、拉伸图像
时间线中的一些图像/照片,其显示比例可能与您的视频作品不同。您可拉伸这些图像,以便使您的视频作品中的所有媒体都有相同的显示比例。
注:您还可对图像进行裁切或重新调整大小,以使其适合当前项目显示比例。
要拉伸图像,请执行以下步骤:
1右击时间线中的图像,选择设置片段属性,然后选择设置图像拉伸模式。
2在“图像拉伸模式设置”窗口的下拉列表中,选择以下选项之一:
•将片段拉伸为4:3/16:9显示比例:如果您想要讯连科技威力导演拉伸所选图像的各边,以适合项目的显示比例,则选择此选项。
•使用CLPV将片段拉伸为4:3/16:9显示比例:选择此选项以使用CLPV来拉伸图像。CLPV(CyberLinkPanoVision)是讯连科技提供的一种减少图像中心部位变形的图像拉伸技术。
3如果您想要将当前设置应用到相同轨道上的所有图像片段,请选择应用到所有图像片段选项。
4点击确定以设置您的更改。
8、裁切图像
您可使用裁切图像功能,完全自定义视频作品中图像的显示比例,或裁掉照片不需要的部分。
要裁切图像,请执行以下步骤:
1选择时间线上的图像,然后单击时间线上的按钮。您还可右击图像,然后选择裁切图像。
2通过选择以下其中一种来设置裁切区的大小:
•4:3:使裁切区和得到的裁切后图像显示比例为4:3。
•16:9:使裁切区和得到的裁切后图像显示比例为16:9。
•任意形:选择是否想要手动调整裁切区的大小,赋予所得到裁切图像自定义的显示比例。
•自定义:选择是否想要使用宽度和高度字段,设置裁切图像的自定义显示比例。
3使用裁切大小控件,来设置裁切区以及所得到裁切后图像的大小。您还可在图像上手动拖动裁切区的边缘,以便根据需要调整其大小。
4单击确定来设置您的更改并裁切图像。
9、调整大小、移动、旋转媒体片段
时间线上的图像、视频和覆叠效果(画中画对象、标题模板、炫粒对象)可以在预览窗口中移动、调整大小和旋转。此功能可让您将其置于视频帧中的任何位置,以在视频项目中创建覆叠。
注:您可以在画中画设计器中更精确地调整大小、移动和旋转图像、视频片段和其它画中画对象。
10、更改媒体片段形状
讯连科技威力导演让您能够改变视频作品中媒体片段的形状。添加到时间线的视频、图像和画中画对象具有任意形属性,所以您可以方便地改变它们的形状,创建不同于通常的矩形或正方形形状的媒体。
讯连科技威力导演让您能够改变媒体片段四角和中心的X和Y位置,赋予其自定义的任意形形状。
注:视频帧的左上角为0轴,右下角的值是1.0、1.0。视频帧的中心位置是0.500、0.500。
要改变视频片段的形状,请执行以下步骤:
1在时间线上选择一个媒体片段,然后确认您是在片段预览模式,这样媒体的十字线就显示出来。
2将鼠标悬停在四个蓝色调整形状节点之一。
3单击并拖动它们可按需要调整媒体片段的形状。
注:您还可通过使用关键帧来改变其任意形位置以改变媒体的形状。请参阅在媒体上使用关键帧以了解更多信息。
软件无法下载?不知道解压密码?微信关注订阅号"闪电下载"获取
本帖长期更新最新版 请收藏下载!版权声明:本站提的序列号、注册码、注册机、破解补丁等均来自互联网,仅供学习交流之用,请在下载后24小时内删除。