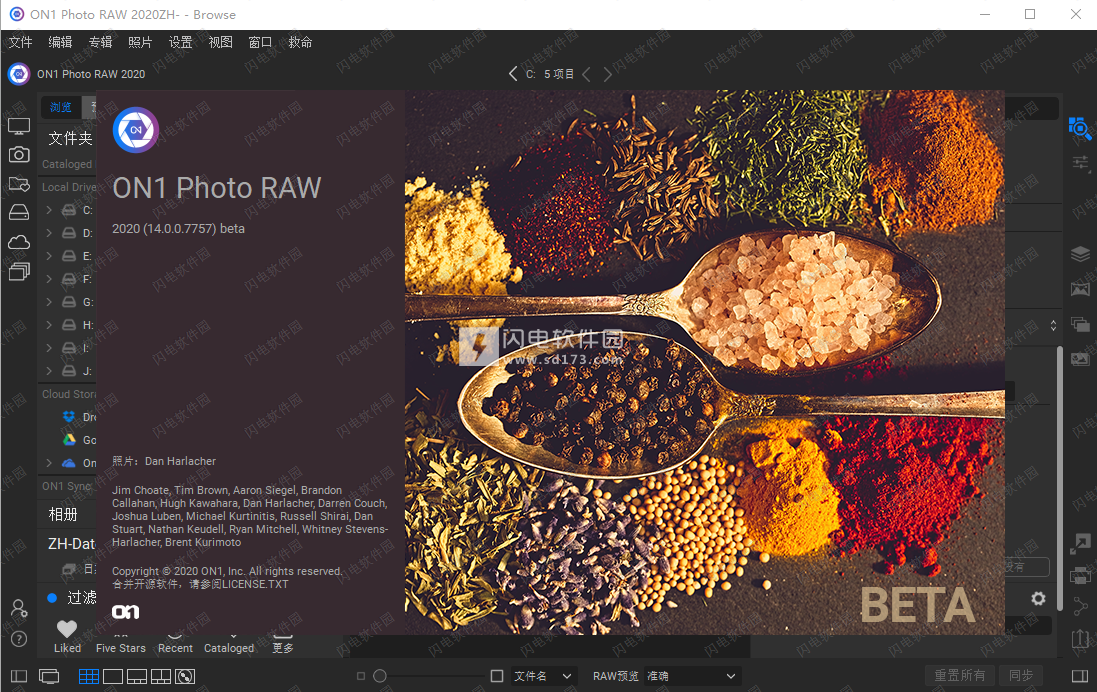ON1 Photo RAW 中文破解版是一款强大的且专业的照片编辑器软件,使用将为您带来全面的照片编辑处理工具,拥有现代化的照片个管理工具和强大的处理引擎,使用旨在为您的照片带来快速且简单的非破坏性编辑和风格化效果,您可以快速的将您的照片导入到软件中,并可进行一系列的基础操作,如排序、查看,支持进行简单的复制、移动和重命名等操作,当然除了浏览功能外,编辑是它的主要功能,您能够快速的合成 图像、使用预设进行快速照片处理,拥有高级复杂的图层功能,具有可重新编辑性优势,您可以只需要几个简单的点击就能够将您的照片组合成精彩的全景图,也可以快速创建惊艳的HDR图像,拥有完美的聚焦,也可以进行行业标准的图像放大,方便进行打印也可以将这些照片分享给你的朋友或者网络上给大家分享,软件具有完全无损的工作流程,不会对照片质量有任何的损伤,并且您的编辑会被系统记住,2025 版带来了一些令人难以置信的新生成式 AI 功能和高级工具,使编辑比以往任何时候都更快、更轻松、更直观。这个新版本基于我们现有的尖端 AI 工具构建,用于降噪、放大、自动颜色和色调、AI 驱动的蒙版和效果等等。
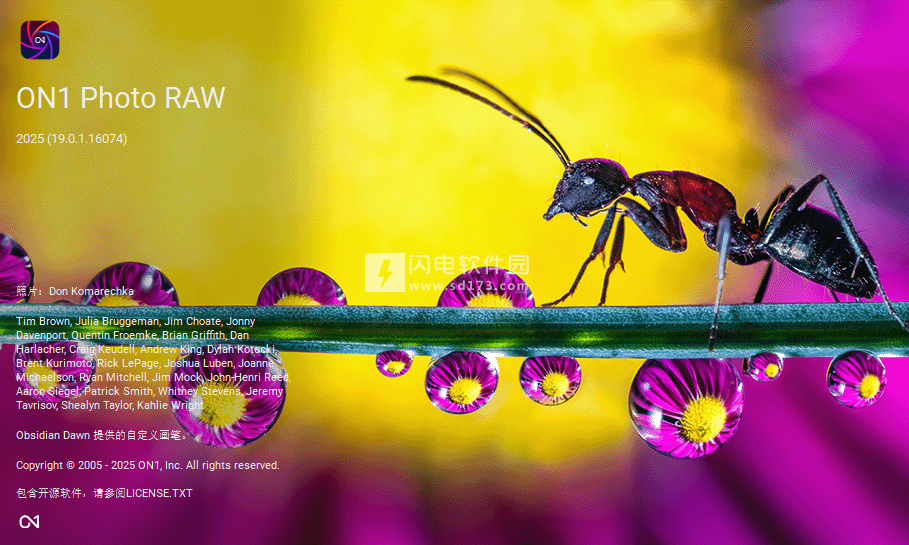
·来自大多数主要相机制造商的原始文件(文件扩展名因制造商而异)
·数字负片(DNG)
·Photoshop(PSD)
·Photoshop大型文档(PSB)
·标记图像文件格式(TIFF)
·联合图像专家组(JPEG)
·便携式网络图形(PNG)
·高效的图像格式(HEIC)
当您希望导出或共享图像时,Photo RAW可以将文件保存为PSD,PSB,TIFF,JPEG和PNG格式。
注意:ON1 Photo RAW 2019也可以在浏览模块中查看大多数标准视频格式。 虽然无法在Photo RAW中播放或编辑视频,但是您可以执行文件管理任务和编辑元数据。
双击Photo RAW中的视频文件将启动计算机的默认视频播放器。
1、作为独立应用程序
当用作独立应用程序时,ON1 Photo RAW 2019在编辑照片时会将相机制造商的原始格式用作默认格式。 ON1 Photo RAW 2019的非破坏性编辑功能使您可以在浏览中查看原始文件-或上方列表中其他受支持的文件类型,并在“编辑”模块中对其进行处理,而无需创建任何中间文件。目录中没有多种版本的图片; ON1 Photo RAW 2019会记住您对照片所做的编辑,并将它们无损地应用于原始照片。
这意味着无需“打开”文件来编辑它们。您只需根据需要使用它们,即使在使用分层照片时,ON1 Photo RAW 2019也会在您浏览模块时记住您所做的编辑。如果您希望以非原始格式导出或共享它们,或者希望使用“调整大小”模块,则只需要以其他形式保存它们。
2、将PHOTO RAW 2019用作插件时的文件访问
如果您将ON1 Photo RAW 2019用作其他图像编辑应用程序(例如Lightroom)的插件,建议使用Photoshop格式(.PSD)作为交换文件格式,以实现最大兼容性。如果您保存的文件大于2GB,或者侧面超过30,000像素,则图像将自动保存在其中。 PSB(或大文件)格式。这是用于较大文件大小的PSD格式的较新版本,并且与Photo RAW完全兼容。
二、ON1 Photo RAW 2019模块
ON1 Photo RAW 2019具有三个模块:浏览,编辑和调整大小。每个模块专注于一项任务,使您可以访问完成该任务所需的内容。浏览处理文件管理操作,如果您选择,则编辑在分层的工作流程中执行无损像素编辑,并且“调整大小”用于放大图像,主要用于打印到大幅面打印机。
当用作独立应用程序时,浏览是默认模块。它用于导航驱动器和云服务以查找开始使用的图像,以及导入照片并执行专门的图像-
组合任务(例如创建HDR图像)。在这种模式下,当您从``浏览''到``编辑''模块中拍摄图像时,Photo RAW 2019会以一种非破坏性的方式工作,并在工作时保留所做的编辑。
注意:在“调整大小”中打开图像具有破坏性。由于最终结果是一个新的缩放文件,通常用于打印,因此“调整大小”会创建基于PSD的图像副本,并将其保存到原始图像所在的目录中。
在“编辑”模块中,有四个选项卡:“显影”,“效果”,“局部调整”和“人像”。每个选项卡都有一个特定的功能区域:针对基本编辑而开发,针对样式进行效果的效果,针对图像中特定区域的针对性编辑的本地调整以及用于肖像修饰的人像。
1、模块选择器
模块选择器位于屏幕的右侧,始终可见。选择器顶部是用于浏览和编辑的图标。单击这些图标之一将带您进入该模块。
在“浏览”中工作时,选择器的中央还会有四个图标,供组合照片时使用:图层,全景,HDR和聚焦。(请参阅第119页的“将照片与照片RAW组合”)。
选择器的底部是“调整大小”图标,以及用于快速共享或导出图像或组的图标。(请参阅第156页的“共享”。)
根据您使用的模块以及在独立模式下的启动位置而定。或将ON1 Photo RAW 2019用作插件时-某些或所有模块可能被禁用,具体取决于您从何处开始:
·如果将Photo RAW用作独立应用程序,则可以单击任何模块以转到该模块。
·如果从Photoshop,Photoshop Elements或Apple Photos中访问Photo RAW,则只能在“编辑”模块中工作;其他模块将被禁用。在此模式下,您可以在“编辑”中的不同选项卡之间自由移动,可以创建图层,还可以在Photo RAW中共享或导出当前图像。
·如果从Lightroom Classic CC中访问Photo RAW,则只能使用从Lightroom中选择的模块:“编辑”模块(包括“显影”,“效果”,“肖像”和“局部调整”选项卡)或“调整大小”。
注意:仅在将ON1 Photo RAW 2019用作独立应用程序时才能访问浏览。
2、使用ON1 Photo RAW 2019作为原始编辑器
当作为独立应用程序使用,独立于Photoshop,Lightroom或其他编辑应用程序时,ON1 Photo RAW 2019的功能最强大。以这种方式使用它使您可以访问所有模块以及具有无损编辑功能的完整的基于原始工作流。
ON1 PHOTO RAW 2019工作流程
当用作独立的照片编辑器时,ON1 Photo RAW 2019提供真正的无损原始编辑功能。这意味着您可以在“浏览”模块中查看图像,在“编辑”模块的任何部分中打开原始文件,然后应用编辑(包括裁切,修复和局部调整),并且Photo RAW将始终与原始文件一起使用。您随时可以返回到“显像”,“效果”,“局部调整”或“人像”,并更改已进行的任何或所有设置。此外,当您使用图层时,Photo RAW还将使用Photo RAW专用的photo来以非破坏性格式保存您的作品。
文件格式。此格式保留所有图层和编辑信息,并且,当您希望导出合成图像以供共享或其他用途时,可以轻松地以Photo RAW支持的任何格式导出它。
三、ON1 PHOTO RAW 2019中的编辑管道
您可以使用ON1对原始文件(或其他受支持的文件格式)进行许多编辑操作
Photo RAW 2019,从曝光和色彩的全局调整到效果的应用,裁切和润饰,以及对照片部分的局部调整。由于必须具有某种结构如何将编辑应用于原始文件,因此了解将编辑应用于原始文件的顺序可能会有所帮助。每当您查看没有其他图层的已编辑图像时,这就是ON1 Photo RAW 2019应用编辑的顺序:
1.图像始终位于堆栈的底部。这是您的原始文件,您随时可以返回该文件。
2.由于诸如删除灰尘,编辑瑕疵或皮肤瑕疵之类的修饰操作通常是许多摄影师对其图像进行的第一件事,因此Photo RAW首先应用任何修饰。这样,所有后续编辑都将合并这些更改。
3.接下来是在“开发”选项卡中应用的设置。这包括颜色配置文件,全局曝光,颜色校正,锐化和降噪的应用,但可以在“变换”窗格中进行任何调整。
4.接下来将对图像进行局部调整。
5.本地调整后,将应用任何变换操作。
6.接下来将应用在“纵向”选项卡中进行的编辑。
7.在效果选项卡中应用的所有滤镜将最后应用。
8.文本层位于图像堆栈上方。
9.最后,对图像进行的任何裁剪或旋转信息都将应用于文件。
当处理多层时,对每一层应用步骤1至7,最底层位于“堆栈”的底部,最顶层位于顶部。应用所有图层的编辑后,Photo RAW添加任何文本,然后加上裁剪和旋转信息,以完成文档管道。
您不必按此顺序编辑照片。这只是Photo RAW 2019将您所做的编辑应用于图像的方式。例如,只有在“显影”中更改了曝光设置或在“效果”中应用了滤镜之后,您才可能发现灰尘点。然后,您可以使用Perfect Eraser删除斑点并继续进行编辑,Photo RAW 2019会将其应用在堆栈中的适当位置。
注意:虽然像ON1 Photo RAW和Lightroom这样的编辑器可以打开和编辑原始文件,但它们彼此不兼容。 在一个程序中对原始文件所做的任何编辑在其他程序中都不可见。 为了获得最佳实践,通常应该选择一个程序作为您的组织/编辑工具。
四、在Adobe Photoshop中使用ON1 Photo RAW 2019
编辑从Photoshop发送到ON1 Photo RAW 2019的图像时,您正在编辑Photoshop当前选择的图层。默认情况下,Photo RAW会复制该图层,因此将保存原始图层,除非它是智能对象(请参见下文)。如果您想更改此首选项,请参阅第176页“首选项”窗口的“插件”部分。
可以通过两种方式在Photoshop中访问ON1 Photo RAW 2019,分别是从文件>自动菜单和滤镜> ON1菜单访问的。从“自动”菜单中,可以访问“编辑”模块以及“调整大小”模块的“显影”,“效果”和“肖像”选项卡。从“滤镜”菜单中,可以访问“显影”,“效果”和“肖像”选项卡(无法从Photoshop中访问浏览。)
在ON1 Photo RAW 2019中有两个用于编辑图像的选项。选择哪种方法取决于您是否希望能够在Photo RAW中重新编辑图像。
1、在不保留照片RAW所做更改的情况下,从照片店编辑照片
要在Photoshop中使用Photo RAW,当您不希望能够重新编辑操作时,请执行以下步骤:
1在Photoshop中打开要处理的图像。
2选择要处理的图层。如果要保留原始图层,请进行复制(Layer> Duplicate)。
3从“过滤器”菜单中,选择“ ON1”,然后选择要开始的“编辑模块”选项卡。
4完成照片编辑后,单击ON1 Photo RAW 2019中的“完成”按钮。
编辑照片从照片到保留照片RAW中所做的更改
五、编辑照片从照片到保留照片RAW中所做的更改
为了能够稍后在ON1 Photo RAW 2019内部重新编辑Photoshop图像,您将使用Photoshop的Smart Object技术。为此,请按照下列步骤操作:
1.在Photoshop中打开要处理的图像。
2.选择要处理的图层。
3.右键单击该层,然后选择“转换为智能对象”。
4.从“过滤器”菜单中,选择“ ON1”,然后选择您要使用的选项卡。
5.完成照片编辑后,单击Photo RAW 2019中的“完成”按钮。
要在ON1 Photo RAW 2019中再次重新编辑智能对象层,请在Photoshop中编辑的智能对象层中双击ON1模块名称。然后,Photo RAW将启动该模块,并让您更改以前的设置或进行新的设置。
注意:当您在照片中添加一个图层(除了原始基础图层之外)时,无法实现智能对象的可编辑性。
保存您的工作时,Photo RAW将使图像变平,然后再将其发送回Photoshop。
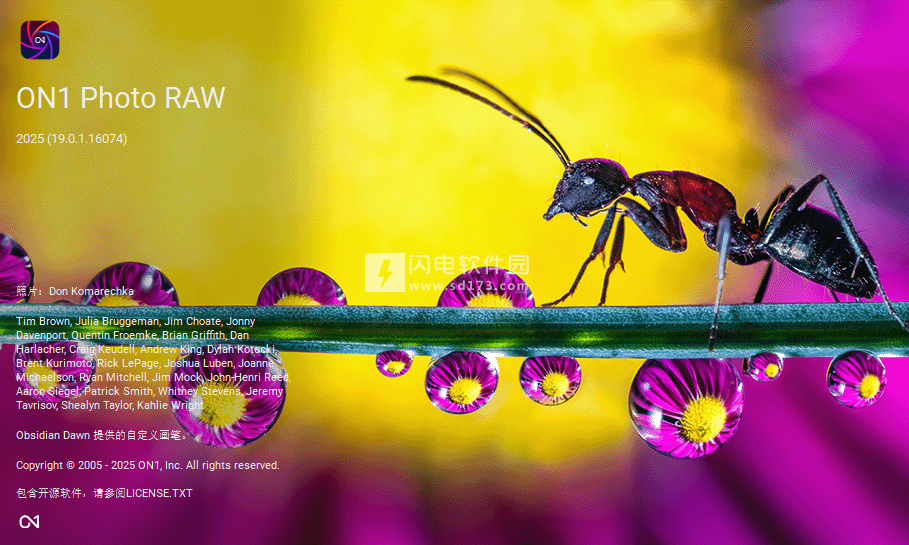
新功能介绍
1、释放 ON1 Photo RAW 2025 的全部潜力:5 大新功能
查看 ON1 Photo RAW 2025 中的前五大功能,这些功能使这个新版本成为必备品。在此视频中,他展示了 Generative Erase 工具如何轻松地从照片中删除不需要的元素,同时 Generative Crop 工具无缝扩展框架以填充缺失的细节。他还展示了用于精确颜色控制的全新编辑颜色滤镜和用于通过完美调整增强背景的深度蒙版功能。
2、使用 Generative Erase 轻松消除照片中的大量干扰
使用 ON1 Photo RAW 2025 的新生成擦除工具轻松获得无干扰的图像!观看只需单击几下即可轻松消除标志、车辆和人员等大型干扰。这个强大的工具可以加快您的编辑过程,帮助您立即创建干净、专业的照片。使用 ON1 Photo RAW 2025 转换您的图像!
3、使用 Generative Crop 重新构图您的照片
ON1 Photo RAW 2025 引入了新的 AI 生成裁剪功能,非常适合希望提升创作灵活性的摄影师。这个尖端工具利用生成式 AI 将照片的画布向外扩展,让您可以在不丢失任何关键细节的情况下重新构图。无论您是准备令人惊叹的墙壁肖像、调整特定的纵横比,还是只是增强整体构图,Generative Crop 都能用逼真的高质量图像内容无缝填充扩展区域。
4、从照片中删除电线
在此视频中,产品副总裁 Dan Harlacher 展示了 ON1 Photo RAW 2025 中一项强大的新功能:只需单击一下即可自动从照片中移除电线。使用 Perfect Eraser 工具,两个新按钮 — Reduce Dust 和 Reduce Power Lines — 可以轻松清理图像。按下 减少电源线 按钮,软件会立即检测并移除电源线,让您免于繁琐的手动修饰任务。
5、根据场景的深度应用效果
ON1 Photo RAW 2025 中新增的深度蒙版功能允许用户根据图像的深度创建蒙版,从而将蒙版提升到一个新的水平。该软件使用 AI 分析照片中对象的距离并自动构建蒙版,使复杂的选区变得轻而易举。此工具使摄影师能够精确应用选择性调整,例如光照和颜色增强 - 无论是增亮前景还是为远处区域添加逼真的雾气。深度蒙版简化了需要多个步骤的任务,允许在节省时间的同时进行更多创意控制。
安装破解教程
1、在本站下载并解压,如图所示
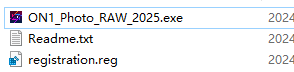
2、安装程序,设置安装目录
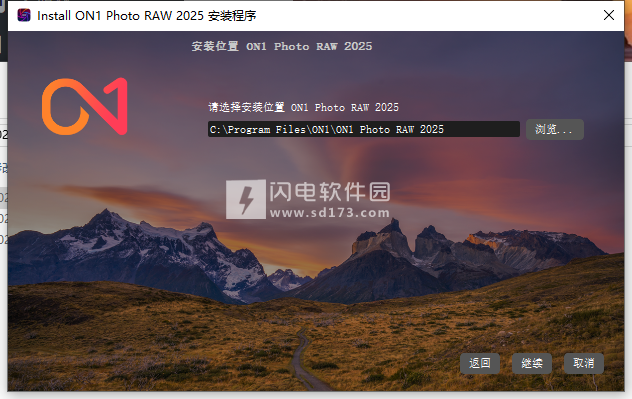
3、勾选我接受协议
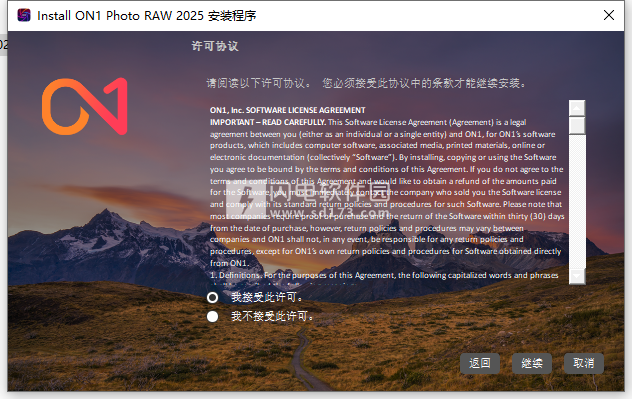
4、安装完成,运行一次并关闭。
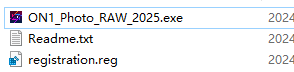
2、安装程序,设置安装目录
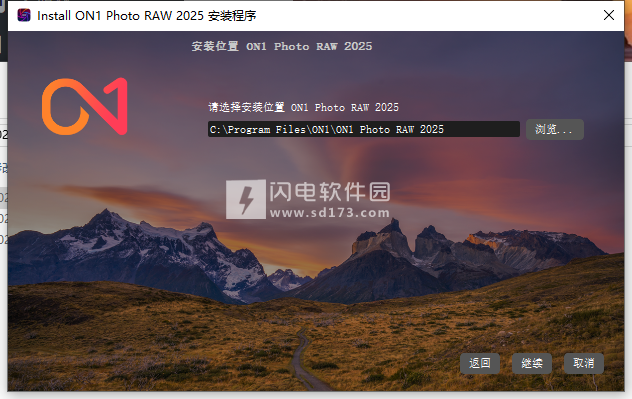
3、勾选我接受协议
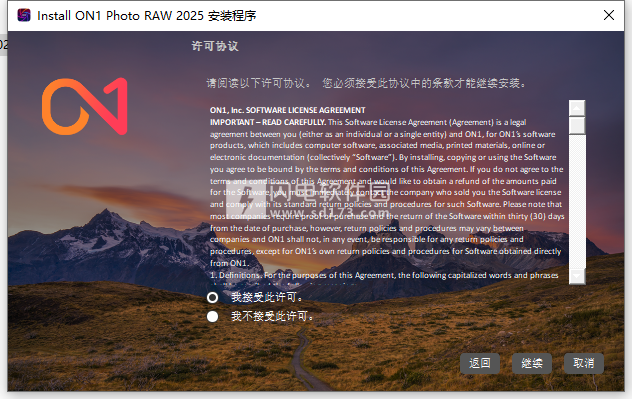
4、安装完成,运行一次并关闭。
应用注册表文件。
使用防火墙阻止应用程序。
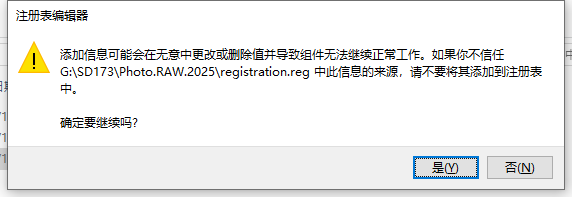
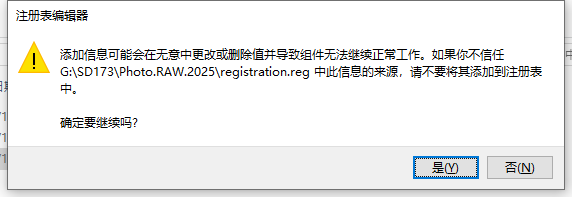
使用教程
一、处理文件
ON1Photo RAW 2019可以RGB彩色模式查看和打开以下文件类型,每个像素8或16位:·来自大多数主要相机制造商的原始文件(文件扩展名因制造商而异)
·数字负片(DNG)
·Photoshop(PSD)
·Photoshop大型文档(PSB)
·标记图像文件格式(TIFF)
·联合图像专家组(JPEG)
·便携式网络图形(PNG)
·高效的图像格式(HEIC)
当您希望导出或共享图像时,Photo RAW可以将文件保存为PSD,PSB,TIFF,JPEG和PNG格式。
注意:ON1 Photo RAW 2019也可以在浏览模块中查看大多数标准视频格式。 虽然无法在Photo RAW中播放或编辑视频,但是您可以执行文件管理任务和编辑元数据。
双击Photo RAW中的视频文件将启动计算机的默认视频播放器。
1、作为独立应用程序
这意味着无需“打开”文件来编辑它们。您只需根据需要使用它们,即使在使用分层照片时,ON1 Photo RAW 2019也会在您浏览模块时记住您所做的编辑。如果您希望以非原始格式导出或共享它们,或者希望使用“调整大小”模块,则只需要以其他形式保存它们。
2、将PHOTO RAW 2019用作插件时的文件访问
如果您将ON1 Photo RAW 2019用作其他图像编辑应用程序(例如Lightroom)的插件,建议使用Photoshop格式(.PSD)作为交换文件格式,以实现最大兼容性。如果您保存的文件大于2GB,或者侧面超过30,000像素,则图像将自动保存在其中。 PSB(或大文件)格式。这是用于较大文件大小的PSD格式的较新版本,并且与Photo RAW完全兼容。
二、ON1 Photo RAW 2019模块
当用作独立应用程序时,浏览是默认模块。它用于导航驱动器和云服务以查找开始使用的图像,以及导入照片并执行专门的图像-
组合任务(例如创建HDR图像)。在这种模式下,当您从``浏览''到``编辑''模块中拍摄图像时,Photo RAW 2019会以一种非破坏性的方式工作,并在工作时保留所做的编辑。
注意:在“调整大小”中打开图像具有破坏性。由于最终结果是一个新的缩放文件,通常用于打印,因此“调整大小”会创建基于PSD的图像副本,并将其保存到原始图像所在的目录中。
在“编辑”模块中,有四个选项卡:“显影”,“效果”,“局部调整”和“人像”。每个选项卡都有一个特定的功能区域:针对基本编辑而开发,针对样式进行效果的效果,针对图像中特定区域的针对性编辑的本地调整以及用于肖像修饰的人像。
1、模块选择器
模块选择器位于屏幕的右侧,始终可见。选择器顶部是用于浏览和编辑的图标。单击这些图标之一将带您进入该模块。
在“浏览”中工作时,选择器的中央还会有四个图标,供组合照片时使用:图层,全景,HDR和聚焦。(请参阅第119页的“将照片与照片RAW组合”)。
选择器的底部是“调整大小”图标,以及用于快速共享或导出图像或组的图标。(请参阅第156页的“共享”。)
根据您使用的模块以及在独立模式下的启动位置而定。或将ON1 Photo RAW 2019用作插件时-某些或所有模块可能被禁用,具体取决于您从何处开始:
·如果将Photo RAW用作独立应用程序,则可以单击任何模块以转到该模块。
·如果从Photoshop,Photoshop Elements或Apple Photos中访问Photo RAW,则只能在“编辑”模块中工作;其他模块将被禁用。在此模式下,您可以在“编辑”中的不同选项卡之间自由移动,可以创建图层,还可以在Photo RAW中共享或导出当前图像。
·如果从Lightroom Classic CC中访问Photo RAW,则只能使用从Lightroom中选择的模块:“编辑”模块(包括“显影”,“效果”,“肖像”和“局部调整”选项卡)或“调整大小”。
注意:仅在将ON1 Photo RAW 2019用作独立应用程序时才能访问浏览。
2、使用ON1 Photo RAW 2019作为原始编辑器
当作为独立应用程序使用,独立于Photoshop,Lightroom或其他编辑应用程序时,ON1 Photo RAW 2019的功能最强大。以这种方式使用它使您可以访问所有模块以及具有无损编辑功能的完整的基于原始工作流。
ON1 PHOTO RAW 2019工作流程
当用作独立的照片编辑器时,ON1 Photo RAW 2019提供真正的无损原始编辑功能。这意味着您可以在“浏览”模块中查看图像,在“编辑”模块的任何部分中打开原始文件,然后应用编辑(包括裁切,修复和局部调整),并且Photo RAW将始终与原始文件一起使用。您随时可以返回到“显像”,“效果”,“局部调整”或“人像”,并更改已进行的任何或所有设置。此外,当您使用图层时,Photo RAW还将使用Photo RAW专用的photo来以非破坏性格式保存您的作品。
文件格式。此格式保留所有图层和编辑信息,并且,当您希望导出合成图像以供共享或其他用途时,可以轻松地以Photo RAW支持的任何格式导出它。
三、ON1 PHOTO RAW 2019中的编辑管道
您可以使用ON1对原始文件(或其他受支持的文件格式)进行许多编辑操作
Photo RAW 2019,从曝光和色彩的全局调整到效果的应用,裁切和润饰,以及对照片部分的局部调整。由于必须具有某种结构如何将编辑应用于原始文件,因此了解将编辑应用于原始文件的顺序可能会有所帮助。每当您查看没有其他图层的已编辑图像时,这就是ON1 Photo RAW 2019应用编辑的顺序:
1.图像始终位于堆栈的底部。这是您的原始文件,您随时可以返回该文件。
2.由于诸如删除灰尘,编辑瑕疵或皮肤瑕疵之类的修饰操作通常是许多摄影师对其图像进行的第一件事,因此Photo RAW首先应用任何修饰。这样,所有后续编辑都将合并这些更改。
3.接下来是在“开发”选项卡中应用的设置。这包括颜色配置文件,全局曝光,颜色校正,锐化和降噪的应用,但可以在“变换”窗格中进行任何调整。
4.接下来将对图像进行局部调整。
5.本地调整后,将应用任何变换操作。
6.接下来将应用在“纵向”选项卡中进行的编辑。
7.在效果选项卡中应用的所有滤镜将最后应用。
8.文本层位于图像堆栈上方。
9.最后,对图像进行的任何裁剪或旋转信息都将应用于文件。
当处理多层时,对每一层应用步骤1至7,最底层位于“堆栈”的底部,最顶层位于顶部。应用所有图层的编辑后,Photo RAW添加任何文本,然后加上裁剪和旋转信息,以完成文档管道。
您不必按此顺序编辑照片。这只是Photo RAW 2019将您所做的编辑应用于图像的方式。例如,只有在“显影”中更改了曝光设置或在“效果”中应用了滤镜之后,您才可能发现灰尘点。然后,您可以使用Perfect Eraser删除斑点并继续进行编辑,Photo RAW 2019会将其应用在堆栈中的适当位置。
注意:虽然像ON1 Photo RAW和Lightroom这样的编辑器可以打开和编辑原始文件,但它们彼此不兼容。 在一个程序中对原始文件所做的任何编辑在其他程序中都不可见。 为了获得最佳实践,通常应该选择一个程序作为您的组织/编辑工具。
四、在Adobe Photoshop中使用ON1 Photo RAW 2019
编辑从Photoshop发送到ON1 Photo RAW 2019的图像时,您正在编辑Photoshop当前选择的图层。默认情况下,Photo RAW会复制该图层,因此将保存原始图层,除非它是智能对象(请参见下文)。如果您想更改此首选项,请参阅第176页“首选项”窗口的“插件”部分。
可以通过两种方式在Photoshop中访问ON1 Photo RAW 2019,分别是从文件>自动菜单和滤镜> ON1菜单访问的。从“自动”菜单中,可以访问“编辑”模块以及“调整大小”模块的“显影”,“效果”和“肖像”选项卡。从“滤镜”菜单中,可以访问“显影”,“效果”和“肖像”选项卡(无法从Photoshop中访问浏览。)
在ON1 Photo RAW 2019中有两个用于编辑图像的选项。选择哪种方法取决于您是否希望能够在Photo RAW中重新编辑图像。
1、在不保留照片RAW所做更改的情况下,从照片店编辑照片
要在Photoshop中使用Photo RAW,当您不希望能够重新编辑操作时,请执行以下步骤:
1在Photoshop中打开要处理的图像。
2选择要处理的图层。如果要保留原始图层,请进行复制(Layer> Duplicate)。
3从“过滤器”菜单中,选择“ ON1”,然后选择要开始的“编辑模块”选项卡。
4完成照片编辑后,单击ON1 Photo RAW 2019中的“完成”按钮。
编辑照片从照片到保留照片RAW中所做的更改
五、编辑照片从照片到保留照片RAW中所做的更改
为了能够稍后在ON1 Photo RAW 2019内部重新编辑Photoshop图像,您将使用Photoshop的Smart Object技术。为此,请按照下列步骤操作:
1.在Photoshop中打开要处理的图像。
2.选择要处理的图层。
3.右键单击该层,然后选择“转换为智能对象”。
4.从“过滤器”菜单中,选择“ ON1”,然后选择您要使用的选项卡。
5.完成照片编辑后,单击Photo RAW 2019中的“完成”按钮。
要在ON1 Photo RAW 2019中再次重新编辑智能对象层,请在Photoshop中编辑的智能对象层中双击ON1模块名称。然后,Photo RAW将启动该模块,并让您更改以前的设置或进行新的设置。
注意:当您在照片中添加一个图层(除了原始基础图层之外)时,无法实现智能对象的可编辑性。
保存您的工作时,Photo RAW将使图像变平,然后再将其发送回Photoshop。
软件无法下载?不知道解压密码?微信关注订阅号"闪电下载"获取
本帖长期更新最新版 请收藏下载!版权声明:本站提的序列号、注册码、注册机、破解补丁等均来自互联网,仅供学习交流之用,请在下载后24小时内删除。