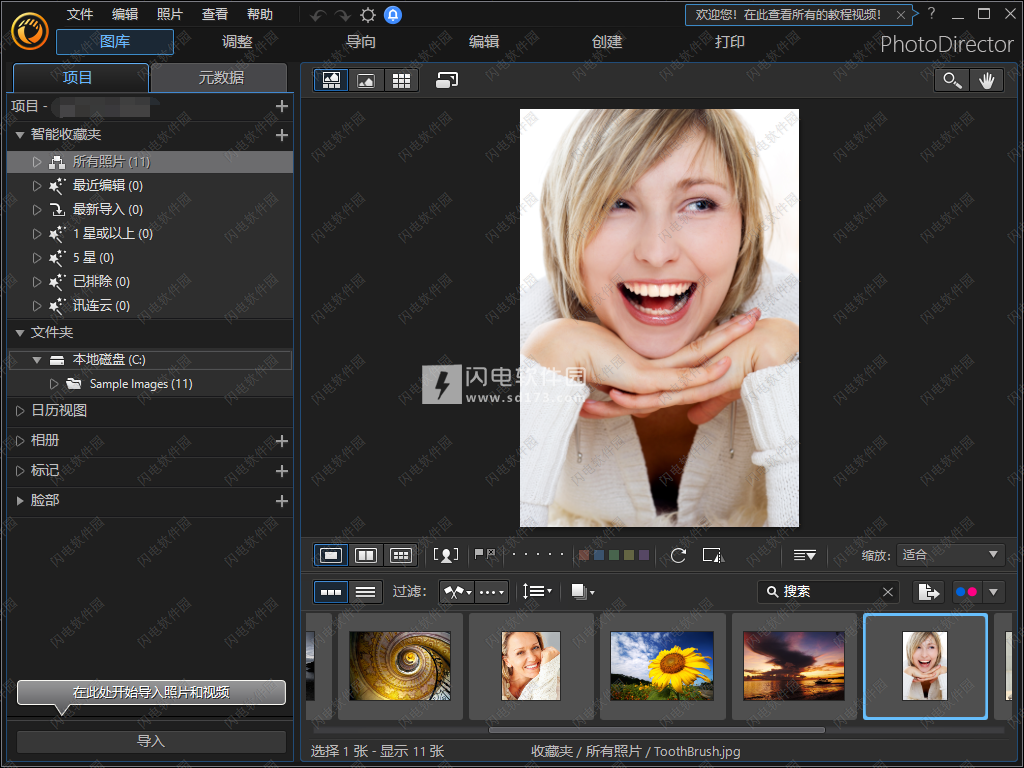Cyberlink PhotoDirector Ultra破解版是功能齐全的相片编辑和调整软件,带来全面工具和易于使用的功能,您可以比以往更轻松地对您的照片进行编辑和修饰,您只需轻轻以笔刷刷过,即可删除、克隆或移动照片中的对象或人物。相片大师内容感知功能会自动侦测合成邻近区域的影像,智能修补边缘,自然不留痕迹。智能去模糊功能让模糊的影像成为过去式!适合修复动态影像、孩童、宠物或车辆行驶的相片。讯连科技的FaceMe Al脸部辨识引擎可帮助大家轻松管理大量照片集。因为你只需在一张照片中标记一张脸,下次使用脸部标记时,相片大师和FaceMeM会自动侦测并标记该名人脸,非常的给力。除此之外,快速图层模板包含多种图层与对象,简单套用即可产生令人惊艳的相片作品,展现图层组合的精彩影像魅力。可从视频剪辑中提取一系列照片,并将其转换为极具创意的多重曝光图像。或者从视频中创建令人惊叹的动画静止图像和电影图像。 一个动态的场景及时冻结。无论您是专业人士还是新手,您都可以找到适合您的照片编辑工具和需要的功能。编辑好的照片还可以放在 Flickr 上与大家分享、以幻灯片形式播放、制成幻灯片视频上传到 YouTube等,本次带来破解版下载,安装即是破解版,有需要的朋友不要错过了!
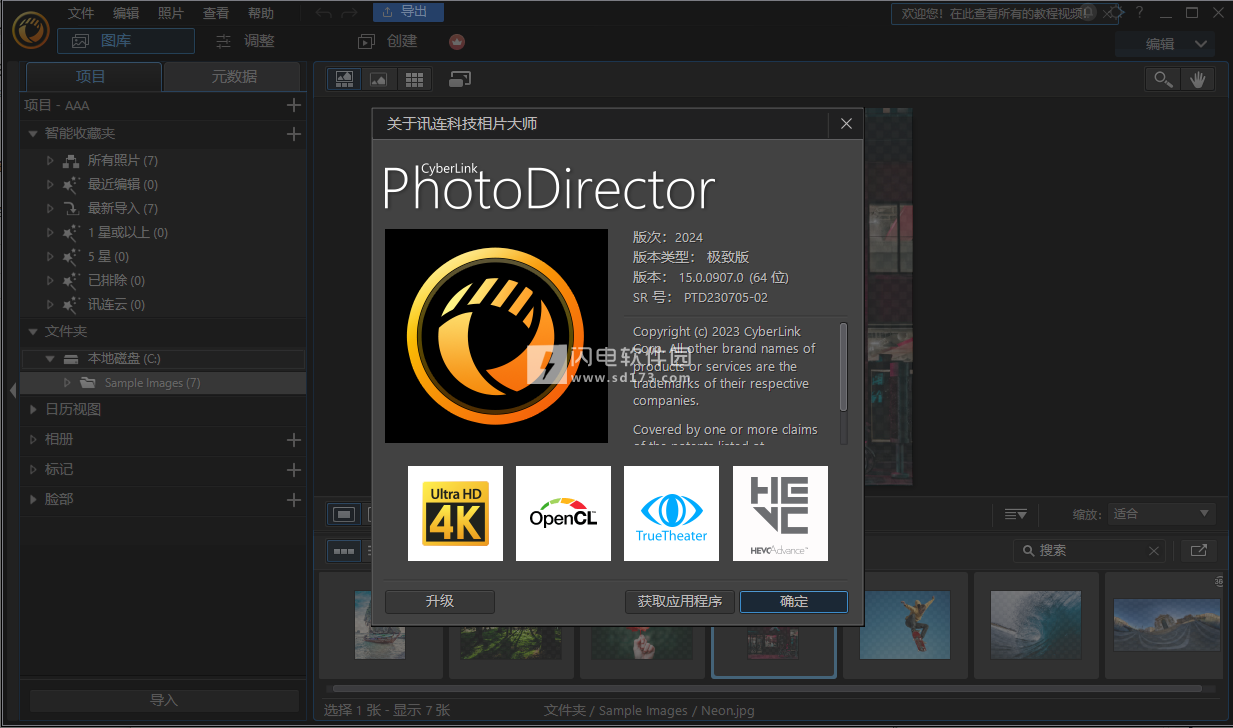
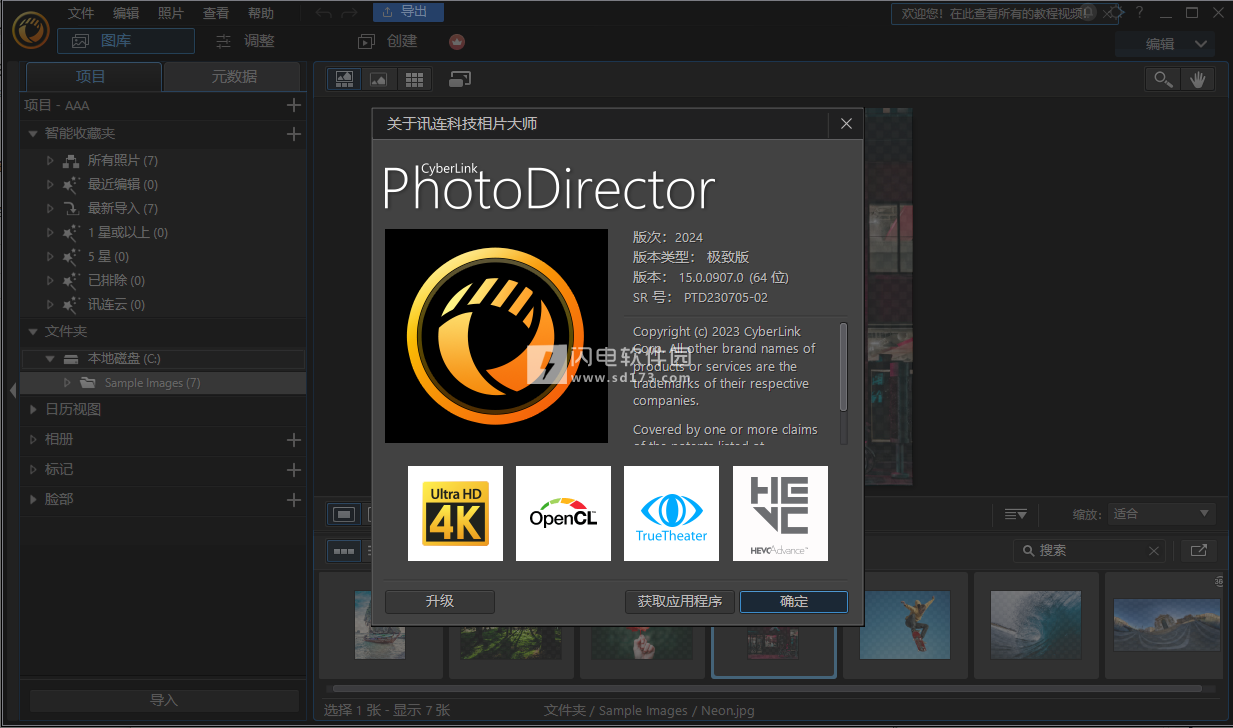
PhotoDirector新功能
1、可将照片放大到最大为原始尺寸的四倍*。
2、使用AI技术增强了去模糊功能,以获取更清晰的照片*。
3、使用“去噪点”功能删除在照片阴暗区域多余的噪点。
4、内容感知删除升级,运用AI改善对象移除成果。
5、将卡通肖像特效应用到有脸部的照片,打造动画效果。
6、在区域调整选择中或使用选择区域工具自动选择多个对象并为它们创建蒙版。
7、在“创意美图”中为您的照片添加动态贴纸和叠加。
8、使用“焦点”功能调整照片的景深。
9、分割多个对象,在对象(人物、宠物等)后方放置贴纸。
10、在镜头校正添加更多支持的镜头配置文件。
11、散景特效升级,在照片上创建焦点模糊效果。
12、反转图层中的颜色,或在图层属性中应用颜色渐变预设。
13、在调整及导向面板中自定义可用功能及其顺序。
功能特色
一、强大的图层编辑功能
图层编辑提供了通过组合图像,文本和图形来创建独特合成的灵活性。使用混合模式,效果和蒙版,您的创作可能性几乎无穷无尽。
使用PhotoDirector强大的图层编辑工具创建精彩的艺术作品!
1、创意混合模式
自定义字体,颜色,动作,模糊等。
2、图层调整
在视频上叠加动画对象以增加能量。
3、新斜角和浮雕文字效果
来自专业设计模板的动画幻灯片。
4、新可自定义的扭曲文本图层
通过应用选择性透明度来融合视频剪辑。
5、新组和过滤器图层
使用一系列画笔设计手绘叠加。
6、新图层中的对齐 使用一系列画笔设计手绘叠加。
7、新单击图层对齐
创建要添加到视频的唯一字幕。
8、新单击图层分布
创建独特的光盘菜单布局和样式。
二、创意由AI提供支持
1、AI-Powered Deblur 新
模糊的图像已经成为过去,具有智能的模糊效果。非常适合修复兴奋的孩子,宠物或从移动车辆中取出的照片。
2、AI样式 独特
我们已经训练了我们的AI风格引擎来详细分析图像并识别每个镜头的不同方面。该引擎智能地应用笔触,使您的图片看起来像是由主艺术家设计和绘制的。
3、使用AI面部识别进行照片管理 新
使用我们的AI面部识别解决方案,由讯连科技自己的FaceMe™引擎提供无痛管理的大型照片集。在一张照片中标记一张脸,它将在所有现有和未来的镜头中自动检测和标记。
三、来自视频的惊人照片
从视频剪辑中提取照片,只需单击一下即可将其转换为极具创意的多重曝光图像。刷过视频剪辑的各个部分以仅在其他部分保持冻结的同时保留该区域中的移动。或者立即通过视频剪辑创建完美的团体照片,每个人都笑着,睁大眼睛!
1、令人难以置信的多重曝光镜头
轻松从视频剪辑中提取一系列照片,只需单击一下即可将其转换为极具创意的多重曝光图像。
2、充满活力的动作剧照™
刷过视频剪辑的各个部分,仅保留该区域的移动。照片的其他部分会及时冻结。
3、每次使用视频拍摄完美的团体照。 独特
立即从视频剪辑中创建完美的群组照片。确保每个人都在微笑,所有的目光都是敞开的!
四、直观的引导编辑工具
1、高级颜色替换 新
完全更改图片中特定对象的颜色,以获得全新的外观。一次选择多个区域以进行一致调整。
2、内容感知删除,移动和克隆
只需刷过照片即可删除,复制或移动照片中的对象或人物。PhotoDirector使用智能算法填充空间,与周围背景完美融合。
3、快速图层模板
Express Layer Packs包含构成复杂图像的所有图层组件。它们不仅是将令人惊叹的图像组合在一起的简单方法,而且还展示了图层如何组合以产生照片效果。
4、Frame&Décor包装 新
使用专业设计的框架和贴纸,为您的图像提供完美的画龙点睛。
5、Dehaze&Defringe
通过直观的Dehaze滑块去除阴霾,雾和烟雾,露出清脆,清晰的风景。对于专业的触摸,使用Defringe工具摆脱分散注意力的色彩条纹,让您的数码照片更清晰。
6、令人难以置信的360˚照片编辑
使用您知道的所有编辑功能导入,编辑,更正和导出360˚照片。这是对摄影的全新视角。立即制作小行星或令人惊叹的全景图。
安装破解教程
1、在本站下载并解压,如图所示
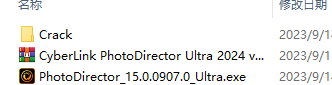
2、卸载以前的版本,不要覆盖安装。清理注册表的剩余部分和用户文件。安装预修补的Ultra安装程序。
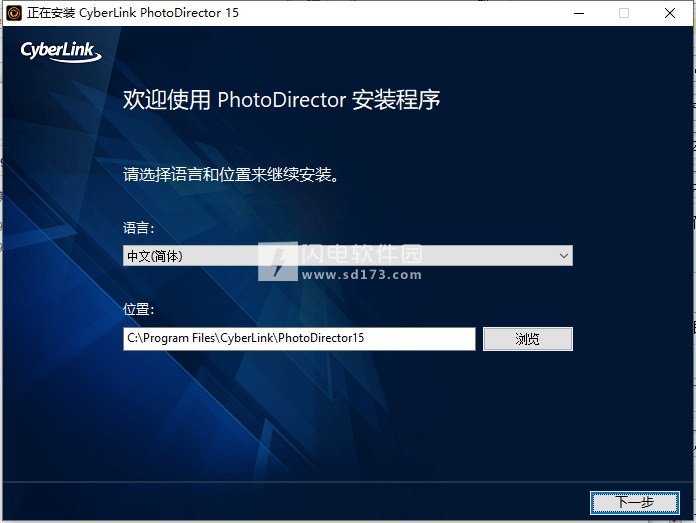
3、启动codec activation,确认安装目录并进行安装
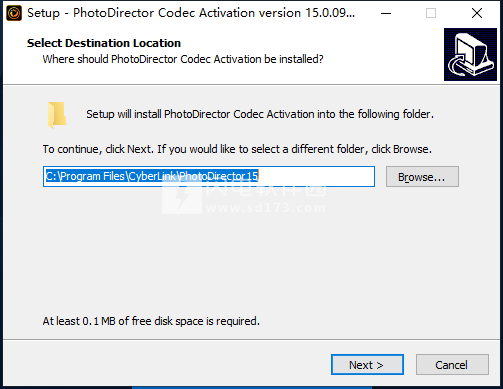
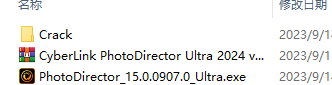
2、卸载以前的版本,不要覆盖安装。清理注册表的剩余部分和用户文件。安装预修补的Ultra安装程序。
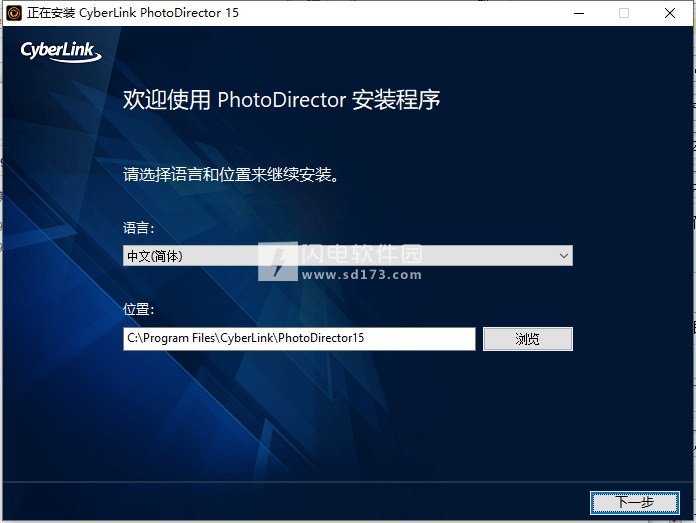
3、启动codec activation,确认安装目录并进行安装
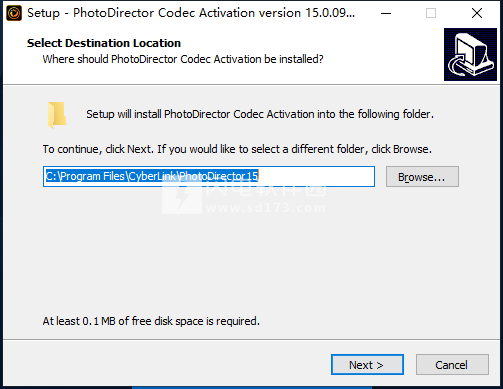
使用帮助
调整
本章节简要介绍讯连科技相片大师提供的所有照片调整功能,并描述调整预设以及如何利用它快速编辑照片。单击调整按钮,然后单击手动选项卡,开始对照片进行调整。
注:您所做的任何调整均不会自动应用或保存到原始照片文件中。讯连科技相片大师会记录下您想做的全部调整,然后在导出、打印或共享照片等情况时,应用到每张照片。这样可保持原始照片不变。
调整照片过程中,您随时可以执行以下操作:
•单击,快速查看原始照片。
•单击在历史记录中查看应用于照片上的调整。请参阅查看历史记录,了解更多信息。
•单击调整面板下方的重置,取消所有更改并还原为原始照片。
一、直方图
直方图是显示所选照片色调分布的示意图。以下直方图是照片的一些元数据信息。
若要查找直方图,请执行以下操作:
单击调整,然后单击手动选项卡(如需要)。
直方图在“手动”选项卡的顶部。
图片上X轴代表RGB色调值0至255,Y轴表明含此值的照片像素数值。
直方图是由运用到照片像素里的RGB(即红绿蓝)三色值构成。灰色部分表明这三种颜色在直方图上叠加;黄色、洋红色和青色则是任意两种颜色叠加的结果。
注:将鼠标指针悬停在所选照片的任一像素上,查看它在直方图里的RGB色调值。
1、转换为黑白照片
您可以立刻将选定的照片转换成黑白色,即使用直方图以灰度级替代彩色。
如要转换,请执行以下操作:
1单击调整,然后单击手动选项卡(如需要)。
2直方图在“手动”选项卡的顶部。
3选择黑白。若要还原,请选择直方图上方的彩色。
注:转换为黑白照片之后,调整面板的“黑白”区域启用。请参阅黑白混合以获得如何调整黑白照片明亮度的详细信息。
2、查看曝光区
直方图可用来判断照片是否拍摄正确。如果照片的直方图弧线偏左,表示照片曝光不足(包含许多暗色像素);若弧线偏右,则表示曝光过度(许多较亮像素)。
单击,查看因曝光不足和曝光过度而造成的细节画面丢失或剪切的区域。
曝光过度的区域以红色显示;曝光不足的区域以蓝色显示。单击以隐藏这些区域。
二、局部调整工具
如果只想修改照片的某一特定区域,请使用局部调整工具。这些工具具有裁剪、校正、消除污点和红眼等功能。
以下各节将概述讯连科技相片大师局部调整工具的特性和可用的功能。
1、裁剪和校正照片
您可以裁去照片中不喜欢的部分、旋转照片制造特效(至多可旋转45度)以及校正歪斜不平的照片。
如需在裁剪和旋转照片时获取协助,请从照片查看器窗口右下角的下拉框选择工具叠加。叠加提供较佳的指导和协助,帮您更精准地裁剪和校正照片。
裁剪照片
请按照下列步骤,裁剪照片:
1)单击调整,然后单击手动选项卡(如需要)。
2)在局部调整工具区域,单击以显示可用的裁剪和旋转选项。
3)若要裁剪,选择下列其中一项:
•单击,手动裁去一个区域。单击照片并在照片上拖动鼠标,手动设置裁剪区。
•从长宽比下拉列表选择一个裁剪形状。若要创建自定义的形状,请选择输入自定义,在提供的字段输入长宽比值,然后单击确定。
注:若要手动调整裁剪区的大小,单击。若要保持这个长宽比,单击。
4)如有需要,单击并拖动裁剪区边角以调整大小。
5)如有需要,单击形状内部,拖住并移动裁剪区。
6)单击完成以裁剪照片。
校正照片
请按照下列步骤校正照片:
注:某些部分在校正时将被裁去,使照片为方形。若要90度旋转,右键单击照片并选择向左旋转/向右旋转。
1)单击调整,然后单击手动选项卡(如需要)。
2)在局部调整工具区域,单击以显示可用的裁剪和校正选项。
3)若要校正,选择下列其中一项:
•单击,然后单击照片并在照片上拖动鼠标,沿着期望的水平或垂直位置划一条线。为了获得较佳的效果,在照片上划的直线应该是平正的。请见下面示图。
•单击并拖动角度滑块,直到照片摆正。
•将鼠标悬停在裁剪区外,直到鼠标指针变成曲形。然后单击并拖住照片进行手动校正。
4)如有需要,单击裁剪区内部,拖住并移动裁剪区。您还可以调整裁剪区大小。
5)单击完成。讯连科技相片大师将裁去照片的多余部分,使其变为方形。
2、消除污点
污点消除*工具用于解决照片中的任何瑕疵。
注:*讯连科技相片大师中的可选功能。查看网站上的版本表获取详细的版本化信息。
请按照下列步骤,消除污点:
1单击调整,然后单击手动选项卡(如需要)。
2在局部调整工具区域,单击以打开污点消除工具。
3设置污点消除工具选项,如下所示:
•克隆/修复:如果您想复制照片的一个区域来遮盖污点,请选择并使用克隆。选择并使用修复,借用污点周围的照片信息(纹理、光线、底纹)来润色修改污点。
•大小:使用滑块设置遮盖面积的大小。
•羽化:使用滑块设置遮盖部位与其周边像素之间的转场程度。
•不透明度:使用滑块设置遮盖部位的透明度。
4单击需要润色的部分,然后拖动污点消除工具到想要污点仿效的照片部位。
5单击完成,结束调整并关闭面板。
使用智能污点消除
如果您发现大量照片在相同位置上有污点,可使用智能污点消除功能来立即删除所有的污点。如果污点由镜头上的某物造成,则此功能的效果较佳。
要对大量照片使用智能污点消除,请执行以下操作:
1在首张照片上,执行上述污点消除功能。
2单击复制按钮。
3在“复制调整设置”窗口,确认已选择污点消除,然后选择:
•手动:如果照片上的所有污点都在同一位置并有类似的背景。
•自动:如果您要讯连科技相片大师自动找到修复每张照片所需的正确像素。如果照片的背景与原始照片不同,则选择此项目。
4单击复制以关闭“复制调整设置”窗口。
5选择照片浏览器中所有需删除类似污点的照片。
6点击粘贴。讯连科技相片大师将在所有选定的照片中复制污点消除。
3、消除红眼
您可以使用局部调整中的工具消除照片上的红眼。
请按照下列步骤,消除红眼:
1单击调整,然后单击手动选项卡(如需要)。
2在局部调整工具区域,单击以打开消除红眼工具。
3单击有红眼的眼睛中心,然后拖动鼠标调整用于遮盖红眼的色点的大小。
4讯连科技相片大师应该会自动检测到红眼并帮您来消除。如果相片大师无法准确检测到红眼,单击并拖动这个色点,把它放置在红眼正上方,再使用滑块手动进行消除,具体如下:
•瞳孔大小:使用滑块调整瞳孔红色区域上方的色点的大小。
•暗化:使用滑块暗化此色点至理想的颜色。
5单击完成,结束调整并关闭面板。
4、使用调整画笔
调整画笔*用于选择或绘画希望调整的照片部分。
注:*讯连科技相片大师中的可选功能。查看网站上的版本表获取详细的版本化信息。
请按照下列步骤,使用调整画笔:
注:您可以使用蒙版来调整照片的多个区域。请参阅为多个画笔调整使用蒙版,了解更多信息。
1单击调整,然后单击手动选项卡(如需要)。
2在局部调整工具区域,单击以打开调整画笔控件。
3单击照片并在照片上拖动鼠标,应用画笔笔划。讯连科技相片大师会在您调整的区域上显示蒙版颜色。
注:一旦您开始调整画笔选项,蒙版就立即消失。请参阅为多个画笔调整使用蒙版,了解更多信息。
4设置调整画笔选项,如下所示:
•画笔/橡皮擦:选择画笔以应用既定调整。如果不慎画错想擦除已调整区域,请使用橡皮擦。
•大小:使用滑块设置绘画或擦除的区域。您也可以使用鼠标滚轮来调整画笔的直径。
•羽化:使用滑块设置绘画区与其周边像素之间的转场程度。内外圆圈之间是渐变区,讯连科技相片大师利用它为内外圆圈之外的区域创建一个平顺的转场过渡。
•强度:使用滑块设置由画笔笔划所做的调整量。
•适合边缘:此选项用于限制照片已有的调整,使其不溢出属性相似的区域。讯连科技相片大师会根据您的画笔笔划自动应用这些调整。
5使用可用滑块设置白平衡调整类型。请参阅白平衡,了解可用调整选项的详情。
6使用可用滑块设置色调调整类型。请参阅色调,了解可用调整选项的详情。
7使用可用滑块设置HSL/颜色调整类型。请参阅HSL/颜色,了解可用调整选项的详情。
8使用可用滑块设置细节调整类型。请参阅细节,了解可用调整选项的详情。
9单击照片并拖动鼠标确定需要调整的其他区域。必要时,使用滑块进一步调整照片,使其渐趋完美。
10单击完成,结束调整并关闭面板。
为多个画笔调整使用蒙版
您可对一张照片进行五次不同的画笔调整。当您修改调整选项并使用画笔将它们应用于照片上,蒙版就会自动创建并带上颜色标签。
蒙版标签位于画笔面板上部的蒙版下拉列表中。
请按照下列步骤,创建新的调整蒙版:
1从蒙版下拉列表中选择新建可创建新蒙版。
2应用画笔笔划,并使用滑块为第二个调整设置所需的调整值。
3讯连科技相片大师选用蒙版下拉列表里的其他颜色给蒙版添加标签。
4讯连科技相片大师会为照片上的每个蒙版添加颜色标签。
注:要从照片中删除蒙版,只需单击其颜色标签节点然后按键盘上的“Delete”键即可。
5单击颜色标签切换蒙版的开关状态,并查看已应用每个调整的照片区域。
5、使用调整选择
调整选择*可让您仅选择调整的照片像素。这使您可以仅选择和调整照片中的对象以及类似颜色的区域。
注:*讯连科技相片大师中的可选功能。查看网站上的版本表获取详细的版本化信息。
要使用调整选择,请执行以下操作:
注:您可以使用蒙版来调整照片的多个区域。请参阅为多个调整选择使用蒙版,了解更多信息。
1单击调整,然后单击手动选项卡(如需要)。
2在局部调整工具区域,单击以打开调整选择控件。
3设置调整选择选项,如下所示:
•画笔/橡皮擦:选择画笔可选择区域(像素)进行调整。使用橡皮擦取消选择区域(像素)。
•大小:使用该滑块设置选择工具的大小。您也可以使用鼠标滚轮来调整选择工具的直径。
•智能:启用此选项可让讯连科技相片大师在您使用画笔选择像素时提供帮助。启用后,当您用画笔描边时,所有具有类似属性的像素都会被选中。
•羽化:使用滑块设置选定区域与其周边像素之间的转场程度。内外圆圈之间是渐变区,讯连科技相片大师利用它为内外圆圈之外的区域创建一个平顺的转场过渡。
4如果选择画笔,单击照片的区域,讯连科技相片大师将自动选择类似像素的区域。如果选择的像素中有些您不要调整,则使用橡皮擦取消选择这些区域。
注:讯连科技相片大师会在您选择的区域上显示蒙版颜色。请参阅为多个调整选择使用蒙版,了解更多信息。
5选中照片区域后,您可以使用转换滑块缩小或放大选择区域。向左拖动滑块可收缩选择区域,向右可扩大选择区域。
6使用可用滑块设置白平衡调整类型。请参阅白平衡,了解可用调整选项的详情。
7使用可用滑块设置色调调整类型。请参阅色调,了解可用调整选项的详情。
8使用可用滑块设置HSL/颜色调整类型。请参阅HSL/颜色,了解可用调整选项的详情。
9使用可用滑块设置细节调整类型。请参阅细节,了解可用调整选项的详情。
注:如需要,单击画笔工具中的按钮可反向选择像素。选择后,讯连科技相片大师会将调整应用到未选择的区域。
10单击完成,结束调整并关闭面板。
为多个调整选择使用蒙版
您可对一张照片进行五次不同的选择调整。选择照片区域并修改调整选项后,蒙版将自动创建并按颜色加上标签。
蒙版标签位于画笔面板上部的蒙版下拉列表中。
请按照下列步骤,创建新的调整蒙版:
1从蒙版下拉列表中选择新建可创建新蒙版。
2选择照片区域,然后使用滑块为第二个调整设置所需的调整值。
3讯连科技相片大师选用蒙版下拉列表里的其他颜色给蒙版添加标签。
4讯连科技相片大师会为照片上的每个蒙版添加颜色标签。
注:要从照片中删除蒙版,只需单击其颜色标签节点然后按键盘上的“Delete”键即可。
5单击颜色标签快速选择蒙版,并查看已应用每个调整的照片区域(像素)。
6、使用渐变蒙版
渐变蒙版*用于逐渐调整较大的照片区域。
注:*讯连科技相片大师中的可选功能。查看网站上的版本表获取详细的版本化信息。
请按照下列步骤,使用渐变蒙版:
1单击调整,然后单击手动选项卡(如需要)。
2在局部调整工具区域,单击以打开渐变蒙版工具。
3单击照片并在照片上拖动鼠标,设置渐变处理区域。讯连科技相片大师会在您调整的区域上显示蒙版颜色。
注:一旦开始调整渐变蒙版选项,蒙版就立即消失。请参阅使用多个渐变蒙版,了解更多信息。
4使用可用滑块设置白平衡调整类型。请参阅白平衡,了解可用调整选项的详情。
5使用可用滑块设置色调调整类型。请参阅色调,了解可用调整选项的详情。
6使用可用滑块设置HSL/颜色调整类型。请参阅HSL/颜色,了解可用调整选项的详情。
7使用可用滑块设置细节调整类型。请参阅细节,了解可用调整选项的详情。
8单击完成,结束调整并关闭面板。
使用多个渐变蒙版
在讯连科技相片大师中,每张照片可使用多达五个渐变蒙版。当您修改调整选项并在照片中使用渐变蒙版时,讯连科技相片大师会自动创建一个含颜色标签的蒙版。
蒙版标签位于渐变蒙版面板顶部的蒙版下拉列表中。
请按照下列步骤,创建新的渐变蒙版:
1从蒙版下拉列表中选择新建可创建新蒙版。
2单击照片并在照片上拖动鼠标,设置不同的渐变处理区域。
3使用滑块为第二个渐变蒙版设置所需的调整值。
4讯连科技相片大师选用蒙版下拉列表里的其他颜色给蒙版添加标签。
5讯连科技相片大师会为照片上的每个渐变蒙版添加颜色标签。
注:要从照片中删除蒙版,只需单击其颜色标签节点然后按键盘上的“Delete”键即可。
6单击颜色标签切换蒙版的开关状态,并查看已应用渐变的照片区域。
7、使用径向滤镜
径向滤镜*工具可让您在椭圆形蒙版区域应用区域调整。您可使用径向滤镜以高亮照片的特定区域,或手动创建暗角效果。
注:*讯连科技相片大师中的可选功能。查看网站上的版本表获取详细的版本化信息。
请按照下列步骤,使用径向滤镜:
1单击调整,然后单击手动选项卡(如需要)。
2在局部调整工具区域,单击以打开径向滤镜工具。
3单击并拖动照片可创建要高亮的椭圆形区域。画出椭圆形后,您可单击并拖动四个白色节点以调整大小,从而创建所需的确切形状。单击椭圆形外面的绿色控制节点并向左或向右拖动它可进行旋转。您还可单击椭圆形中的任何地方将其移动到照片的其它位置。
注:讯连科技相片大师会在您椭圆形中的区域上显示蒙版颜色。一旦开始调整径向滤镜蒙版选项,蒙版就立即消失。请参阅使用多个径向滤镜蒙版,了解更多信息。
4使用可用滑块设置白平衡调整类型。请参阅白平衡,了解可用调整选项的详情。
注:当您开始对照片进行调整时,讯连科技相片大师将在创建的椭圆形外应用调整。如果您要在创建的椭圆形内应用调整,请选择按钮。
5使用可用滑块设置色调调整类型。请参阅色调,了解可用调整选项的详情。
注:您可使用渐变滑块以在径向滤镜椭圆形的边缘上设置渐变大小。
6使用可用滑块设置HSL/颜色调整类型。请参阅HSL/颜色,了解可用调整选项的详情。
7使用可用滑块设置细节调整类型。请参阅细节,了解可用调整选项的详情。
8单击完成,结束调整并关闭面板。
使用多个径向滤镜蒙版
讯连科技相片大师的每张照片均可使用多达五次的径向滤镜蒙版,可高亮照片的多个区域。当您在照片中创建径向滤镜椭圆形时,讯连科技相片大师会自动创建一个含颜色标签的新蒙版。
蒙版标签位于径向滤镜面板顶部的蒙版下拉框中。
请按照下列步骤,创建新的径向滤镜蒙版:
1从蒙版下拉列表中选择新建可创建新蒙版。
2单击照片并在照片上拖动鼠标,在照片的不同区域添加椭圆形处理区域。
3使用滑块为第二个径向滤镜蒙版设置所需的调整值。
4讯连科技相片大师选用蒙版下拉列表里的其他颜色给蒙版添加标签。
5讯连科技相片大师会为照片上的每个径向滤镜蒙版添加颜色标签。
注:要从照片中删除蒙版,只需单击其颜色标签节点然后按键盘上的“Delete”键即可。
6单击颜色标签切换蒙版的开关状态,并查看已应用径向滤镜的照片区域。
8、局部调整选项
当用调整画笔、调整选择、渐变蒙版或径向滤镜进行局部调整时,有以下选项可用。
白平衡
•色温:用于调整所选照片区域的比色温度。负值代表偏冷色调,正值代表照片氛围偏暖。
•色彩:用于调整所选照片区域的颜色等级。
色调
•曝光度:用于调整曝光过度或曝光不足的照片区域。负值加深过度曝光区的颜色,正值则加亮曝光不足区的颜色。
•亮度:用于调整照片各部位的亮度。
•对比度:用于调整对比度或照片明暗区域的差异。
•清晰度:用于调整照片细部的清晰度。
•鲜艳度:通过加重颜色,使照片区域的颜色明快鲜艳。
•饱和度:用于调整照片某些部位的颜色强度。
HSL/颜色
请参阅HSL/颜色以获得所选照片区域可用HSL/颜色选项的详细说明。
细节
锐度
•数量:此滑块用于调整照片锐度的大小。
杂色消除
将锐度应用到照片区域可能导致一定的杂色。如有必要,使用以下滑块消除杂色:
•明度:此滑块用于微调颜色亮度,即减少导致亮域杂色的多余浅灰色污点。
•细节:减少亮域杂色可能会丢失一些照片细节,因此需要使用此滑块进行调整或恢复。
•纹理:减少亮域杂色可能会丢失一些照片纹理,因此需要使用此滑块进行调整或恢复。
•颜色:此滑块用于微调颜色的总体饱和度,即减少导致杂色的多余颜色污点。
•细节:减少杂色可能会丢失一些照片细节,因此需要使用此滑块进行调整或恢复。
镜头校正
去边
用去边功能*可删除照片的颜色边缘和高对比度区域。
注:*讯连科技相片大师中的可选功能。查看网站上的版本表获取详细的版本化信息。
•数量:向右拖动滑块以增加所应用的去边量。
软件无法下载?不知道解压密码?微信关注订阅号"闪电下载"获取
本帖长期更新最新版 请收藏下载!版权声明:本站提的序列号、注册码、注册机、破解补丁等均来自互联网,仅供学习交流之用,请在下载后24小时内删除。