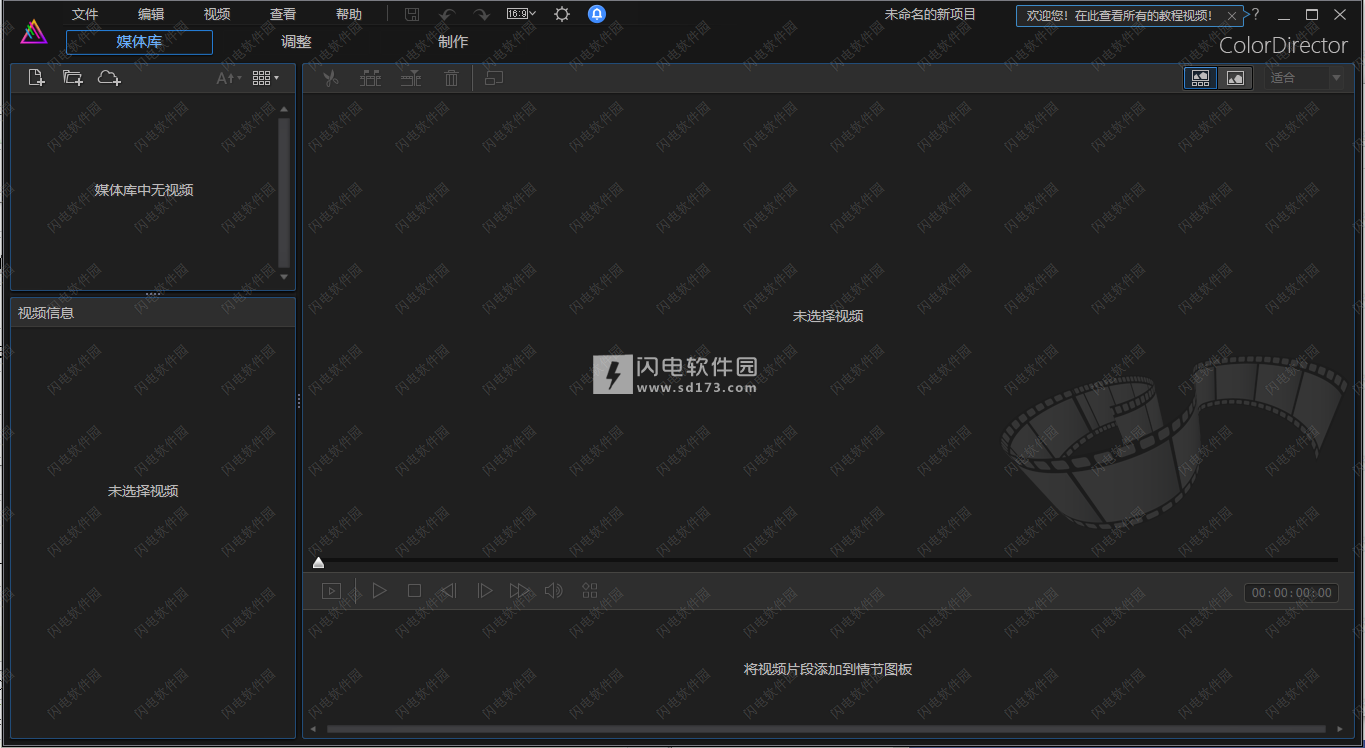ColorDirector破解版是功能强大的颜色分级软件,使您可以对视频项目应用类似Lightroom的颜色分级和颜色校正,通过一些快速步骤产生惊人的过渡。与PowerDirector视频编辑工作流程的无缝集成使ColorDirector成为专业视频制作者必备的应用程序,希望为他们的作品添加正确的最后润色。通过颜色分级显着改善您的视频,使用可调节的色调等级预设更改整个剪辑的外观,通过关键帧支持控制预设的外观、感觉和效果,通过智能色彩匹配即时匹配一个剪辑到另一个剪辑的颜色,使用精密工具选择,隔离和跟踪多个对象,对视频的选定部分进行精确的颜色调整,导入和导出LUT以进行专业级颜色调整,支持导入、预览、编辑和导出360度视频素材。你还可以使用智能去噪和去雾来创建非常清晰的视频,专业设计的预设、模仿着名电影的风格。可将不同场景的颜色进行标准化,或改变画面的色彩,以匹配你所选择的视频氛围。快速对视频进行智能杂色消除与去霾,打造清晰的完美视频-让视频中的每一幕更加生动明亮!利用精准关键帧控制,可在整个片段中进行多次颜色替换,增加控制力和精准度。以及使用分割色调功能以控制和调整片段中的亮部、中间色调以及暗部设置-专业的色彩分级工具。本次带来最新中文破解版下载,亲测可完美破解激活软件!
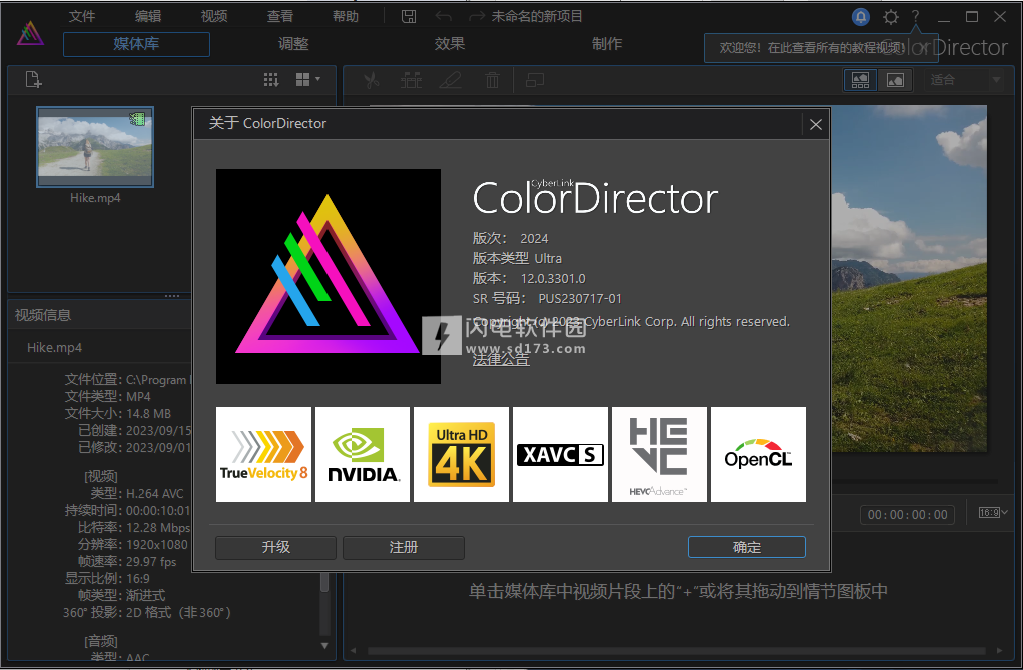
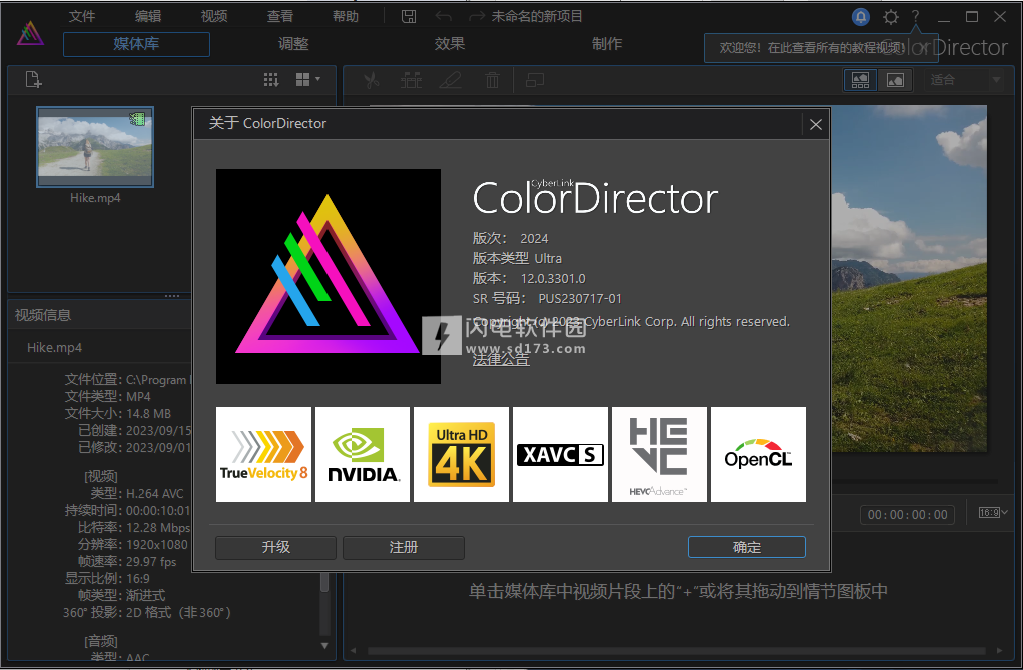
2024新功能
1、从 Shutterstock/Getty Images 下载视频素材。
2、可购买 Getty Images 的高级视频素材以用于您的项目。
3、以 AI 加强的运动跟踪,更有效地跟踪物件。
4、使用加强后的配色功能,得到更好的效果。
5、可为视频应用发光效果。
6、可为视频制作吸睛的自然光效果。
7、自定义在调整面板出现的功能及其顺序。
功能特色
1、使用关键帧控件进行颜色替换
通过重新映射颜色来完全改变素材中对象的外观,使它们具有完全不同的感觉。通过关键帧控制,您现在可以对视频剪辑中的对象应用多个颜色更改。
2、色彩搭配
用不同相机拍摄的场景可以具有非常不同的曝光和颜色外观。通过“颜色匹配”,您只需单击按钮即可通过不同的剪辑标准化颜色。
3、分割视频音
将分色调效果应用于视频剪辑可让您为场景提供真正与众不同的外观。就像Lightroom的视频一样,ColorDirector使您能够控制和调整高光,中间色调和阴影。
4、颜色飞溅
将视频和焦点快速添加到视频中,方法是将视频转换为黑白,同时保留剪辑中选定的部分颜色。
5、色移
易于使用的色轮滑块使您能够完全更改视频剪辑中显示的对象的颜色。
6、运动跟踪
智能运动跟踪算法使逐帧对象跟踪变得轻而易举。精确选择工具(现在包括Bezier曲线)允许您通过素材选择,隔离和跟踪多个对象。
7、自动降噪和除雾
降噪可以最大限度地减少外部可见光伪影,包括亮度(颗粒)和色彩噪声,从而降低视频质量。
使用直观的Dehaze滑块去除雾和雾,并创建非常清晰的视频。
8、进出口LUT
导入和导出查找表(LUT),用于专业的颜色分级控制。匹配从一个源到另一个源的镜头,以便在整个视频中实现特定效果。
9、具有关键帧支持的可调节预设
即使您使用我们的预制模板,也可以在对项目进行颜色分级时进行更多控制。使用关键帧编辑支持,使用所需的粒度控制每个效果的强度。
10、360º视频颜色分级
导入,预览,编辑和导出360度视频素材。直接从PowerDirector的界面启动ColorDirector进行颜色分级,然后将镜头发送回PowerDirector进行视频渲染和制作。您很难找到更简单的360º视频编辑工作流程。
11、全球和区域调整工具
使用可调整的全局色调级别预设更改整个剪辑的外观,或使用区域调整工具精确调整视频素材的选定部分的颜色。
安装破解教程
1、在本站下载并解压,如图所示
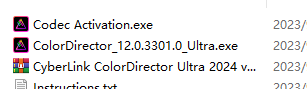
2、卸载以前的版本,不要覆盖安装。清理注册表的剩余部分和用户文件。安装预修补的Ultra安装程序。
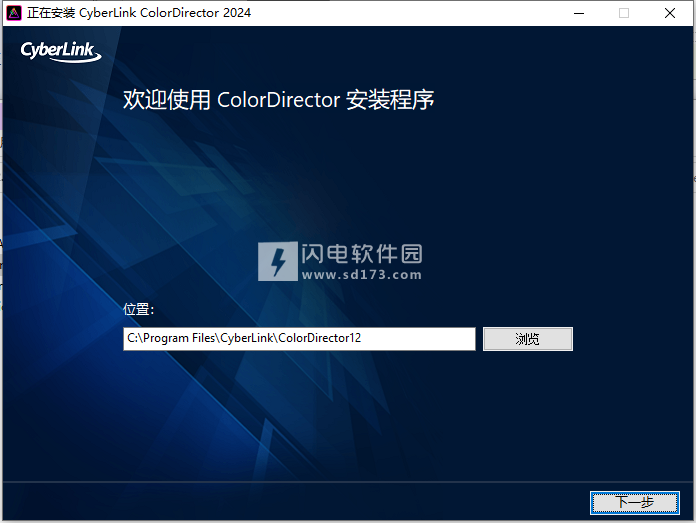
3、启动codec activation,确认安装目录并进行安装
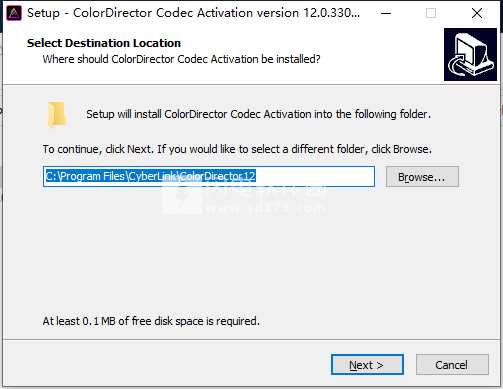
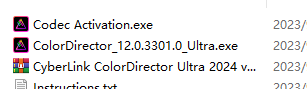
2、卸载以前的版本,不要覆盖安装。清理注册表的剩余部分和用户文件。安装预修补的Ultra安装程序。
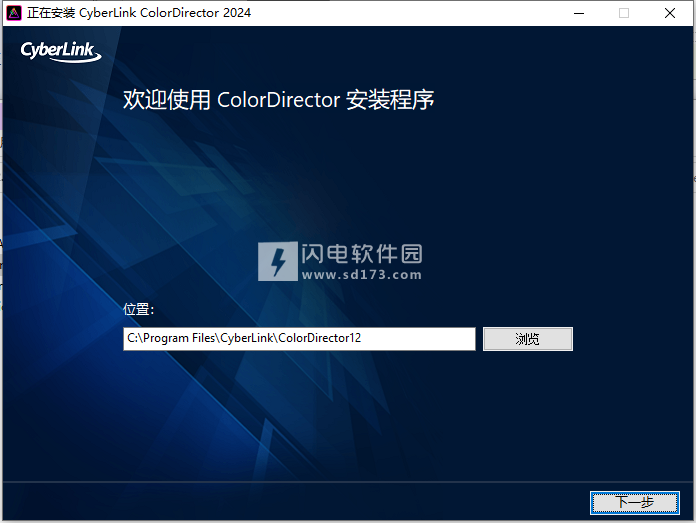
3、启动codec activation,确认安装目录并进行安装
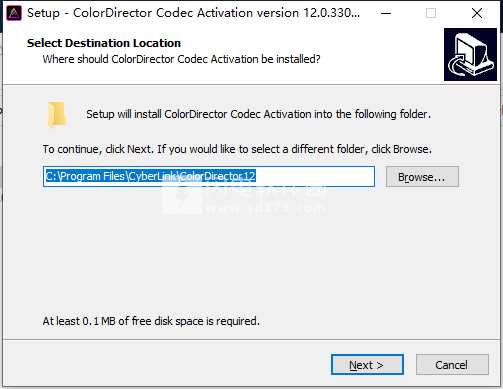
使用帮助
一、ColorDirector项目
在讯连科技ColorDirector中调整视频片段时,单击按钮将作品另存为.cds文件格式的项目,该格式仅为讯连科技ColorDirector专门使用。
注:讯连科技ColorDirector项目(.cds)文件本质上包含情节图板中的视频片段列表以及所有您希望在视频上进行编辑与调整的日志。项目文件不包括其中的视频片段。如果您希望将所有视频作品文件保存在一处,请使用“打包项目材料”功能。要执行此操作,从菜单中选择文件>打包项目材料。
使用文件菜单中的选项保存、新建项目或打开讯连科技ColorDirector中的已有项目。如果您订阅了讯连云,则还可将保存的项目等上传到讯连云。请参阅讯连云项目以了解更多信息。
注:在您创建新的项目时,讯连科技ColorDirector会重置您的媒体库。如果您希望使用您当前在媒体库中相同的媒体创建新视频作品,请选择文件>新建工作区。
您在讯连科技ColorDirector中对视频片段所做的更改不会影响您导入到程序中的原始视频。由于您所有的编辑都存储在项目文件中,因此您可以裁剪和调整片段,且都不会影响到硬盘中的原始文件。因此,尽情发挥您的创意吧。如果您改过头了,始终可以从头开始。
1、设置项目显示比例
要设置项目显示比例,从窗口上方的显示比例下拉列表中选择可用选项
视频查看器窗口会根据您选择的显示比例作出相应的更改。
如果您导入的视频是360º视频文件,您的项目显示比例应为360º,这样您可以将其作为360º虚拟现实视频进行编辑和制作。请参阅导入360º视频文件以了解有关导入视频的更多信息,并请参阅制作360º视频以了解有关将其输出为360º视频格式的信息。
2、导出项目
您还可以将计算机硬盘或讯连云*上文件夹中的所有材料打包来导出讯连科技ColorDirector项目。然后可将导出的项目导入到其他运行讯连科技ColorDirector的计算机中。
注:如果您已在计算机中安装威力导演11或更高版本,您也可从菜单选择文件>将项目导出到威力导演以快速将情节图板中调整的所有视频片段直接发送到威力导演时间线。
若要导出项目,选择文件>打包项目材料。如果您订阅了讯连云,可选择文件>打包项目材料并上传到讯连云以将其备份到讯连云上的文件夹。
3、讯连云项目
如果您已订阅讯连云,可选择文件>将项目上传到讯连云以在讯连云上存储项目文件。
要打开保存在讯连云上的项目,包括打包在文件夹中及其媒体(材料)的项目,请从文件菜单或欢迎窗口的讯连云中选择从讯连云下载项目。在出现的窗口中,选择项目,然后单击下载。
注:当您打开存储在讯连云上的打包项目后,项目文件和所有的项目媒体将被下载到本地电脑并存储在讯连云首选项中指定的下载文件夹中。
二、使用关键帧
当您对视频片段进行颜色修正或添加颜色分级时,调整会默认应用于视频中的每一帧,即整个视频片段。但您可以通过在关键帧设置面板中定义开始和结束点以使用关键帧仅对您要修改的视频帧应用调整。
注:并非所有的调整项目都可使用关键帧。您可在关键帧设置面板中,检查允许使用关键帧的调整项目。
进入“调整”模块,单击打开关键帧设置面板。
您可以在讯连科技ColorDirector使用关键帧来定义各类调整的开始和结束点,以全面控制调整过程。对关键帧设置面板中的时间线,每个调整项目都有关键帧控件。
若要在调整视频片段时使用关键帧,请执行以下步骤:
1、在情节图板中选择视频片段,然后单击按钮以显示关键帧设置面板。
2、使用关键帧时间线找到您要让调整开始和结束的视频帧。请参阅关键帧时间线以了解更多信息。
3、按需要添加关键帧以标记调整开始及结束的位置。请参阅添加关键帧以了解更多信息。
注:如果您更改局部调整蒙版的形状、位置或大小,关键帧还会添加到关键帧时间线中。
4、按需要对视频片段进行调整。请参阅调整视频以了解更多信息。
三、关键帧时间线
对于您导入到情节图板的每个视频片段都会生成一个自定义关键帧时间线,并且在关键帧设置面板中可以看到该时间线。在以下实例中,由于视频片段长度为15秒,关键帧时间线也是15秒。
时间线滑块位置与播放滑块的位置相对应,而时间码显示于视频查看器窗口中。
您可以在预览窗口中单击和拖动关键帧设置面板的边缘来更改时间线和视频的大小。
您还可以缩放关键帧时间线以更精确放置关键帧。若要缩放时间线,只需单击时间线标尺并将其向左或向右拖动,或使用调整面板底部的滑块。
四、时间线标记
您可向关键帧时间线标尺添加时间线标记,以更精确地添加关键帧。
注:如果您将项目导出至威力导演,视频片段标记轨道上将出现讯连科技ColorDirector中所有添加至时间线的时间线标记。请参阅导出项目以了解有关导出项目的更多信息。
添加时间线标记
要添加时间线标记,请执行以下步骤:
1、将鼠标停留在关键帧时间线标尺上。显示出蓝色的时间线标记指示器,同时显示当前时间。
注:使用关键帧时间线标尺扩展时间线,更精确地确定时间线标记的位置。
2、找到希望放置时间线标记位置的时间后,右击标尺并选择添加时间线标记,或按键盘上的M键。
3、如果需要,输入新建时间线标记的注。
4、单击确定添加新建时间线标记。
请注意,时间线标记也添加到情节图板时间线。
5、然后您只需单击已添加的时间标记即可将时间滑块对准它。这样可在视频片段的精确时间点轻松添加关键帧。
注:如果关键帧时间线标记开始的位置并不正好在您所希望的位置,可手动将时间线标记拖动到不同的位置。如果必要,扩展关键帧时间线标尺以便得到更精确的定位。
右键单击关键帧时间线标尺,然后选择管理标记查看添加的所有时间线标记的列表。在此列表中,您可删除任何已有的标记,或将鼠标悬停在“注”列上,然后单击以编辑相关联的文本。
五、添加关键帧
您每次使用其中一个滑块更改调整项目时,或更改局部调整蒙版的大小、形状或位置时,一个关键帧会自动添加到关键帧时间线中。
注:即使您要对整个视频片段进行调整,讯连科技ColorDirector也会自动在关键帧时间线的开始处添加关键帧。
要将关键帧手动添加到关键帧时间线中,请执行以下步骤:
1、单击可打开关键帧设置面板。
2、单击您要更改的调整项目旁的可在关键帧时间线的起始位置添加一个关键帧。
注:您可将时间线标记添加到关键帧时间线,以确保关键帧位于您要调整的确切时间点。请参阅时间线标记以了解更多信息。
3、使用播放器控件找到您视频片段中想要改变(调整)属性的时刻。
4、按需要拖动滑块,对要调整的视频片段进行调整。请注意,关键帧是在这个时刻加入时间线中的。
5、右键单击两个关键帧中的第一个以设置应用调整/更改的方式和时间。请参阅设置关键帧行为以了解更多信息。
6、如需要,重复上述步骤可将更多关键帧添加到时间线,以使所有的调整应用到需要调整的视频片段上。
设置关键帧行为
如果您已将两个关键帧添加到时间线并作出一定的调整,右键单击第一个关键帧以设置行为,或调整的属性何时显示在视频片段中。
要设置行为,右键单击第一个关键帧,然后选择下列关键帧行为选项之一:
•从当前关键帧逐步更改:如果要让调整/更改在两个关键帧之间逐步应用,请选择此选项。当播放滑块到达第二个关键帧时,调整/更改全面应用。
•在下一关键帧立即更改:如果要在播放滑块到达第二个关键帧时立即使用调整/更改,请选择此选项。
•在当前关键帧立即更改:如果要在播放滑块到达第一个关键帧时立即使用调整/更改,请选择此选项。
修改和删除关键帧
通过在时间线上选择帧并作出相应的调整,您可随时修改添加的关键帧。
您还可以进行以下操作:
•要删除关键帧,在时间线上选择该关键帧,然后单击。
•单击可快速跳转到前一关键帧,或单击跳转到下一关键帧。
•单击可删除和重置所选时间线上的所有关键帧。
•右键单击关键帧时间线上的任何关键帧,然后选择重置到默认值可将调整恢复到原始设置。请注意,关键帧不会删除,只是重置了调整。
软件无法下载?不知道解压密码?微信关注订阅号"闪电下载"获取
本帖长期更新最新版 请收藏下载!版权声明:本站提的序列号、注册码、注册机、破解补丁等均来自互联网,仅供学习交流之用,请在下载后24小时内删除。