Arbortext Publishing Engine破解版是一个基于服务器的综合系统,可以自动智能地汇总,分析和组合内容,以提供准确,相关的产品和服务信息。可以对一种或多种媒体进行发布,例如Web,交互式和基于页面的格式。PTC Arbortext Publishing Engine可在所有目标媒体上生成按需更新的出版物,包括用于Web的HTML,EPUB或帮助交付,基于页面的格式(如PDF和PostScript)以及Microsoft Word。Arbortext Editor是一个复杂的工具集,旨在帮助您创建和编辑SGML和XML中的文档。您还可以编辑在其他系统上创建的SGML和XML文档。 Arbortext Editor文档可以传输到任何符合SGML或XML标准的系统。使用Arbortext Editor,您可以创建和编辑文档,以表格或标记模式编辑表格,创建和编辑方程式,从其他格式导入和导出文档,通过分析个性化内容,以及执行其他几项任务。 Arbortext Editor为OASIS DITA(达尔文信息类型架构)标准提供支持。 Arbortext Editor也可以使用Arbortext命令语言(ACL)和Arbortext对象模型(AOM)接口进行广泛的自定义。您还可以将Arbortext Editor与Arbortext Content Manager(或Windchill)一起用作XML和SGML文档的内容管理系统。 PTC服务器连接提供Arbortext Editor和PTC服务器产品之间的接口。使用此界面,您可以直接从Arbortext Editor访问存储在Arbortext Content Manager或Windchill中的文档对象。
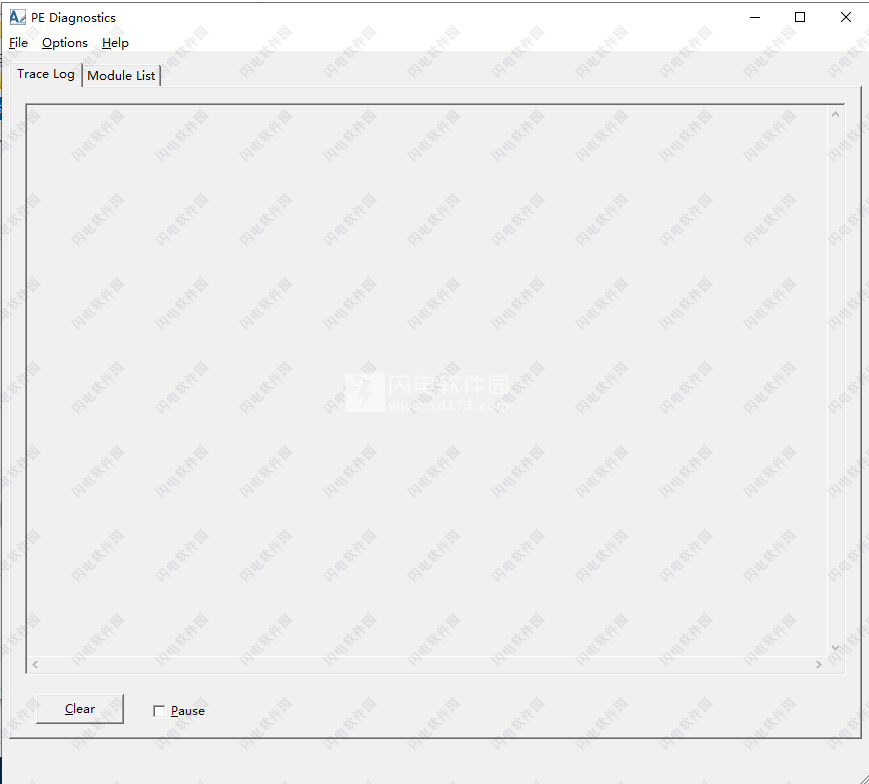
在执行此练习之前,请在Arbortext Editor中打开Arbortext XML DocBook V4.0示例文档。
Arbortext Editor光标根据光标在“文档结构图”和“编辑”视图中的位置更改外观。请按照以下步骤查看一些游标更改:
1.使用箭头键浏览文档结构图。
光标将根据其位置更改其形状。
2.将光标移动到para标签的左侧。
工字形光标此图显示工字形光标。表示您可以输入文本和可能的其他标签。
3.键入以下文本:使用文档结构图将文本插入到我的文档中。
在您键入时,会自动添加一个新的para标签以容纳新文本。
4.将光标移动到章节标记的末尾。
光标显示为双向箭头此图形显示双箭头光标。表示此位置不允许插入文本。
5.输入您的姓名。
状态栏上将显示一条消息,警告您不允许插入文本。
6.单击Arbortext Editor窗口外部。
光标变为非活动光标此图形显示非活动光标。表示窗口未激活。
有关更多信息,请参阅Arbortext Editor帮助中的The Cursor主题。
四、扩展和折叠标记内容
在执行此练习之前,请在Arbortext Editor中打开Arbortext XML DocBook V4.0示例文档。
使用文档结构图,您可以查看或隐藏标记的内容,以便更轻松地浏览文档。 请按照以下步骤折叠和展开代码内容:
1.在文档结构图的顶部找到书签。
下图显示了书签的完全展开的层次结构。
该图形显示文档结构图中的折叠图标。
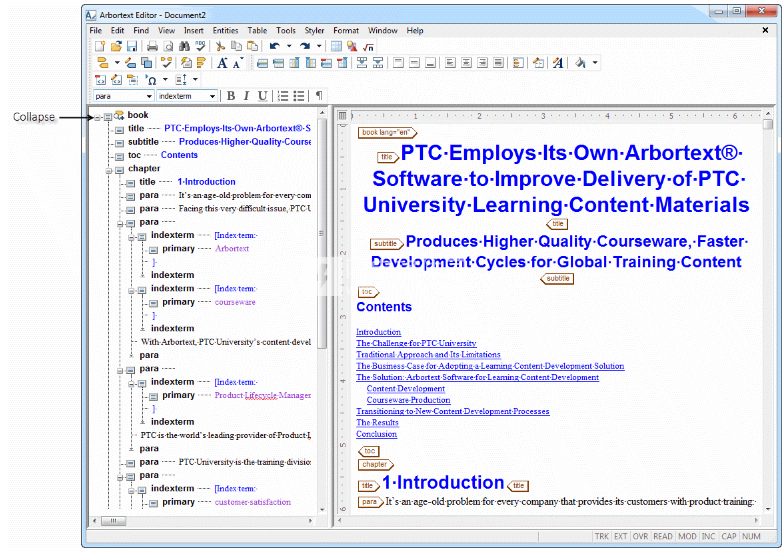
2.单击折叠图标此图形显示文档结构图中显示的折叠框。 在书元素的左侧。
请注意,整个图书内容会折叠,但标题仍然存在,因此您可以识别折叠的内容。 折叠图标将替换为展开图标此图形显示文档结构图中显示的展开图标,如下图所示。
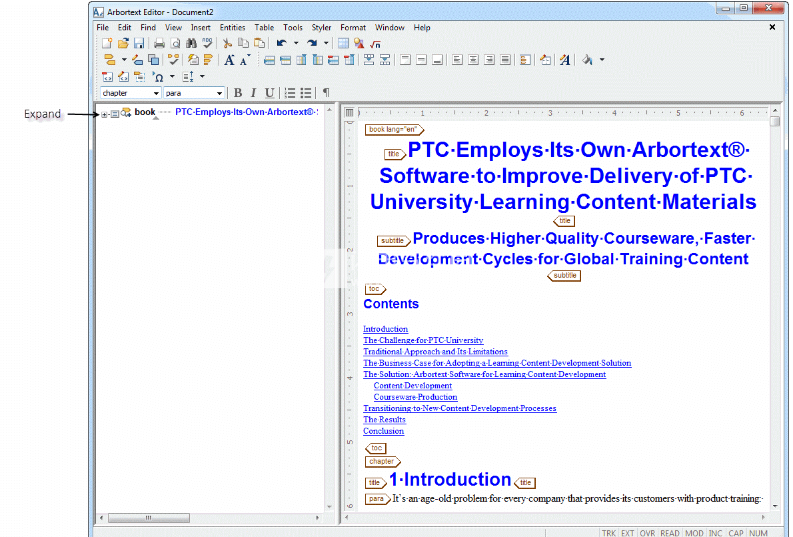
该图形显示了文档结构图中的展开图标。
五、使用拖放
在执行此练习之前,请在Arbortext Editor中打开Arbortext XML DocBook V4.0示例文档。
您可以只拖放内容,包含内容的标记,空标记或内容和标记的混合。您可以在以下位置使用拖放操作:
•在文档中
•在同一编辑器窗口中的文档的不同视图之间
•在单独的文件之间
•应用程序之间
请按照以下步骤使用拖放操作:
1.在文档结构图中,找到一个para标签。
2.单击para标签此图显示文档结构图中显示的段落标记。与para标签关联的图标,用于选择标记及其关联内容,如下例所示。
这是一个选定段落的图片。
3.单击并按住鼠标按钮,将所选文本向下拖动到文档结构图层次结构中。
注意指针如何变化:
◦移动选定区域时会显示此符号,从而导致文档结构受到违反:此图形显示箭头和带有直线的圆圈。
◦当选择位于有效粘贴位置上时,将显示此符号:此图形显示旁边带有复选标记的箭头。
◦如果放置位置位于有效的粘贴位置上,则会显示此符号,但会导致将元素添加到粘贴的内容中以维护正确的文档结构:此图形显示旁边带有加号的箭头。
4.将光标移动到文档中,直到它看起来像这样:
此图形显示一个带有复选标记的箭头。
5.释放鼠标按钮以完成放下操作。
您还可以选择para标签内的一些文本,然后将该文本拖动到文档中的另一个位置。当您移动标签及其内容时,此操作会显示相同的符号。
有关更多信息,请参阅Arbortext Editor帮助中的拖放主题。
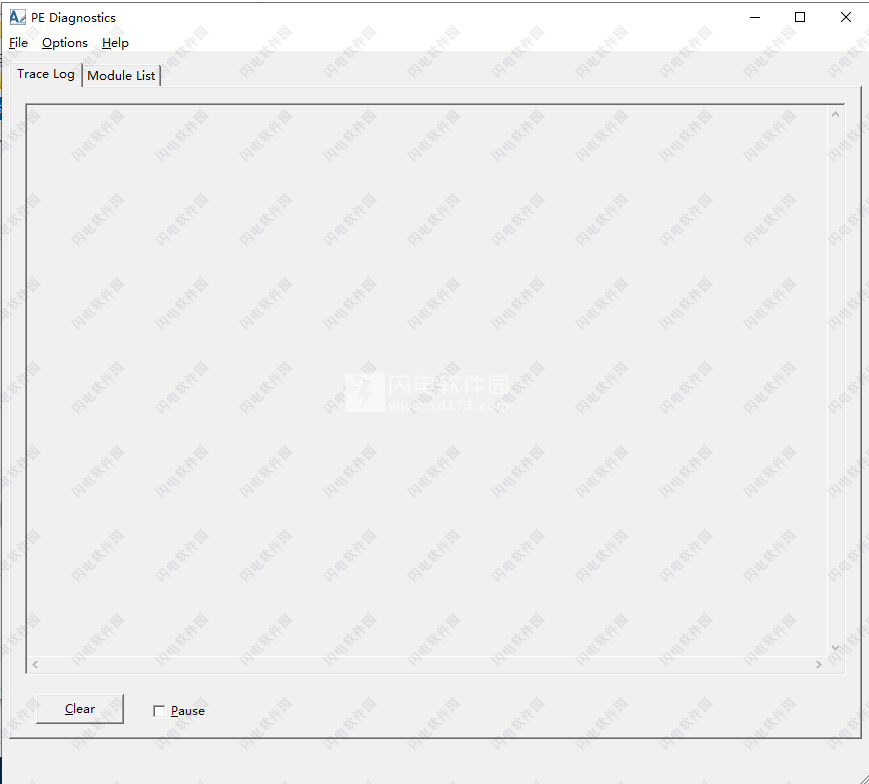
功能特色
1、提供定制和一致的技术信息
·减少客户花在寻找相关信息以满足其需求的时间和精力
·提供适当的媒体,以增强客户的信息体验
·通过最新的模型提高首次修复率并减少技术人员的错误 -
2、特定服务信息最大限度地降低发布成本
·自动输出到多个媒体,以消除不同的手动发布过程
·消除与多种文档类型,语言和媒体格式相关的昂贵,劳动密集型布局和设计任务
·降低与打印和分发基于纸张的产品信息相关的成本
3、减少传递信息的时间
·自动化发布过程,将发布周期时间从几周缩短到几分钟
·在所有目标媒体上实时提供更新,准确的技术文档
4、操纵,聚合和配置文件内容
自动转换和合并内容,以提供一致,定制和有效的信息,为发布做好充分准备
·分析 - 基于B = USaHIIC2,HIUUUL MIVUCIO,CLL的特定受众,地理位置,产品模型等的过滤内容。 在创作过程中,Ca3cu II智能添加到内容中
·内容管道 - 使用内容管道基础结构进一步自定义文档组装和组合过程
5、专业出版
确保以完成一个或多个并行发布作业所需的格式,语言和输出提供高质量的自动化信息交付
6、实施样式表规则
·自动化布局过程,因此您可以快速,一致地生成可供发布的内容以进行交付
·无论文本长度,语言或预期输出如何,都将每种文档类型自动格式化为特定的设计配置 -
没有人为干预
·确保自动跨媒体类型的信息一致性
·使用在Arbortext Stylerm中创建的样式表发布
·应用DITA?,S1000D @或其他标准的样式规则
·自动布局本地化内容,消除手动桌面发布应用文档流和间距注意事项
·支持中文,日文,韩文,阿拉伯文,希伯来文和泰文以及所有西欧字母的发布
7、专业打印输出
·为打印文档启用快速,灵活的格式
·多个文档布局
·单列或双列格式,具有列跨越和平衡,折叠页面格式,自动生成前后物质和空白平衡,寡妇和孤儿控制。
·文件级和章级的目录,数字,索引和七个级别的优先级
·对目录,索引和分块的长文档支持
8、多渠道交付
·同时为Web,交互式和基于页面的格式生成一个或多个输出
·动态信息传递
·根据文档样式表或配置动态输出到所有媒体格式
·自动转换适当媒体的技术插图和动画
·从单一来源内容发布到多种输出格式自动发布所有有效的XML文件
·提供交互式内容,包括2D和3D技术插图或动画
9、管理
·用于配置和访问的访问管理工具
维护出版环境
监控发布请求
·工作管理
·错误报告
·容量预订管理
10、标准支持
确保支持以下标准:XML,SGML,XSL,XPath,XInclude,SVG和文档对象模型(DOM)
·Java Web服务和HTTP


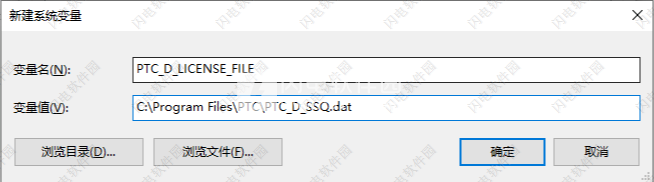
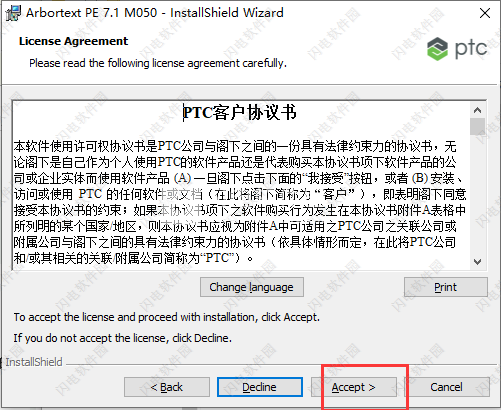
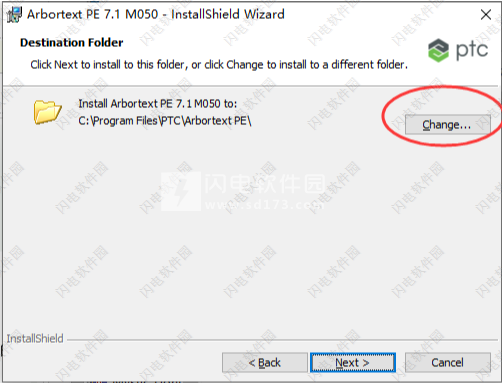
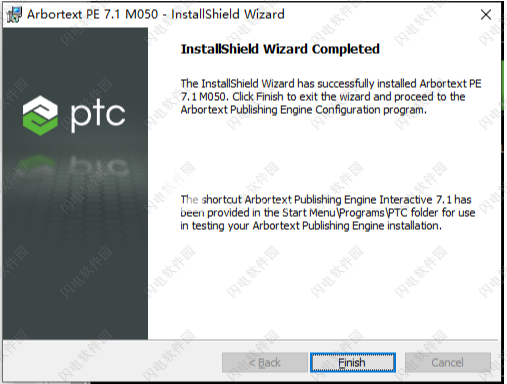
三、查看光标更改安装破解教程
1、在本站下载并解压,如图所示,得到PTC.Arbortext.PE.7.1.M050.iso安装镜像和crack破解文件夹

2、将文件夹“PTC.LICENSE.WINDOWS.2019-06-01-SSQ”复制到临时目录并运行“FillLicense.bat”。 批处理脚本附近的“PTC_D_SSQ.dat”文件包含将生成正确的PTC HOSTID的许可证文件,然后将生成的许可证文件复制到所选文件夹(例如,C:\ Program Files \ PTC)

3、创建环境变量PTC_D_LICENSE_FILE = <PTC_D_SSQ.dat的完整路径>
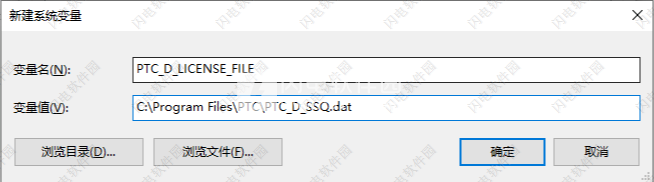
4、加载PTC.Arbortext.PE.7.1.M050.iso,双击setup运行,如图所示,许可协议,点击accept
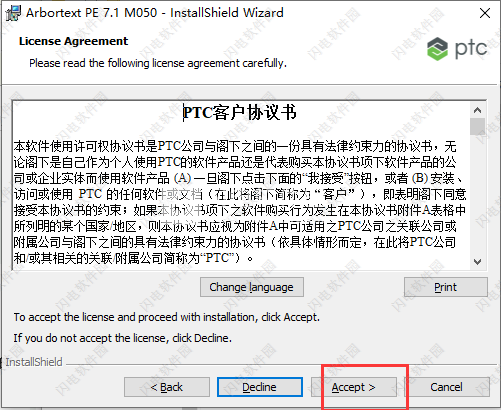
5、选择软件安装路径,点击next
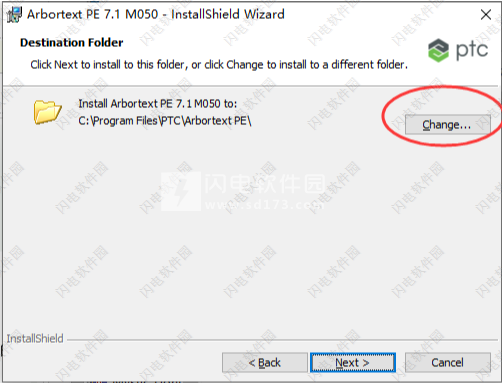
6、安装完成,点击finish
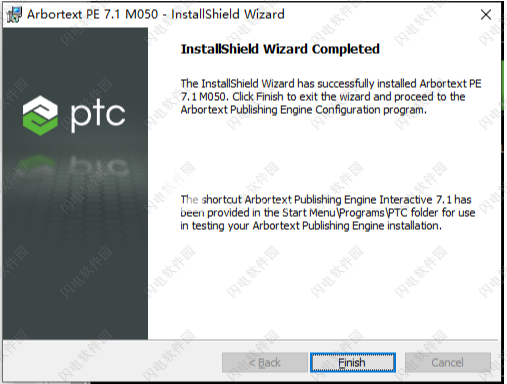
7、将crack中的Arbortext PE程序文件夹复制到安装目录中,点击替换目标中的文件,默认路径C:\ Program Files \ PTC \ Arbortext PE
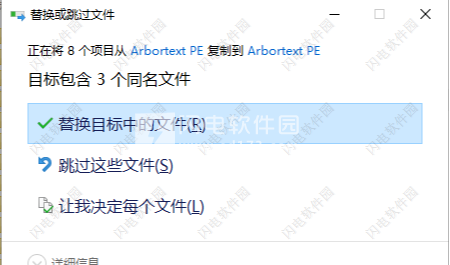
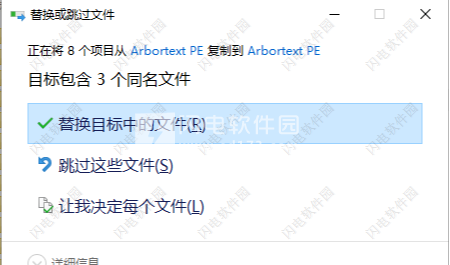
使用说明
Arbortext编辑器环境
Arbortext Editor用户界面符合标准的Windows惯例。 以下主题概述了Arbortext Editor特有的外观和功能。
一、打开示例文档
在执行此练习之前,请启动Arbortext Editor。
Arbortext Editor中的大多数文档类型都有一个模板和与之关联的示例文档。 模板是一组预定义的空标记,提供文档所需的所有基本标记。 在本练习中,您将打开一个示例文档。
1.选择“文件”>“新建”以打开“新建文档”对话框。
2.在Category列表中选择DocBook,在Type列表中选择Arbortext XML DocBook V4.0,然后选择Sample选项并单击OK。
示例文档显示在Arbortext Editor窗口中。 请注意,Arbortext Editor窗口中显示的示例文档可能与以下示例中显示的文档不同。
二、Arbortext Editor窗口组件
默认情况下,Arbortext Editor窗口分为两个窗格。 “文档结构图”提供大纲视图,“编辑”视图显示文档的完整内容。拆分栏将文档图和编辑视图分开。可以调整条形以改变窗格的大小。
下图显示了主要的Arbortext Editor窗口组件。
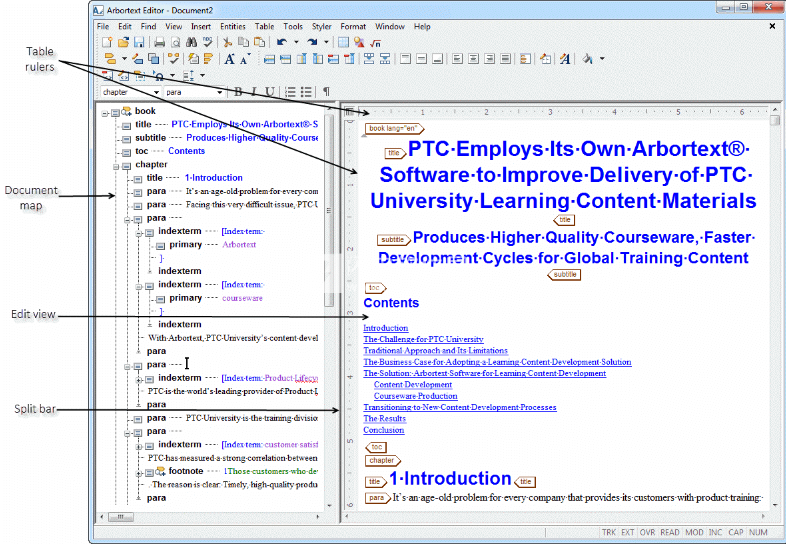
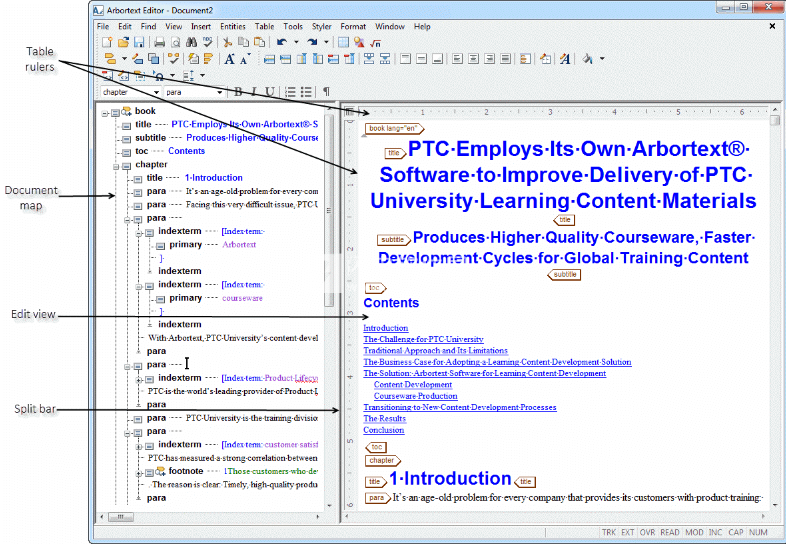
1、菜单和工具栏
菜单和工具栏显示一组标准命令。有关菜单,工具栏及其功能的详细说明,请参阅帮助> Arbortext Editor中提供的联机帮助主题。
2、编辑视图
“编辑”视图显示文档及其内容和控制文档结构的标记。您可以使用“视图”菜单更改这些标记的显示。通过这些选项,您可以控制在向文档添加内容和新标记时要查看的标记结构的数量。以下示例来自Arbortext XML DocBook文档类型(文档中的标记外观可能不同):
•完整标签 - 显示标签图标和名称。此图显示了一组包含内容的段落标记。
•无标签 - 禁止显示标签。
如果您习惯于在“标记视图”环境中工作(例如,使用HTML文档),则可能需要使用Arbortext Editor中显示的标记。
3、文件地图
通过文档结构图,您可以导航文档结构的图形轮廓。您还可以折叠文档的大部分并在文档结构图中移动它们。文档结构图和编辑视图是完全交互式的,因此在一个窗格中进行的任何更改都会立即反映在另一个窗格中。
下图显示了Document Map组件。
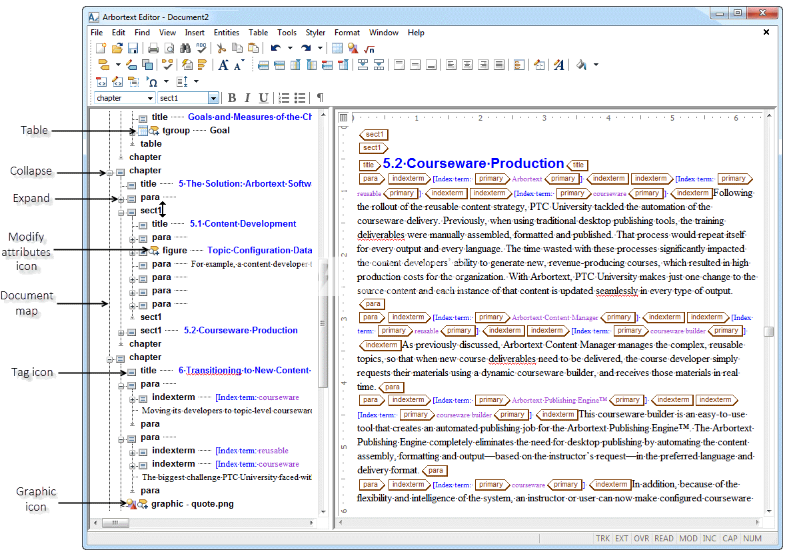
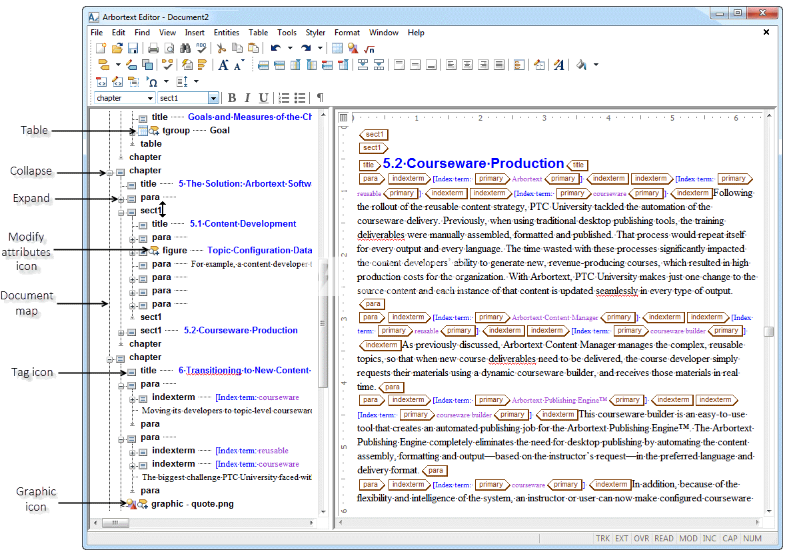
文档结构图包含以下组件:
•标记图标
元素此图显示标记图标。 - 标识文档中的标记。与标签关联的内容随图标一起显示。
•展开和折叠图标
折叠此图显示“折叠”图标。 - 使您可以折叠文档中的标记内容。
展开此图显示“展开”图标。 - 使您可以扩展文档中的标记内容。
•修改属性图标
Modify Attributes Plus此图显示Modify Attributes Plus图标。 - 当与元素关联的属性具有未在地图中打开的值时显示。单击图标可查看属性名称并编辑其关联值。
修改属性减号此图显示“修改属性减号”图标。 - 显示与元素关联的属性是否具有在地图中打开的值。单击图标以关闭属性值的显示。
•图形图标
图形此图形显示图形图标。 - 标识文档中的图形。图形本身不会出现在文档结构图中,但您可以单击与图形关联的“修改属性”图标以获取有关图形的信息。图形显示在“编辑”视图中。
•表格图标
表格此图显示了表格图标。 - 标识文档中的表格。文档结构图包含表的标记,但不会将表显示为行和列。表格的图形表示显示在“编辑”视图中。
4、状态栏
状态栏位于屏幕的左下方区域,显示与Arbortext Editor的界面和操作相关的工具提示和其他消息。
•标记图标
元素此图显示标记图标。 - 标识文档中的标记。与标签关联的内容随图标一起显示。
•展开和折叠图标
折叠此图显示“折叠”图标。 - 使您可以折叠文档中的标记内容。
展开此图显示“展开”图标。 - 使您可以扩展文档中的标记内容。
•修改属性图标
Modify Attributes Plus此图显示Modify Attributes Plus图标。 - 当与元素关联的属性具有未在地图中打开的值时显示。单击图标可查看属性名称并编辑其关联值。
修改属性减号此图显示“修改属性减号”图标。 - 显示与元素关联的属性是否具有在地图中打开的值。单击图标以关闭属性值的显示。
•图形图标
图形此图形显示图形图标。 - 标识文档中的图形。图形本身不会出现在文档结构图中,但您可以单击与图形关联的“修改属性”图标以获取有关图形的信息。图形显示在“编辑”视图中。
•表格图标
表格此图显示了表格图标。 - 标识文档中的表格。文档结构图包含表的标记,但不会将表显示为行和列。表格的图形表示显示在“编辑”视图中。
4、状态栏
状态栏位于屏幕的左下方区域,显示与Arbortext Editor的界面和操作相关的工具提示和其他消息。
在执行此练习之前,请在Arbortext Editor中打开Arbortext XML DocBook V4.0示例文档。
Arbortext Editor光标根据光标在“文档结构图”和“编辑”视图中的位置更改外观。请按照以下步骤查看一些游标更改:
1.使用箭头键浏览文档结构图。
光标将根据其位置更改其形状。
2.将光标移动到para标签的左侧。
工字形光标此图显示工字形光标。表示您可以输入文本和可能的其他标签。
3.键入以下文本:使用文档结构图将文本插入到我的文档中。
在您键入时,会自动添加一个新的para标签以容纳新文本。
4.将光标移动到章节标记的末尾。
光标显示为双向箭头此图形显示双箭头光标。表示此位置不允许插入文本。
5.输入您的姓名。
状态栏上将显示一条消息,警告您不允许插入文本。
6.单击Arbortext Editor窗口外部。
光标变为非活动光标此图形显示非活动光标。表示窗口未激活。
有关更多信息,请参阅Arbortext Editor帮助中的The Cursor主题。
四、扩展和折叠标记内容
在执行此练习之前,请在Arbortext Editor中打开Arbortext XML DocBook V4.0示例文档。
使用文档结构图,您可以查看或隐藏标记的内容,以便更轻松地浏览文档。 请按照以下步骤折叠和展开代码内容:
1.在文档结构图的顶部找到书签。
下图显示了书签的完全展开的层次结构。
该图形显示文档结构图中的折叠图标。
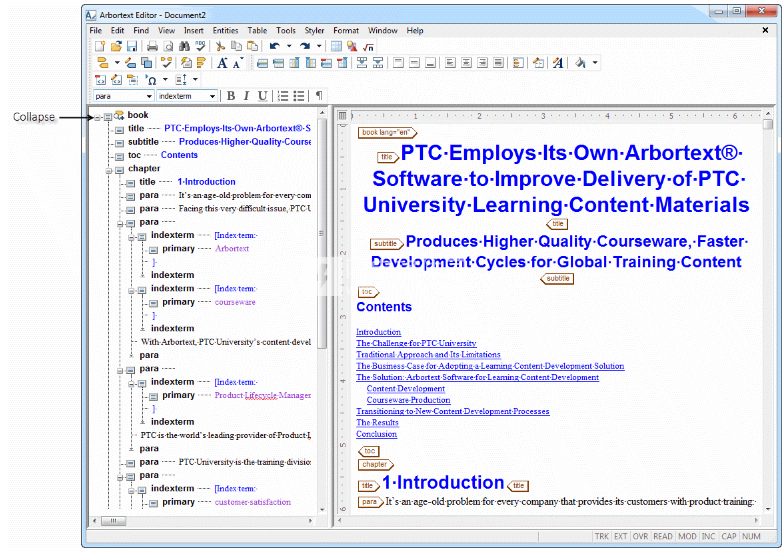
2.单击折叠图标此图形显示文档结构图中显示的折叠框。 在书元素的左侧。
请注意,整个图书内容会折叠,但标题仍然存在,因此您可以识别折叠的内容。 折叠图标将替换为展开图标此图形显示文档结构图中显示的展开图标,如下图所示。
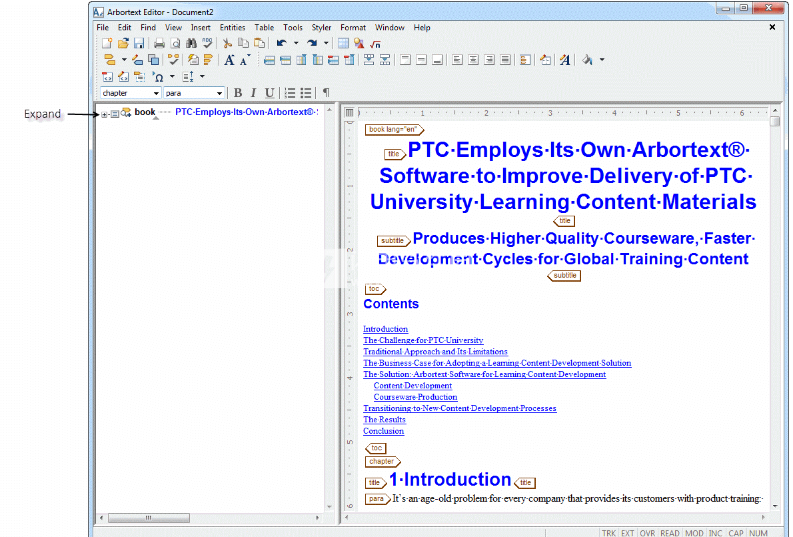
该图形显示了文档结构图中的展开图标。
五、使用拖放
在执行此练习之前,请在Arbortext Editor中打开Arbortext XML DocBook V4.0示例文档。
您可以只拖放内容,包含内容的标记,空标记或内容和标记的混合。您可以在以下位置使用拖放操作:
•在文档中
•在同一编辑器窗口中的文档的不同视图之间
•在单独的文件之间
•应用程序之间
请按照以下步骤使用拖放操作:
1.在文档结构图中,找到一个para标签。
2.单击para标签此图显示文档结构图中显示的段落标记。与para标签关联的图标,用于选择标记及其关联内容,如下例所示。
这是一个选定段落的图片。
3.单击并按住鼠标按钮,将所选文本向下拖动到文档结构图层次结构中。
注意指针如何变化:
◦移动选定区域时会显示此符号,从而导致文档结构受到违反:此图形显示箭头和带有直线的圆圈。
◦当选择位于有效粘贴位置上时,将显示此符号:此图形显示旁边带有复选标记的箭头。
◦如果放置位置位于有效的粘贴位置上,则会显示此符号,但会导致将元素添加到粘贴的内容中以维护正确的文档结构:此图形显示旁边带有加号的箭头。
4.将光标移动到文档中,直到它看起来像这样:
此图形显示一个带有复选标记的箭头。
5.释放鼠标按钮以完成放下操作。
您还可以选择para标签内的一些文本,然后将该文本拖动到文档中的另一个位置。当您移动标签及其内容时,此操作会显示相同的符号。
有关更多信息,请参阅Arbortext Editor帮助中的拖放主题。
软件无法下载?不知道解压密码?微信关注订阅号"闪电下载"获取
本帖长期更新最新版 请收藏下载!版权声明:本站提的序列号、注册码、注册机、破解补丁等均来自互联网,仅供学习交流之用,请在下载后24小时内删除。




















