Inspire中文破解版是一款简单优雅的专注于写作的程序 ,Inspire 提供的简单而又强大的无干扰写作环境。使用为用户带来一个简洁优雅的界面,帮助大家专心于写作,充分释放你的灵感,这款 轻量级的无干扰写作软件拥有自动保存、云同步以及灵活的导出格式等功能优势,让您的整个写作过程既轻松又快速。作为一款好用的一站式写作软件,它能够管理你的所有文件,不管是笔记、论文还是博客文章,快速完成搜索并查看,不会让繁琐的查找打断你的思路,并且支持将你的作品导出为各种格式,以满足你的后期需求,包括PDF,Word文档,Markdown文件和HTML文档,写作最担心的应该是保存问题吧,一旦因为这样那样的原因没有保存,经常会前功尽弃,浪费了大量的时间和经历,本软件能够自动保存您的工作,并且你可以随时恢复因为意外丢失或者删除的文件,支持通过云服务进行PC的同步,方便大家在各种地方进行写作,本次带来 最新中文破解版,含有效密钥,亲测可完美破解激活软件!
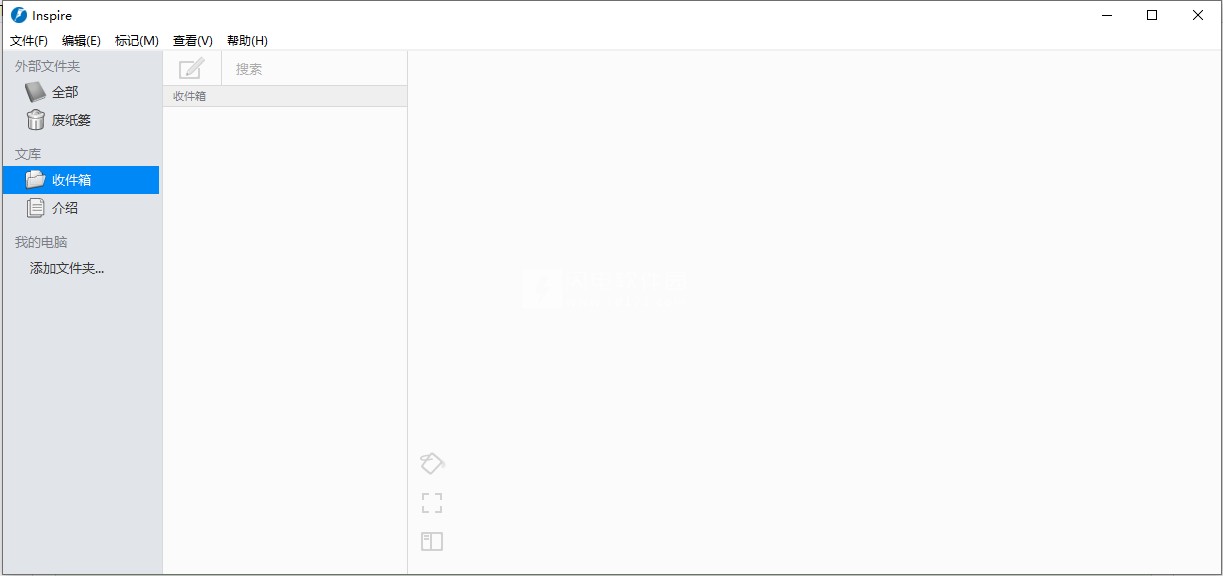

2、双击inspire_windows_setup.exe运行,选择安装路径,点击next
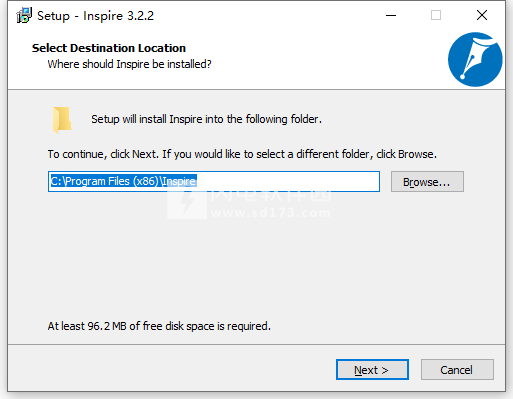
3、安装完成,点击finish退出向导
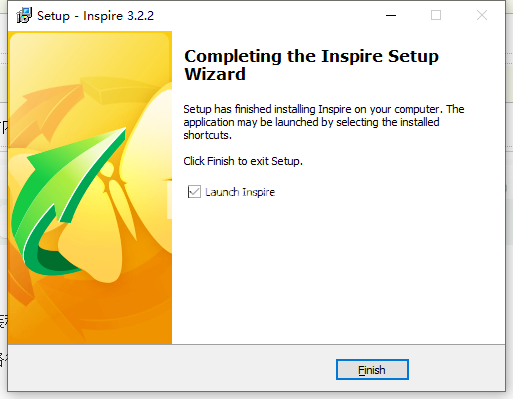
4、点击enter key选项
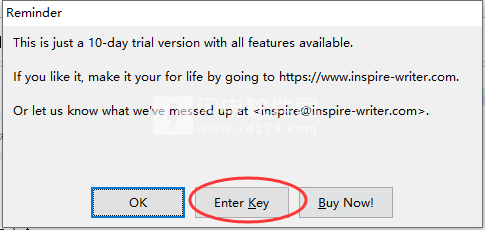
5、将key文本中的用户名和任意一个密钥复制到软件中,点击ok
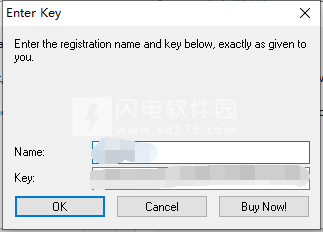
6、如图所示,密钥有效且已存储。点击ok
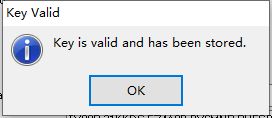
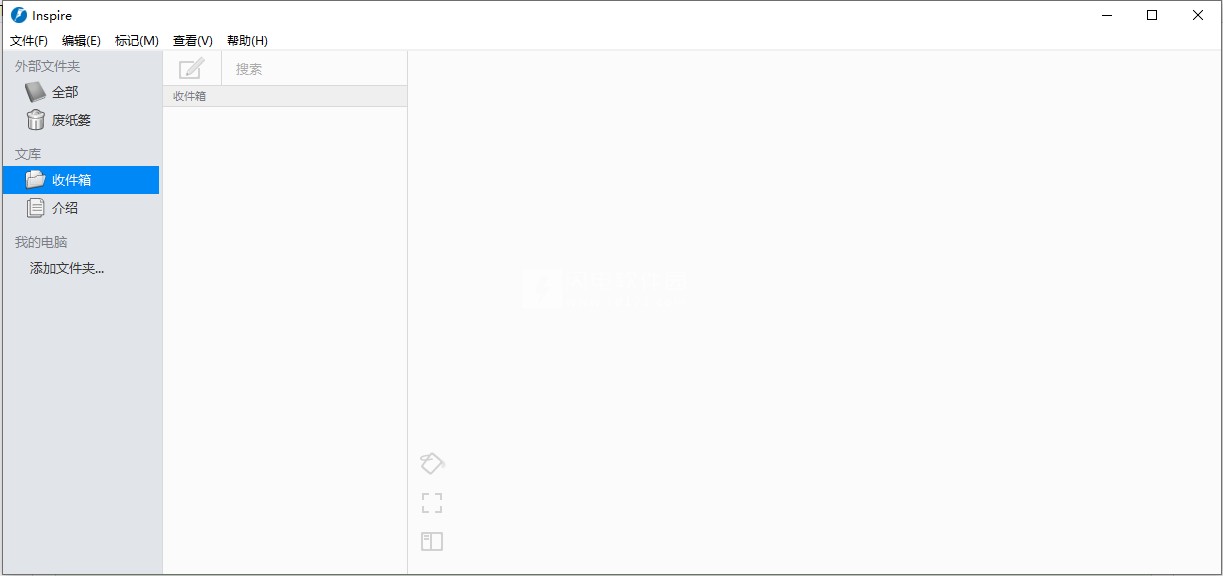
安装破解教程
1、下载并解压,得到inspire_windows_setup.exe安装程序和key.txt
2、双击inspire_windows_setup.exe运行,选择安装路径,点击next
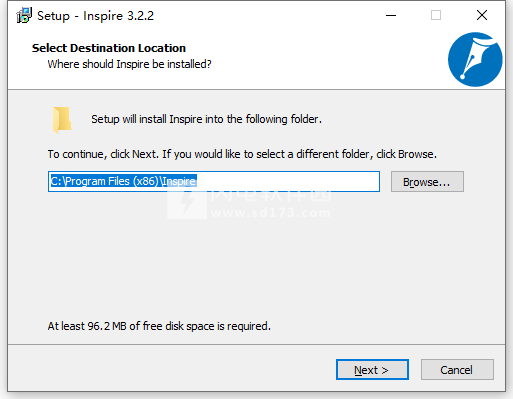
3、安装完成,点击finish退出向导
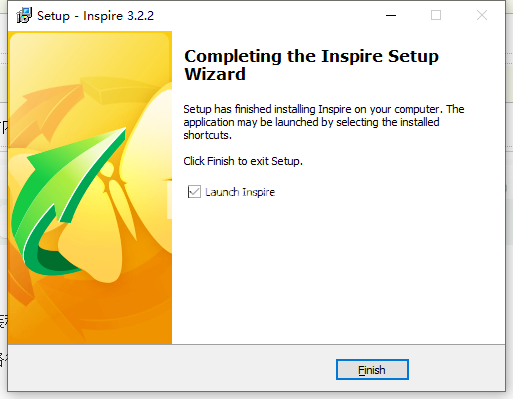
4、点击enter key选项
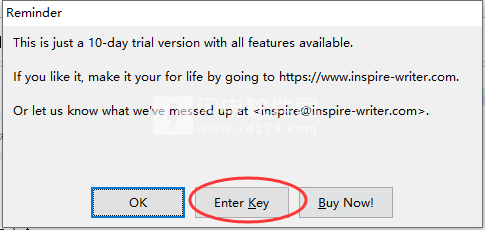
5、将key文本中的用户名和任意一个密钥复制到软件中,点击ok
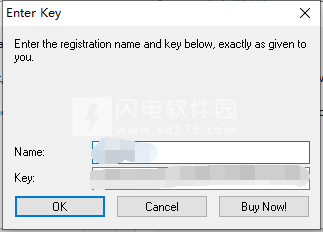
6、如图所示,密钥有效且已存储。点击ok
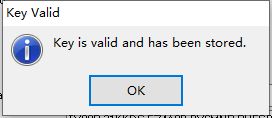
软件功能
1、Inspire 一站式管理你的写作成果
点击翻找半天还没找到文件的话,会很沮丧吧?Inspire 的单一文库将你的成果组织和管理得井井有条。无论是简单的笔记、学校的论文,还是日常的博客文章,一个简单的搜索,目标自然浮现。然后就集中精神继续写作吧。
2、Inspire 灵活多样的格式导出功能满足所需
Inspire 可以轻松将你的作品以适合的风格导出成 PDF、Word 文档、Markdown 文件以及 HTML,以便将你的作品轻易和快速传播到各处。更可以通过简单的几次点击,瞬间将你的作品直接发布到 WordPress 和 Medium 等平台。
3、Inspire 给你一个干净简洁、沉浸式的写作环境
Inspire 有强大的功能足以让你拥有愉快的写作体验,但它们并不一股脑儿堆砌到你面前。在你需要时,它们会适时浮现。这就是 Inspire 的简洁与优雅的使你免于不安之道。
4、Inspire 自动地实时保存和同步你的写作内容
Inspire 没有“保存”按钮,解放你的“保存焦虑”。自动保存你的写作内容,文件再也不会丢失,甚至意外删除的内容,也可以被恢复,除非是你自己刻意的删除。Inspire 还可以通过 Google Drive、Dropbox 和 OneDrive 等云服务帮你无缝地在多台 PC 之间同步文库,而云同步无异于一种更高级的“自动保存”与“备份”,保障数据安全。
软件特色
1、提升的生产力
Inspire提供的简单而又强大的无干扰写作环境。
干净简洁、直观的用户界面
基于标记的文本编辑器,具有语法突出显示功能
真正全屏模式,彻底的无干扰的写作环境
深色(暗黑)模式
支持打字机模式
全键盘操作支持
终身免费升级
2、灵活的导出
灵活多样的格式导出功能,以及排版,使你的作品得以以几乎任意形式展现。
将你的作品导出为PDF、DOCX、HTML、MD、RTF、TXT等文件格式
将你的作品直接发布到WordPress
将你的作品直接发布到Medium
实时更新预览
将分组中的所有文稿合并导出成单一文档
3、多种设备的支持
对触摸屏的良好支持,确保你在诸如MicrosoftSurface系列产品等设备上实现平滑滚动和拖放体验。
平滑的触摸屏支持
4、井有条的文档管理
Inspire文库以树状分组,轻松管理文档。
一个独立的文库保存你编写的所有内容
易于组织管理的分组
支持隐私分组,给分组加上密码保护
同时操作多个文稿
支持图片附件
5、实时的云同步
Inspire的实时自动保存和云同步,让你的写作过程既愉快又优雅。
支持自动保存与自动备份
多台电脑之间的云同步(通过Dropbox、GoogleDriver、OneDrive等云服务)
使用说明
一、如何在多平台(Windows与mac)上写作
有时候,你可能会遇到这样的情况:在公司的mac电脑上用Ulysses编写一篇文章,而下班回家后,想在家里的WindowsPC上用Inspire继续编辑文章。或者相反。
由于不同平台以及工具之间的巨大鸿沟,这样可行吗?
好消息是,从Inspirev3.0开始,这已经变得可行了。
Inspire从3.0版开始,增加了对“外部文件夹”的支持,您可以直接加载/编辑Windows文件夹中的Markdown(.md)文件。这样我们就可以利用类似Dropbox这样的公共云服务将多个平台之间的文件夹“连接”起来。
1、在您的Dropbox文件夹中,新建一个子文件夹,专门用于您的文稿的同步,比如:D:\Dropbox\MySheetsSync。如果您之前已经有了这样的文件夹,则直接跳过这一步。
2、将MySheetsSync文件夹添加到Inspire的“外部文件夹”中:
添加“外部文件夹”后,您就可以在文稿列表中看到该文件夹中所包含的.MD文件了。鼠标点击任意一个文稿即可开始修改文稿,当然,您也可以新建文稿。
3、如果您在mac电脑上也一样安装了Dropbox的话,第一步中您在Dropbox文件夹中新建的子文件夹,应该已经顺利同步到mac系统上了。那么打开Ulysses,进行同样的添加“外部文件夹”操作后,您就可以在mac电脑上编辑同样的文稿了。
小提示:不要在mac电脑和WindowsPC上同时修改同一篇文稿喔,否则,您会看到Dropbox为了解决“冲突”而生成的文稿的多份拷贝。
二、为什么无干扰写作越来越流行
二、为什么无干扰写作越来越流行
在Mac/iOS平台上,很多写作者都使用过一款叫做Ulysses的App,它或许不是最早的极简风的无干扰写作App,却一定是最流行的。
无干扰写作能让写作者免受其它写作方式所带来的大部分干扰因素。它由几个要点组成:
让写作者尽可能不需要使用鼠标,让手指始终不离键盘地挥洒文字——所以,写作者可以免受调整文字格式这种事情干扰。
使用尽可能简单的标记来定义文字的属性——而不是格式。这样,写作者不会因为考虑应该应用什么样的格式而被打断写作的思路。
让屏幕上尽可能只有写作的文字——没有窗口,没有标题栏,没有菜单,没有状态栏……没有一切与文字无关的东西。
随时自动保存,最好不要有文件、目录(文件夹)这些系统的东西出现——不要让写作者需要先起一个文件名才能开始写作,不要让写作者时不时需要保存一下写作成果。
能让屏幕处于深色背景状态,夜里写作时眼睛也能毫无压力。
有了这样的写作环境,相信写作者在写作时会更行云流水。试问,谁会不喜欢呢?难怪类似Ulysses这样的写作App或者编辑器,会越来越受到欢迎。不过Ulysses一直没有推出Windows版,甚至其官方宣称永远不会出Windows版,着实令很多人遗憾。但现在其实不必遗憾了,在Windows平台上你也一样可以优雅地无干扰写作——Inspire灵感写作在Windows平台上带给你相似的体验,满足你如上所有的需要。
三、为什么要用Markdown
三、为什么要用Markdown
Markdown是一种轻量级标记语言。它让你能使用简单的标记(markup)来进行写作,相对于一般使用Word以所见即所得的方式写作,它带来一些好处:
将文字的属性与格式分离
在一般使用Word以所见即所得方式写作时,你需要在撰写文字的同时,不断地为文字设置格式。比如,写下文章标题后,你需要将这行文字选中,然后调整它的格式——变大、加粗甚至居中。为了写作的格式的统一,你可能需要预先定义好模板,使用模板进行写作时,在写下文章标题后,你需要将这行文字选中然后将它的格式设置为“标题”,这样这行文字就会加粗、变大甚至居中。
而在使用Markdown的方式写作时,你在写下文章标题前,给它一个#标记,就定义了这行文字的属性是标题。而它的格式,在你撰写文字时是不需要关心的。只有在最终生产阶段(导出)时,你给文章赋予不同的风格,文字就会根据它的属性得到它应得的格式。
比如,您在Inspire灵感写作中,在导出文档时,如果选择的风格是WPTwentySixteen时,你得到居左的标题:
而如果导出时选择的风格是Georgia时,你得到的是居中的标题:
也就是说,Markdown定义文字是什么,而不是怎么样。我的意思是,文字的格式或者说渲染,是应该在最终阶段才由文字的属性和你选择的风格共同决定的。在写作的时候,你不需要、也不应该去关心,应该将文字的属性和格式分离。
而这带来的另一个好处,就是你在写作的时候,不会再因为要思考文字的格式而被打断写作的思路。你甚至可以在写作时和你的鼠标说再见,手不离键盘地挥洒你的文字。
更好地把你文字转换成HTML
毫无疑问,如今的写作早已脱离不开HTML。你写的文字,很大概率最终会以HTML的形式展现。你有没有试过将使用Word写的DOCX文件存为HTML文件?如果你读过这类HTML文件的源文,你会惊讶于它为何会充斥着如此多的垃圾。
而在使用Markdown的方式写作的文档,可以转换成非常干净、利落、简洁的HTML。这样的HTML文件才会更有用——比如你可能会需要将它直接放在你的个人网站上。而如果你的网站或者博客是基于WordPress建立的,那么你使用Inspire写作的文档,甚至可以直接一键发布到你的WordPress中。
更好地把你的文字转换成各种格式
不仅仅是HTML,如果是使用Inspire写作的文档,可以方便地导出成各种常见格式:TXT、RTF、跨平台的PDF文件以及Word的DOCX文件。也可以导出成更符合通用的标准的Markdown(.MD文件),以便你可以将文件使用在那些支持通用标准的Markdown格式的平台上,比如GitHub。是的,Inspire的Markup与通用标准的Markdown稍有不同——相信我——要比它简单得多得多。
四、文库与分组
可以把文库看作为存放了很多个Windows的文件夹的地方,它保存您所有的文章,您写作的内容从始至终都在这里。而分组就如同单个Windows的文件夹,把你的作品按项目、主题等分类管理。您还可以按照您的习惯,把文章放在某个子分组或者子子分组。
下面是两个与分组相关的实用功能:
1、导出
您可以将一个分组中的所有文稿,(合并)导出成单个PDF、DOCX或者HTML等Inspire支持的格式文件。您也可以将分组中的所有文稿,合并成单一文章发布到WordPress或者Medium。
2、隐私分组
如果您不希望别人随便能看到您的某个分组中的内容,您还可以将分组_转为隐私分组_。只要鼠标右键点击那个分组,然后点击::转为隐私分组::并指定密码就可以了。
需要注意的是,我们不知道您的密码,并且我们也无法帮你重置密码。所以在给分组加上密码之前,请确保您一定能记得密码。
3、更多功能
试试用鼠标右键点击分组,您会发现更多:
-新建分组
-为分组改名
-新建同名分组
-删除分组(当然,您之后可以随时从废纸篓中找回来)
五、文稿
可以把文稿看作为不需要标题或者文件名的文档。
除了在::概览::中提及的部分,Inspire为文稿还提供了更多特性:
1、按“标题”与/或“分隔线”分拆文稿
如果您希望将过长的内容分拆成几部分,您不需要通过剪切、粘贴来完成。您可以简单地使用“分拆文稿”功能:
在文稿列表中,右键点击要分拆的文稿,选择“_分拆文稿..._”,然后您就能在新的分组中得到一组分拆后的文稿。
2、合并多个文稿
Inspire希望在您写作新书时能榜上忙,您可能会需要将多个文稿的内容合并成为一篇单一的文稿。在需要的时候,您可以这样做:
按下::Ctrl::键用鼠标进行多选,选中所有要合并的文稿后点击鼠标右键选择“_合并文稿_”。然后Inspire就会将所有选中的文稿中的内容,合并生成一片新的文稿。
3、导出多篇文稿
当您选中多篇文稿时,它们就“在一起”了,此时您可以选择要导出的格式,如同导出普通的文稿一样,就能得到“合并”后的导出内容。需要注意的是:这里的_合并_与上节所提的_合并文稿_不同,这里并不真正把文稿合并成单一的一片文稿,而只是将导出内容合并在一起生成一个导出的文件。
4、多篇文档的批量操作
除了合并、分拆以及导出文稿,这里还有一些可能对您有帮助的特性:
-预览选中的多篇文稿,您会了解文稿合并后的样子;
-一次性删除选中的多篇不再需要的文稿。
六、云同步
通过常见的公有云服务(比如Dropbox、GoogleDrive、OneDrive等),您可以将您的文库在多台电脑之间同步。
而这一切,只需要在_首选项_中指定您的云服务的文件夹
(img="201903\2abeff56-b82a-4ec8-aebf-c9f6eb503e1d.png")
在其它电脑上重复这个步骤。
搞定!这样您的Inspire的文库将会和您的另一台电脑上的文库进行同步了。
InspireCracked-igorca.rar
InspireCracked-igorca.rar
软件无法下载?不知道解压密码?微信关注订阅号"闪电下载"获取
本帖长期更新最新版 请收藏下载!版权声明:本站提的序列号、注册码、注册机、破解补丁等均来自互联网,仅供学习交流之用,请在下载后24小时内删除。




















