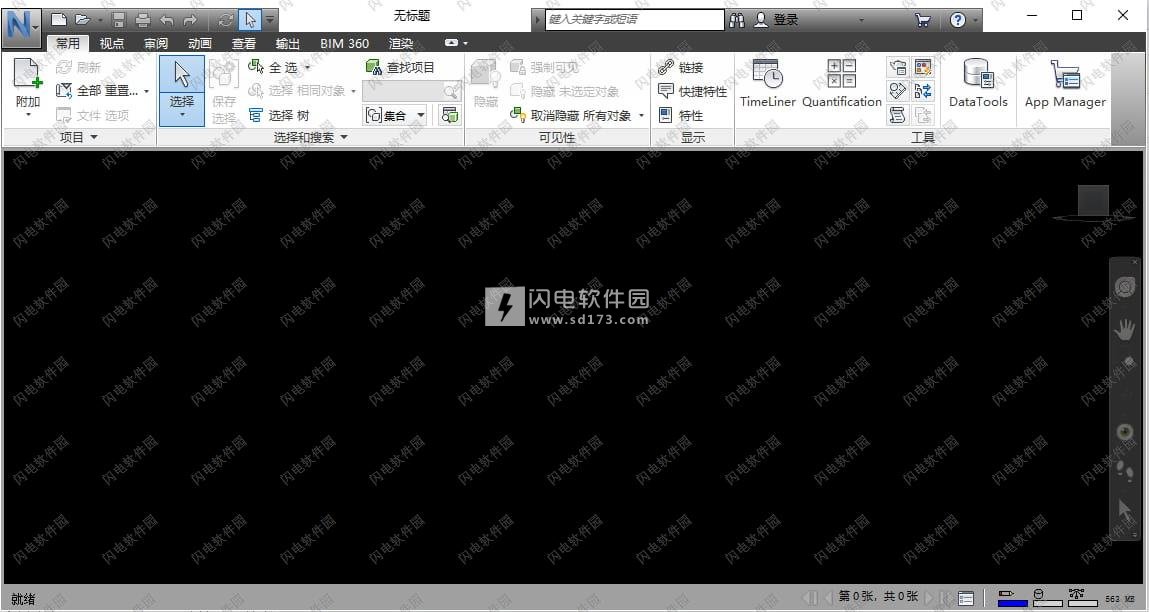Navisworks Simulate 2025破解版是一款专门面向AEC专业人士的项目审阅软件,该软件主要功能是设计模拟和项目审阅,具体包括项目查看、模型审阅、模型模拟与分析、量化和协调功能,其中项目查看支持实时导航和全团队项目审阅。模型审阅包括模型文件和数据整合、审阅工具套件、NWD和DWF发布、协作工具套件。模型模拟与分析包括5D产品进度制定、真实照片级模型渲染和对象动画。量化包括集成模型算量和二维图纸算量。Autodesk Navisworks Simulate支持您利用现有的设计数据,在真正完工前对三维项目进行实时的可视化、漫游和体验。可访问的建筑信息模型支持项目相关人员提高工作和协作效率,并在设计与建造完毕后提供有价值的信息。软件中的动态导航漫游功能和直观的项目审阅工具包能够帮助人们加深对项目的理解,即使是最复杂的三维模型也不例外。Navisworks Simulate可以兼容大多数主流的三维设计和激光扫描格式,因此能够快速将三维文件整合到一个共享的虚拟模型中,以便项目相关方审阅几何图元、对像信息及关联ODBC数据库。冲突检测、重力和第三方视角进一步提高了Navisworks Simulate体验的真实性。该软件能够快创建动画和视点,并以影片或静态图片格式输出。此外,软件中还包含横截面、标记、测量与文本覆盖功能。安装包中注册机,并且带来完整安装激活图文教程,有需要的朋友不要错过了!
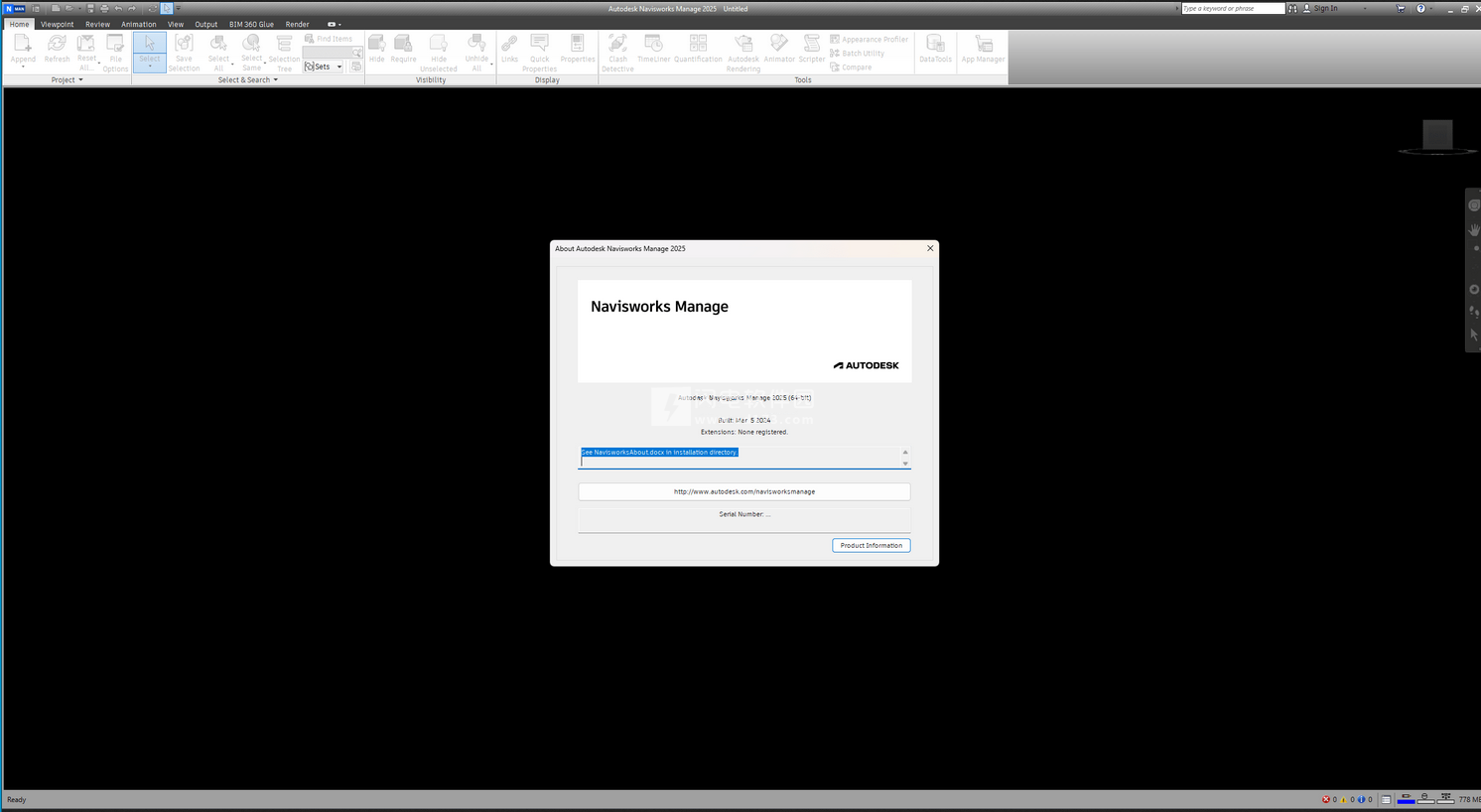
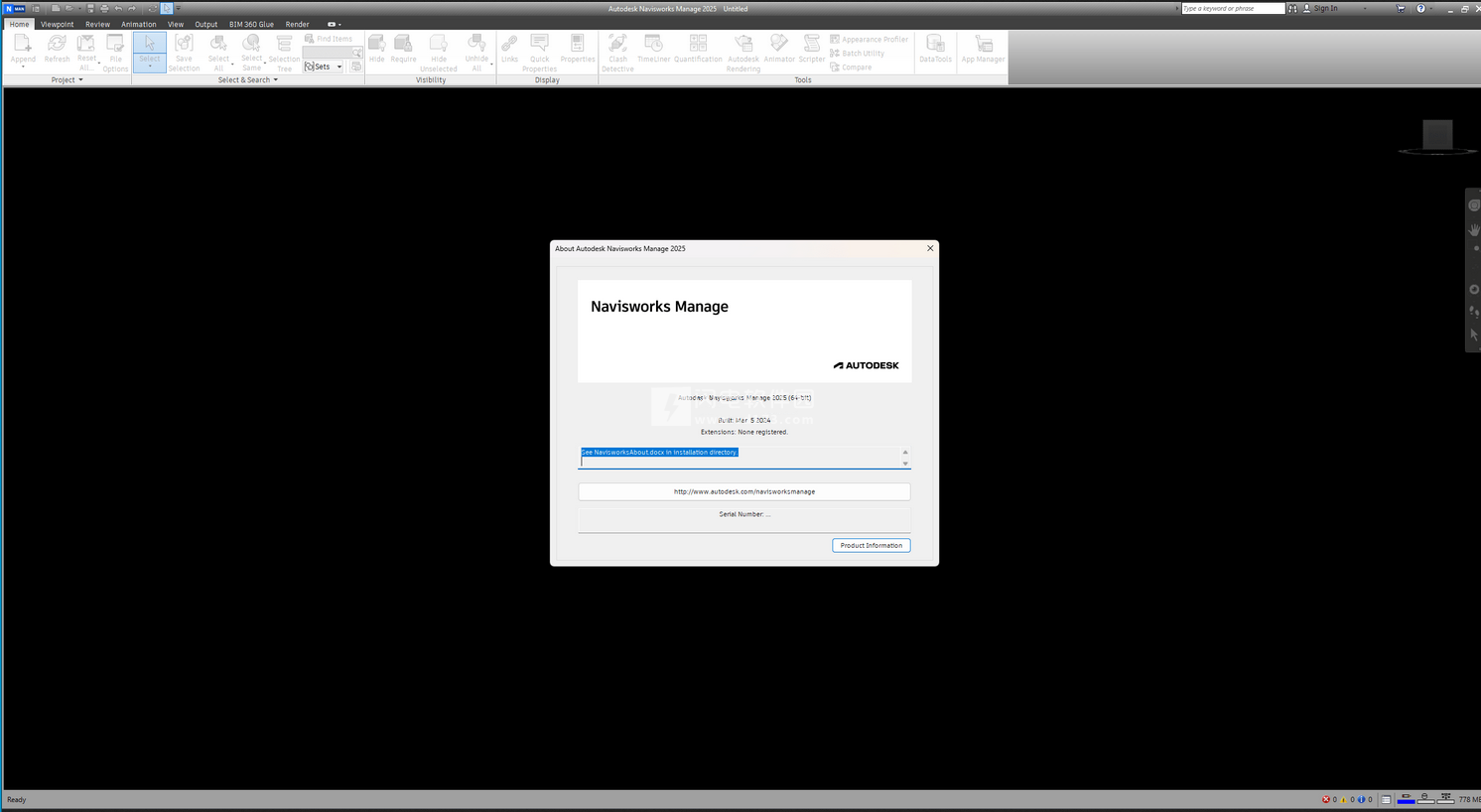
软件特色
1、在最终期限前完成设计
Autodesk Navisworks Simulate软件显著增强了Autodesk Navisworks Review的实时可视化功能,可以帮助您更加轻松地创建图像与动画,将三维模型与项目进度表动态链接。该软件能够帮助设计与建筑专业人士共享与整合设计成果,创建清晰、确切的内容,以便说明设计意图,验证决策并检查进度。
在工作流程中,随时都可以利用设计及建筑方案的照片级效果图与四维施工进度来表现整个项目。Navisworks Simulate支持您快速从现有三维模型中读取或向其中输入材质、材料与灯光数据。您也可以将PRC内容应用于现有模型。
Navisworks Simulate支持项目相关人员通过交互式、逼真的渲染图和漫游动画来查看其未来的工作成果。 [2] 四维仿真与对像动画可以模拟设计意图,表现设计理念,帮助项目相关人员对所有设计方案进行深入研究。此外,该软件支持用户在创建流程中的任何阶段共享设计,顺畅地进行审阅,从而减少错误,提高质量,节约时间与费用。
四维仿真有助于改进规划,尽早发现风险,减少潜在的浪费。通过将三维模型数据与项目进度表相关联,实现四维可视化效果,Navisworks Simulate可以清晰地表现设计意图、施工计划与项目当前的进展状况。
Navisworks Simulate支持您对项目外观与构造进行更加全面的仿真,以便在流程中随时超前体验整个项目,制定更加准确的规划,有效减少臆断。
2、可视化、漫游、体验
Autodesk Navisworks Simulate支持您利用现有的设计数据,在真正完工前对三维项目进行实时的可视化、漫游和体验。可访问的建筑信息模型支持项目相关人员提高工作和协作效率,并在设计与建造完毕后提供有价值的信息。软件中的动态导航漫游功能和直观的项目审阅工具包能够帮助人们加深对项目的理解,即使是最复杂的三维模型也不例外。
Navisworks Simulate可以兼容大多数主流的三维设计和激光扫描格式,因此能够快速将三维文件整合到一个共享的虚拟模型中,以便项目相关方审阅几何图元、对像信息及关联ODBC数据库。冲突检测、重力和第三方视角进一步提高了Navisworks Simulate体验的真实性。该软件能够快创建动画和视点,并以影片或静态图片格式输出。此外,软件中还包含横截面、标记、测量与文本覆盖功能。
自由查看
3、Autodesk Navisworks Freedom
使用Autodesk Navisworks Freedom — 这款名符其实的浏览器,可以自由查看Navisworks Review、Navisworks Simulate或Navisworks Manage以NWD格式保存的所有仿真内容和工程图。Navisworks Freedom为设计专业人士提供了高效的沟通方式,支持他们便捷、安全、顺畅地审阅NWD格式的项目文件。这款实用的解决方案可以简化大型的CAD模型、NWD文件,而无需进行模型准备、第三方服务器托管、培训,也不会有额外成本。该软件还支持查看3D DWF格式的文件。通过更加轻松地交流设计意图,协同审阅项目相关方的设计方案,共享所有分析结果,便可以在整个项目中实现有效协作。
软件功能
1、高亮显示断面剪切效果
现在能够更轻松地可视化断面,并高亮显示切割平面
2、快速执行多线程冲突检测
更快速有效地运行冲突检测。仅在 Navisworks Manage 中可用
3、更新版 IFC 文件读取器
使用来自 Revit 的相同开源代码处理 IFC 文件,用于增加层次结构、进行 Pset 操作和使用数据增强功能
4、新版(Beta)DGN 文件读取器
适用于 DGN 的新测试版文件加载器增加了更多属性和 imodel 支持功能
5、BIM 360 Glue 集成借助 BIM 360 项目共享数据和工作流
6、BIM 软件与 AutoCAD、Revit 和 ReCap 协作
在 AutoCAD、Revit 和 ReCap 中打开 Navisworks 文件
7、检测冲突和协调项目模型
在关联环境中查看冲突,以便查找和解决冲突问题。仅在 Navisworks Manage 中可用
8、BIM 360 共享视图
使用 Navisworks 或 BIM 360 Glue 创建视图和共享
9、将数据整合为单个模型
将设计和施工数据整合为单个模型
10、模型模拟和动画
设置动画并与模型进行交互
11、支持 60 多种文件格式
Navisworks 支持 60 多种不同的第三方应用程序
12、全团队项目审阅
提供相同的访问权限,以便查看整个项目视图
13、发布和共享 NWD 和 DWF 文件
以可分发 NWD 或 DWF 文件格式发布模型
14、更流畅的协作
更有效地沟通设计意图,并促进团队协作
15、测量工具
使用面、快照、轴锁定和快速缩放功能在点之间快速测量
16、红线批注工具
添加红线批注时,清晰度和操控度更高
17、模型模拟与分析
5D 项目进度安排包括时间和成本
18、真实照片级模型渲染
创建逼真的三维动画和图像
19、外观分析器
通过根据属性对项目模型进行着色并将这些模型应用到整个项目中,使得清晰度进一步加强
20、更顺畅地与量化数据交互
从整合模型添加量化数据
21、云渲染
为您可以在云中存储和共享的整个项目模型创建渲染
22、实时导航
在集成项目模型竣工时进行浏览
23、Autodesk 渲染工具
与 Autodesk 产品集成的可视化工具
24、实景捕获功能
使用增强的点云集成
25、集成量化算量数据
支持二维和三维项目测量
26、从 PDF 图纸进行量化
获取二维 PDF 图纸支持
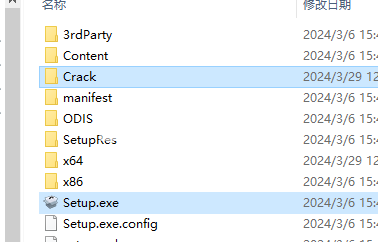
2、装载镜像文件,双击Setup.exe运行安装程序,勾选如下选项
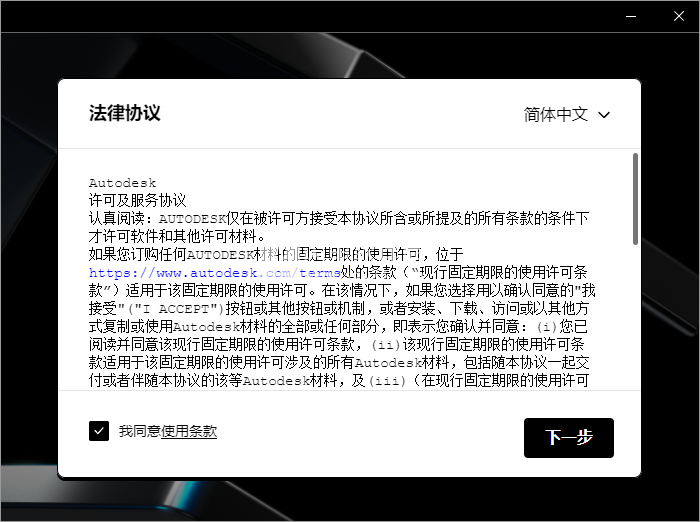
3、安装文件夹设置
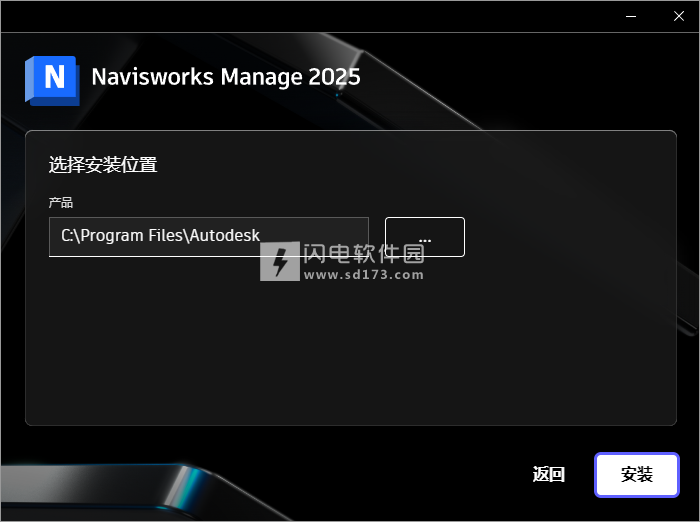
4、安装完成,不要启动,从Medicine文件夹安装nlm11-19-4-1-ipv4-ipv6-win64.msi网络许可管理器,默认安装为“C:\Autodesk\Network License Manager”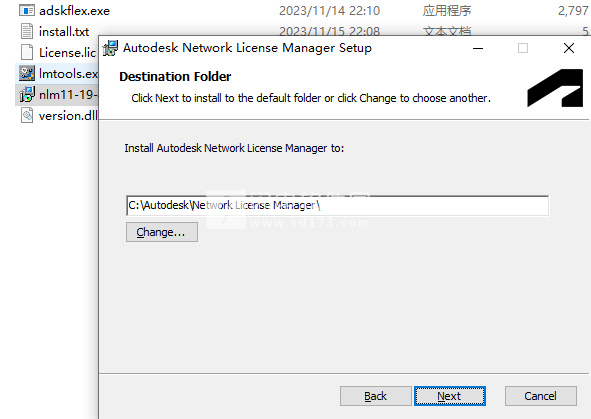
5、用已破解的adskflex.exe替换
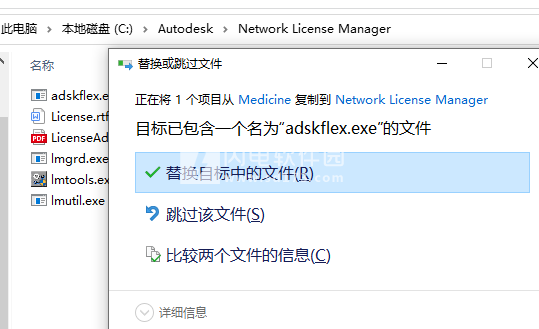
6、替换.dll,\Program Files(x86)\Common Files\Autodesk Shared\AdskLicensing\Current\AdskLicense Agent\
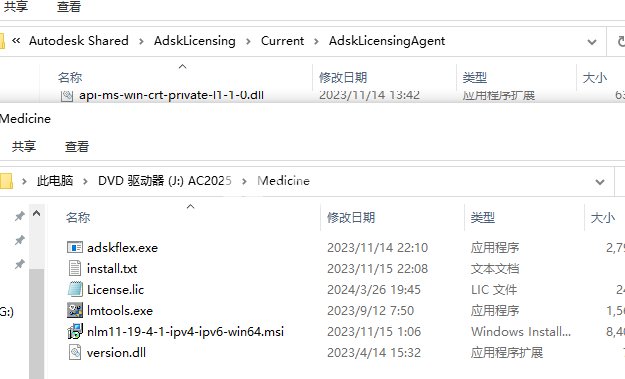
7、记事本方式打开并编辑lic.dat,更改HOSTNAME和MAC以适合您的配置(如果您不确定是否启动LMTOOLS实用程序并转到“System Settings”,则会列出您的HOSTNAME和MAC)当然,您也可以更改供应商端口并添加以前的许可证:)
将lic.dat保存到您想要的位置(建议保存到“C:\Autodesk\Network License Manager”文件夹)
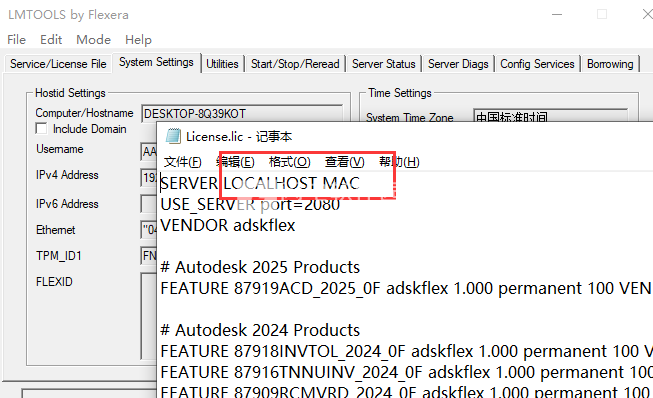
8、您有两个选项:
1)手动启动Network License Manager:
安装破解教程
1、安装包如图所示
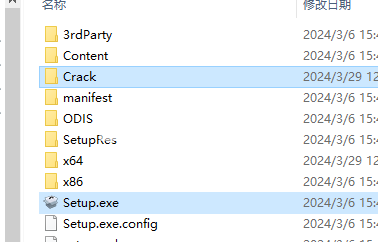
2、装载镜像文件,双击Setup.exe运行安装程序,勾选如下选项
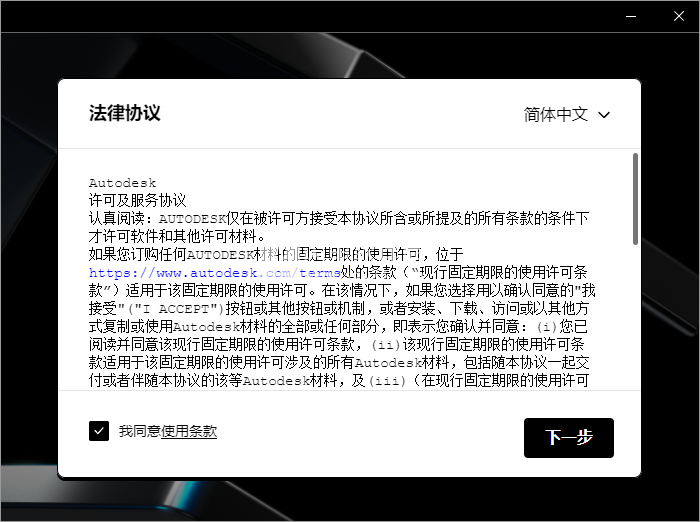
3、安装文件夹设置
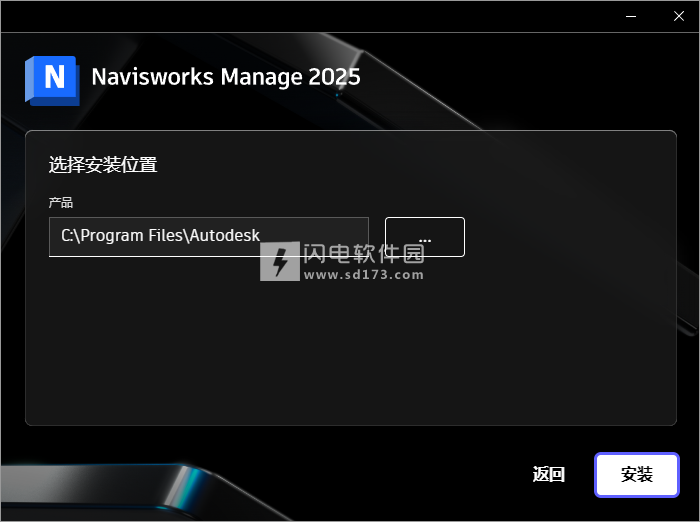
4、安装完成,不要启动,从Medicine文件夹安装nlm11-19-4-1-ipv4-ipv6-win64.msi网络许可管理器,默认安装为“C:\Autodesk\Network License Manager”
-停止任何正在运行的实例(lmgrd、adskflex)(如果有)
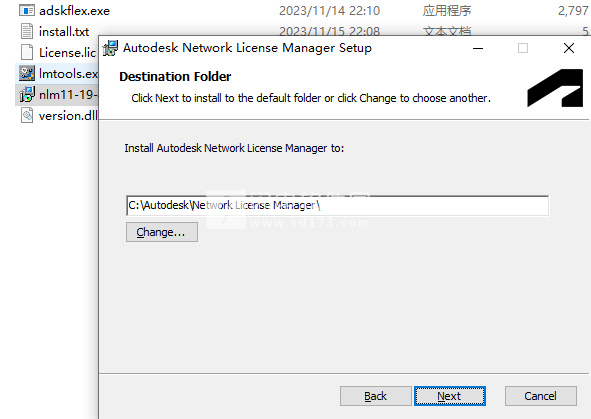
5、用已破解的adskflex.exe替换
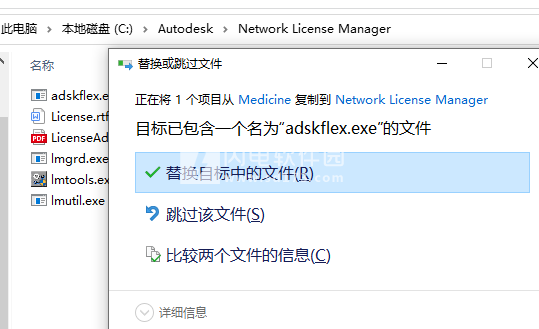
6、替换.dll,\Program Files(x86)\Common Files\Autodesk Shared\AdskLicensing\Current\AdskLicense Agent\
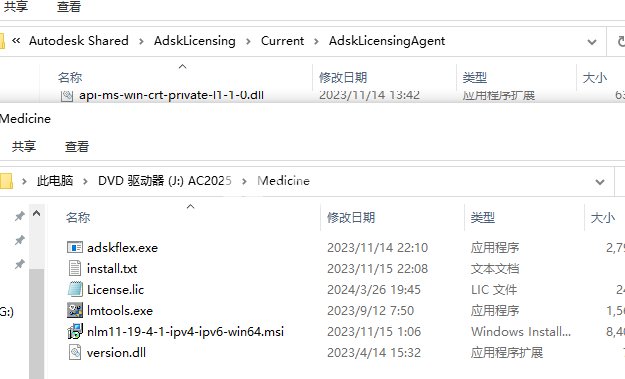
7、记事本方式打开并编辑lic.dat,更改HOSTNAME和MAC以适合您的配置(如果您不确定是否启动LMTOOLS实用程序并转到“System Settings”,则会列出您的HOSTNAME和MAC)当然,您也可以更改供应商端口并添加以前的许可证:)
将lic.dat保存到您想要的位置(建议保存到“C:\Autodesk\Network License Manager”文件夹)
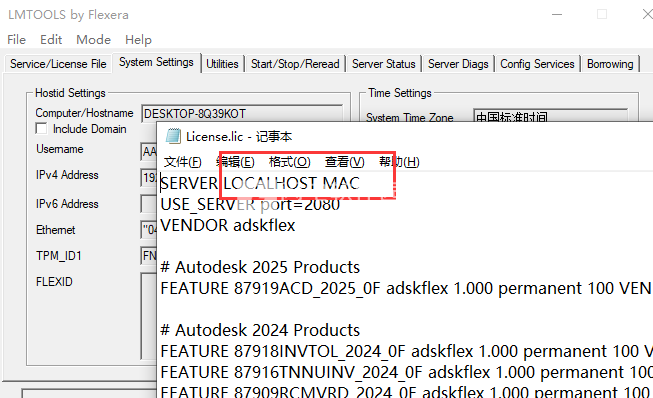
8、您有两个选项:
1)手动启动Network License Manager:
使用“c:\Autodesk\Network license manager”文件夹中的“lmgrd.exe-z-c lic.dat”运行许可证管理器
或
2) 创建服务:(建议)
或
2) 创建服务:(建议)
从“C:\Autodesk\Network License Manager”文件夹启动LMTOOLS实用程序(LMTOOLS.exe GUI)
-在“config services”中,添加“Autodesk”服务名称
选择C:\Autodesk\Network License Manager\lmgrd.exe作为lmgrd的路径
选择保存的lic文件的路径作为许可证文件的路径
选择一个空文件以包含调试日志(可选)
勾选“通电时启动服务器”和“使用服务”
单击“保存”
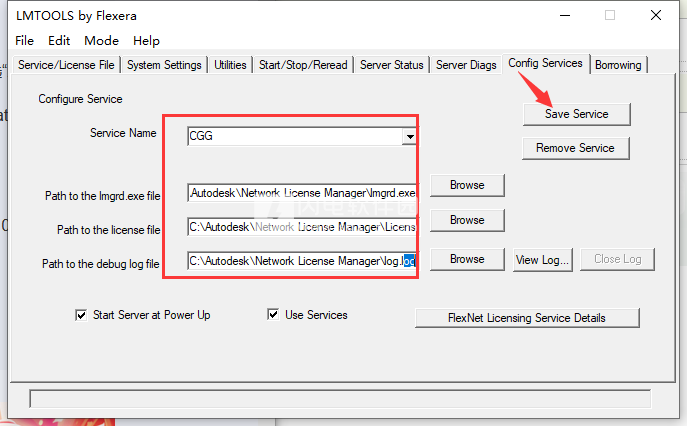
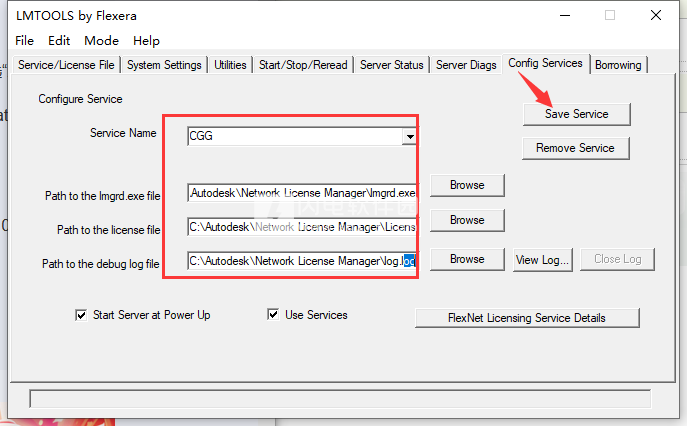
-在“服务/许可证文件”中,选择使用服务的配置,并勾选“忽略许可证文件路径env-var”(如果您
你想使用双重授权。。或者您将不得不编辑或创建Licpath.lic文件)
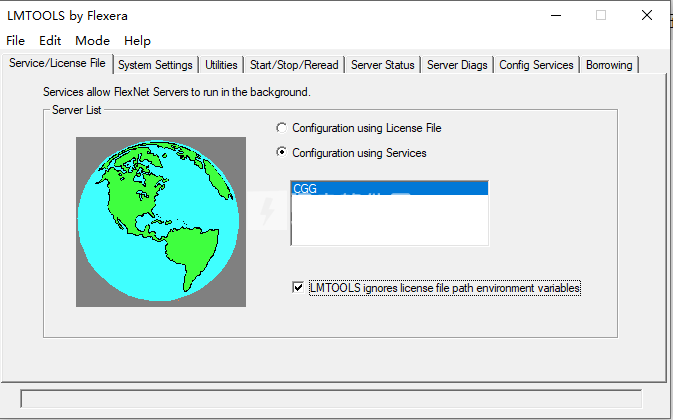
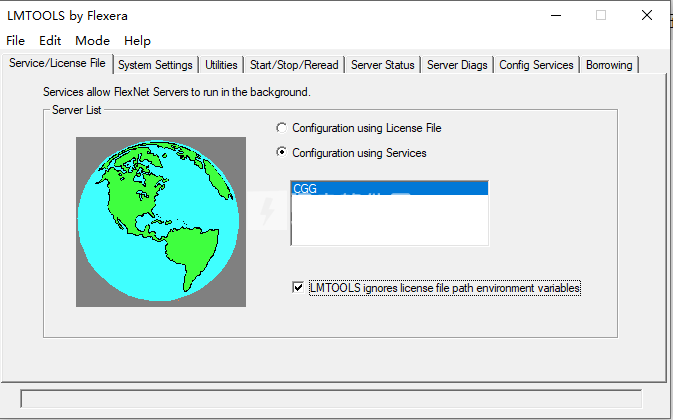
-在“启动/停止/读取”中单击“启动服务器”
单击“重新发布许可文件”
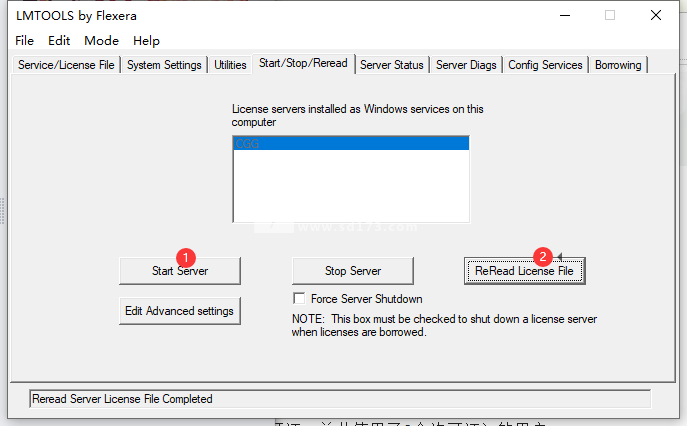
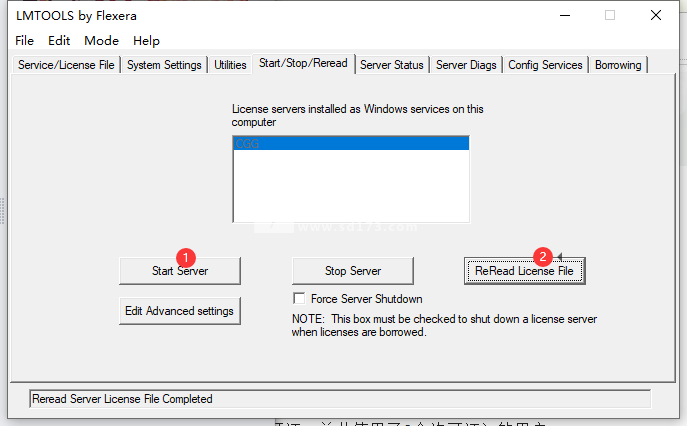
-在“服务器状态”中单击“执行状态查询”
检查是否具有“adskflex:UP v11.18.0”
检查功能已激活:87545ACD_2022_0F:(总共颁发了100个许可证;总共使用了0个许可证)的用户
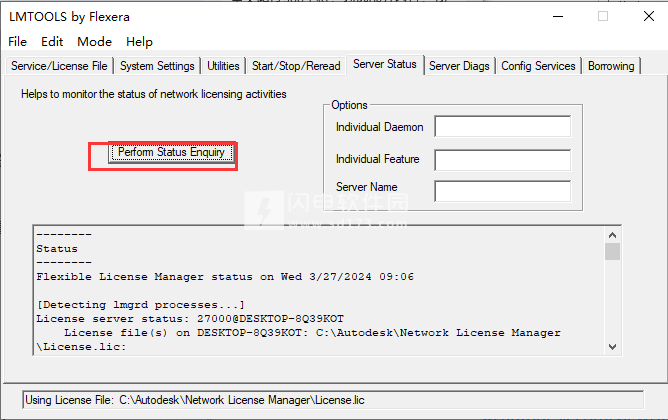
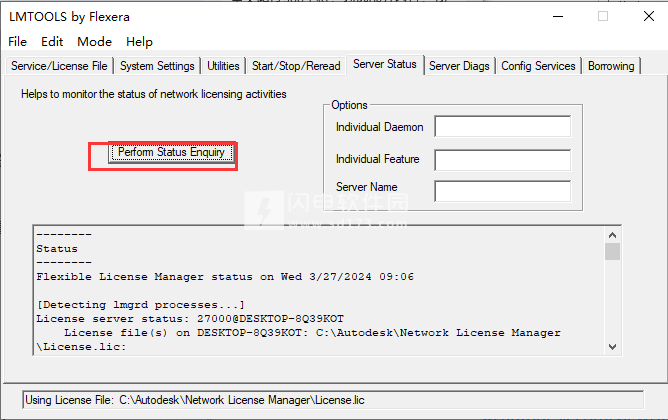
-在“服务器诊断”检查中,所有功能都可以检出
-如果您配置了check日志,它也会赢得“配置服务
9、启动Autodesk应用程序
9、启动Autodesk应用程序
-出现提示时,选择“使用网络许可证”
-选择“单一许可证服务器”
-使用127.0.0.1、localhost或安装flexlm守护程序的位置(语法可以是port@server).
使用说明
控制模型外观和渲染质量
可以实时控制“场景视图”中模型的外观和渲染的质量。
您可以创建实时渲染以使用真实视觉样式显示模型,也可以使用“Autodesk渲染”渲染模型以创建真实照片级的图像。有关真实照片级渲染的详细信息,请参见使用Autodesk图形创建真实照片级渲染。
使用Autodesk渲染时,真实视觉样式和交互式光线跟踪渲染器都支持实时导航。
一、控制模型外观
可以使用“视点”选项卡上的“渲染样式”面板来控制模型在“场景视图”中显示的方式。
注:渲染和光源模式在二维工作空间中不可用。
可以选择以下四种交互照明模式(“全光源”、“场景光源”、“顶光源”或“无光源”)、四种渲染模式(“完全渲染”、“着色”、“线框”或“隐藏线”)之一,并可以单独地打开和关闭五种图元类型(“曲面”、“线”、“点”、“捕捉点”和“文字”)中的任一种。
注:如果您正将模型与纹理一起使用,则为了手动应用颜色或透明度替代、使用“外观配置器”或使用“Quantification外观”,您必须将渲染模式从“完全渲染”更改为“着色”。请参见选择渲染模式和更改算量数据的外观。
1、选择渲染模式
渲染通过使用已设置的照明和已应用的材质和环境设置(如背景)对场景的几何图形进行着色。
在AutodeskNavisworks中,可以使用四种渲染模式来控制在“场景视图”中渲染项目的方式。以下球体显示了渲染模式对模型外观产生的效果。从左到右的顺序为:“完全渲染”、“着色”、“线框”和“隐藏线”。


2、添加照明
在AutodeskNavisworks中,可以使用四种光源模式来控制照亮三维场景的方式。
以下球体演示了照明样式对这些球体产生的效果。从左到右的顺序为:“全光源”、“场景光源”、“顶光源”和“无光源”。

3、选择背景效果

3、选择背景效果
在AutodeskNavisworks中,可以选择要在“场景视图”中使用的背景效果。
当前,提供了下列选项:
单色-场景的背景使用选定的颜色填充。这是默认的背景样式。此背景可用于三维模型和二维图纸。
单色背景
渐变-场景的背景使用两个选定颜色之间的平滑渐变色填充。此背景可用于三维模型和二维图纸。
渐变背景
地平线-三维场景的背景在地平面分开,从而生成天空和地面的效果。生成的仿真地平仪可指示您在三维世界中的方向。默认情况下,仿真地平仪将遵守在“文件选项”“方向”中设置的世界矢量。二维图纸或在正交模式下不支持此背景。
注:仿真地平仪是一种背景效果,不包含实际地平面。因此,举个例子而言,如果“在地面下”导航并仰视,将看不到地平面的后面,而将从下面看到模型和使用天空颜色填充的背景。
地平线背景
4、调整图元的显示
4、调整图元的显示
可以在“场景视图”中启用和禁用“曲面”、“线”、“点”、“捕捉点”和“三维文字”的绘制。
“点”是模型中的“真实”点,而“捕捉点”用于标记其他图元上的位置(例如圆的圆心),且对于测量时捕捉到该位置很有用。
二、控制渲染质量
二、控制渲染质量
1、使用消隐
使用消隐,可以在工作时以智能方式隐藏不太重要的对象,从而以交互速率导航和操作大型的复杂场景。
在AutodeskNavisworks中,可以使用下列消隐对象方法:
面积-对象的像素大小确定是否渲染对象。默认情况下,将放弃尺寸小于1x1像素的所有对象。
背面-默认情况下,仅在AutodeskNavisworks中绘制每个多边形的正面。有时,在转换过程中,多边形的正面和背面会混合到一起,在这种情况下,需要调整“背面”选项。
近回形面和远回形面(平截面消隐)-不绘制距相机的距离近于距近回形面的距离的对象或远于远回形面的对象。可以使AutodeskNavisworks自动约束回形面的位置,也可以手动约束其位置。
注:“背面”和“剪裁平面”中不用于二维工作空间。
2、控制对象的渲染
在导航过程中调整场景渲染
模型大小的变化范围为从小模型到复杂的超大模型。实时导航场景时,AutodeskNavisworks会根据项目的大小、与相机的距离和指定的帧频自动计算要首先渲染的项目。默认情况下可保证此可自定义的帧频,但可以根据需要将其关闭。将忽略AutodeskNavisworks没有时间进行渲染的项目。导航停止时,将渲染这些忽略的项目。
忽略的数量取决于几个因素,如您的硬件性能(图形卡和驱动程序)、“场景视图”的大小和模型的大小。在AutodeskNavisworks中处理真正大型的超大模型时,需要足够的RAM才可载入和查看数据。
AutodeskNavisworks将使用JetStream技术,该技术将优化可用RAM的使用。在内存快要用尽之前,AutodeskNavisworks会将不必要的数据分页到硬盘,从而释放空间以使载入继续。通过JetStream技术,还可在将超大模型完全载入到内存中之前开始导航超大模型。
提示:可以通过降低帧频或关闭“保证帧频”选项减少导航过程中忽略的数量。
加速显示性能
如果您的视频卡满足AutodeskNavisworks最低系统要求,您可以通过启用硬件加速和阻挡消隐来提高图形性能。
使用硬件加速通常会使渲染效果更佳,速度更快。但是,在此模式下某些图形卡可能无法正常工作,在这种情况下,建议关闭此选项。
在模型的大部分不可见的情况下,阻挡消隐可能会显著提高性能。例如,当沿着建筑物的走廊行走时,墙将遮挡走廊外部的大部分几何图形。仅通过门道或窗才能看到其他房屋。在这种情况下,打开阻挡消隐会显著降低渲染负荷。
3、调整材质的显示
在围绕纹理复杂的场景导航时,可以在“场景视图”中调整材质的外观,以便图形卡发挥最佳性能。
4、立体渲染
使用AutodeskNavisworks中的立体查看,可以通过支持立体的硬件(包括主动立体查看镜和被动立体查看镜以及CRT屏幕和专用投影机)查看三维模型。
注意:使用立体渲染要求主机上安装有支持四缓冲区立体效果的专业OpenGL图形卡。另外,某些驱动程序需要在驱动程序中明确启用立体,并可能需要降低颜色设置或分辨率设置才可使用立体渲染。当使用Autodesk(OpenGL)驱动程序时,才支持Autodesk图形系统中的立体渲染。
视频输出处于立体模式下时,如果不戴正确的眼镜,视图看起来就会模糊。如果相机处于正交模式下,则需要将它设置为透视才可获得正确的效果。
注:由于每个眼睛的视图都必须进行单独渲染,因此在立体模式下不支持细节的渐进填充。渲染完成时会显示细节。使用状态区域中的进度条可以查看进度,且仍可以随时中断并重新开始交互。
在基于焦点的导航模式(如动态观察、自由动态观察和受约束的动态观察)下,将定位模型,以便比焦点近的部分看起来位于屏幕的前面,剩余部分位于屏幕的后面。在其他导航模式(如漫游和飞行)下,将设置焦点以使任何体现与屏幕位于同一水平面上。您和体现之间的对象将显示在屏幕的前面。可以在“立体选项”对话框中调整屏幕之外的效果。
5、图形系统
AutodeskNavisworks2020支持两个图形系统:基本渲染和Autodesk渲染。
默认使用Autodesk渲染系统。这两种图形系统都支持实时导航。
您也可以使用“选项编辑器”指定将哪个图形系统用于您的文件。
受支持的驱动程序
您可以在“选项编辑器”(“界面”“显示”“驱动程序”)中查看所有受支持的驱动程序。默认情况下,将选择所有驱动程序选项。
软件无法下载?不知道解压密码?微信关注订阅号"闪电下载"获取
本帖长期更新最新版 请收藏下载!版权声明:本站提的序列号、注册码、注册机、破解补丁等均来自互联网,仅供学习交流之用,请在下载后24小时内删除。