Corel Paintshop Pro2020破解版是一款超级专业好用的图像编辑处理软件。它的功能可谓是非常的丰富和完善,能够帮助大家轻松对你的图形进行捕捉、创建和增强、编辑以及优化操作,支持的格式也非常的丰富,并且使用起来也是非常的容易,基本上很快就能够掌握技巧,进行顺畅的操作。软件的快速编辑功能可帮助大家提高处理效率,简化操作流程,支持批量处理,你可以一次性打开大批量的图片进行处理,相比PS来说,它的体积更小,使用更加灵活和轻松,虽然说整体功能比不上PS,但是也够用了,让您的摄影作品快速调整到最完美的效果,以最佳的效果展示出来,为摄影师带来更加强大的辅助,本次带来最新中文破解版,有需要的朋友不要错过了!
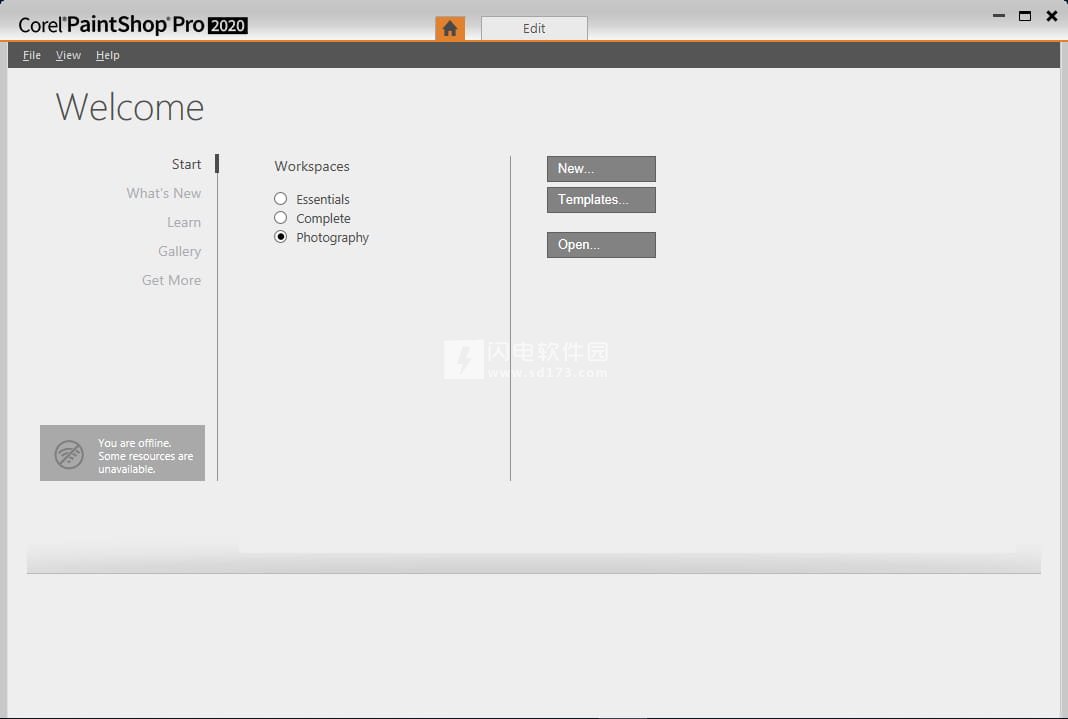
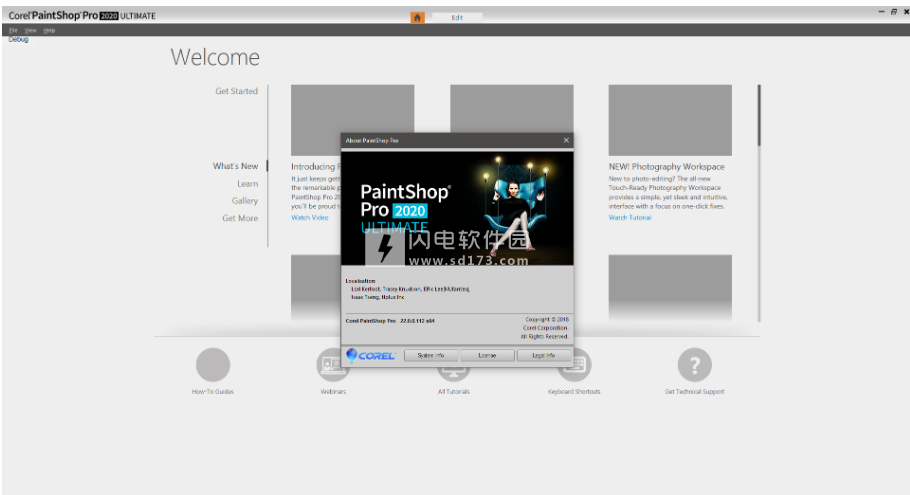
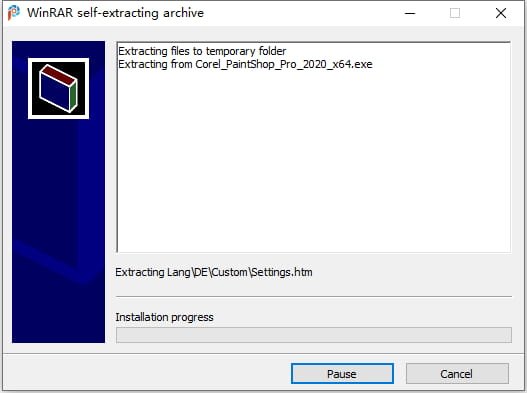
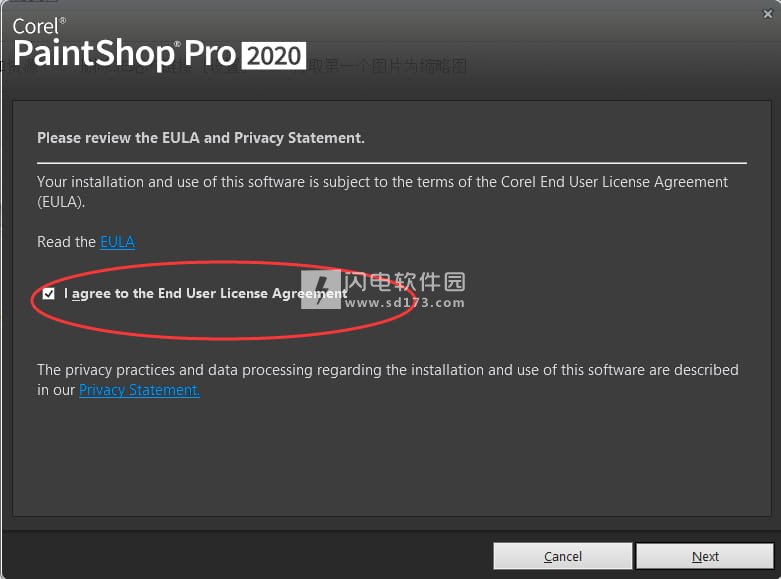
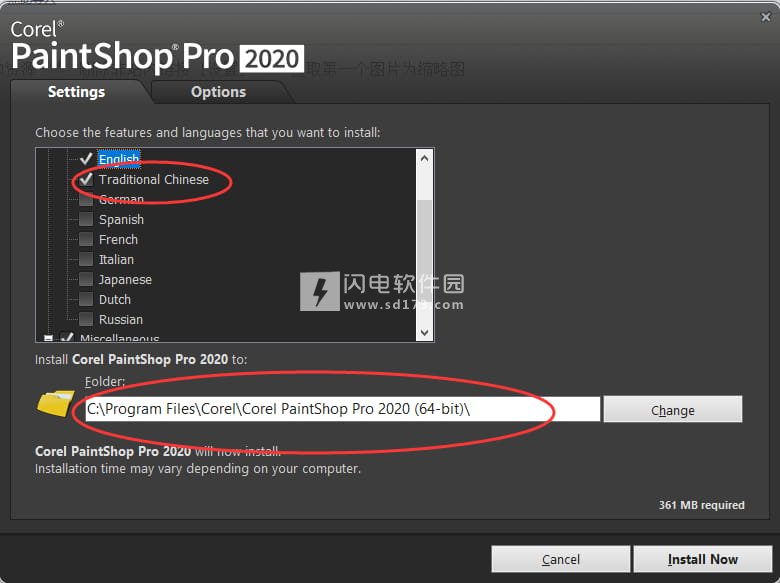
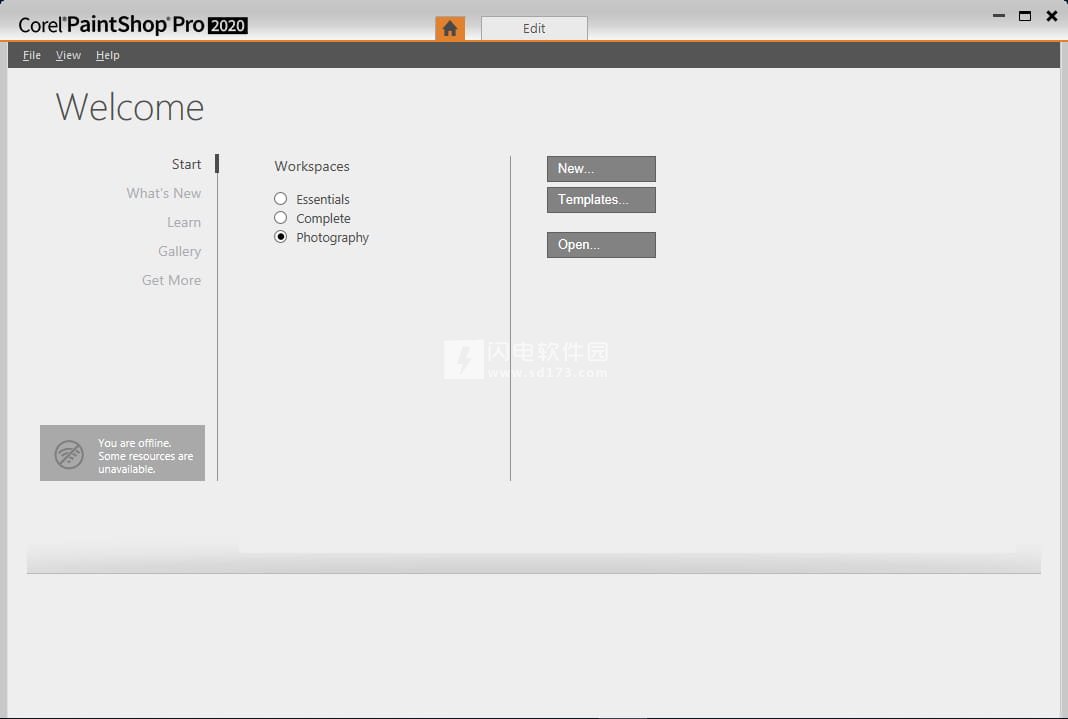
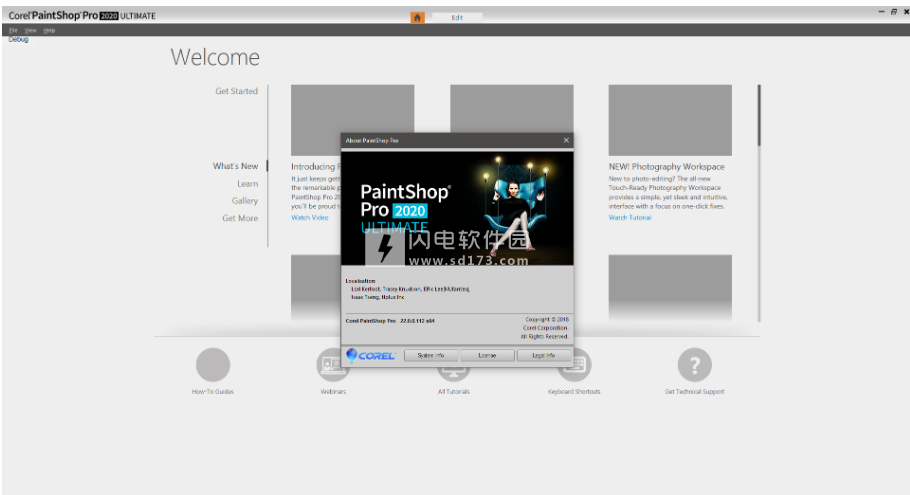
安装破解教程
1、在本站下载并解压,双击Corel_PaintShop_Pro_2020_x64.exe运行,稍等一会儿
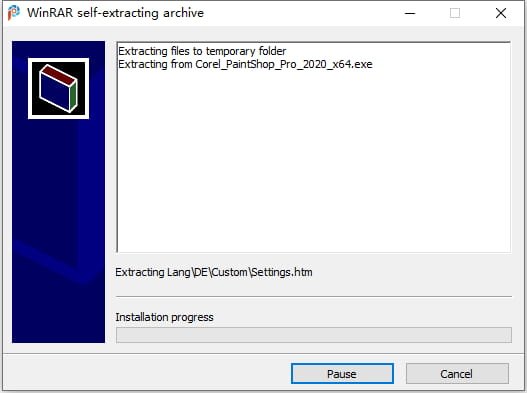
2、勾选我接受许可协议条款,点击next
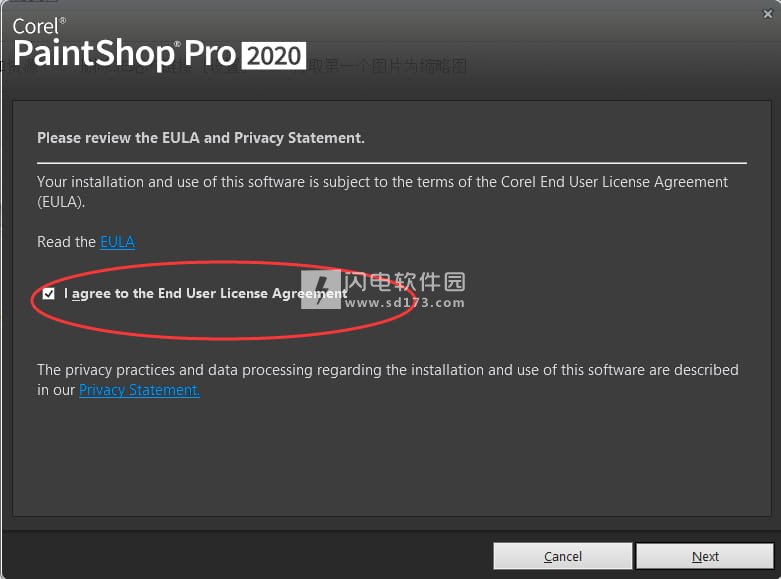
3、选择语言中文和选择软件安装路径,点击立即安装
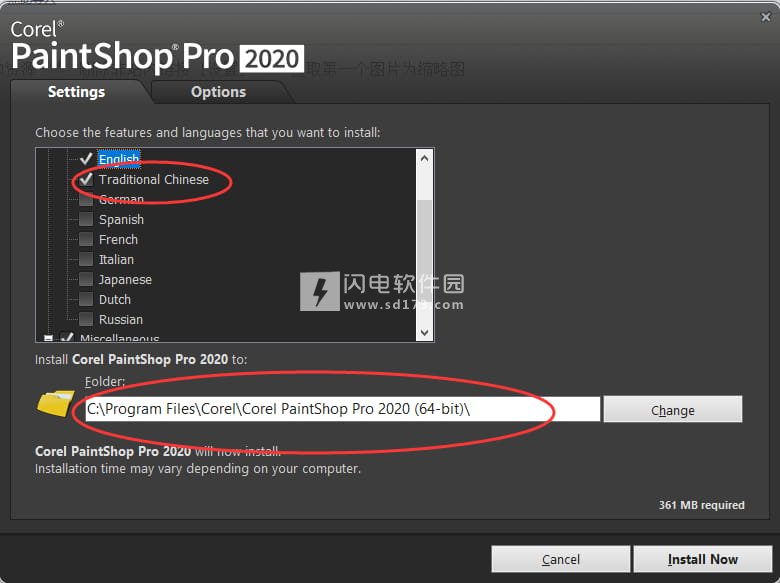
4、安装需要耐心等待几分钟,如图所示,安装完成,点击finish退出向导,只需安装修补后的程序并使用防火墙阻止它即可
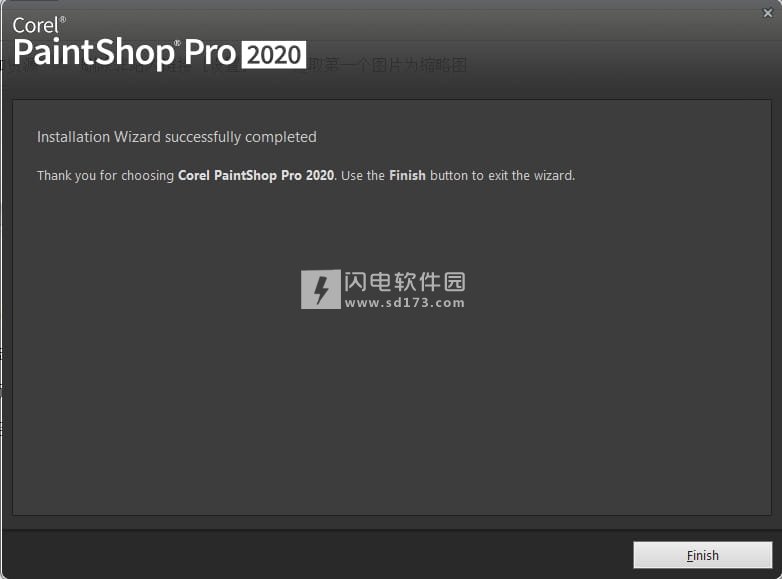
5、安装完成,运行软件即可

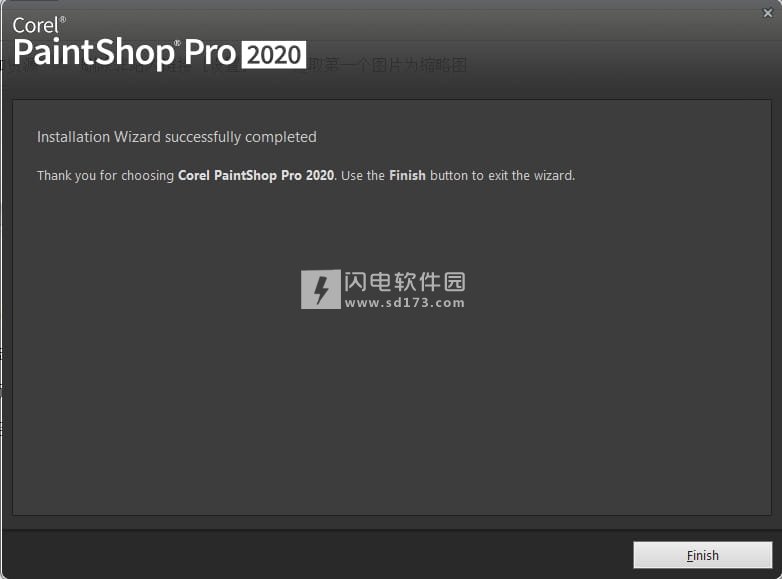
5、安装完成,运行软件即可

PaintShop Pro 2020新功能
1、增强性能
将您喜爱的工具用于测试,体验卓越的性能和速度改进,旨在提高您的工作流程和效率。
·文本渲染速度提高200%
·文本编辑速度提高30%
·Pic-to-Painting速度提高25%
2、我们听取了忠实用户的意见,并根据这些需求进行了具体的改进和增强:
从一个图层到另一个图层的一键式复制和粘贴设置
增加了裁剪工具栏的景深效果的精度
基于用户请求的众多改进
3、新!创意内容
通过以下创意资产,创新并产生独特效果:
创新画笔
励志调色板
多功能显像管
醒目的渐变和图案
4、新! 精炼刷
选择具有极高精度和准确度的物体,甚至可以选择单根头发。
5、新!的SmartClone
轻松合并多个图像中的元素,并将它们无缝集成到一个图像中。
6、新! 触摸友好的摄影工作区
想找一个在PaintShop Pro中开始编辑的简单方法吗? 全新的摄影工作室在cdean和友好的工作空间中提供基本的照片增强功能。
7、新!创意内容
通过这些创意资产,创新并产生独特的结果:
·创新的刷子
·鼓舞人心的调色板
·多功能显像管
·醒目的渐变和图案
8、便于使用
我们听取了忠实用户的意见,并根据这些需求进行了具体的改进和改进:
·从一个图层到另一个图层的一键式复制和粘贴设置
·增加“裁剪”工具栏的“景深”效果的精度
·基于用户请求的众多改进
软件特色
1、像专业人士一样编辑照片
使用全面的渐进式照片编辑工具修饰和增强您的图像。享受强大的基于图层的编辑。
2、创造令人印象深刻的设
使用文本,画笔和纹理进行设计,再加上绘图和绘画工具,以创造引人注目的设计。
3、通过快速修复改善照片
裁剪,拉直,调整大小,增强和修饰,或使用一键调整即刻纠正。
4、添加影响效果
尝试数百种有创意的过滤器和有趣的效果,让您的照片流行起来。
5、消除瑕疵和分心
消除不完美和不需要的照片元素,从小划痕到整个背景。
软件优势
专业品质的位图和照片编辑
矢量图形
照片调整工具(白平衡,亮度/对比度,补光/清晰度,活力等)
数字绘画和绘图工具
肖像工具
水平和曲线
文字工具
图像预设由人工智能提供支持
即时效果和过滤器
一键照片修复
截图工具
RAW文件支持
图层和面具
高动态范围(HDR)工具
(没有专用的HDR模块;
比PaintShop Pro更多的步骤)
照片管理工具(索引,元数据和评级控件)
(单独的应用程序 - Adobe Bridge)
从裁剪工具中增强照片
内容感知工具(移动和填充)
项目模板
PSD兼容性
(原生Photoshop文件格式)
UI自定义
网络工具
地理标记支持
360°相机支持
支持自动化
(脚本)
(操作)
支持Photoshop插件
(版本为Adobe Plugin SDK ver 10)
双监视器模式
手写笔和图形输入板支持
应用内导游
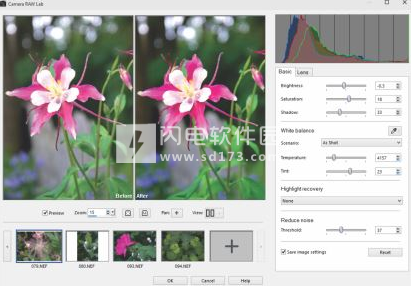
使用帮助
一、使用相机RAW照片
大多数数码单反相机都可以让您选择以RAW模式拍照。 RAW模式记录的图像数据多于典型的JPEG。 RAW图像数据本身保持不受影响和未压缩,使其类似于您可以随意打印的照片底片。 Corel PaintShop Pro中的Camera RAW Lab就像一个数字暗室,可让您对RAW文件应用个人触摸。
处理RAW图像后,您可以将其保留为只读RAW文件,或将其导出为JPEG,GIF或PNG文件,以便进行编辑。 您还可以读取并保存对XMP文件的更改。
使用相机RAW实验室
Camera RAW Lab可让您通过保存各种处理设置来开发RAW图像。处理RAW图像后,您可以将其保留为只读RAW文件,或者从“编辑”选项卡中将其保存为其他文件格式,例如JPEG,GIF或PNG。
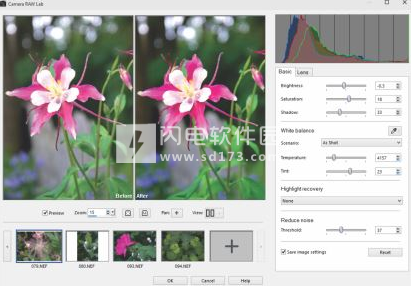
启动Camera RAW Lab
•执行以下操作之一:
•单击“管理”选项卡,选择“文件”“打开”,选择RAW图像文件,然后单击“打开”。
•单击“管理”选项卡,右键单击RAW图像的一个或多个缩略图,然后选择“编辑RAW”。
•单击“编辑”选项卡,将RAW图像缩略图从“管理器”调板拖到图像窗口,或双击缩略图。
将打开“摄像机RAW实验室”对话框,其中包含图像。
调整RAW照片的设置
1、在“Camera RAW Lab”对话框中,单击“基本”选项卡,然后执行以下任一操作:
•拖动亮度,饱和度或阴影滑块以进行快速整体图像调整。
•在白平衡区域中,通过单击“场景”下拉列表中的预设光照选项或单击预览区域以使用“滴管”工具设置白点来调整颜色。您还可以使用“温度”和“色调”滑块调整或微调颜色。
•在“突出显示恢复”区域中,单击下拉列表中的选项。突出显示恢复特别适用于过度曝光的图像 - 它可以帮助恢复吹出区域的细节。
•在“降低噪声”区域中,拖动“阈值”滑块以平滑数字噪声。
您可以在“预览”区域中预览对照片的更改。
如果要保留设置以供将来使用,请选中保存图像设置复选框。
随时单击“重置”以清除所有设置。
2、单击以下选项之一:
•确定 - 应用设置,然后退出Camera RAW Lab
•取消 - 退出相机RAW实验室而不调整照片的设置
3、要更正镜头问题,请单击“镜头”选项卡。有关镜头校正选项的信息,请参阅使用镜头校正来修复失真,色差和渐晕。
您可以通过单击缩略图行中的添加更多照片按钮(最多30个),将更多RAW照片添加到相机RAW实验室。
RAW图像的图像设置保存到数据库中。只有在Corel PaintShop Pro中进行更改时,才能在数据库中跟踪对文件名或文件位置的更改。
二、对多张RAW照片应用修改
摄影师经常面对组织和处理大量照片,特别是如果您使用数码单反相机。 您可能会发现您正在下载在类似条件下拍摄的一批照片,这些照片都具有类似的处理需求。 使用Corel PaintShop Pro,您可以复制您在Camera RAW Lab中对照片所做的编辑,并快速将相同的编辑应用于一批照片。 有关将修改应用于多张照片的详细信息,请参阅捕获并对多张照片应用编辑。
1、将RAW照片转换为其他文件格式
RAW文件格式是只读的,RAW文件的设置存储为单独的标头。您可以在Camera RAW Lab中调整这些设置。但是,要使用“编辑”选项卡中可访问的编辑功能,需要将RAW文件保存为其他文件格式,例如JPEG,TIFF或本机格式.pspimage。要快速转换文件,您可以使用转换RAW。
将RAW文件转换为另一种文件类型
编辑标签
1)在“管理器”调板中,选择一个或多个RAW文件缩略图。
2)在所选缩略图上单击鼠标右键,然后单击“转换RAW”。
3)在“批处理”对话框中,从“类型”下拉列表中选择文件格式。
如果要更改默认转换设置,请单击“选项”,然后调整设置。
4)单击“浏览”并选择将保存转换后文件的文件夹。
5)单击“开始”。
您可以通过单击“修改”,从“重命名选项”列表中选择一个选项,然后单击“添加”来重命名转换的文件。
2、使用XMP文件
XMP文件是伴随RAW文件的元数据边车文件。它们是保存编辑的标准方法,无需更改原始RAW文件。如果您计划在文件中使用另一个RAW图像编辑器,XMP文件将使您可以更轻松地在应用程序之间工作。您可以读取,保存,复制和粘贴RAW文件的XMP元数据。
在XMP文件中读取和导入元数据
•单击“管理”选项卡,右键单击一个或多个RAW照片缩略图,然后选择“RAW元数据”>“从文件中读取元数据”。
保存对XMP文件的编辑
•单击“管理”选项卡,右键单击一个或多个RAW照片缩略图,然后选择“RAW元数据”>“将元数据保存到文件”。
在XMP文件之间复制和粘贴元数据
1)单击“管理”选项卡,右键单击包含要复制的元数据的RAW图像的缩略图。
2)选择“RAW元数据”>“复制”。
3)选择要应用元数据的一个或多个RAW照片缩略图。
4)在所选缩略图上单击鼠标右键,然后选择“RAW元数据”>“粘贴”。
三、调整图像
当您在Corel PaintShop Pro中查看照片时,您可能会注意到要纠正的问题。在一些照片中,问题是显而易见的,例如当拍摄对象太暗时。在其他照片中,您可能会感觉到需要改进但不知道要修复什么。使用Corel PaintShop Pro,您可以更正照片的特定方面或允许程序进行基本的照片调整。
本节介绍以下主题:
旋转图像
您可以将图像旋转90度,将其方向更改为横向(水平)或纵向(垂直)。如果您的相机包含标记以纵向拍摄的照片的传感器,则照片会自动旋转到正确的方向。
您可以在Corel PaintShop Pro中旋转图像。
您还可以通过指定旋转度或在画布上以交互方式旋转图像来将图像旋转到任意角度。有关旋转图像以根据图像中的参考点(例如地平线)拉直图像的信息,请参阅矫直图像。
您还可以从“管理”选项卡对JPEG图像应用无损旋转,同时保留所有原始图像数据。
旋转图像
编辑标签
•选择图像,然后执行下表中的任务。
至
请执行下列操作
顺时针或逆时针旋转图像90度
选择图像向右旋转,或选择图像向左旋转。
将图像旋转到特定角度
选择图像自由旋转。在“自由旋转”对话框中,选择“右”选项或“左”选项以设置旋转方向。在“度数”组框中,选择“自由”选项,然后在控件中键入或设置值。
以交互方式旋转图像
在“工具”工具栏上,选择“拾取”工具。通过拖动旋转手柄(通过线连接到旋转轴点的方形)旋转图像。当光标位于旋转手柄上方时,光标变为两个弯曲箭头。
您还可以通过单击“标准”工具栏上的“向右旋转”或“向左旋转”按钮来旋转图像。
如果要在交互式旋转图像之前更改旋转中心,请按住Ctrl键,然后将旋转轴点(图像中心的圆圈)拖动到新位置。
四、裁剪图像
您可以删除图像中不需要的部分以创建更强的合成或将注意力吸引到图像的另一个区域。 Corel PaintShop Pro通过提供常见图像尺寸(例如4×6英寸或10×15厘米)的预设来帮助您裁剪。
裁剪减少了存储图像所需的硬盘驱动器内存量。此外,裁剪可以通过消除无关的颜色区域来改善颜色校正。如果照片需要裁剪和颜色校正,则应首先裁剪图像,然后应用颜色校正。
在打印图像之前,您可以将其裁剪为特定的打印尺寸。此外,您可以选择图像中的区域,然后将图像裁剪为选区边框。您还可以从裁剪区域创建新图像。
您可以相对于裁剪矩形旋转图像,以便出于艺术原因拉直图像或调整图像角度。
您可以根据其不透明(不透明)区域裁剪图像。当您想要消除图像边缘的透明区域时,以这种方式裁剪非常有用。您还可以将裁剪区域设置为覆盖单个图层或整个图像的不透明区域。
作文指南
要在裁剪时进一步增强构图,可以使用构图指南。构图指南包括三分法,金色螺旋,黄金比例,对角线,三角形和标准网格。
Golden Spiral成分指南可用于在主要焦点和任何次要焦点或负(非焦点)空间之间找到令人愉悦的平衡。
增强照片选项
您可以直接从“浮动裁剪”工具栏应用以下图像增强选项:
•一步照片修复
•即时效果(可使用六种常用过滤器)
•景深
您可以关闭所有增强照片选项,也可以选择要应用的选项。
重要!裁剪将永久删除裁剪矩形外的图像区域。要保留原始照片,请使用“另存为”命令,并将图像的裁剪版本保存为新文件名。
裁剪图像
编辑标签
1、在“工具”工具栏上,选择“裁剪”工具。
默认情况下,裁剪矩形显示在图像上,裁剪矩形外部的区域显示为阴影。
2、通过拖动任何手柄或边缘来调整裁剪区域大小。要重新定位裁剪矩形,请将光标放在内部并拖动。
通过从“裁剪”工具的浮动工具栏上的“预设”下拉列表中选择一个选项,或从“工具选项”选项板上的下拉列表中选择一个选项,可以使用预设裁剪大小。
如果要使用合成指南,请在浮动工具栏上单击“合成指南”按钮(此按钮可以打开和关闭指南),然后从下拉列表中选择指南。
3、准备好裁剪图像后,单击“工具选项”选项板上或“裁剪”工具的浮动工具栏上的“应用”按钮。
你也可以
使用鼠标或键盘应用裁剪
双击裁剪矩形内部,或按Enter键。
在“工具选项”选项板上设置裁剪矩形的大小
在“宽度”和“高度”控件中指定“像素尺寸”值,或在“宽度”,“高度”和“单位”控件中指定“文档大小”值。
将作物区域限制为其当前比例
在“工具选项”选项板上选中“保持纵横比”复选框。此选项仅适用于自定义裁剪矩形。
将裁剪矩形旋转90度
单击浮动工具栏上的“旋转裁剪矩形”按钮。
相对于裁剪矩形以特定角度旋转图像
在“工具选项”选项板上的“角度”控件中指定旋转度。
相对于裁剪矩形自由旋转图像
拖动旋转手柄的方形端或角点。例如,当您想要拉直然后裁剪弯曲扫描的照片时,此功能会很有用。
相对于裁剪矩形移动图像的旋转轴点
在“工具选项”选项板上的“透视”下指定X和Y坐标,或按住Ctrl键,然后将旋转手柄的轴点(手柄的圆形末端)拖动到新位置。
将旋转轴点移动到裁剪矩形的中心
单击“工具选项”选项板上的“中心轴”按钮。
修改裁剪着色区域
选择文件首选项常规程序首选项,从列表中选择透明度和阴影,然后在着色组框中指定颜色和不透明度的设置。
关闭着色选项
选择文件首选项常规程序首选项,从列表中选择透明度和阴影,并取消选中着色组框中的启用裁剪阴影区域复选框。
关闭“裁剪”工具的浮动工具栏
选择“文件”“首选项”“常规程序首选项”,从列表中选择“透明度”和“着色”,然后取消选中“着色”组框中的“启用浮动裁剪工具栏”复选框。
选择工具时,选择不显示裁剪矩形
选择“文件”“首选项”“常规程序首选项”,从列表中选择“透明度”和“着色”,然后取消选中“着色”组框中的“自动显示裁剪矩形”复选框。
清除作物区域
单击“裁剪”工具的浮动工具栏上的“清除”按钮。
裁剪图像后,您可能会注意到“工具选项”选项板上的“宽度”和“高度”值均设置为0.100。这些设置不反映裁剪的图像大小。要在裁剪后查看图像尺寸尺寸,请选择图像图像信息。
旋转时,裁剪矩形可以超出图像的边界。原始图像外部的区域将是透明的或填充背景,具体取决于您正在处理的图层。如果你想填写这些区域,Magic Fill是个不错的选择。有关更多信息,请参阅使用Magic Fill擦除图像区域。
在裁剪时将增强照片选项应用于图像:
1在“工具”工具栏上,选择“裁剪”工具。
2确保已打开图像增强选项(增强照片选项ON / OFF按钮为绿色)。
3裁剪图像之前,请执行以下任何操作:
•单击相应的图标打开或关闭一步照片修复。注意:您可以应用一步式照片修复或即时效果 - 您不能同时应用这两者。
•单击相应的图标打开或关闭Instant Effects。要选择所需的即时效果,请单击并按住图标以显示效果缩略图,然后单击所需的效果。
•单击相应的图标打开或关闭景深。要设置您想要聚焦的区域,请单击并按住图标以显示网格,然后单击要保持焦点的网格区域。
4使用您想要的任何其他裁剪设置拖动图像以设置裁剪区域。
5准备好裁剪图像后,单击“裁剪”工具的浮动工具栏上的“应用”按钮。
您可以通过单击“增强照片”选项“开/关”按钮随时关闭图像增强选项。选项关闭时,该按钮显示为红色。
裁剪图像以进行打印:
1在“工具”工具栏上,选择“裁剪”工具。
2通过在图像中拖动来定义裁剪区域。
3在“工具选项”选项板上,选中“指定打印尺寸”复选框。
注意:如果标记了“指定打印尺寸”复选框,则在更改“像素尺寸”或“文档尺寸”的“高度”和“宽度”控件中的值时,图像分辨率会更改。当前分辨率显示在“单位”下拉列表的右侧。
4在“单位”下拉列表中,选择“英寸”或“厘米”。
注意:“像素”选项不适用于此裁剪方法。
5在“高度”和“宽度”控件中键入或设置尺寸值。
最终裁剪区域按指定大小调整,并根据需要降低或增加图像分辨率。
6单击“工具选项”选项板上的“应用”按钮,或“裁剪”工具的浮动工具栏上的“应用”按钮
裁剪到图像中的选区:
1在图像中进行选择。
2选择图像裁剪到选择。
选择可以是任何形状。 Corel PaintShop Pro围绕不规则形状的选择定位裁剪区域矩形。
如果裁剪为羽化选区,则当前背景颜色将填充选区的羽化区域。
您还可以通过选择“裁剪”工具并单击“工具选项”选项板上的“捕捉裁剪矩形到组”框中的“当前选择”来裁剪到所选内容。调整裁剪区域,然后单击“应用”。
裁剪到图层或图像中的不透明区域:
1单击“裁剪”工具。
2在“工具选项”选项板上,从“捕捉裁剪矩形到”组框中选择以下选项之一:
•Layer Opaque - 选择当前图层中的不透明区域
•合并不透明 - 选择所有图层中的不透明区域
3调整裁剪区域。
4单击“工具选项”选项板上的“应用”按钮,或“裁剪”工具的浮动工具栏上的“应用”按钮
如果任何图层具有纯色(不透明)背景,则选择整个图层或图像作为裁剪区域。
不是矩形的不透明区域可能在裁剪后保留透明区域。
裁剪到图像中的选区:
1在图像中进行选择。
2选择图像裁剪到选择。
选择可以是任何形状。 Corel PaintShop Pro围绕不规则形状的选择定位裁剪区域矩形。
如果裁剪为羽化选区,则当前背景颜色将填充选区的羽化区域。
您还可以通过选择“裁剪”工具并单击“工具选项”选项板上的“捕捉裁剪矩形到组”框中的“当前选择”来裁剪到所选内容。调整裁剪区域,然后单击“应用”。
裁剪到图层或图像中的不透明区域:
1单击“裁剪”工具。
2在“工具选项”选项板上,从“捕捉裁剪矩形到”组框中选择以下选项之一:
•Layer Opaque - 选择当前图层中的不透明区域
•合并不透明 - 选择所有图层中的不透明区域
3调整裁剪区域。
4单击“工具选项”选项板上的“应用”按钮,或“裁剪”工具的浮动工具栏上的“应用”按钮
如果任何图层具有纯色(不透明)背景,则选择整个图层或图像作为裁剪区域。
不是矩形的不透明区域可能在裁剪后保留透明区域。
通过裁剪创建新图像:
1在“工具”工具栏上,选择“裁剪”工具。
2通过在图像中拖动来定义裁剪区域。
3单击“工具选项”选项板上的“裁剪为新图像”按钮,或单击“裁剪”工具的浮动工具栏上。
创建新图像,但裁剪后的图像保持不变,并保持活动图像。
此功能提供了一种从多个图像扫描中创建单个图像的有用方法。 例如,如果您在一个扫描会话中扫描四张照片,则可以使用此功能将每张照片快速分离为单个图像文件。
1在“工具”工具栏上,选择“裁剪”工具。
2通过在图像中拖动来定义裁剪区域。
3单击“工具选项”选项板上的“裁剪为新图像”按钮,或单击“裁剪”工具的浮动工具栏上。
创建新图像,但裁剪后的图像保持不变,并保持活动图像。
此功能提供了一种从多个图像扫描中创建单个图像的有用方法。 例如,如果您在一个扫描会话中扫描四张照片,则可以使用此功能将每张照片快速分离为单个图像文件。
软件无法下载?不知道解压密码?微信关注订阅号"闪电下载"获取
本帖长期更新最新版 请收藏下载!版权声明:本站提的序列号、注册码、注册机、破解补丁等均来自互联网,仅供学习交流之用,请在下载后24小时内删除。




















