Xenon V11破解版是一款功能强大的3D建模应用,使用旨在为用户提供高度灵活和专业的建模功能和工具,并且软件使用起来也更加的简单和快速,软件比较优势的地方在于它提供关联和历史树,以便于设计修改。关联性将为用户提高设计效率带来强大的助力,包括设计师创建了一系列曲线,用于定义空间中的有机形状。将曲面添加到曲线中。将表面修剪到其他表面或根据需要进行缓解。将表面缝合成以固体表示的防水体。使用十七种混合或倒角工具中的任何一种对车身边缘进行平滑处理。A2D绘图生成包括侧视图,前视图,顶视图和等轴视图。设计更改需要修改原始曲线等。Xenon V11带来了更多的新功能和增强,安装包中含破解文件,亲测可破解软件!
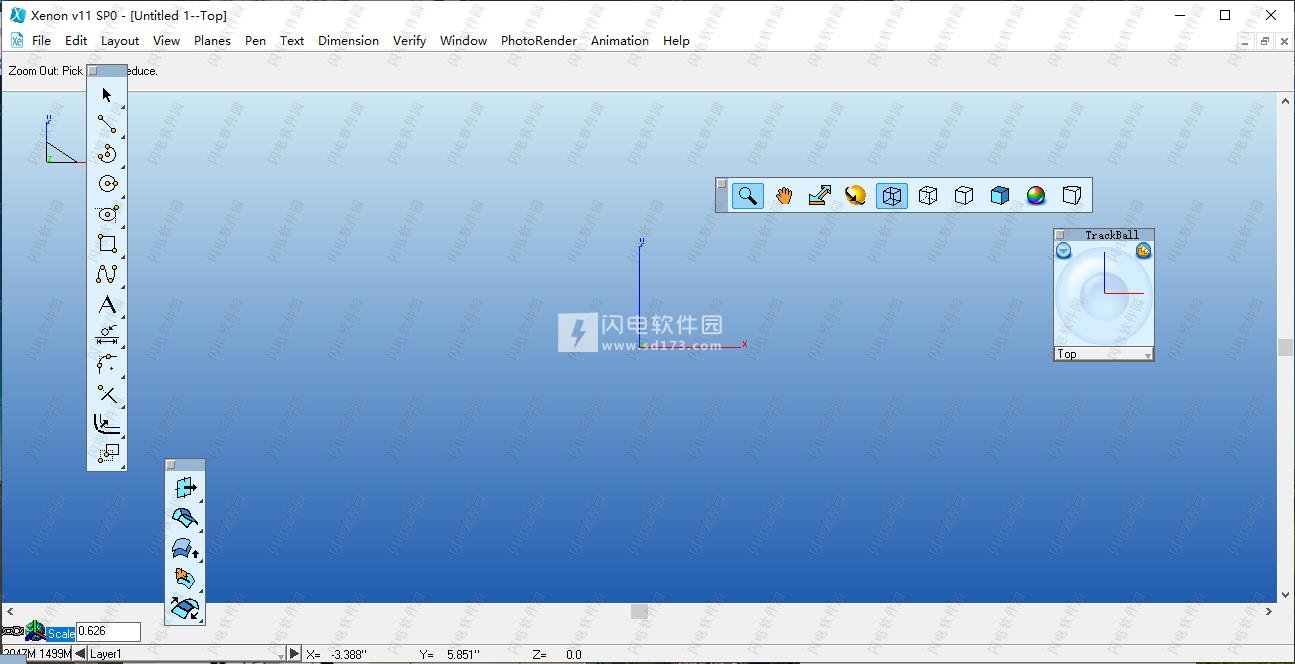

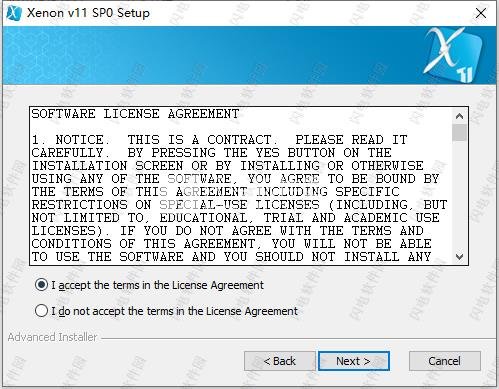
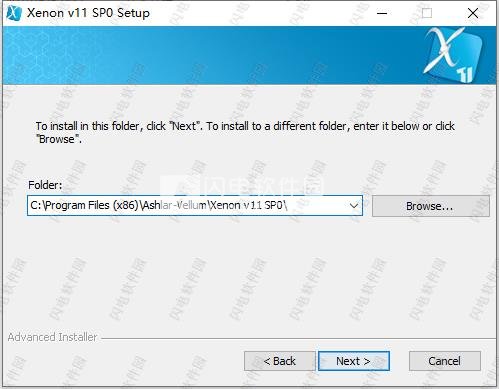
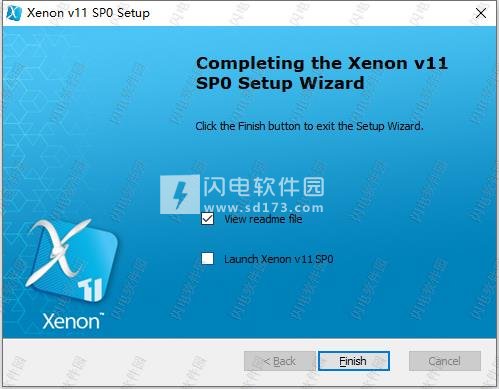
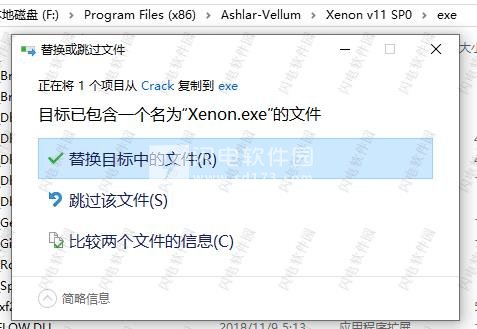
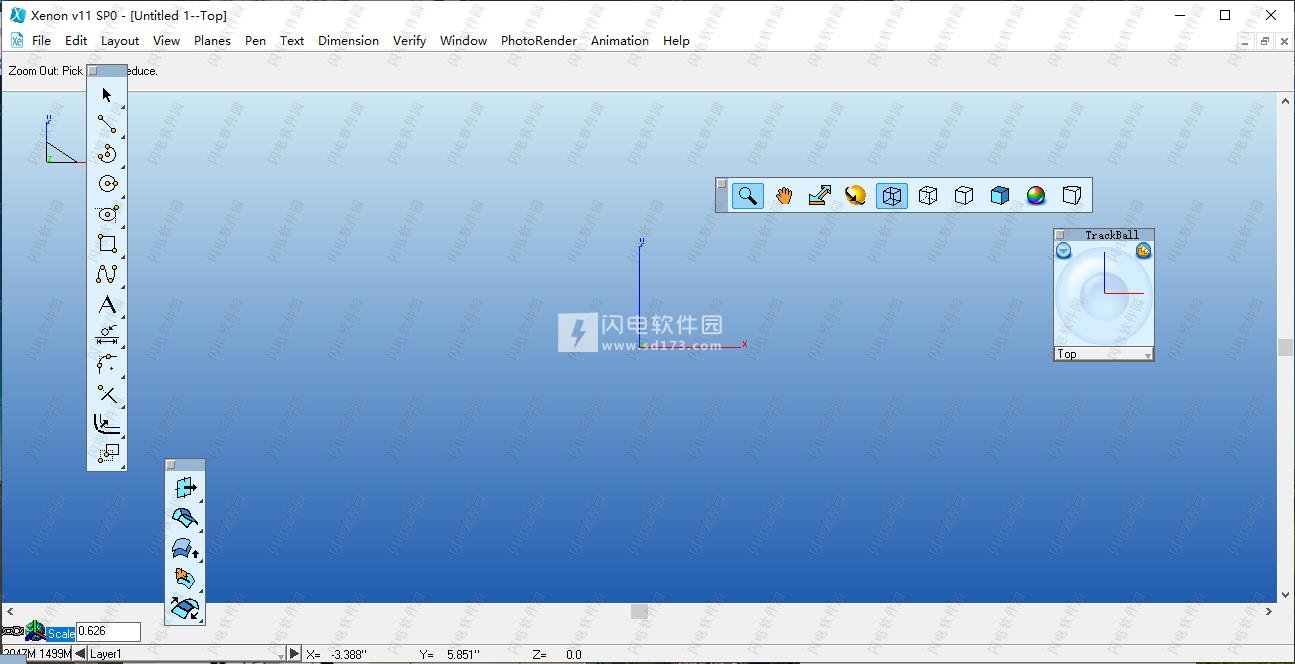
安装破解教程
1、在本站下载并解压,如图所示,得到Installer.exe安装程序和crack破解文件夹

2、双击Installer.exe运行,勾选我接受许可证协议条款,点击 next
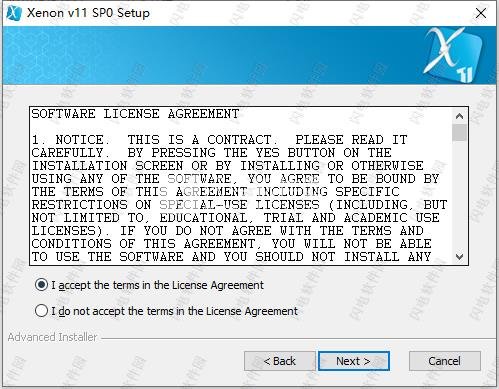
3、选择软件安装路径,如图所示,可直接将C盘改为其他磁盘,或者是点击浏览选择合适位置
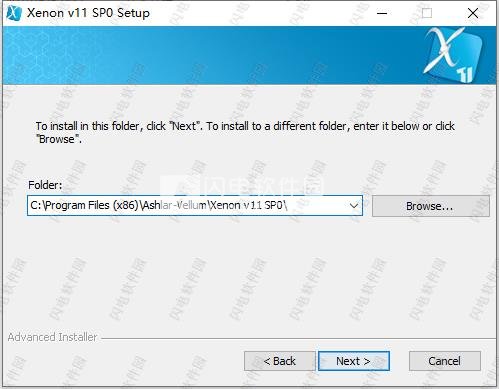
4、安装完成,退出向导
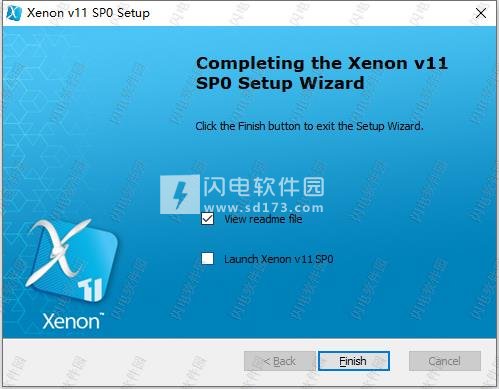
5、不要运行软件,将crack破解文件夹中的Xenon.exe复制到安装目录中,点击替换目标中的文件
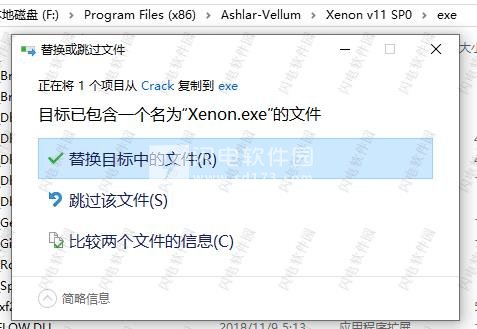
功能特色
1、氙气3D建模
从概念设计到盈利设计,无与伦比的灵活性和强大功能:
-全相关性和DesignExplorer™历史追踪功能可加速设计修订,更新模型和图纸。
-独特的有机工作流程设计流程可让您以您选择的任何方式工作。
-A级NURBS表面,ACIS实体和直观线框集于一体。
-非模态界面可让您在运行中在建模技术和方法之间切换。
-可以选择包括Graphite,我们经典的Vellum2D/3D产品,价格为正价。
-真正的关联尺寸和基本模型分析的专业绘图能够加速制造。
2、Vellum®魔法令人上瘾
向任何Ashlar-Vellum客户询问他们为什么使用我们的产品,并且您会听到关于“Vellumness”的消息。在我们的产品线中,整合元素是创造性简单和高效能源的神奇感受。它预期您的需求,并悄悄地提供帮助,而不会分心或入侵。
3、探索设计理念
用2D或3D概念化,实验,甚至是玩游戏。甚至连铅笔和鸡尾酒餐巾纸都没有提供更多的自由(Margaritas可选)。然后与客户进行交互式工作,无痛地完善设计。强大的关联性和设计浏览器历史记录跟踪功能可通过模型和图纸自动涟漪改变。
4、想象任何形状
与传统CAD程序不同,感官曲线,有机形式和流动边缘很容易在Ashlar-Vellum软件中绘制。设置你自己的风格,没有限制。
5、在非线性创意环境中工作
只有Ashlar-Vellum的有机工作流程可以让设计人员通过简单的设计迭代,透明的工具和对生产过程的实际控制来创造出色的产品。在设计过程中从必要的地方开始,并在任何方向自由移动。这可以让创作过程在保持完整性的同时保持根本性的变化。
6、有信心制造
氙气的精确3D数据保证准确的图纸,允许您输出制造数据并将工厂图纸发送给制造商。
7、高于竞争对手
领先的设计创新者共享一个通用工具:Ashlar-Vellum产品。从纽约和巴黎的知名珠宝设计师到太平洋西北地区的运动器材公司,从AppleComputer到ScaledComposites,Xenon的灵活性使创意人员能够专注于设计。
8、无缝传输文件
与他人创造性地合作。即使是高端的,基于企业的CAD程序的文件也可以导入和导出。在Vellum®界面的力量和优雅中工作,然后导出文件以满足不太聪明的CAD用户的需求。
9、成功销售您的想法
Xenon中的照片逼真渲染超越了可视化和现实。从您的客户那里获得更快的买入,然后展示您的期望。参与的每个人都能看到你设想的结果。您的产品不仅可以更快地投放市场,而且可以确保您获得更大的成功。
使用说明
探索起草助手
Drafting Assistant是将Ashlar-Vellum 3D建模产品与其他设计和绘图软件分开的功能。 Drafting Assistant TM像设计师一样思考。它会自动知道通常需要施工线的位置,并在必要时临时显示。
Drafting Assistant TM还可以通过显示指针在绘图区域中的位置信息,轻松选择现有的施工点。如果单击时显示DraftingAssistantrM表示法,则构造将捕捉到正在创建的几何体。
当指针位于绘图区域时,当指针在它们附近移动时,Drafting AssistantTM会锁定现有对象上的特定点。
1.使用“相反点圆”工具创建圆。圆圈尺寸不匹配 -
之三。
2.选择单线工具,即主工具选项板顶部的第二个工具。

指针变成十字准线。
3.将指针移过圆的边缘。点击开启时的第一个点
出现并且该线的第一个点位于圆上。
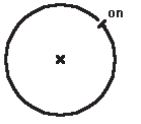
4.沿圆圈以45°角移动,注意出现Drafting AssistantTM构造线。
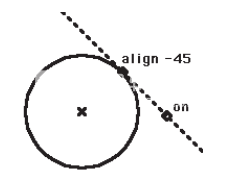
当快照点锁定到对象的以下点时,Drafting AssistantTM也会显示。
中央
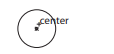
表示圆弧或圆的中心。 将指针移过圆弧或圆圈以显示弧或圆,然后将指针移动到中心附近以显示中心点符号。
端点
指示直线,圆弧,圆,椭圆和样条曲线的端点。
中点
指示直线,圆弧,圆,椭圆和样条曲线的中点。
路口
显示两条曲线的交点,包括永久曲线和构造线。
象限
显示在3点钟,6点钟,9点钟和12点钟显示的圆弧或圆上的象限点。
顶点
指示椭圆,样条曲线或尺寸点的顶点。
切线
显示圆弧或圆的切点。 如果在圆弧或圆上单击一个点并且指针以大约45°的角度被拖走,则“绘图助手”将锁定到切线上。
垂直
显示任意曲线的垂直点。如果在曲线上单击一个点并以90°角拖动,则绘图助手将锁定在垂直线上。
Drafting AssistantTM还显示了几何构造过程中最常使用的三种动态构造线。 这些临时显示有助于沿X轴,Y轴和45°角对齐几何体(如果在顶部平面中)。
5.单击以放置最终点。
一旦设置了一个点,Drafting Assistant TM构造线就会消失。 图纸不会被不必要的,无关紧要的线条弄得乱七八糟。
6.双击主工具选项板中的第一个工具选择工具,以选择所有几何图形。
7.按BACKSPACE(Windows)或DELETE(Macintosh)从图形中删除所有几何图形。
8.再次选择“单行”工具。
9.单击图形中的某个位置以设置第一个点。
移动指针时,动态构造线将从创建的最后一个点自动延伸。

10.将指针移动到临时水平构造线上,然后单击以放置线的第二个点。对于此段长度或在本练习的其余部分中创建的任何段,确切的距离无关紧要。刚接近线长度 使用图形作为参考。

11.将指针移到线段的左端点上。
当在一个或多个点上执行这种动作时,它们被激活。 Drafting Assistant TM自动显示相对于它们的构造线。
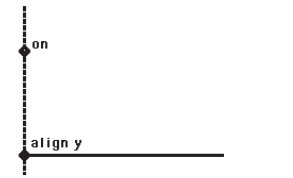
12.单击端点以放置另一个段的第一个点。
13.将指针从该点垂直向上移动。
14.单击以放置此新线段的端点。
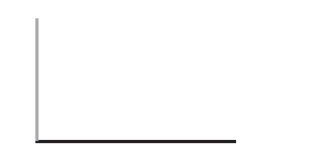
15.选择Connected Lines工具。
·将指针放在单行工具上,然后按鼠标按钮显示“线条工具”子选项板。
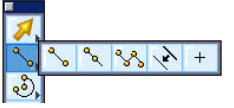
·拖动到“连接线”工具并释放鼠标按钮。“连接线”工具现在在调色板中显示为已选中。
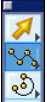
此工具创建连接的线段,而不是使用单线工具创建的单个线段。
16.将指针移动到水平线的右端点以激活该控制点,然后将指针向45°方向移动。
出现45°动态构造线。
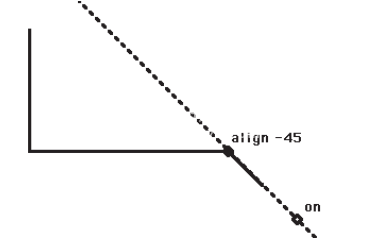
17.单击45construction线上的一个点以放置下一个点。

18.现在将指针水平移动远离点,使得构造线沿X轴对齐。 只要对齐x和符号显示,如果指针不完全在显示的构造线上,请不要担心。
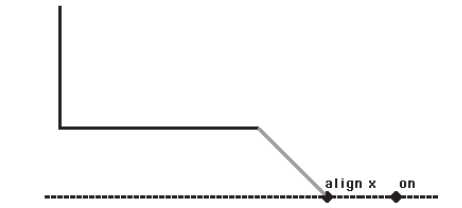
19.单击最后一点右侧某处的下一个点。
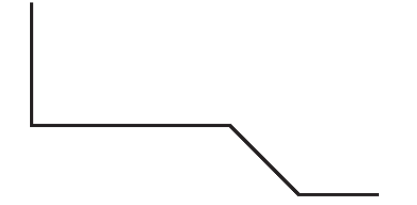
请注意,即使单击鼠标时指针不在该行上,该点也会放置在构造线上。
20.将指针从点垂直向上移动,垂直动态构造线显示通过最后一点。
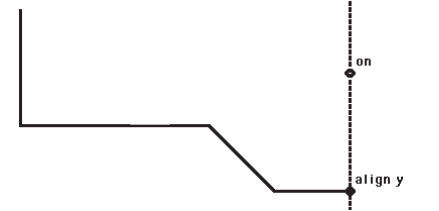
21.继续移动指针,使其与垂直线段的顶端点和放置的最后一个点对齐。 将显示两条构造线,如此处所示。
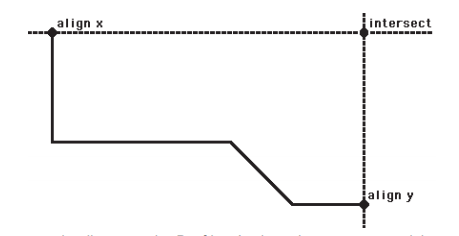
这些构造线是Drafting Assistant尝试通过显示端点的可能位置来预测下一个操作。 Drafting Assistant TM显示相交,对齐x和对齐y符号。
22.双击以沿着该构造线放置最后一个点,如消息行中所示。
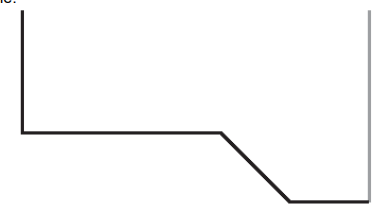
23.根据需要保存(或丢弃)此文件。
选择“文件”>“保存”。
·键入所需的文件名。
·单击“确定”。
这个练习是Drafting AssistantTM功能的一个非常简单的例子。 Drafting AssistantTM可以帮助处理更复杂的绘图,包括3D
Xenon 11
使用说明
探索起草助手
Drafting Assistant是将Ashlar-Vellum 3D建模产品与其他设计和绘图软件分开的功能。 Drafting Assistant TM像设计师一样思考。它会自动知道通常需要施工线的位置,并在必要时临时显示。
Drafting Assistant TM还可以通过显示指针在绘图区域中的位置信息,轻松选择现有的施工点。如果单击时显示DraftingAssistantrM表示法,则构造将捕捉到正在创建的几何体。
当指针位于绘图区域时,当指针在它们附近移动时,Drafting AssistantTM会锁定现有对象上的特定点。
1.使用“相反点圆”工具创建圆。圆圈尺寸不匹配 -
之三。
2.选择单线工具,即主工具选项板顶部的第二个工具。

指针变成十字准线。
3.将指针移过圆的边缘。点击开启时的第一个点
出现并且该线的第一个点位于圆上。
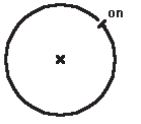
4.沿圆圈以45°角移动,注意出现Drafting AssistantTM构造线。
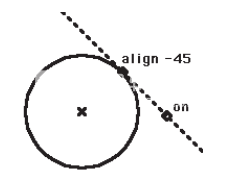
当快照点锁定到对象的以下点时,Drafting AssistantTM也会显示。
中央
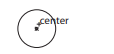
表示圆弧或圆的中心。 将指针移过圆弧或圆圈以显示弧或圆,然后将指针移动到中心附近以显示中心点符号。
端点
指示直线,圆弧,圆,椭圆和样条曲线的端点。
中点
指示直线,圆弧,圆,椭圆和样条曲线的中点。
路口
显示两条曲线的交点,包括永久曲线和构造线。
象限
显示在3点钟,6点钟,9点钟和12点钟显示的圆弧或圆上的象限点。
顶点
指示椭圆,样条曲线或尺寸点的顶点。
切线
显示圆弧或圆的切点。 如果在圆弧或圆上单击一个点并且指针以大约45°的角度被拖走,则“绘图助手”将锁定到切线上。
垂直
显示任意曲线的垂直点。如果在曲线上单击一个点并以90°角拖动,则绘图助手将锁定在垂直线上。
Drafting AssistantTM还显示了几何构造过程中最常使用的三种动态构造线。 这些临时显示有助于沿X轴,Y轴和45°角对齐几何体(如果在顶部平面中)。
5.单击以放置最终点。
一旦设置了一个点,Drafting Assistant TM构造线就会消失。 图纸不会被不必要的,无关紧要的线条弄得乱七八糟。
6.双击主工具选项板中的第一个工具选择工具,以选择所有几何图形。
7.按BACKSPACE(Windows)或DELETE(Macintosh)从图形中删除所有几何图形。
8.再次选择“单行”工具。
9.单击图形中的某个位置以设置第一个点。
移动指针时,动态构造线将从创建的最后一个点自动延伸。

10.将指针移动到临时水平构造线上,然后单击以放置线的第二个点。对于此段长度或在本练习的其余部分中创建的任何段,确切的距离无关紧要。刚接近线长度 使用图形作为参考。

11.将指针移到线段的左端点上。
当在一个或多个点上执行这种动作时,它们被激活。 Drafting Assistant TM自动显示相对于它们的构造线。
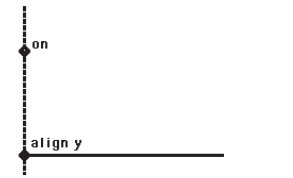
12.单击端点以放置另一个段的第一个点。
13.将指针从该点垂直向上移动。
14.单击以放置此新线段的端点。
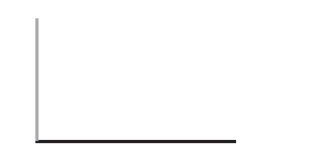
15.选择Connected Lines工具。
·将指针放在单行工具上,然后按鼠标按钮显示“线条工具”子选项板。
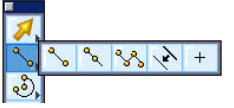
·拖动到“连接线”工具并释放鼠标按钮。“连接线”工具现在在调色板中显示为已选中。
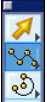
此工具创建连接的线段,而不是使用单线工具创建的单个线段。
16.将指针移动到水平线的右端点以激活该控制点,然后将指针向45°方向移动。
出现45°动态构造线。
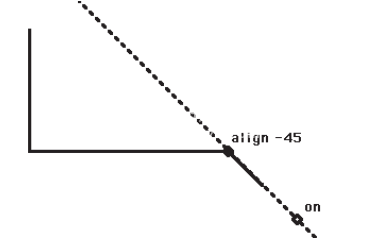
17.单击45construction线上的一个点以放置下一个点。

18.现在将指针水平移动远离点,使得构造线沿X轴对齐。 只要对齐x和符号显示,如果指针不完全在显示的构造线上,请不要担心。
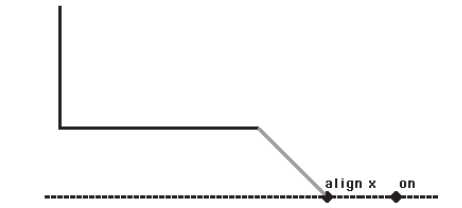
19.单击最后一点右侧某处的下一个点。
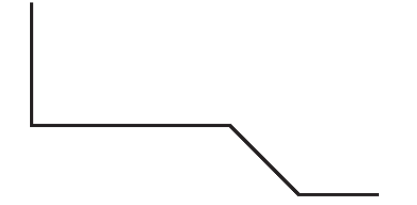
请注意,即使单击鼠标时指针不在该行上,该点也会放置在构造线上。
20.将指针从点垂直向上移动,垂直动态构造线显示通过最后一点。
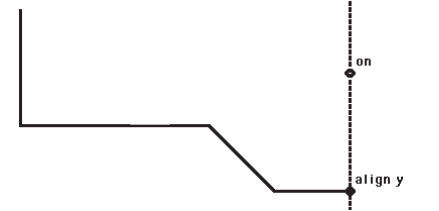
21.继续移动指针,使其与垂直线段的顶端点和放置的最后一个点对齐。 将显示两条构造线,如此处所示。
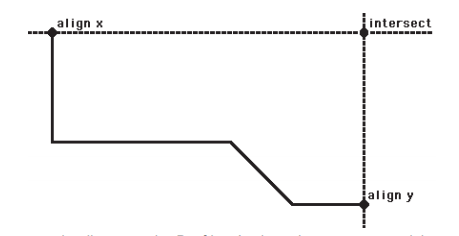
这些构造线是Drafting Assistant尝试通过显示端点的可能位置来预测下一个操作。 Drafting Assistant TM显示相交,对齐x和对齐y符号。
22.双击以沿着该构造线放置最后一个点,如消息行中所示。
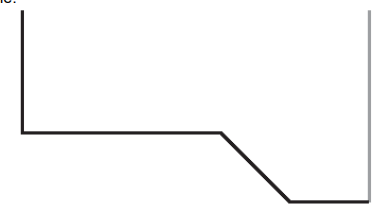
23.根据需要保存(或丢弃)此文件。
选择“文件”>“保存”。
·键入所需的文件名。
·单击“确定”。
这个练习是Drafting AssistantTM功能的一个非常简单的例子。 Drafting AssistantTM可以帮助处理更复杂的绘图,包括3D
Xenon 11
软件无法下载?不知道解压密码?微信关注订阅号"闪电下载"获取
本帖长期更新最新版 请收藏下载!版权声明:本站提的序列号、注册码、注册机、破解补丁等均来自互联网,仅供学习交流之用,请在下载后24小时内删除。




















