DraftSight Premium 2019中文破解版是一款功能强大的2D绘图和3D设计解决方案。使用为用户提供了你所需要的所有功能和工具,让大家能够更快更方便的创建、查看、编辑和标记任何类型的2D和3D DWG文件。您可以使用预定义的样板创建图形。各种基础工作已经完成,绘图环境等也设置完成,可以节省时间,并且您可以重复使用某个现有图形的单元和设置,省时省力。界面也是非常的直观和熟悉,所以使用起来应当能够很快上手,因此软件不仅适合建筑师、工程师、建筑服务提供商、专业CAD人员、设计师,同时也适合教育工作者和业余爱好者使用,因为它能够让您毫不费力的按照自己的意愿进行设计和工作,从2D绘图到3D建模,从最初的灵感到创意的实现,你始终能够得到一个理想中的效果,充分表达你的意愿。不管你的意愿有多复杂。DraftSight2019新版本得到更多的提升,包括一个图像追踪器,可将导入的栅格图像文件(例如平面图,徽标)转换为矢量化线条实体。集成直接浏览HomeByMe 3D模型并将其导入DraftSight,以生成具有尺寸的2D平面图。可在表格单元格中使用公式,这意味着你可以直接在具有算术运算符和Sum,Average和Count的单元格中使用公式,工作更加方便,同时版本 2019 可以读取 DWG 文件并将其写入此格式的最新版本 (R2018)。同样适用于 DXF(图形交换格式)文件,该文件用于存储未加密的图形数据库内容,助你轻松创建专业的 CAD 图形。本次小编带来最新破解版,含破解文件,亲测可完美破解激活软件!
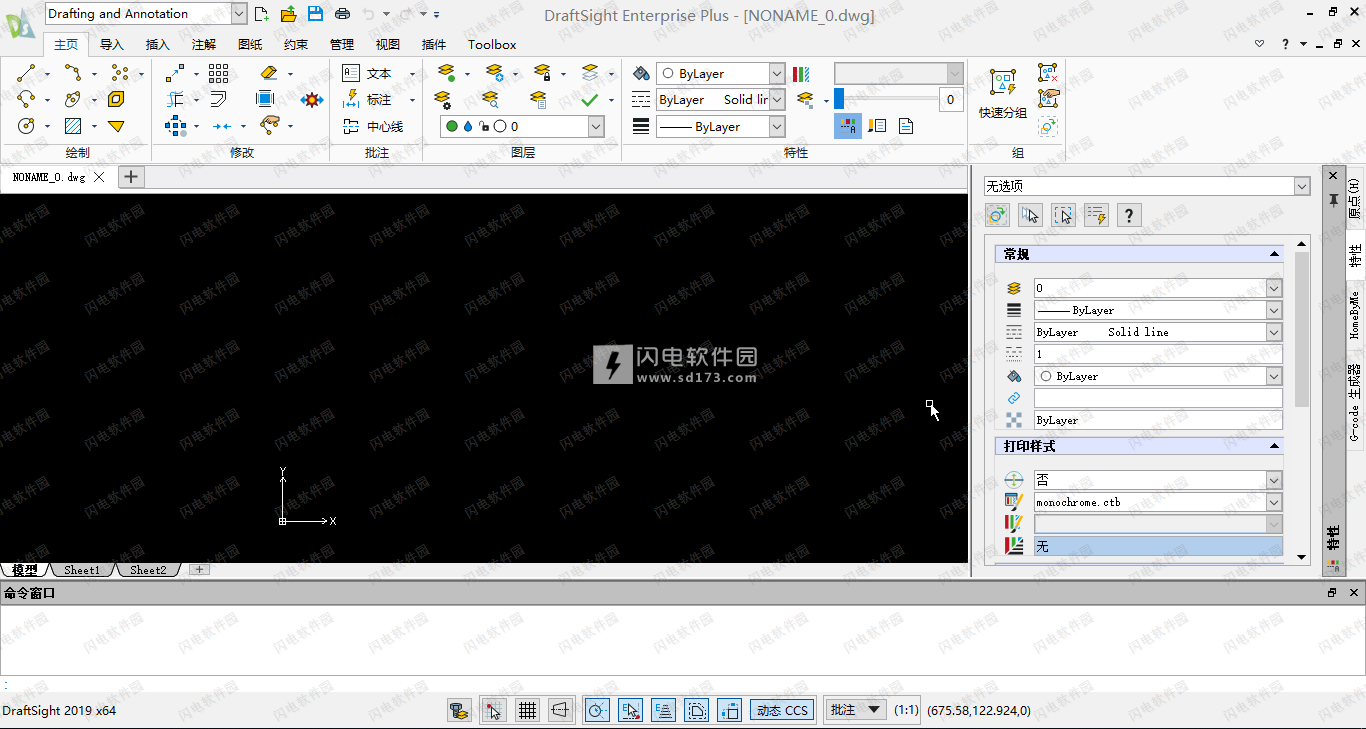

2、打开install文件夹,双击DraftSight64.exe运行,安装过程非常简单,只需要勾选我接受许可证协议条款,点击next,如图所示,安装中,耐心等待
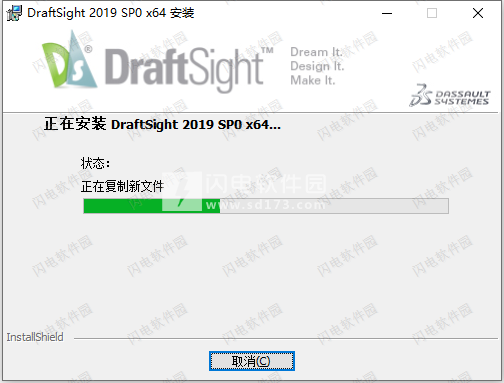
3、安装完成,退出向导,不要运行软件
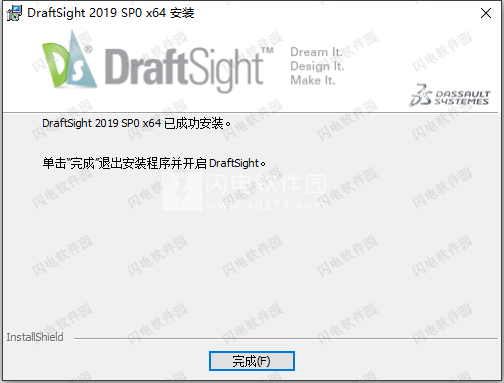
4、将破解文件夹中的K2SNL.dll文件复制到安装目录中,点击替换目标中的文件,路径为C:\Program Files\Dassault Systemes\DraftSight\bin
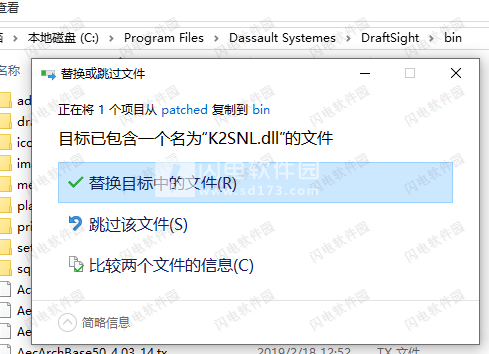
5、运行软件将不再提示注册了

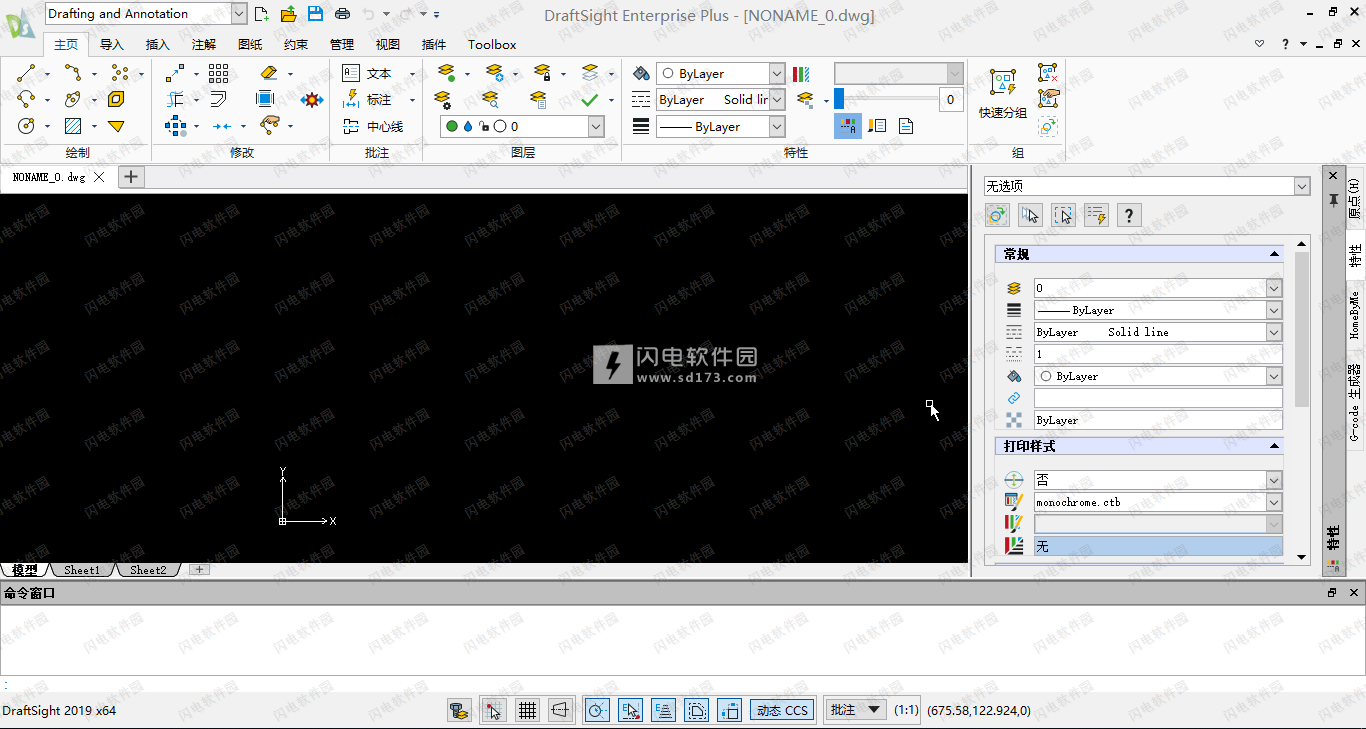
安装破解教程
1、在本站下载并解压,如图所示,得到install安装文件夹和patched破解文件夹
2、打开install文件夹,双击DraftSight64.exe运行,安装过程非常简单,只需要勾选我接受许可证协议条款,点击next,如图所示,安装中,耐心等待
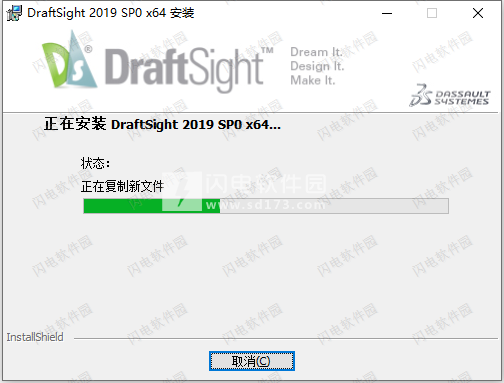
3、安装完成,退出向导,不要运行软件
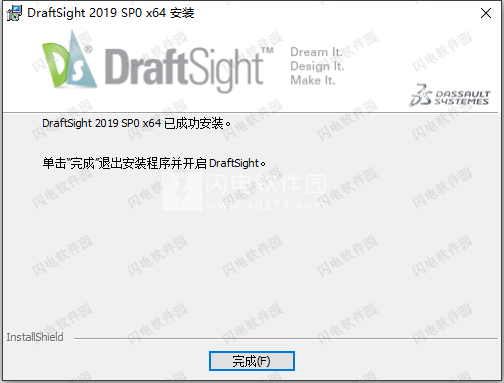
4、将破解文件夹中的K2SNL.dll文件复制到安装目录中,点击替换目标中的文件,路径为C:\Program Files\Dassault Systemes\DraftSight\bin
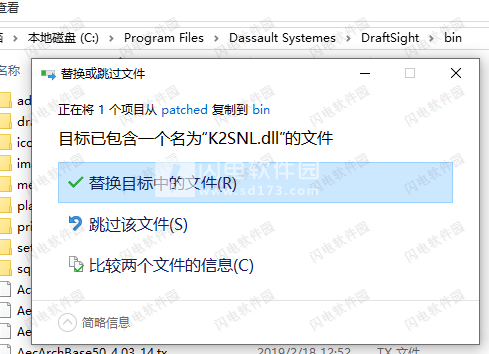
5、运行软件将不再提示注册了

Premium版特色
1、2D设计工具
创建基本元素,如直线,折线,圆弧,圆,椭圆,图层,块等。
2、2D文档工具
创建基本注释元素,例如注释,尺寸,表格,阴影线,云等。
3、社区资源
提供学习资源和协作环境,与同行互动,提出问题并分享意见。
4、PDF Underlay
将PDF文档的页面附加到图形。
5、工具箱
快速生成硬件,孔,气球,物料清单(BOM),焊接和表面处理符号。
6、批量打印
在批处理作业中向打印机发送一组图纸和图纸。
7、绘图比较
比较两个图纸文档之间的图形相似实体。
8、力量修剪
通过在每个实体上拖动指针来修剪多个相邻实体。
9、G代码生成器
与CNC机器通信进行制造。
10、DGN导入
直接导入DGN文件格式图并将其转换为DraftSight项目以进行直接编辑。
11、DraftSight API
允许最终用户或第三方开发人员自定义和自动化DraftSight。
12、图像追踪器
将导入的栅格图像文件(例如平面图,徽标)转换为矢量化线条实体。
13、在表格单元格中使用公式
在具有算术运算符和Sum,Average和Count函数的单元格中使用公式。
14、修剪阴影和渐变
使用Trim和PowerTrim命令修剪阴影线和渐变。
15、3D建模工具*
使用基本几何形状(例如Box,Pyramid)或其他方法(例如Extrude,Revolve)和布尔运算(例如Union,Subtract)介绍3D建模。
*适用于PREMIUM和ENTERPRISE PLUS
16、二维约束*
使用2D约束通过指定实体的几何和维度属性来参数化地控制绘图实体。
*适用于PREMIUM和ENTERPRISE PLUS
1、指针控制
软件功能
1、欢迎设计自由。
DraftSight 2019是一个功能丰富的2D和3D CAD解决方案,适用于建筑师,工程师和建筑服务提供商,以及专业CAD用户,设计师,教育工作者和业余爱好者。
2、我们知道并喜爱的DraftSight。只有更好。
DraftSight 2019是经过验证且功能强大的主要软件升级,包括您最常见的功能和功能。DraftSight允许您更轻松,更快速,更高效地创建,编辑,查看和标记任何类型的2D和3D DWG文件。其熟悉的用户界面有助于从当前的CAD应用程序快速过渡。
3、更多选项,选择和工具,以满足您的设计需求和偏好。
真正的设计自由让您按照自己想要的方式工作。它能够毫不费力地从2D绘图到3D建模,再次返回,以优化和最大化设计。并且能够与其他DassaultSystèmes和SOLIDWORKS®解决方案无缝集成,包括SOLIDWORKS PDM,可以轻松管理您的DWG文件设计,从最初的灵感到最终结果。
DraftSight 2019让您可以自由地做您最擅长的事情 - 无论您是谁或您想要完成什么。
DraftSight 2019新功能
1、3D建模工具:允许您创建以下3D对象:o框:创建三维实体框。
oPyramid:创造了一个三维固体金字塔。
o Wedge:创建一个三维实心环形。
oPlanar surface:创建一个矩形平面。
oCone:创建一个三维立体锥。
oCylinder:创建一个三维实心圆柱体。
oSphere:创建一个三维实体球体。
oTorus:创建一个三维实心环形。
2、其他3D工具:
oExtrude:创建3D实体或曲面。
o放样:通过在现有横截面之间放样来创建3D实体.o Polysolid:以多边形墙的形状绘制3D实体对象。
o推拉:通过挤压修改三维实体或有界区域。
o旋转:通过围绕轴旋转2D对象来创建3D实体或曲面。
oSweep:通过扫描现有的两个来创建独特的实体基元或表面 -
沿路径的维度实体。
3、实体编辑工具:允许您使用不同的方法创建更复杂的3D实体对象。
o Union:通过添加创建复合区域或实体。
oSubstract:通过减法创建复合区域或3D实体。
o相交:从交叉区域或三维实体创建区域或三维实体。
o3DRotate:围绕指定轴在3D空间中旋转绘图实体。
oAlign 3D:将实体与其他实体或其他目标点对齐
3D空间。
o镜像3D:围绕3D轴在3D平面中创建镜像。
oPattern 3D:允许您在3D空间中创建实体图案,可以是线性矩阵,也可以是围绕旋转轴的圆形对齐。
o镜像3D:围绕3D轴在3D平面中创建镜像。
o图案3D:允许您在3D空间中创建实体图案,可以是线性矩阵,也可以是围绕旋转轴的圆形对齐。
oChamfer Edges:对3D实体对象的边缘进行渐变.o圆角边缘:对3D实体对象的边缘进行舍入。
o干扰检查:检查实体模型中的干扰。
o切片:使用平面或曲面切割三维实体。
oThicken:通过加厚来创建表面的三维实体。
4、实体编辑命令[命令:EDITSOLID]:允许您修改三维实体对象的边,面和实体。
5、网格工具:允许您创建显示为线框模型的3D表面,而无需定义图形中已存在的实体和边界。
6、3D面:在空间中创建三面或四面。
o 3DMesh:创建3D PolygonMeshes。
oBox:创建一个盒形3D PolygonMesh。
o圆锥:创建圆锥形或圆柱形3D PolygonMesh。
oPyramid:创建金字塔形3D PolygonMesh.o球体:创建球形3D PolygonMesh。
o圆环:创建圆环形3D PolygonMesh.o Wedge:创建一个楔形3D Polygonmesh。
o Edge:在四个边界之间创建3D PolygonMesh。
oRevolved:通过围绕旋转轴旋转路径曲线(轮廓)来创建曲面。
oRules:在两条边界曲线(轮廓)之间创建一个规则曲面。 生成的表面是PolygonMesh。
oTabulated:使用路径曲线和方向向量创建表格曲面。
生成的表面是PolygonMesh。
7、快照工具:
o横截面:基于平面和平面的交点创建横截面
三维实体。
o制作平面快照:创建三维实体对象和区域的平面表示,投影到活动自定义坐标系(CCS)的图形X-Y平面。
·修复:使实体和实体上的点保持固定位置。
·垂直:使两条线或线性PolyLine段彼此垂直。
。并行:使两条线或线性PolyLine段彼此平行。
·水平:使实体上的线和线性PolyLine段或点对与当前坐标系的X轴平行。
·垂直:使实体上的线和线性PolyLine段或点对与当前坐标系的Y轴平行。
·Tangent:使一个实体与另一个实体相切。
·平滑:使样条曲线与另一个样条曲线,圆弧,直线或多义线构成流体几何连续性。
·共线:使线和线性PolyLine段共线。
·同心:使弧,圆,椭圆或椭圆弧的中心点重合。
·对称:使实体上的两个实体或约束点相对于对称线对称放置。
·等于:将线条约束到相同的长度,或将弧线和圆圈约束到相同的半径。
。 维度约束:定义实体的维度约束或实体的约束点之间的维度约束。 可以使用以下选项:
·对齐:约束实体上两点之间的直接距离。
·水平:约束实体上两点之间的水平距离。
·垂直:约束实体上两点之间的垂直距离。
·线性:约束实体上两个定义点之间的水平或垂直距离。
·直径:约束圆,弧或曲线折线段的直径。
·径向:约束圆弧,圆弧或弯曲折线线段的半径。
·角度:约束实体上或两个直线或多义线段之间的三个约束点之间的角度,或约束弧或弯曲多义线段的总角度。
使用帮助
一、使用样板
您可以使用预定义的样板创建图形。样板是已完成的工作的基础,并设置所需的绘图环境。
您可以使用预定义的样板创建图形。样板是已完成的工作的基础,并设置所需的绘图环境。
使用图形样板可以节省时间,因为您可以重复使用某个现有图形的单元和设置。
样板对于绘制徽标、标题块、框架、边界、标尺、引导线和视图等单元十分有用。
每个图形都需要对单位、捕捉和网格以及图形边界使用特定的设置。在样板中,您可以根据设置绘图环境中介绍的特定要求决定这些设置。
使用样板设置标注样式,加载常用的线条样式和文字样式。
设置与样板一起加载的本地设置,以便标准化制图和编辑的默认设置。
在样板中创建图层,将图形对象分组并为它们指定颜色、线条样式和线宽。
使用这些单元和参数创建样板,可确保新图形符合您的公司、组织或行业的标准。
二、使用图纸可以采用两种模式处理来图形:模型模式和图纸模式。
模型模式中的对象构成模型的几何体。
图纸模式中的对象以各种视图显示模型并允许您对图形进行批注。在图纸模式中,您可以:
为图形添加标题块
显示和打印不同的区域和视图
创建模型的细节
包含零件列表、图例、批注和说明
三、指定坐标和使用坐标系坐标系可明确指定图形曲面或对象的每一个点。绘制工具使用由三个坐标轴组成的笛卡尔坐标系。轴以正交方式排列,穿过原点。所有轴都使用相同的测量单位。
点的坐标是根据点到X、Y和Z轴(可选)的距离分别计算得出的。
要使用键盘输入点,请使用笛卡尔坐标、圆柱坐标或球坐标格式。可以将点以绝对或相对坐标格式输入。
要通过分别指定X、Y和Z坐标来输入点,请使用坐标过滤器。
世界坐标系和自定义坐标系
绘制工具可区分以下两种坐标系:
世界坐标系(WCS)-一种固定坐标系
WCS是永久安装的笛卡尔坐标系,用作所有图形的基准。X轴测量水平距离,Y轴测量从原点开始的竖直距离。Z轴与XY平面垂直,测量点到这些平面的距离。您不能更改WCS。
自定义坐标系(CCS)-位于任意位置并在WCS中朝向任何方向的任意坐标系
CCS基于WCS,但您可以自由定义。您可以:
将原点移至WCS中的任意点
将CCS与WCS成一定角度或相对于WCS绕一个或多个轴旋转CCS
例如,您可以使绘图平面与要绘制的对象平行,这样更方便绘制三维对象。
要控制CCS,请使用CCS和CSStyle命令。
四、指定坐标所有图形都基于使用以下三个垂直轴的笛卡尔坐标系:X、Y 和 Z。所有轴都从坐标系的原点开始。X 轴和 Y 轴定义水平平面。X 轴和 Z 轴以及 Y 轴和 Z 轴定义竖直平面。
在笛卡尔坐标格式中,点是由它到 XY、XZ 和 YZ 平面的距离定义的。这些距离称为点的 XYZ 坐标。在二维空间中绘制时,仅在 XY 平面上指定点。Z 坐标将被忽略。在 CAD 中,固定的笛卡尔坐标系称为世界坐标系 (WCS)。新图形基于 WCS。
可以将坐标作为绝对值或相对值输入。要指定相对于上一个点的点坐标(相对坐标输入),请在坐标值的前面键入“@”字符。
1、绝对坐标
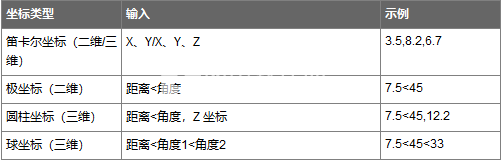
2、相对坐标
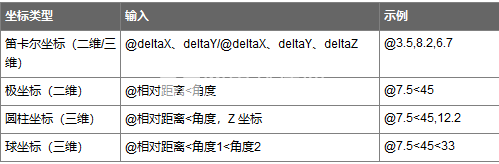
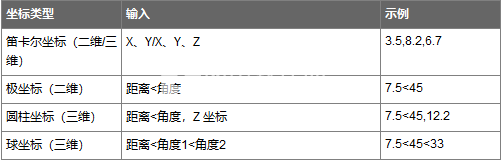
2、相对坐标
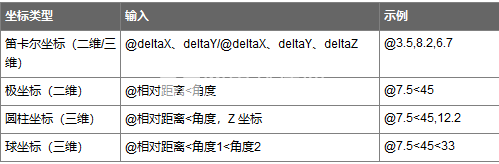
指定绝对笛卡尔坐标:
输入需要使用坐标的命令,例如 Line。
指定用逗号分隔的 X、Y 和 Z 坐标,例如 0,0,0。
指定后续坐标以完成命令,例如 3.5,8.2,6.7。
要将点放置到 XY 平面(Z 坐标为零),请忽略 Z 坐标。例如,键入 3.5,8.2。
指定相对笛卡尔坐标:
输入需要使用坐标的命令。
指定第一个点,例如 0,0,0。
要相对于第一个点指定第二个点,请在坐标值的前面键入“@”字符: @3.5,8.2,6.7.
指定绝对极坐标:
输入需要使用坐标的命令。
指定第一个点,例如 0,0。
使用二维格式“distance<alpha_angle”指定第二个点,例如 7.5<45。
distance:指定到原点的距离
alpha_angle:指定 XY 平面中的角度(正角是逆时针方向测量的)
指定相对极坐标:
输入需要使用坐标的命令。
指定第一个点,例如 0,0。
使用二维格式“@distance<alpha_angle”相对于第一个点指定第二个点,例如 @7.5<45。
指定绝对圆柱坐标:
输入需要使用坐标的命令。
指定第一个点,例如 0,0,0。
使用三维格式“distance<alpha_angle,z_coordinate”指定第二个点,例如 7.5<45,12.2。
distance:指定到原点的距离
alpha_angle:指定 XY 平面中的角度(正角是逆时针方向测量的)
z_coordinate:指定在 XY 平面上方的高度
指定相对圆柱坐标:
输入需要使用坐标的命令。
指定第一个点,例如 0,0,0。
使用三维格式“@distance<alpha_angle,z_coordinate”相对于第一个点指定第二个点,例如 @7.5<45,12.2。
指定绝对球坐标:
输入需要使用坐标的命令。
指定第一个点,例如 0,0,0。
使用三维格式“distance<alpha_angle<beta_angle”指定第二个点,例如 7.5<45<33。
distance:指定到原点的距离
alpha_angle:指定 XY 平面中的角度(正角是逆时针方向测量的)
beta_angle:指定从 XY 平面测量的角度(正角是在 XY 平面上方测量的)
指定相对球坐标:
输入需要使用坐标的命令。
指定第一个点,例如 0,0,0。
使用三维格式“@distance<alpha_angle<beta_angle”相对于第一个点指定第二个点,例如 @7.5<45<33。
3、命令序列
指定绝对笛卡尔坐标:
: Line
指定起点» 0,0,0
指定下一个点» 3.5,8.2,6.7
...
指定相对笛卡尔坐标:
: Line
指定起点» 0,0,0
指定下一个点» @3.5,8.2,6.7
五、指定制图选项
使用DraftingOptions命令配置包括对象捕捉、捕捉、栅格显示、对象夹点和对象选择等工程图环境。
五、指定制图选项
使用DraftingOptions命令配置包括对象捕捉、捕捉、栅格显示、对象夹点和对象选择等工程图环境。
要设置制图工具和首选项:
在命令提示符中键入DraftingOptions。
在选项对话框中,用户首选项页面将打开,而制图选项将展开。
展开指针控制、显示、对象选择、尺寸调色板、平视显示器或其他树视图项目,以设置制图工具和首选项。
要设置对象捕捉:
在命令提示符中键入DraftingOptions。
在选项对话框中,用户首选项页面将打开,而制图选项将展开。
展开指针控制>对象捕捉。
选择启用对象捕捉(ESnaps)以启用或禁用对象捕捉的使用。
选择几何体对象捕捉和参照对象捕捉,以便您可以无需在绘图时调用这些模式。请参阅了解对象捕捉模式。
要设置捕捉选项:
在命令提示符中键入DraftingOptions。
在选项对话框中,用户首选项页面将打开,而制图选项将展开。
展开指针控制>捕捉设置。
选择启用捕捉以启用或禁用捕捉。
在类型下,设置:
标准(捕捉到栅格):使指针捕捉到指定水平和竖直间距上的点。
半径(RSnap):使指针捕捉到沿半径向量的点。要让此功能工作,极轴引导必须开启。
在间距下,设置:
匹配栅格间距:强制使指针在指定点时沿竖直或水平栅格点捕捉。
水平捕捉间距:设置捕捉栅格的水平间距。
竖直捕捉间距:设置捕捉栅格的竖直间距。
匹配水平间距:将水平间距的值转移到竖直间距的值,以便栅格显示均匀地分布在X和Y方向。
半径捕捉间距:使用半径捕捉类型时指定间距。
注意:您可为每个视图排列自定义捕捉和栅格设置。
2、显示
2、显示
要设置对象追踪引导:
在命令提示符中键入DraftingOptions。
在选项对话框中,用户首选项页面将打开,而制图选项将展开。
展开显示>对象追踪,然后设置:
启用对象追踪(ETrack):当指针移到对象捕捉点上时,将显示正交(水平和竖直)追踪引导。(必须启用对象捕捉引导)。
显示屏幕上的对象追踪引导:显示极轴引导。(必须启用对象捕捉引导)。清除时,追踪路径在对象捕捉位置和指针位置之间显示。
启用按Shift来获取参考点:按住Shift并将指针移到对象捕捉点时,将显示追踪引导。
要设置极轴引导:
在命令提示符中键入DraftingOptions。
在选项对话框中,用户首选项页面将打开,而制图选项将展开。
展开显示>极轴引导。
要启用极轴引导,请选择启用极轴引导(极轴)。该选项将极轴引导设置应用到对象捕捉指针。引导沿对象捕捉点中的极轴对齐角度显示(如果对象追踪已开启)。
要显示极轴引导,请选择显示极轴引导。该选项将显示对齐路径。
在极轴引导显示的增量角度中,选择角度增量以显示并应用极轴引导。
或者,选择或清除在特定角度显示极轴引导,然后单击:
添加以为使用极轴引导指定角度增量的独立值。
删除以从列表中移除指定的独立值。
另请参阅:使用极轴引导。
要设置栅格设置:
在命令提示符中键入DraftingOptions。
在选项对话框中,用户首选项页面将打开,而制图选项将展开。
展开显示>栅格设置:
选择启用栅格以启用或禁用充当视觉距离参考的均匀分布点的阵列显示。
在方向下,设置:
矩形:以矩形定向捕捉栅格和栅格显示。
等轴测:以60°角度定向栅格和栅格显示。
在间距下,设置:
匹配捕捉间距:设置栅格间距,以便其匹配捕捉设置。
水平显示间距:设置栅格的水平间距。
竖直显示间距:设置栅格的竖直间距。
匹配水平间距:将水平间距的值转移到竖直间距的值,以便栅格显示均匀地分布在X和Y方向
要设置制图设置:
在命令提示符中键入DraftingOptions。
在选项对话框中,用户首选项页面将打开,而制图选项将展开。
展开显示>指针提示,然后设置:
显示对象捕捉提示:当指针遇到捕捉对象点时,显示捕捉对象标记。突出显示您可应用的对象捕捉模式。您也可设置提示颜色。
对象捕捉提示尺寸:设置对象捕捉标记的显示大小。
展开显示>引力框,然后设置:
启用对象捕捉引力:当指针移到点附近时,将指针拉到对象捕捉点。
显示引力框:当您捕捉对象时,将显示十字标线内的框。当捕捉点出现在该框的范围内时,它们将成为对象捕捉的候选项。调整引力框尺寸。
3、实体选择
3、实体选择
要设置对象选择方法:
在命令提示符中键入DraftingOptions。
在选项对话框中,用户首选项页面将打开,而制图选项将展开。
展开对象选择>选择设置,然后设置:
自动窗口/窗交选择:在对象外指定点时,创建选择窗口。
发出命令之前启用对象选择:让您首先选择对象,然后在选择集上选择问题修改命令。如果尚未选择对象,则会提示您选择对象。要清除当前选择集,请按Esc。预选在拆分、修剪、延伸、倒角和圆角命令上没有效果。
启用填充/边界关系:当您选择相关填充时,选择填充对象和边界对象。
启用对象组选择集:当您在该对象组中选择一个对象时,就选择了对象组中的所有对象。
对象组显示模式:设置对象组上的夹点显示.
所有对象。在指定对象组的所有对象上显示所有对象夹点。您可以使用其对象夹点修改各个对象。
边界框。仅为整个对象组显示一个中心对象夹点,以及一个边界框。
对象组。仅为整个对象组显示一个中心对象夹点。
选择框尺寸:定义选择框的尺寸显示(指针用于选择对象)。
要设置对象选择突出显示:
在命令提示符中键入DraftingOptions。
在选项对话框中,用户首选项页面将打开,而制图选项将展开。
展开对象选择>亮显预选,然后设置:
提示时指定对象或点:命令已激活且提示您指定对象时预览选择。
命令之间:未激活任何命令时预览选择。
要设置预览过滤器:
在命令提示符中键入DraftingOptions。
在选项对话框中,用户首选项页面将打开,而制图选项将展开。
展开对象选择>预览过滤器。
在排除中,选择要从选择预览中排除的对象类型:
锁定图层上的对象:排除锁定图层上的对象。
注释:排除注释。
参照:排除外部参照图形中的对象(参照)。
填充:排除填充和梯度。
表格:排除表格。
组:排除对象组中的对象。
要设置对象夹点(EGrip)首选项:
对于“对象夹点选项”、“对象夹点颜色”和“对象夹点尺寸”,请参阅设置对象夹点首选项。
4、尺寸调色板
4、尺寸调色板
(Professional,Premium,Enterprise&EnterprisePlus)
要设置尺寸调色板首选项:
在命令提示符中键入DraftingOptions。
在选项对话框中,用户首选项页面将打开,而制图选项将展开。
展开尺寸调色板。
单击启用尺寸调色板以开启或关闭尺寸调色板。
在收藏夹库路径中,设置尺寸文本收藏夹文件(*.dimfvt文件)的路径。单击浏览以浏览尺寸文本收藏夹文件文件夹。
5、引线/延伸线拖动
5、引线/延伸线拖动
(Professional,Premium,Enterprise&EnterprisePlus)
要设置标注拖动选项:
在命令提示符中键入DraftingOptions。
在选项对话框中,用户首选项页面将打开,而制图选项将展开。
展开引线/延伸线拖动。
选择通过引线和标注/延伸启用拖动,以通过选择引线和其他标注元素启用或禁用标注拖动。
6、平视显示器
6、平视显示器
(Professional,Premium,Enterprise&EnterprisePlus)
要显示或隐藏平视显示器工具栏:
在命令提示符中键入DraftingOptions。
在选项对话框中,用户首选项页面将打开,而制图选项将展开。
展开平视显示器。
选择或清除启动平视工具栏。选定后,工具栏将在您选择对象时显示。
7、OLE编辑器
7、OLE编辑器
要设置OLE编辑器选项:
在命令提示符中键入DraftingOptions。
在选项对话框中,用户首选项页面将打开,而制图选项将展开。
展开OLE编辑器。
选择或清除使用适当位置编辑器以指定是否在工程图内部或外部编辑对象连接和嵌入(OLE)对象。
软件无法下载?不知道解压密码?微信关注订阅号"闪电下载"获取
本帖长期更新最新版 请收藏下载!版权声明:本站提的序列号、注册码、注册机、破解补丁等均来自互联网,仅供学习交流之用,请在下载后24小时内删除。




















