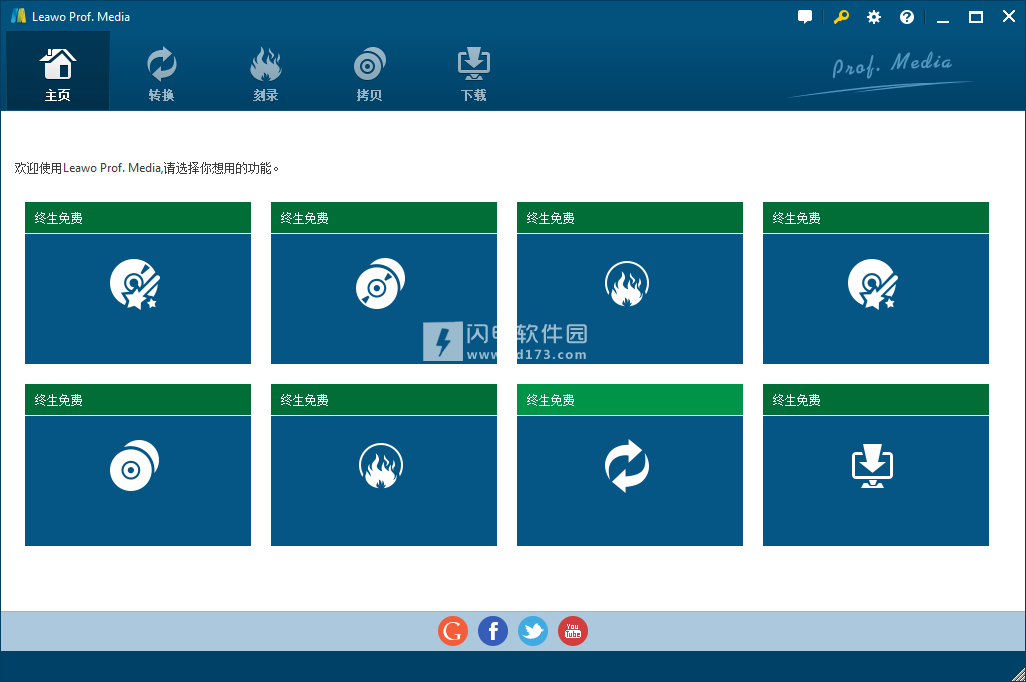软件标签:Leawo Prof. Media破解版
Leawo Prof. Media破解版是一款强大的终极视频/音频/DVD/蓝光解决方案。支持翻录、复制蓝光/ DVD,将视频刻录到蓝光/ DVD光盘,在不同格式之间转换视频/音频以及从视频共享网站下载视频。这是一个十合一的媒体工具,它包括了全套的媒体转换工具,如蓝光开膛手,蓝光复制,蓝光创作器,DVD开膛手,DVD复制,DVD制作器,视频转换器和视频下载器。真的是超级给力了,这是一般软件所不具备的,并且使用起来的速度也是超级的快。运行打开主界面,所有的工具都显示在界面上,你可以直接根据需要进行点击对应模块进行使用,并且这个软件使用起来也是非常的简单,支持拖拽操作,再加上中文界面,所以更加的简单方便,本次我们带来的是最新破解版,含破解文件,替换即可破解,有需要的朋友不要错过了!
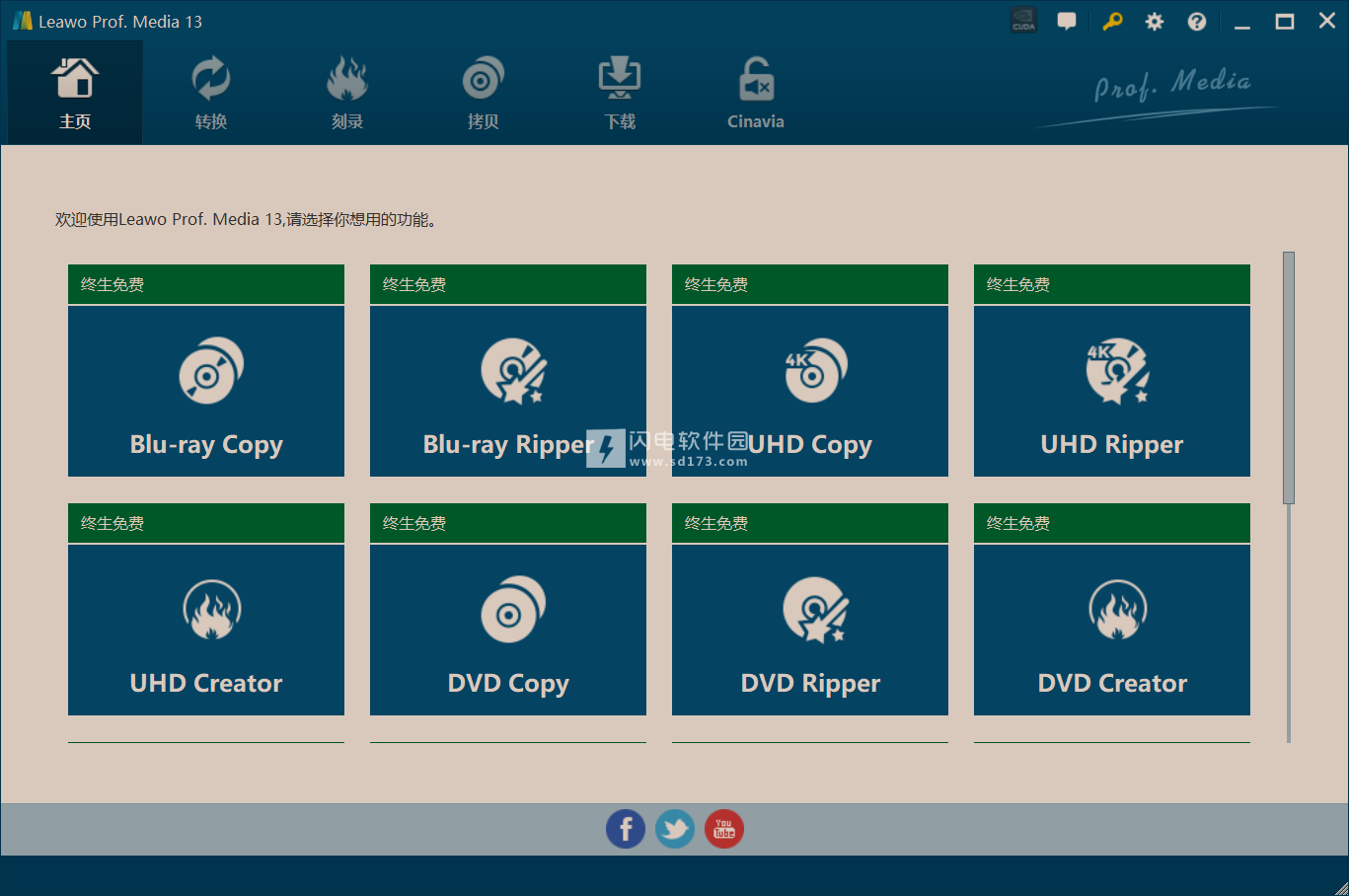
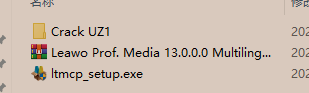
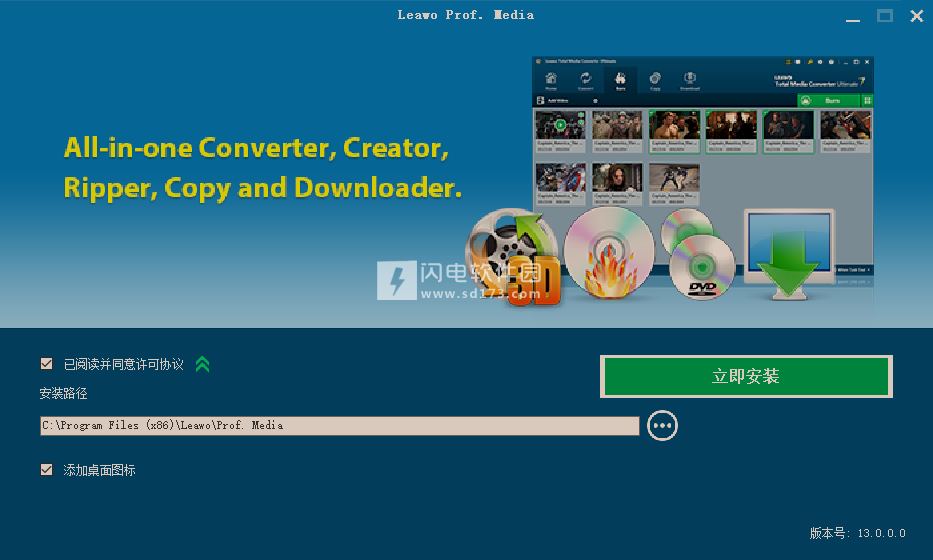
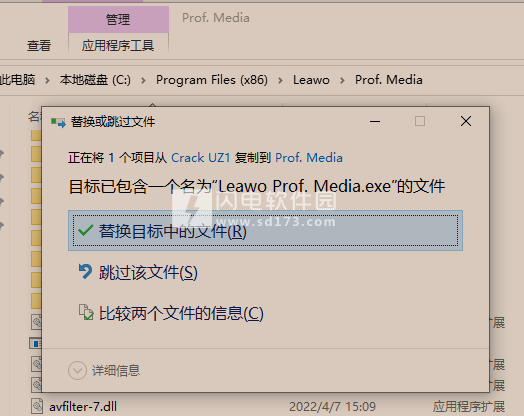
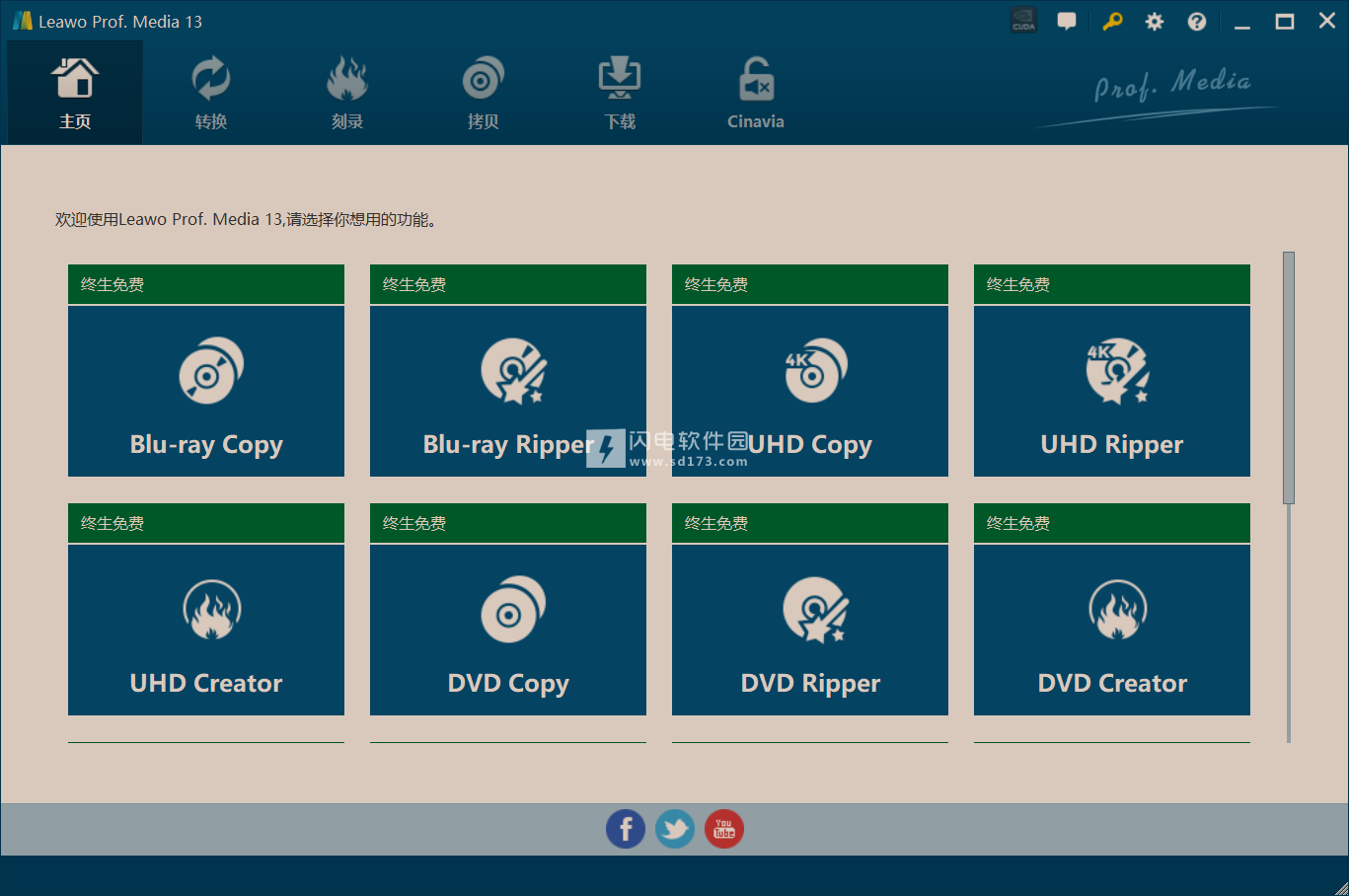
安装破解教程
1、在本站下载并解压,如图所示
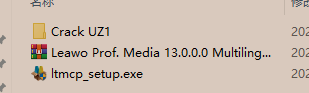
2、双击ltmcp_setup.exe运行,勾选已经阅读并同意许可协议,选择软件安装路径,点击立即安装
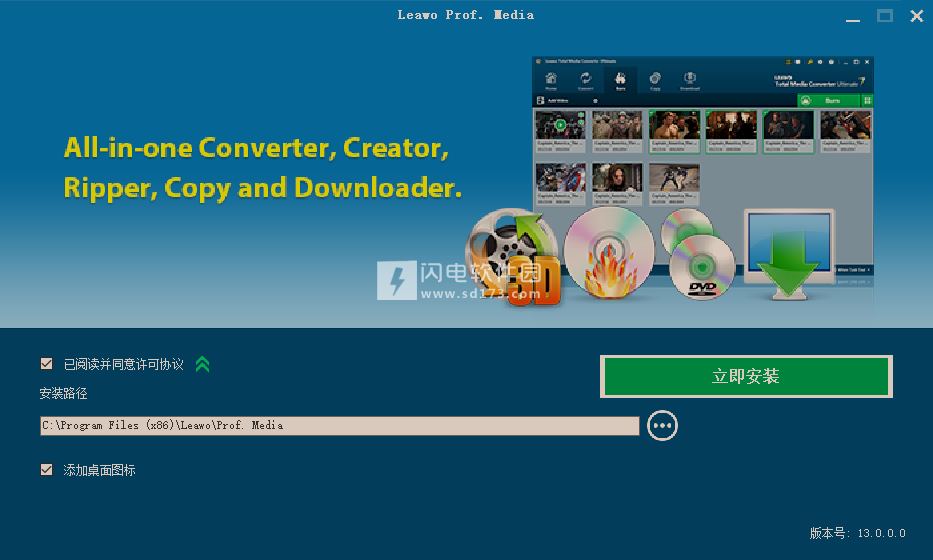
3、安装完成,去勾选运行软件选项,退出向导。将替换文件夹中的内容复制到安装目录中,点击替换目标中的文件
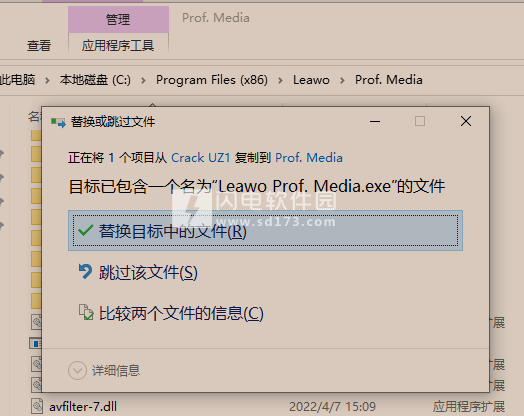
软件功能
1、10合1全包媒体转换器终极解决方案
作为一个10合1的媒体转换器套件,Leawo Prof. Media将10个节目集成到1个,包括:高清视频转换器,在线视频下载器,蓝光开膛手,蓝光创作器,蓝光拷贝,DVD开膛手, DVD制作,DVD复制,照片制作和照片到DVD /蓝光刻录机。
2、下载在线视频和音乐
作为具有在线视频下载器的全媒体转换器套件,Leawo Prof. Media使您能够以不同的分辨率从YouTube,Facebook和其他100多个视频共享站点下载视频和音频/歌曲。
3、转换视频,音频,蓝光和DVD的所有媒体文件
作为一款10合1的媒体文件转换器组合,Leawo Prof. Media包括高清视频转换器,音频转换器,蓝光开膛手和DVD开膛手,可转换视频,音频,蓝光,多角度蓝光,DVD ,以及任何格式的多角度DVD到视频都很容易。
4、支持180多种视频和音频格式
Leawo Prof. Media转换视频和音频文件,将蓝光/ DVD / ISO文件翻录和转换为180多种格式的视频/音频,包括MP4,AVI,FLV,WMV,MOV,M4V,F4V,MP3,AAC等。
5、转换高质量的媒体文件
Leawo Prof. Media可以高质量地转换蓝光,DVD,视频,音频和ISO图像文件,支持1080P甚至4K视频输出,视频和音频质量没有损失。
6、调整视频和音频参数
这种全媒体转换器可以调整输出文件的视频和音频参数,包括:视频编解码器,质量,比特率,宽高比,帧速率,音频编解码器,音频比特率,采样率,频道等。
7、到处享受电影
这种全媒体转换器使您可以在各种媒体播放器和iPhone,iPad,Android设备,Microsoft设备等设备上观看蓝光/ DVD /视频文件。
8、从视频/音频文件刻录蓝光/ DVD
Leawo Prof. Media不仅可以转换媒体文件,还可以从视频/音频文件中刻录蓝光/ DVD电影,并提供各种光盘菜单模板和光盘菜单设计器。
9、使用1-Click刻录ISO映像文件
不仅可以转换媒体文件,这个全媒体转换器甚至可以作为一键式ISO图像刻录机,只需点击一下即可将ISO映像文件刻录到蓝光/ DVD光盘。
10、刻录蓝光/ DVD,首选光盘菜单
这个全媒体转换器提供40多个用于刻录蓝光/ DVD的预设光盘菜单,以及一个内部光盘菜单编辑器,可根据您的喜好设计光盘菜单,如文本颜色/大小/字体,背景音乐/图像等。
11、1:1备份和复制蓝光/ DVD
Leawo Prof. Media具有蓝光复制软件和DVD复制软件,可以将蓝光/ DVD光盘,文件夹和ISO映像文件复制和备份到计算机或空白光盘而不会丢失质量,包括:BD50,BD25,DVD9和DVD5,甚至可以高质量地压缩蓝光/ DVD内容。它提供3种复印模式:全电影,主电影和自定义模式。这意味着它支持1:1蓝光/ DVD备份和仅电影备份。Leawo Prof. Media采用ISO图像文件复制器,只需一次点击即可直接将ISO图像文件复制到空白可写蓝光/ DVD光盘。
12、创建照片幻灯片并将照片刻录到Blu-ray / DVD
Leawo Prof. Media拥有照片幻灯片制作工具和DVD /蓝光刻录机照片,可让您将照片转换为照片幻灯片,并轻松将照片刻录到Blu-ray / DVD。
13、内置一键式照片幻灯片制作工具
Leawo Prof. Media拥有照片幻灯片制作工具,提供一键式照片制作幻灯片制作,然后转换为180多种格式的视频,以便于分享。
14、将照片刻录到DVD / Blu-ray
此外,内置的DVD /蓝光光刻机照片允许您将照片刻录到DVD /蓝光光盘,文件夹和/或ISO映像文件进行存储。随意将照片刻录到DVD-9 / DVD-5 / BD50 / BD25。
15、内部照片幻灯片编辑器
通过添加/删除/重新定位照片,添加背景音乐,设置照片持续时间和过渡持续时间,设置视频和背景音乐效果等来编辑生成的照片幻灯片。
16、内部视频编辑器自定义视频效果
利用内置的视频编辑器,Leawo Prof. Media使您能够自定义媒体文件并获得具有自己专利的输出文件,甚至可以创建3D电影,无论您想要转换媒体还是刻录蓝光/ DVD。
17、无地区和播放蓝光媒体文件
Leawo Prof. Media不仅仅是一个媒体转换器套件,它还可作为无区域蓝光媒体播放器软件,播放蓝光,DVD,高清视频,音频和ISO图像文件。它是一个无区域的蓝光播放器,可以播放蓝光和DVD光盘,无论光盘保护和区域限制。此外,内置播放器可让您预览编辑效果,光盘菜单,3D效果,字幕和音轨等。
18、其他奖金功能可提供更好的用户体验
Leawo Prof. Media在此媒体转换器组合中内置了多种其他奖励功能,可在媒体转换时为您带来更多乐趣和乐趣。
软件特色
1、保留所需的字幕,音轨和视频角度
Leawo Prof. Media使您可以从源媒体文件中自由选择所有字幕,音轨和视频角度或所需的字幕以进行输出,并为源视频文件添加外部字幕。您可以在选择之前预览字幕和音轨。
2、使用先进技术解密光盘
Leawo Prof. Media采用可以使用AACS,BD +和最新的MKB保护,CSS-DVD光盘快速解密和翻录蓝光光盘,并从区域中删除A,B或C和DVD光盘中蓝光光盘的光盘区域限制0到6。
3、随意确定燃烧的发动机和区域
Leawo Prof. Media为您提供了根据您自己的情况从StarBurn和cdrecord,光盘区域和CPU内核中选择刻录引擎的选项。
4、多语言程序界面
Leawo Prof. Media提供多种语言版本,包括:英语,德语,日语,简体中文,繁体中文,俄语,西班牙语,法语,葡萄牙语,荷兰语,意大利语和丹麦语。
5、自由截取加载的媒体截图
内置媒体播放器上附带的相机功能使您可以截取屏幕截图并以PNG,BMP或JPEG图像格式保存。
6、媒体转换性能提高6倍
Leawo Prof. Media采用NVIDIA CUDA,AMD APP和英特尔Quick Sync GPU加速技术,可以加快光盘读取,加载和处理速度,速度提高6倍。
使用教程
一、如何转换蓝光/ DVD /视频
作为一个全包式的全媒体转换器套件,Leawo Prof. Media为您提供有效的媒体转换器解决方案,可用于蓝光,DVD,视频和音频转换。Leawo Prof. Media用户指南的这一部分将主要向您展示如何转换蓝光/ DVD /视频/音频/ ISO文件。
步骤1.导入源文件
启动Leawo Prof. Media后,单击大转换按钮进入“ 转换 ”模块面板(或单击Home界面下的Video Converter,Blu-ray Ripper或DVD Ripper )。根据您要转换的内容,您有不同的选项:
一个。要转换视频或音频,请单击“ 添加视频 ”图标。通过单击此下拉按钮,您可以看到下拉菜单,以添加视频/音频文件或视频/音频文件夹。然后,您可以浏览并将源视频/音频文件添加到此视频转换器中;
湾 要转换蓝光/ DVD内容,请单击“ 添加蓝光/ DVD ”按钮以浏览和导入源蓝光/ DVD文件。单击此下拉按钮后,您可以在下拉列表面板上看到3个选项:。您可以选择从CD-ROM,文件夹添加蓝光/ DVD内容,或直接加载ISO映像文件进行转换。(注意:当您加载蓝光/ DVD内容时,可选择3种加载模式:完整电影,主电影和自定义模式。完整电影是指整个源内容,主电影是指最长的标题,而自定义模式允许您选择要加载的标题。)
加载源视频/蓝光/ DVD /音频文件后,可以将鼠标移动到已加载文件的缩略图,然后单击播放加载的文件,单击按钮进入视频编辑面板,单击按钮选择字幕或添加外部字幕,然后按下按钮选择音轨。此外,在转换多角度蓝光/ DVD光盘时,您可以看到一个额外的角度 下拉框,只需单击它并选择其中一个。您还可以单击所选标题上的按钮以向上移动,向下移动或移除。如果要将所有文件合并为一个输出,只需单击“将所有文件合并为一个”按钮。如果您已将所有文件合并为一个,则此按钮将转为取消合并符号。通过右键单击加载的标题,您可以调出右键菜单以进行更多操作,包括:发送到刻录,重命名,清除,删除,合并/分离,编辑,文件位置,错误报告,媒体信息等。
步骤2.选择输出配置文件
在“ 添加照片 ”按钮旁边,您会看到一个可点击的框(默认情况下显示在“MP4视频”中),通过单击您可以看到一个下拉框。在下拉框中,3个子选项卡包括“编辑”,“更改”和“全部应用”。
单击“ 更改”按钮进入“ 配置文件 ”面板,您可以在其中选择配置文件作为输出格式。在“ 配置文件”面板上,您可以从4个选项卡中选择输出配置文件:收藏夹,自定义,格式和设备。喜欢的标签收集您添加为收藏夹的配置文件(通过单击“添加到收藏夹”按钮,从格式和设备组配置文件),自定义选项卡包含编辑完所有配置文件(通过点击“编辑个人资料”按钮上的配置文件来自格式和设备组)并保存为自定义,而格式和设备选项卡包括视频和设备的配置文件。在格式下选项卡,您可以从公共视频,公共音频,高清视频和4K视频中选择配置文件。“ 设备”选项卡提供为各种设备设计的配置文件,包括iOS设备,Android设备(Sony,Samsung,HTC等),Microsoft设备等。
步骤3.编辑配置文件的参数
如果你需要,你可以点击“ 编辑 ”选项,在下拉框中,或单击“编辑个人资料”按钮,就从格式和设备组配置文件档案面板输入配置文件设置面板,在这里你可以编辑视频和所选配置文件的音频参数。
在“ 配置文件设置”面板上,您可以重置视频编解码器,质量,分辨率(从提供的选项中选择,或根据您的设备或播放器手动输入所需的分辨率),比特率,帧速率,宽高比,音频编解码器,音频质量,采样率,频道等。编辑参数后,您可以单击“ 保存到自定义 ”按钮将编辑的配置文件保存到自定义组以备将来使用。在右下角,单击“ 确定”按钮以保存更改并返回,单击“ 取消”按钮以放弃更改并返回,或单击“ 默认”按钮以恢复为默认设置。
步骤4.设置输出目录
单击绿色的“ 转换 ”按钮以调出侧边栏,您需要在其中设置输出目录以保存输出文件。
在弹出侧边栏上,您可以单击按钮浏览并设置输出目录,然后单击按钮打开目标文件夹。
步骤5.开始转换
单击输出目录设置侧栏上的“ 转换 ”按钮,开始转换视频/ DVD /蓝光/音频文件。然后,您可以在转换面板上查看所有转换进度,并根据需要执行后续设置。
在转换板,你可以通过点击大绿取消所有转换任务取消按钮,通过点击暂停任何转换任务暂停按钮,或通过单击恢复转换工作恢复按钮。在右下角,您可以单击When All Tasks End下拉框以确定转换后Leawo Prof. Media应执行的操作:不执行任何操作,退出程序或关闭计算机。
二、第1节。将视频刻录到DVD / Blu-ray
二、第1节。将视频刻录到DVD / Blu-ray
步骤1.导入源文件
在Home界面上,直接单击Blu-ray Creator或DVD Creator模块,或打开“ 刻录 ”选项卡以进入刻录机模块。单击“ 添加视频 ”按钮以加载源视频/ ISO文件。将弹出“ 添加视频 ”下拉面板,让您选择要导入的内容:添加视频,添加视频文件夹或添加ISO文件。Leawo Prof. Media用户指南部分将向您展示如何将视频刻录到DVD / Blu-ray。添加ISO映像文件将在第2节中讨论。
您可以根据需要加载多个视频文件或视频文件夹。导入后,导入的媒体文件可以显示在左侧处理面板上。您可以通过单击显示缩略图加载的媒体文件的缩略图按钮,或通过单击详细信息列表详细信息按钮旁边的大绿刻录按钮。在底部,您需要设置输出光盘类型,质量和宽高比。
通过单击缩略图上的按钮可以播放加载的视频文件,并通过单击编辑按钮进行详细显示或缩略图显示缩略图按钮进行编辑。如果需要,您可以选择加载的视频,然后右键单击以调出右键菜单以进行更多操作,包括:发送到转换,重命名,清除,删除,编辑,文件位置,媒体信息和错误报告。
此外,您可以直接拖动加载的视频文件,以便向上或向下移动。
步骤2.设置光盘菜单
Leawo Prof. Media允许您使用内置菜单设计器从内置菜单库或设计光盘菜单中选择光盘菜单,以输出蓝光/ DVD内容。在右侧边栏,您可以看到各种菜单模板主题:标准,商业,童年,教育,假日,自然,体育和婚礼。(注意:如果您不想添加光盘菜单,请单击右侧边栏顶部的“无菜单”选项。)
在内置菜单选项卡下,您可以选择任何光盘菜单主题进行输出。或者,如果您需要更多,可以打开在线选项卡,然后从Leawo的光盘菜单在线数据库下载更多光盘菜单模板。“ 自定义”选项卡将收集您使用内部光盘菜单设计器自定义的所有光盘菜单模板。
将鼠标保持在右侧边栏上的任何光盘菜单主题模板上都会调出一个眼形图标,通过单击可以进入光盘菜单预览面板的图标。
在光盘菜单预览界面上,您可以将鼠标移动到“ 播放”按钮,然后单击它以进行播放,或者将鼠标移动到“ 场景”按钮,然后单击它以查看为场景显示的光盘菜单,如下所示:
在场景菜单预览面板上,您可以通过直接点击播放场景,单击上一个按钮或下一个按钮查看更多场景,单击后退按钮返回主菜单预览面板。
步骤3.编辑光盘菜单(可选)
在光盘菜单预览界面中,单击铅笔图标进入光盘菜单编辑面板。
在光盘菜单编辑面板的顶部,您可以看到一个主页图标,后面跟着几个序列号,这是主光盘菜单和场景的目录。您可以直接单击一个图标进入相应的部分进行编辑。任何标题(包括我的DVD,播放和场景以及视频缩略图)都可以通过直接拖放重新定位。您可以双击标题(我的DVD,播放和场景)来更改标题内容。双击标题后,您可以右键单击标题以调出文本编辑面板以编辑文本,包括:文本字体,大小,颜色,类型等。您可以通过单击“ 应用”将文本更改应用于所有文本。到所有按钮。
在底部,您可以单击按钮添加背景音乐。单击后,您将看到背景音乐界面,如下所示:
将背景音乐滑动为绿色,然后打开“ 来源”框以浏览并加载本地音乐作为背景音乐。您还可以设置持续时间和其他音频效果,如淡入,淡出和循环播放。
此外,您可以通过单击底部添加背景图像。然后你会看到:
将背景图像框滑动为绿色,然后加载图像文件或视频文件作为背景。
编辑光盘菜单后,单击底部的保存模板图标将已编辑的模板保存到自定义组中以备将来使用。
第4步。刻录设置
设置光盘菜单后,单击绿色的“ Burn ”按钮以调用刻录设置侧栏。在调用的侧栏上,您需要设置刻录到,光盘标签和保存到框。
该刻录到选项允许多种选择。如果要将视频刻录到DVD /蓝光光盘,请将空白可写光盘插入光盘刻录机驱动器,然后在刻录到选项下将其选为目标。
还列出了所需的硬盘空间,以指示您的计算机硬盘驱动器是否有足够的空间来保存输出文件。
步骤5.将视频刻录到DVD / Blu-ray
刻录设置后,在刻录设置面板上,单击右下角的“ 刻录 ”按钮开始将视频刻录到Blu-ray / DVD。
在刻录界面上,您可以随时单击“ 取消”按钮停止刻录,然后单击“完成所有任务结束”按钮以完成后续设置。
第2节。将ISO文件刻录到DVD /蓝光光盘
Leawo Prof. Media在Burner模块内部配有ISO刻录机,还可以帮助您直接将ISO映像文件刻录到DVD /蓝光光盘。Leawo Prof. Media用户指南的这一部分将向您展示如何将ISO刻录到DVD /蓝光光盘。
步骤1.导入ISO文件
事先,将空白可写光盘插入光盘驱动器。您的ISO映像文件类型取决于您是应该插入DVD光盘还是蓝光光盘(蓝光ISO映像文件只能刻录到蓝光光盘,而DVD ISO映像文件可以刻录到DVD和DVD蓝光光盘)。然后,推出Leawo Prof. Media。在“ 刻录 ”标签下,点击“ 添加视频 ”按钮,然后您就会看到一个下拉面板。单击此下拉列表中的“ 添加iso文件 ”选项,以浏览计算机中的源ISO映像文件并将其添加到此ISO文件刻录机中。
步骤2.将ISO刻录到光盘设置
导入ISO文件后,程序会弹出“ 添加iso文件 ”窗口,如下所示:
在“ 添加ISO文件”窗口中,需要设置“ 复制到”和“ 光盘标签”选项。如果“ 复制到”选项为空,请单击刷新按钮进行刷新。如果它仍然是空的,请检查插入的光盘是否可写,并确保驱动器正常工作。如果“ 复制到”选项显示多个选项,则可以单击下拉框以选择正确的选项。
步骤3.将ISO刻录到光盘
复制设置和光盘标签选项后,点击“ 刻录 ”按钮上新增ISO文件窗口,开始刻录ISO文件到DVD /蓝光光盘。如果插入的光盘不是空白,Leawo Prof. Media会提示通知您是否要将其擦除以进行刻录,如下所示:
如果单击“ 擦除”按钮,Leawo Prof. Media将立即擦除插入的光盘,然后开始将ISO文件刻录到DVD光盘。您也可以点击右下角的“完成后设置” 。
如果单击警告窗口上的取消按钮,显示插入的光盘不为空,Leawo Prof. Media将自动弹出插入的光盘并显示警告窗口,建议您插入可写光盘并单击“ 重试 ”按钮。
将ISO文件刻录到DVD /蓝光光盘后,Leawo Prof. Media会自动为您弹出刻录的光盘。然后,您可以单击Leawo Prof. Media右下角的Finish按钮返回Burn模块界面。
注意:要刻录NTSC或PAL DVD光盘或设置输出蓝光光盘区域,您需要打开右上角的设置轮图标,然后打开“ 复制和刻录 ”选项卡以设置默认视频模式。
软件无法下载?不知道解压密码?微信关注订阅号"闪电下载"获取
本帖长期更新最新版 请收藏下载!版权声明:本站提的序列号、注册码、注册机、破解补丁等均来自互联网,仅供学习交流之用,请在下载后24小时内删除。