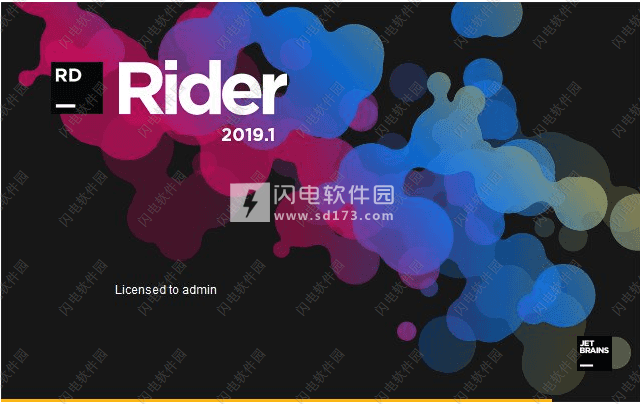JetBrains Rider2024破解版是一款快速强大的C#编辑器,用于在Windows,Mac和Linux上进行Unity开发。以无与伦比的2500多项智能代码检查和重构,Rider增强您的C#体验,使您更加迅速编写零误差的代码。Rider可以打开,管理,构建和调试各种基于.NET Framework,Mono和.NET Core的解决方案,并为.NET开发中使用的大多数语言提供编辑支持:C#,VB.NET,F#,ASP.NET语法,XAML,XML,JavaScript,TypeScript,JSON,HTML,CSS和SQL。
Rider 2024.1 的新功能
Rider 2024.1 提供了用于监控应用性能和收集关键指标的新功能、用于更好地了解代码位置并更快地浏览代码的粘性字符串,以及用于更快、更轻松地设置项目的新建项目对话框。新版本通过提供集合可视化工具并显示两个断点之间的分步调试时间来扩展调试功能。游戏开发人员可以访问 Unity 流行工具 Odin Inspector 的新功能集。我们还实现了对虚幻引擎Slate UI框架的支持。
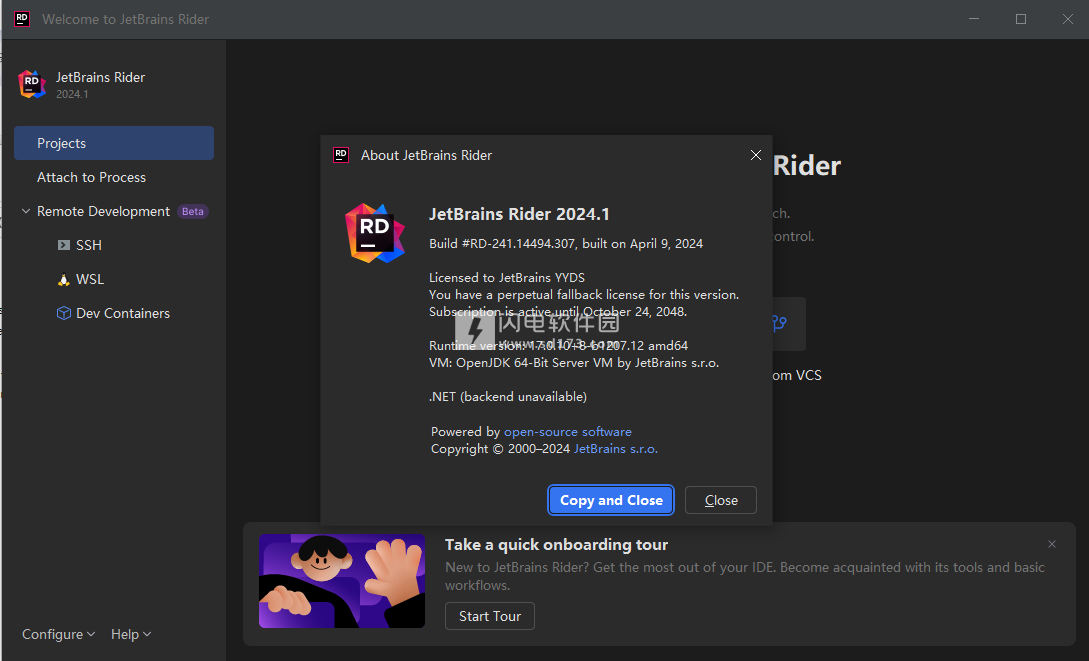
新功能
主要更新
1、新的“监视工具”窗口
Rider 2024.1引入了监控工具用于监视应用程序性能的窗口,以及在运行或调试时在后台收集关键指标。
2、粘性线条
我们在编辑器中引入了粘性线条以简化工作处理大文件并探索新的代码库。此功能保持关键结构元素,如类或方法的开头,滚动时固定到编辑器顶部。这样,范围始终保持在视图中,您可以快速浏览通过单击这些固定行之一进行编码。
3、集合可视化工具
检查集合,例如数组、列表、字典等可枚举的类型,以便更好地了解程序的状态在调试过程中的数据,并识别任何与此相关的潜在问题到数据处理。
4、更新了“新建项目”对话框
我们彻底重新设计了“新建项目”对话框,使新项目变得容易配置。它提供了全面的支持。特定于NET的项目配置和自定义模板参数,您现在可以安装目标SDK和相应的MAUI工作负载,直接从对话框中获取。
安装破解教程
1、在本站下载并解压,如图所示
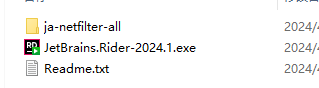
2、首先我们来安装程序,如图所示,选择你的安装位置
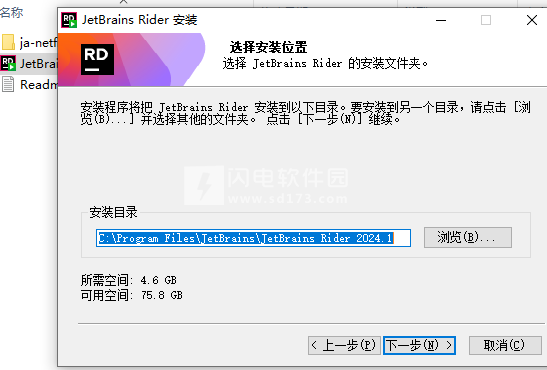
3、勾选安装位数和进行适配设置,根据提示继续安装,安装完成,点击finish退出向导
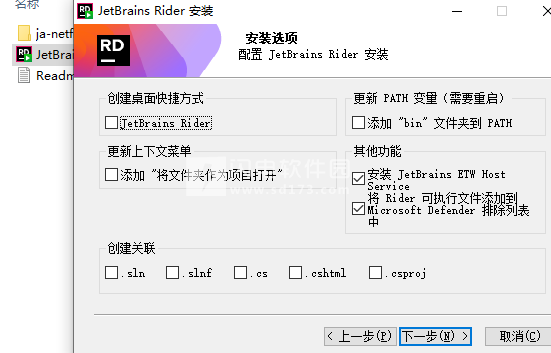
4、然后将ja netfilter文件夹复制到C驱动器。 打开scripts文件夹,管理员身份运行install all users文件。您将遇到一条消息,告诉您执行此文件可能需要几分钟时间。单击ok按钮并等待,直到收到第二条消息(完成),即执行确认消息。
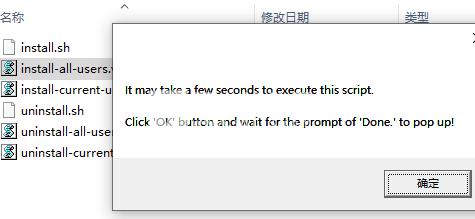
5、现在运行您的程序
软件功能
一、快速而强大的跨平台.NET IDE
Rider可帮助您在Windows,Mac或Linux上开发.NET,ASP.NET,.NET Core,Xamarin或Unity应用程序。它为 .NET开发中使用的语言提供了丰富的编辑支持和代码洞察力,从C#,VB.NET和F#到ASP.NET Razor语法,JavaScript,TypeScript,XAML,XML,HTML,CSS,SCSS,JSON和SQL 。
1、语言和项目类型
Rider允许您打开,编辑,构建,运行和调试大多数.NET应用程序:桌面,Web,库,服务(除了UWP应用程序之外)。还支持针对Mono的应用程序,例如Unity和Xamarin,以及最新和最强大的.NET Core应用程序。
Rider支持.NET开发中使用的许多语言,包括C#,F#,VB.NET,ASP.NET(ASPX和Razor视图引擎),XAML,XML,JavaScript,TypeScript,JSON,HTML,CSS,SCSS,LESS和SQL。
2、ReSharper + IntelliJ平台
Rider使用IntelliJ平台的UI和多种功能,为IntelliJ IDEA,WebStorm和其他JetBrains IDE提供支持。它是跨平台的,为数百万开发人员所熟悉,并提供核心功能,如VCS和数据库支持。
最重要的是,我们添加了ReSharper功能:导航和搜索,重构,代码检查,快速修复等。我们花了10年多的时间构建了一个功能集,可以帮助读取,编写和导航大型.NET代码库,现在所有这些都可供Rider用户使用。
3、旨在智能和快速
Rider不会陷入32位进程,这有助于深入了解您的代码,同时仍能保持响应。Rider以几乎零延迟打开(并重新打开)大多数解决方案。解决方案的外部变化?切换Git分支?不是问题:骑手迅速赶上。
编辑代码时,我们的首要任务是确保您的手指按照您的手指进行快速输入,而不仅仅是IDE可以处理输入的速度。
二、适用于Windows,Mac和Linux
Rider可以在多个平台上运行:Windows,macOS和不同品牌的Linux。如果您想在Mac上编辑,构建,运行或调试Unity或.NET Core应用程序,这是您的完整IDE。
三、智能代码编辑器
Rider提供了大量的智能代码编辑功能,例如不同类型的代码完成,自动导入命名空间,自动插入大括号和突出显示匹配分隔符,重新排列代码,实时和后缀模板,ASP.NET MVC中的控制器和动作超链接,多选模式,继承导航的装订图标,以及快速访问重构,生成,导航和上下文操作。
四、杀手代码分析
Rider拥有2200多个实时代码检查,可帮助您检测错误和代码异味。超过1000个快速修复程序可用于单独或批量解决检测到的问题:只需点击AltEnter 即可选择一个。为了对项目中的错误进行鸟瞰,请使用解决方案范围的错误分析(SWEA):它将监视代码库中的错误并让您知道是否出现任何问题,即使您没有打开有问题的文件文本编辑器。
五、导航和搜索
立即跳转到代码库中的任何文件,类型或成员,以及查找设置和操作,所有这些都使用常见的 Search Everywhere快捷方式。您可以找到任何符号的用法,包括跨语言用法和字符串文字中的用法。对于上下文导航,请使用单个“ 导航到” 快捷方式,该快捷方式将使您从符号到其基础和派生符号,扩展方法或实现。
六、闪客
想知道第三方库代码的工作原理吗?Rider没问题:只需在库符号上使用 Go to Declaration,让Rider在常规编辑器选项卡中将库类型反编译为C#。然后,您可以在正常导航源代码时导航反编译代码,以及查找和突出显示用法。但有时甚至不需要反编译:Rider可以从源服务器(如Microsoft Reference Source Center)获取源代码。
七、重构
ReSharper的60多个重构大部分已经在Rider中提供,其450多个上下文操作都在那里。您可以重命名,提取方法,接口和类,移动和复制类型,使用替代语法等等!在Refactor中查找可用的重构此 弹出窗口,或使用您可以访问的上下文操作 AltEnter。
八、单元测试
Rider允许您在面向.NET Framework, .NET Core和Mono的应用程序中运行和调试基于NUnit,xUnit.net或MSTest的单元测试 。Rider在编辑器中使用装订线图标标记测试类和方法:单击它或使用AltEnter菜单运行,调试和管理测试。您可以探索测试,以不同方式对它们进行分组,将它们分解为单个会话,查看测试输出并从堆栈跟踪导航到源代码。
九、调试
Rider包含一个可与.NET Framework,Mono和.NET Core应用程序配合使用的调试器。您可以创建多个调试配置,附加到外部进程,设置和管理断点和断点条件,单步执行,反复运行,运行到游标,设置监视,计算表达式和探索线程。
十、版本控制
Rider开箱即用,支持Git,Subversion,Mercurial,Perforce和TFS,并通过插件支持更多版本控制系统。在代码编辑器中,键入时会突出显示本地更改。使用专用的VCS工具窗口,您可以查看本地,传入和存储库更改,管理更改列表,搁置更改以供以后使用,查看差异,提交和推送。内置的可视化合并工具可以帮助您解决冲突,Rider甚至可以让您知道您上次更新后是否更改了您正在处理的文件。
十一、Web开发
使用JetBrains Rider,您可以开发内置JavaScript,TypeScript,HTML,CSS和Sass支持的现代Web,移动和桌面应用程序.Rider支持Node.js,React,Angular和Vue.js,与包管理器集成作为Bower,NPM和Yarn,并提供与各种Web开发工具的紧密集成。利用Rider中提供的代码分析,代码完成,重构,调试和单元测试功能,实现全栈Web开发体验。
十二、数据库和SQL
您可以在不离开Rider的情况下使用SQL和数据库。连接到数据库,编辑模式和表数据,运行查询,甚至使用UML图分析模式。Rider丰富的SQL编辑器带有语法高亮,智能代码完成,动态代码分析,代码格式化和导航。
十三、插件
Rider通过支持为IntelliJ平台和ReSharper开发的各种插件来充分利用其根源。除了捆绑插件(例如VCS,F#和Unity支持的插件)之外,您可以根据需要选择安装更多插件:当您打开一个不使用的插件支持的文件时,Rider会建议你安装它。例如,可以使用支持Markdown,.gitignore文件和Python脚本的插件 。
使用帮助
开始使用运行/调试配置#
为了运行或调试代码,JetBrains Rider使用运行/调试配置的概念 。在本教程中,您将学习如何设置和使用这些配置。
步骤1.了解运行/调试配置#
运行/调试配置是一组属性,用于定义如何在当前解决方案中运行和调试代码。您可以在每个解决方案中使用多个运行/调试配置,以不同方式启动代码。
您可以从“ 运行”菜单和工具栏上访问运行/调试配置 。当你 创建一个新的项目 为目标的可执行文件(例如,控制台应用程序),合适的运行/调试配置是从项目模板自动添加。
因此,让我们使用控制台应用程序模板在新解决方案中创建一个新项目 。创建新项目时,请查看右上角 - 创建并选择名为Default的配置 :
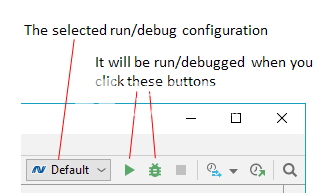
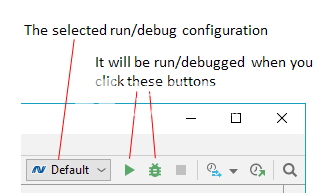
我们来研究默认配置。
单击配置选择器,然后选择“ 编辑配置”以打开配置编辑器。该 默认配置在左侧选择。
注意Default配置的父节点 - 它显示了此配置的类型 .NET Project。可以存在相同类型和不同类型的多种配置。在此对话框中,配置按其类型分组。您可以展开“ 模板”节点以查看所有可用的配置类型。
查看所选配置的属性。创建配置时,将自动填充所有必需的文件。例如:
项目 - 定义要执行的项目。如果您的解决方案包含多个可执行项目,则可以创建将启动这些项目的多个配置。
目标框架 - 定义 将使用哪个版本的 .NET Framework来执行代码。
Exe path - 定义应该执行的程序集。如果您的目标是.NET Core应用程序,它可能是 .dll 文件而不是 .exe。
程序参数 - 此可选字段允许您将参数传递给程序。
注意 Before launch属性组,它们定义了在启动代码之前应该完成的操作。在我们的例子中,每次启动配置时都会构建项目的 Build项目和 Activate工具窗口以打开 Run窗口或 Debug窗口。但是,您可以将这些属性用于更复杂的场景,例如运行一些外部工具,另一个运行/调试配置,Gulp或Grant等等。
现在,当您了解运行/调试配置是什么时,可以关闭配置窗口。
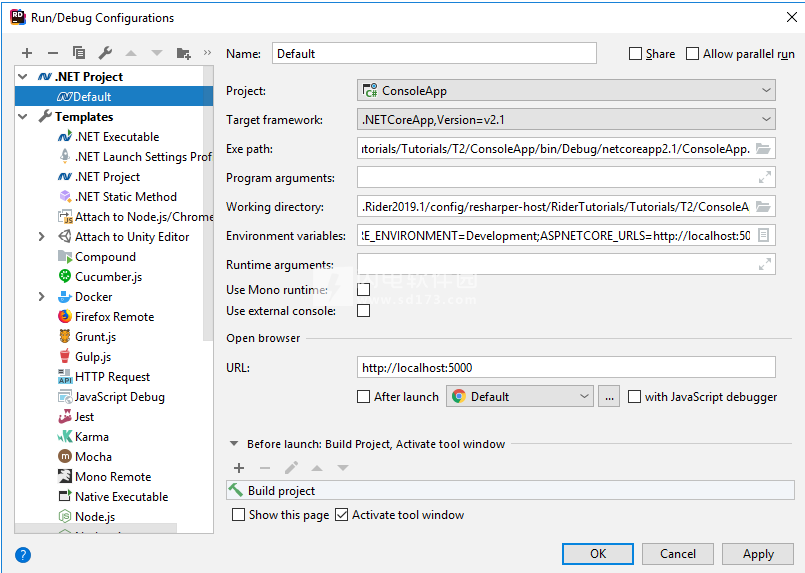
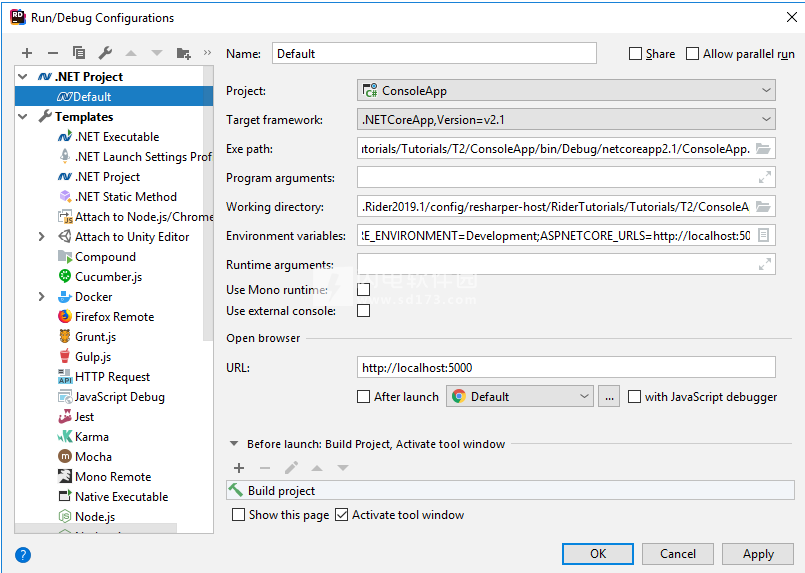
第2步。尝试默认配置#
为了让我们的应用程序做一些事情,让我们在Main()方法中添加以下代码 :
static void Main(string[] args)
{
var text = args.Length > 0 && args[0]
== "DE" ? "Hallo Welt!" : "Hello World!";
Console.WriteLine(text);
}
现在我们可以运行 Default配置,看看它如何与我们简单的“Hello World”控制台应用程序一起工作。正如我们在其属性中看到的,它执行代码时没有任何参数。
要运行当前选定的配置(即“立即 默认”),请执行以下操作之一:
按 Ctrl+F5,
选择 运行| 从主菜单中运行“默认”。
单击 工具栏上配置选择器旁边的“运行”“默认” icons runConfigurations testState运行svg。
如配置属性中所定义,JetBrains Rider将构建您的解决方案,打开Run窗口,然后执行Main()Console Application项目的 方法而不带任何参数。
在“运行”窗口中,您将看到默认配置的新选项卡 以及我们程序的输出 - Hello World!
步骤3.使用多个运行/调试配置#
如上所述,您可以在解决方案中使用任意数量的运行/调试配置。让我们添加一个使用DE参数运行我们的控制台应用程序的新配置 :
单击配置选择器,然后选择“ 编辑配置”以打开配置编辑器。该 默认配置在左侧选择。
单击“ 复制配置”或按, 复制“ 默认”配置 。 图标行动复制svgCtrl+D
将复制的配置重命名为 Default DE。
保留Default DE的所有属性 ,但添加 DE到 Program参数。
单击“ 确定”关闭对话框。
现在我们可以在配置选择器中选择 Default DE并按上述方法运行它。我们的控制台应用程序将收到 DE参数,您将Hallo Welt!在输出中看到 。
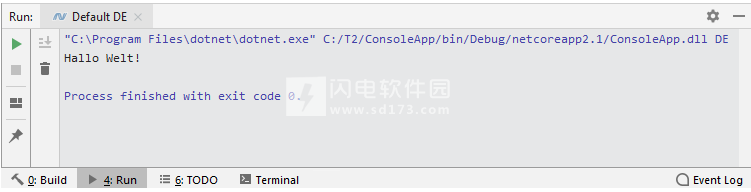
当您有多个运行/调试配置时,运行/调试快速列表会派上用场。您可以按 Ctrl+Shift+Alt+R或选择 “运行”| 从主菜单中运行...以显示当前解决方案中的运行/调试配置列表。您可以直接从此列表启动或管理配置:
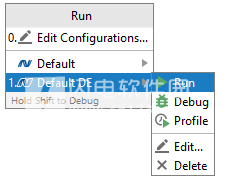
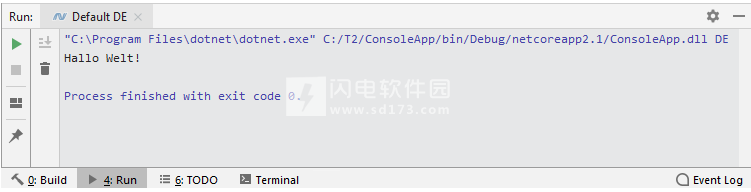
当您有多个运行/调试配置时,运行/调试快速列表会派上用场。您可以按 Ctrl+Shift+Alt+R或选择 “运行”| 从主菜单中运行...以显示当前解决方案中的运行/调试配置列表。您可以直接从此列表启动或管理配置:
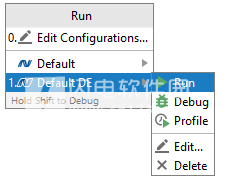
软件无法下载?不知道解压密码?微信关注订阅号"闪电下载"获取
本帖长期更新最新版 请收藏下载!版权声明:本站提的序列号、注册码、注册机、破解补丁等均来自互联网,仅供学习交流之用,请在下载后24小时内删除。