Ontrack EasyRecovery破解版是一款功能强大的一体化数据恢复软件,恢复所有丢失或删除的数据,监控硬盘的健康状态或修复您的视频和照片。恢复成功率高,效果好,使用可以快速从硬盘和可移动驱动器中恢复丢失的数据。 它是解决所有数据丢失问题的完整解决方案。 该软件强大的扫描引擎可以对所选存储设备进行彻底扫描,显示扫描过程中找到的文件的预览,最后将它们保存到指定的目标位置。 还可以使用单独的选项从存储介质中恢复文档,文件夹,邮件或多媒体文件。允许您保存扫描信息,以便在稍后阶段从同一点恢复恢复过程。 它还可以选择在驱动器上创建完整硬盘驱动器或卷/分区的映像。 即使实际的硬盘驱动器不可用,此映像文件也可用于恢复丢失的数据。 如果在恢复过程中硬盘驱动器出现故障或驱动器有很多坏扇区,这非常有用。软件为您提供了不同的恢复数据选项。要恢复数据,您必须先扫描硬盘或卷。如果您想使用以前扫描的信息或图像文件恢复数据,Ontrack EasyRecovery也可以选择扫描它们。扫描后,您可以在恢复之前预览扫描的文件。您还可以筛选,查找和选择要恢复的文件。然后,您可以将所选文件恢复并保存到您选择的目标文件夹中。新版本功能更加的强大,安装包中含破解文件,替换即可完美破解,有需要的朋友不要错过了!
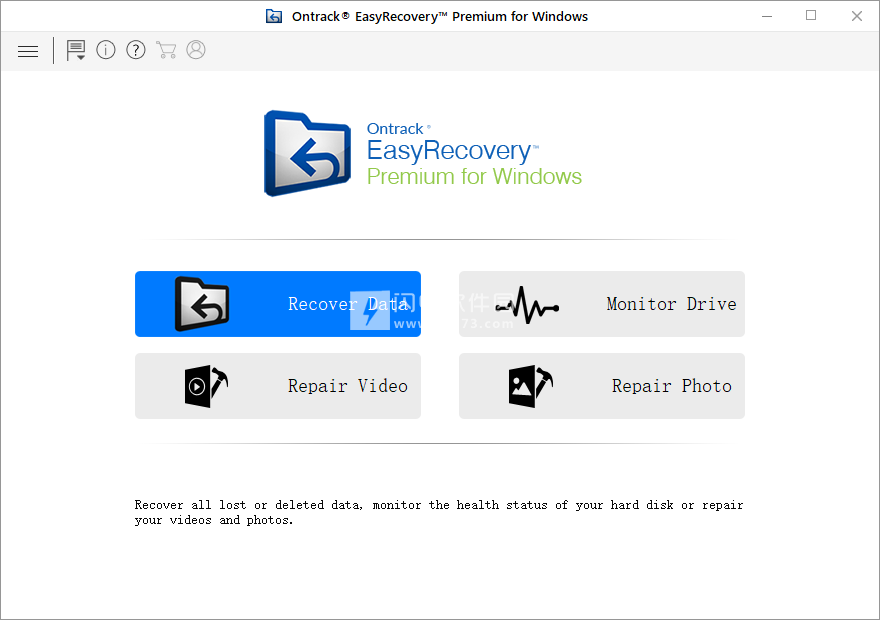

2、双击OntrackEasyRecoveryforWindows.exe运行,选择软件安装路径,点击next
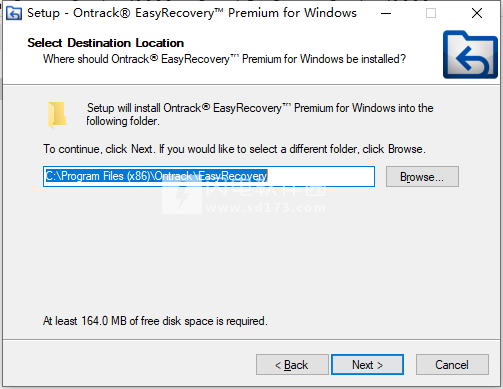
3、安装完成,去勾选运行软件,点击finish退出向导
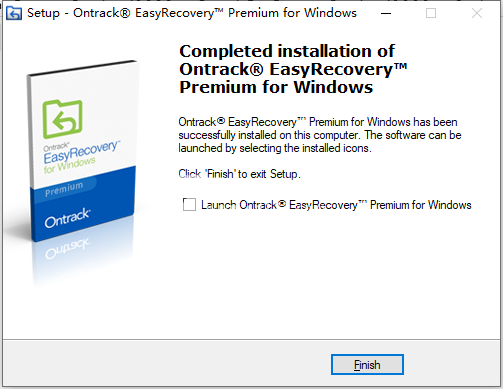
4、将crack破解文件夹中的文件复制到安装目录中,点击替换目标中的文件
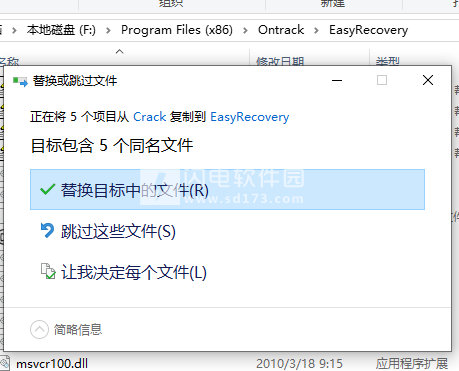
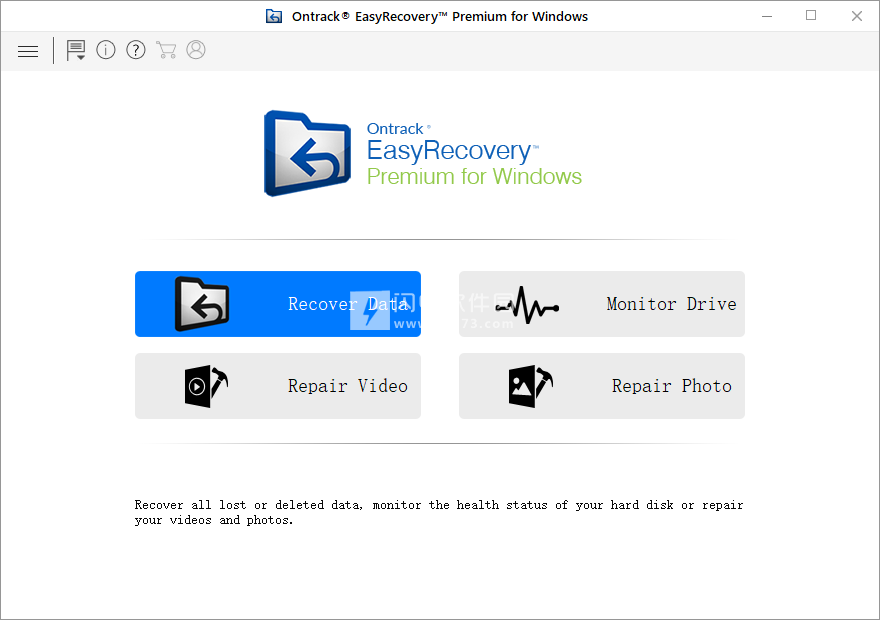
安装破解教程
1、在本站下载并解压,如图所示,得到OntrackEasyRecoveryforWindows.exe安装程序和crack破解文件夹
2、双击OntrackEasyRecoveryforWindows.exe运行,选择软件安装路径,点击next
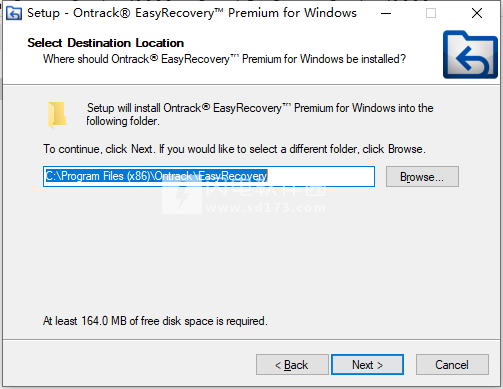
3、安装完成,去勾选运行软件,点击finish退出向导
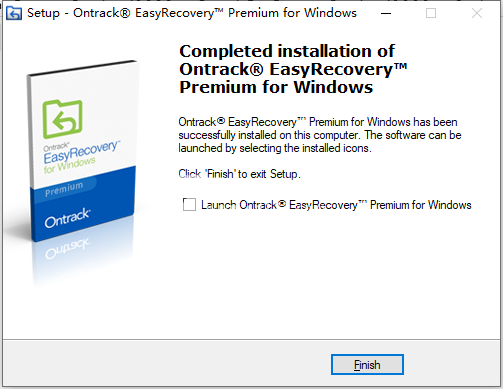
4、将crack破解文件夹中的文件复制到安装目录中,点击替换目标中的文件
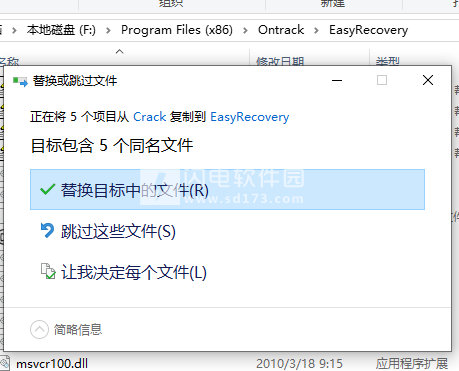
软件功能
1、在逻辑驱动器中同时扫描多个文件系统(NTFS,FAT,FAT16,FAT32和ExFat)。
2、支持所有类型的CD/DVD与CDFS,UDF,HFS+文件系统
3、支持搜索逻辑驱动器/特定文件夹中的特定类型的文件。
4、支持在特定文件夹中搜索丢失和删除的数据。
5、如果快速扫描的结果未达到标记,则从快速扫描自动切换到深度扫描。
6、HD-MOV(CannonCamera型号)的原始恢复支持。
7、原始文件恢复是通过高级搜索自动完成的。
8、支持Windows10,包括所有以前的Windows操作系统。
9、恢复前预览文件
10、原始恢复卷和硬盘驱动器以基于签名搜索数据
11、从意外删除的卷中恢复数据
12、从格式化的卷中恢复数据
13、恢复已删除的文件和文件夹
14、从硬盘,可移动介质(如笔式驱动器,存储卡等)中恢复
15、恢复恢复选项以便稍后恢复数据
16、支持300或更多文件类型
17、扫描树和endash的标签视图;文件类型/树视图/删除列表
18、用户可以添加/编辑他们的文件类型,使其更加健壮
19、用户可以创建硬盘映像和卷以进行恢复
20、用户友好界面。
21、支持多个DPI(100%,125%,150%)。
22、改进的Unicode支持。
23、更快,更高效的扫描引擎。
24、更好更快的快速扫描引擎,用于搜索丢失的分区。
25、在扫描过程中打开/关闭文件预览的选项。
26、增强的扫描进度和详细信息扫描状态-扫描状态,已用时间和剩余时间。
27、在高级设置中:增强了对添加新标题/编辑标题的支持。
28、改进的预览支持。
29、扫描结果的分类
使用帮助
一、数据恢复
使用Ontrack®EasyRecovery™,您可以恢复特定数据。该软件提供以下恢复选项:
Everything-此选项可从选定的硬盘驱动器或存储介质中恢复完整数据。可以使用此选项恢复从驱动器/介质中显示或删除的所有文档,文件和文件夹。
文档,文件夹和电子邮件-用于选项以恢复丢失或删除的文档,文件夹及其内容和邮件。
多媒体文件-使用此选项,您可以恢复已删除或丢失的多媒体文件,如照片,音频和视频。
该软件还允许您选择连接的驱动器或连接到系统的驱动器或存储介质上的特定位置。以下选择选项由软件提供:
常用位置-常用位置包括桌面,我的文档和选择位置。
连接的驱动器-包括连接到系统的所有驱动器和外部存储介质。
其他位置-包括丢失或删除的分区和现有磁盘映像。
您还可以从已删除和丢失的计算机硬盘卷中恢复数据。“恢复丢失的分区”选项将列出已从硬盘中删除的所有卷。
二、扫描现有卷
使用Ontrack®EasyRecovery™,您可以从连接到系统的硬盘驱动器或外部存储介质中恢复已删除或丢失的数据。通过在选定的卷或可移动介质上执行恢复,几乎可以找到卷的所有数据。应用程序支持NTFS,FAT,FAT16,FAT32和ExFat文件系统。
1、扫描现有卷:
运行Ontrack®EasyRecovery™。
从“选择要恢复的内容”屏幕中,选择要恢复的数据类型,即“所有内容”,“文档”,“文件夹”和“电子邮件”或“多媒体文件”。
点击下一步。
从“选择位置”屏幕中,从“常用位置”或任何“连接的驱动器”中选择一个位置。如果要扫描特定文件夹,请从“常用位置”中选择“选择位置”。浏览到任何所需位置,选择要扫描的文件夹,然后单击“选择文件夹”。
单击扫描。显示显示扫描过程的屏幕。单击“停止”以随时停止扫描。
扫描过程完成后,找到的文件和文件夹的详细信息将显示在对话框中,
2、深度扫描现有卷:
当您无法找到要恢复的数据时,运行深度扫描可以彻底扫描所选卷。
运行Ontrack®EasyRecovery™。
从“选择要恢复的内容”屏幕中,选择要恢复的数据类型,即“所有内容”,“文档”,“文件夹”和“电子邮件”或“多媒体文件”。
点击下一步。
从“选择位置”屏幕中,从“连接的驱动器”中选择一个位置。
启用屏幕左下角的深度扫描。
单击扫描。显示显示扫描过程的屏幕。
扫描过程完成后,会在对话框中显示找到的文件和文件夹的详细信息。
注意:您一次只能选择一个卷进行恢复。深度扫描仅适用于连接的驱动器。如果要执行快速扫描,可以禁用深度扫描。
三、扫描CD/DVD
CD/DVD磁盘可能由于许多因素而变得不可读或损坏,例如磁盘上的热量,灰尘和划痕。Ontrack®EasyRecovery™软件可以从损坏的CD-ROM,CD-RW,DVD和DVD-RW光盘中恢复数据。Ontrack®EasyRecovery™应用程序支持从Windows,Linux,UNIX和Macintosh系统上刻录的损坏光学介质磁盘进行恢复。应用程序在选定的光学介质上执行扫描以进行恢复。
要扫描CD/DVD:
运行Ontrack®EasyRecovery™。
从“选择要恢复的内容”屏幕中,选择要恢复的数据类型,即“所有内容”,“文档”,“文件夹”和“电子邮件”或“多媒体文件”。
点击下一步。
从“选择位置”屏幕中,从“已连接的驱动器”中选择已连接的CD/DVD驱动器。单击扫描。单击“停止”以随时停止扫描。
注意:您一次只能选择一张CD/DVD进行恢复。
四、保存扫描信息
您可以将任何扫描过程的扫描结果保存为DAT文件。您可以保存完整或不完整恢复过程的扫描结果。
保存扫描信息可节省您的时间。您可以通过选择DAT文件而不再扫描驱动器来恢复恢复。
要保存扫描信息:
在“扫描结果”窗口中。单击上一步按钮或关闭应用程序。
系统将提示您保存扫描信息。
单击是。
在“保存扫描信息”对话框中,浏览到应保存图像文件的位置。在“文件名”文本框中键入图像文件的名称。单击保存。
扫描信息文件将与DAT扩展名一起保存。
注意:如果停止了扫描过程,则可以将扫描信息保存到该点。但是,您应该执行完整扫描,然后保存扫描结果。
提示:建议您将“扫描信息文件”和“硬盘映像”保存在具有正确名称的不同位置,以便您可以轻松检索所需的DAT文件。
四、预览扫描结果
Ontrack®EasyRecovery™显示扫描的物理卷或可移动媒体中存在的文件和文件夹的预览。扫描卷或可移动媒体中找到的所有文件和文件夹均以三窗格结构显示。三个窗格分别是左窗格,右窗格和右下窗格。
在左窗格中,创建了根据文件夹的树结构。
右上方窗格显示软件支持的文件预览。
在右下方窗格中,列出树视图中所选文件夹中的所有文件和文件夹。
要预览文件:
扫描过程完成后,所有文件都列在预览窗口中,如下所示:
单击左窗格中的选项卡。
文件类型:在此视图中,文件/文件夹根据其类型列出,如文档,音频,视频,存档等。
树视图:在此视图中,文件夹以分层排列方式列出。
已删除列表:此视图中列出了从驱动器中删除的所有文件和文件夹。
单击左窗格中的文件夹以在右下方窗格中列出该文件夹的文件。
双击该文件夹以更深入地移动到该文件夹中。
单击右下方窗格中的文件以预览文件。只能预览支持的文件。
注意:如果在扫描和检测到的文件列表中找不到所需的文件/文件夹,则可以选择“深度扫描”选项以对所选驱动器或位置执行全面扫描。
五、恢复文件
Ontrack®EasyRecovery™可以恢复所有支持的文件格式的文件。您可以将预览部分下列出的文件和文件夹保存在您选择的位置。
要恢复丢失的文件:
从“预览”窗口中,选择要恢复的文件和文件夹。您可以通过仅选择要从“文件类型”选项卡查看或恢复的特定文件或文件类型来缩小搜索结果,或者要恢复已删除的文件,请从“已删除列表”中选择文件。
搜索特定文件
在“搜索文件”字段中输入文件名,然后按Enter键。要移至下一个找到的条目,请单击或按CTRL+g
保存所有文件
检查左窗格中的根节点,然后单击“恢复”,或者从“文件列表”窗格中选中“文件名”选项卡旁边的复选框,然后单击“恢复”。
保存单个文件
单击左窗格中的文件夹以查看存储在其中的文件。
检查右下方窗格中的文件,然后单击“恢复”。
恢复单个文件
右键单击文件列表中的文件,然后选择“恢复”选项。
要恢复特定类别的文件:
单击文件类型列表选项卡。根据您的选择检查文件类型类别文件夹。所选“文件类型文件夹”的文件将列在文件列表窗格中。您可以在列表中选择单个文件。
单击“恢复”。
将显示“恢复”对话框。单击“浏览”以选择要保存数据的目标,或单击“高级设置”以配置高级恢复选项。指定目的地并根据要求选择选项。
单击开始保存以开始保存过程。如果目标文件具有相同的名称,则可以覆盖,重命名或跳过。根据情况选择。
所选文件将被恢复并保存在指定位置。导航到目标以查看文件。
软件无法下载?不知道解压密码?微信关注订阅号"闪电下载"获取
本帖长期更新最新版 请收藏下载!版权声明:本站提的序列号、注册码、注册机、破解补丁等均来自互联网,仅供学习交流之用,请在下载后24小时内删除。


















