软件标签:Disk Sorter
DiskSorter破解版是一款简单易用的文件快速分类工具,使用旨在为用户提供更加简单便捷的方式来 进行文件的分类以及生成详细的分类报告,用户还可以将分类结果进行保存并导出到SQL数据库,执行高级历史趋势分析操作和多种类型的文件管理对文件类别的操作。拥有强大的文件识别功能,可识别超过3000多种不同的文件类型,并可根据需要按照一定的规则进行分类和管理,包括按文件类型,扩展名,用户名,创建,最后修改和上次访问日期等,高度灵活和自由,支持生成饼图来可视化你的分类结果,界面 简单直观,本次小编带来最新破解版,含激活工具,有需要的朋友不要错过了!
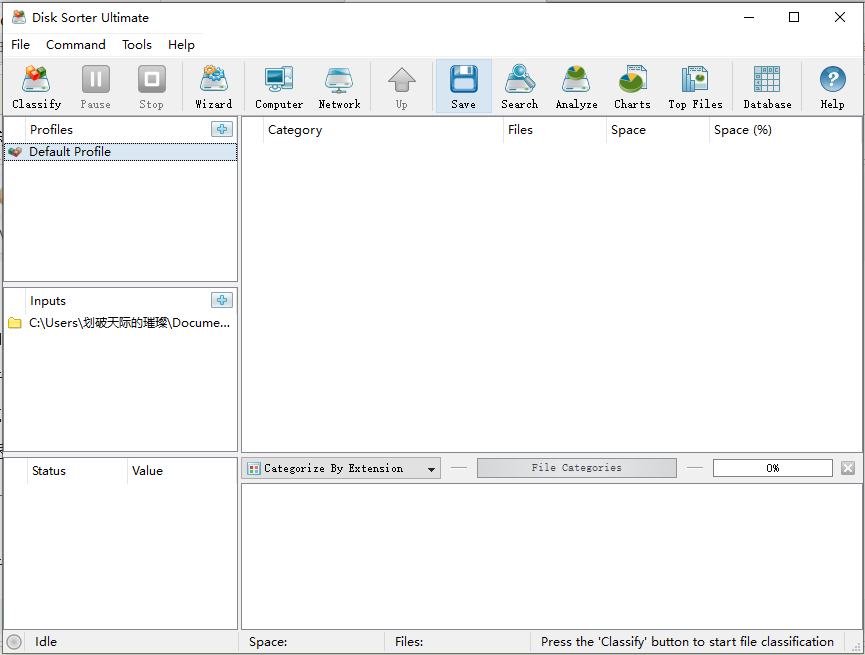

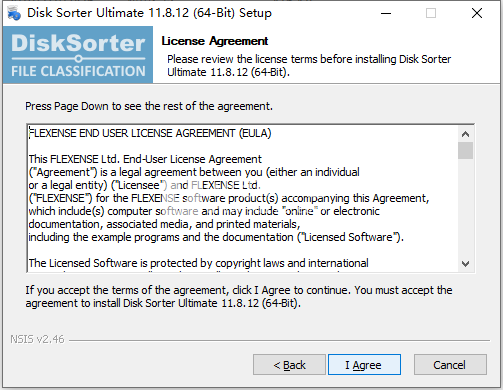
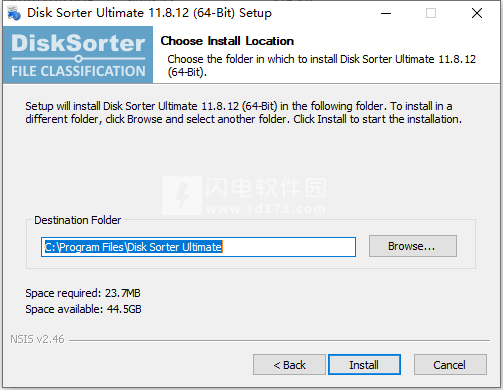
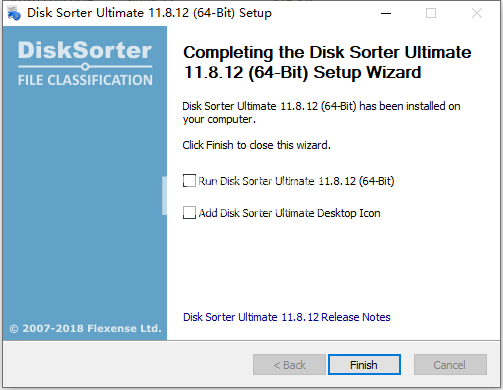
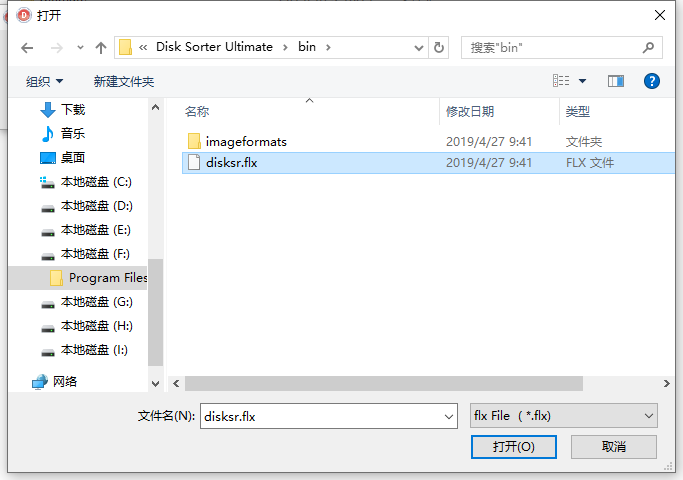
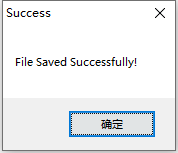
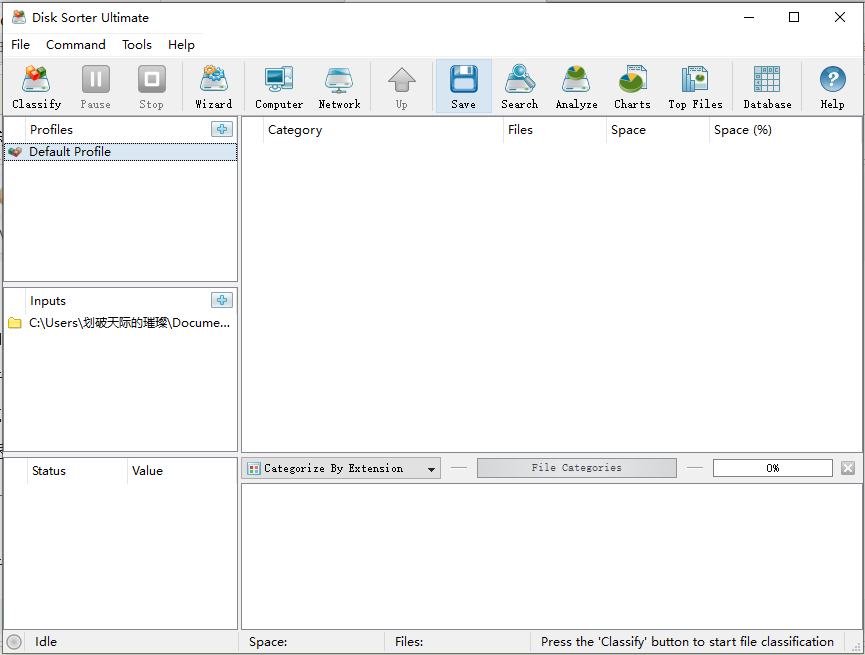
安装破解教程
1、在本站下载并解压,如图所示,得到FlexenseActivator.exe激活工具和两个版本的安装文件夹

2、根据需要选择版本文件夹打开,然后还要选择自己系统合适的版本,如图所示,双击disksorterult_setup_v11.8.12_x64.exe运行,点击i agree
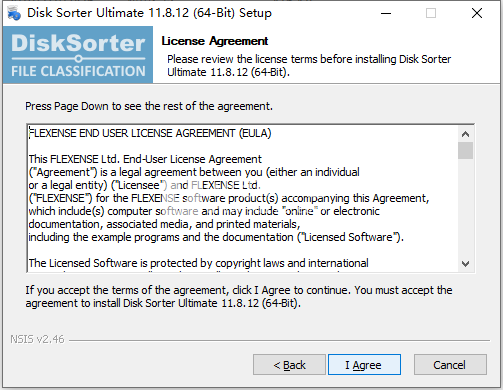
3、选择软件安装路径,点击安装
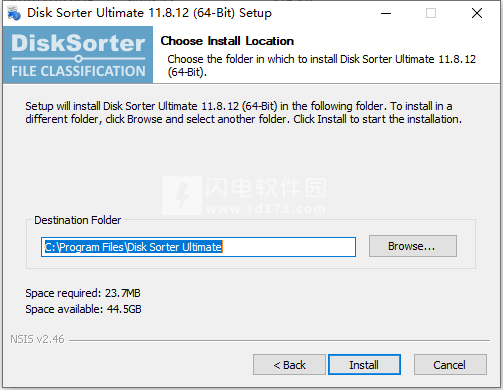
4、安装完成,点击finish退出向导,注意不要运行软件,
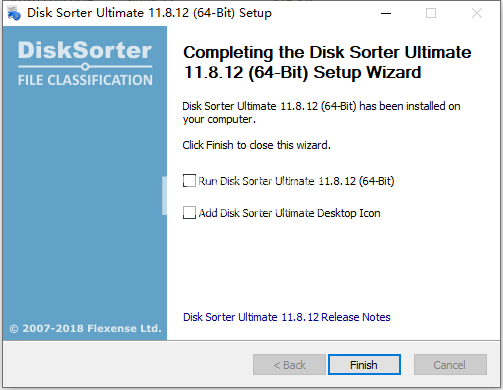
5、运行FlexenseActivator.exe,点击了激活,在程序的bin目录中选择disksr.flx文件。
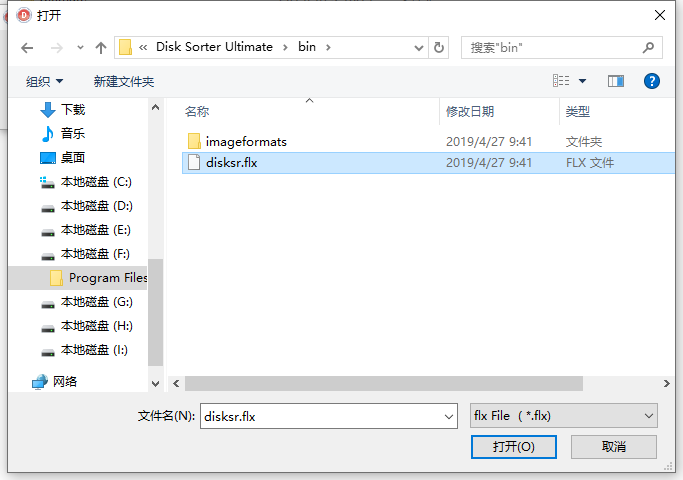
6、激活成功
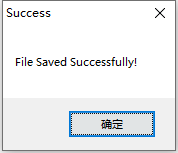
7、您可能需要停止并重新启动某些程序的服务,或者在这些更改发生之前简单地重新启动计算机。
功能特色
1、DiskSorter主GUI应用程序
DiskSorter提供了许多内置的文件分类插件,能够识别超过3,000种类型的文件,并允许按文件类型,扩展名,用户名,创建,最后修改和最后访问日期等对文件进行分类。用户可以生成各种类型的饼图,对文件分类结果进行分类和过滤,并将文件分类报告保存为多种标准格式,包括HTML,PDF,Excel,文本,CSV,XML和DiskSorter本机报告格式。
2、DiskSorter文件分类饼图
IT和存储管理员可以将文件分类报告从多个服务器和NAS存储设备提交到集中式SQL数据库,并分析每个服务器和/或每个文件类别的一个或多个文件类别的磁盘空间使用历史趋势用户遍布整个企业。
3、对网络服务器和NAS存储设备中的文件进行分类
DiskSorter允许用户扫描网络,发现网络服务器和NAS存储设备,自动检测所有可访问的网络共享,并对数百个网络服务器和NAS存储设备中的文件进行分类。此外,用户还可以将检测到的服务器和NAS存储设备列表(包括每个服务器的网络共享列表)导出为HTML,PDF,文本和Excel CSV报告。
4、对网络服务器中的
文件进行分类为了对一个或多个服务器或NAS存储设备中的文件进行分类,请按主工具栏上的“网络”按钮,等待DiskSorter扫描网络并显示检测到的网络服务器和NAS存储的列表设备。在网络服务器和NAS存储设备对话框中,选择所需的服务器,然后按“分类”按钮。
5、对网络共享中的文件进行分类
DiskSorter将显示所选服务器和NAS存储设备上托管的所有网络共享,从而允许对文件进行分类并保存各种类型的文件分类图表和报告。此外,DiskSorter提供了大量高级文件分类选项,允许用户根据用户特定需求和硬件配置调整和自定义文件分类操作。
6、DiskSorter命令行实用程序
除桌面GUI应用程序外,DiskSorter Ultimate和DiskSorter Server还提供命令行实用程序,允许用户执行文件分类操作,保存各种类型的文件分类报告,将文件分类结果导出到SQL数据库并控制一个或多个更多DiskSorter服务器本地或通过网络。
7、DiskSorter命令行实用程序
DiskSorter Server
Enterprise客户随DiskSorter Server一起提供,该服务器在后台作为服务运行,允许执行多个并行文件分类操作,安排定期文件分类操作并提供针对服务器和NAS优化的高级文件分类功能存储设备。
8、DiskSorter Server客户端GUI应用程序
DiskSorter Server可以使用全面的客户端GUI应用程序进行控制,该应用程序提供桌面产品版本中的所有可用功能和附加功能,允许人们安排定期文件分类操作并对a进行多并行文件分类操作。服务器和/或NAS存储设备的数量。
9、DiskSorter Server基于Web的界面
除客户端GUI应用程序外,DiskSorter Enterprise还提供基于Web的管理界面,允许用户在本地或通过网络使用常规Web浏览器控制一台或多台服务器。
10、批处理文件分类操作
DiskSorter Server和DiskSorter Enterprise提供扫描网络,检测所有网络服务器和NAS存储设备,在数百个网络服务器和NAS存储设备上执行一个或多个预配置文件分类命令并生成单个文件的功能每个网络服务器,NAS存储设备或网络共享的分类报告。
11、批处理文件分类操作
在最简单的情况下,只需按下主工具栏上的“网络”按钮,搜索网络上的所有网络服务器和NAS存储设备,选择一个或多个服务器,按鼠标右键并选择“批处理”文件分类'菜单项。DiskSorter将显示预配置文件分类命令列表,允许用户选择要在所有选定网络服务器和NAS存储设备上执行的一个或多个命令。
12、批处理文件分类模式
根据所选配置,DiskSorter将在内置报告数据库中为每个网络服务器,NAS存储设备或网络共享保存单独的文件分类报告。批处理文件分类操作完成后,用户将能够打开保存的文件分类报告,查看文件分类结果,生成各种类型的饼图并将报告导出为多种标准格式,包括HTML,PDF,Excel ,文本,CSV和XML。
使用说明
一、分类磁盘或目录中的文件
要对位于一个或多个磁盘,目录或网络共享中的文件进行分类,请按主工具栏上的“分类”按钮,添加应处理的目录或网络共享,选择适当的文件分类插件,然后按'分类'按钮。
根据应处理的文件数量,对于包含数百万个文件的大型文件系统,文件分类过程可能需要几秒钟才能完成数千个文件到几分钟。在文件分类过程中,DiskSorter将显示文件分类结果预览,已处理文件的总数以及已处理磁盘空间的总量。
文件分类过程完成后,DiskSorter将显示按已用磁盘空间量排序的文件类和类别的层次结构。对于每个文件类或文件类别,DiskSorter将显示类别的名称,文件类别和所有子类别中的文件总数以及文件类别和所有子类别中所有文件使用的磁盘空间总量。
要显示显示每个文件类别的已用磁盘空间量的饼图,请按主工具栏上的“图表”按钮。要打开文件类别,请单击主文件分类结果视图中的类别项。选择一个或多个类别,类和/或文件,然后按鼠标右键对所选项目执行文件管理操作。例如,选择文件类别,按鼠标右键并选择“复制到”菜单项,将与所选文件类别相关的所有文件复制到目录中。
二、文件分类插件
DiskSorter使用许多内置文件分类插件对文件进行分类,这些插件能够识别超过3,000种类型的文件。默认文件分类插件将文件分类为文件类型的逻辑层次结构,按每个文件类别的磁盘空间量排序。要更改用于文件分类操作的文件分类插件,请打开文件分类配置文件对话框,单击文件分类插件组合框并选择适当的文件分类插件。
DiskSorter对文件进行分类,显示文件分类结果,保存报告,并允许根据当前选择的文件分类插件对文件类别执行文件管理操作。例如,基于扩展的文件分类插件构建文件扩展的层次结构,并显示已用磁盘空间和每个文件扩展名的文件数。所有文件分类报告将显示文件扩展名列表,并且将对一个或多个选定的文件扩展名执行文件管理操作。
另一个有用的文件分类插件是修改日期文件分类插件,它构建修改日期的层次结构,并显示磁盘空间量和在每个特定时间段内上次修改的文件数。对于基于日期的文件分类插件,文件分类报告将显示一段时间,并且将对在特定时间段内最后修改的文件执行文件管理操作。
IT和存储管理员可能有兴趣显示已用磁盘空间量和每个用户名的文件数,这可以使用基于用户的文件分类插件来完成。基于用户的文件分类插件构建用户名的层次结构,并显示磁盘空间量和每个用户的文件数。
此外,二级文件筛选器还能够显示磁盘空间使用情况以及特定类型文件或文件扩展名的每个用户的文件数。例如,使用基于用户的文件分类插件对文件进行分类,选择“按扩展分类”二级文件过滤器,然后单击文件扩展名以显示磁盘空间量和每个用户的文件数。所选文件扩展名。
三、文件类别和文件过滤器
除了在顶级视图中显示的主文件分类结果之外,DiskSorter还允许通过文件扩展名,大小,用户名,创建,上次修改和上次访问日期等对文件分类结果进行分类。在文件分类过程中,DiskSorter执行自动文件分类,并根据所选文件分类模式使用检测到的文件类别列表填充底部视图。
默认情况下,DiskSorter按文件扩展名对文件分类结果进行分类,并显示按已用磁盘空间量排序的文件扩展名列表。对于每个类别,DiskSorter显示文件数,已用磁盘空间量以及使用的磁盘空间相对于其他文件类别的百分比。使用“类别”组合框按文件大小,用户名,创建,上次修改或上次访问日期对文件进行分类。
例如,如果文件分类模式设置为“按修改年份对文件进行分类”,则底部视图将显示已用磁盘空间量和每个修改年份的文件数。
过滤文件分类结果
DiskSorter最强大的功能之一是能够将二级文件过滤器应用于文件分类结果。例如,要查看过去两天内修改过的所有文件,请选择“按修改时间分类”文件分类模式,选择昨天和今天修改过的文件,按鼠标右键并选择“应用所选项”过滤器的菜单项。
DiskSorter将过滤文件分类结果,并显示过去两天内修改过的文件层次结构。当文件过滤器处于活动状态时,饼图对话框将根据当前选定的文件过滤器显示图表。
此外,当文件过滤器处于活动状态时,HTML,PDF,Excel CSV和文本报告将包含与当前所选文件过滤器匹配的文件类别和文件,从而允许生成不同类型的文件分类报告,从不同的角度显示磁盘空间使用模式。
四、使用内置文件管理操作
DiskSorter为用户提供了许多文件管理操作,例如文件复制,移动,压缩和删除,这些操作可以在一个或多个选定的文件类别上执行。例如,要将所有类型的图像文件复制到目录,请在文件分类结果视图中选择“图像和图片文件”类别,按鼠标右键并选择“复制到目录”菜单项。
在文件复制对话框中,输入目标目录以复制与所选文件类别相关的文件,然后按“开始”按钮。DiskSorter将在目标目录中重新创建选定的文件类别层次结构,并将与所选文件类别相关的所有文件复制到目标目录中的相应子目录。
要将与文件类别相关的文件移动到其他位置,请在文件分类结果视图中选择文件类别,按鼠标右键并选择“移动到目录”菜单项。另外,向用户提供删除与一个或多个所选文件类别相关的所有文件的能力。
DiskSorter提供的另一个有用的文件管理操作是压缩与一个或多个所选文件类别相关的文件的能力。DiskSorter使用GZ文件压缩方法,该方法应用于单个文件,从而可以选择性地压缩使用大量磁盘空间的特定类型的文件。除了就地文件压缩操作之外,DiskSorter还提供了复制和压缩目标目录中的文件以及移动和压缩目标目录中的文件的功能。
高级文件管理操作
有时,可能需要对符合多个用户特定条件的文件组执行文件管理操作。例如,假设用户需要将昨天修改的所有类型的文档复制到另一个目录。要执行此类操作,请使用默认文件分类插件对一个或多个磁盘或目录进行分类,然后选择“按修改时间分类”文件分类模式。
在文件类别视图中,选择“上次修改的昨天”项,按鼠标右键并选择“应用所选过滤器”菜单项。DiskSorter将过滤文件分类结果,并在昨天修改过的文件的顶级视图类别中显示。现在,在文件分类结果视图中选择“文档”文件类别,按鼠标右键并选择“复制到目录”菜单项。
当文件筛选器处于活动状态时,将对与所选文件筛选器匹配的文件执行所有文件管理操作,如文件复制,移动,压缩和/或删除。此外,为用户提供了为每个特定文件管理操作控制高级文件复制,文件删除和数据擦除选项的能力。
更新日志
2019年4月23日 - DiskSorter v11.8改进了统一文件分类报告和合并磁盘空间使用情况图表。此外,新产品版本改进了文件分类结果对话框,改进了文件分类进度视图,改进了DiskSorter客户端GUI应用程序并修复了许多错误。
软件无法下载?不知道解压密码?微信关注订阅号"闪电下载"获取
本帖长期更新最新版 请收藏下载!版权声明:本站提的序列号、注册码、注册机、破解补丁等均来自互联网,仅供学习交流之用,请在下载后24小时内删除。


















