软件标签:VirtualBox
VirtualBox中文破解版是一款功能强大的虚拟机软件,能够安装多个客户端操作系统,每个客户端系统皆可独立打开、暂停与停止。同时运行多个操作系统。 Oracle VM VirtualBox使您可以一次运行多个操作系统。这样,您可以在另一个操作系统上运行为一个操作系统编写的软件,例如Linux或Mac上的Windows软件,而无需重新启动即可使用它。由于您可以配置应向每个此类操作系统提供哪种类型的虚拟硬件,因此即使该操作系统不再支持您的真实计算机硬件,也可以安装旧的操作系统,如DOS或OS / 2。
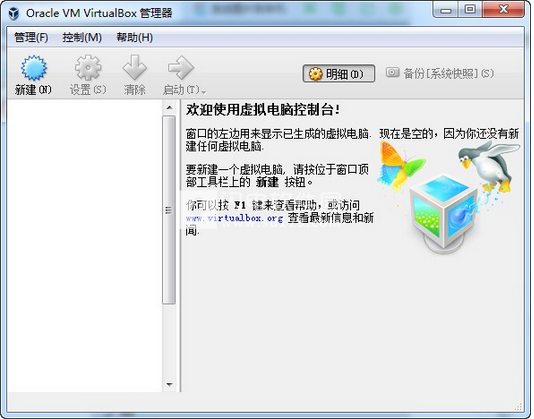
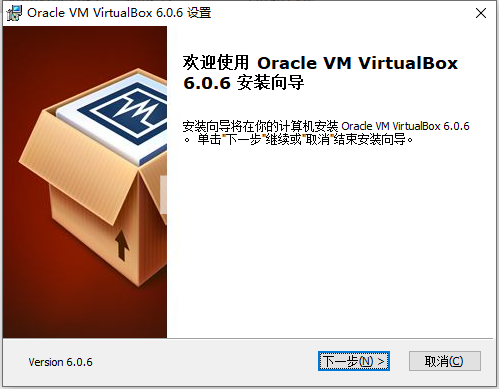
2、选择安装路径,点击下一步
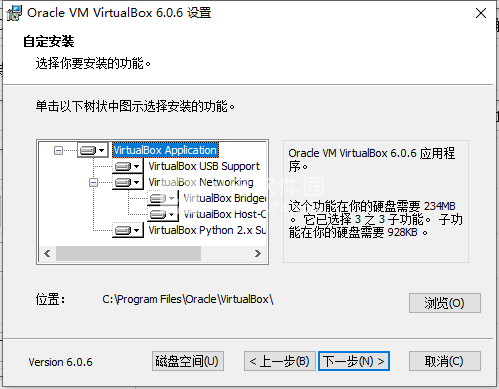
3、选择安装功能,点击下一步
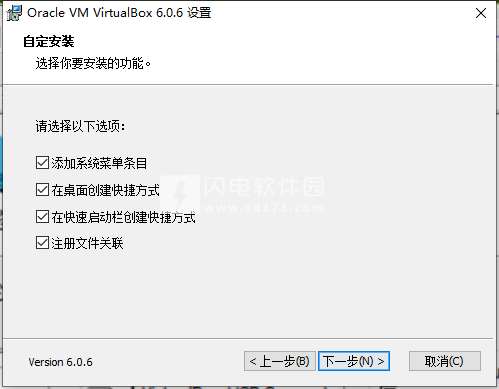
4、如图所示,点击是
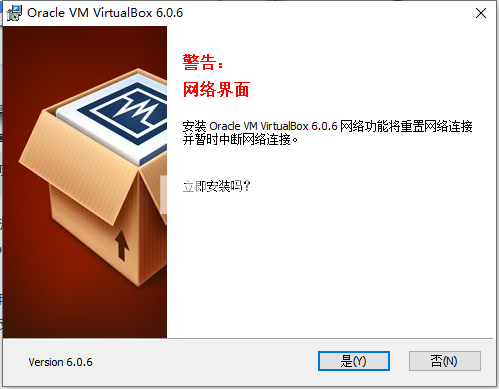
5、安装完成,退出向导
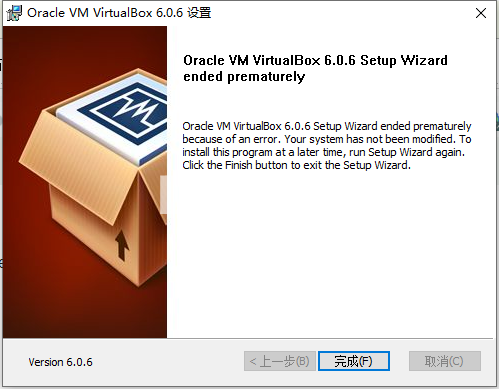
更简单的软件安装。软件供应商可以使用虚拟机来发送整个软件配置。例如,在真实机器上安装完整的邮件服务器解决方案可能是一项繁琐的工作。使用Oracle VMVirtualBox,可以将这种复杂的设置(通常称为设备)打包到虚拟机中。安装和运行邮件服务器就像将此类设备导入Oracle VM VirtualBox一样简单。
测试和灾难恢复。安装后,虚拟机及其虚拟硬盘可视为可在主机之间任意冻结,唤醒,复制,备份和传输的容器。最重要的是,通过使用另一个称为快照的Oracle VM VirtualBox功能,可以保存虚拟机的特定状态,并在必要时恢复到该状态。这样,人们可以自由地试验计算环境。如果出现问题,例如在安装软件或感染病毒的客户端后出现问题,您可以轻松切换回以前的快照,避免频繁备份和恢复。可以创建任意数量的快照,允许您在虚拟机时间内前后移动。您可以在VM运行时删除快照以回收磁盘空间。
基础设施整合虚拟化可以显着降低硬件和电力成本。大多数情况下,今天的计算机只使用其潜在功率的一小部分,并以较低的平均系统负载运行。从而浪费了大量的硬件资源和电力。因此,不是运行许多仅部分使用的物理计算机,而是可以将许多虚拟机打包到几个强大的主机上,并平衡它们之间的负载。VirtualBox可在Windows,Linux,Macintosh和Solaris主机上运行,并支持大量客户操作系统,包括但不限于Windows(NT 4.0,2000,XP,Server 2003,Vista,Windows 7,Windows 8,Windows 10) ),DOS / Windows 3.x,Linux(2.4,2.6,3.x和4.x),Solaris和OpenSolaris,OS / 2和OpenBSD。VirtualBox独到之处包括远程桌面协议(RDP)、iSCSI及USB的支持,VirtualBox在客户机操作系统上已可以支持USB 2.0的硬件设备。有需要的朋友不要错过了!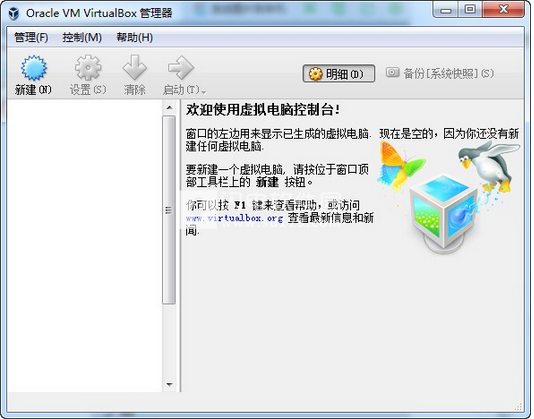
安装破解教程
1、下载并解压,双击VirtualBox-6.0.6-130049-Win.exe运行,点击下一步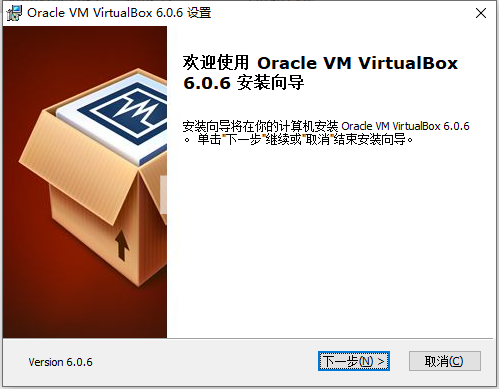
2、选择安装路径,点击下一步
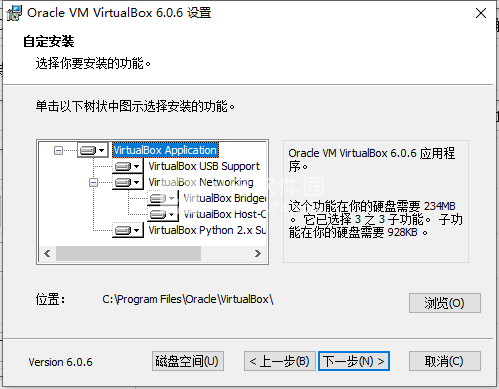
3、选择安装功能,点击下一步
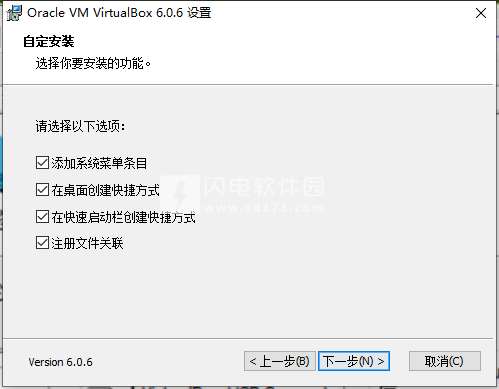
4、如图所示,点击是
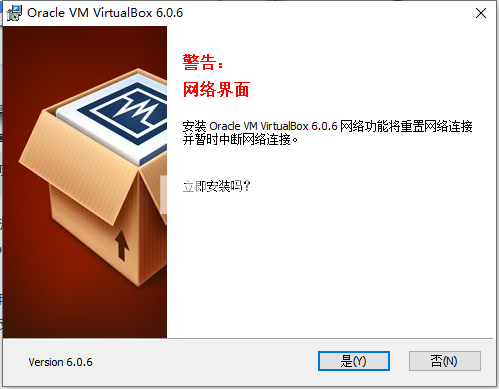
5、安装完成,退出向导
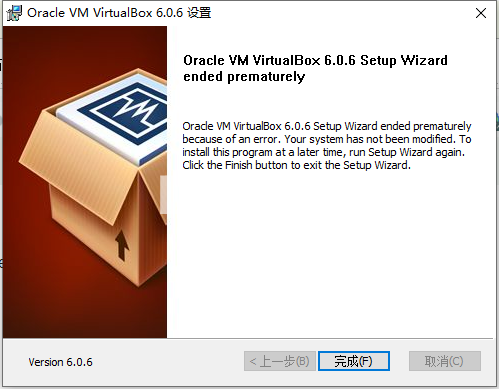
软件特色
1、支持64位客户端操作系统,即使主机使用32位CPU
2、支持SATA硬盘NCQ技术
3、虚拟硬盘快照
4、无缝视窗模式(须安装客户端驱动)
5、能够在主机端与客户端共享剪贴簿(须安装客户端驱动)
6、在主机端与客户端间建立分享文件夹(须安装客户端驱动)
7、内建远端桌面服务器,实现单机多用户-支持VMwareVMDK磁盘档及VirtualPCVHD磁盘档格式
8、3D虚拟化技术支持OpenGL(2.1版后支持)、Direct3D(3.0版后支持)、WDDM(4.1版后支持)
9、最多虚拟32颗CPU(3.0版后支持)
10、支持VT-x与AMD-V硬件虚拟化技术
11、iSCSI支持
12、USB与USB2.0支持
图1.4。创建新的虚拟机:名称和操作系统
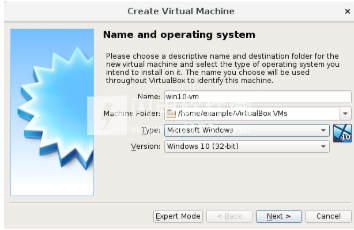
创建新的虚拟机:名称和操作系统
在以下页面中,向导将询问您创建VM所需的最少信息,特别是:
1、VM的名称稍后将显示在VirtualBox Manager窗口的计算机列表中,并将用于磁盘上的VM文件。即使可以使用任何名称,请记住,如果您创建了一些虚拟机,如果您已经为您的虚拟机提供了相当丰富的名称,您将会感激。“我的虚拟机”因此不如“带有OpenOffice的Windows XP SP2”,例如。
2、计算机文件夹是VM存储在计算机上的位置。将显示默认文件夹位置。
3、对于操作系统类型,请选择稍后要安装的操作系统。支持的操作系统已分组。如果要安装未列出的非常不寻常的内容,请选择“其他”。根据您的选择,Oracle VM VirtualBox将启用或禁用客户操作系统可能需要的某些VM设置。这对64位客人来说尤为重要。请参见第3.1.2节“64位guest虚拟机”。因此,建议始终将其设置为正确的值。
4、在下一页上,选择每次启动虚拟机时Oracle VM VirtualBox应分配的内存(RAM)。此处给出的内存量将从主机中删除并呈现给客户操作系统,客户操作系统将此大小报告为虚拟计算机的已安装RAM。
警告
仔细选择此设置。当VM运行时,您提供给VM的内存将无法供主机操作系统使用,因此请勿指定超出备用内存的内存。例如,如果主机具有1 GB的RAM并且输入512 MB作为特定虚拟机的RAM量,则在该VM运行时,您将只剩下512 MB用于主机上的所有其他软件。如果同时运行两个VM,则将为第二个VM分配更多内存,如果该内存不可用,甚至可能无法启动。另一方面,您应该指定客户操作系统,并且您的应用程序将需要正确运行。
Windows XP guest虚拟机需要至少几百MB的RAM才能正常运行,而Windows Vista的安装速度不会低于512 MB。如果要在VM中运行图形密集型应用程序,则可能需要更多RAM。
根据经验,如果主机中有1 GB或更多RAM,通常可以安全地为每个VM分配512 MB。在任何情况下,请确保主机操作系统上始终至少有256到512 MB的RAM。否则,您可能会导致主机操作系统过度地将内存更换为硬盘,从而有效地使主机系统停滞不前。
与其他设置一样,您可以在创建VM后稍后更改此设置。
5、接下来,您必须为VM指定虚拟硬盘。
Oracle VM VirtualBox可以为VM提供硬盘空间有许多可能复杂的方法,请参阅第5章虚拟存储,但最常见的方法是在“真实”硬盘上使用大图像文件,其内容Oracle VM VirtualBox向您的VM呈现,就像它是一个完整的硬盘一样。此文件代表整个硬盘,因此您甚至可以将其复制到另一台主机,并将其与另一个Oracle VM VirtualBox安装一起使用。
该向导显示以下窗口:
图1.5。创建一个新的虚拟机:硬盘
软件功能
1、可移植性。 Oracle VM VirtualBox在大量32位和64位主机操作系统上运行。请参见第1.4节“支持的主机操作系统”。
Oracle VM VirtualBox是一种所谓的托管虚拟机管理程序,有时也称为第2类虚拟机管理程序。虽然裸机或类型1虚拟机管理程序可以直接在硬件上运行,但Oracle VM VirtualBox需要安装现有的操作系统。因此,它可以与该主机上的现有应用程序一起运行。
在很大程度上,Oracle VM VirtualBox在所有主机平台上功能相同,并且使用相同的文件和图像格式。这使您可以在具有不同主机操作系统的另一台主机上运行在一台主机上创建的虚拟机。例如,您可以在Windows上创建虚拟机,然后在Linux下运行它。
此外,可以使用开放虚拟化格式(OVF)轻松导入和导出虚拟机,OVF是为此目的而创建的行业标准。您甚至可以导入使用其他虚拟化软件创建的OVF。请参见第1.15节“导入和导出虚拟机”。
2、无需硬件虚拟化。对于许多场景,Oracle VM VirtualBox不需要内置于Intel VT-x或AMD-V等新硬件中的处理器功能。与许多其他虚拟化解决方案相反,您甚至可以在没有这些功能的旧硬件上使用Oracle VM VirtualBox。请参见第10.3节“硬件与软件虚拟化”。
3、访客添加:共享文件夹,无缝窗口,3D虚拟化。 Oracle VM VirtualBox Guest Additions是可以安装在支持的客户系统内的软件包,以提高其性能并提供与主机系统的额外集成和通信。安装Guest Additions后,虚拟机将支持自动调整视频分辨率,无缝窗口,加速3D图形等。请参阅第4章,访客添加。
特别是,Guest Additions提供“共享文件夹”,允许您从来宾计算机中访问主机系统中的文件。请参见第4.3节“共享文件夹”。
4、很棒的硬件支持。其中,Oracle VM VirtualBox支持以下内容:
来宾多处理(SMP)。无论主机上实际存在多少个CPU核心,Oracle VM VirtualBox最多可为每个虚拟机提供32个虚拟CPU。
USB设备支持。 Oracle VM VirtualBox实现了虚拟USB控制器,使您可以将任意USB设备连接到虚拟机,而无需在主机上安装特定于设备的驱动程序。 USB支持不限于某些设备类别。请参见第3.11.1节“USB设置”。
硬件兼容性。 Oracle VM VirtualBox虚拟化了大量虚拟设备,其中包括许多通常由其他虚拟化平台提供的设备。其中包括IDE,SCSI和SATA硬盘控制器,多个虚拟网卡和声卡,虚拟串行和并行端口以及输入/输出高级可编程中断控制器(I / O APIC),这在许多现代PC系统中都可以找到。这样可以简化从真实计算机克隆PC映像以及将第三方虚拟机导入Oracle VM VirtualBox。
完整的ACPI支持。 Oracle VM VirtualBox完全支持高级配置和电源接口(ACPI)。这样可以将PC映像从真实计算机或第三方虚拟机克隆到Oracle VM VirtualBox中。凭借其独特的ACPI电源状态支持,Oracle VM VirtualBox甚至可以向ACPI感知的客户操作系统报告主机的电源状态。对于使用电池运行的移动系统,客户因此可以实现节能并且例如以全屏模式通知用户剩余电力。
多屏分辨率。 Oracle VM VirtualBox虚拟机支持的屏幕分辨率是物理屏幕的许多倍,允许它们分布在连接到主机系统的大量屏幕上。
内置iSCSI支持。此独特功能使您可以将虚拟机直接连接到iSCSI存储服务器,而无需通过主机系统。 VM直接访问iSCSI目标,而无需在容器文件中虚拟化硬盘所需的额外开销。请参见第5.10节“iSCSI服务器”。
PXE网络启动。 Oracle VM VirtualBox的集成虚拟网卡完全支持使用预引导执行环境(PXE)进行远程引导。
5、多代分支快照。 Oracle VM VirtualBox可以保存虚拟机状态的任意快照。您可以回过头来将虚拟机还原为任何此类快照,并从那里启动备用VM配置,从而有效地创建整个快照树。请参见第1.11节“快照”。您可以在虚拟机运行时创建和删除快照。
6、VM组。 Oracle VM VirtualBox提供了一个组功能,使用户可以集体组织和控制虚拟机,也可以单独组织和控制虚拟机。除了基本组之外,任何VM也可以位于多个组中,并且组可以嵌套在层次结构中。这意味着您可以拥有组的组。通常,可以对组执行的操作与可应用于各个VM的操作相同:启动,暂停,重置,关闭(保存状态,发送关闭,关闭电源),丢弃已保存状态,在文件系统中显示,分类。
7、清洁的架构和前所未有的模块化Oracle VM VirtualBox具有极其模块化的设计,具有明确定义的内部编程接口以及客户端和服务器代码的清晰分离。这样可以轻松地从多个界面一次控制它。例如,您只需单击Oracle VM VirtualBox图形用户界面中的按钮即可启动VM,然后从命令行甚至远程控制该计算机。请参见第1.17节“替代前端”。
由于其模块化架构,Oracle VM VirtualBox还可以通过全面的软件开发工具包(SDK)展示其全部功能和可配置性,从而实现Oracle VM VirtualBox与其他软件系统的集成。请参见第11章,Oracle VM VirtualBox编程接口。
8、远程机器显示。 VirtualBox远程桌面扩展(VRDE)支持对任何正在运行的虚拟机进行高性能远程访问。此扩展支持最初内置于Microsoft Windows中的远程桌面协议(RDP),并增加了对完整客户端USB的支持。
VRDE不依赖于Microsoft Windows中内置的RDP服务器。相反,VRDE直接插入虚拟化层。因此,即使在文本模式下,它也可以与Windows以外的客户操作系统一起使用,也不需要虚拟机中的应用程序支持。第7.1节“远程显示(VRDP支持)”中详细介绍了VRDE。
除此特殊容量外,Oracle VM VirtualBox还为您提供更多独特功能:
可扩展的RDP身份验证。 Oracle VM VirtualBox已经支持Windows上的Winlogon和Linux上的PAM以进行RDP身份验证。此外,它还包含一个易于使用的SDK,使您可以为其他身份验证方法创建任意接口。请参见第7.1.5节“RDP身份验证”。
USB over RDP。通过使用RDP虚拟通道支持,Oracle VM VirtualBox还允许您将本地任意USB设备连接到在Oracle VM VirtualBox RDP服务器上远程运行的虚拟机。请参见第7.1.4节“远程USB”。
使用帮助
启动Oracle VM VirtualBox
安装后,您可以按如下方式启动Oracle VM VirtualBox:
在Windows主机上的“程序”菜单中,单击VirtualBox组中的项目。 在Vista或Windows 7上,您还可以在“开始”菜单的搜索框中输入VirtualBox。
在Mac OS X主机上,在Finder中,双击Applications文件夹中的VirtualBox项。 您可能想将此项目拖到Dock上。
在Linux或Oracle Solaris主机上,根据您的桌面环境,Oracle VM VirtualBox项可能已放置在“应用程序”菜单的“系统”或“系统工具”组中。 或者,您可以在终端窗口中输入VirtualBox。
首次启动Oracle VM VirtualBox时,将显示如下窗口:
图1.2。 初始启动后的VirtualBox Manager窗口
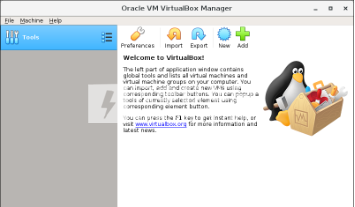
该窗口称为VirtualBox Manager。 左窗格稍后将列出您的所有虚拟机。 由于您尚未创建任何虚拟机,因此该列表为空。 “工具”按钮提供对用户工具的访问,例如虚拟介质管理器。
右侧窗格显示当前所选虚拟机的属性。 由于您还没有任何计算机,因此窗格显示欢迎消息。
右窗格中的按钮用于创建和使用VM。
下图概述了创建一些VM后Oracle VM VirtualBox的外观。
图1.3。 VirtualBox Manager窗口,创建虚拟机后
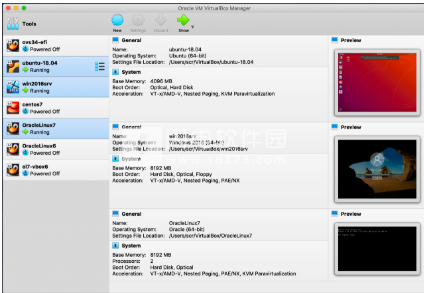
二、创建您的第一个虚拟机
单击VirtualBox Manager窗口中的New。将显示一个向导,指导您完成设置新虚拟机(VM)的操作。安装后,您可以按如下方式启动Oracle VM VirtualBox:
在Windows主机上的“程序”菜单中,单击VirtualBox组中的项目。 在Vista或Windows 7上,您还可以在“开始”菜单的搜索框中输入VirtualBox。
在Mac OS X主机上,在Finder中,双击Applications文件夹中的VirtualBox项。 您可能想将此项目拖到Dock上。
在Linux或Oracle Solaris主机上,根据您的桌面环境,Oracle VM VirtualBox项可能已放置在“应用程序”菜单的“系统”或“系统工具”组中。 或者,您可以在终端窗口中输入VirtualBox。
首次启动Oracle VM VirtualBox时,将显示如下窗口:
图1.2。 初始启动后的VirtualBox Manager窗口
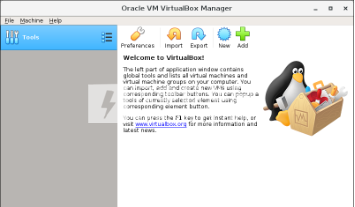
该窗口称为VirtualBox Manager。 左窗格稍后将列出您的所有虚拟机。 由于您尚未创建任何虚拟机,因此该列表为空。 “工具”按钮提供对用户工具的访问,例如虚拟介质管理器。
右侧窗格显示当前所选虚拟机的属性。 由于您还没有任何计算机,因此窗格显示欢迎消息。
右窗格中的按钮用于创建和使用VM。
下图概述了创建一些VM后Oracle VM VirtualBox的外观。
图1.3。 VirtualBox Manager窗口,创建虚拟机后
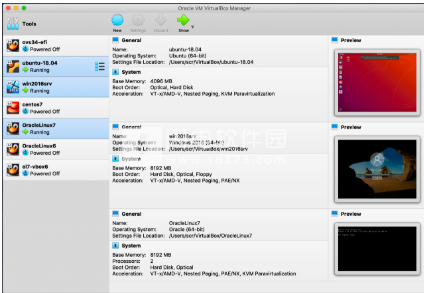
二、创建您的第一个虚拟机
图1.4。创建新的虚拟机:名称和操作系统
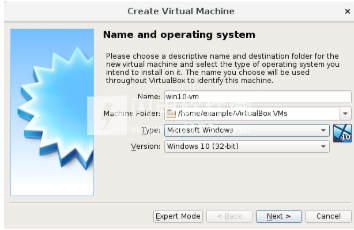
创建新的虚拟机:名称和操作系统
在以下页面中,向导将询问您创建VM所需的最少信息,特别是:
1、VM的名称稍后将显示在VirtualBox Manager窗口的计算机列表中,并将用于磁盘上的VM文件。即使可以使用任何名称,请记住,如果您创建了一些虚拟机,如果您已经为您的虚拟机提供了相当丰富的名称,您将会感激。“我的虚拟机”因此不如“带有OpenOffice的Windows XP SP2”,例如。
2、计算机文件夹是VM存储在计算机上的位置。将显示默认文件夹位置。
3、对于操作系统类型,请选择稍后要安装的操作系统。支持的操作系统已分组。如果要安装未列出的非常不寻常的内容,请选择“其他”。根据您的选择,Oracle VM VirtualBox将启用或禁用客户操作系统可能需要的某些VM设置。这对64位客人来说尤为重要。请参见第3.1.2节“64位guest虚拟机”。因此,建议始终将其设置为正确的值。
4、在下一页上,选择每次启动虚拟机时Oracle VM VirtualBox应分配的内存(RAM)。此处给出的内存量将从主机中删除并呈现给客户操作系统,客户操作系统将此大小报告为虚拟计算机的已安装RAM。
警告
仔细选择此设置。当VM运行时,您提供给VM的内存将无法供主机操作系统使用,因此请勿指定超出备用内存的内存。例如,如果主机具有1 GB的RAM并且输入512 MB作为特定虚拟机的RAM量,则在该VM运行时,您将只剩下512 MB用于主机上的所有其他软件。如果同时运行两个VM,则将为第二个VM分配更多内存,如果该内存不可用,甚至可能无法启动。另一方面,您应该指定客户操作系统,并且您的应用程序将需要正确运行。
Windows XP guest虚拟机需要至少几百MB的RAM才能正常运行,而Windows Vista的安装速度不会低于512 MB。如果要在VM中运行图形密集型应用程序,则可能需要更多RAM。
根据经验,如果主机中有1 GB或更多RAM,通常可以安全地为每个VM分配512 MB。在任何情况下,请确保主机操作系统上始终至少有256到512 MB的RAM。否则,您可能会导致主机操作系统过度地将内存更换为硬盘,从而有效地使主机系统停滞不前。
与其他设置一样,您可以在创建VM后稍后更改此设置。
5、接下来,您必须为VM指定虚拟硬盘。
Oracle VM VirtualBox可以为VM提供硬盘空间有许多可能复杂的方法,请参阅第5章虚拟存储,但最常见的方法是在“真实”硬盘上使用大图像文件,其内容Oracle VM VirtualBox向您的VM呈现,就像它是一个完整的硬盘一样。此文件代表整个硬盘,因此您甚至可以将其复制到另一台主机,并将其与另一个Oracle VM VirtualBox安装一起使用。
该向导显示以下窗口:
图1.5。创建一个新的虚拟机:硬盘
在此屏幕上,您有以下选项:
要创建新的空虚拟硬盘,请单击“创建”按钮。
您可以选择现有的磁盘映像文件。
窗口中显示的下拉列表列出了Oracle VM VirtualBox当前记住的所有磁盘映像。这些磁盘映像当前已连接到虚拟机,或已连接到虚拟机。
或者,单击下拉列表旁边的小文件夹图标。在显示的文件对话框中,可以单击“添加”以选择主机磁盘上的任何磁盘映像文件。
如果您是第一次使用Oracle VM VirtualBox,则需要创建新的磁盘映像。单击“创建”按钮。
这将显示另一个窗口,即“创建虚拟硬盘向导”向导。此向导可帮助您在新虚拟机的文件夹中创建新的磁盘映像文件。
Oracle VM VirtualBox支持以下类型的图像文件:
当guest虚拟机实际将数据存储在其虚拟硬盘上时,动态分配的文件的大小只会增大。因此,它最初在主机硬盘驱动器上很小,后来只有在填充数据时才会增大到指定的大小。
固定大小的文件将立即占用指定的文件,即使实际上只有一小部分虚拟硬盘空间正在使用中。虽然占用更多空间,但固定大小的文件会产生更少的开销,因此比动态分配的文件略快。
有关差异的详细信息,请参见第5.2节“磁盘映像文件(VDI,VMDK,VHD,HDD)”。
为防止物理硬盘满载,Oracle VM VirtualBox会限制映像文件的大小。但是,它需要足够大以容纳操作系统的内容和要安装的应用程序。对于现代Windows或Linux客户端,您可能需要几千兆字节才能用于任何严肃的用途。稍后可以更改图像文件大小的限制,请参见第8.24节“VBoxManage modifymedium”。
图1.6。创建新的虚拟机:文件位置和大小
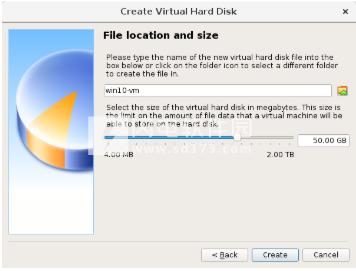
选择或创建图像文件后,单击“下一步”转到下一页。
6、单击“创建”以创建新虚拟机。 虚拟机显示在VirtualBox Manager窗口左侧的列表中,其中包含您最初输入的名称。
注意
熟悉向导的使用后,请考虑使用某些向导中提供的专家模式。 在可用的情况下,可以使用按钮进行选择,并加快使用向导的过程。
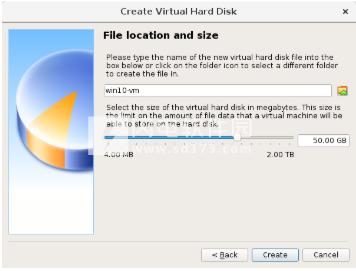
选择或创建图像文件后,单击“下一步”转到下一页。
6、单击“创建”以创建新虚拟机。 虚拟机显示在VirtualBox Manager窗口左侧的列表中,其中包含您最初输入的名称。
注意
熟悉向导的使用后,请考虑使用某些向导中提供的专家模式。 在可用的情况下,可以使用按钮进行选择,并加快使用向导的过程。
更新日志
VirtualBox 6。0。8(2019年5月13日发布)
这是一个维护版本。修复和/或添加了以下项目:
核心:修复已保存的状态恢复失败(错误#18265和#18331)
用户界面:在“新媒体”窗口中显示完整文件位置。
用户界面:修复多屏虚拟机中的鼠标点击传递问题(6.0.6回归,错误#18567)
图形:在没有图形控制器的情况下关闭虚拟机电源时修复了崩溃(bug #18570)
API:用于处理与中型UUID相关的其他VM冲突的VM配置的部分修复,现在正确地将VM标记为不可访问(bug #17908)
Windows主机:支持共享文件夹中长度超过4096个字符的路径
Linux主机:在非默认构建设置中修复内核模块构建破坏(bug #18620,谢谢Ambroz Bizjak)
Linux主机:在调试构建设置中修复内核模块构建破坏(bug #18621,谢谢Ambroz Bizjak)
Windows来宾:通知文件大小在共享文件夹中增加,在某些情况下会丢失
Linux来宾:使共享文件夹与Linux 3.16.35一起使用
Linux来宾:修复错误的只读共享文件夹(bug #18345)
VirtualBox 6。0。6(2019年4月17日发布)
这是一个维护版本。修复和/或添加了以下项目:
虚拟化核心:嵌套的AMD虚拟化修复程序
用户界面:在文件管理器中修复复制目录
用户界面:复制内容时,文件管理器中的固定操作进度
用户界面:删除快照时的固定操作进度
用户界面:修复了最近Ubuntu guest虚拟机的无人值守安装
用户界面:各种其他改进
存储:为LsiLogic设备修复加载保存状态(6.0.0回归;错误#18263)
存储:固定读取某些QCOW2图像并支持版本3的readonly格式
存储:改进的IDE PCI仿真,允许NetWare IDE驱动程序使用总线主控
图形:改进了VMSVGA支持,可以使用以前只显示严重扰乱屏幕的旧X服务器
图形:使用VMSVGA仿真修复不可见的鼠标光标,无需鼠标集成(bug #18239)
图形:使EFI与VMSVGA仿真一起工作(bug #18282)
图形:记住最后一个客户屏幕大小VMSVGA仿真
图形:使用VMSVGA仿真将RDP修复为guest虚拟机
图形:各种额外的VMSVGA仿真修复
音频:为DirectSound后端实现音频设备枚举
网络:修复Windows主机适配器网络数据包中不需要的填充字节(错误#18202和错误#18355)
Serial:修复了使用主机设备时Windows上崩溃的可能性(6.0.0回归; bug #18319)
串行:仿真中的固定环回处理导致在Linux客户机启动期间发送垃圾(6.0.0回归;错误#18319)
共享文件夹:恢复已保存状态后修复重复文件夹(错误#18373和其他)
拖放:修复来自来宾主机的文件复制(bug #18305)
记录:通过VBoxManage修复修改设置(bug #18494)
VBoxManage:崩溃修复(bug #18341)
修复了虚拟机启动失败期间的挂起问题
Windows主机:从待机状态修复不需要的唤醒(错误#18549)
Windows主机:禁止暂停作为主机密钥(错误#18482)
Linux主机和来宾:支持Linux 5.0和5.1,谢谢Valdis Kletnieks(另见bug #18515)
Linux主机:支持内核4.4.169(bug #18315)
Linux主机:在构建Linux内核模块时修复日志记录(bug #18226)
Linux主机:明确构建具有安全启动的Linux主机驱动程序(bug #18312)
FreeBSD主机:编译修复
安装人员:减少包裹的尺寸
Web服务:使用Java 11
LibreSSL编译修复,谢谢Stefan Strogin
Windows客户端:固定运行的应用程序,使用复杂的显示拓扑结构和WDDM驱动程序,修复Skype for Business挂起(错误#17092)
Windows客户:使用WDDM驱动程序和VBoxSVGA适配器修复了偶尔的客户机崩溃(错误#18369)
Windows客户机:共享文件夹文件创建检测问题(错误#9276)
Linux来宾:共享文件夹性能和可靠性改进以及缺少的功能(错误#17360,#819)
OS / 2访客:共享文件夹修复程序(错误#18376和错误#18379)
软件无法下载?不知道解压密码?微信关注订阅号"闪电下载"获取
本帖长期更新最新版 请收藏下载!版权声明:本站提的序列号、注册码、注册机、破解补丁等均来自互联网,仅供学习交流之用,请在下载后24小时内删除。



















