Chief Architect11又叫做首席建筑师,是一款专业的3D家具设计规划软件。专门为室内设计人员提供专业化的工具,帮助大家快速合理的规划设计房屋,包括厨房、浴室、卧室、客厅等所有的项目。使用可以快速的选择需要的元素进行添加和放置。因为它本身九内置了非常多的样式和细节。所以只需要自行选择即可,非常的灵活。并且所有的项目都是符合国家标准的。支持选择特定的制造商,并且你还可以指定材料并生成计划和施工图纸。实际设计2D,立面或3D透视图中的每个细节。从具有数千个橱柜,电器,家具和纹理的3D库中选择目录。最后完成后还可以进行逼真的3D渲染来真实展现房屋实际的效果。真正的实现可视化设计,让客户能够真实的参观你的设计项目。非常适合专业的设计师或者是想要自学室内设计的新手也能够使用,在保证质量的同时提高工作效率,本次小编带来最新破解版,含破解文件和安装破解图文教程!
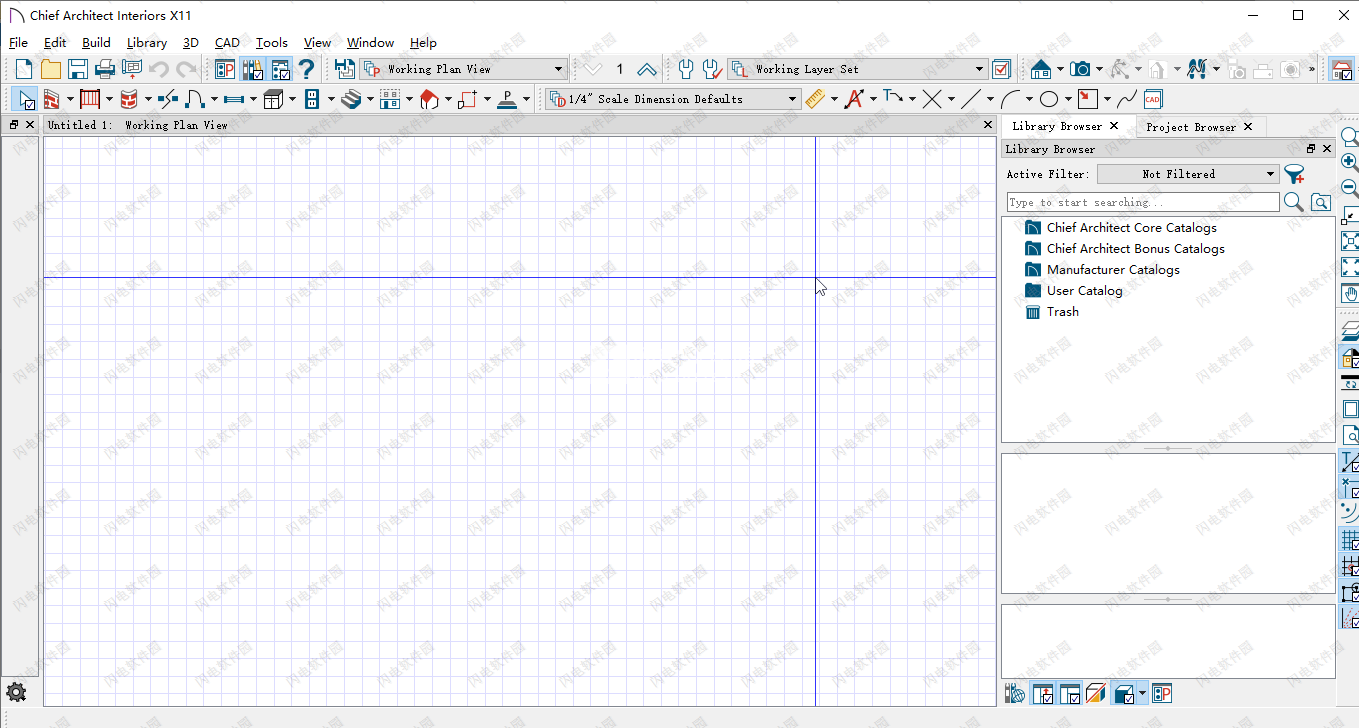

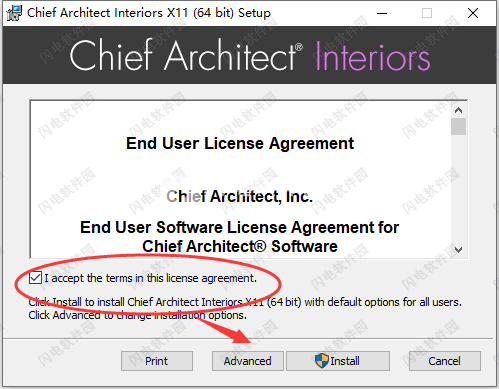
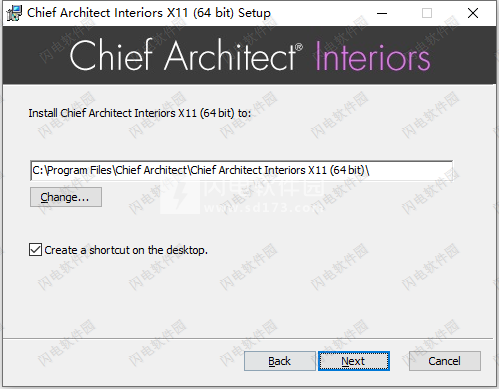
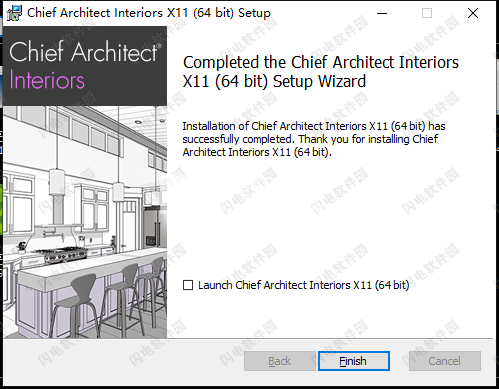
线条,圆弧,文本和尺寸等CAD对象是可在平面视图中创建和编辑的2D对象,以及横截面/立面视图,CAD详细信息窗口和布局页面,但不显示在3D摄像机视图和概视图中。 请参阅CAD绘图工具。
相比之下,建筑物,如墙壁,橱柜,门,窗户和楼梯,在2D和3D视图中显示。 可以在2D和3D视图中创建和编辑建筑对象,但不能在CAD详细信息窗口或布局页面上创建和编辑。
一些建筑对象(例如自定义台面和平板)具有与CAD对象相同的一些行为,并且被称为基于CAD。
二、默认值和首选项
程序中对象在创建和编辑时的行为方式受许多默认和首选项设置的影响。请参阅首选项和默认设置。
熟悉这些选项以及它们如何影响程序中的绘图和编辑是一个好主意。
1、捕捉设置
选择“编辑”>“捕捉设置”可访问三类捕捉设置,这三种捕捉设置可确定对象如何相互捕捉,以及它们是否捕捉到允许的角度或网格上的点,以及对象碰撞和推动行为。
对象捕捉可以捕捉到对象。请参见对象捕捉。
角度捕捉允许捕捉允许的角度。请参见角度捕捉。
Grid Snaps可以捕捉Snap Grid。请参见网格捕捉。
Bumping / Pushing可以实现碰撞和推动行为。见Bumping / Pushing。
2、编辑行为
选择“编辑”>“编辑行为”以访问六种全局编辑行为模式,这些模式确定如何使用鼠标左键拖动编辑句柄影响所选对象,还可能影响对象的绘制方式。
默认编辑行为提供最常用的编辑选项。见默认。
备用编辑行为提供了在某些情况下可能更有用的默认行为的替代方法。见替代。
移动编辑行为允许您使用角手柄和移动手柄移动选定的对象。见移动。
拖动角手柄时,“调整大小”编辑行为会缩放对象。请参阅调整大小。
同心编辑行为允许您调整对象的大小,使每个边移动的距离与所有其他边相同。见同心。
圆角编辑行为允许您在对象的任何角落添加圆角。请参见圆角。
3、连接CAD细分
选择“编辑”>“编辑行为”>“连接CAD段”以切换编辑基于折线的对象和连接墙的各个段的功能。它还会影响在绘制线条和基于圆弧的对象时将它们拼接在一起以形成折线的能力。请参见断开边缘。
4、旋转/调整大小
可以围绕自己的中心或当前CAD点旋转或调整对象的大小。请参见Point Tools。
通过选择“编辑”>“编辑行为”>“旋转/调整大小关于当前点”或在“首选项”对话框中指定使用的行为。请参阅“行为”面板。
5、弧创建模式
选择“编辑”>“圆弧创建模式”以访问控制弧形和曲线墙绘制方式的五种“圆弧创建模式”。
自由形式弧模式允许您通过单击并沿所需路径拖动来定义弧。请参见自由形式弧。
中心/半径/结束弧模式允许您定义弧的中心和半径,然后定义其长度。请参见中心/半径/结束圆弧。
开始/结束/开启弧模式允许您定义弧的起点和终点,然后调整曲率。请参见开始/结束/开启弧。
“开始/切线/结束弧”模式允许您定义弧的起点和终点,其切线和曲率。请参见开始/切线/结束弧。
弧关于中心模式允许您通过定义中心然后定义起点和终点来绘制弧。请参见Arc About Center。
三、快照行为
Chief Architect中有三类快照行为,它们影响对象的创建方式以及如何编辑对象:
•对象捕捉,将CAD和建筑对象捕捉到其他对象。
•角度捕捉,以特定角度捕捉物体。
•网格捕捉,将对象捕捉到网格上的点。
可以在“首选项”对话框和“计划或布局默认值”对话框中控制捕捉行为。请参见“捕捉属性”面板和“常规计划默认值”对话框。
您可以选择“编辑”>“捕捉设置”以快速打开或关闭“对象”,“角度”和“网格捕捉”。
要暂时禁用“捕捉行为”和其他移动限制,请在拖动编辑手柄时按住Ctrl键。请参阅移动对象。
热键
您还可以使用热键在鼠标编辑操作期间临时启用单个快照行为。如果您希望在开始操作时使用一种特定类型的快照行为,但在结束操作时使用不同的行为,这可能会有所帮助。
Snap Behavior热键列在Edit> Snap Settings子菜单的右侧。请参阅热键。
使用快照行为热键
1.选择“编辑”>“捕捉设置”,然后关闭要使用热键控制的捕捉行为类别。
2.选择要绘制的工具或要编辑的对象。
3.开始绘图或编辑并按住鼠标左键而不释放。
4.按住键盘上的相应按键以启用与其关联的快照行为。
5.完成使用捕捉行为后,释放热键但继续按住鼠标左键。
6.如果需要,可以按住键盘上的其他热键并继续绘图或编辑操作。
7.完成后,松开鼠标左键。
四、对象捕捉
对象捕捉允许您相对于彼此精确定位对象;例如,定位线使它们的端点相交或屋顶平面边缘,使它们共线。
通过选择“编辑”>“捕捉设置”>“对象捕捉”,单击“切换”按钮或“首选项”对话框,可以打开或关闭“对象捕捉”。请参见捕捉属性面板。
在创建或编辑对象时,可以直观地指示对象捕捉。要删除屏幕上可见的任何对象捕捉指示符,请按1(一)键。在继续绘图或编辑时,可能会出现新指标。
除了On Object快照之外,Object Snaps优先于Chief Architect中的所有其他类型的捕捉。但是,Bumping / Pushing会覆盖Object Snaps。见Bumping / Pushing。
对象捕捉位置:
对象上有许多位置,其他对象可以捕捉到这些位置。除了位于对象上的捕捉点之外,Extension Snaps还可以远离对象定位点。可以通过选择“编辑”>“捕捉设置”或“首选项”对话框来切换每种类型的对象捕捉。请参见捕捉属性面板。
无论哪个对象捕捉处于活动状态,当选择多个对象时,选择集的唯一捕捉点是其中点。
扩展快照:
对于某些操作,捕捉到远离原始对象的点是有帮助的,同时保持与该对象上的点的关系。例如,您可能希望捕捉到与线的端点完全垂直的点。 Extension Snaps在这些情况下很有用。
延伸捕捉由延伸锚指示,由小蓝圈表示。
启用这些捕捉行为时,将显示“端点”,“中点”和“象限”捕捉的锚点。
建立锚点后,您可以创建相对于它的“切线”,“垂直”和“正交”延伸线。
要使用扩展快照:
1.切换对象捕捉并确保启用扩展捕捉。
2.绘制矩形折线。
3.选择“绘制线”工具,然后沿折线的边缘移动指针。
4.当指针经过端点或中点时,会创建一个扩展锚点。
5.移动指针垂直边缘,显示锚点,以创建蓝色虚线延长线。
一次只能存在有限数量的锚点;创建新锚将删除最旧的现有锚。您可以在“首选项”对话框中指定可能的锚点数。请参见捕捉属性面板。
墙体交叉口延伸按扣
当绘制墙壁时,延长线识别与其他墙壁的端点共线或正交的点。这些延长线标识潜在交叉点,仅在启用交叉点捕捉时显示。见绘图墙。
对象捕捉热键
•按“1”键清除所有当前的扩展锚。
•按住“S”键暂时禁用对象捕捉。您仍然可以使用Extension Snaps到现有锚点,因此可以使用“S”键来避免拾取不需要的扩展锚点。
“S”键 - 案例研究
在以下示例中,有几行。假设我们想要从两条线A和B绘制的两条正交延长线的交点处开始一条线。为了建立一个扩展锚,我们需要将鼠标拖到线A的端点上,但是在端点之间有几条线。线A和B.我们需要建立两个扩展锚,而不是捕捉到插入的对象。
建立两个扩展锚:
1.将鼠标拖到端点A上,以建立第一个端点锚点。
2.按住“S”键暂时禁用对象捕捉。
3.将鼠标移动到B行的末尾。
4.释放“S”键以建立第二个端点锚点。
5.将鼠标移动到两条延长线的交点处并绘制新对象。
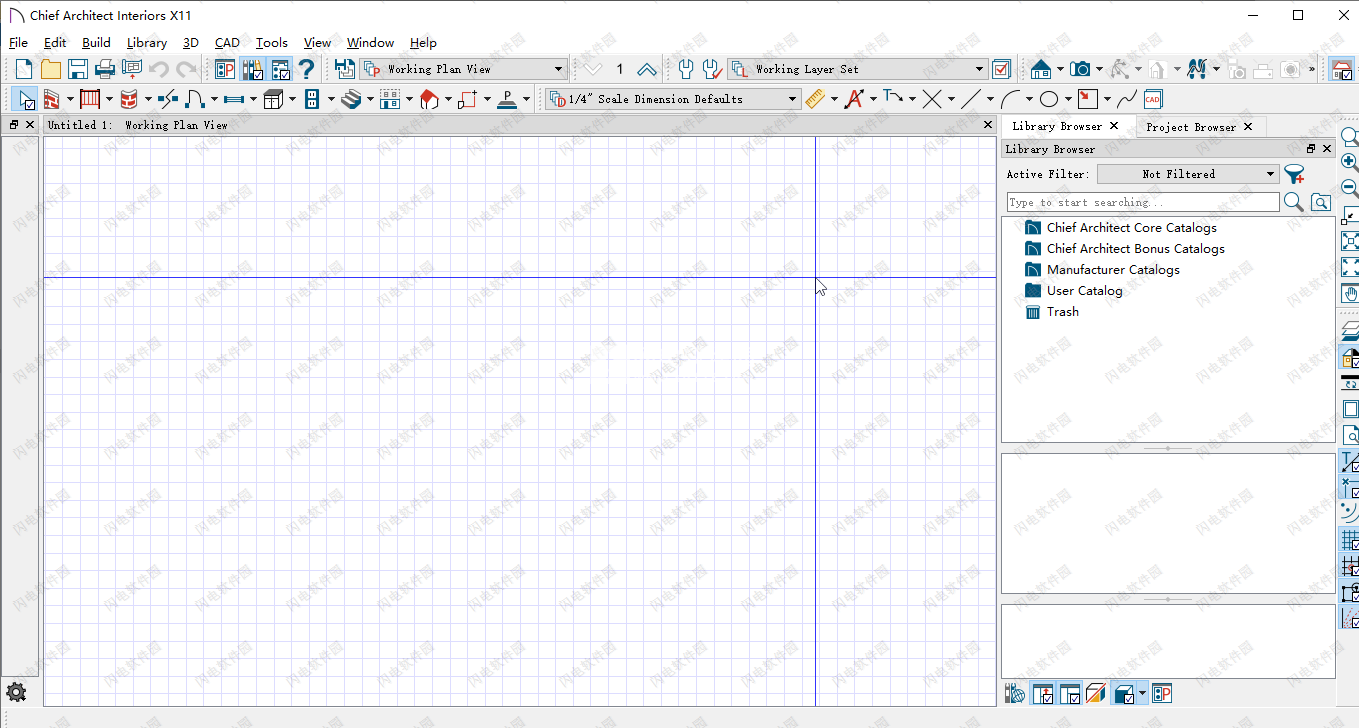
安装破解教程
1、在本站下载并解压,如图所示,得到Chief_Architect_Interiors-21.1.1.2-Win64.msi安装程序和fix破解文件夹

2、双击Chief_Architect_Interiors-21.1.1.2-Win64.msi运行,如图所示,勾选我接受许可证协议,并点击下方的高级按钮
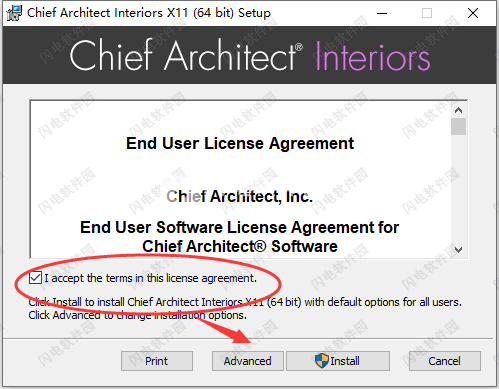
3、选择软件安装路径,点击next
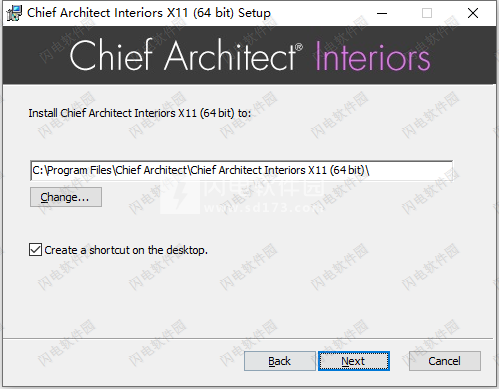
4、安装完成,去勾选运行软件选项,点击finish退出想到
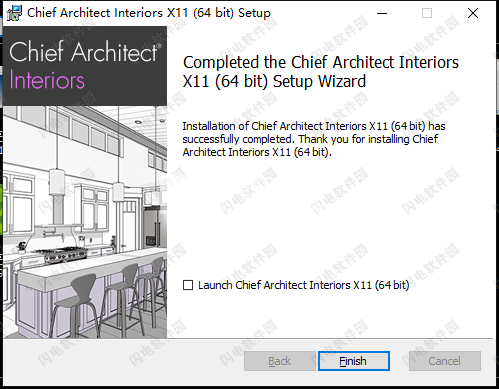
5、不要运行软件,将crack破解文件夹中的两个文件复制到安装目录中,点击替换目标中的文件即可
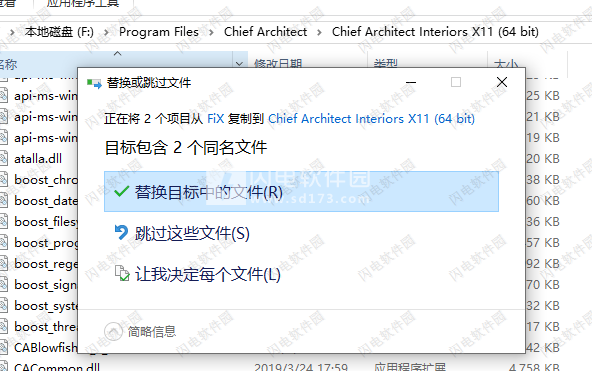
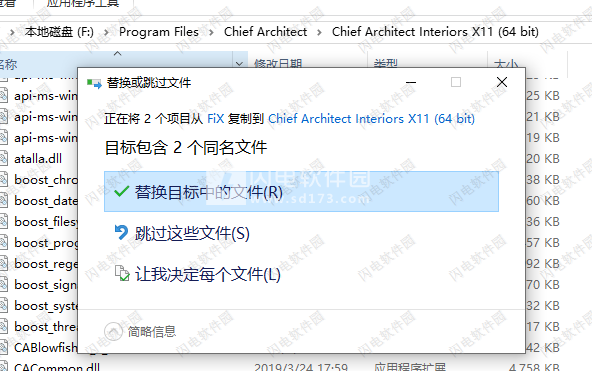
软件特色
1、楼层和空间规划
通过在您的设计中放置和调整建筑物的大小,使用空间规划的首席架构师。您可以选择特定的制造商(橱柜,电器,门,窗,台面和地板),以便可以精确地缩放和表示样式,饰面和其他产品特定的设计细节。选择或创建自定义对象(非制造商)或将对象导入计划以准确表示您的设计。
2、Kitchen&Bath
Chief Architect室内设计软件是最灵活的设计工具,可用于厨房和浴室设计。智能橱柜工具可轻松创建任何定制橱柜样式,包括成型,框架和无框架。该计划还有自动墙面立面,尺寸遵循国家厨房和浴室(NKBA)标准和广泛的3D目录 - 名称品牌和通用。
3、室内设计与装饰
Chief Architect为2D和3D设计和可视化提供最佳室内设计软件。在2D墙面高度,房屋平面图或3D模型中进行设计。从数千种样式,颜色和材料中进行选择,从我们的3D库中创建逼真的内饰。使用3D模型,虚拟旅行和高级设计工具试验您的室内设计理念。
4、改造
重新安排墙壁,添加房间和更新橱柜,台面和地板。使用竣工和重塑图层进行设计,以进行细节,估计和可视化。如果更改房间大小,您可以立即查看更新的材料清单以估算成本。通过逼真的3D渲染和下一个房屋设计项目的虚拟参观,帮助您的客户实现您的设计可视化,并销售更多设计工作。
5、3D设计和建模
在3D设计和可视化时,您可以看到自己的想法。使用Chief Architect的高级渲染,您可以在没有其他软件的情况下展示您的工作。呈现为照片现实或艺术 - 水彩,绘画和线描。使用MaterialPainter® - 应用制造商的颜色,材料和纹理,或从任何图像或网站导入。
新功能介绍
一、生产力/用户界面
1、3D Viewer文件的修订版。选择使用Chief Architect的较新版本更新现有3D Viewer模型,无需管理同一项目的多个版本。
管理文件类型关联。通过首选项控制与Chief Architect相关的文件类型;确保。计划,。布局,。 CALIBZ,和。 CALIB文件设置为使用最新版本的软件打开。
2、指定用户库的位置。选择将用户库文件路径位置与其他用户数据分开指定,从而轻松地在计算机之间共享自定义目录。
自动材料参考备份。导入材质的自定义纹理时,引用文件的副本将自动存储在“用户数据”文件夹中。
3、自动PDF刷新。 PDF文件参考将在外部更新时刷新显示,确保准确性。
4、管理线型。控制和修改项目中使用的线条样式;更改列出的顺序,添加线条样式,删除未使用的样式,以及了解计划中使用的样式的位置。
5、切换Crosshair Cursor.A切换按钮可添加到工具栏中,只需单击即可轻松打开或关闭十字准线。
6、在对话框中设置默认值。规范对话框中的统一接口可以轻松设置值asDefault'或删除手动规范的默认属性。
7、自定义风格主题。使用您选择的颜色和样式主题设置Chief的用户界面。设置对话框,菜单,按钮和其他界面元素外观的首选项;导入,导出和共享已保存的主题。
二、编辑
1、简化折线工具。 使用此编辑工具沿折线清除额外/不必要的点,以便更轻松地进行线条管理和操作。
2、选框选择编辑工具。 通过选择第一个对象然后使用编辑工具栏中的“选取框选择”工具,轻松选择相同类型的多个项目。)
3、向上/向下移动装配图层。 墙,平台和屋顶组件的“上移”和“下移”控件可以轻松管理和调整结构的构造层。
4、填充图案原点和尺寸控制。 为填充图案指定对象的水平和垂直偏移以控制其在屏幕上的原点; 设置高度和宽度值以控制填充的大小。
5、材料默认值多选。 一次快速选择多个材质默认值并一起编辑。
6、计划材料预览。 在“计划材料”对话框中查看材料的完整预览,包括“正常”和“凹凸”贴图。
7、RGB工具提示。 当您将鼠标悬停在光标界面上时,请查看颜色样本按钮的RGB值。
三、内容/图书馆目录
1、将所选项目转换为符号对象。将一个或多个3D元素快速转换为符号对象。将橱柜,折线固体,拱腹,模型或其他3D项目组装到自定义项目中,并仅将主动选择的那些项目转换为可以存储在库浏览器中并在设计中重复使用的符号。
2、视觉拉伸平面和边界框。交互式显示和控制符号对象的拉伸平面和拉伸区域,可以轻松定义项目在设计中调整大小时的行为。
3、向库浏览器添加注释。通过将它们存储在库浏览器中来保存和重用Notes,标注和标记。
4、在库中存储模式和填充样式。在库浏览器中转换和访问您喜欢的模式,编辑颜色,比例和方向等属性,并根据需要复制和重命名它们。
5、从规范对话框中轻松地将填充和图案应用于对象和材质。
6、安装类型的门板符号。选择将进口门板指定为固定,双折,车库或任何其他门安装类型;在放置在墙上时,根据其类型组织您的符号门目录。
7、在库浏览器中编辑参数项。保存到库中后,打开并编辑机柜,Windows,门和其他参数项的属性。
8、使用“添加到库”保存对象。使用“添加到库中作为编辑工具”将附加到对象(如橱柜门,硬件,木制品和模制品)的组件作为单独且唯一的项目存储在库浏览器中。
9、导入目录选择。新导入的目录会自动突出显示并在库浏览器中选择,以便于识别。
10、自动生成CAD块。设置符号对象以随时自动生成更新的CAD块,并修改项目的“曲面平滑”,“旋转”或“大小调整”。
四、射线追踪/渲染/摄像机视图
1、暂停Ray Trace Renderings。排队并暂停多个Ray Trace Renderings。
2、更快的光线跟踪初始化。增强的导航到Ray Trace Renderings可缩短启动时间,从而更快地过渡到光线跟踪场景。
3、控制默认太阳。设置摄像机中太阳光源的默认值,以利用现有的Sun角度或通用太阳设置。
4、Ray Trace选项卡中的Camera Name。通过选项卡式窗口中显示的摄像机视图名称轻松识别排队的光线跟踪渲染。
5、虚拟现实导航。除了使用VR头戴式耳机体验场景的360d区域外,还可以在模型中从一个点到另一个点传送,以体验多个虚拟空间。
6、虚拟现实视图定位。选择从第一人称方向或从和开销视图在VR中查看模型;与每种视图类型进行交互,以体验您的设计细节。
7、演练工具。设置演练的默认值以保留首选设置,如FPS和压缩。
8、演练屏幕分辨率。为演练指定录制屏幕分辨率,而不依赖于活动窗口大小。
9、从纹理生成模式。使用自动控件和阈值从自定义纹理贴图中派生矢量图案线。轻松为自定义图块和其他独特材质表面创建匹配的2D图案。
10、同步模式和纹理偏移。 选择匹配材质中图案和纹理的方向,以便编辑一个偏移将移动另一个的值以匹配。
五、布局/演示图纸
1、多个参考显示。 选择一次显示多个参考楼层和/或图层集,使用“保存的平面视图”设置不同的配置,并控制参考显示的绘制顺序。
2、参考显示楼层控制。选择自动参考上方或下方的楼层,始终参考上方或下方楼层,或指定参考显示中要查看的楼层。
3、·计划之间的参考显示。使用“参考显示”控件显示其他计划文件中的图层组。通过在2D和3D视图中显示覆盖在不同文件中的一个设计的图层来显示重新构建更改和构造选项。创建包含As-Build和Addition设计的“幻影”摄像机视图。
4、从布局中导出保存的计划视图。从现有布局创建保存的计划视图。选择链接或取消链接已保存的计划和布局。
5、导入已保存的计划视图。在计划之间共享已保存的计划视图。设置首选已保存计划视图后,通过导入/导出功能将其迁移到新项目或现有项目中。
6、填充式画家。使用范围绘画工具将fl样式应用于Plan View中的对象,类似于Object Painter。
七、材料清单/时间表
1、墙壁时间表和传奇。使用“墙面计划”工具列出有关设计中使用的墙类型的相关信息或生成墙类图例。
2、从注释生成计划。使用“生成计划编辑”工具栏轻松创建要编辑的“注释”类型的计划。
3、编辑对象中的组件数据。定义直接从对象的规范对话框报告到材料列表的计算方法和自定义数据。
4、材料列表计算与图案显示分开。设置材料的计算方法
(平方英尺,面积,线性英尺等)与3D视图中显示的图案设计分开。
5、扩展材料清单的宏支持。将Ruby脚本语言与其他名称值对(NVP)结合使用,可以从“材料列表”中创建自定义公式和结果。
。 NVP可以与集合一起使用,返回所选对象的所有类似项目的信息(如机柜上的多个模制件或房间中的墙壁覆盖物)
。 NVP可以用于嵌套的NVP;例如,在机柜上返回有关连接到其上的模制件的NVP的信息。
o材料列表公式可以从“材料”列表中的对象的行项目表示形式驱动,也可以从对象的计划实例驱动。 选择从材料列表中将公式应用于计划中的对象,或者从对象本身管理计算。
o可用于物料清单行的新“父对象”和“对象特定”宏。
八、尺寸/说明一
1、主题演讲。生成带有相关描述的编号注释标记可以显示在计划表中并分配给分组以创建各种不同的注释列表。编辑单个注释的对象信息以添加要调度的数据。
2、注意3D视图中的标记。在摄像机视图中包含可以选择和编辑的交互式笔记标记,并导出到3D Viewer移动应用程序以供客户查看。
3、在计划中查找和替换文本。一次快速搜索并替换项目中使用的单词或文本字符串。
4、通过热键进行富文本格式化。使用标准热键控件在Rich Text中键入时,可以快速格式化粗体,下划线和斜体文本。
5、控制领导者附件。指定引线是否附加到箭头的头部和尾部的对象。选择手柄在连接引线时显示为已填充,未设置为未连接时未填充。
6、多重引导导入。作为其一部分的多重引线文本对象。 DXF和。 DWG导入的文件被保留并可以编辑。
7、自动刷新尺寸。设置自动尺寸工具(如“自动NKBA尺寸”或“自动高程尺寸”)可在设计更新时进行刷新。
8、高程视图标记的显示高度。在“横截面”和“高程”视图上放置标记,并显示该标记的实际高度。
9、为地形高程点利用宏。在“高程点”中指定文本宏以动态控制其文本显示。
10、文本宏。设置用于打开标注,标记和高程点的摆动方向和X / Y位置的宏。
九、墙/栏杆/楼梯
1、Pony Walls跟随楼梯。使用带有栏杆的小马墙创建Fuly Housed Stairs,并沿着楼梯的斜坡设置。
2、连接楼梯着陆。利用着陆工具创建复杂的楼梯形状和路径;自动连接多个着陆点以更新其高度值以适应楼梯。
3、使用Landings创建定制的卷绕器楼梯和起动器踏板。
4、着陆滑轨。通过强制它们打开,关闭或延迟自动行为来控制哪个着陆边缘具有栏杆。选取和选择编辑着陆允许您一次打开或关闭所有栏杆。
5、玻璃墙工具。使用玻璃墙工具通过墙父工具栏快速绘制新的玻璃墙。
6、隔墙。使用“分区”属性指定周围墙壁和平台表面的构造,而不是切入结构层。
7、干墙端盖。改进的墙壁创建可靠地在墙壁的末端创建墙面。
8、Pony Walls的默认值。指定内部和外部小马墙的默认值,包括墙帽样式和大小。
9、Invisible Wall Toggle。通过“编辑工具栏”切换快速将墙指定为可见或不可见。
10、每面墙控制成型。指定墙壁是否在相关房间内将模制件与其他墙壁分开安装。
11、从墙面细节中找到墙。在墙面细节中,选择“从墙面细节查找墙”编辑工具以在“平面视图”中找到墙。
12、对象信息面板。利用对象信息面板获取墙,栏杆和围栏,以添加更多详细信息,以便报告到材料列表和宏。
十、结构/设计/ ROOFS
1、房间对话。 在对话框中预览房间构造,其中包括故事杆尺寸和更新,以反映对房间结构所做的更改。
2、平台对话框。 在类似于墙类型的对话框中修改地板,天花板和屋顶的装配。 插入图层并在组件中上下移动它们以快速调整。
3、楼层默认值。 无论计划中的活动楼层级别如何,都可以从“编辑默认值”对话框中访问任何楼层的默认值。
4、·天沟控制。 指定每个屋顶边缘的guter,控制每个屋顶平面的天沟材料。
5、锁桁架信封。 编辑桁架的属性后,选择“锁定桁架包络和织带”以永久保留这些编辑。
6、从桁架细节中找到桁架。 使用编辑工具Find Trusses快速识别平面视图中的哪个桁架在桁架细节中表示
7、Birdsmouth削减椽子。 坐在墙顶板上的屋顶框架构件自动切割鸟嘴座。
Soffits Snap to Custom Ceilings。 编辑拱腹以从对话框中撞到自定义天花板平面。
十一、WINDOWS / DOORS /机柜/成型/电气
1、参数谷仓门。定义一个带有表面安装硬件的门,可滑动以打开或关闭墙面。
2、多面板滑动和口袋门。使用滑动和口袋门的面板配置选项指定可伸缩墙(也称为堆叠器和Nanawall)。
3、手风琴门。创建具有多个面板部分的双折门,以创建手风琴门类型。
4、淋浴门。参数淋浴门工具是一种快速放置玻璃板门的简便方法,V“
厚,没有外壳。
5、部分开口袋和滑门。设置打开Pocket或Sliding door在计划和3D视图中显示的数量的百分比,或使用编辑手柄手动调整它们。
6、“固定”门类型。使用“固定”门类型创建不可操作的门,如入口通道的侧灯。默认情况下不包括门铰链和硬件,但如果需要,可以打开人造硬件。
7、门框和门框。门侧柱被建模为3D视图的门对象的一部分。
8、3D门口编辑。在3D视图中轻松选择和编辑没有外壳的门道和通道。
9、成型规格。通过“模具”面板轻松管理连接到物体的模制品,查看其在房间中的位置预览,设置偏移,并保存到库浏览器以供将来访问。
10、堆叠成型。 创建堆叠模塑组合,然后将这些复合模制品添加到库中以便重复使用。
11、3DMolding折线计划显示。 在平面视图中查看3D成型宽度的指示,而不是单行显示。
12、绳索照明。 创建基于行的路径,自动生成绳索照明对象。 指定这些水平线性灯的灯光尺寸,间距和位置。
13、分布式照明。 利用“分布式路径”和“分布式区域”中的照明对象快速控制重复照明对象的间距和位置。
14、控制添加灯光显示尺寸。 指定添加光源的平面视图表示的直径。
15、电气连接。 电连接弧,线型和对齐以更可靠和预期的方式执行,最大限度地减少了创建后编辑的需要。
16、控制填充电气对象。 可以设置Electrical 3D符号以利用其他Symbol对象的2D平面视图填充颜色。
使用帮助
一、建筑与CAD对象
Chief Architect中有两大类对象:建筑对象和CAD对象。线条,圆弧,文本和尺寸等CAD对象是可在平面视图中创建和编辑的2D对象,以及横截面/立面视图,CAD详细信息窗口和布局页面,但不显示在3D摄像机视图和概视图中。 请参阅CAD绘图工具。
相比之下,建筑物,如墙壁,橱柜,门,窗户和楼梯,在2D和3D视图中显示。 可以在2D和3D视图中创建和编辑建筑对象,但不能在CAD详细信息窗口或布局页面上创建和编辑。
一些建筑对象(例如自定义台面和平板)具有与CAD对象相同的一些行为,并且被称为基于CAD。
二、默认值和首选项
程序中对象在创建和编辑时的行为方式受许多默认和首选项设置的影响。请参阅首选项和默认设置。
熟悉这些选项以及它们如何影响程序中的绘图和编辑是一个好主意。
1、捕捉设置
选择“编辑”>“捕捉设置”可访问三类捕捉设置,这三种捕捉设置可确定对象如何相互捕捉,以及它们是否捕捉到允许的角度或网格上的点,以及对象碰撞和推动行为。
对象捕捉可以捕捉到对象。请参见对象捕捉。
角度捕捉允许捕捉允许的角度。请参见角度捕捉。
Grid Snaps可以捕捉Snap Grid。请参见网格捕捉。
Bumping / Pushing可以实现碰撞和推动行为。见Bumping / Pushing。
2、编辑行为
选择“编辑”>“编辑行为”以访问六种全局编辑行为模式,这些模式确定如何使用鼠标左键拖动编辑句柄影响所选对象,还可能影响对象的绘制方式。
默认编辑行为提供最常用的编辑选项。见默认。
备用编辑行为提供了在某些情况下可能更有用的默认行为的替代方法。见替代。
移动编辑行为允许您使用角手柄和移动手柄移动选定的对象。见移动。
拖动角手柄时,“调整大小”编辑行为会缩放对象。请参阅调整大小。
同心编辑行为允许您调整对象的大小,使每个边移动的距离与所有其他边相同。见同心。
圆角编辑行为允许您在对象的任何角落添加圆角。请参见圆角。
3、连接CAD细分
选择“编辑”>“编辑行为”>“连接CAD段”以切换编辑基于折线的对象和连接墙的各个段的功能。它还会影响在绘制线条和基于圆弧的对象时将它们拼接在一起以形成折线的能力。请参见断开边缘。
4、旋转/调整大小
可以围绕自己的中心或当前CAD点旋转或调整对象的大小。请参见Point Tools。
通过选择“编辑”>“编辑行为”>“旋转/调整大小关于当前点”或在“首选项”对话框中指定使用的行为。请参阅“行为”面板。
5、弧创建模式
选择“编辑”>“圆弧创建模式”以访问控制弧形和曲线墙绘制方式的五种“圆弧创建模式”。
自由形式弧模式允许您通过单击并沿所需路径拖动来定义弧。请参见自由形式弧。
中心/半径/结束弧模式允许您定义弧的中心和半径,然后定义其长度。请参见中心/半径/结束圆弧。
开始/结束/开启弧模式允许您定义弧的起点和终点,然后调整曲率。请参见开始/结束/开启弧。
“开始/切线/结束弧”模式允许您定义弧的起点和终点,其切线和曲率。请参见开始/切线/结束弧。
弧关于中心模式允许您通过定义中心然后定义起点和终点来绘制弧。请参见Arc About Center。
三、快照行为
Chief Architect中有三类快照行为,它们影响对象的创建方式以及如何编辑对象:
•对象捕捉,将CAD和建筑对象捕捉到其他对象。
•角度捕捉,以特定角度捕捉物体。
•网格捕捉,将对象捕捉到网格上的点。
可以在“首选项”对话框和“计划或布局默认值”对话框中控制捕捉行为。请参见“捕捉属性”面板和“常规计划默认值”对话框。
您可以选择“编辑”>“捕捉设置”以快速打开或关闭“对象”,“角度”和“网格捕捉”。
要暂时禁用“捕捉行为”和其他移动限制,请在拖动编辑手柄时按住Ctrl键。请参阅移动对象。
热键
您还可以使用热键在鼠标编辑操作期间临时启用单个快照行为。如果您希望在开始操作时使用一种特定类型的快照行为,但在结束操作时使用不同的行为,这可能会有所帮助。
Snap Behavior热键列在Edit> Snap Settings子菜单的右侧。请参阅热键。
使用快照行为热键
1.选择“编辑”>“捕捉设置”,然后关闭要使用热键控制的捕捉行为类别。
2.选择要绘制的工具或要编辑的对象。
3.开始绘图或编辑并按住鼠标左键而不释放。
4.按住键盘上的相应按键以启用与其关联的快照行为。
5.完成使用捕捉行为后,释放热键但继续按住鼠标左键。
6.如果需要,可以按住键盘上的其他热键并继续绘图或编辑操作。
7.完成后,松开鼠标左键。
四、对象捕捉
对象捕捉允许您相对于彼此精确定位对象;例如,定位线使它们的端点相交或屋顶平面边缘,使它们共线。
通过选择“编辑”>“捕捉设置”>“对象捕捉”,单击“切换”按钮或“首选项”对话框,可以打开或关闭“对象捕捉”。请参见捕捉属性面板。
在创建或编辑对象时,可以直观地指示对象捕捉。要删除屏幕上可见的任何对象捕捉指示符,请按1(一)键。在继续绘图或编辑时,可能会出现新指标。
除了On Object快照之外,Object Snaps优先于Chief Architect中的所有其他类型的捕捉。但是,Bumping / Pushing会覆盖Object Snaps。见Bumping / Pushing。
对象捕捉位置:
对象上有许多位置,其他对象可以捕捉到这些位置。除了位于对象上的捕捉点之外,Extension Snaps还可以远离对象定位点。可以通过选择“编辑”>“捕捉设置”或“首选项”对话框来切换每种类型的对象捕捉。请参见捕捉属性面板。
无论哪个对象捕捉处于活动状态,当选择多个对象时,选择集的唯一捕捉点是其中点。
扩展快照:
对于某些操作,捕捉到远离原始对象的点是有帮助的,同时保持与该对象上的点的关系。例如,您可能希望捕捉到与线的端点完全垂直的点。 Extension Snaps在这些情况下很有用。
延伸捕捉由延伸锚指示,由小蓝圈表示。
启用这些捕捉行为时,将显示“端点”,“中点”和“象限”捕捉的锚点。
建立锚点后,您可以创建相对于它的“切线”,“垂直”和“正交”延伸线。
要使用扩展快照:
1.切换对象捕捉并确保启用扩展捕捉。
2.绘制矩形折线。
3.选择“绘制线”工具,然后沿折线的边缘移动指针。
4.当指针经过端点或中点时,会创建一个扩展锚点。
5.移动指针垂直边缘,显示锚点,以创建蓝色虚线延长线。
一次只能存在有限数量的锚点;创建新锚将删除最旧的现有锚。您可以在“首选项”对话框中指定可能的锚点数。请参见捕捉属性面板。
墙体交叉口延伸按扣
当绘制墙壁时,延长线识别与其他墙壁的端点共线或正交的点。这些延长线标识潜在交叉点,仅在启用交叉点捕捉时显示。见绘图墙。
对象捕捉热键
•按“1”键清除所有当前的扩展锚。
•按住“S”键暂时禁用对象捕捉。您仍然可以使用Extension Snaps到现有锚点,因此可以使用“S”键来避免拾取不需要的扩展锚点。
“S”键 - 案例研究
在以下示例中,有几行。假设我们想要从两条线A和B绘制的两条正交延长线的交点处开始一条线。为了建立一个扩展锚,我们需要将鼠标拖到线A的端点上,但是在端点之间有几条线。线A和B.我们需要建立两个扩展锚,而不是捕捉到插入的对象。
建立两个扩展锚:
1.将鼠标拖到端点A上,以建立第一个端点锚点。
2.按住“S”键暂时禁用对象捕捉。
3.将鼠标移动到B行的末尾。
4.释放“S”键以建立第二个端点锚点。
5.将鼠标移动到两条延长线的交点处并绘制新对象。
软件无法下载?不知道解压密码?微信关注订阅号"闪电下载"获取
本帖长期更新最新版 请收藏下载!版权声明:本站提的序列号、注册码、注册机、破解补丁等均来自互联网,仅供学习交流之用,请在下载后24小时内删除。




















