Autodesk AutoCAD Architecture2020破解版是一款功能强大的建筑设计绘图软件,包含 8,000 多个智能对象和样式的行业专业化工具组合,加速建筑设计与绘制草图工作。可提升60%的生产力,带来了显着的节省时间,以完成共同的AutoCAD 建筑设计任务。使用为用户提供了丰富的智能对象和样式的行业专业化工具组合,帮助用户简化工作流程,提高工作效率,更高效快捷的完成设计图制作,借助于本软件,你可以更加快速和轻松地创建建筑图形、进行文档编制和自定义明细表。软件的设计和文档编制功能可自动执行繁琐的绘图任务、减少错误并提高效率。不管是构建窗户、门、墙等各种元素都是手到擒来,2D高程的初始生成以及相应楼层平面图的剖面以及由设计更改产生的后续生成。软件基于AutoCAD平台,所以你无需进行长时间的学习和培训,基本可以快速的上手这款软件,并且它为用户提供了一系列完整的键控工具,一个实质性的详细组件库,在房间布局更改时调度和自动标记(和更新)空间。如果你需要访问其它BIM建筑模型,也不用愁,因为软件包含在Autodesk架构、工程和施工集合中。强大的用于插入详细信息组件的工具为您提供了创建,自定义,存储和应用它们的灵活方法,快速使用具有真实行为和构造的元素来创建文档和绘图。本次小编带来最新破解版,含注册机和安装激活图文教程!
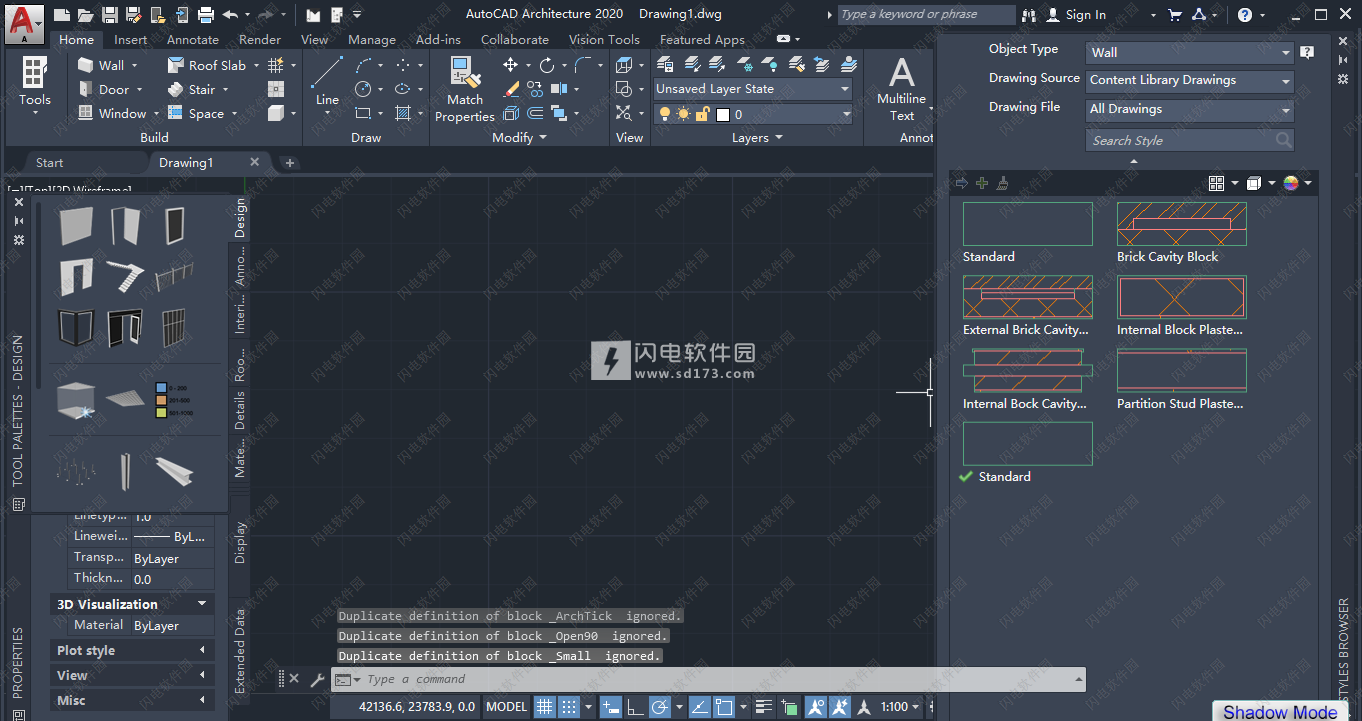
安装破解教程
1、在本站下载并解压,得到AutoCAD_Architecture_2020_English_Win_64bit_dlm_001_002.sfx.exe安装程序和Autodesk 2020 Keymaker.exe注册机

2、双击AutoCAD_Architecture_2020_English_Win_64bit_dlm_001_002.sfx.exe运行,如图所示,选择软件解压文件夹并耐心等待完成
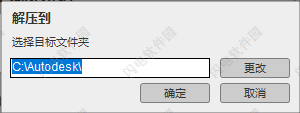
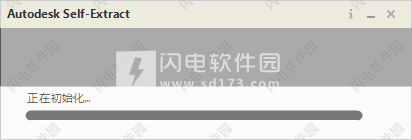
3、如图所示,点击安装按钮
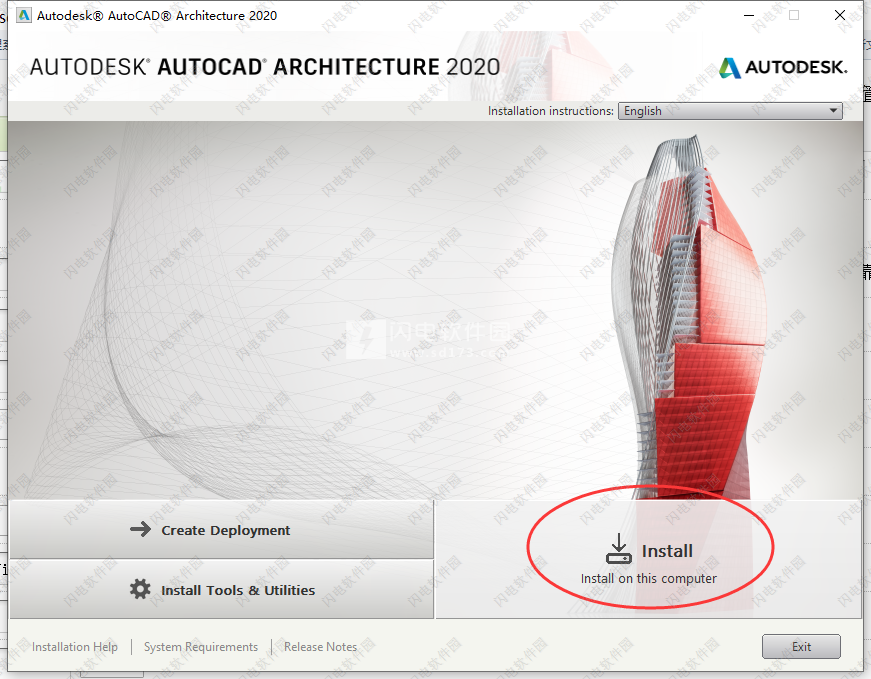
4、许可证协议,勾选我I ACCEPT,点击next

5、如图所示,点击安装按钮,

6、软件安装中,时间比较久,大家耐心等待吧
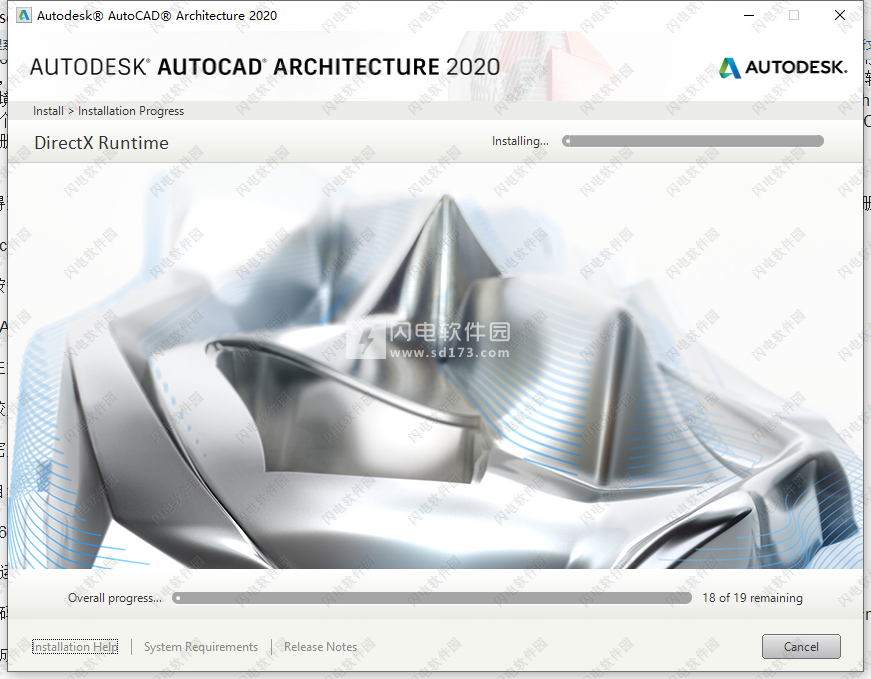
7、软件安装完成,点击右下角的立即运行按钮退出向导
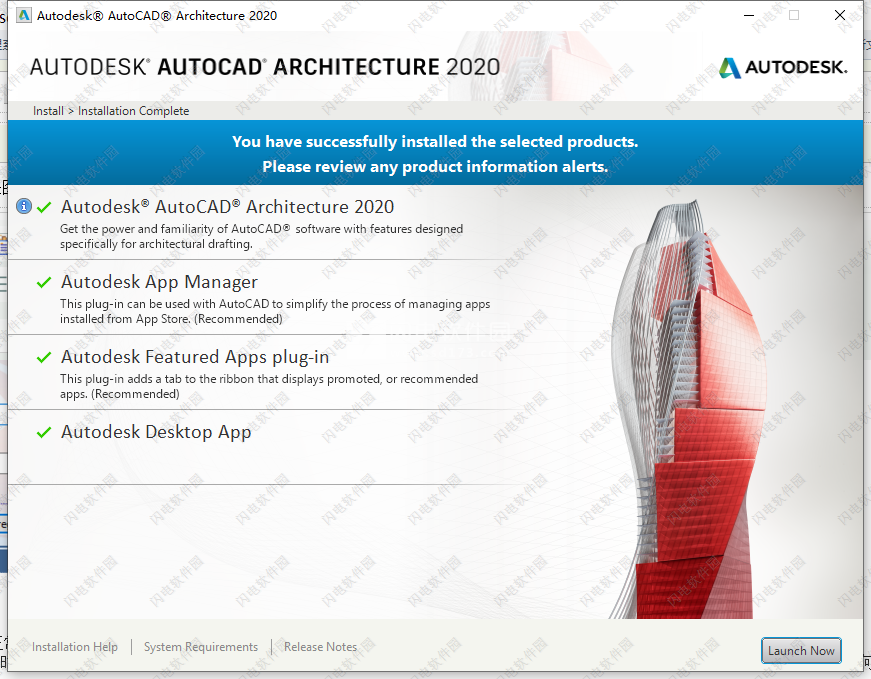
8、软件自动运行,点击输入序列号选项,如图所示
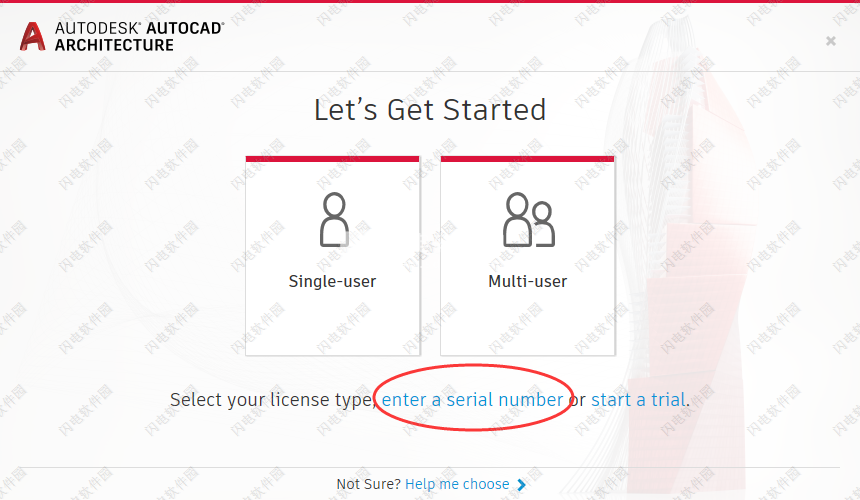
9、然后,输入序列号:666-69696969, 667-98989898, 400-45454545 066-66666666,密钥185L1,点击next
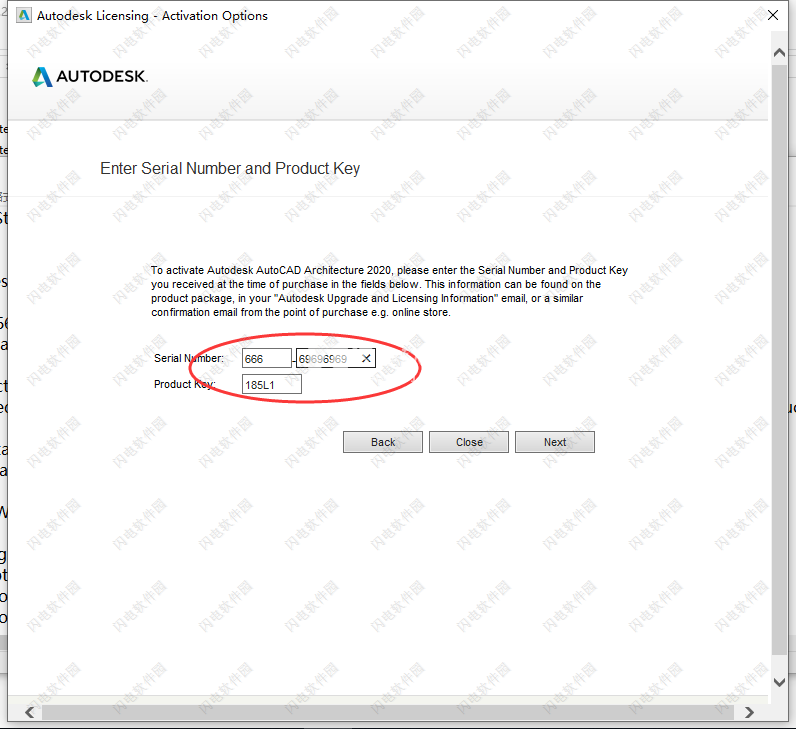
10、如果遇到提示以下内容:这个界面点击BACK退回继续重新点击激活,输入序列号密钥
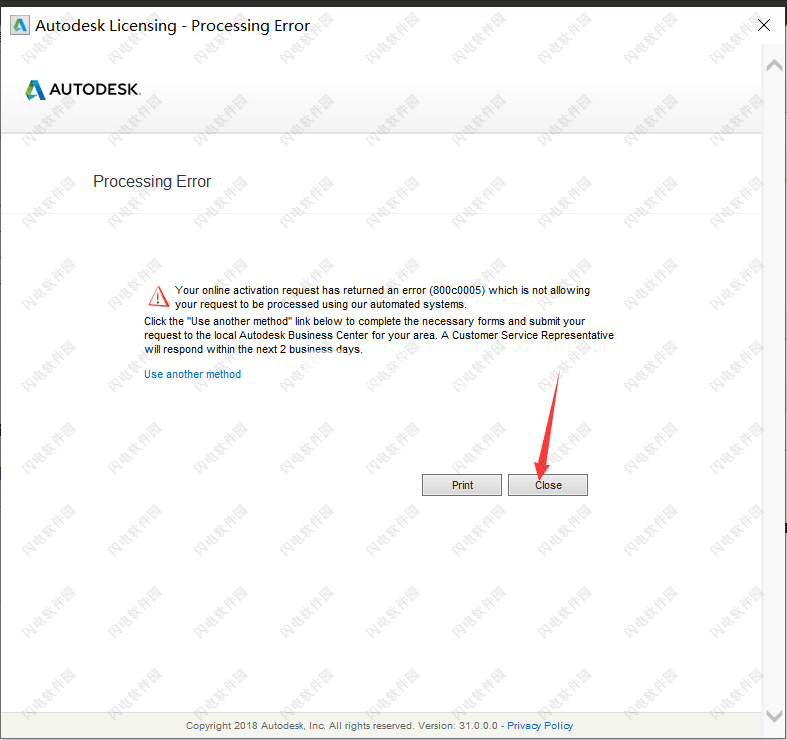
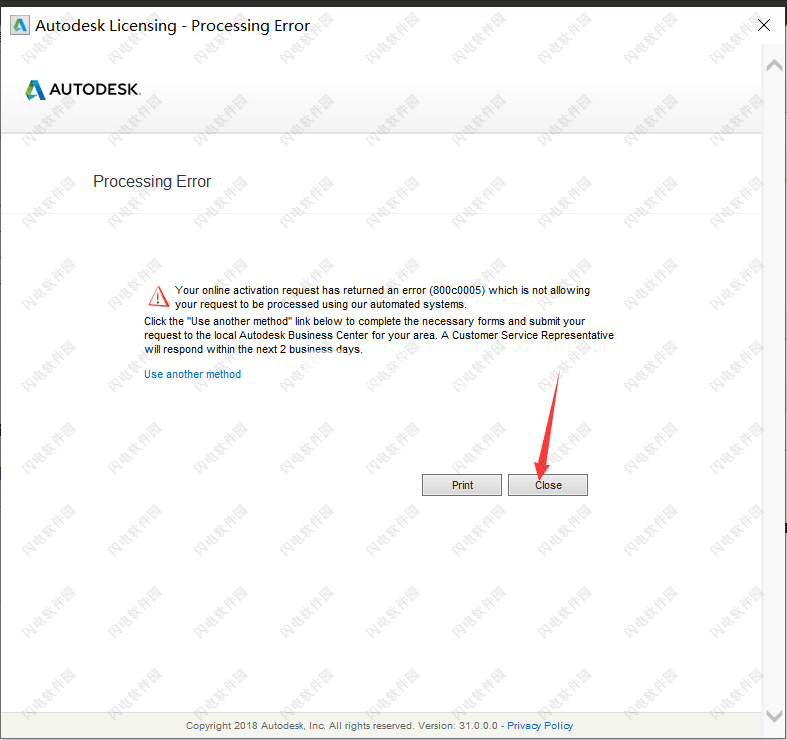
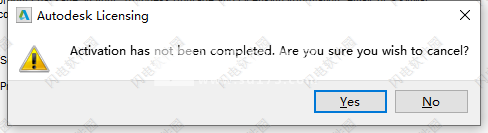
11、然后我们管理员身份运行注册机,如图所示,点击patch按钮
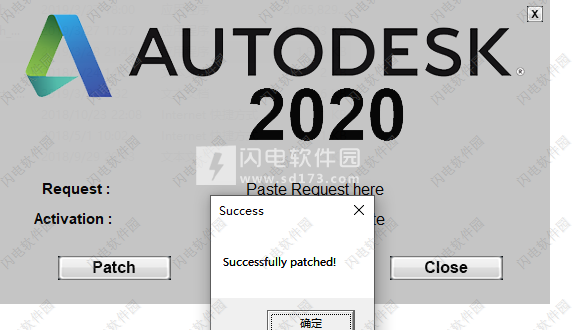
12、然后勾选我具有激活码选项,如图所示
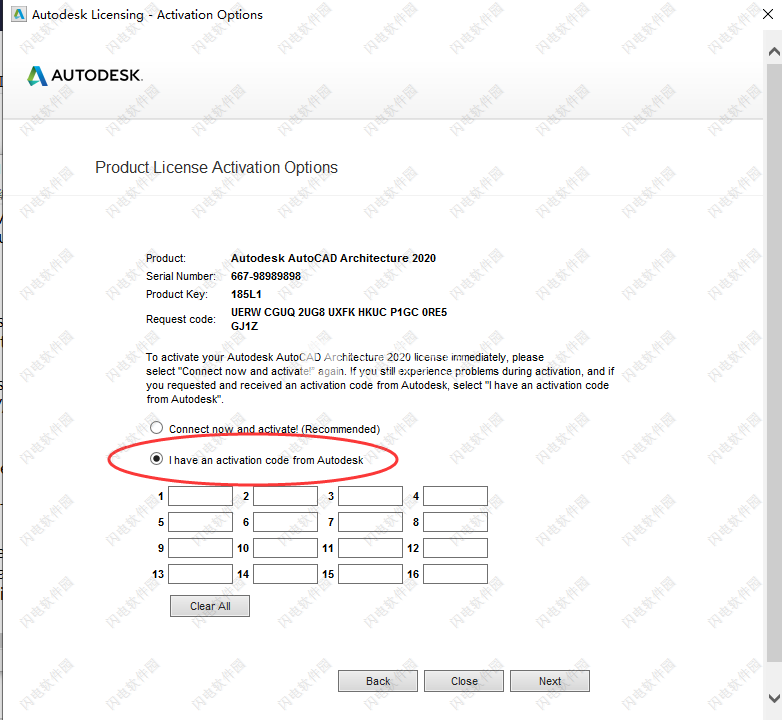
13、将软件中的申请码复制到注册机中,点击生成按钮产生有效的激活码
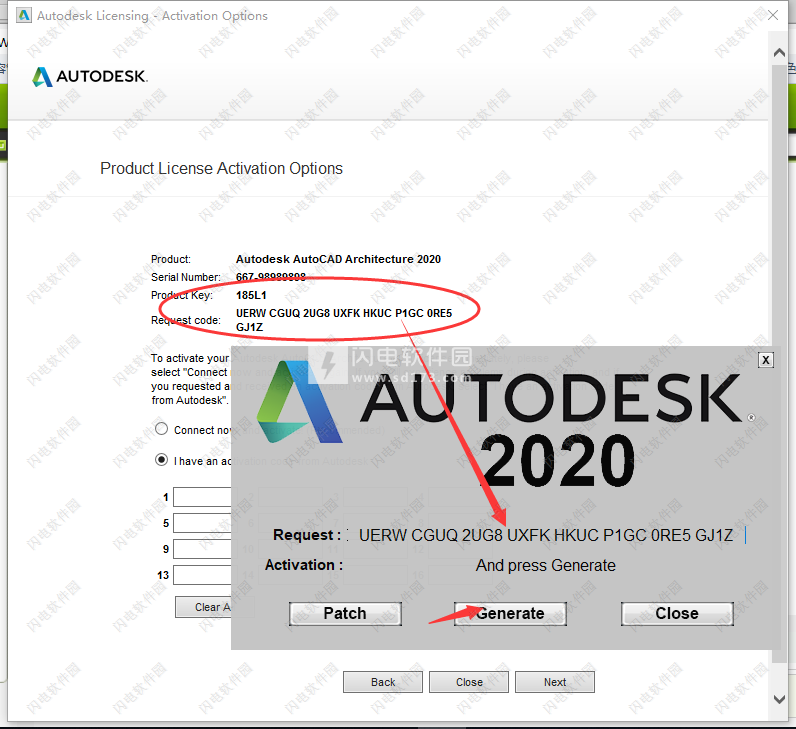
14、将激活码复制到软件中,注意复制完整,点击next

15、稍等片刻,等待激活成功即可
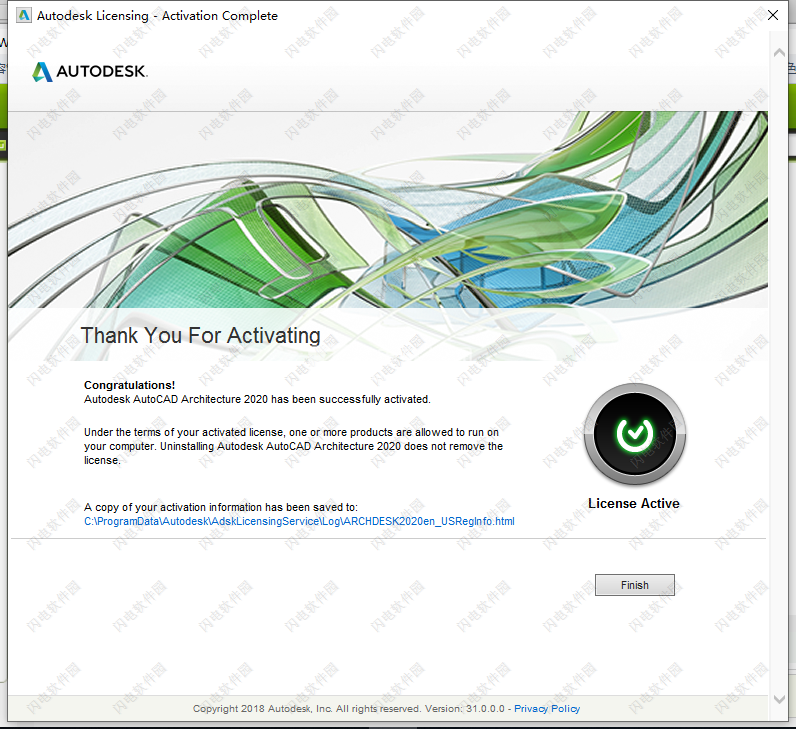
新功能介绍
1、建筑改造
更快地设计和生产装修。
2、墙,门和窗户
使用具有真实行为和构造的元素创建文档和绘图。
3、设计和文档
使用详细信息组件和键注工具创建。
4、房间文件
使用“房间簿”功能将多个饰面应用于曲面。
功能特色
1、块插入增强功能
块插入已得到简化,以在插入块的工作流中提供更好的块视觉预览。选项板提高了查找和插入多个块时的效率。
2、深色主题
在提高深色主题清晰度方面做出了重大改进。类似的锐化也已应用于浅色主题。
3、工程图比较
现在,可以在比较状态下直接将当前图形与指定的图形一起进行比较并进行编辑。在当前图形中所做的更改与比较的4、图形紧密关联,并且会动态比较和高亮显示图形之间的更改。
5、图形配置
图形性能设置(“中间模式”)已在 AutoCAD Qubit 中得到更新。 指定“中间模式”时,将自动重置多个显示参数,相应的效果可优化显示。
6、清理重新设计
“清理”对话框已得到更新和修订,以便于使用。控制选项基本相同,但方向从纵向改为横向,并且现在提供可调整大小的预览区域。
7、快速测量
使用 MEASUREGEOM 命令的新“快速”选项,测量速度变得更快。使用此选项,可以快速查看二维图形中的尺寸、距离和角度。
8、保存到 AutoCAD Web 和 Mobile
AutoCAD 现在支持外部参照。参照仅限于 DWG 和图像。
测试与 AcadWeb (https://web.autocad.com) 和 Mobile(iOS 或 Android)相关的 SAVETOWEBMOBILE 和 OPENFROMWEBMOBILE 命令。“文件导航”对话框现在具有计算机上可用云服务(例如,OneDrive、Dropbox 等)的快捷方式。
使用帮助
1、如何在AutoCAD Architecture中修剪楼板、立柱、墙体与屋顶间的干涉部位?
Issue:
在AutoCAD Architecture中,楼板、立柱、墙体与屋顶有部分干涉,SLABTRIM命令无法修剪该干涉部位。
Causes:
SlabTrim命令无法使用屋顶作为修剪物。
Solution:
将楼板、墙体和屋顶转化为体量元素(MassElement)
用按平面修剪命令(masselementtrim)来修剪
修剪之后可以再把该体量元素转化为楼板、墙体或屋顶。
立柱较为特殊,经上述方法修剪后无法再被转成为立柱。所以对于立柱:
采用干涉命令(memberinterferenceadd),用屋顶将立柱拆分
再用编辑修剪平面命令(memberedittrimplanes)调整立柱底端的截面角度,使其底端被拆分出来的多余部分被截面隔离出去。
2、如何在AutoCAD Architecture或AutoCAD MEP中沿屋顶线修剪栏杆
问题:
在AutoCAD Architecture或AutoCAD MEP中绘制栏杆对象后,栏杆与屋顶线发生冲突,需要沿该平面进行修剪。
原因:
无法沿特定平面修剪栏杆对象。
解决方案:
将栏杆对象转换为质量元素,并沿着屋顶线的平面修剪质量元素:
选择栏杆对象。
在家庭丝带 ,扩大修改面板并选择转换为质量元素 ( MASSELEMENTCONVERT )。
选择质量元素,单击鼠标右键,然后选择按平面修剪 ( MASSELEMENTTRIM )。
选择 3point 然后沿着屋顶线选取3个点来定义平面。
选择要修剪的一面。
3、栏杆扩展延伸到AutoCAD Architecture中
问题:
将栏杆添加到AutoCAD Architecture中具有顶部平台的楼梯后,可以删除平台上的帖子,但栏杆扩展名仍然存在且无法删除。
解决方案:
如下调整栏杆:
选择栏杆并打开“特性”选项板。
在“位置”标题下,选择“锚点”。
在“锚点”对话框的“放置”下,取消选中“自动”。
选中Redistribute Posts,然后确定。
现在调整End Offset手柄以将栏杆延伸部分移动到所需位置。
最后,调整着陆上的固定柱位置夹具以满足栏杆延伸的末端。
4、使用glas填充的栏杆显示偏移不正确
问题:
使用玻璃填充创建楼梯栏杆时,会显示不一致的偏移,如下面的屏幕截图所示。
用户添加的图像
原因:
这只能在德国AutoCAD Architecture版本中重现,并使用栏杆斯塔尔 - Glasfüllung 样式。
解决方案:
要显示具有正确偏移的玻璃填充,请按照以下步骤调整栏杆的显示属性:
选择栏杆并右键单击 - 选择“ 编辑对象显示... “
关于“ 显示属性 “选项卡,确保选中”模型“条目,然后单击” 编辑显示属性 “按钮
关于“ 其他 “标签,确保” Glasfüllung “块被选中并点击” 编辑... “
设置“ ž “插入点” 最佳 “和插入偏移值为 -0.8
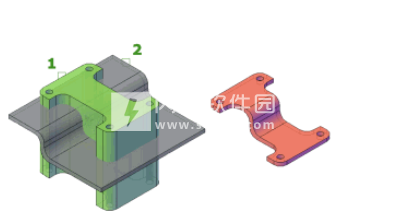
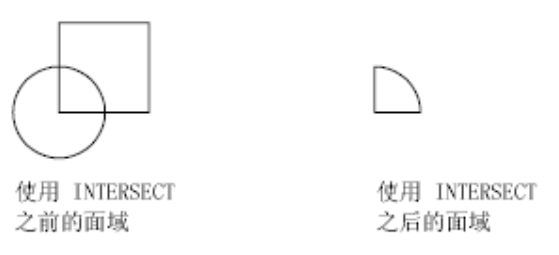
3、SOLIDEDIT(命令)
使用说明
用于建模复合对象的命令
这些命令和系统变量用于处理使用并集、差集和交集创建的复合对象。
1、BREP(命令)


删除三维实体和复合实体的历史记录以及曲面的关联性。
当实体失去自身创建所依据的原始部分的历史记录时,将无法再选择和修改这些原始部分。BREP 还会删除曲面的关联性。在曲面失去关联性时,将会失去所有数学表达式或曲面的相关创建信息。
2、INTERSECT(命令)
通过重叠实体、曲面或面域创建三维实体、曲面或二维面域。
使用 INTERSECT 命令,可以从两个或两个以上现有三维实体、曲面或面域的公共体积创建三维实体。如果选择网格,则可以先将其转换为实体或曲面,然后再完成此操作。
通过拉伸二维轮廓后使它们相交,可以高效地创建复杂的模型。
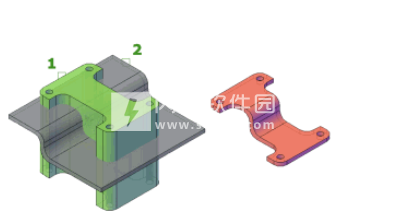
选择集可包含位于任意多个不同平面中的面域、实体和曲面。INTERFERE 将选择集分成多个子集,并在每个子集中测试交集。第一个子集包含选择集中的所有实体和曲面。第二个子集包含第一个选定的面域和所有后续共面的面域。第三个子集包含下一个与第一个面域不共面的面域和所有后续共面面域,如此直到所有的面域分属各个子集为止。
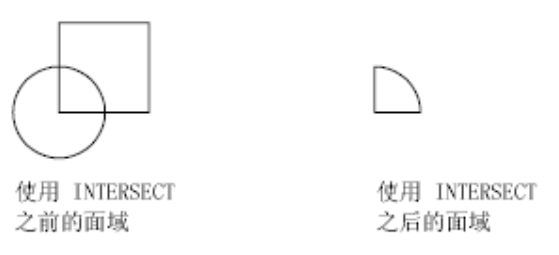
3、SOLIDEDIT(命令)
编辑三维实体对象的面和边。
可以拉伸、移动、旋转、偏移、倾斜、复制、删除面、为面指定颜色以及添加材质。还可以复制边以及为其指定颜色。可以对整个三维实体对象(体)进行压印、分割、抽壳、清除,以及检查其有效性。
不能对网格对象使用 SOLIDEDIT 命令。但是,如果选择了闭合网格对象,系统将提示用户将其转换为三维实体。
将显示以下提示:
面
可通过拉伸、移动、旋转、偏移、倾斜、删除、复制或更改颜色来编辑选定的三维实体面。
面:拉伸
在 X、Y 或 Z 方向上延伸三维实体面。可以通过移动面来更改对象的形状。
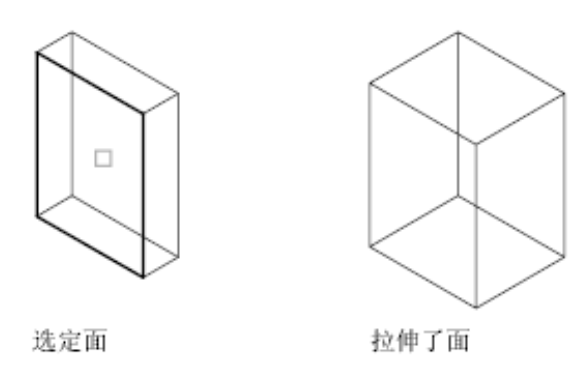
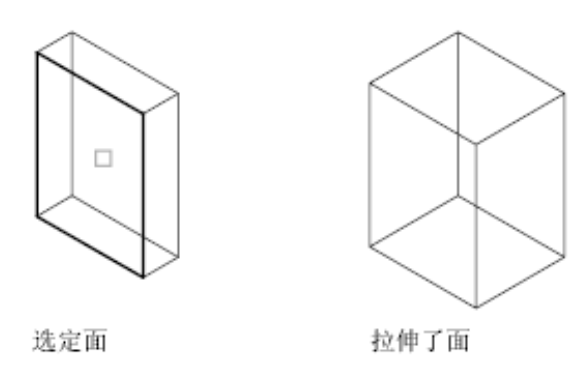
选择面。指定要修改的面。
删除
从选择集中删除以前选择的面。
删除面。从实体对象中删除选定的面。
放弃
取消选择最近添加到选择集中的面后将重显示提示。
添加
向选择集中添加选择的面。
全部
选择所有面并将它们添加到选择集中。
选择面。选择特定的面(而非所有面)。
拉伸高度
设置拉伸的方向和距离。如果输入正值,则沿面的法向拉伸。如果输入负值,则沿面的反法向拉伸。
指定拉伸的倾斜角度。指定 -90 度到 90 之间的角度。
正角度将往里倾斜选定的面,负角度将往外倾斜面。默认角度为 0,可以垂直于平面拉伸面。选择集中所有选定的面将倾斜相同的角度。如果指定了较大的倾斜角或高度,则在达到拉伸高度前,面可能会汇聚到一点。
路径
以指定的直线或曲线来设置拉伸路径。所有选定面的轮廓将沿此路径拉伸。
选择拉伸路径。
拉伸路径可以是直线、圆、圆弧、椭圆、椭圆弧、多段线或样条曲线。拉伸路径不能与面处于同一平面,也不能具有高曲率的部分。
拉伸面始于轮廓所在平面,止于在路径端点处与路径垂直的平面。路径的一个端点应在轮廓所在平面上;如果不在,会将路径移动到轮廓的中心。
如果路径是样条曲线,则路径应垂直于轮廓所在平面且位于其中一个端点处。如果路径不垂直于轮廓所在平面,会将轮廓旋转以与样条曲线路径垂直。如果样条曲线的一个端点位于该面的平面上,则将围绕该点旋转该面;否则,会将样条曲线路径移动到轮廓的中心,然后围绕其中心旋转轮廓。
如果路径包含不相切的线段,那么将沿每条线段拉伸对象,然后沿线段形成的角平分面斜接接头。如果路径是闭合的,则轮廓位于斜接面。这允许实体的起点截面和端点截面相互匹配。如果轮廓不在斜接面上,将旋转路径直至轮廓位于斜接面上。
面:移动
移动
沿指定的高度或距离移动选定的三维实体对象的面。一次可以选择多个面。
可以通过移动面来更改对象的形状。建议将此选项用于小幅调整。
选择面
指定要移动的面。
指定位移的基点。设置用于移动的基点。如果指定一个点(通常输入为坐标),然后按 Enter 键,则将使用此坐标作为新位置。
指定位移的第二点。设置用于指示选定面移动的距离和方向的位移矢量。
面:旋转
旋转
绕指定的轴旋转一个或多个面或实体的某些部分。
可以通过旋转面来更改对象的形状。建议将此选项用于小幅调整。
选择面 (旋转)
根据指定的角度和轴旋转面。
在绘图区域中选择一个或多个面。
轴点, 两点
设置两个点定义旋转轴。
在“旋转”主提示下按 Enter 键将显示以下提示。在主提示下指定点将跳过指定第一个点的提示:
在旋转轴上指定第一个点。设置旋转轴上的第一个点。
在旋转轴上指定第二个点。设置轴上的第二个点。
经过对象的轴
将旋转轴与现有对象对齐。可选择下列对象:
直线:将旋转轴与选定直线对齐。
圆:将旋转轴与圆的三维轴(此轴垂直于圆所在的平面且通过圆心)对齐。
圆弧:将旋转轴与圆弧的三维轴(此轴垂直于圆弧所在的平面且通过圆弧圆心)对齐。
椭圆:将旋转轴与椭圆的三维轴(此轴垂直于椭圆所在的平面且通过椭圆中心)对齐。
二维多段线:将旋转轴与由多段线的起点和端点构成的三维轴对齐。
三维多段线:将旋转轴与由多段线的起点和端点构成的三维轴对齐。
样条曲线:将旋转轴与由样条曲线的起点和端点构成的三维轴对齐。
视图
将旋转轴与当前视口的查看方向对齐。
X 轴、Y 轴、Z 轴
将旋转轴与通过选定点的轴(X、Y 或 Z 轴)对齐。
旋转原点
设置旋转点。
旋转角度
从当前位置起,使对象绕选定的轴旋转指定的角度。
参照
指定参照角度和新角度。
参照 (起点) 角度。设置角度的起点。
端点角度。设置角度的端点。起点角度和端点角度之间的差值即为计算的旋转角度。
面:偏移
偏移
按指定的距离或通过指定的点,将面均匀地偏移。正值会增大实体的大小或体积。负值会减小实体的大小或体积。
选择面 (偏移)
指定要偏移的面。
注:
偏移的实体对象内孔的大小随实体体积的增加而减小。
指定偏移距离。设置正值增加实体大小,或设置负值减小实体大小。
面:倾斜
倾斜
以指定的角度倾斜三维实体上的面。倾斜角的旋转方向由选择基点和第二点(沿选定矢量)的顺序决定。
正角度将向里倾斜面,负角度将向外倾斜面。默认角度为 0,可以垂直于平面拉伸面。选择集中所有选定的面将倾斜相同的角度。
选择面 (倾斜)
指定要倾斜的面,然后设置倾斜度。
基点。设置用于确定平面的第一个点。
指定沿倾斜轴的另一个点。设置用于确定倾斜方向的轴的方向。
倾斜角。指定 -90 到 +90 度之间的角度以设置与轴之间的倾斜度。
面:删除
删除
删除面,包括圆角和倒角。
使用此选项可删除圆角和倒角边,并在稍后进行修改。如果更改生成无效的三维实体,将不删除面。
选择面 (删除)
指定要删除的面。该面必须位于可以在删除后通过周围的面进行填充的位置处。
面:复制
复制
将面复制为面域或体。如果指定两个点,SOLIDEDIT 将使用第一个点作为基点,并相对于基点放置一个副本。如果指定一个点(通常输入为坐标),然后按 Enter 键,SOLIDEDIT 将使用此坐标作为新位置。
通过面的原始方向和轮廓创建新对象。可将结果用作创建新三维实体的参照。
选择面 (复制)
指定要复制的面。
指定基点或位移。设置用于确定复制的面的放置距离和方向(位移)的第一个点。
指定位移的第二点。设置第二个位移点。
面:颜色
颜色
修改面的颜色。
着色面可用于亮显复杂三维实体模型内的细节。
选择面 (颜色)
指定要修改的面。显示“选择颜色”对话框。
面:材质
材质
将材质指定到选定面。
选择面 (材质)
指定要修改的面。显示“选择颜色”对话框。
输入新材质名称。输入要指定给选定面的材质的名称。(通过打开“材质”窗口并选择材质样例以显示“名称”字段中的名称可以找到材质的名称。)
ByLayer。根据图层分配来指定材质。
面:放弃
放弃操作,一直返回到 SOLIDEDIT 任务的开始状态。
面:退出
退出面编辑选项并显示“输入实体编辑选项”提示。
边
通过修改边的颜色或复制独立的边来编辑三维实体对象。
边:复制
将三维实体上的选定边复制为二维圆弧、圆、椭圆、直线或样条曲线。
保留边的角度,并使用户可以执行修改、延伸操作以及基于提取的边创建新几何图形。
提供用于执行修改、延伸操作以及基于提取边创建新三维实体的方法。
选择边 (复制)
指定要复制的边。按 Ctrl 键并单击以选择边。然后设置位移:
指定位移的基点。设置用于确定新对象放置位置的第一个点。
指定位移的第二点。设置新对象的相对方向和距离。
放弃
放弃选择最近添加到选择集中的边。显示前一个提示。如果已删除所有边,将显示以下提示:
删除
从选择集中删除先前选择的边。将重显示提示。
添加
向选择集中添加边。
边:颜色
更改三维实体对象上各条边的颜色。
选择边 (颜色)
可将着色边用于亮显相交、干涉或重要清除。
按 Ctrl 键并单击以选择边。
边:放弃
放弃操作,一直返回到 SOLIDEDIT 任务的开始状态。
边:退出
退出面编辑选项并显示“输入实体编辑选项”提示。
体
编辑整个实体对象,方法是在实体上压印其他几何图形,将实体分割为独立实体对象,以及抽壳、清除或检查选定的实体。
体:压印
在选定的对象上压印一个对象。为了使压印操作成功,被压印的对象必须与选定对象的一个或多个面相交。“压印”选项仅限于以下对象执行:圆弧、圆、直线、二维和三维多段线、椭圆、样条曲线、面域、体和三维实体。
选择三维实体。指定要压印的三维实体。
选择要压印的对象。指定用于覆盖第一个选择的对象。
是否删除源对象。指定是否在完成操作后删除要压印的对象。
体:分割实体
用不相连的体(有时称为 块)将一个三维实体对象分割为几个独立的三维实体对象。使用并集操作 (UNION) 组合离散的实体对象可导致生成不连续的体。
并集或差集操作可导致生成一个由多个连续体组成的三维实体。可以将这些体分割为独立的三维实体。
注: 分割实体并不分割形成单一体积的 Boolean 对象。
选择三维实体
指定要分割的三维实体对象。按 Ctrl 键并单击以选择边。
体:抽壳
抽壳是用指定的厚度创建一个空的薄层。可以为所有面指定一个固定的薄层厚度。通过选择面可以将这些面排除在壳外。一个三维实体只能有一个壳。通过将现有面偏移出其原位置来创建新的面。
建议用户在将三维实体转换为壳体之前创建其副本。通过此种方法,如果用户需要进行重大修改,可以使用原始版本,并再次对其进行抽壳。
选择三维实体 (抽壳)
指定三维实体。
删除面。指定对对象进行抽壳时要删除的面子对象。
放弃。撤销上一个动作。
添加。按 Ctrl 键并单击边以指明要保留的面。
全部。临时选择要删除的所有面。然后可以使用“添加”添加要保留的面。
输入抽壳偏移距离
设置偏移的大小。指定正值可创建实体周长内部的抽壳。指定负值可创建实体周长外部的抽壳。
体:清除
删除共享边以及那些在边或顶点具有相同表面或曲线定义的顶点。删除所有多余的边、顶点以及不使用的几何图形。不删除压印的边。
在特殊情况下,此选项可删除共享边或那些在边的侧面或顶点具有相同曲面或曲线定义的顶点。
选择三维实体 (清除)
指定要清除的三维实体对象。
体:检查
验证三维实体对象是否为有效实体,此操作独立于 SOLIDCHECK 设置。
选择三维对象 (检查)。指定要验证的三维实体对象。如果对象有效,则将显示以下提示:
此对象是有效的 ShapeManager 实体。
此选项用作高度复杂的三维实体模型中在比较阶段的调试工具。
体:放弃
放弃编辑操作。
体:退出
退出面编辑选项并显示“输入实体编辑选项”提示。
放弃
放弃编辑操作。
退出
退出 SOLIDEDIT 命令。
软件无法下载?不知道解压密码?微信关注订阅号"闪电下载"获取
本帖长期更新最新版 请收藏下载!版权声明:本站提的序列号、注册码、注册机、破解补丁等均来自互联网,仅供学习交流之用,请在下载后24小时内删除。




















