Autodesk Inventor LT 2020破解版是一款专业的机械设计和三维 CAD 软件。使用为用户提供了完善的零件设计建模工具,旨在为用户提供更加简单的零件设计流程,提升效率,减少后期出现质量或者生产错误问题的风险,减少成本资源的浪费,让你的产品快速走向市场。软件提供了专业级别的三位机械设计、文档编制以及产品仿真等多方面的功能操作,轻松在创意设计和生产团队之间进行沟通和写作,提高工程和设计的效率,轻松将客户的意愿变为真实的产品。软件拥有完善的三维零件建模和草图绘制增强功能,轻松创建反向圆角等,Inventor 2020版本包括对性能,自动化和核心建模工作流程的改进。例如简化的零件建模,智能草图轮廓检测,多显示器应用程序框架和现代化的外观。改进了实体扫描,框架设计生产力,复杂的表面展开和展平,只读模式,设置预设,以及来自您的Inventor Ideas中的更多 内容。支持更快地导入,图案化,导航,管道和管道路线编辑,以及扩展的快速模式功能等等,具体的功能和改善,大家可以到本站来下载体验。我们带来的是最新64位破解版,含序列号、注册机,亲测可完美破解激活软件,并奉上详细的安装激活图文教程供大家参考!
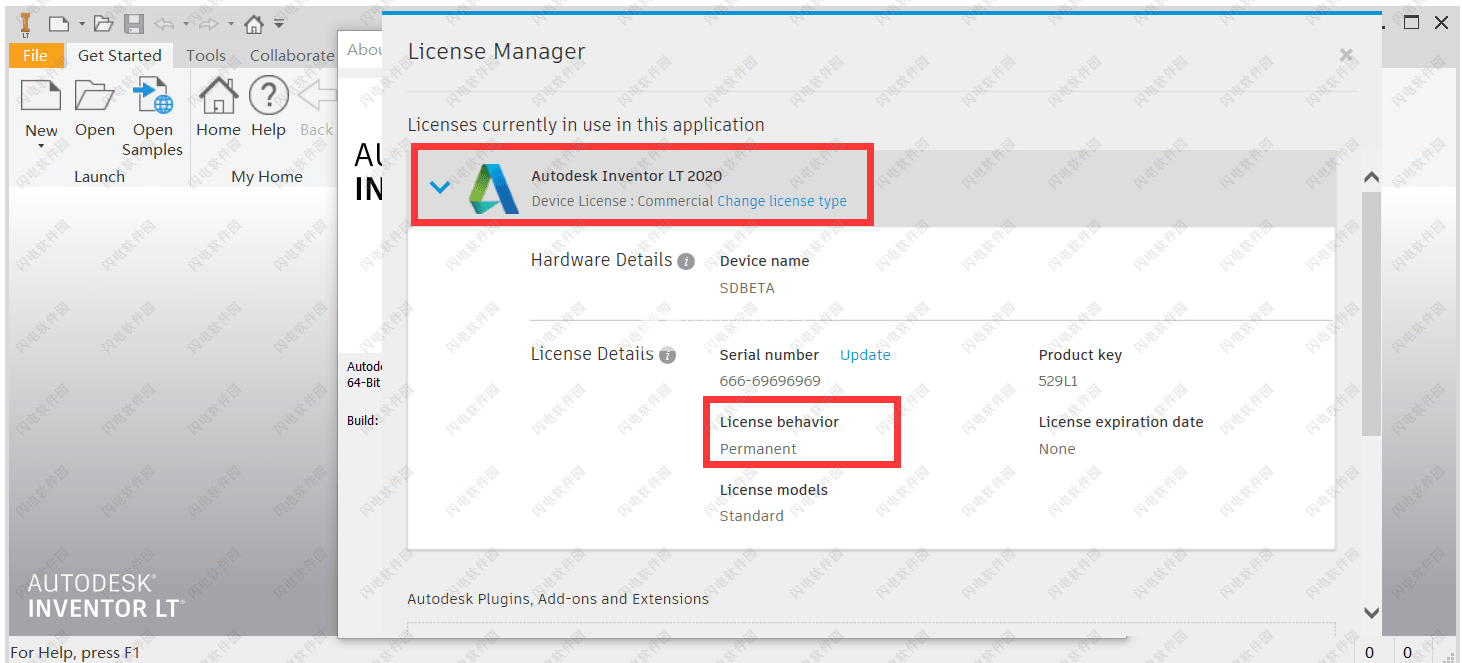
安装破解教程
1、在本站下载并解压,如图所示,得到以下内容,包括最新的注册机
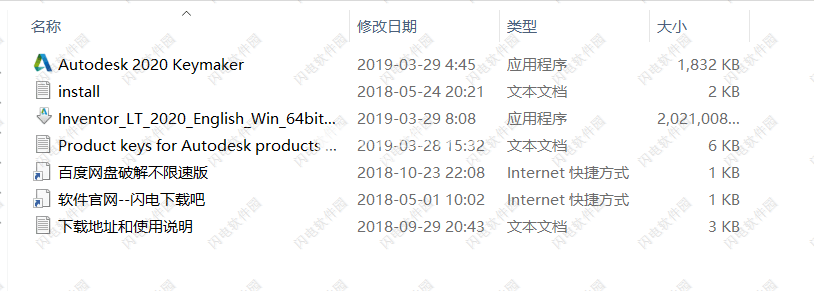
2、双击Inventor_LT_2020_English_Win_64bit_dlm.sfx运行,如图所示,点击更改选择软件解压文件夹
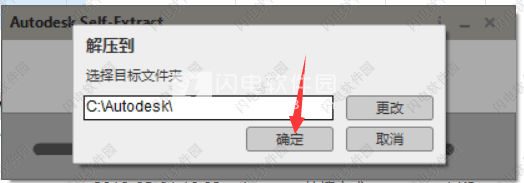
3、如果所示,耐心等待一会儿,可能需要一两分钟时间
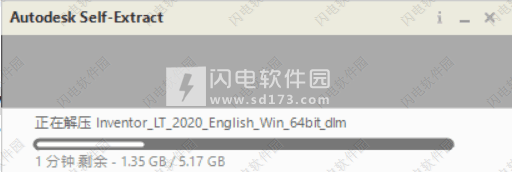
4、如图所示,点击安装选项
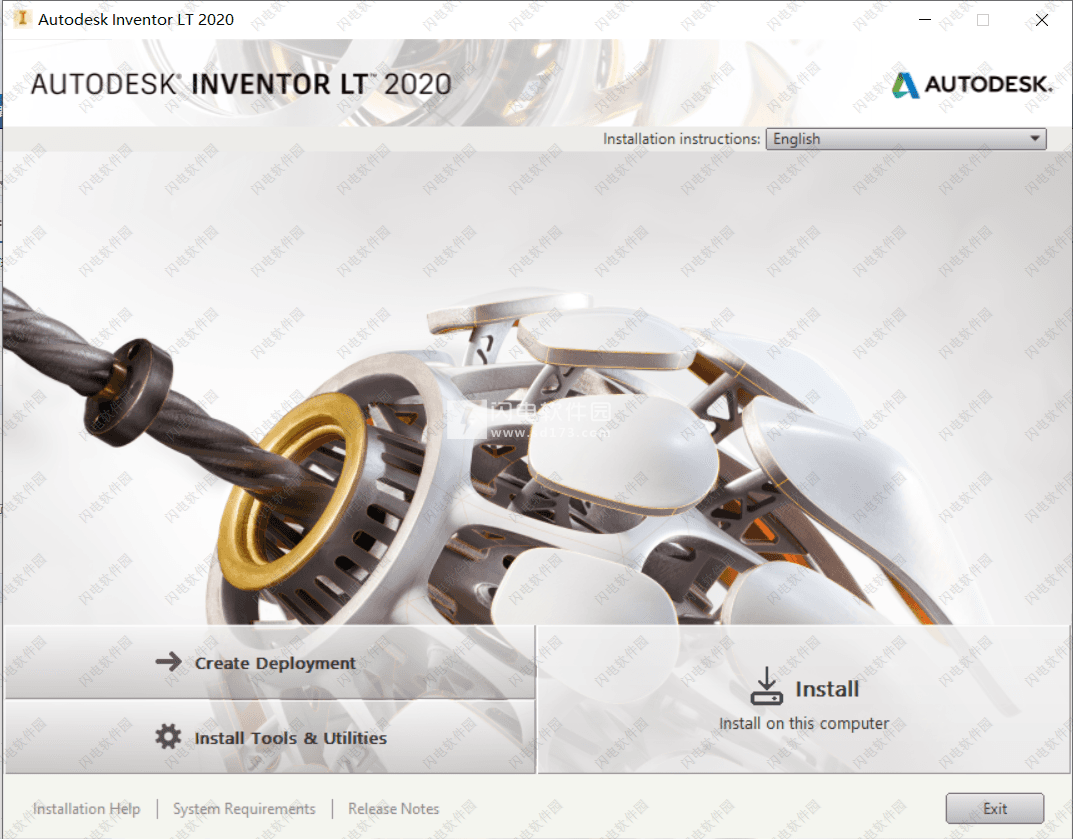
5、许可协议界面,勾选i accept,点击next
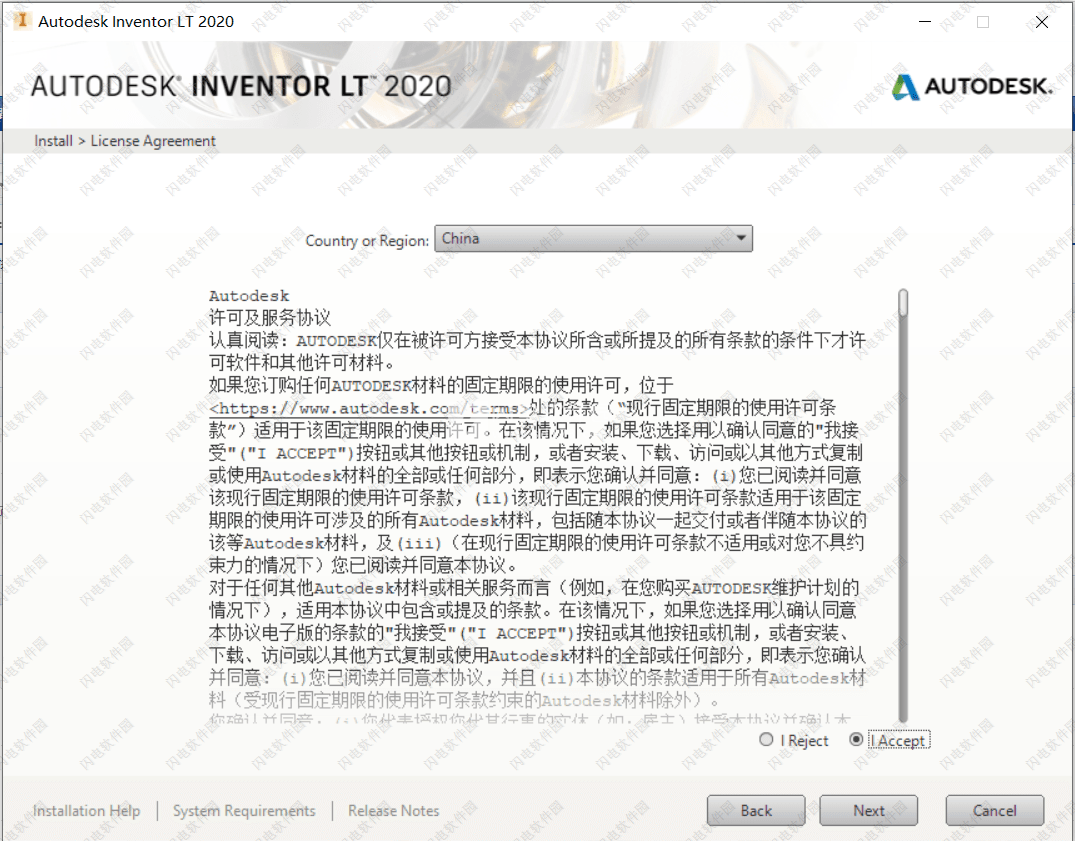
6、如图所示,点击安装按钮开始安装,如果想要修改路径的话,路径中注意不要有中文,
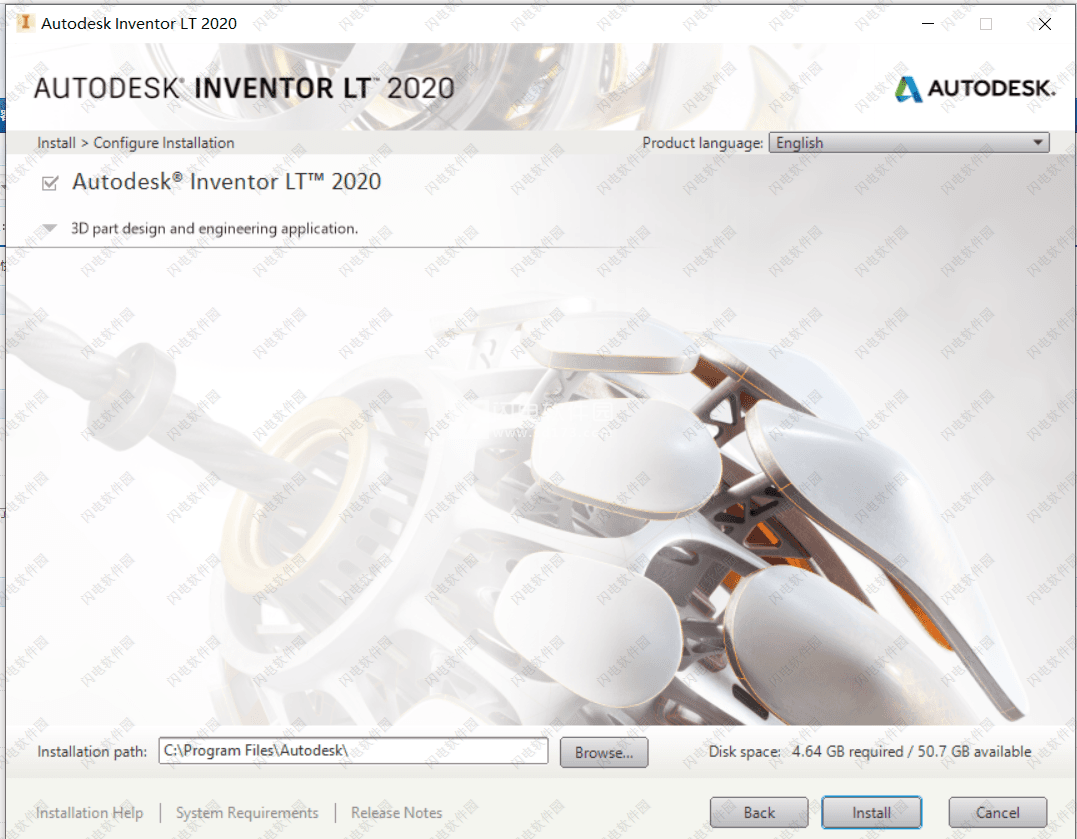
7、软件安装中,需要耐心等待一会儿,大家可以去做别的事情,等会儿回来就安装好啦
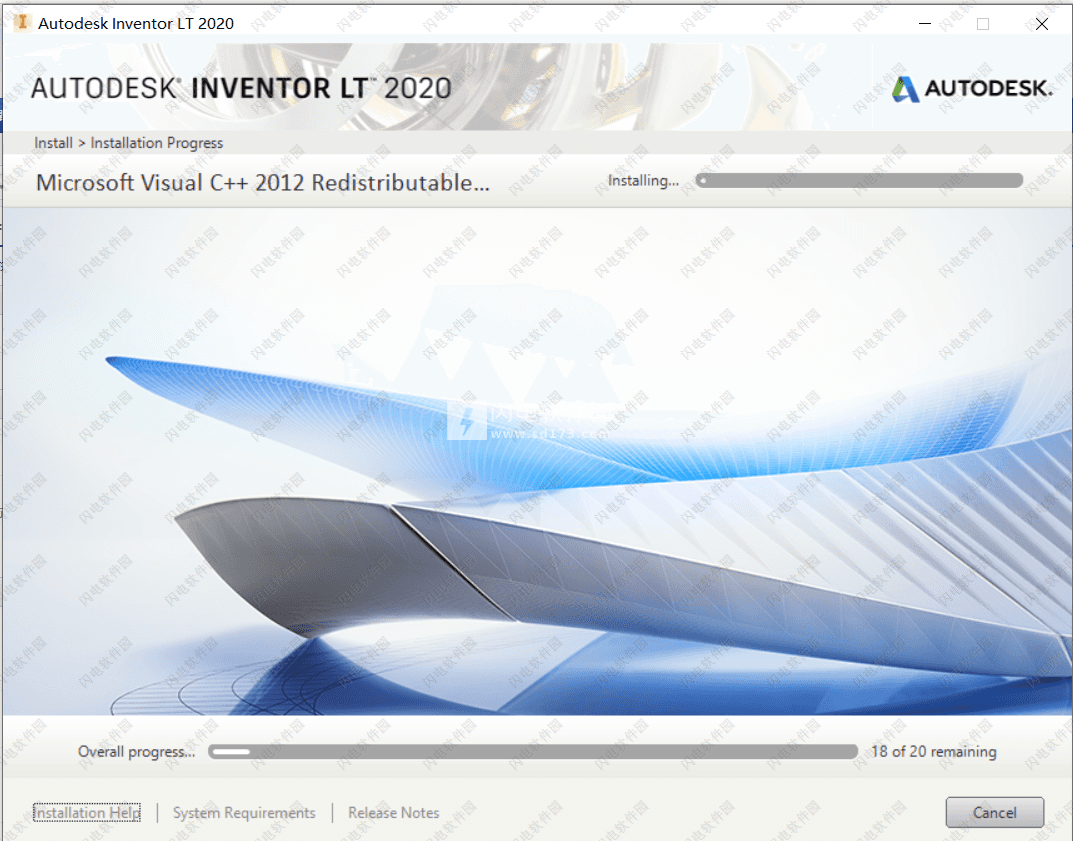
8、安装完成,点击右下角的立即启动按钮
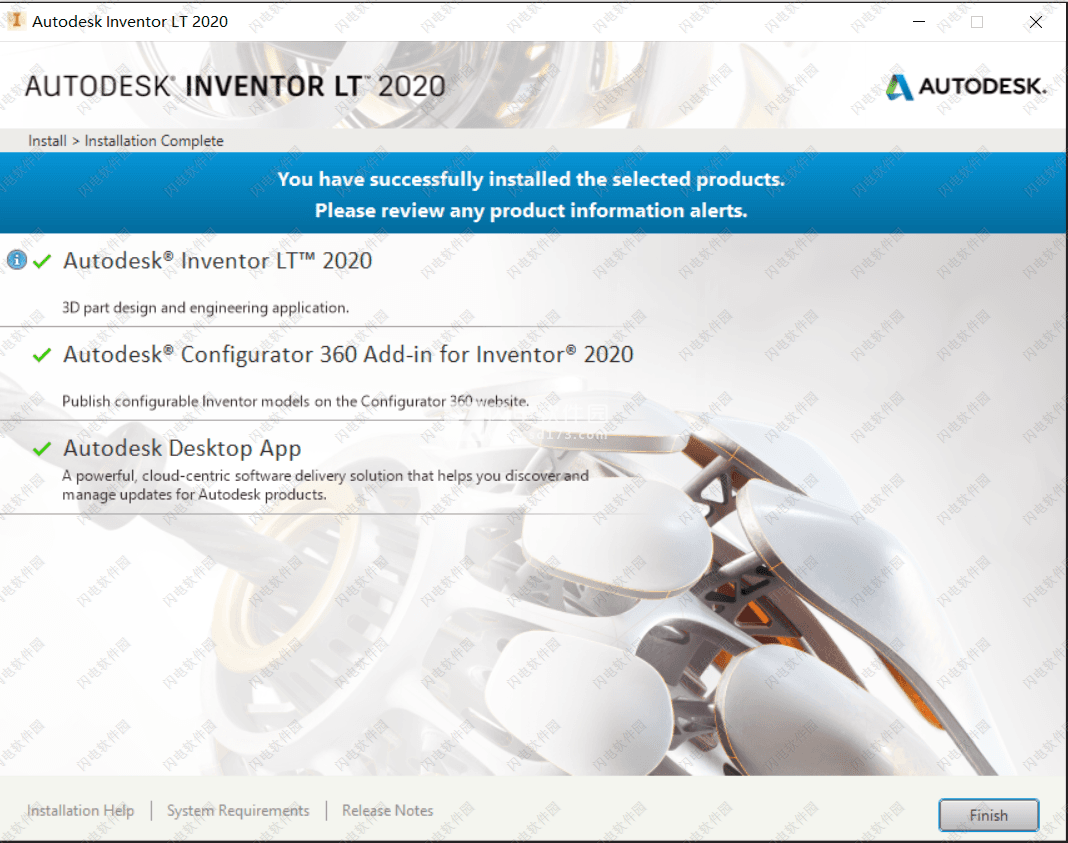
9、断开网络进行激活,如图所示,点击enter a serial number选项
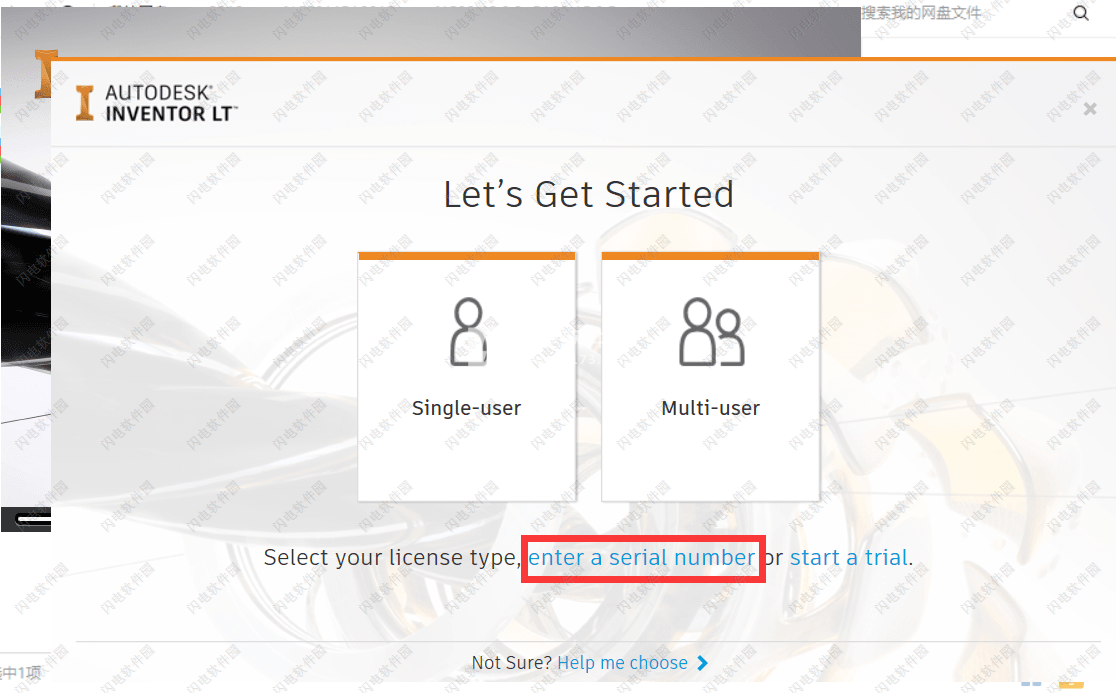
10、隐私协议,点击i agree
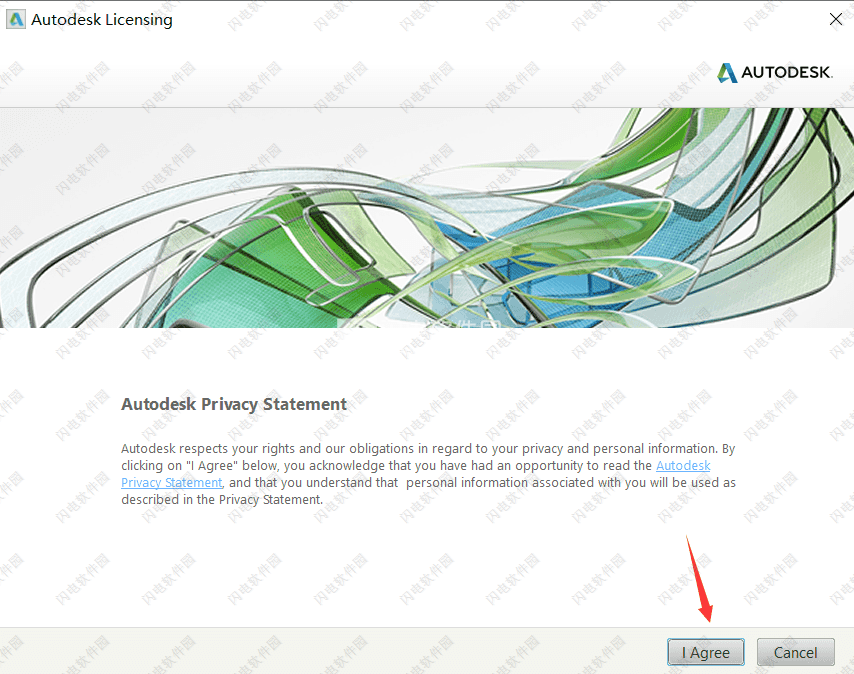
11、如图所示,使用时间只有30天,点击激活按钮
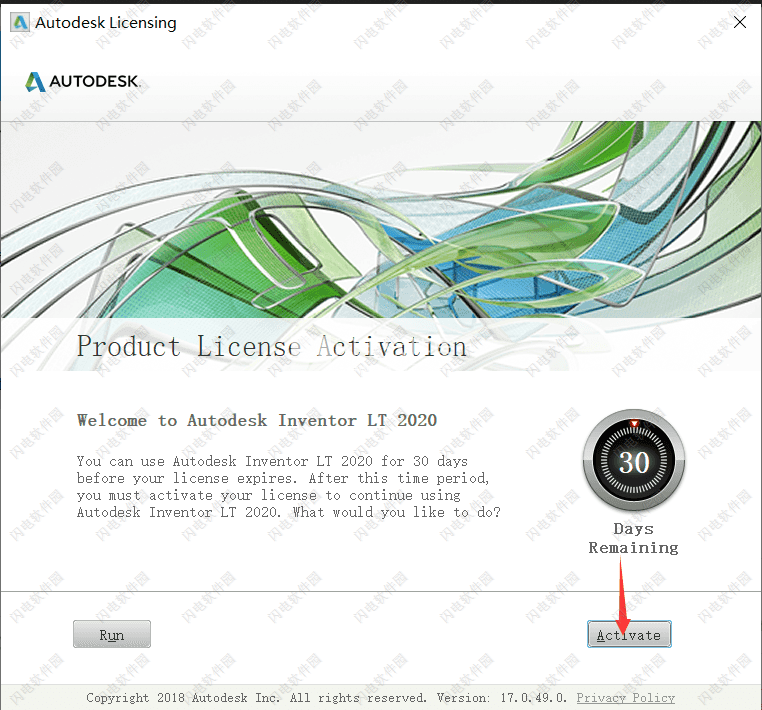
12、如图所示,输入序列号666-69696969, 667-98989898, 400-45454545 066-66666666任意一组,密钥529l1已经自动填写完成了,点击next
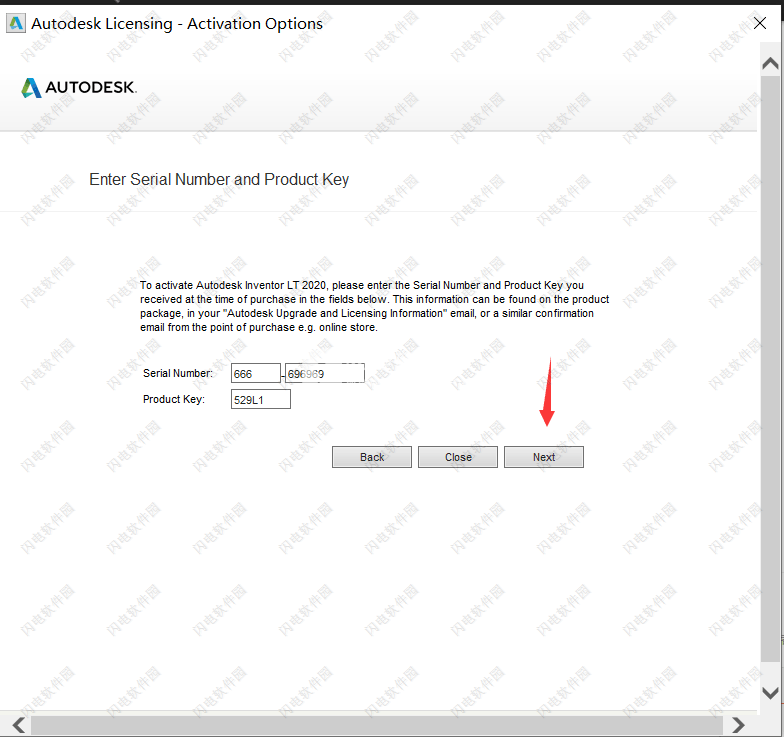
13、如图所示,出现以下界面,点击close,(如果大家是没有断开网络的话,会出现第二个提示,点击back就行)
断开网络出现的界面:
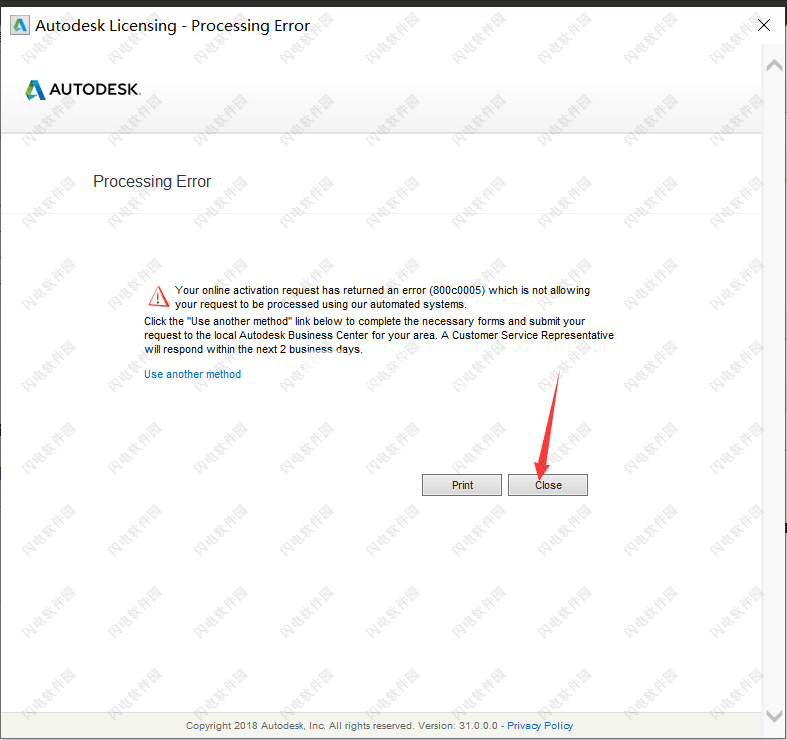
未断网出现的界面:
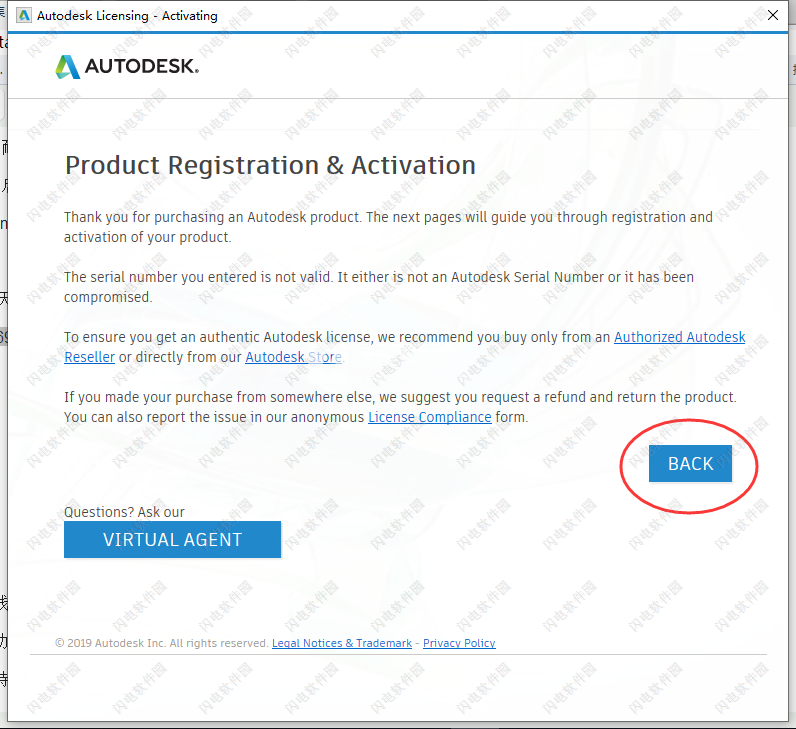
14、然后我们再重新开始点击激活,将步骤重复一遍就好啦,如图所示,勾选我具有提供的激活码选项,
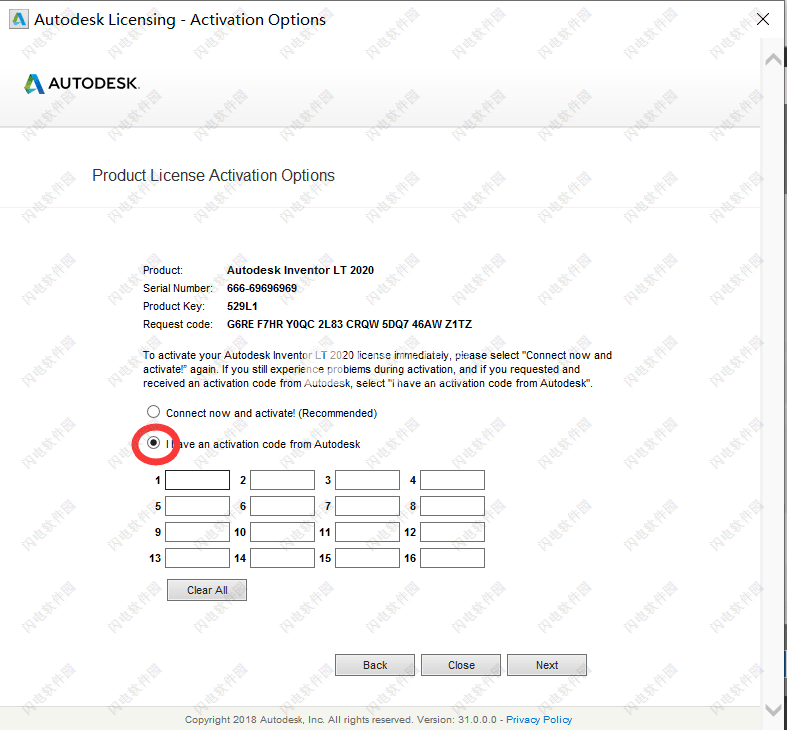
15、回到文件夹中,管理员身份运行注册机Autodesk 2020 Keymaker.exe,如图所示,点击patch按钮,提示成功后点击确定
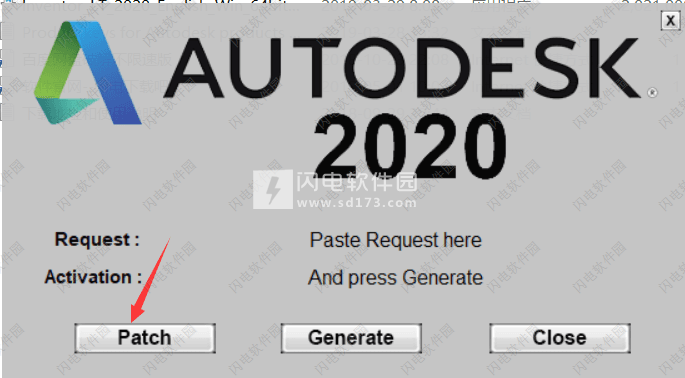
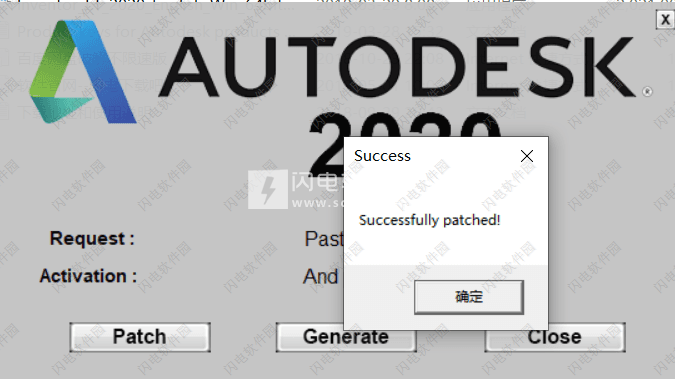
16、然后我们回到软件界面,将申请码复制到注册机中,点击生成按钮。将注册机产生的激活码复制到软件中,如图所示,注意不要少复制了,小编这样的是正确的
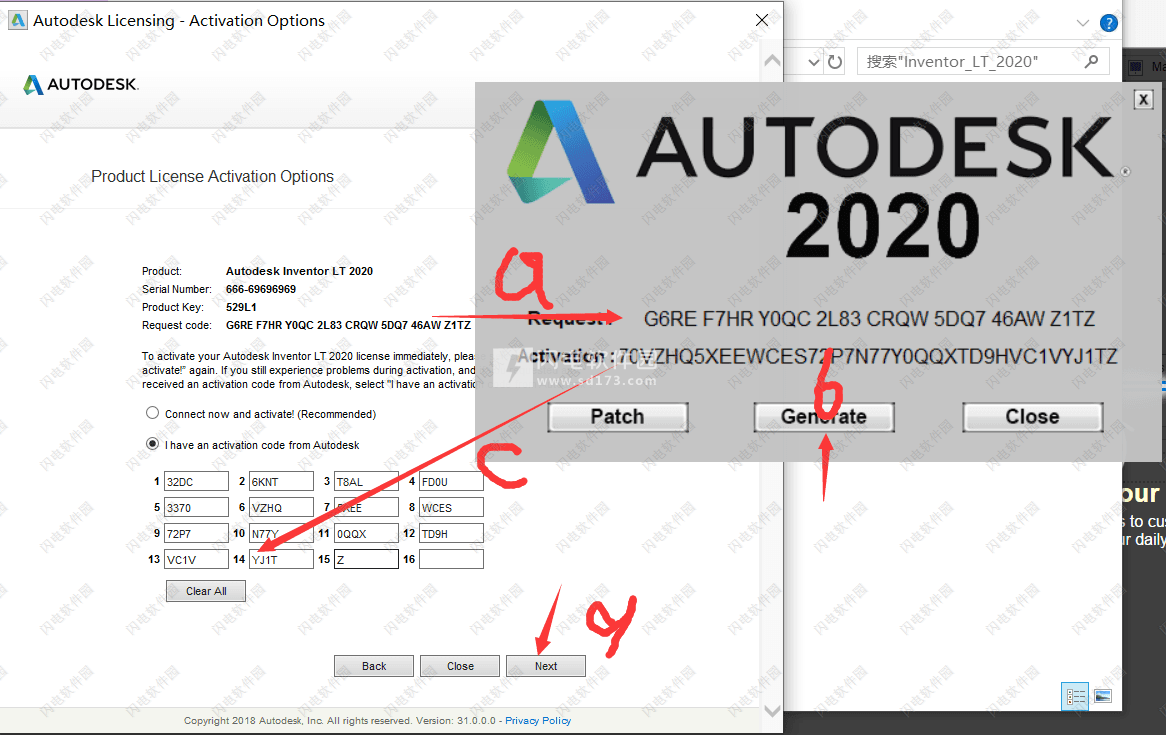
17、等待片刻, 提示激活成功,点击finish即可
软件功能
1、建模灵活性
通过多种建模选项选择您的设计方式
2、AnyCAD 数据
使用任何三维 CAD 系统中的数据,并维护关联链接(视频:2 分 07 秒)(英文)
3、自动化
无需编写复杂的代码即可设置您的产品配置器
4、参数化建模
让您全身心投入设计,不受界面影响
新版特色
1、增强的用户界面(UI)和工作流程:简化的零件建模,智能草图轮廓检测,多显示器应用程序框架和现代化的外观。
2、客户驱动的改进:实体扫描,框架设计生产力,复杂的表面展开和展平,只读模式,设置预设,以及来自您的Inventor Ideas中的更多 内容。
3、持续提供专业级功能:更快地导入,图案化,导航,管道和管道路线编辑,以及扩展的快速模式功能。
4、多个修复提高稳定性和质量: 单击此处获取这些改进的详细列表。
新功能介绍
一、发明家经验
1、UI增强功能
Inventor 2020提供全新的Light Theme界面,可增强功能并提高工作效率。Light主题包括用于照明样式的整体视觉刷新,整个Inventor中的图标刷新,用于更改多个模型视图设置的图形预设,多显示器支持以及用于从过去版本迁移到Inventor 2020的扩展迁移增强功能。
2、命令UI和生产力增强功能
从Inventor 2018中的 Measure命令和Inventor 2019中的 Hole Command开始,使用包含功能和工作流改进的新属性面板UI刷新其他命令。Inventor 2020将属性面板UI扩展为Extrude,Revolve,Sweep和Thread命令,以增强功能并提高生产力。
二、专业等级设计与工程
1、绩效改进
Inventor客户不断推出具有更大,更复杂设计的软件。为了帮助我们的客户,我们一直在寻找提高Inventor性能的方法。在Inventor 2020中,您将通过装配,零件,绘图和AnyCAD工作流程获得更高的性能。
2、设计增强
Inventor 2020继续为核心设计命令和工作流程提供新功能。草图和资源中心的增强功能可提高整体工作效率。
通过添加Solid Sweep功能,可以通过扫描3D工具体来删除和添加扫描几何体,从而改善了扫描。
3、Inventor®意见提交
引入了新的Unwrap命令,允许您从任何一组连续面获得平坦表面。展开可让您将几乎任何形状展平成可以以不同格式保存或导出的曲面。
帧发生器有了显着的改进。许多Frame Generator命令现在使用属性面板UI。
安装自定义内容库以使用随Inventor 2020添加的新End Cap命令。改进了Notch和Insert Frame功能。
4、翻译和互操作性
AnyCAD for Fusion 360于2018年发布,作为技术预览版,现已完全发布,作为Inventor和Fusion 360订阅者的一项功能。AnyCAD for Fusion 360适用于需要在Fusion 360和Inventor之间共享数据以进行协作, 生成设计,机电和其他工作流程的客户。
要了解更多信息,请参阅 在Fusion 360中将Fusion 360文件导入和AnyCAD参考模型以及 与AnyCAD一起使用。
许多第三方支持的版本都已更新,以便使用Inventor 2020进行文件翻译。
三、客户驱动的改进
Inventor社区继续通过Inventor Ideas and Feedback Community提供反馈和请求 。
在“新增 内容”中使用AnInventor®Repements提交标记的改进 表明,作为您的请求的直接结果,提供了新功能。Inventor 2020中客户驱动的改进包括上面提到的想法,以及:
现在,源组件的钣金样式可以包含在钣金零件的镜子组件中。
现在可以将关节添加到Slot几何体。
现在,“关系”对话框中的部分报告了功能消耗的草图块。
现在可以在Inventor只读模式下启动Inventor 2020以查看本机Inventor文件。Inventor只读模式不需要许可。
四、安装
Inventor安装中不再包含AutoCAD Mechanical工程图模板。从Inventor 2020语言包下载AutoCAD Mechanical模板文件 。
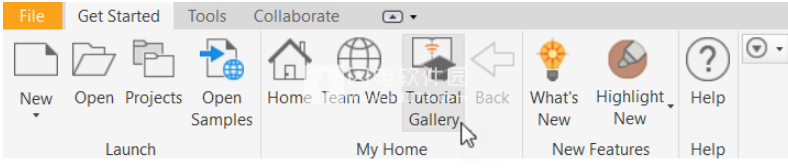
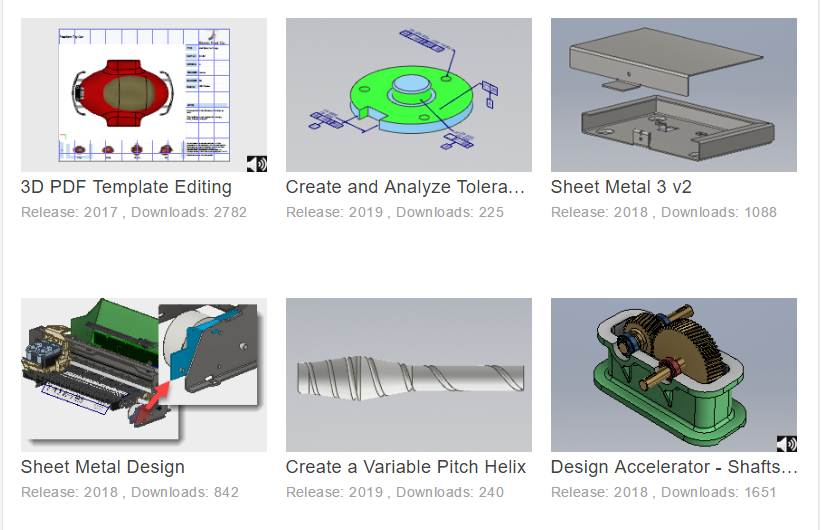
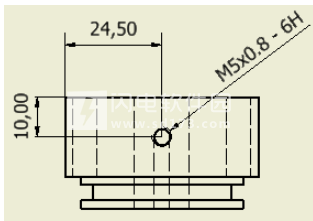
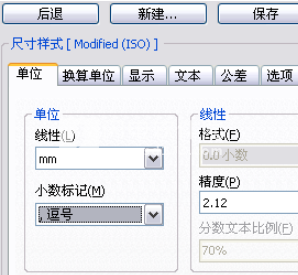
使用帮助
入门教程
你是Inventor的新手吗?
入门教程是一个很好的入门方式。将“ 类型”过滤器设置 为“快速入门”以查看教程,这些教程将向您介绍草图绘制,零件建模,创建装配体以及在图形中记录设计的基础知识。
您可以通过单击功能区上“入门”选项卡“我的主页”面板中的“教程库”来访问教程。
注意: Inventor LT中不提供指导教程。
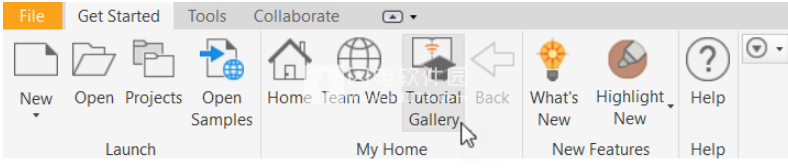
一旦您完成了基础,设定的 地点过滤所有可用的,和 类型过滤器全部以查看涵盖更多的学习内容的教程,如钣金设计。
注意:查看“所有可用”需要有效的Internet连接。
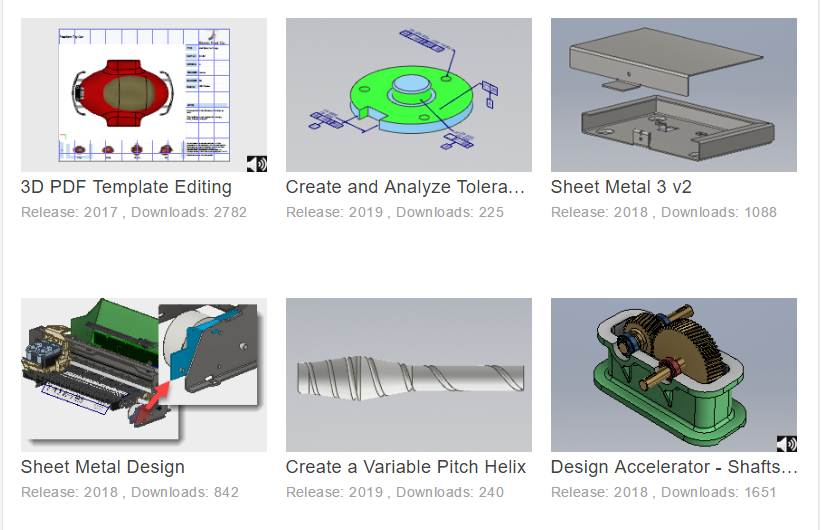
您可以通过单击以下任一项来更改图库显示:
全部可用于查看您可以下载的教程。
注意:
当社区公开共享新教程时,图库会显示更新。
更改语言过滤器以查看其他语言的教程。
您可以选择多种语言。
您之前下载的教程将显示在标有“已安装”横幅的此视图中。
安装只能查看本地安装的教程。
我的教程可以查看您创建的教程。
二、设定项目并打开教程文件
Inventor 将样式存储在文档(本地样式)和样式库(库样式)中。项目中的“使用样式库”设置将确定是否打开样式库中的样式以进行编辑。“只读”状态可确保所有样式编辑都保留在本地文档中。
关闭所有 Inventor 文件,单击 “管理”“项目”。
在“项目”对话框的下侧窗格中,确认“使用样式库”设置为“只读”。
如果已设定为“读-写”,请在设置上单击鼠标右键,选择“只读”。然后单击“保存”。
注: 在“只读”状态下,可在模型或工程图文档中共享样式。当库中的样式发生更改时,CAD 管理员可以更新所有文档,以使用新的库样式。
单击“完毕”关闭“项目”对话框。
在“Tutorial Files”>“Cylinder Clamp”文件夹中,打开 Drawing Styles.idw。
三、创建自定义标准及查看尺寸样式
每个工程图都存储了样式,这些样式可以控制工程图标注的默认外观。Drawing Styles.idw 文档中含有符合 ISO 标准的样式。从 ISO 模板创建文档时,样式将复制到该文档中。
除本地文档样式之外,样式库中的样式在工程图中可用。样式库中可以存储您的公司使用的所有样式。为了减小文档大小,样式库中的样式比工程图中的样式要多。
查看 Drawing Styles.idw 文档中的样式:
单击 “管理”选项卡 “样式和标准”面板 “样式编辑器” 。
将显示“样式和标准编辑器”对话框。在浏览器面板的左侧,将列出按类型排序的样式。在右侧面板中,将显示有关浏览器面板中选定条目的详细信息。
若要查看所有可用样式,请从“过滤器”列表 中选择“所有样式”。
在浏览器中,“标准”列表中将显示样式库中可用的所有标准。“默认标准(ISO)”已标记为粗体,以指明该标准当前在工程图中是激活的标准。
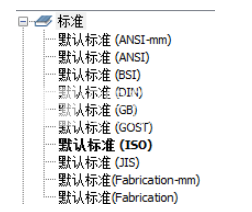
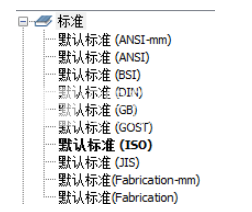
激活的标准将定义一组在工程图中使用的标注样式。此外,它包含有关视图、文本、剖面线和对象默认值的设置。
若要创建自定义标准样式,请选择“默认标准(ISO)”,然后单击“新建...”
在“新建本地样式”对话框中,在“名称”中,输入“修改的标准(ISO)”,然后单击“确定”。
基于“默认标准(ISO)”的新标准将添加到浏览器的“标准”节点下。
若要激活自定义标准,在“修改的标准(ISO)”上单击鼠标右键,然后选择“激活”。
单击浏览器中的“尺寸”节点。然后,查看“尺寸样式”面板中可用尺寸样式的列表。
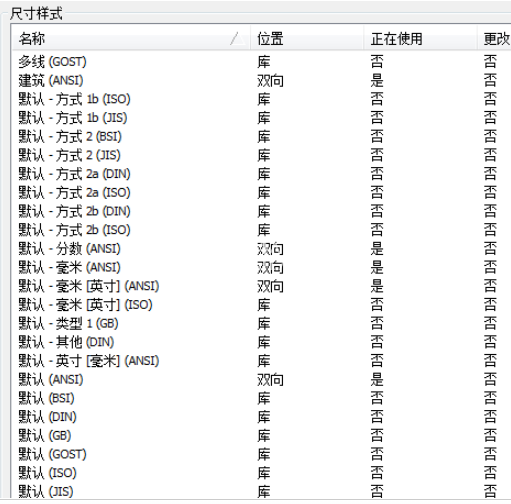
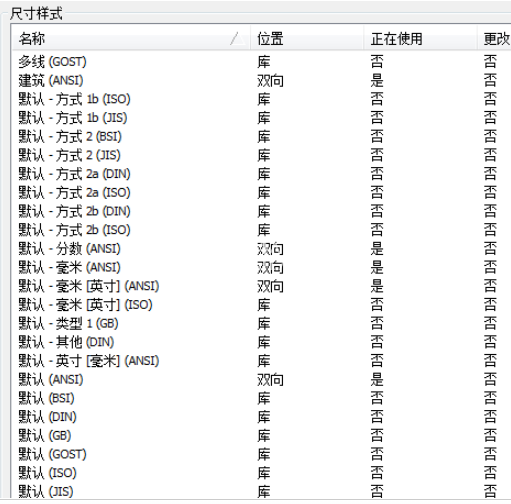
请注意:
存储在工程图中的样式的位置已设为“两者”,存储在样式库中的样式的位置已设为“库”。
对于在工程图中使用的样式,“正在使用”列中将显示“是”。
对于所有样式,“更改”列中均显示“否”。
从“过滤器”列表中选择“本地样式”。然后,查看存储在工程图文件中的尺寸样式。
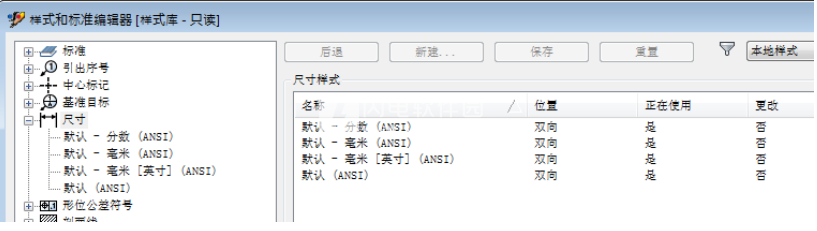
四、创建尺寸样式
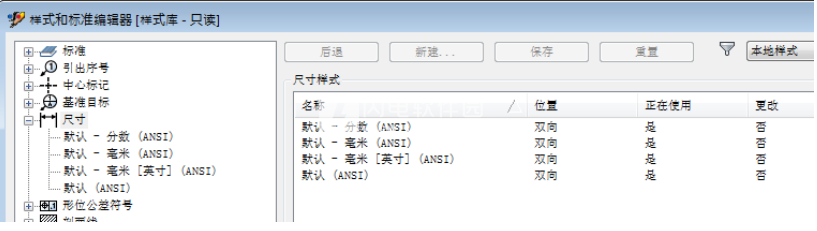
四、创建尺寸样式
“修改的标准(ISO)”包括与 ISO 标准对应的尺寸样式。在本练习中,您将添加基于“默认(ISO)”尺寸样式的自定义尺寸样式。
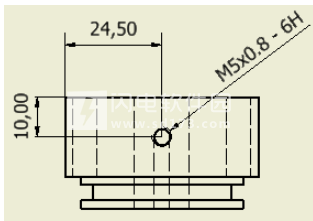
在样式和标准编辑器中,从浏览器中的“尺寸”列表中选择“默认(ISO)”样式。
若要基于选择的“默认(ISO)”样式创建尺寸样式,请单击“新建…”
在“新建本地样式”对话框的“名称”中,输入“已修改(ISO)”,然后单击“确定”。
新样式将添加到浏览器中的“尺寸”节点下。
将“小数标记”设置更改为.(句点),如下图所示。
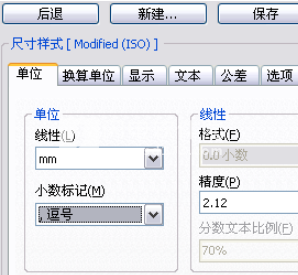
单击“保存”。
注: 每个样式都是一组单独的设置。切换到其他样式前请保存更改。
五、设定对象默认设置
五、设定对象默认设置
对象默认样式是所有标注类型及其默认设置的集合。在本练习中,您将创建一个自定义的对象默认样式。然后,您将为尺寸对象设定对象默认设置。
展开“对象默认设置”节点并选择“对象默认设置(ISO)”。
单击“新建”,然后在“名称”中输入“修改的对象默认设置(ISO)”,接下来单击“确定”。
注: “修改的对象默认设置(ISO)”样式将被自动设定为当前标准的当前对象默认样式。
在“对象默认样式”面板中,将过滤器设定为“尺寸对象”。
将使用“默认(ISO)”的所有尺寸类型的“对象样式”更改为“已修改(ISO)”,如下图所示。
单击“保存”和“完毕”。
新创建的尺寸将使用“已修改(ISO)”尺寸样式。
若要更新现有尺寸,请在图形窗口中选择尺寸。然后在“标注”选项卡 “格式”面板 “样式”列表中,选择“已修改(ISO)”。
软件无法下载?不知道解压密码?微信关注订阅号"闪电下载"获取
本帖长期更新最新版 请收藏下载!版权声明:本站提的序列号、注册码、注册机、破解补丁等均来自互联网,仅供学习交流之用,请在下载后24小时内删除。




















