Autodesk AutoCAD Plant 3D破解版是一款功能强大的3D工厂设计模型软件,使用为用户提供了完善的解决方案,使用面向工厂设计和工程设计的行业专业化工具组合构建 P&ID,然后将它们集成到 3D 工厂设计模型中。软件拥有丰富的工具集合,包括仪表工具选项板,快速创建项目备份,强大的项目管理器搜索,可集成 Vault 数据管理软件,支持等轴测改进,包括管道等轴测中的优化倾斜线,AutoCAD Plant 3D 工具集中包含了一个快速3D图形的功能,显著提升工作效率。AutoCAD Plant 3D可按照属性值以颜色显示线和元件,支持检查 P&ID 管道规格的一致性,除此之外,还包括页间连接符将保持跨越图形的线的连续性和可在 P&ID 和模型之间紧密集成等优势,是在团队中使用以提高质量和效率的不二选择,软件的使用环境与AutoCAD环境一模一样,所以更加的简单易上手,本次小编带来最新AutoCAD Plant 3D2020破解版,安装包中含注册机,亲测可完美破解激活软件,轻松享受无限制的软件,有需要的朋友不要错过了!
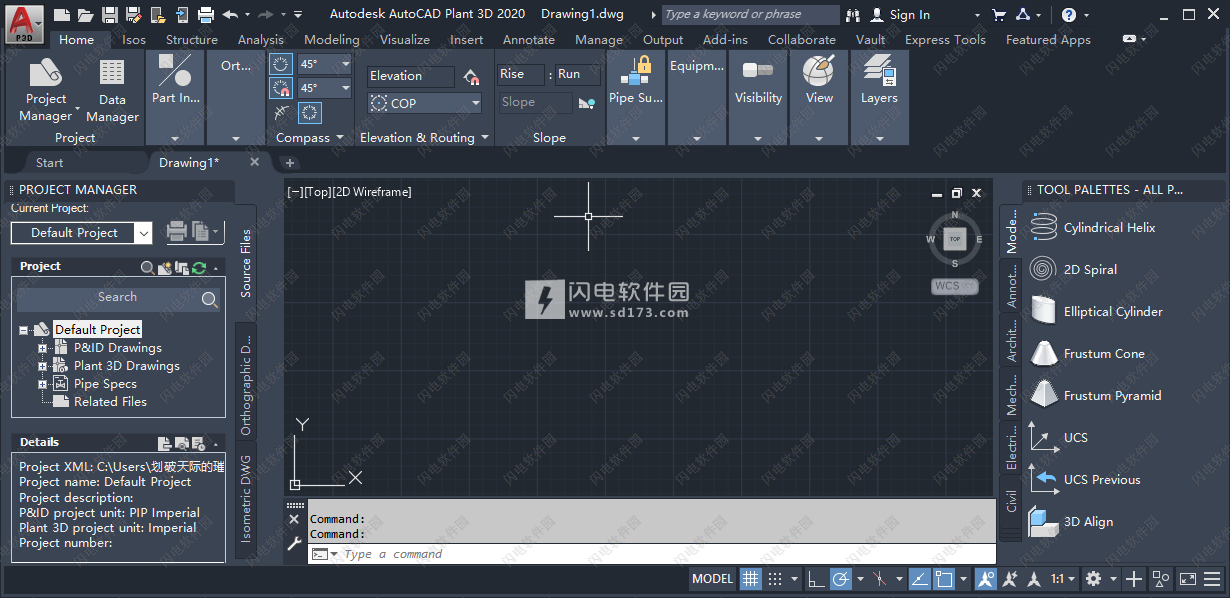
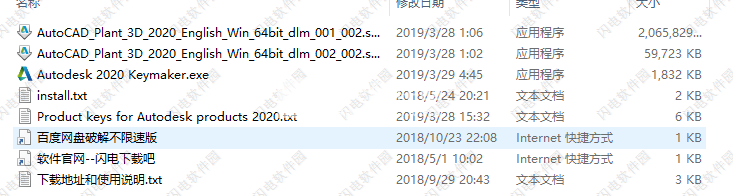
2、双击AutoCAD_Plant_3D_2020_English_Win_64bit_dlm_001_002.sfx.exe运行,如图所示,点击更改选择软件解压文件夹
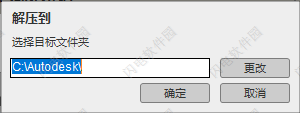
3、如果所示,耐心等待一会儿,可能需要一两分钟时间
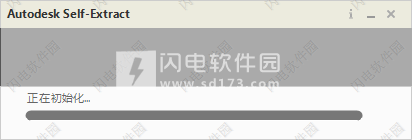
4、如图所示,点击安装选项
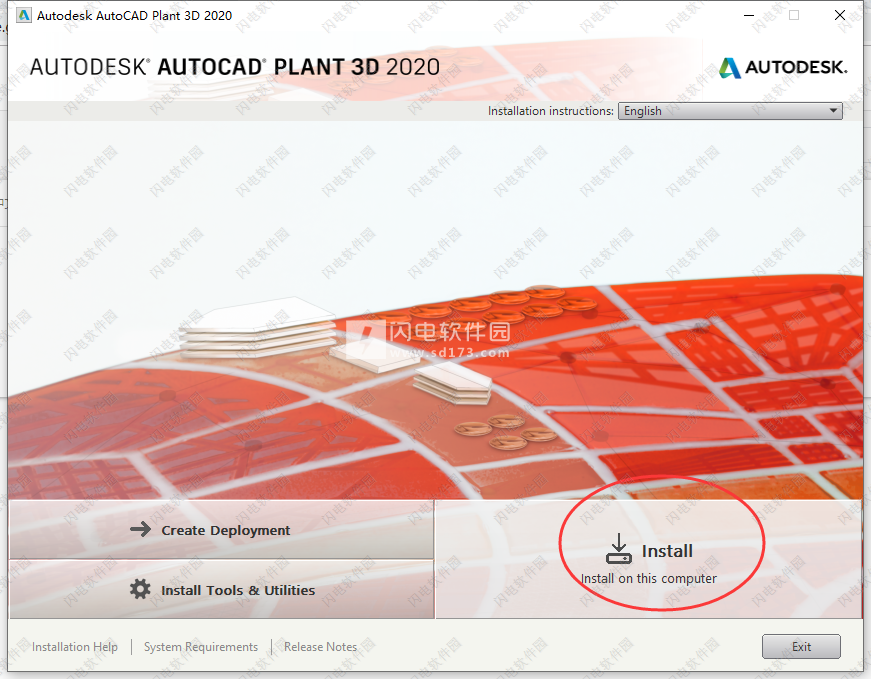
5、许可协议界面,勾选i accept,点击next
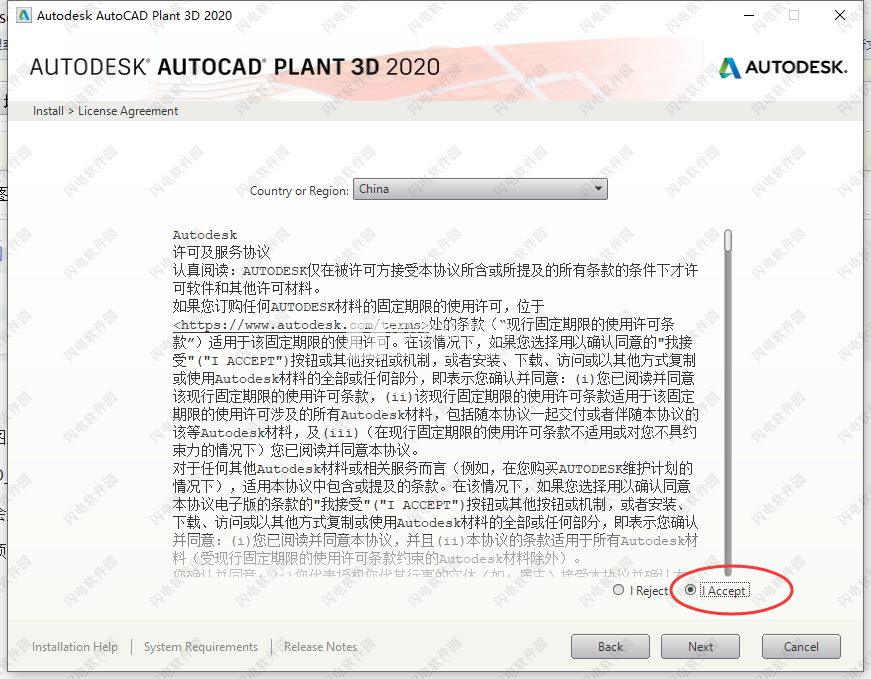
6、如图所示,点击安装按钮开始安装
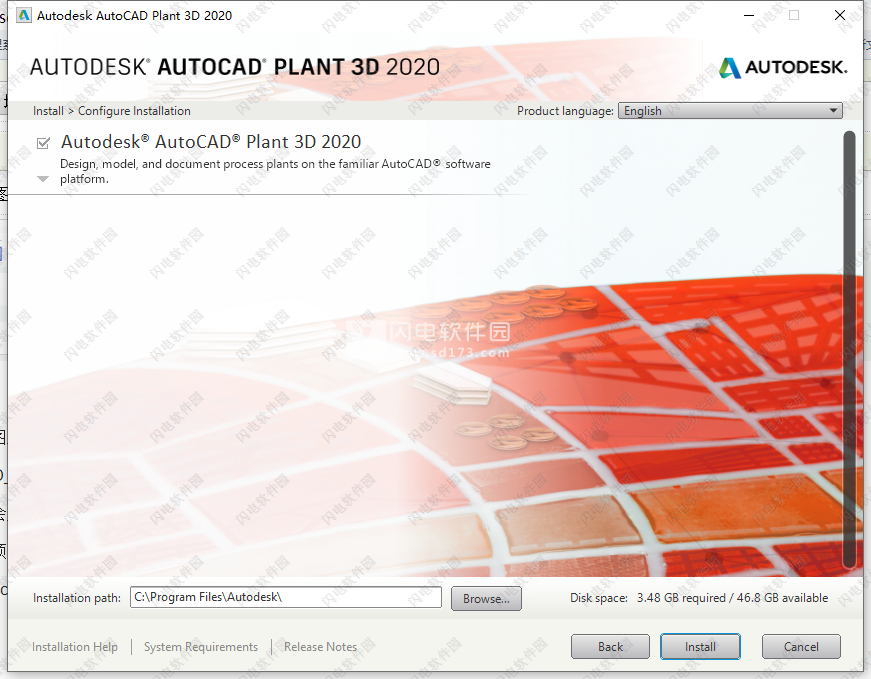
7、安装时间需要十分钟左右吧,耐心等待即可
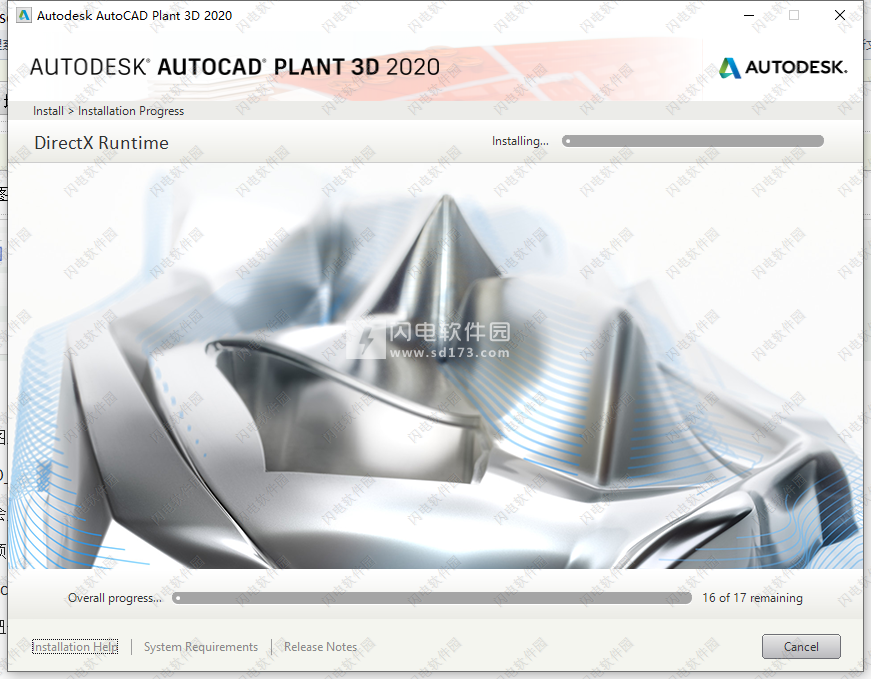
8、安装完成,点击右下角的立即启动按钮
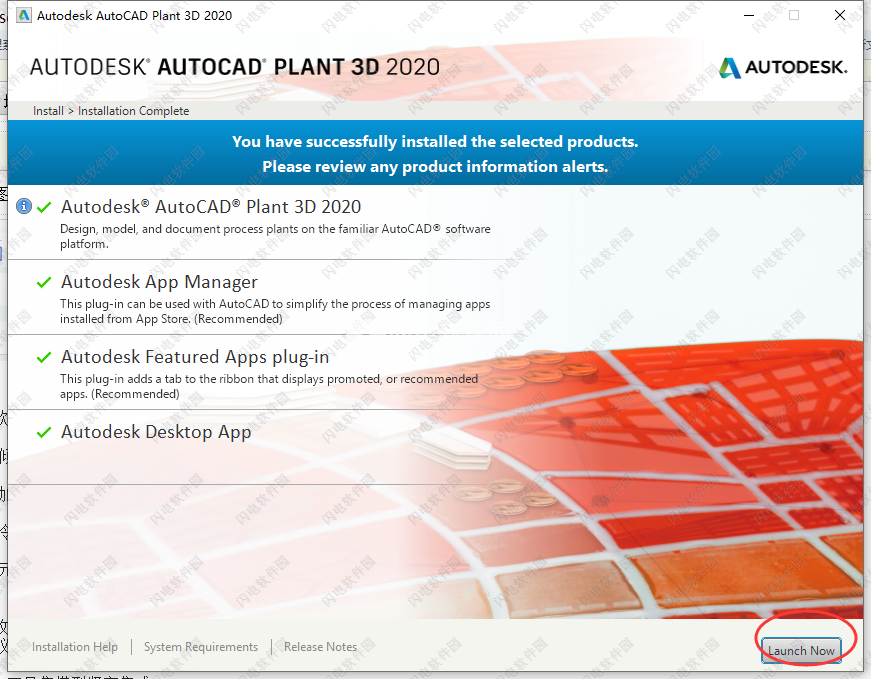
9、如图所示,点击enter a serial number选项
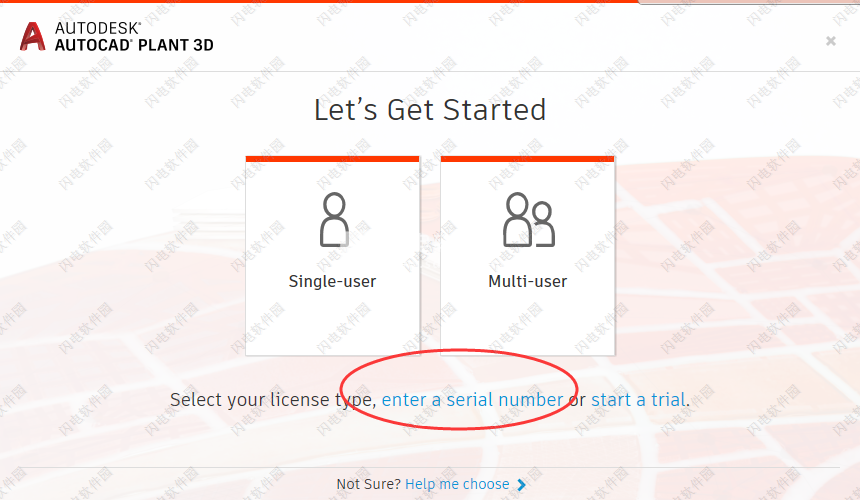
10、隐私协议,点击i agree
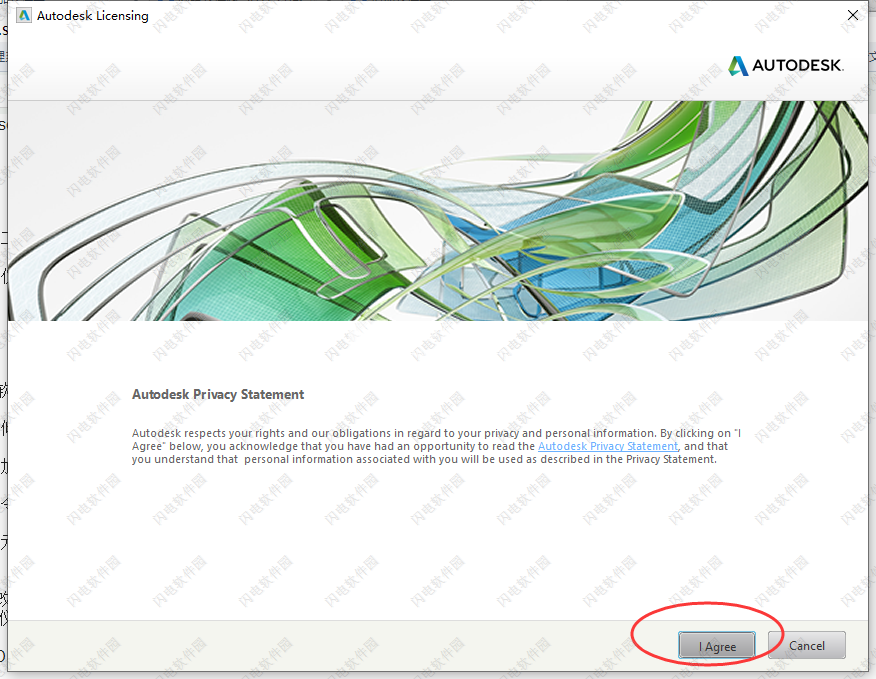
11、如图所示,使用时间只有30天,点击激活按钮
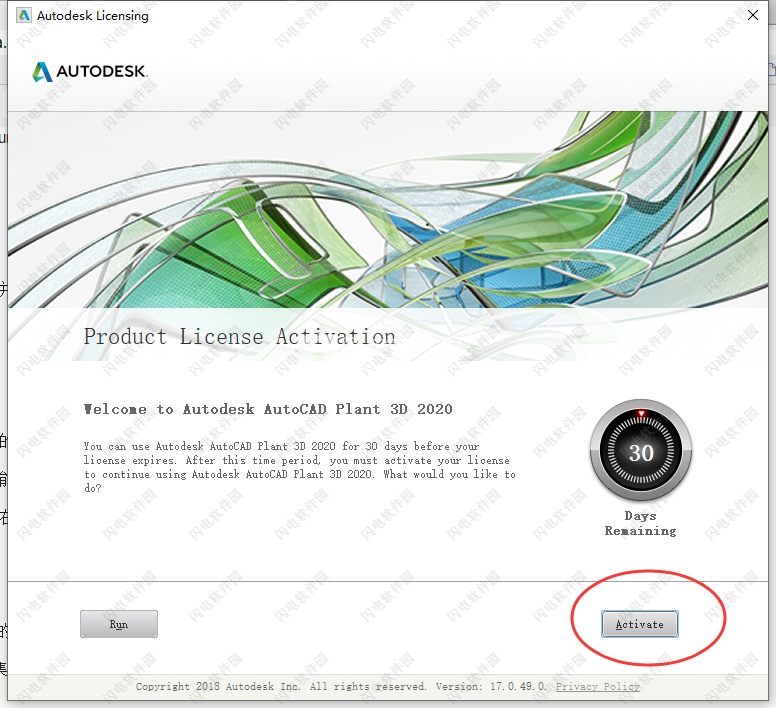
12、如图所示,输入序列号666-69696969, 667-98989898, 400-45454545 066-66666666任意一组,密钥426L1已经自动填写完成了,点击next
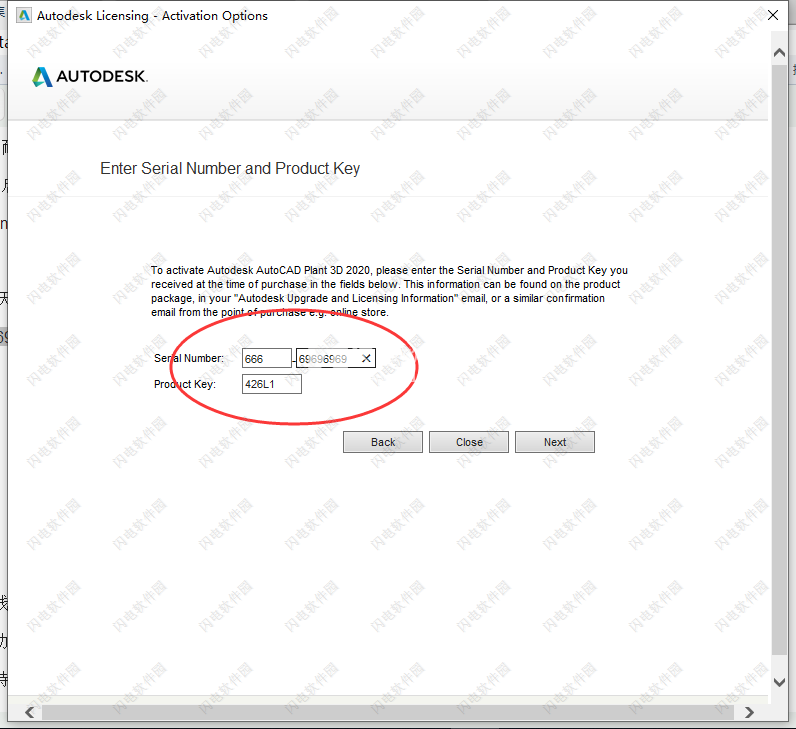
13、如图所示,出现以下界面,直接点击back
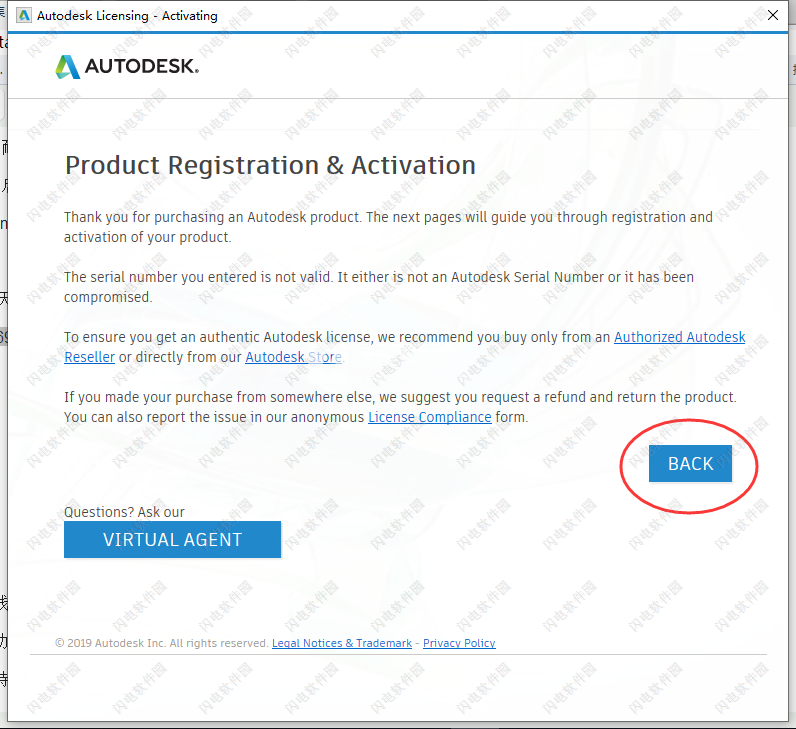
14、点击yes
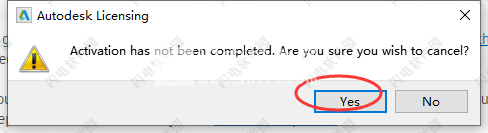
15、然后我们将第11、12步骤的操作再进行一遍,如图所示,勾选我具有提供的激活码选项,
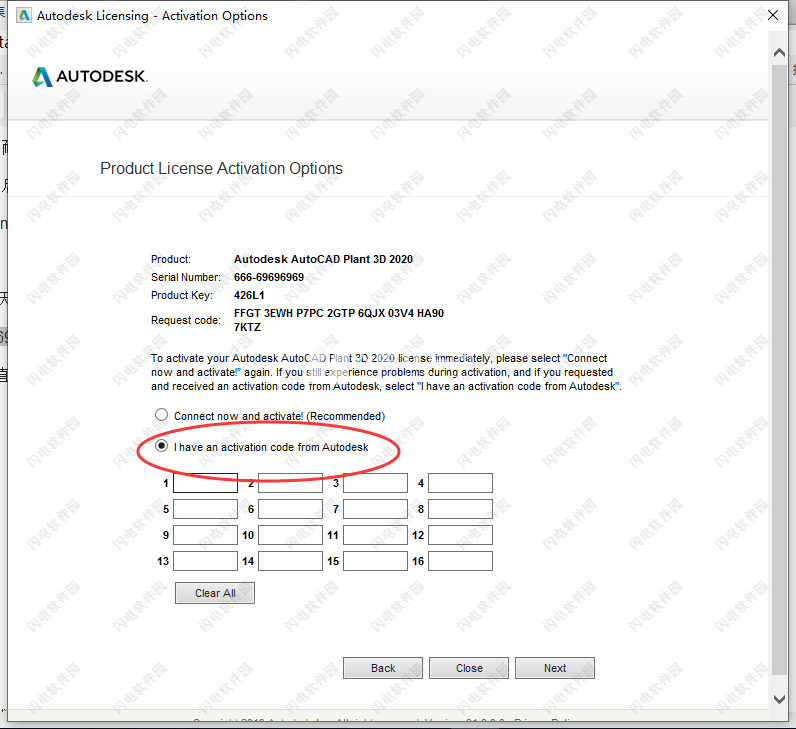
16、回到文件夹中,管理员身份运行注册机Autodesk 2020 Keymaker.exe,如图所示,点击patch按钮,提示成功后点击确定
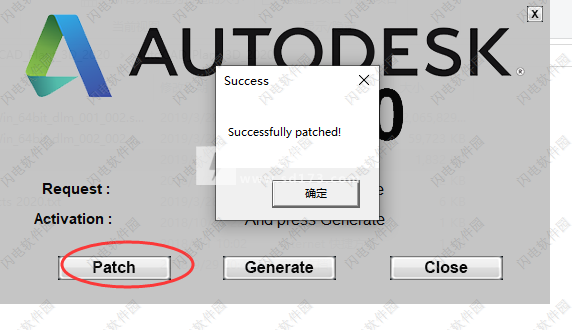
17、然后我们回到软件界面,将申请码复制到注册机中,点击生成按钮
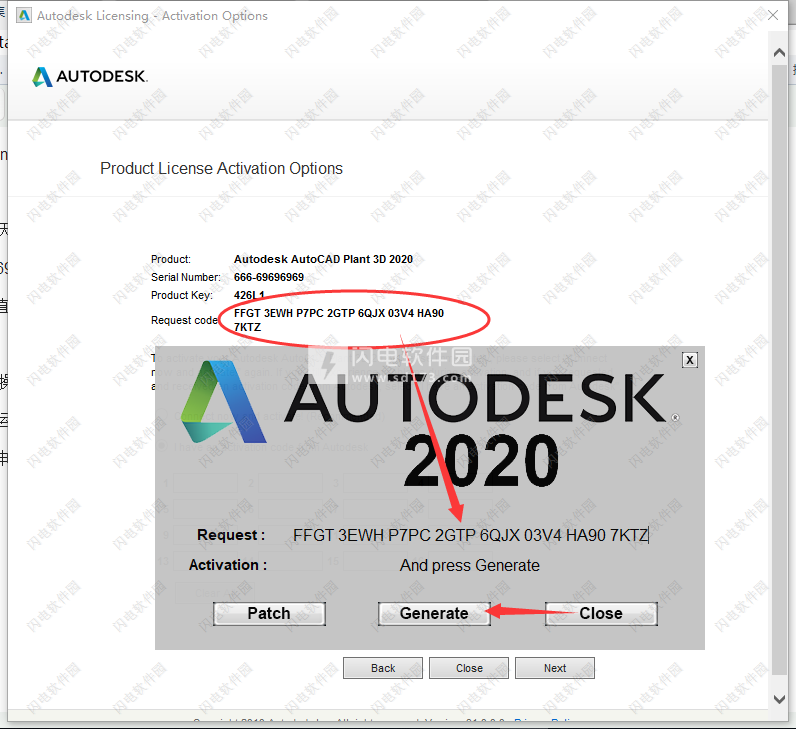
18、将注册机产生的激活码复制到软件中,如图所示,注意不要少复制了,小编这样的是正确的
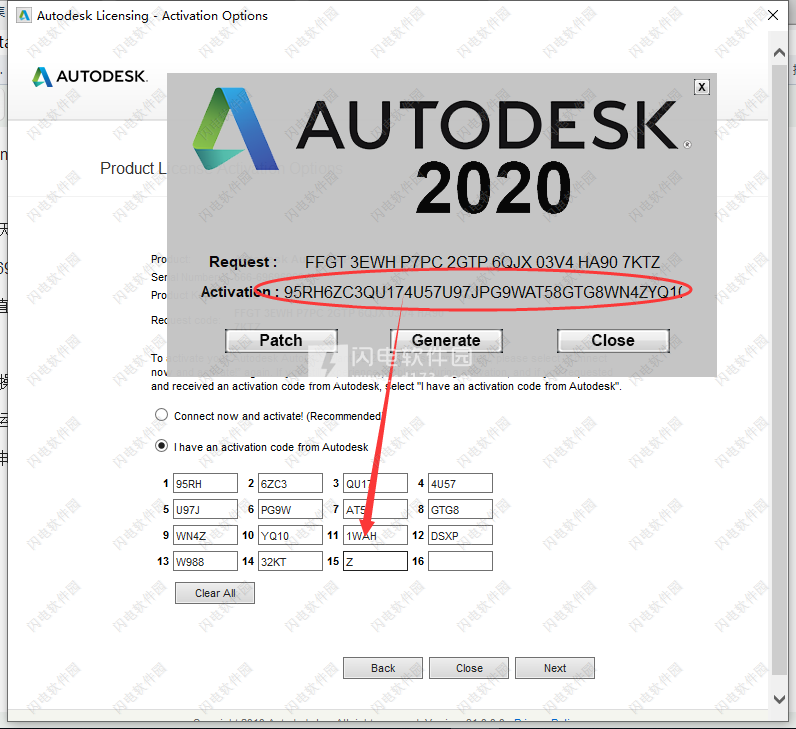
19、软件激活成功啦!点击finish
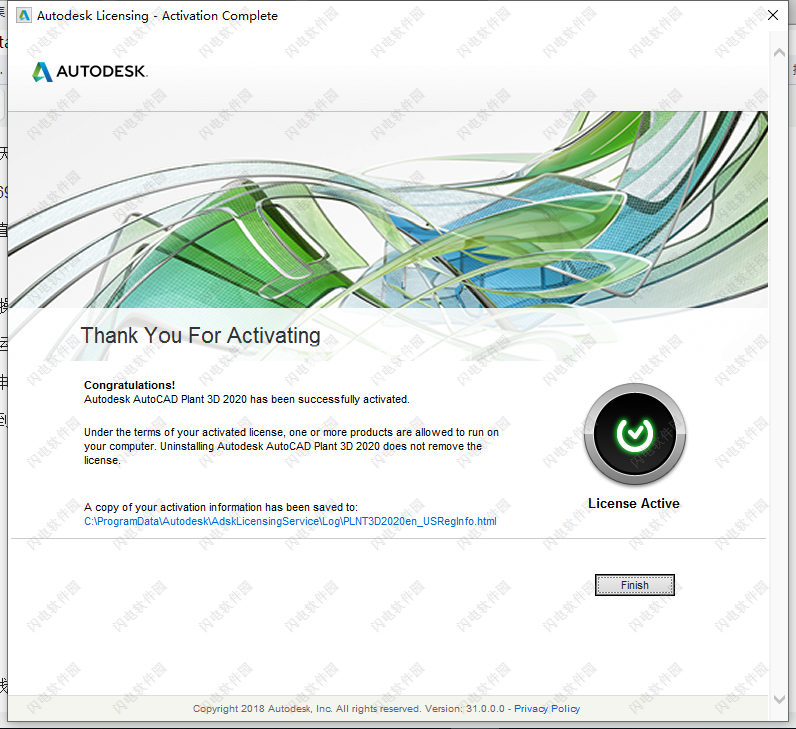
BLOCKNAVIGATE - 控制块调色板的“其他绘图”选项卡中显示的文件和块。下次启动程序时生效。
BLOCKREDEFINEMODE - 控制从Blocks调色板插入块时是否显示“Block-Redefine Block”任务对话框,其名称与当前图形内的块名称相同。
BLOCKSTATE(只读) - 报告块调色板是打开还是关闭。
7、清除重新设计
清除功能已经过修改,以便于清理和组织清理。控制选项几乎相同,但方向更有效,预览区域现在可以调整大小。
请注意,您现在可以清除零长度几何体而不清除空文本对象。
“未使用的命名项目”面板中的复选框提供了按类别和单个项目选择可清除项目的方法。
“查找不可清除项目”按钮显示特定于无法清除已检查项目的原因的信息,这在许多情况下会有所帮助。
对于无法清除的对象,新设计提供了如下所示的增强信息,包括每个图层上的对象数量及其对文件大小的影响。下图中显示的“选择对象”按钮放大了无法清除的指定对象。
8、功能区访问
“管理”选项卡>“清理”面板>“查找不可清除的项目”和“清除”。
这两个控件确定“清除”对话框打开时是否显示“可清除项目”或“查找不可清除项目”。
9、更改了命令
PURGE - 打开重新设计的清除对话框。
10、DWG比较增强功能
DWG比较功能的主要增强功能是,您现在可以在比较状态下直接比较和编辑当前图形以及指定的图形。比较发生在当前图纸中。您在当前图形或比较图形中所做的任何更改都会进行动态比较和突出显示。
为了便于在比较状态下进行直接编辑,此功能的选项和控件已从功能区移动到绘图区域顶部的停靠工具栏。大多数选项都组合到“设置”控件中并进行了增强,如图所示。您可以轻松地从工具栏切换比较,并从“设置”控件中显示差异类型。
此外,通过单击您的首选项颜色或颜色友好颜色,可以轻松更改默认颜色。在此图中,Not in Current Drawing中的颜色从红色变为黄色。
例如,假设您需要比较两个高度复杂的绘图之间的差异,这些绘图已经简化为如下所示:
将当前图形与比较图形进行比较的结果如下所示:
变更集每个都被橙色修订云包围,橙色修订云被缩放到绘图范围。
您可以将比较图形中突出显示的黄色差异导入当前图形。如果这样做,这些对象现在将存在于两个图形中,并将自动变为灰色。只能导入指定区域中不在当前图形中的对象。
您还可以将两个图形导出到一个新的快照图形中,该图形结合了两个图形之间的相似性和变化。此操作的结果与AutoCAD 2019中的图形比较相同。
箭头按钮提供了逐步浏览每个更改集的方法,自动放大到每个连续或上一个更改集。
11、工具集特定限制
下表描述了在使用AutoCAD Electrical和AutoCAD Mechanical工具集创建的图形进行比较时导入时某些对象的影响。
AutoCAD Electrical工具集对象比较导入操作后的结果
电线电线会失去一些属性,如颜色和尺寸。导线数据在项目中以层的形式提供,无法导入到绘图比较模式。
电线编号电线编号与电线断开。导入的线号将失去与线的关系。
源/目标箭头导入的源箭头和目标箭头将没有正确的线号。源箭头和目标箭头也将失去彼此的关系。
原理图端子这些模块将保留其电气属性,但终端线号不会更新。
气球导入的气球不会被分组,只能作为爆炸几何对象使用。
标准零件除非您还选择标准零件的关联零件参考,否则导入标准零件不会更新物料清单(BOM)。
有限元分析(FEA)对象和其他计算对象导入FEA对象不包括其机械数据,对象将作为块导入。
功能区访问
“协作”选项卡>“比较”面板>“DWG比较”。
13、新命令
COMPARECLOSE - 关闭比较工具栏并退出比较。
COMPAREEXPORT - 将比较结果导出到一个称为快照绘图的新图形中,然后打开图形。
COMPAREIMPORT - 将比较文件中的对象导入当前图形。仅导入比较文件中存在但不存在于当前文件中的所选对象。
14、新系统变量
没有。
15、测量几何选项:快速测量
使用MEASUREGEOM命令的新Quick选项,测量速度变得更快。使用此选项,您可以快速查看2D工程图中的尺寸,距离和角度。
当此选项处于活动状态时,该命令会在您将鼠标移到对象之间时动态显示2D绘图中的尺寸,距离和角度。显示在图示左侧的橙色方块表示精确90度的角度。
两个物体之间的距离在下图中测量,因为它们是平行的。
提示:为避免快速尺寸杂乱并提高性能,最好放大复杂区域。
16、功能区访问
主页选项卡>实用程序面板>测量/快速。
17、更改了命令
MEASUREGEOM - 添加快速选项以进行实时测量。
新系统变量
没有。
18、绩效改进
新的安装技术显着缩短了固态硬盘(SSD)的安装时间,通常可将时间缩短一半。
外部参照,块和支持文件的网络访问时间已得到改进。支持文件包括与填充,工具选项板,字体,线型,模板文件,标准文件等相关的文件。改进程度取决于图形文件的大小和内容以及网络性能。
19、支持云服务
当您使用“保存”,“另存为”和“打开”命令时,AutoCAD 2020现在支持与多个云服务提供商的云连接和存储。
根据您安装的内容,AutoCAD文件选择对话框中的位置列表可以包括Box,Dropbox和几个类似的服务。
20、保存到Web和移动增强功能
AutoCAD 2020包含对AutoCAD Web和AutoCAD Mobile的附加支持。增强功能如下:
包含外部参照,其中包含为AutoCAD Web和移动访问保存的图形文件。
CAD管理员控制实用程序在“联机内容”选项卡上包含一个新复选框,用于禁用SAVETOWEBMOBILE和OPENFROMWEBMOBILE命令。已为要求其图纸仅保留在其组织网络内的网站添加此控件。
21、访问
快速访问工具栏>保存到Web和移动以及从Web和移动命令打开,如下所示:
22、图形配置
AutoCAD现在可以使用不同的DirectX驱动程序(Dx9,Dx11或无驱动程序),高分辨率(4K)监视器和双监视器正确启动。此外,图形显示设置合并为三种模式,包括渐变阴影和图像。更新图形性能设置中间模式以自动重置多个显示参数以优化显示。
23、访问
在命令提示下输入GRAPHICSCONFIG。
将显示“图形性能”对话框,如下部分所示。
24、更改了命令
GRAPHICSCONFIG - 修改了2D显示设置,如图形性能对话框中所示。
-GRAPHICSCONFIG-修改了支持新2D显示设置的命令行选项。
25、安全性增强
以下是AutoCAD 2020中与网络安全相关的工作重点。
AutoCAD创建的某些数据文件中的四个潜在漏洞已被关闭。
已删除或升级了具有已知漏洞的AutoCAD中使用的DLL或其他组件的若干依赖项。
组件中的未来漏洞正在被替换。
潜在的服务器漏洞已通过升级关闭。
由于其中一些修复的敏感性,我们故意避免提供过于具体的描述。
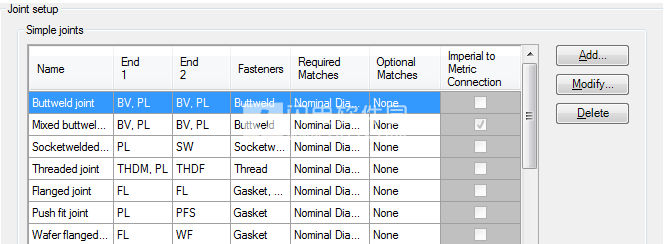
关节类型要么是简单的,要么是复合的。
简单的接头指定用于将管道固定在一起的紧固件(例如:焊接或螺栓组)。提供默认的简单接头类型,例如焊接,法兰和插座接头,用于连接具有匹配公称直径的管道。支持连接的零件(例如:垫圈)也在简单的接头中指定。
复合接头指定允许管道连接的连接组件或适配器(例如:焊接法兰)。默认的复合接头类型包括AutoFlange,当管道和接头的直径,压力等级和面对匹配时,它会添加法兰连接组件。
例如,如果将带有平端的管道连接到法兰阀门,则没有可以将PL连接到FL端部类型的简单接头类型。 AutoFlange复合接头类型在线上添加法兰连接组件,该线在两端通过两个简单的接头类型连接。
如果在项目中同时使用英制和公制组件,则可以指定是否允许每个简单关节使用ANSI到DIN连接。在建模过程中,当设计者在图形中建立英制/公制连接时,会显示一条消息,
注意:
您无法在简单的关节中自定义可用的紧固件列表。此外,您无法添加到Plant 3D类定义。
三、关于配置P&ID行列表
您可以自定义P&ID到Plant 3D类和属性的默认映射。 P&ID行列表显示这些映射,使设计人员能够以最少的数据输入构建3D模型。
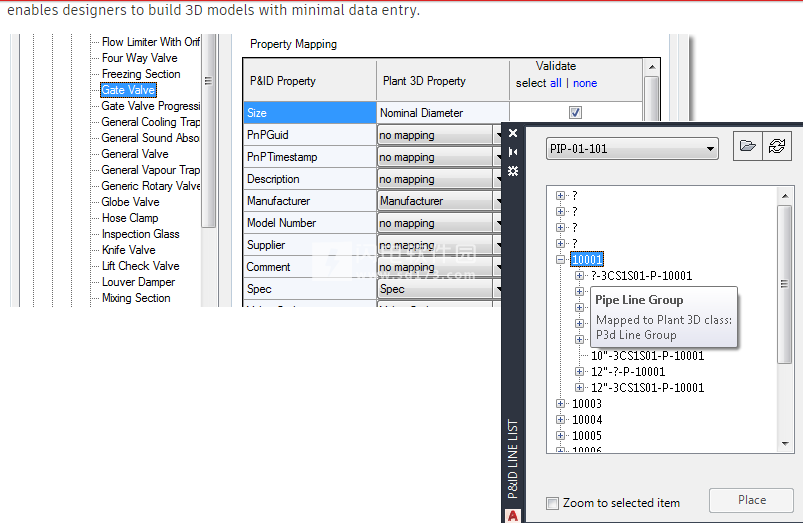
注意:
一些Plant 3D属性是基于规范的,因此无法进行映射。 在P&ID Mapping窗格的3D Classes,Property Mapping下,基于规格的属性标有星号(*)。 它们仅可用于验证。
您可以将P&ID类映射到多个Plant 3D类。 例如,在默认映射方案中,P&ID类Vessel既映射到Plant 3D类Vessel又映射到Tank(Vessel)。
五、启用或禁用自动图层和颜色分配
在“项目设置”树视图中,展开“Plant 3D DWG设置”。 单击图层和颜色设置。
在“自动图层和颜色分配”窗格上,选中或清除“创建对象时标记为自动图层和颜色分配”复选框。
单击确定。
注意:
如果清除了“创建对象时自动图层和颜色分配”复选框,则默认的AutoCAD图层和颜色设置将生效。
六、创建自动图层和颜色分配方案
注意:
如果清除了“创建对象时自动图层和颜色分配”复选框,则默认的AutoCAD图层和颜色设置将生效。
1、在“设置”树视图中,展开“Plant 3D DWG设置”。单击图层和颜色设置。
在“自动图层和颜色分配”窗格上,执行以下操作:
确保选中“创建对象时自动化图层和颜色分配”复选框。
单击新建。
2、在“新建自动化方案”对话框中,执行以下操作:
在“名称”框中,输入自动方案的名称。
在“开始于”列表中,单击现有方案(例如:默认)。
单击确定。
3、在“自动图层和颜色分配”窗格上,执行以下操作:
在Assign Layer By列表中,单击属性(例如:Spec)。
在Assign Color By列表中:单击属性或保持设置不变(例如:Nominal Diameter)。
在“颜色”列中,单击要更改的颜色。在“AutoCAD选择颜色”对话框中,单击新颜色。单击确定。
有关“选择颜色”对话框的详细信息,请参见AutoCAD帮助系统中的“设置当前颜色”。
4、单击保存更改。
要使用新方案替换默认方案,请单击“设置当前”。
单击确定。
所有开放式模型都反映了新的自动化方案。当您打开它们时,项目中的所有其他模型都会反映出这种变化。
七、要更改为其他自动图层和颜色分配方案
当您更改方案时,新方案将反映在所有开放模型中。 当您打开它们时,项目中的所有其他模型都会反映出这种变化。
在“项目设置”树视图中,展开“Plant 3D DWG设置”。 单击图层和颜色设置。
在“自动图层和颜色分配”窗格上,执行以下操作:
确保选中“创建对象时自动化图层和颜色分配”复选框。
在“自动化方案”下,单击自动方案。 单击设置当前。
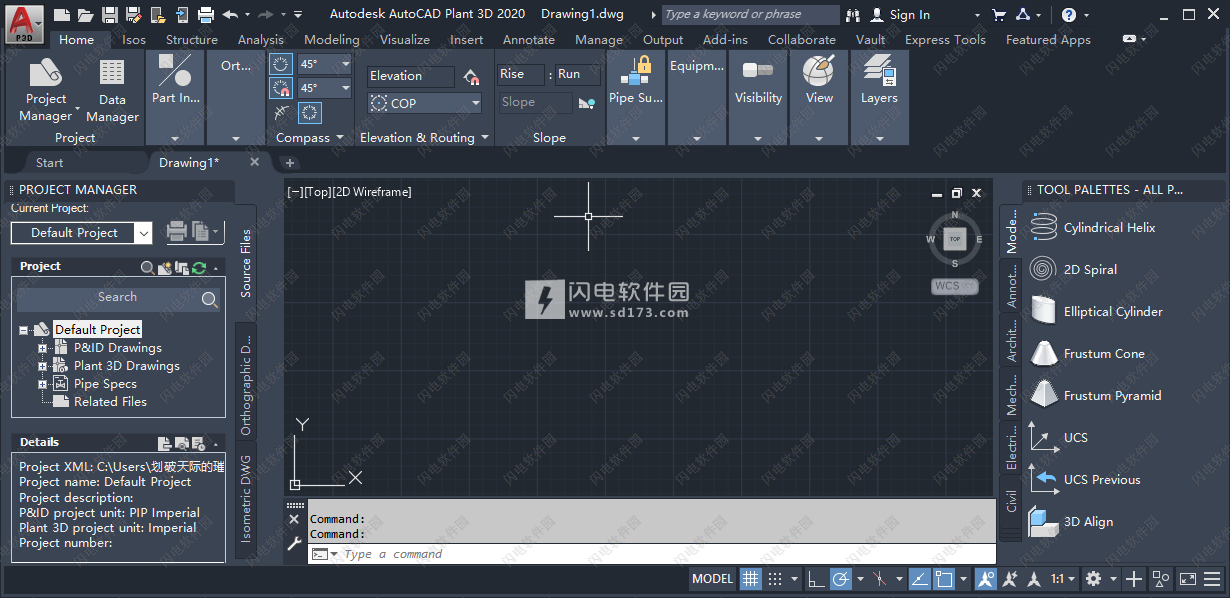
安装破解教程
1、在本站下载并解压,如图所示,得到以下内容,包括最新的注册机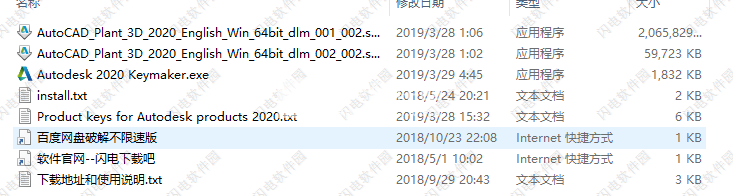
2、双击AutoCAD_Plant_3D_2020_English_Win_64bit_dlm_001_002.sfx.exe运行,如图所示,点击更改选择软件解压文件夹
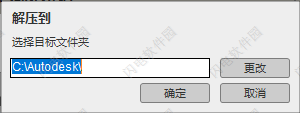
3、如果所示,耐心等待一会儿,可能需要一两分钟时间
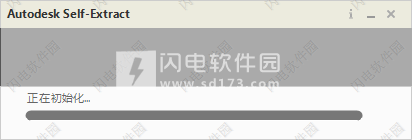
4、如图所示,点击安装选项
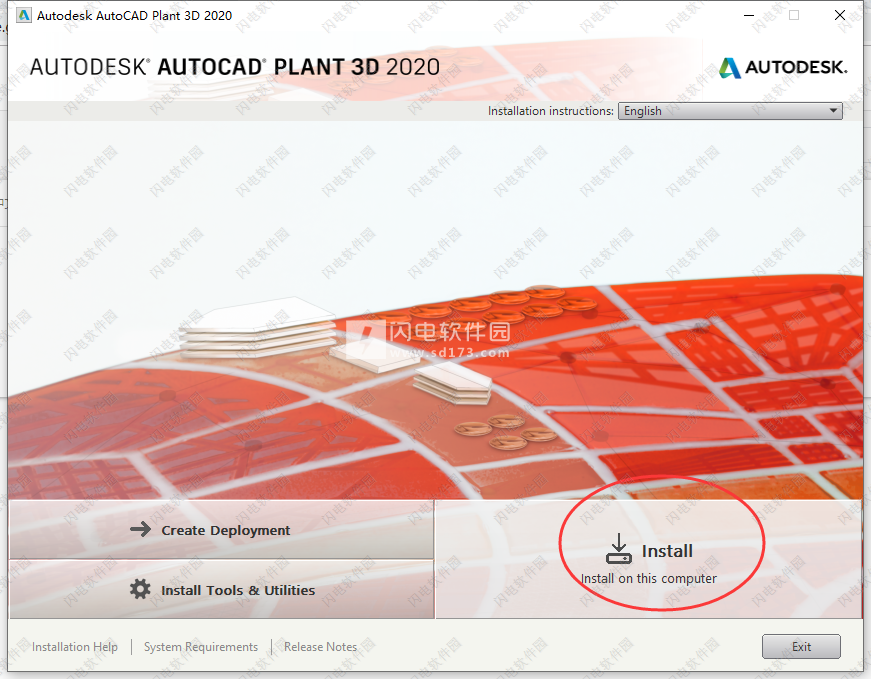
5、许可协议界面,勾选i accept,点击next
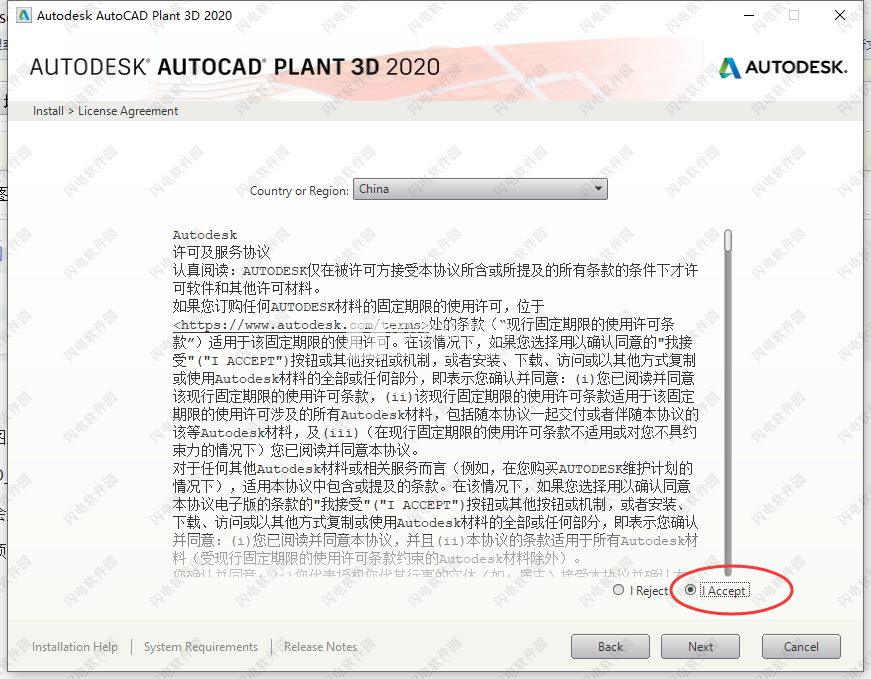
6、如图所示,点击安装按钮开始安装
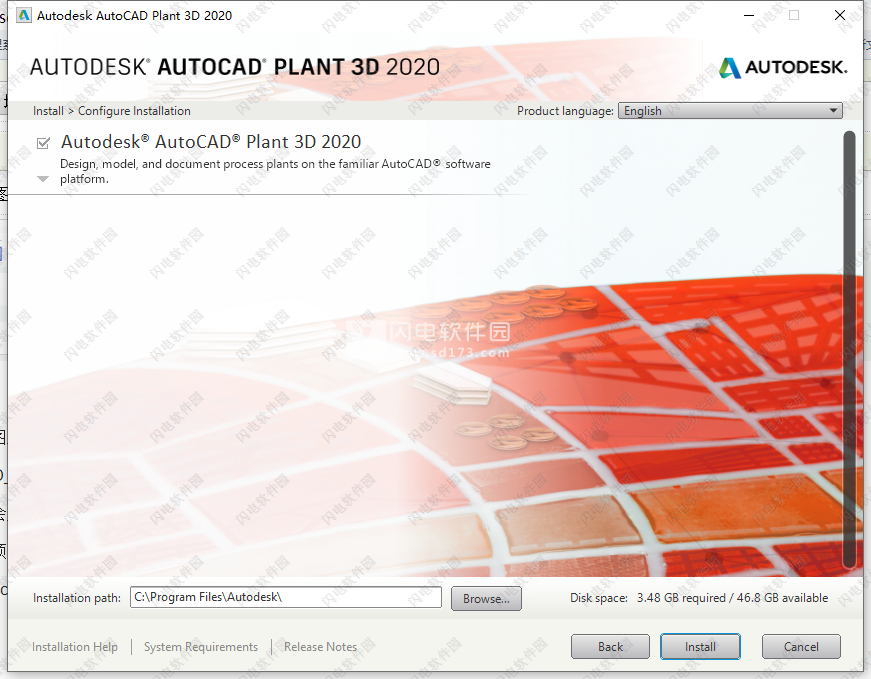
7、安装时间需要十分钟左右吧,耐心等待即可
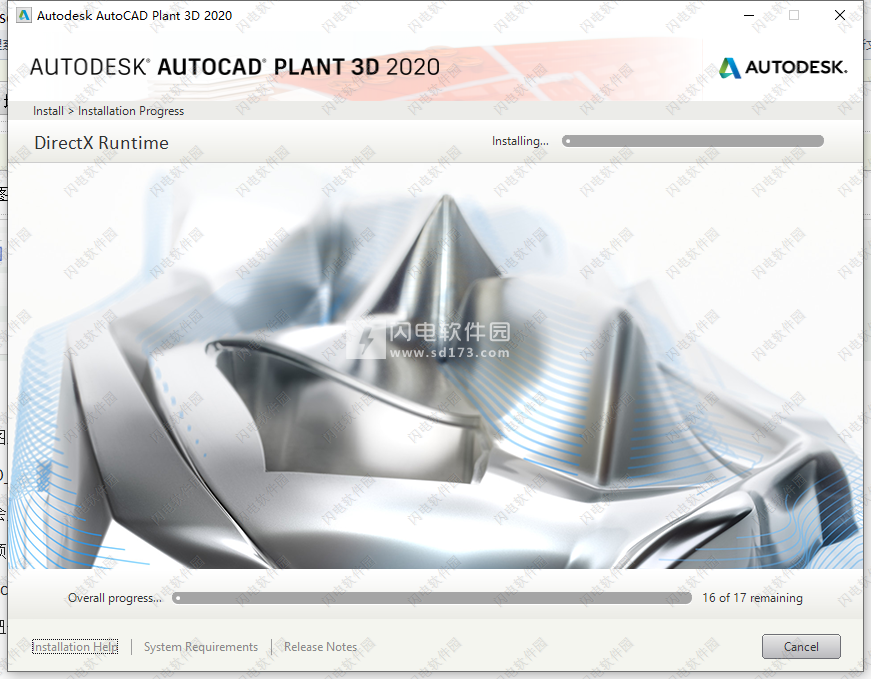
8、安装完成,点击右下角的立即启动按钮
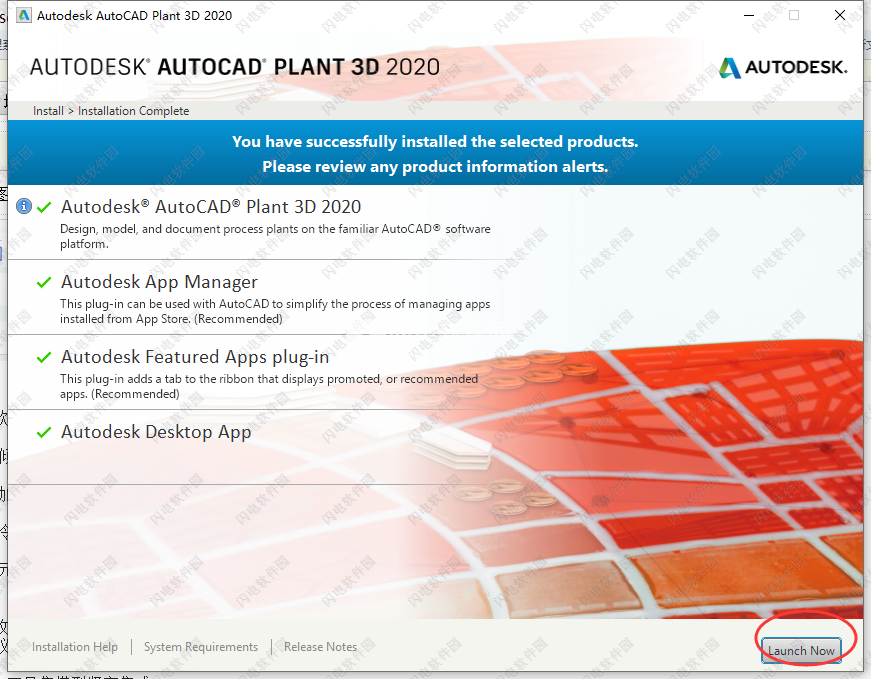
9、如图所示,点击enter a serial number选项
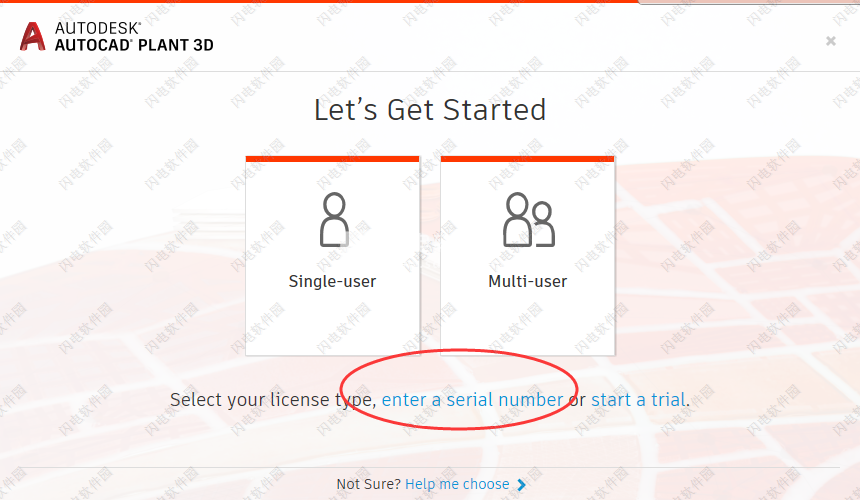
10、隐私协议,点击i agree
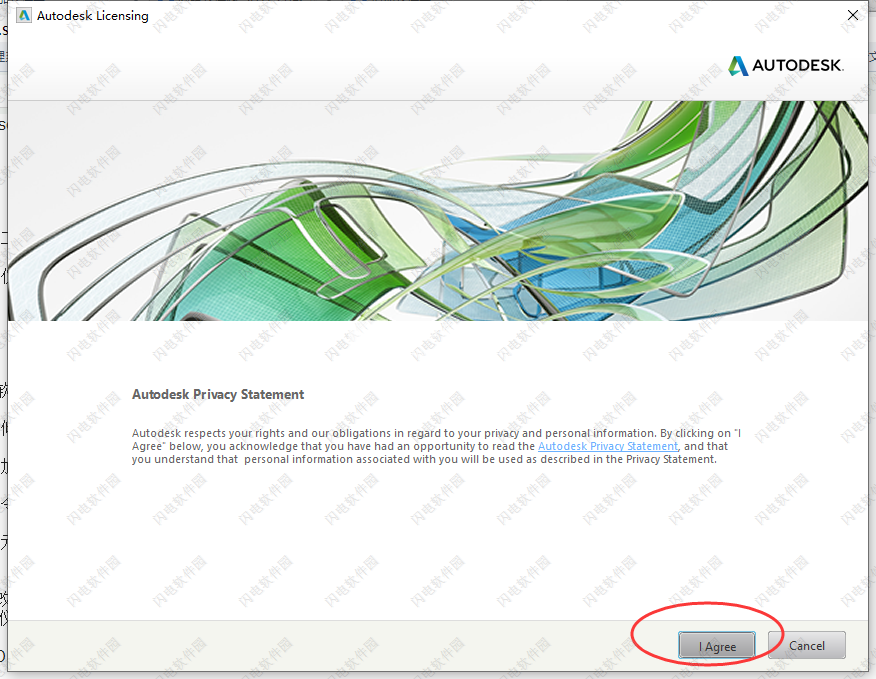
11、如图所示,使用时间只有30天,点击激活按钮
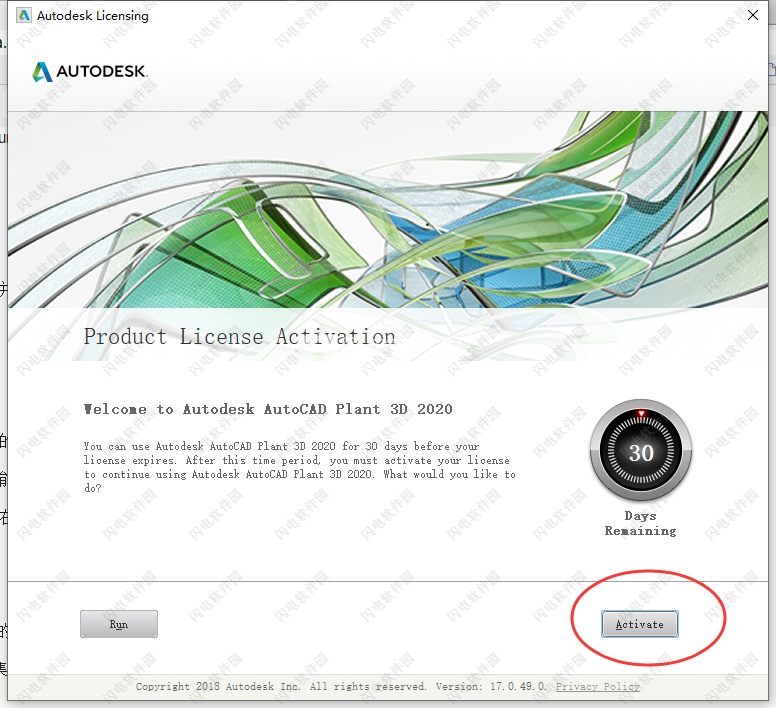
12、如图所示,输入序列号666-69696969, 667-98989898, 400-45454545 066-66666666任意一组,密钥426L1已经自动填写完成了,点击next
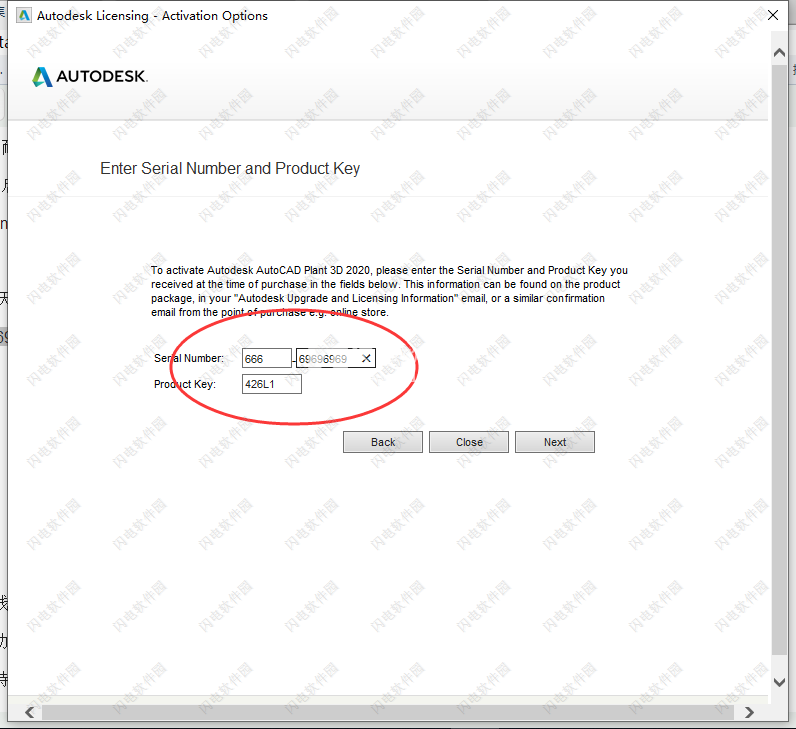
13、如图所示,出现以下界面,直接点击back
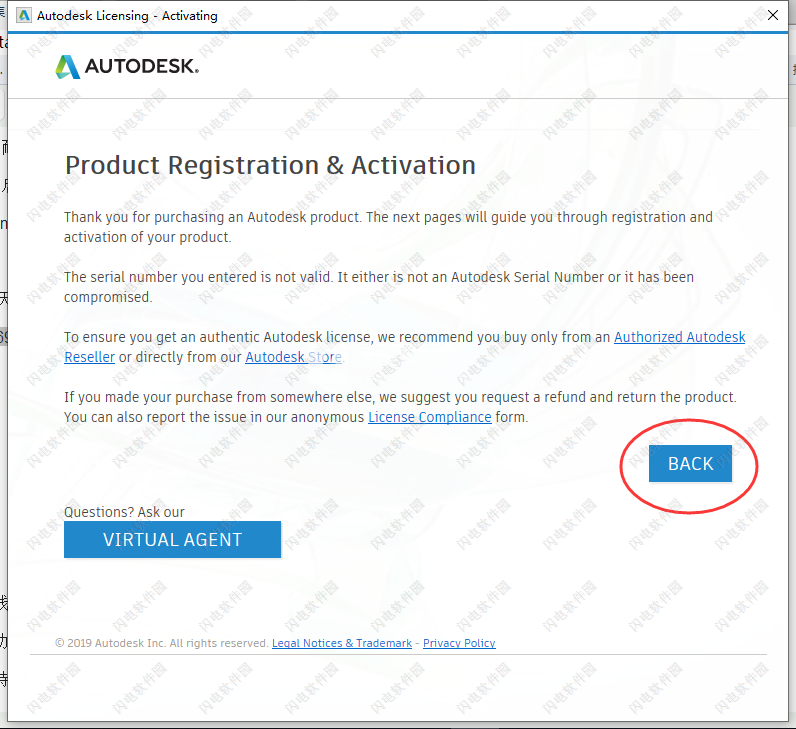
14、点击yes
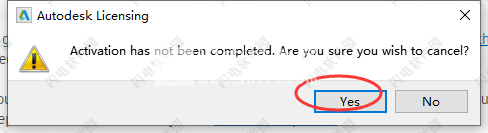
15、然后我们将第11、12步骤的操作再进行一遍,如图所示,勾选我具有提供的激活码选项,
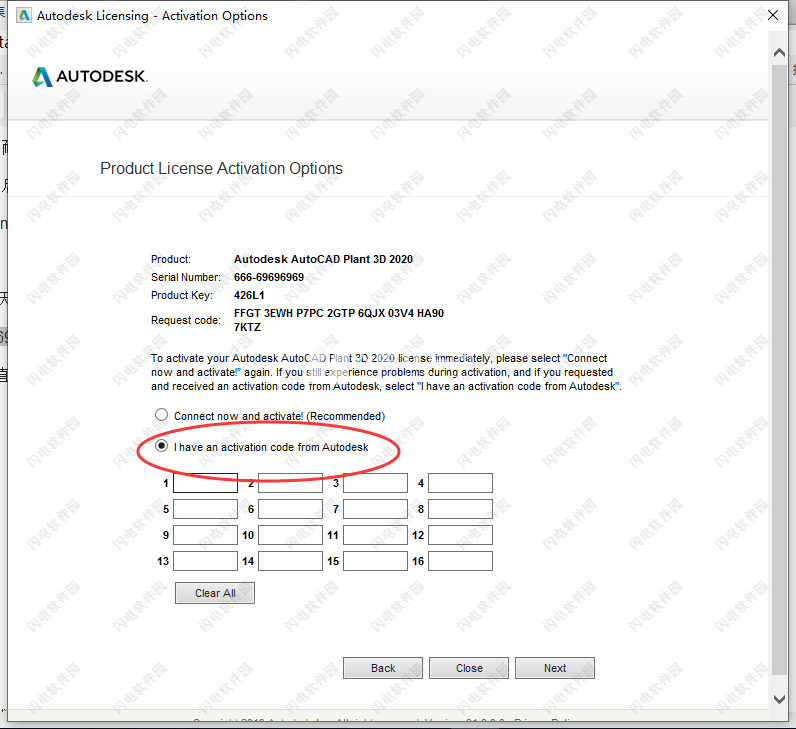
16、回到文件夹中,管理员身份运行注册机Autodesk 2020 Keymaker.exe,如图所示,点击patch按钮,提示成功后点击确定
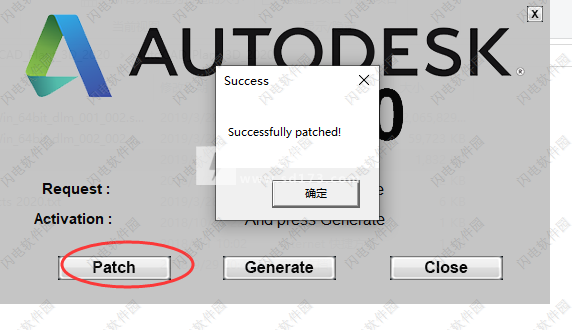
17、然后我们回到软件界面,将申请码复制到注册机中,点击生成按钮
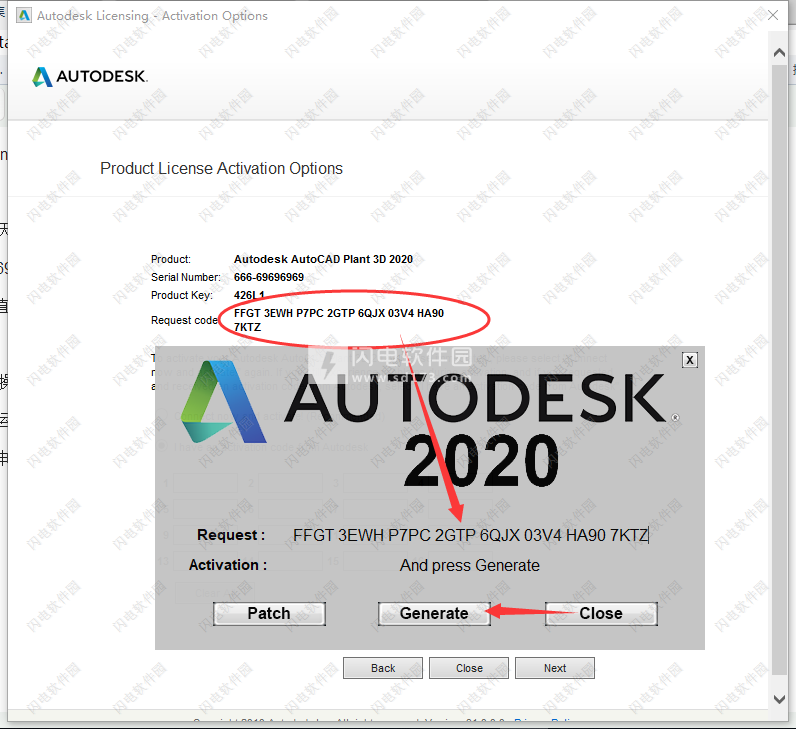
18、将注册机产生的激活码复制到软件中,如图所示,注意不要少复制了,小编这样的是正确的
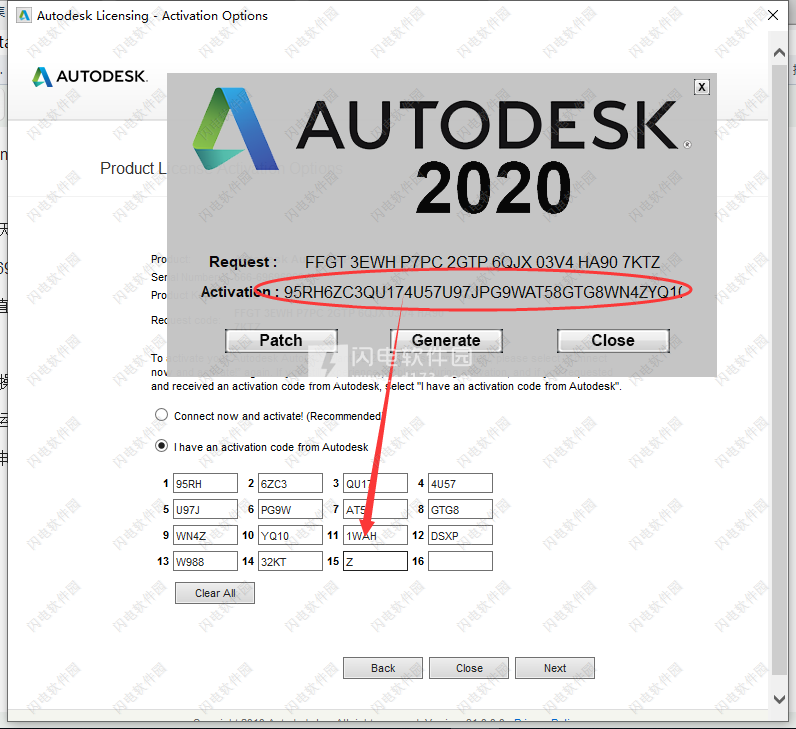
19、软件激活成功啦!点击finish
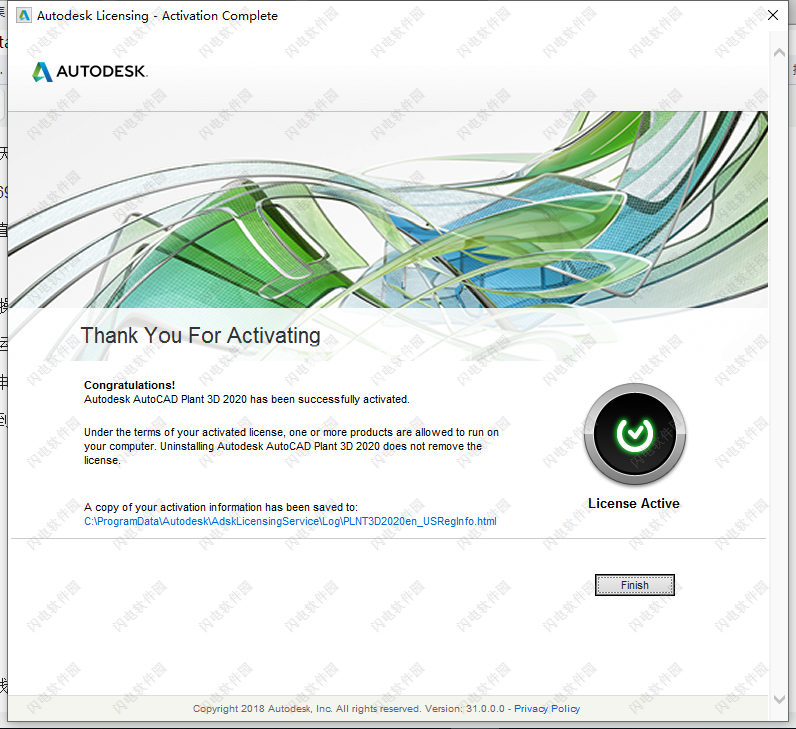
软件特色
1、基于云的协作
共享项目,并邀请他人协同工作
2、仪表支持
直接从仪表工具选项板放置仪表,并以与管道元件相同的方式进行放置
3、项目备份
轻松为项目创建本地备份
4、项目管理器搜索
更快地查找项目设计文件
5、Vault 的改进
更好地集成 Vault 数据管理软件
6、等轴测改进
工具可改进管道等轴测中的倾斜线的表示
7、3D 图形性能改进
该工具集充分利用硬件图形加速功能来提高性能
8、简化工作流
项目管理器中的许多项目命令支持右键单击。这将使编辑管道规格等工作流变得更加容易
9、P&ID Painter
按照属性值以颜色显示线和元件
10、规格驱动的 P&ID
检查 P&ID 管道规格一致性
11、P&ID 中页间连接符的改进
支持 P&ID 之间针对流程和仪表线的数据一致性
12、P&ID 数据验证
P&ID 与 AutoCAD Plant 3D 工具集模型紧密集成
软件功能
一、P&ID 设计
1、P&ID 快速绘图
上下文相关的 AutoCAD 命令可使 P&ID 绘图更加简单
2、标准符号库
工具选项板中可以查看符号表示法,并可按类型进行整理。包含 PIP、ISA、JIS 和 ISO/DIN
3、项目标准标记和报告格式
创建并自定义标记和标签,满足项目标准
4、数据验证
快速识别可能存在的错误。工具可根据用户定义规则扫描 P&ID,以了解数据一致性
5、导入/导出 P&ID 数据使用 Excel 中的工程数据更新 P&ID。在报告中使用数据更新以用于输出
6、ISO 15926 标准
AutoCAD P&ID 使用 ISO 15926。阅读白皮书,了解更多关于此标准的信息
二、正交图形生成
1、参数化设备建模
参数化设备定义可实现快速建模
2、结构建模
使用标准钢横截面快速布置钢结构,包括楼梯、爬梯和扶手。包含 AISC、CISC 和 DIN 钢结构目录
3、计算权重和重心
找到各个管道元件和组合元件的管道管段的重心
4、BOM 表
向正交图形添加 BOM 表和关联注释。根据需要自定义项目特定的表格格式
5、导入 Inventor 设备模型
智能地集成简化 Inventor 模型和连接管道
6、固定长度的管道建模
更快速地放置管道并生成详细的材质提取。支持 AWWA、BPE 和其他管道类别
三、管道等轴测生成
1、多端口阀
将多端口阀纳入模型
2、已拉伸的弯管
使用拉伸弯管创建单个管道
3、等轴测参照标注
在提取的等轴测中显示等轴测标注
4、从 PCF 创建管道
从等轴测 PCF 文件创建管道

重新设计“插入”对话框的主要原因是为工作流中的块提供更好的视觉预览以插入块。 调色板提高了查找和插入多个块的效率 - 包括新的重复放置选项,这可以为您节省一步。
新块调色板中的主要功能有助于从最近使用的列表或指定的图形中有效地指定和插入块。三个选项卡提供对以下内容的访问:
“当前图形”选项卡以图标或列表的形式显示当前图形中的所有块定义。
无论当前图形如何,“最近”选项卡都会显示所有最近插入的块。这些在图纸和会话之间持续存在。您可以通过右键单击并从“最近列表中删除”从该选项卡中删除块。
“其他图形”选项卡提供了一种导航到文件夹的方法,您可以从中选择要作为块插入的图形或从这些图形中定义的块中进行选择。这些图纸和块也在图纸和会话之间持续存在。
调色板的顶部包括几个控件,包括用于将通配符过滤器应用于块名称的字段,以及用于不同缩略图大小和列表样式的多个选项。
4、功能区访问
主页选项卡>块面板>插入。
从功能区访问提供了当前图形中可用块的图库以及两个新选项,即其他图形中的最近块和块。
这两个选项将“块”调板打开到“最近”选项卡或“其他绘图”选项卡。 “块”选项板中的“当前绘图”选项卡在当前图形中显示与功能区图库相同的块。从块调色板中放置块可以通过拖放或单击并放置来完成。
5、新的和更改的命令
BLOCKSPALETTE - 打开块调色板。
BLOCKSPALETTECLOSE - 关闭块调色板。
CLASSICINSERT - 打开经典的“插入”对话框。
INSERT - 启动BLOCKSPALETTE命令,但脚本除外,它们打开旧版INSERT命令以实现脚本兼容性。
-INSERT - 启动经典INSERT命令的命令行版本。
6、新系统变量
BLOCKMRULIST - 控制块调色板的“最近”选项卡中显示的块数。AutoCAD 2020中的新功能
以下是对AutoCAD 2020版本所做更改的概述。
AutoCAD 2020根据客户反馈,调查和分析数据提供了一组增强功能,这些增强功能可以优先考虑我们的工作。 多个功能使许多客户规范中的常用功能现代化和简化。
1、新的黑暗主题
您的用户界面显然是您一直使用的东西。 过去的客户反馈反复表明,我们需要做出重大改变,以提高黑暗主题的清晰度和清晰度。 类似的锐化也适用于灯光主题。
如您所见,我们使用图标颜色优化背景颜色,以提供最佳对比度,而不会分散您通常聚焦的绘图区域。

功能区上的上下文选项卡的突出显示在激活时更加明显,例如编辑文本或创建填充时。
2、功能区访问
应用程序按钮>选项>显示选项卡>窗口元素>颜色主题
3、块调色板
目前有几种插入块的方法:插入,工具选项板和DesignCenter。 有这些不同的选择可以识别不同学科的人有不同的要求和偏好。3、块调色板
重新设计“插入”对话框的主要原因是为工作流中的块提供更好的视觉预览以插入块。 调色板提高了查找和插入多个块的效率 - 包括新的重复放置选项,这可以为您节省一步。
新块调色板中的主要功能有助于从最近使用的列表或指定的图形中有效地指定和插入块。三个选项卡提供对以下内容的访问:
“当前图形”选项卡以图标或列表的形式显示当前图形中的所有块定义。
无论当前图形如何,“最近”选项卡都会显示所有最近插入的块。这些在图纸和会话之间持续存在。您可以通过右键单击并从“最近列表中删除”从该选项卡中删除块。
“其他图形”选项卡提供了一种导航到文件夹的方法,您可以从中选择要作为块插入的图形或从这些图形中定义的块中进行选择。这些图纸和块也在图纸和会话之间持续存在。
调色板的顶部包括几个控件,包括用于将通配符过滤器应用于块名称的字段,以及用于不同缩略图大小和列表样式的多个选项。
4、功能区访问
主页选项卡>块面板>插入。
从功能区访问提供了当前图形中可用块的图库以及两个新选项,即其他图形中的最近块和块。
这两个选项将“块”调板打开到“最近”选项卡或“其他绘图”选项卡。 “块”选项板中的“当前绘图”选项卡在当前图形中显示与功能区图库相同的块。从块调色板中放置块可以通过拖放或单击并放置来完成。
5、新的和更改的命令
BLOCKSPALETTE - 打开块调色板。
BLOCKSPALETTECLOSE - 关闭块调色板。
CLASSICINSERT - 打开经典的“插入”对话框。
INSERT - 启动BLOCKSPALETTE命令,但脚本除外,它们打开旧版INSERT命令以实现脚本兼容性。
-INSERT - 启动经典INSERT命令的命令行版本。
6、新系统变量
BLOCKNAVIGATE - 控制块调色板的“其他绘图”选项卡中显示的文件和块。下次启动程序时生效。
BLOCKREDEFINEMODE - 控制从Blocks调色板插入块时是否显示“Block-Redefine Block”任务对话框,其名称与当前图形内的块名称相同。
BLOCKSTATE(只读) - 报告块调色板是打开还是关闭。
7、清除重新设计
清除功能已经过修改,以便于清理和组织清理。控制选项几乎相同,但方向更有效,预览区域现在可以调整大小。
请注意,您现在可以清除零长度几何体而不清除空文本对象。
“未使用的命名项目”面板中的复选框提供了按类别和单个项目选择可清除项目的方法。
“查找不可清除项目”按钮显示特定于无法清除已检查项目的原因的信息,这在许多情况下会有所帮助。
对于无法清除的对象,新设计提供了如下所示的增强信息,包括每个图层上的对象数量及其对文件大小的影响。下图中显示的“选择对象”按钮放大了无法清除的指定对象。
8、功能区访问
“管理”选项卡>“清理”面板>“查找不可清除的项目”和“清除”。
这两个控件确定“清除”对话框打开时是否显示“可清除项目”或“查找不可清除项目”。
9、更改了命令
PURGE - 打开重新设计的清除对话框。
10、DWG比较增强功能
DWG比较功能的主要增强功能是,您现在可以在比较状态下直接比较和编辑当前图形以及指定的图形。比较发生在当前图纸中。您在当前图形或比较图形中所做的任何更改都会进行动态比较和突出显示。
为了便于在比较状态下进行直接编辑,此功能的选项和控件已从功能区移动到绘图区域顶部的停靠工具栏。大多数选项都组合到“设置”控件中并进行了增强,如图所示。您可以轻松地从工具栏切换比较,并从“设置”控件中显示差异类型。
此外,通过单击您的首选项颜色或颜色友好颜色,可以轻松更改默认颜色。在此图中,Not in Current Drawing中的颜色从红色变为黄色。
例如,假设您需要比较两个高度复杂的绘图之间的差异,这些绘图已经简化为如下所示:
将当前图形与比较图形进行比较的结果如下所示:
变更集每个都被橙色修订云包围,橙色修订云被缩放到绘图范围。
您可以将比较图形中突出显示的黄色差异导入当前图形。如果这样做,这些对象现在将存在于两个图形中,并将自动变为灰色。只能导入指定区域中不在当前图形中的对象。
您还可以将两个图形导出到一个新的快照图形中,该图形结合了两个图形之间的相似性和变化。此操作的结果与AutoCAD 2019中的图形比较相同。
箭头按钮提供了逐步浏览每个更改集的方法,自动放大到每个连续或上一个更改集。
11、工具集特定限制
下表描述了在使用AutoCAD Electrical和AutoCAD Mechanical工具集创建的图形进行比较时导入时某些对象的影响。
AutoCAD Electrical工具集对象比较导入操作后的结果
电线电线会失去一些属性,如颜色和尺寸。导线数据在项目中以层的形式提供,无法导入到绘图比较模式。
电线编号电线编号与电线断开。导入的线号将失去与线的关系。
源/目标箭头导入的源箭头和目标箭头将没有正确的线号。源箭头和目标箭头也将失去彼此的关系。
原理图端子这些模块将保留其电气属性,但终端线号不会更新。
气球导入的气球不会被分组,只能作为爆炸几何对象使用。
12、AutoCAD Mechanical工具集对象比较导入操作后的结果
机械符号导入附加到对象的机械符号也会导入关联的对象。例如,如果焊接符号附加到矩形,则导入焊接符号也将导入矩形对象。标准零件除非您还选择标准零件的关联零件参考,否则导入标准零件不会更新物料清单(BOM)。
有限元分析(FEA)对象和其他计算对象导入FEA对象不包括其机械数据,对象将作为块导入。
功能区访问
“协作”选项卡>“比较”面板>“DWG比较”。
13、新命令
COMPARECLOSE - 关闭比较工具栏并退出比较。
COMPAREEXPORT - 将比较结果导出到一个称为快照绘图的新图形中,然后打开图形。
COMPAREIMPORT - 将比较文件中的对象导入当前图形。仅导入比较文件中存在但不存在于当前文件中的所选对象。
14、新系统变量
没有。
15、测量几何选项:快速测量
使用MEASUREGEOM命令的新Quick选项,测量速度变得更快。使用此选项,您可以快速查看2D工程图中的尺寸,距离和角度。
当此选项处于活动状态时,该命令会在您将鼠标移到对象之间时动态显示2D绘图中的尺寸,距离和角度。显示在图示左侧的橙色方块表示精确90度的角度。
两个物体之间的距离在下图中测量,因为它们是平行的。
提示:为避免快速尺寸杂乱并提高性能,最好放大复杂区域。
16、功能区访问
主页选项卡>实用程序面板>测量/快速。
17、更改了命令
MEASUREGEOM - 添加快速选项以进行实时测量。
新系统变量
没有。
18、绩效改进
新的安装技术显着缩短了固态硬盘(SSD)的安装时间,通常可将时间缩短一半。
外部参照,块和支持文件的网络访问时间已得到改进。支持文件包括与填充,工具选项板,字体,线型,模板文件,标准文件等相关的文件。改进程度取决于图形文件的大小和内容以及网络性能。
19、支持云服务
当您使用“保存”,“另存为”和“打开”命令时,AutoCAD 2020现在支持与多个云服务提供商的云连接和存储。
根据您安装的内容,AutoCAD文件选择对话框中的位置列表可以包括Box,Dropbox和几个类似的服务。
20、保存到Web和移动增强功能
AutoCAD 2020包含对AutoCAD Web和AutoCAD Mobile的附加支持。增强功能如下:
包含外部参照,其中包含为AutoCAD Web和移动访问保存的图形文件。
CAD管理员控制实用程序在“联机内容”选项卡上包含一个新复选框,用于禁用SAVETOWEBMOBILE和OPENFROMWEBMOBILE命令。已为要求其图纸仅保留在其组织网络内的网站添加此控件。
21、访问
快速访问工具栏>保存到Web和移动以及从Web和移动命令打开,如下所示:
22、图形配置
AutoCAD现在可以使用不同的DirectX驱动程序(Dx9,Dx11或无驱动程序),高分辨率(4K)监视器和双监视器正确启动。此外,图形显示设置合并为三种模式,包括渐变阴影和图像。更新图形性能设置中间模式以自动重置多个显示参数以优化显示。
23、访问
在命令提示下输入GRAPHICSCONFIG。
将显示“图形性能”对话框,如下部分所示。
24、更改了命令
GRAPHICSCONFIG - 修改了2D显示设置,如图形性能对话框中所示。
-GRAPHICSCONFIG-修改了支持新2D显示设置的命令行选项。
25、安全性增强
以下是AutoCAD 2020中与网络安全相关的工作重点。
AutoCAD创建的某些数据文件中的四个潜在漏洞已被关闭。
已删除或升级了具有已知漏洞的AutoCAD中使用的DLL或其他组件的若干依赖项。
组件中的未来漏洞正在被替换。
潜在的服务器漏洞已通过升级关闭。
由于其中一些修复的敏感性,我们故意避免提供过于具体的描述。
使用帮助
一、关于配置自动图层和颜色分配
图层提供了一种在拥挤区域中隔离线路运行或服务的便捷方法。您可以打开或关闭图层以查看您感兴趣的特定对象。
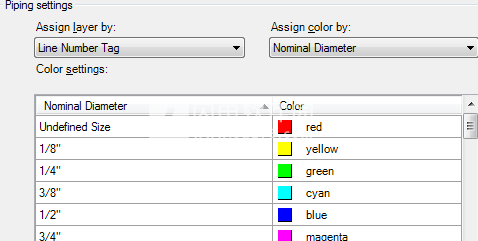
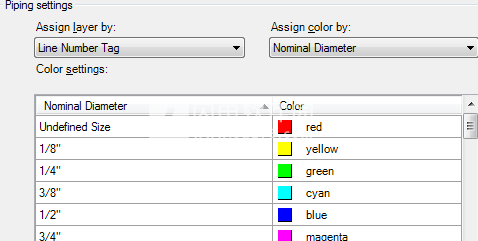
您可以基于任何Plant3D对象属性创建图层和颜色分配方案。管道和管道支撑遵循当前有效的方案。终端组件,例如泵或罐,不遵循该方案。
您可以设置的众多自动图层和配色方案如下:
按管道大小逐行编号和颜色
按管道规格逐行编号和颜色
按管道规格和颜色按管道尺寸分层
按服务层和管道大小的颜色
基于连接管道的管道支撑层
管道支撑在单个层上
如果设置自动方案,则放置在模型中的管道和管道支撑将遵循该方案。
设置自动图层和配色方案时,请遵循以下准则:
您可以基于管道属性列表创建自动方案。
您可以通过创建新的选择列表添加到可以通过其分配颜色的属性列表。
创建项目后,可以通过“项目设置”对话框更改为其他方案。
如果更改自动方案,则更改会立即显示在打开的模型中。如果设置了synchronstylesmode以在打开时更新3D模型图形,则在打开它们时会更新其他项目模型。
如果未启用自动方案(如果清除“创建对象时自动化图层和颜色分配”复选框),则默认的AutoCAD图层和颜色设置将生效。
二、关于配置管道连接
连接器是用于连接管道的组件和紧固件。您可以设置允许管道连接的条件,并识别用于建立连接的组件和紧固件。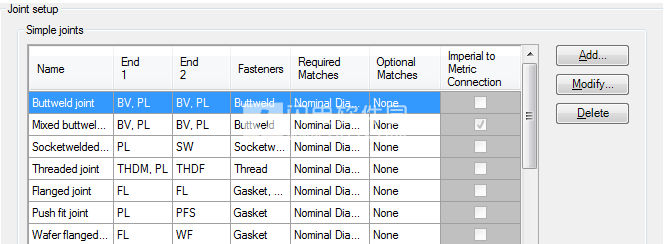
关节类型要么是简单的,要么是复合的。
简单的接头指定用于将管道固定在一起的紧固件(例如:焊接或螺栓组)。提供默认的简单接头类型,例如焊接,法兰和插座接头,用于连接具有匹配公称直径的管道。支持连接的零件(例如:垫圈)也在简单的接头中指定。
复合接头指定允许管道连接的连接组件或适配器(例如:焊接法兰)。默认的复合接头类型包括AutoFlange,当管道和接头的直径,压力等级和面对匹配时,它会添加法兰连接组件。
例如,如果将带有平端的管道连接到法兰阀门,则没有可以将PL连接到FL端部类型的简单接头类型。 AutoFlange复合接头类型在线上添加法兰连接组件,该线在两端通过两个简单的接头类型连接。
如果在项目中同时使用英制和公制组件,则可以指定是否允许每个简单关节使用ANSI到DIN连接。在建模过程中,当设计者在图形中建立英制/公制连接时,会显示一条消息,
注意:
您无法在简单的关节中自定义可用的紧固件列表。此外,您无法添加到Plant 3D类定义。
三、关于配置P&ID行列表
您可以自定义P&ID到Plant 3D类和属性的默认映射。 P&ID行列表显示这些映射,使设计人员能够以最少的数据输入构建3D模型。
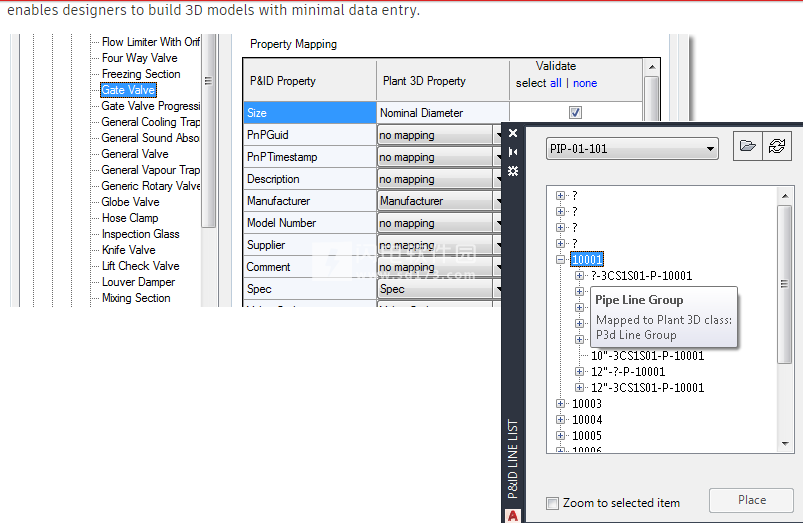
注意:
一些Plant 3D属性是基于规范的,因此无法进行映射。 在P&ID Mapping窗格的3D Classes,Property Mapping下,基于规格的属性标有星号(*)。 它们仅可用于验证。
您可以将P&ID类映射到多个Plant 3D类。 例如,在默认映射方案中,P&ID类Vessel既映射到Plant 3D类Vessel又映射到Tank(Vessel)。
五、启用或禁用自动图层和颜色分配
在“项目设置”树视图中,展开“Plant 3D DWG设置”。 单击图层和颜色设置。
在“自动图层和颜色分配”窗格上,选中或清除“创建对象时标记为自动图层和颜色分配”复选框。
单击确定。
注意:
如果清除了“创建对象时自动图层和颜色分配”复选框,则默认的AutoCAD图层和颜色设置将生效。
六、创建自动图层和颜色分配方案
注意:
如果清除了“创建对象时自动图层和颜色分配”复选框,则默认的AutoCAD图层和颜色设置将生效。
1、在“设置”树视图中,展开“Plant 3D DWG设置”。单击图层和颜色设置。
在“自动图层和颜色分配”窗格上,执行以下操作:
确保选中“创建对象时自动化图层和颜色分配”复选框。
单击新建。
2、在“新建自动化方案”对话框中,执行以下操作:
在“名称”框中,输入自动方案的名称。
在“开始于”列表中,单击现有方案(例如:默认)。
单击确定。
3、在“自动图层和颜色分配”窗格上,执行以下操作:
在Assign Layer By列表中,单击属性(例如:Spec)。
在Assign Color By列表中:单击属性或保持设置不变(例如:Nominal Diameter)。
在“颜色”列中,单击要更改的颜色。在“AutoCAD选择颜色”对话框中,单击新颜色。单击确定。
有关“选择颜色”对话框的详细信息,请参见AutoCAD帮助系统中的“设置当前颜色”。
4、单击保存更改。
要使用新方案替换默认方案,请单击“设置当前”。
单击确定。
所有开放式模型都反映了新的自动化方案。当您打开它们时,项目中的所有其他模型都会反映出这种变化。
七、要更改为其他自动图层和颜色分配方案
当您更改方案时,新方案将反映在所有开放模型中。 当您打开它们时,项目中的所有其他模型都会反映出这种变化。
在“项目设置”树视图中,展开“Plant 3D DWG设置”。 单击图层和颜色设置。
在“自动图层和颜色分配”窗格上,执行以下操作:
确保选中“创建对象时自动化图层和颜色分配”复选框。
在“自动化方案”下,单击自动方案。 单击设置当前。
软件无法下载?不知道解压密码?微信关注订阅号"闪电下载"获取
本帖长期更新最新版 请收藏下载!版权声明:本站提的序列号、注册码、注册机、破解补丁等均来自互联网,仅供学习交流之用,请在下载后24小时内删除。




















