软件标签:ActivePresenter
ActivePresenter破解版是一款功能强大的多功能一体机屏幕录像机,视频编辑器和电子教学创作软件。使用为用户提供完善的屏幕录制功能帮助大家轻松进行添加注释、编辑截屏视频以及在HTML5中创建交互式电子教学内容等功能操作,软件界面简单直观,功能齐全,非常适合大家进行屏幕录制、制作软件教程、视频编辑、游戏教学演示、软件模拟等,使用ActivePresenter 7进行视频演示或软件模拟非常简单。您可以捕获全屏/区域,录制音频/画外音/鼠标移动等。因此,录制过程几乎按照您的方式进行。完成捕获阶段后,ActivePresenter 7会自动将您带到编辑器进行编辑操作。您几乎可以编辑任何想要编辑视频的内容。例如,您可以剪切/复制/删除视频范围,更改视频速度,调整音量等。使用您需要的所有工具直接从时间线访问它可能会更容易。基本上,ActivePresenter 7仍然具有基本和高级视频编辑功能。但是从这个版本,你有机会体验两个非常新的设施。本次小编带来的是最新破解版,无需破解,安装也非常简单,安装完成就是中文破解版,有喜欢的朋友不要错过 !
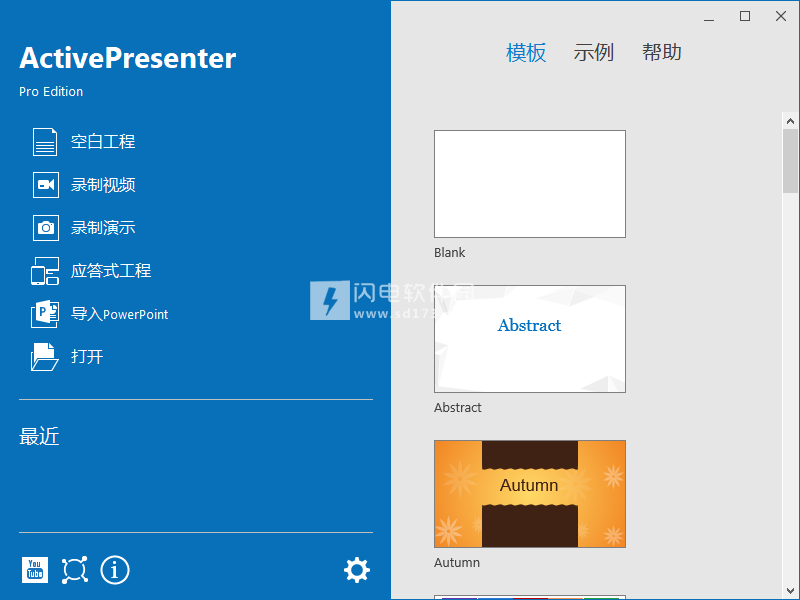
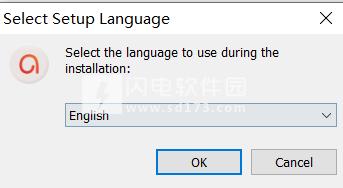
2、安装中,稍等一会儿
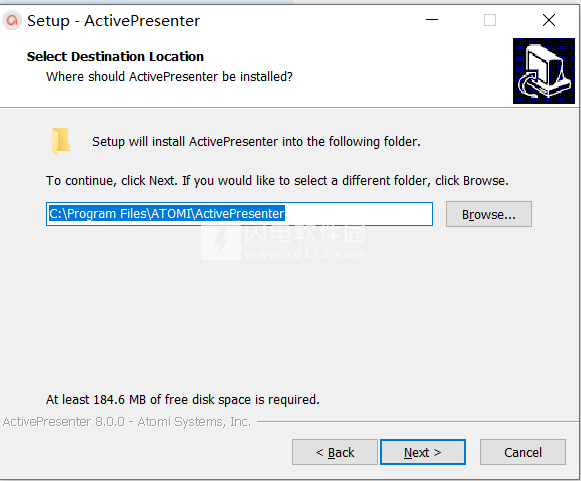
3、安装完成,退出向导并运行软件
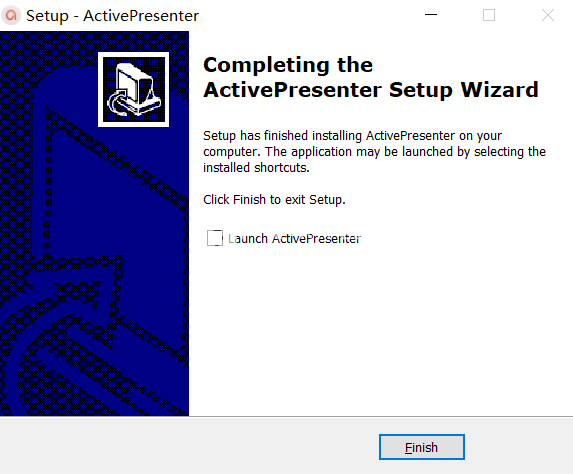
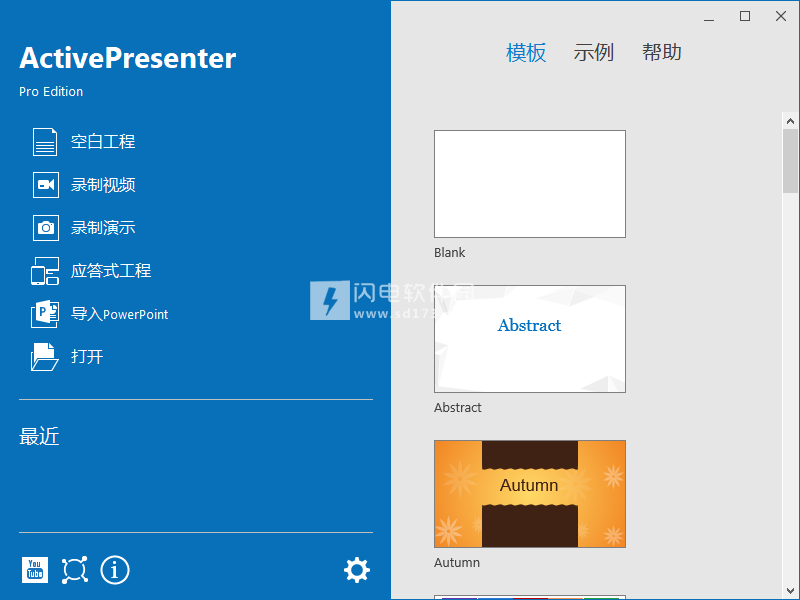
安装破解教程
1、在本站下载并解压,双击ActivePresenter.exe运行,如图所示,选择软件安装路径,点击立即安装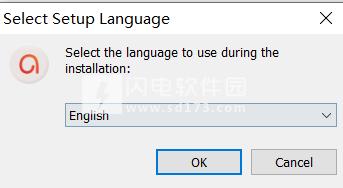
2、安装中,稍等一会儿
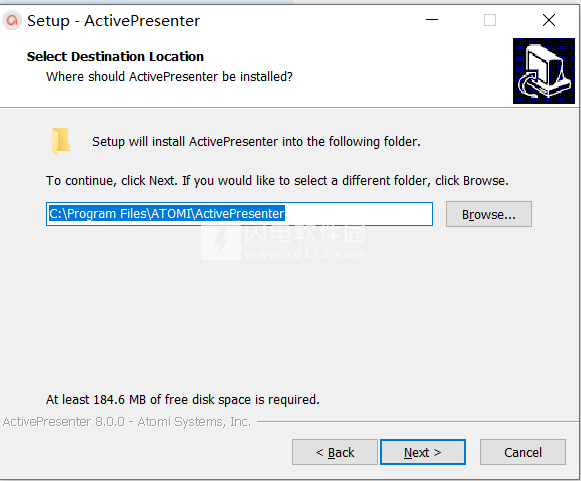
3、安装完成,退出向导并运行软件
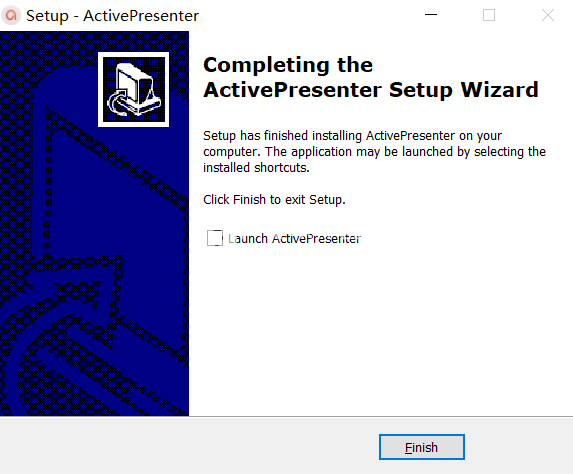
软件特色
1、智能捕获
单击鼠标或按下键时捕获屏幕。每个动作都被捕获为幻灯片,详细说明了观看者应该遵循什么来掌握课程。
2、全动态录制
将屏幕录制为全动态视频,并将其嵌入幻灯片中,以便使用注释,画外音,缩放平移,隐藏式字幕和动画效果进行进一步编辑。
3、麦克风和扬声器录音
录制屏幕时,同时从麦克风录制系统音频和音频。还可以单独录制画外音和旁白。
4、W ebcam录制 [新]
同时录制屏幕和网络摄像头或分别录制网络摄像头视频,这些都取决于您的需要。
5、音频和视频编辑
编辑音频和视频而不会丢失质量。支持的操作包括剪切,删除,裁剪,分割,连接,模糊,更改播放速度,更改音量和插入冻结帧。
6、风格(颜色和效果)
使用各种线条/填充/文本样式和阴影效果制作抛光和高质量的截屏视频和训练模拟。
7、视频的绿屏效果 [新]
通过基于色度范围将两个图像/视频分层在一起,集成实景镜头以增强视频演示。
8、视频
将内容导出为流行的视频格式,包括MP4,AVI,WMV,WebM和MKV。 平衡 输出大小和视频质量之间的帧速率,关键帧和质量选项。
9、形状和自由形式 [增强]
从几十种形状中选择。使用自由形状的Shape和Scribble工具绘制自定义矢量形状和路径。
10、响应式设计 [新]
设计完全响应,移动就绪的电子教学内容。轻松将常规项目转换为响应式项目。
11、互动
灵活的事件 - 动作机制 丰富 事件和动作类型允许根据观察者在每个步骤的响应来定义不同的学习场景。
12、测验
使用九种不同类型的问题创建几乎任何类型的评估或调查。
13、幻灯片池和随机化
使用幻灯片池和随机幻灯片设计专业的随机测验,以防止观众记住和预测答案。
14、HTML5
将内容导出到HTML5,可以在任何现代Web浏览器和设备(PC,macOS,iOS,Android,Windows Phone等)上运行。
15、SCORM和xAPI
支持SCORM和xAPI,这两种最受欢迎的电子学习规范得到了许多学习管理系统(LMS)的广泛支持。
通常,其中两个(录制软件演示,录制电影/流媒体视频)用于创建视频演示,而另外两个(智能捕获,带自动FMR的智能捕获)用于创建交互式软件模拟。根据您的特定目的,您应该选择合适的配置文件。
在每一对中的两个捕获配置文件之间,存在一些对于某些用户可能很重要的差异,例如输出文件大小和质量的变化等。您可能希望详细查看它们之间的差异,然后,您应该找到它们选择用于视频演示的捕获配置文件并为交互式软件模拟选择捕获配置文件。
软件功能
一、屏幕录制
1、智能捕获
单击鼠标或按下键时捕获屏幕。每个动作都被捕获为幻灯片,详细说明了观看者应该遵循什么来掌握课程。
2、全动态录制
将屏幕录制为全动态视频,并将其嵌入幻灯片中,以便使用注释,画外音,缩放平移,隐藏式字幕和动画效果进行进一步编辑。
3、网络摄像头录制[新]
同时录制屏幕和网络摄像头或分别录制网络摄像头视频,这些都取决于您的需要。
4、麦克风和扬声器录音
录制屏幕时,同时从麦克风录制系统音频和音频。还可以单独录制画外音和旁白。
5、智能注释
从操作和目标应用程序自动生成描述并正确插入幻灯片。使内容几乎准备好发布以获得快速教程。
6、无损质量
使用无损视频编解码器进行记录,以确保整个编辑过程中的最高质量(100%)。H.264有损编解码器也可用。
二、音频/视频和丰富注释的高级编辑
1、音频和视频编辑
编辑音频和视频而不会丢失质量。支持的操作包括剪切,删除,裁剪,分割,连接,模糊,更改播放速度,更改音量和插入冻结帧。
2、形状和自由形式[增强]
从几十种形状中选择。使用自由形状的Shape和Scribble工具绘制自定义矢量形状和路径。
3、风格(颜色和效果)
使用各种线条/填充/文本样式和阴影效果制作抛光和高质量的截屏视频和训练模拟。
4、聚光灯
使用Spotlight将查看器注意力吸引到特定区域。可以将形状和样式应用于Spotlight。
5、图像编辑
内置的图像编辑器具有透明度支持,可以快速轻松地修改任何图像。
6、过渡和动画[增强]
通过对幻灯片和对象应用效果来吸引观看者/学习者。提供各种令人惊叹的过渡和动画效果。
7、放大正潘
使用Zoom-n-Pan将观看者引导至屏幕的不同部分。这样可以在更改聚焦区域时实现更平滑的过渡。
8、光标路径
使用灵活的光标路径模拟光标移动。使用突出显示和单击声音为光标路径添加更多可视化。
9、隐藏式字幕
添加隐藏式字幕以提供更多信息,制作音频转录,并支持聋人或听力障碍的观众。
10、多媒体层
将多个视频,音频插入幻灯片。
11、模糊
通过模糊移动和静态(非移动)对象来隐藏视频或图像中的敏感信息。
12、文字转语音
使用系统文本到语音引擎将任何形状/对象或隐藏字幕中的文本转换为语音。添加更多声音以制作有吸引力的教程。
13、对象模板[新]
从对象和对象组创建对象模板,以在项目内或跨不同项目重用它们。
14、幻灯片模板[新]
将现有项目另存为幻灯片模板,以便以后将其重新用作其他项目的基础。
15、对象分组[新]
将幻灯片上的对象分组到一个对象中,以同时移动,调整大小,旋转或更改其他属性。
三、高级音频效果:淡入/淡出,降噪,音频标准化[新]
应用高级音频效果可淡入淡出音频,消除背景噪音,并保持幻灯片之间的声音级别一致。
1、视频的绿屏效果[新]
通过基于色度范围将两个图像/视频分层在一起,集成实景镜头以增强视频演示。
2、响应式设计[新]
设计完全响应,移动就绪的电子教学内容。轻松将常规项目转换为响应式项目。
3、条件操作和高级交互[新]
从一个或多个条件创建基于事件的复杂交互。为您的高级互动或电子学习游戏添加更强的互动性。
4、多对象状态[新]
将任何对象转换为多状态对象。无需使用多个对象或“隐藏和显示”技术即可轻松开发交互式内容。
5、拼写检查程序
使用确保内容的质量拼写检查功能。处理文本时非常必要。
6、变量[新]
使用变量添加额外的功能。使用变量标记和存储要在整个项目中引用和使用的信息。
7、测验
使用九种不同类型的问题创建几乎任何类型的评估或调查。
8、HTML5的Web字体[新]
使用任何字体创建在任何设备上都一致的优雅内容。
9、互动
具有丰富事件和动作类型的灵活事件-动作机制允许基于观察者在每个步骤的响应来定义不同的学习场景。
10、多个时间表[新]
为单个幻灯片创建多个时间轴以包含同一对象的不同动画。使用操作来播放其他时间轴以设计丰富的交互。
11、幻灯片池和随机化
使用幻灯片池和随机幻灯片设计专业的随机测验,以防止观众记住和预测答案。
12、主题和模板[新]
使用精心设计的主题和模板快速创建新项目。
13、保护
使用安全密码保护共享环境中的项目。
14、HTML5的目录[新]
通过包含目录,为您的观众提供项目概览和快速导航。
15、HTML5预览[新]
预览交互式内容浏览器只需单击一下。
16、备用
使用备份功能发生电源故障或系统崩溃时,可防止数据丢失。
17、可配置的热键
某些目标应用程序已经注册了常用热键。在这种情况下,可配置的热键至关重要使完整的录音会话。
18、反馈大师[新]
在整个课程中提供跨反馈层的一致外观。使用文本,图像,视频等设计每个反馈层。
19、高级动作[新]
通过将多个条件操作组合到一个可以毫不费力地重复使用的高级操作中,简化交互制作过程。
20、方程[新]
为数学或任何科学的演示或测验写出像素完美的方程式和公式。也可以从MicrosoftOffice复制方程式。
21、动画定时器[新]
使用可视化自定义的数字计时器和进度条在运行时向上或向下计数,并在时间结束时触发操作。
22、图标[新]
使用许多非像素化图标为您的演示文稿添加视觉效果。
23、课程回顾[新]
允许用户从报告幻灯片进入审核模式,以在完成后查看其答案。
四、多种输出格式
1、视频
将内容导出为流行的视频格式,包括MP4,AVI,WMV,WebM和MKV。通过帧速率和质量选项在输出大小和视频质量之间取得平衡。
2、HTML5
将内容导出到HTML5,可以在任何现代Web浏览器和设备(PC,macOS,iOS,Android,WindowsPhone等)上运行。
3、SCORM和xAPI
支持SCORM和xAPI,这两种最受欢迎的电子学习规范得到了许多学习管理系统(LMS)的广泛支持。
4、HTML5播放器设置
通过许多优雅的皮肤,预设和方便的功能彻底定制播放器。
5、报告和跟踪
即使不使用LMS,也可以使用HTTP方法跟踪学习者结果。报告数据采用众所周知的格式,如XML,JSON。
6、Office文档(Word,Excel,PowerPoint)
导出为最流行的文档格式。使用MicrosoftOffice进一步编辑。使用MicrosoftWord自定义布局。
7、发布到YouTube[新]
将项目导出为视频,然后直接从ActivePresenter上传到YouTube。
8、作者视频[新]
将演示幻灯片与说话头或解释器视频集成。让学习者完全控制观看作者视频与否。
9、将资源附加到项目[新]
将资源附加到课程中,以便为学习者提供相关信息,相关网站或幻灯片的可打印副本。
10、可定制的预加载器[新]
自定义预加载器,显示文档何时根据您的喜好预加载资源。
使用帮助
一、创建视频演示,视频教程和交互式软件模拟
ActivePresenter易于使用,即使在您第一次使用它时也是如此。只需启动ActivePresenter应用程序,单击“新建捕获”并选择四个捕获配置文件中的一个。通常,其中两个(录制软件演示,录制电影/流媒体视频)用于创建视频演示,而另外两个(智能捕获,带自动FMR的智能捕获)用于创建交互式软件模拟。根据您的特定目的,您应该选择合适的配置文件。
在每一对中的两个捕获配置文件之间,存在一些对于某些用户可能很重要的差异,例如输出文件大小和质量的变化等。您可能希望详细查看它们之间的差异,然后,您应该找到它们选择用于视频演示的捕获配置文件并为交互式软件模拟选择捕获配置文件。
二、创建交互式电子教学内容
另一方面,如果要创建交互式电子教学内容,可能需要从头开始创建新的空白项目。当然,您仍然可以捕获屏幕并在需要时将其用于电子教学内容。
现在,让我们开始点击新建项目并开始您的旅程。
选择画布的预设尺寸和空白幻灯片的数量。您可以稍后删除或添加更多幻灯片,因此不要过多担心空白幻灯片的初始数量。单击确定,ActivePresenter将自动打开一个带有空白幻灯片的新项目,以便您添加内容。
如果您要在ActivePresenter中使用相关的PowerPoint幻灯片或图像,请使用“ 导入PowerPoint”或“图像项目”。谈到这一点,ActivePresenter允许您将PowerPoint幻灯片导入到当前正在使用的ActivePresenter项目中,或者作为一个全新的项目。然后,您就可以像编辑PowerPoint幻灯片一样编辑它们。
1、选择捕获区域
选择以完整或自定义维度记录屏幕。
在自定义尺寸方面,您可以通过调整捕获帧尺寸和位置来设置任何捕获的尺寸。
您还可以选择ActivePresenter提供的众多预设尺寸之一。
如果需要,将ActivePresenter捕获帧锁定到录制的应用程序。
2、选择音频输入
如果需要,选择录制音频旁白的设备,然后缩放音量。
如果要在捕获期间记录设备中的声音,请单击“ 录制音频系统”。
注意:当您选择录制系统音频时,请不要忘记关闭可能会产生环境噪音的未使用的应用程序。
完成所有设置并为自己准备周围环境后,单击“ 开始录制”按钮按键 开始。
3、捕获帧
这是单击“开始录制”按钮后显示的绿色捕获框架。它可以让您知道屏幕上及其内部发生的所有事情都将被记录下来。您可以将其自由移动到您想要的任何其他位置,并更改其大小以设置捕获的区域。
4、完成录音
完成录制后,按热键Ctrl + End停止。
或者,您可以访问位于屏幕右下角的ActivePresenter图标,然后在出现的对话框中单击“ 停止 ”。
5、停止记录
继续阅读以了解如何编辑项目。
使用ActivePresenter进行编辑
三、视频编辑工具
完成记录后,ActivePresenter将自动将您的工作转移到编辑屏幕,并具有非常清晰且易于导航的用户界面。
1、画布(预览窗口)被放置在工作屏幕的中心。它显示了所有对象以及您插入的所有效果。
在任何想要放大以更清楚地查看“画布”特定部分的场合中,您可以使用工作屏幕右下角的缩放比例。
或者在向上和向下滚动鼠标时按Ctrl键。
然后单击“缩放适合”图标缩放适合以使“画布”具有适当大小的编辑屏幕。
2、“幻灯片组织”窗格位于屏幕左侧。它包含您创建的所有幻灯片(每个幻灯片可以是该过程的一个步骤,也可以是视频)。
您可以轻松更改幻灯片名称和位置,复制和粘贴幻灯片,添加新幻灯片或从中删除幻灯片。本文的后半部分称为编辑捕获的视频和幻灯片将指示您可以使用它们的方式。
注意:如何添加更多空白幻灯片?
打开“主页”选项卡,然后单击“空白幻灯片”图标,ActivePresenter将自动为您插入一张空白幻灯片。
该标签工具栏位于有许多标签屏幕的顶部。每个选项卡包含一组相关活动。在编辑过程中,您将主要使用“注释”和“交互”选项卡,因为它们几乎有工具和选项来放大您的工作。
“注释”选项卡
您可以在项目中插入各种注释,例如形状,文本标题,聚光灯,缩放平移等。可以轻松添加其中任何一个。只需单击您想要的对象图标,ActivePresenter就会自动为您插入。
有时,聚光灯或高光用于吸引观众对屏幕特定部分的注意,同时添加隐藏式字幕以使您的视频更易于理解。此外,您可以使用Zoom-n-Pan工具专注于屏幕的特定部分而不是整个部分。所有这些都将增强您的视频,使他们看起来更专业。
此外,如果您想使用ActivePresenter的画中画功能,您可以将其他视频插入捕获的视频中。通过这样做,您可以在显示录制的视频时播放自己的视频,以便更直观地描述屏幕上发生的事情。
“交互”选项卡
“交互”选项卡包含您可以使用的各种类型的交互式对象,尤其是在创建需要用户响应的内容时,例如电子教学课程或交互式软件模拟。因为这些类型的对象可以以预先指定的方式与用户交互。
使用9种类型的互动问题来创建有趣的测验。如果需要,您可以跟踪和标记学习者的结果。
3、编辑屏幕右侧的属性窗格包含您正在使用的对象的所有属性,即幻灯片,形状,图像,视频等。为清楚起见,只要您选择任何形状在“画布”上,“属性”窗格将根据颜色,样式,时间和过渡效果等显示该形状的所有属性。只需访问要调整的属性并从此处更改。
4、在时间轴面板位于工作屏幕的底部。它显示了幻灯片上显示的所有幻灯片对象及其时间轴栏。
播放头显示“画布”上显示的对象的当前时间戳。它有一个绿色的开始标记和红色结束标记,您可以沿时间轴拖动它们以选择范围。之后,您可以将任何命令(例如剪切,裁剪,插入冻结时间等)应用于所选范围。
要将播放头重新组合在一起,请双击蓝色播放头:
播放头
您应该知道的一件事是,您可以放大或缩小时间轴,以便更轻松,更准确地使用对象及其时间戳。只需单击放大/缩小/缩放适合放大图标即可。
或者,您可以在向上或向下滚动鼠标的同时按住Ctrl键进行放大或缩小。
注意:当您选择一个范围而不选择任何特定对象时,您使用的命令将与该范围内的所有对象一起应用于该范围。
在另一方面,如果你选择一个范围,并做选择一个或几个对象,你使用的命令会,事实上,适用于范围内只有那些选择的对象一起。其他未选择的对象不会受到影响。
四、编辑捕获的视频和幻灯片
如上所述,捕获的视频和幻灯片将放置在编辑屏幕左侧的“幻灯片组织”窗格中。要在预览窗口(Canvas)中查看另一张幻灯片,只需单击以在幻灯片窗格中选择它。选择新幻灯片后,Canvas将显示该幻灯片,您只需添加内容即可。
除此之外,您还可以在ActivePresenter中以计算机的多种格式插入任何视频和音频文件,以编辑任何捕获的视频。也就是说,您将不再需要其他视频编辑软件。以下是初学者应该知道的一些最常用的选项。
1、删除幻灯片
在创建模拟时,幻灯片可能是您所做过程的一个步骤。您可能会在某些步骤中出错,并且需要将其删除而不会影响项目的其他部分。幸运的是,您可以删除包含这些步骤的幻灯片。
要删除任何幻灯片,只需选择它并按键盘上的Delete键即可。
单击时按住Ctrl可选择多个幻灯片,并一次删除多个幻灯片。
2、拆分幻灯片
将幻灯片拆分成不同的较小幻灯片很容易。首先,您必须通过选择时间戳让ActivePresenter知道拆分的位置,然后单击拆分幻灯片拆分幻灯片图标。
请记住,原始幻灯片中的所有对象(形状,图像,视频等)也将按您选择的时间戳进行拆分。拆分幻灯片的后半部分将移动到新的分离幻灯片。
3、更改幻灯片位置(订单)
通常,ActivePresenter按照您所做的录制步骤顺序排列幻灯片窗格中的所有幻灯片,但是,您仍然可以通过简单地单击并向上或向下拖动幻灯片来更改这些序列。
4、剪切,删除视频范围
在录制视频演示或教程视频时,您可能希望删除一些不包含所需信息的捕获视频部分或您犯错误的部分。
选择该范围,然后单击“剪切”或“删除”切删除图标。选定的范围将被删除,其余部分将自动连接在一起,没有任何感情。
5、复制视频范围
同样,如果要复制捕获视频的任何范围,只需选择该范围并单击“复制范围”复制范围图标。
复制范围后,只需单击Ctrl+V即可将其粘贴到包含原始视频或新幻灯片的同一幻灯片中。
有关如何剪切/删除/复制视频范围的教程视频可在我们的网站上找到,点击此处查看如何逐步完成该操作。
6、拆分和加入视频
ActivePresenter允许您根据需要将视频拆分为多个部分。反之亦然,您可以将任意数量的视频加入到单个视频中。选择时间戳,然后单击“拆分”或“加入”拆分和加入图标。拆分后,您可以将每个视频部分视为独立的视频部分,并且适用于捕获的视频的所有功能也适用于它。
您可以参考教程如何拆分和加入视频,仔细了解如何执行此操作。
7、将时间插入视频
当您希望为视频提供更多冻结时间时,此工具(也称为插入冻结时间)非常有用,因此您可以添加一些说明或解释。
为此,请选择范围并单击“插入时间”图标,然后在弹出对话框中指定持续时间。
注意:ActivePresenter将从播放头的位置插入时间,因此您应将其置于目标时间戳。
8、模糊视频中的移动对象
使用ActivePresenter隐藏敏感信息,即使它正在移动,也不难。选择包含要隐藏的对象/信息的视频范围,然后单击“插入模糊”图标并指定模糊持续时间。
使用移动对象,您需要添加更多关键帧以使其完全模糊。我们有一个关于如何模糊移动物体的详细教程,让我们来看看。
注意:您必须单击视频对象才能选择它,否则模糊图标将无法使用。
9、使用Zoom-n-Pan专注于物体
当您希望观众清楚地看到屏幕的特定部分而不是整个屏幕的某个部分时,可以使用Zoom-n-Pan。当您的视频演示或教程视频覆盖范围广泛的屏幕时,需要清楚地看到许多小物体,这一点非常重要。
通常,您应插入一个Zoom-n-Pan进行放大,然后插入另一个Zoom-n-Pan(缩放以覆盖整个屏幕)以缩放回正常尺寸。
在“画布”上出现“缩放-平移”后,您可以拖动四个绿色手柄中的一个来调整缩放比例。
让我们来看看教程使用Zoom-n-Pan获取更多详细信息。
10、改变视频速度
在创建项目时,录制视频的某些部分很可能不包含重要信息,例如下载过程,并且您希望加快速度。这样做不仅会缩短输出持续时间,还会增加观众的体验。相反,当您希望观看者仔细观察的任何部分时,您也可以减慢速度。
选择视频部分,然后单击“更改播放速度”图标。然后在弹出对话框中指定所需的速度。无论大于100的数字都会使您的视频播放速度更快,反之亦然。
改变速度当然,您可以更改整个视频的速度。在这种情况下,请单击视频以选择它,而不是选择指定的视频范围。
每当您想要恢复到原始速度时,请选中“重置为原始速度”复选框。
该更改视频速度教程提供一切所需,并详细步骤与工作,来,如果需要检查它。
11、更改视频音量
与更改视频速度类似,您可以增加或减少整个视频或其中某些部分的音量。
选择视频范围并单击“调整音量”图标,然后按照您希望的方式进行缩放。
有关如何更改视频量的教程可在我们的网站上找到。让我们来看看它更清楚它是如何工作的。
12、为视频添加隐藏式字幕
毋庸置疑,隐藏式字幕在创建视频方面起着重要作用。使用它,即使用户处于噪音限制区域,或者如果叙述语言不是他们的母语,用户也能够理解视频。
要获得隐藏式字幕,请单击“CC”图标,然后键入“画布”中显示的“隐藏式字幕”框。
13、隐藏式字幕
在ActivePresenter中,您可以拥有任意数量的隐藏式字幕。但是,它们按时间顺序显示,因此一次只能显示一个隐藏式字幕
软件无法下载?不知道解压密码?微信关注订阅号"闪电下载"获取
本帖长期更新最新版 请收藏下载!版权声明:本站提的序列号、注册码、注册机、破解补丁等均来自互联网,仅供学习交流之用,请在下载后24小时内删除。


















