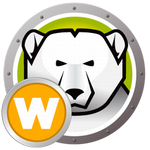软件标签:Iperius Backup
Iperius Backup破解版是一款适用于PC和服务器的一体化备份软件,这款完整的备份和恢复的解决方案为用户提供驱动器映像,备份到NAS,云,FTP,Dropbox,OneDrive,Google Drive,S3 VMware ESXi, vCenter, ESXi Free, Hyper-V, Exchange, MySQL, SQL Server等备份操作。使用软件,那您可以将文件备份到NAS,外部磁盘,RDX驱动器等,并且完全没有任何时间限制。Iperius Backup Full 是用于服务器保护的完整解决方案. 基于它的灵活性和丰富的特性, 还有在线存储和网站控制台等专业的服务, Iperius是用于Windows Server 2003, Server 2008和Server2012, Server 2016, Server 2019的理想选择. 磁盘镜像, 打开文件的热备份(VSS), 数据库和ESXi / Hyper-V虚拟机的备份, 在线备份至云端/FTP, 备份到NAS和到LTO磁带驱动器.,本次小编带来最新破解版,含注册机和安装激活教程!
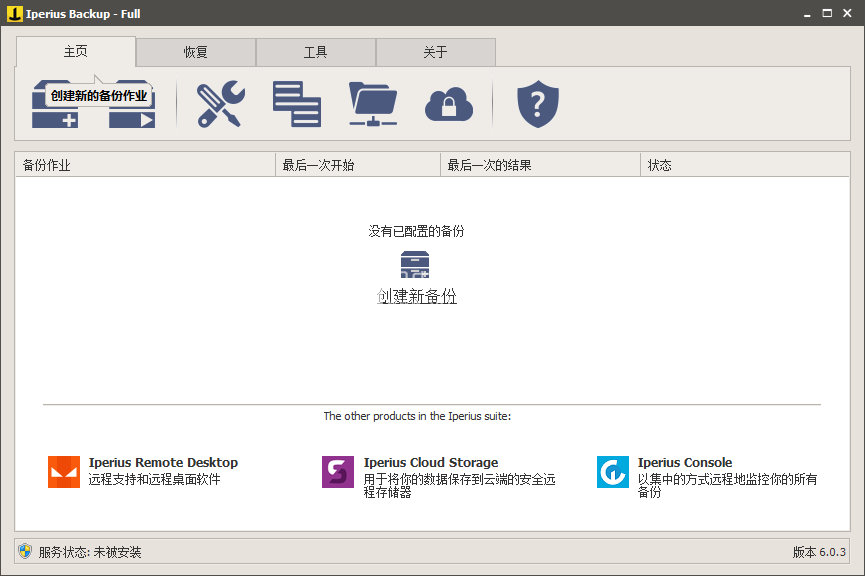

2、双击SetupIperius.exe运行,选择软件安装路径,点击下一步

3、安装完成,点击结束退出安装向导
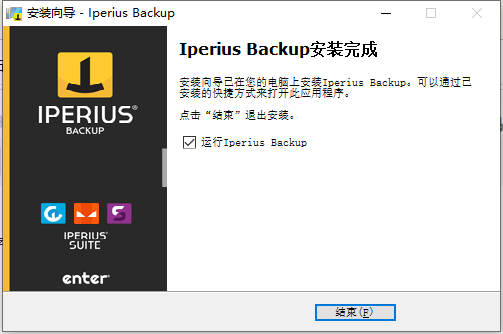
4、运行注册机,点击软件中的激活程序选项,然后将计算机码复制到注册机中,点击生成按钮即可生成有效的激活码,将激活码复制到软件中,点击激活按钮
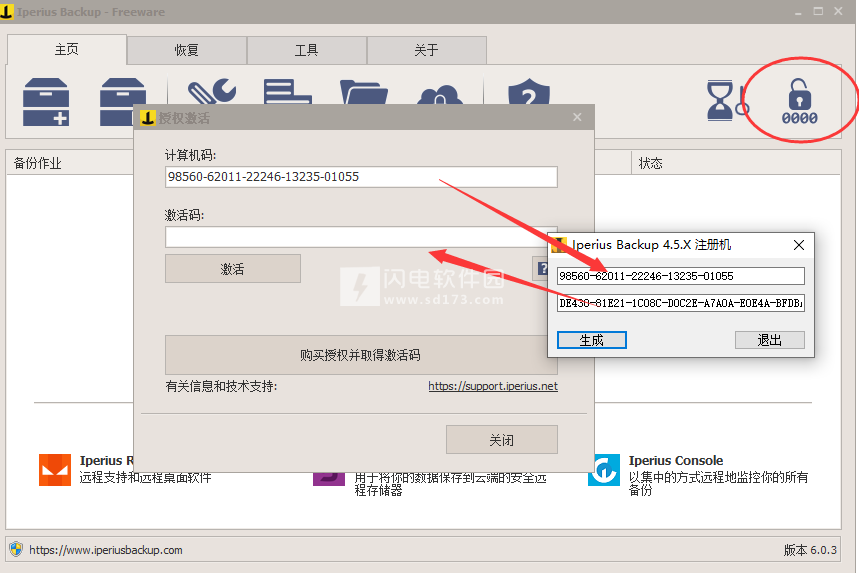
5、激活成功
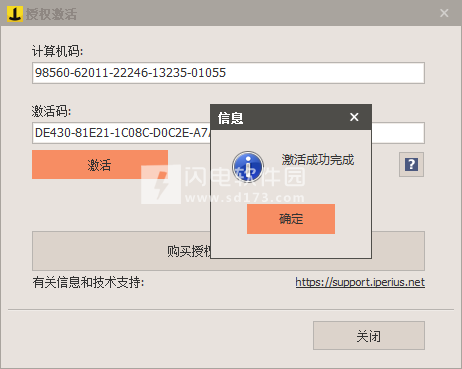
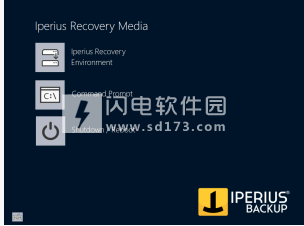
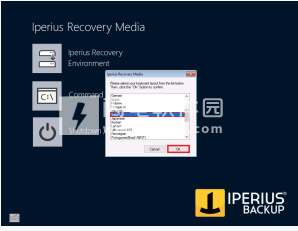
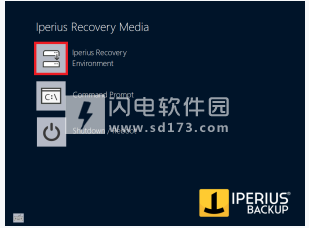
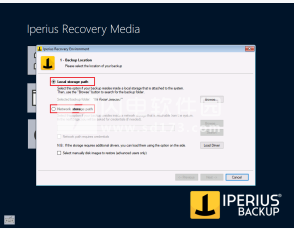
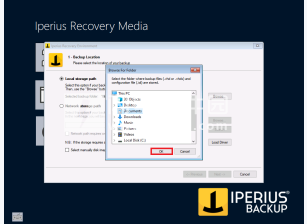
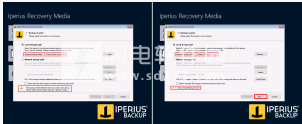
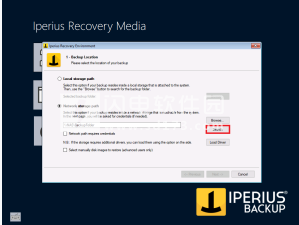
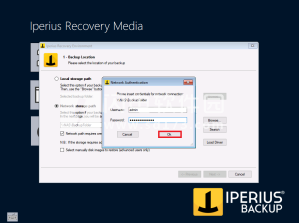
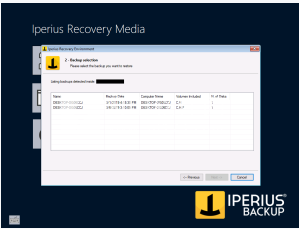
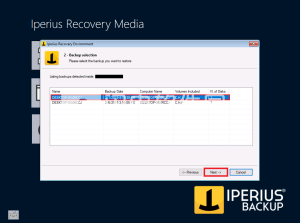
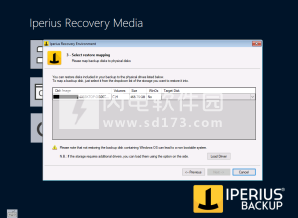
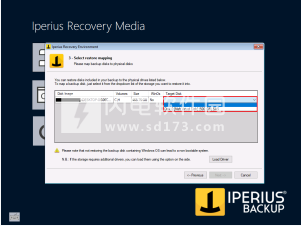
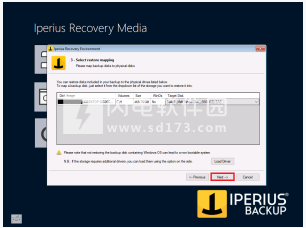
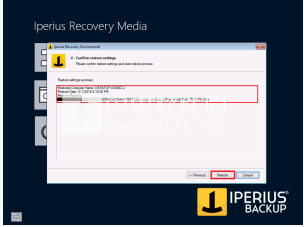
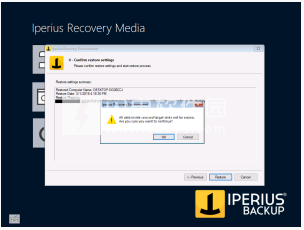
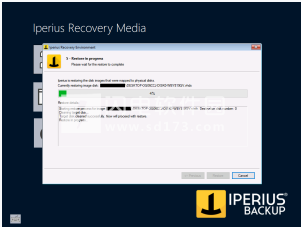
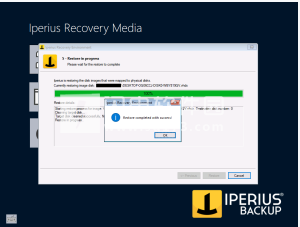
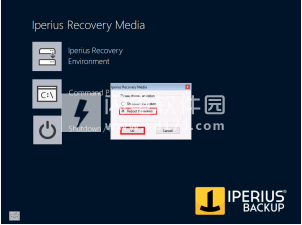
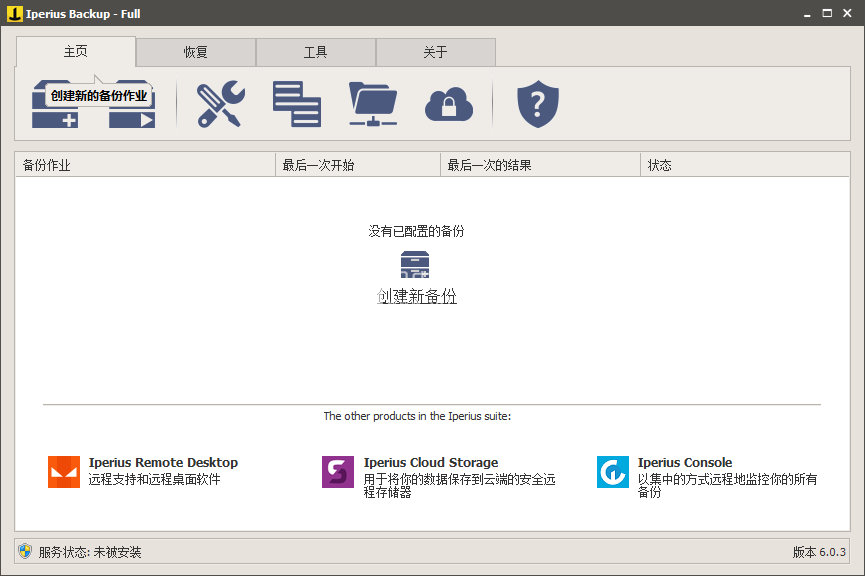
安装破解教程
1、在本站下载并解压,得到SetupIperius.exe安装程序和Iiperiusbackup_keygen.exe注册机
2、双击SetupIperius.exe运行,选择软件安装路径,点击下一步

3、安装完成,点击结束退出安装向导
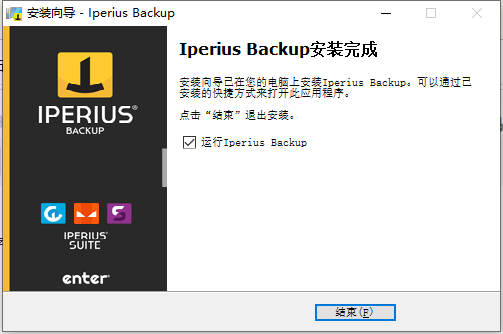
4、运行注册机,点击软件中的激活程序选项,然后将计算机码复制到注册机中,点击生成按钮即可生成有效的激活码,将激活码复制到软件中,点击激活按钮
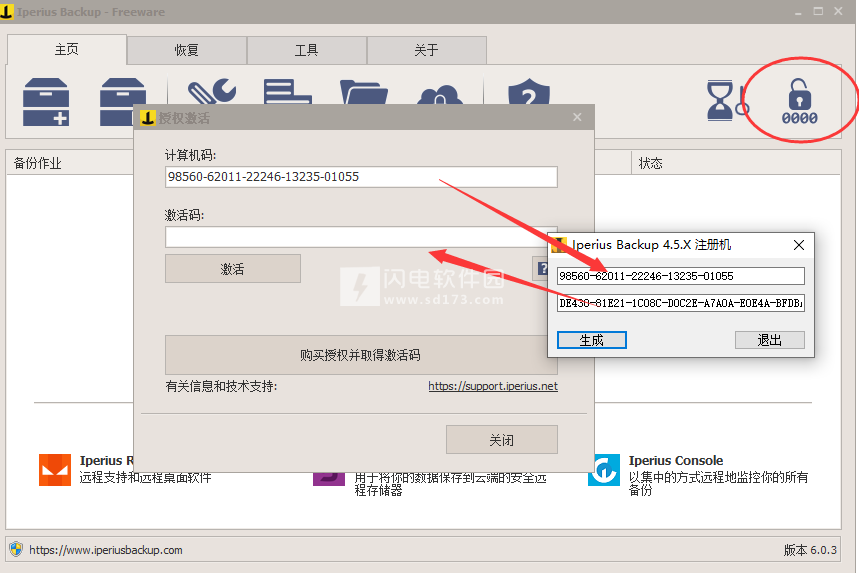
5、激活成功
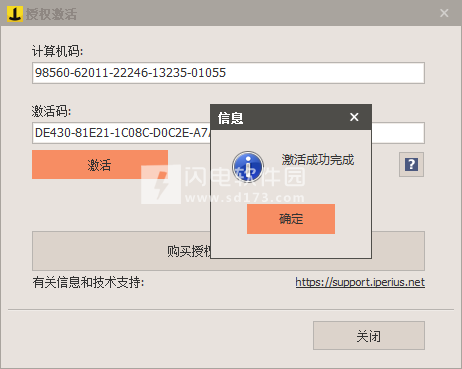
软件功能
1、云备份
Iperius Backup可以自动地发送你的备份到最知名和 可靠的云存储服务,以非常容易地备份到谷歌网盘 Amazon S3, Azure Storage, OneDrive或Dropbox,可以加上zip压缩和AES256位加密。
2、驱动器镜像备份
Iperius Backup可以创建整个磁盘的镜像,这允许你仅用几次点击就能自动重装系统(裸机恢复)磁盘镜像的产生不需要任何中断或重启(热备份), 并且可以恢复到不相似的硬件上。
3、FTP备份/同步
Iperius Backup是一个炅活和轻是的软件用来产生多个FTP传输,可以送到或来自不限数是的服务器,你可以制作上传和下载两个方向的FTP备份,可以加上压缩,FTPS, AES加密和带贲限制。
4、所有数据库的备份
对于Oracle, PostgreSQL, MySQL, MariaDB 和SQL服务器来说Iperius Backup是一个功能强大和易于使用的备份软件.它可以制作自动备份,它支持对备份文件进行压缩和加密并可复制备份文件到任何目的地。
5、VMware ESXi/Hyper-V的备份
简单,轻畺和功能强大的VMware ESXi/Hyper-V备份软件.兼容于ESXi 4.x/5.x/6.x,热备份而不需要关闭虚拟机,备份到网络和磁带,一个低价格的授权可用于不限数是的服务器和虚拟机。
6、Exchange 备份
Iperius Backup是Exchange的完整备份软件。其极为高效并易于便用,还允许您持Exchange邮箱 导出到PST文件,使用曰志截断进行热备份以及还原单个邮箱。与Exchange 2016、2013和2010SP1兼容。
7、磁带备份
Iperius Backup是一个灵活和功能强大的软件可以备份你的数据到任何磁带驱动器(LTO, DAT,等 等.).压缩,用AES加密的密码保护,自动磁帯弹出,恢复单个文件。
8、已打开文件备份(VSS)
Iperius Backup可以复制任何已被其他程序打开或锁 定的文件,这利益于它的卷影复制功能这个特色允许你做Outlook*;件(.pst),虚拟机,邮件数据库,等等的热备份。
9、磁盘备份/网络
Iperius Backup可以复制文件及文件夹到任何海畺存 储设备,诸如NAS,外置USB驱动器,RDX设备,网络上的计算机.2p64压缩,AES加密,文件同步,以及可以保留多个增量备份。
软件特色
1、完整解决方案
你拥有功能强大的特性诸如灾难恢复(可做硬件无关性恢复), 文件同步到NAS或到FTP服务器, 备份所有的数据库, 包括SQL Server Express和MySQL. 在线备份和网站控制台服务允许你创建一个完整的, 完全和高效的备份策略.
2、随时间推移的价值
我们的公司开发软件已经超过15年. 我们的产品和我们的技术支持服务是质量和保证和稳定的. 订购一个Iperius Backup授权你还可以拥有一个专业的技术支持和顾问服务. 授权是终生的并且更新一直是免费的.
3、很高的灵活性
众多的选项用于产生最佳的配置: 不限数量的文件夹和目的地, 打开文件的备份(VSS), 通过文件扩展名和文件大小来过滤, 电子邮件提醒, 执行外部脚本, 兼容于所有LTO和DAT磁带驱动器, 系统恢复, 增量备份, 自动备份.
4、备份/还原VMware ESXi / Free-vCenter(CBT)
Iperius是VMware ESXi备份中功能最强大,重量最轻且易于使用的软件之一。它支持使用更改块跟踪(CBT / VDDK)技术的虚拟机的增量和差异备份,仅保存虚拟磁盘上的实际已用空间。结果是速度快,节省空间。它兼容vCenter和ESXi Free(vSphere Hypervisor),还支持在不同主机上自动恢复(也用于复制/克隆虚拟机)。
5、备份/恢复Hyper-V
Iperius允许您以极其简单快速的方式备份和还原Hyper-V虚拟机。它支持所有版本的Hyper-V,并且可以通过复制单个磁盘文件或执行增量映像(块级别)以及截断日志来以两种模式保存虚拟机。 Iperius的一个非常强大的功能是能够以完全自动的方式从网络上的任何计算机运行虚拟机快照和Hyper-V服务器备份。
6、备份/还原Exchange Server。
它功能强大,易于配置,重量轻且价格低廉。这些功能使Iperius成为Exchange备份的最佳软件之一。它可以将邮箱导出到.PST文件(您也可以从网络中的其他计算机备份Microsoft邮件服务器)并单独导入它们以检索一条或多条邮件。备份和粒度还原,您可以向其添加增量映像备份模式(块级别),这也允许自动日志截断。
7、备份/还原SQL Server和MySQL数据库
Iperius是最好的MySQL和SQL Server数据库备份软件之一。它还支持SQL Express,MariaDB,PostgreSQL和Oracle数据库的备份。使用一个许可证,您可以通过创建完全兼容的备份文件来备份无限数据库。 Iperius还支持在不同服务器上自动恢复数据库,并允许您将备份文件保存到多个目的地,例如NAS,外部驱动器,云服务,如Google Drive,Amazon S3和FTP服务器。
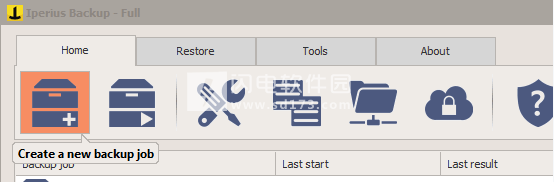
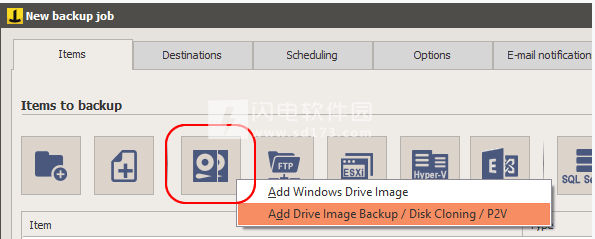
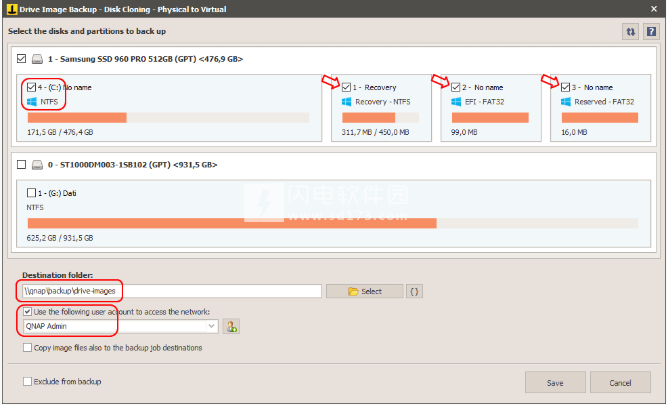
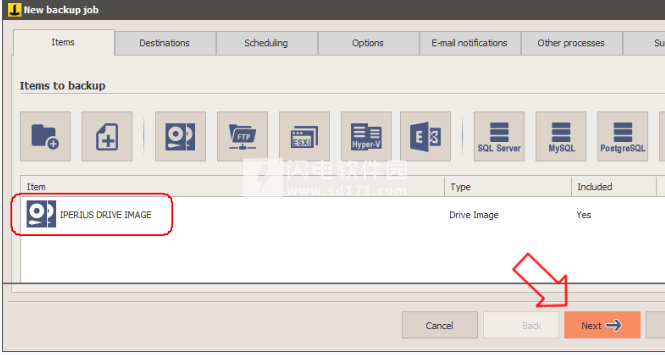
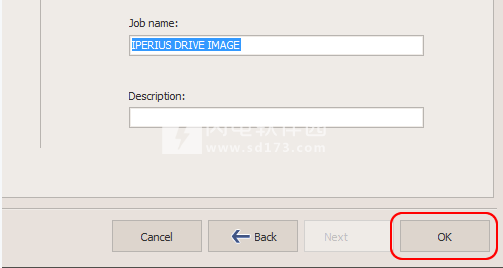
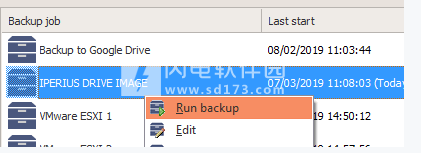
使用帮助
一、 使用Iperius进行驱动器映像备份(磁盘映像),P2V和磁盘克隆
在6.0版本中,IperiusBackup引入了新的强大驱动器映像和磁盘克隆功能,该功能还可用于虚拟化物理机(物理到虚拟,P2V)。
在本教程中,我们将详细介绍如何使用这些新功能,既可用于备份工作站映像和服务器,也可用于克隆整个磁盘或虚拟化Windows操作系统以将其直接引导至Hyper-V(或将其转换为VMwareESXi使用VMwareConverter)。实际上,这种类型的备份允许所谓的“即时恢复”,正是因为可能将克隆的磁盘(.VHD或.VHDX)挂接到Hyper-V虚拟机并立即启动系统。
Iperius驱动器映像显然允许您甚至在不同的硬件上恢复备份,兼容RAID磁盘和任何Windows操作系统(7,8,Windows10,Server2008/R2,Server2012/R2,Server2016和Server2019))。
最后,您可以直接从程序中方便的界面轻松创建自己的恢复“磁盘”(在USB记忆棒或.ISO文件上进行刻录),以便启动到机器上并制作棺材-金属还原(灾难恢复)。
但是,让我们详细了解如何制作IperiusDriveImage,将Windows10系统磁盘保存为.VHDX文件。
首先,让我们创建一个新的备份操作:
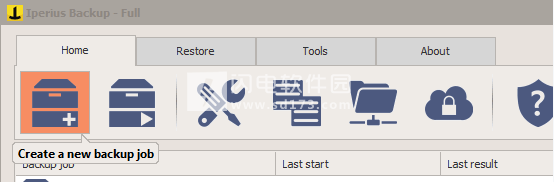
现在让我们为备份添加一个新元素,即Iperius高级驱动器映像(执行磁盘的完美克隆,对P2V转换也很有用),如下图所示:
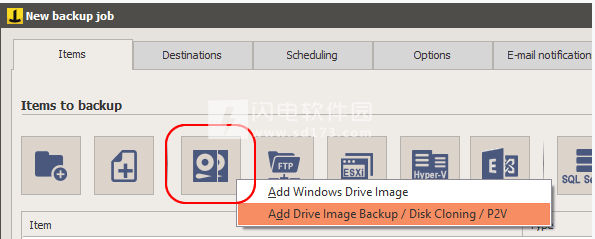
注意:Iperius允许您执行两种不同类型的驱动器映像备份,如图中的菜单所示。有关“Windows映像备份”的条目允许您使用与Windows映像备份(wbadmin)相同的方法创建备份驱动器映像,从而获得可以使用Windows安装磁盘还原的备份,并且在,还允许您在WindowsServerBackup上还原ActiveDirectory,Exchange,Hyper-V(所谓的应用程序)。
我们在本教程中讨论的DriveImage具有几个高级功能,这使它在许多情况下成为一种高效且有用的工具。尽管映像文件的格式始终为VHD/VHDX,但为了保持最大兼容性,此备份会对磁盘进行真正的克隆,并在系统磁盘的情况下包含其引导信息。通过这种方式,Iperius可用于执行物理机虚拟化(仅通过连接Hyper-V上的VHD/VHDX文件)和即时恢复,方法是立即将系统作为Hyper-V虚拟机启动。
最后,使用IperiusDriveImage,可以使用Iperius恢复磁盘在物理机器上恢复整个系统(即使使用不同的硬件)(可以直接从Iperius中创建恢复磁盘),而无需安装磁盘的Windows。启动将使用IperiusRecoveryEnvironment®执行,只需点击几下,即可轻松重新映像磁盘或裸机恢复。
然后,我们通过单击图中所示的菜单项添加备份驱动器映像,然后继续选择磁盘:
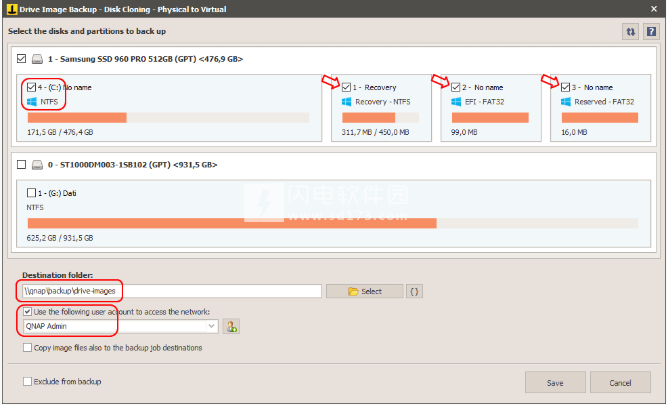
Iperius将向我们显示哪个磁盘包含系统分区,由Windows符号表示。当我们选择包含操作系统的分区时,在图C中的示例中,将自动选择该磁盘的所有其他系统分区。这对于拥有完全一致的备份和可恢复的系统是必要的。整个光盘将保存为.VHD或.VHDX文件,具体取决于操作系统的版本。当然,我们也可以选择其他磁盘/分区,为其创建其他图像文件。
就在下面,我们只需要指定目标路径。在网络路径(例如NAS)的情况下,通常还需要输入用于网络认证的凭证。
最后一个选项(如果选中)表示图像备份一旦保存在指示的目标中,也会复制到为此备份操作指定的任何其他目标(下一个屏幕,“目标”面板)。例如,我们可能希望在AmazonS3或FTP服务器上进一步复制此备份映像,在这种情况下,我们将查找此选项,然后我们将在下一个“目标”面板中指定S3或FTP目标。
单击“保存”以存储此备份的设置,然后将其放在元素列表中,如下图所示:
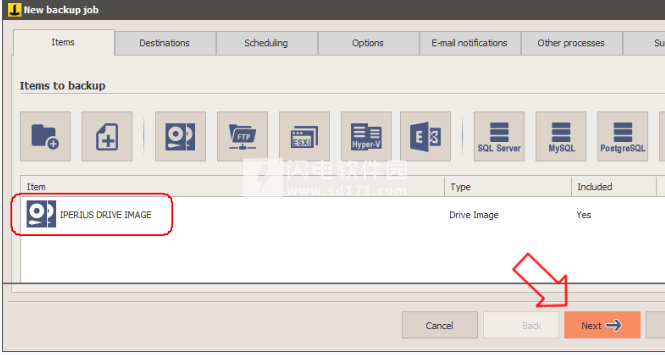
单击“下一步”按钮继续。除了任何其他目的地的面板之外,我们还可以指定计划(自动备份设定的日期和时间),电子邮件通知(成功备份通知)或执行其他流程(脚本,服务,程序等)。无需为此类备份指定其他选项。然后我们可以立即保存备份操作并运行驱动器映像:
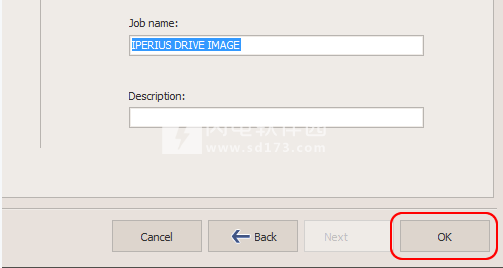
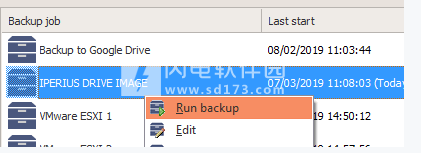
在备份结束时,我们将在目标文件夹中为我们选择的每个磁盘提供.VHD或.VHDX文件。使用Iperius启动盘和IperiusRecoveryEnvironment®环境,可以轻松地探索这些文件以恢复单个文件,或者甚至在不同的硬件上完全恢复。最后,可以执行机器的“即时恢复”,能够使用新创建的VHD/VHDX文件作为磁盘立即启动保存为Hyper-V虚拟机的系统。
二、使用Iperius恢复驱动器映像备份(系统恢复)
创建恢复单元后,将其插入要启动的计算机中,也就是说我们要恢复备份的计算机。我们在BIOS中选择从我们插入的单元启动机器。此时,机器将启动Iperius RecoveryEnviroment®,其界面显示在下面的窗口中。
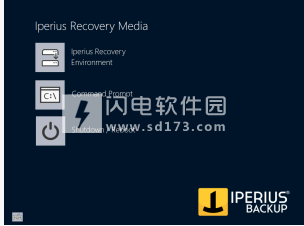
我们将在下面看到执行映像备份恢复所需执行的各个步骤。
注意:在启动Iperius Backup恢复界面之前要执行的初步操作是选择我们当前的键盘布局,以防止连接的键盘在软件中正确映射。
要执行此操作,只需单击左下方的键盘图标,然后选择键盘布局(默认情况下,美式键盘设置为:US),单击确定按钮进行确认(请参见下图)。
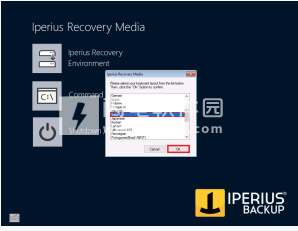
正确设置键盘布局后,我们可以通过单击Iperius Recovery Environment图标启动恢复程序(如下图所示):
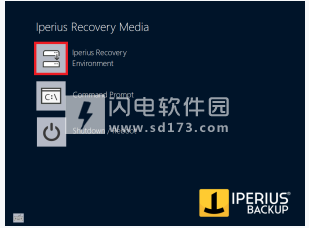
现在让我们逐步分析恢复Iperius Drive Image备份的过程。
1)选择Drive Image备份路径
启动界面后,我们必须选择备份路径,其中包含一个或多个.vhdx或.vhd文件(即虚拟硬盘)和.idi 文件(I perius D rive I mage) ,需要恢复的配置文件)。
首先,我们必须选择图像所在的路径类型,在两个选项之间进行选择(见下图):
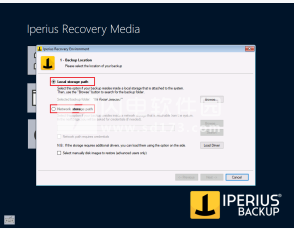
1a) 本地存储路径:对应于机器的本地路径(硬盘,USB密钥或映射为驱动器号的任何设备);
2b)网络存储路径:对应于机器可到达的网络路径(NAS,共享文件夹等);
1a)选择本地路线
让我们从本地路径开始。
要选择它,在正确选中“本地存储路径”选项后,只需单击“Broswe”按钮并使用文件夹树查找并选择要恢复备份的文件夹(请参见屏幕截图)更高版本)。
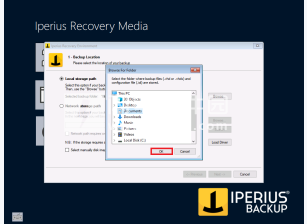
要确认,只需单击图中上方突出显示的“确定”按钮即可。
将立即扫描路径以查找.idi文件,如果找到一个或多个备份(如下图,右侧),则会向用户发出正面消息,如果未找到备份,则会显示警告消息(请参阅图像下面,左侧)。
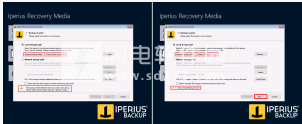
在第一种情况下,即如果在所选文件夹中找到一个或多个.idi文件,我们可以通过单击“下一步”按钮继续下一步。
1b)选择网络路径
我们现在转向我们要恢复的映像位于从我们启动Iperius Recovery Environment的机器可以到达的网络路径中的情况。
我们首先检查“网络存储路径”选项并在要恢复的备份的.idi文件所在文件夹路径下方的框中插入(我们也可以使用“浏览”按钮查看网络上检测到的设备)。
最后,点击“搜索”按钮开始扫描路线(见下图):
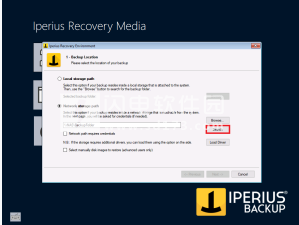
同样在这种情况下,在扫描结束时,如果没有找到备份,则会在发现一个或多个备份或警告消息的情况下向用户报告肯定消息。
但是,仅在第一种情况下,将启用“下一步”按钮并允许用户继续下一阶段。
设置访问网络的凭据:
如果我们输入的网络路径受凭据保护,则必须在继续扫描之前勾选相应的“网络路径需要凭据”框。
这样,点击“搜索”按钮后,将打开一个附加窗口,输入路径的网络凭据(见下图),然后单击确定按钮确认。
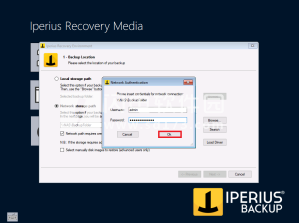
插入至少有一个要还原的备份的本地或网络路径后,单击“下一步”按钮继续下一步。
2)选择要恢复的备份
此时,在所选路径中检测到的各种备份将显示在窗口中(参见下图)。
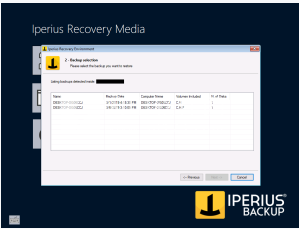
如图所示,每行将对应一个备份,每个备份包括主要信息(备份作业的名称,日期,计算机名称,包含的卷和保存的磁盘数)。
要继续,只需选择其中一个备份,然后单击“下一步”按钮,如下所示:
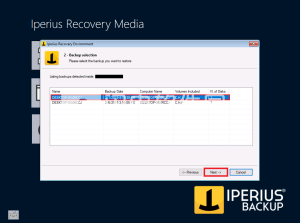
3)选择恢复映射
在恢复映射选择窗口(见下图)中,我们必须为每个要恢复的.vhdx或.vhd文件(即备份中包含的磁盘)分配一个硬盘。
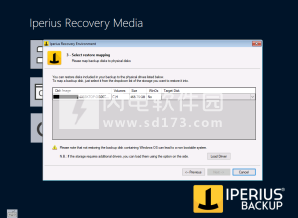
对于备份中包含的每个磁盘,将显示相关.vhdx(或.vhd)文件的路径,其中包含的卷,大小以及磁盘是否包含Windows安装。
此时,我们将为图中所示的.vhdx文件分配一个硬盘。
要执行此操作,只需单击“目标磁盘”框的下拉菜单(请参见下图),即可显示连接到系统的硬盘列表,并选择将恢复相应.vhdx(或.vhd)文件的硬盘列表。
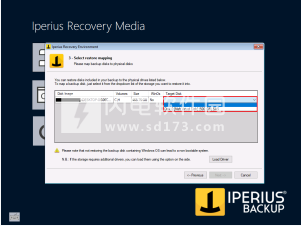
在列表中,连接到系统的磁盘按以下格式列出:
磁盘N [Disk_Name](100 GB)Disk_Type
其中:
- N对应于光盘号;
- 在方括号之间我们找到名称(标签);
- 在圆括号之间我们找到了维度;
- 最后我们找到了磁盘的类型(USB,SAS,SCSI等)
注意:所选硬盘的大小必须与要恢复的磁盘大小相同或大于(“大小”字段中所述)。
NB2:如果要选择的硬盘是RAID或需要特定驱动程序的设备,可以使用“加载驱动程序”按钮加载它并选择相关驱动程序的.inf文件。
一旦建立了用于恢复的磁盘映射,只需单击“下一步”按钮即可转到下一个窗口(参见下图)。
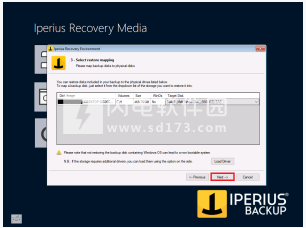
4)确认还原设置
此屏幕包含在上一个窗口中执行的恢复映射的简要摘要(参见下图)。
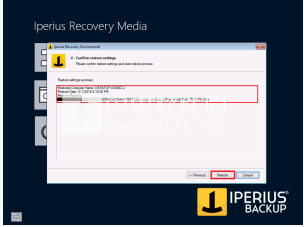
如果已按所需方式设置所有内容,只需单击“恢复”按钮即可开始还原过程,或单击“上一步”按钮返回上一个窗口并更正配置。
通过单击“恢复”按钮,将打开一个警告窗口,通知您将继续删除所选固定磁盘上的所有数据:按“确定”,恢复过程将开始,单击“取消”将返回到摘要窗口(见下面的截图)。
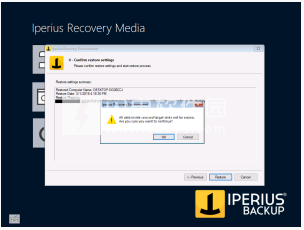
5)开始恢复
单击上一个窗口的“确定”按钮后,将启动恢复过程,首先清理磁盘,然后将映像文件写入硬盘(请参见下图)。
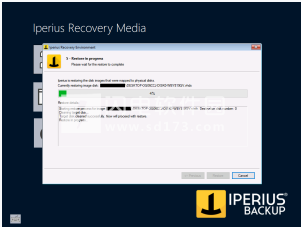
恢复完成后,只需单击“确定”按钮,然后单击“完成”按钮退出该过程(如下图所示)。
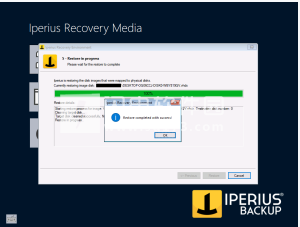
6)系统重启
在Iperius Recovery Environment恢复环境的主窗口中,单击“关闭/重新启动” 图标并选中“重新启动”。
此时,我们删除了启动Iperius Recovery Environment的设备(USB密钥或CD-ROM),然后单击“确定”按钮进行确认(参见下图)。
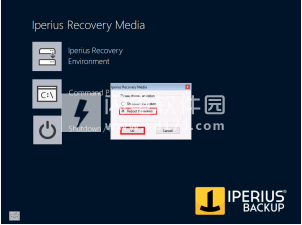
机器将重新启动,操作系统将从备份时的位置重新启动。
注意:如果在不同硬件上进行恢复,对于旧系统(Windows 7和Server 2008),建议以安全模式启动系统,安装新硬件的主驱动程序并正常重启系统,以避免兼容性问题。
软件无法下载?不知道解压密码?微信关注订阅号"闪电下载"获取
本帖长期更新最新版 请收藏下载!版权声明:本站提的序列号、注册码、注册机、破解补丁等均来自互联网,仅供学习交流之用,请在下载后24小时内删除。