Terragen破解版是一款功能强大的植物动画制作软件,使用可完整模拟渲染真实的自然环境,以最逼真的效果创建可视化场景,支持将真实的地形信息导入Terragen进行场景生成,生成真实可视化自然场景。在这方面它具有明显的优势,没有其它的渲染器可以做到这样自然现实主义效果,软件可创建完整的世界,可自由调整控制天气,风景,河流,湖泊和海洋,太阳,卫星和恒星等内容,所有的地形,纹理,微多边形位移,云和对象分布的着色器网络都能够绝对的控制,根据需要在任意位置放置植被,非常适合用于电影视觉效果,电视制作,游戏开发,VR环境,博物馆展览,纪录片等。Terragen 4更快,更具交互性,更易于使用。我们提高了照片写实度的标准,同时为您提供了比以往更快,更直观地创建和探索场景的新工具。
Terragen 4具有当今商业应用中最真实的氛围模型。我们不仅模拟了更常见的Rayleigh和Mie散射特性,还模拟了臭氧的影响(Terragen 4中的新特性)。Terragen实现了完整的球形行星气氛,具有精确的照明和体积云和雾层,可以通过自定义着色器网络进行控制,所有这些都通过多次散射和全局照明进行渲染。本次小编带来最新破解版,含破解文件,替换即可完成破解,有需要的朋友不要错过了!
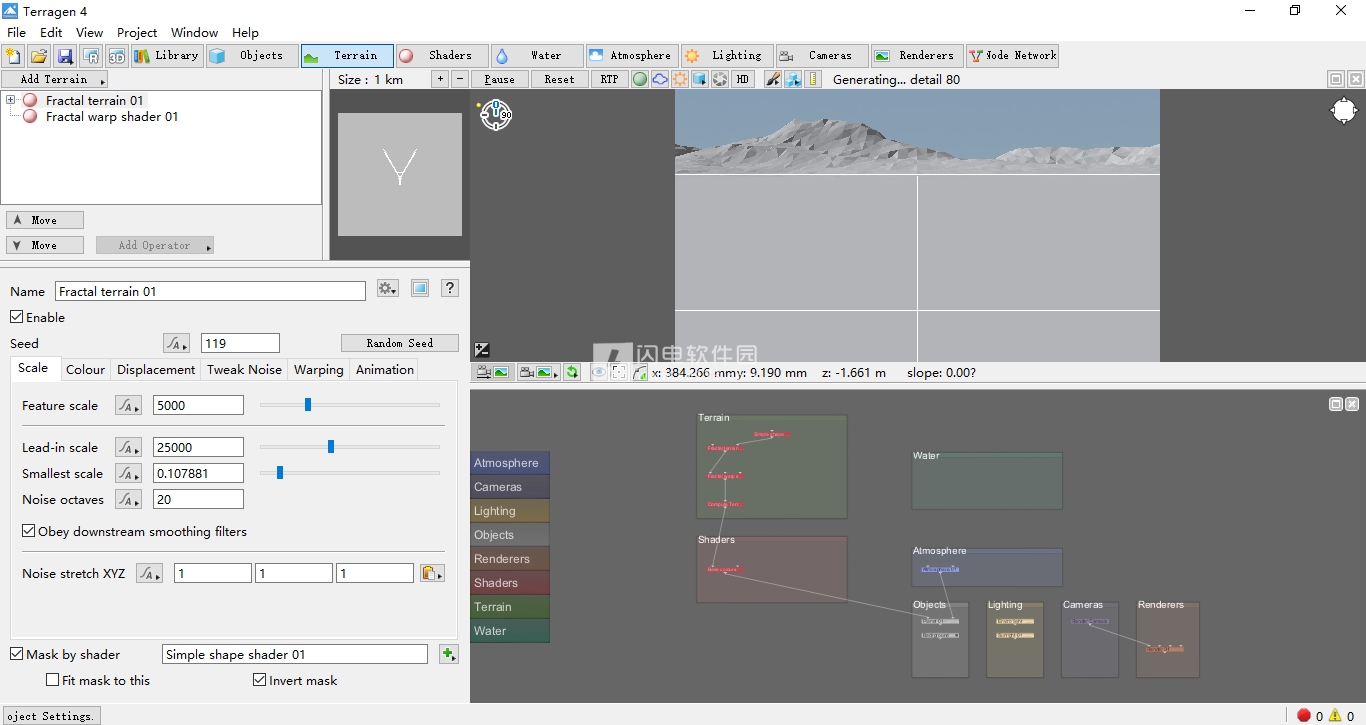
安装破解教程
1、下载并解压,如图所示,得到Terragen_4_Win64_43230.msi安装程序和tglib.dll破解补丁
3、双击Terragen_4_Win64_43230.msi运行,如图所示勾选我同意,点击next
2、
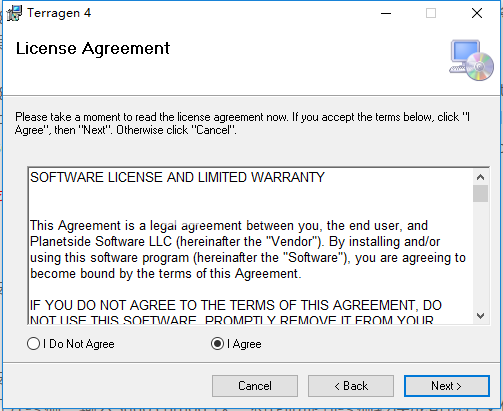
3、安装完成,点击close关闭向导
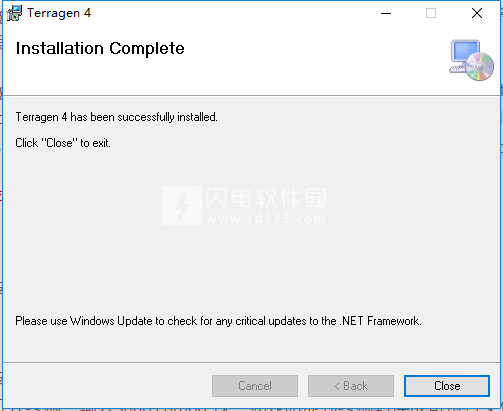
4、将tglib文件复制到安装目录中,点击替换目标中的文件即可,默认路径C:\Program Files\Planetside Software\Terragen 4
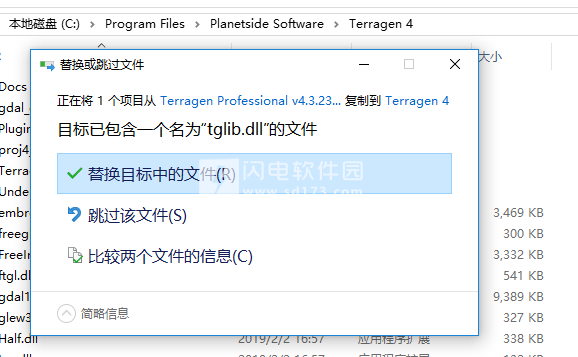
Terragen 4新功能
1、光线跟踪预览
全新的Ray-Traced Preview(RTP)将彻底改变您使用Terragen的方式。它可以在您处理物体,着色器,氛围和灯光时提供几乎即时的反馈,使您可以更加快速,轻松地微调场景。
2、云中的多重散射
多年的内部研究和开发已经为使用照片般逼真的阴影渲染云带来了重大突破。Terragen 4可以在云中模拟数百次光散射,以产生其特有的柔和度,以及云间和云表面的相互作用。除了可实现多种常见云类型(如高积云)的新型简单易用预设外,新的云端着色技术还可让您轻松制作高度逼真的天空。
3、臭氧模拟
我们增加了大气中臭氧吸收光的模拟,使已经很逼真的大气模型与现实几乎没有区别。
4、渲染对象 - 重度场景两倍快
渲染引擎增强功能允许Terragen 4渲染场景,其特征对象的平均速度是Terragen 3的两倍,在某些情况下甚至更多。
5、镜头效果
增加高质量,环境感知的镜头效果,如绽放和星爆,带来额外的照片真实感,所有效果都能真实地反映出你的光源,镜头和其他明亮区域的特征。镜头效果在高动态范围内工作,考虑光源和镜面反射强度,颜色,遮挡和大气散射。
6、全民动画
Terragen 4的所有许可版本现在都包含动画功能。这让每个人不仅可以利用运动场景的能力,还可以使用运动模糊和其他面向动画的工具,即使对于静止图像,这些工具仍然非常有用。
7、新的着色器和增强功能
最后,我们添加了几个全新的着色器,并对现有着色器进行了大量增强,包括“假石”,“分形扭曲”,对象序列功能等方面的改进。
功能特色
一、气氛和云
Terragen 4具有当今商业应用中最真实的氛围模型。我们不仅模拟了更常见的Rayleigh和Mie散射特性,还模拟了臭氧的影响(Terragen 4中的新特性)。Terragen实现了完整的球形行星气氛,具有精确的照明和体积云和雾层,可以通过自定义着色器网络进行控制,所有这些都通过多次散射和全局照明进行渲染。
通过简单地调整太阳角度,在几秒钟内实现精美逼真的日落,并使用真实世界的氛围模型来处理其余部分。当您使用完全模拟的全局环境时,对象和效果会像您期望的那样相互作用,因此非常容易实现诸如“神光”甚至日食之类的复杂效果。您还可以轻松地将星星,背景甚至整个行星添加到您的天空。
Terragen 4中新的v3云阴影模型现在可以模拟多种散射效果,从而使云渲染无法与照片区分开来。我们还添加了许多“Easy Cloud”模型,这些模型对应于几种主要的真实云类型,例如Altocumulus,Cirrocumulus等。这些预设允许您快速,轻松地创建极其逼真的结果,包括细微的特征和细节,如边缘“缕”和高度合理的云形状。
如果您需要更多控制,Terragen的灵活节点系统允许您创建几乎任何类型的云,从细小的层云和卷云,到滚滚的积云和高耸的霹雳,甚至雾和雾。真实的,或想象的,你可以在Terragen中创建它。所有这些都可以使用新的光线跟踪预览(RTP)实时显示,以获得即时反馈。
因此,无论您需要快速获得漂亮的效果,还是对每个细节的绝对控制,Terragen 4都能为您提供无与伦比的天空所需的工具。
二、灯光
Terragen具有逼真的阳光,局部和点光源,可照亮任何物体,光线跟踪柔和阴影,全局照明,可实现表面,大气和云层之间的完全照明交互,以及环境遮挡选项,为您提供所需的所有灵活性点亮你的场景。可以调整全局照明或环境遮挡的质量,以在渲染时间和照明质量之间找到正确的权衡。我们的目标是尽快为您提供合适的照明平衡,然后为您提供控制,以调整个人照明贡献,以完善您的艺术。
Terragen 4渲染的HDR环境可用作其他渲染器中基于图像的光源和反射环境。Terragen的HDR太阳和天窗系统既受大自然的启发,又对实际视觉效果的需求敏感。太阳和太阳一样明亮 - 比HDR摄影更好 - 你可以控制它的大小而不影响它对场景的总贡献,以便在目标渲染器中获得最佳质量的结果。
“Terragen多年来一直为我提供令人难以置信的天空和环境,”Radium / ReelFX Creative Studios的视觉特效监督员Rob Nederhorst说。“该团队在摄影现实方面取得了巨大的飞跃。我在Terragen完成了几个项目,它产生了照明和反射HDRIs,这些项目成为3D渲染中唯一的光源。“
Rob Nederhorst在Digital Domain,Sway Studio和Speedshape / LA的商业项目中使用了Terragen,其中包括Djarum Mezzo香烟点“Race”和“Leap”,这些香烟因其出色的合成而被提名为视觉效果协会VES奖。您可以在此处查看视觉效果细分视频。
三、地形
Terragen允许您创建和操纵高度逼真的地形,包括高度和程序。您可以加载现有的高度场以复制真实世界的地形并通过使用第三方地形编辑器获得额外的控制,或利用强大的内置程序功能来实现几乎无限细节的全球范围的地形,从最小的卵石到最大的山脉。您可以无缝地将两种地形类型的优势结合在一个场景中。甚至你的高地地形也可以通过程序的力量和灵活性得到增强。
使用3D程序功能,超越高度场的极限,创造真正逼真的地形,包括陡峭的悬崖甚至悬垂。让你的想象力疯狂,创造出这个世界的地形。
四、地理参考
数字高程数据的地理配准非常简单。这可以自动使用各种栅格GIS数据,包括USGS提供的大多数DEM和航空图像格式。如果自动地理配准不可用或需要调整,则可以手动输入纬度值。分形细节可以自动添加到导入的高程数据中。
五、对象
使用Terragen可以轻松渲染复杂的完全纹理化物体。通过房屋,树木,定制设计的岩石或任何其他物体模型为您的场景增添生命。对象可以具有无限数量的多边形和纹理,仅受可用内存的约束。将对象加载到场景中后,您可以应用任何Terragen 4的曲面效果和程序着色器来增强纹理的外观。
借助完全实现且功能强大的实例化系统,您可以将对象的使用提升到一个全新的水平,并获得高度逼真的结果。使用Terragen 4的“Populators”,您可以在场景中添加数千甚至数百万棵树木,岩石,鸟类,草叶或任何其他物体。您可以实例化任何可以加载的对象,并将这些实例锚定到行星或任何其他单个对象(例如,记录日志中的苔藓)。通过种群变异控制,您可以将位置,比例,旋转,颜色和精益的每个实例调整添加,甚至删除特定的对象实例,从而可以创建更加独特的生态系统并获得您正在寻找的确切结果。Terragen 4的人口系统可以在一个场景中渲染数十亿甚至数万亿的多边形!
六、动画
所有版本的Terragen 4都包含强大的动画功能。几乎Terragen项目中的每个参数都可以随着时间的推移而变化,而不仅仅是相机。这可用于渲染戏剧性的飞行,延时效果等等。您可以设置从太阳,云和大气到物体移动,地形位移等等的所有动画。
您可以键入参数,从文本文件导入关键帧值,并从用户界面或从命令行逐帧渲染图像序列。绘制了摄像机路径。您可以在3D预览中实时预览飞越。
借助Terragen 4强大的动画功能,您可以将场景变为现实。
动画模块包括完整的时间轴和关键帧编辑器,允许您查看所有动画参数的直观表示。还包括曲线编辑器,您可以直接在绘制的运动曲线上调整关键帧值。
七、相机
Terragen基于物理相机属性(包括焦距和光圈)实现直观逼真的相机系统。简单但功能强大的控件可用于运动模糊和景深,允许您创建与真实素材或其他渲染器输出完美集成的一致效果。您可以在场景中根据需要使用尽可能多的摄像头,并在它们之间轻松切换。您甚至可以使用相机来驱动其他效果,例如纹理“前投影”或导出的几何区域。
备用相机模式允许您以正交或球形模式渲染,或使用鱼眼视角渲染,通常对圆顶渲染场景和其他特殊用例有用。凭借本机立体相机支持,Terragen 4在VR制作和立体电影工作方面同样具备相同的能力。每个摄像头都包含立体声选项,您可以轻松地移动到立体声工作流程,而无需更改设置的其他方面。
以FBX,Nuke CHAN或maya MOV格式导入和导出摄像机数据,以便与现有工具和工作流轻松实现互操作性和集成。
八、进出口
许多应用程序现在支持Terragen的原生高度域格式.TER,因此在Terragen 4和其他应用程序之间传输地形绝不是问题。Terragen还可以将高度域数据导出到.EXR,并从各种图像格式中导入。
程序地形可以通过两种方式导出:作为LWO,OBJ或FBX格式的视图相关三角形网格,或转换为光栅高度域,可轻松保存为.TER或.EXR。
依赖于视图的三角形网格允许您精确选择要将几何图形传输到其他应用程序的位置以及所需的详细信息。
可以从FBX以及Nuke .chan文件和Maya .mov文件导入相机运动。其他第三方工具可用于将摄像机动作从Maya,3DS Max,Cinema 4D,Blender等传输到Terragen 4。
九、渲染
Terragen 4的核心是先进的混合微多边形和光线追踪渲染器。它能够渲染具有极端程序位移的曲面,并生成具有生产质量抗锯齿,运动模糊和景深的图像和动画。混合景深渲染模式可以在极短的时间内提供低噪声结果。基于程序或基于图像的着色器可以从简单对象构建复杂曲面,依赖渲染器的自适应细分算法来动态调整到极端拉伸和折痕。
Terragen 4模糊了大多数高端生产渲染器中常见的几何和位移之间的区别,使其成为高度复杂的自然物体(如地形)的理想解决方案。虽然重点在于渲染具有极高细节的程序表面,但也支持基于图像的纹理和导入的几何体,并且可以以流行的3D对象格式以各种分辨率导出生成的表面。通过使用实例化可以渲染数十亿个多边形。可以使用填充工具实例化导入的对象和某些类型的内置对象(请参阅对象)。
渲染器是多线程的,以利用多核和多处理器计算机。Terragen 4也可以从命令行执行,并设计为使用第三方网络渲染管理器在网络渲染环境中渲染。
整个渲染器使用高动态范围线性色彩空间 - 我们不怕非常明亮的像素!输出图像格式包括EXR,BMP,TIF(8和16位)和SGI RGB。
全面的渲染元素(AOV)系统允许您在单独的传递中输出渲染,以便在合成中获得最大的灵活性。Terragen 4具有超过25种不同的渲染元素输出类型,包括深度,法线,直接和漫射光,单独的云和大气元素等等。此外,图层系统允许您将场景的各个部分分组以进行单独的渲染输出,从而进一步提高后处理的灵活性。
Terragen 4的每个许可证都附带了额外的渲染节点(取决于版本),如果需要,还可以单独购买更多渲染节点。命令行Linux渲染节点可用于专用渲染场使用。
十、着色器
Terragen 4使用复杂的着色器系统来实现复杂的纹理和表面处理。有许多内置着色器可用于构建引人注目的逼真曲面,或者您可以使用可以控制颜色纹理,位移着色器,遮罩功能,对象分布等的自定义功能网络进入城镇。预定义着色器涵盖各种效果,包括镜面反射,反射率和透明度,可实现高度逼真的水效果。着色器还可以影响曲面的位移,为地形添加细节和逼真度。
着色器可用于遮蔽其他着色器,多个着色器可以以无限多种方式混合在一起,以重现自然世界的多样性。虽然Terragen 4的优势在于程序功能,但您也可以加载外部图像贴图以应用于场景的任何部分,将它们与程序纹理无缝混合。着色器也可以应用于对象,因此您可以利用Terragen 4的过程函数的强大功能为导入的对象添加真实感和细节。
通过简化的层次结构节点列表可以轻松处理基本着色器控件,但系统的真正功能在于节点网络,您可以通过自由形式着色器网络构建创建完全独特的效果。基本着色器提供熟悉且易于使用的纹理控件,可根据地形需求进行定制。当您需要更多控制来创建复杂效果时,会提供一整套数学构建块节点来构建您自己的着色器。
当然,Terragen 4并不仅限于纯粹的现实主义。您可以通过创造性地使用普通着色器创建独特且奇异的效果,并使用功能节点远远超出我们正常现实的界限。Terragen 4为场景创作提供了无限可能。
十一、规模
你在Terragen的场景是围绕一个完整的行星模型建立的,让你可以创建逼真,细致的整个世界。我们并没有忽视光谱的另一端; Terragen 4同样擅长描绘小尺寸细节,位移到厘米级别,以及详细的照明模型,可以逼真渲染近景。
通过在同一场景中实现大小细节,您可以无缝轻松地从轨道到地面。忘掉笨拙或明显的伤口和其他作弊行为,Terragen 4为您提供实现愿景所需的一切自由。
十二、工作流程
Terragen 4包括一个光线跟踪的实时预览,具有渐进式细化。光线跟踪预览模式支持Terragen着色器,光照和大气,包括具有体积阴影的云(又名“神光”)。下面的视频具有新预览的几个功能,每个剪辑都是实时显示的。您还可以使用带有预览的渲染裁剪来执行“感兴趣区域”预览,以获得更快的响应。这只是您对使用新光线跟踪预览方法可以做些什么的一瞥。
内容库使组织和快速访问场景文件,对象和纹理变得容易。您可以添加以后可搜索的描述标签,选择收藏夹以供快速参考,自定义预览图像等等。内容可以一次添加一个项目,也可以扫描整个文件夹以快速构建库。观看以下视频,了解其实际效果。
所有版本的Terragen 4还包括捆绑的预设内容,包括表面着色器,地形,云等,以帮助您快速轻松地开始场景构建。此外,还包括20多种高品质的工厂模型,由Silva3D.com提供。
使用帮助
一、在Terragen和关键概念中导航
启动Terragen时,默认情况下会将您带到地形布局。
Terragen中的布局可以被视为包含不同工具集的选项卡,用于处理场景的不同方面。地形布局用于操纵Terragen场景的地形。
当您从地形布局开始时,您会看到Terragen已经生成了默认地形。你有一个平坦的,开放的平面通往一些山脉。
你可能好奇这个场景在当前视野之外的样子,所以让我们稍微移动一下相机。(请注意,本教程的这一部分假设您有一个3键鼠标,并且正在使用默认控件。有关其他选项,请参阅“帮助”菜单下的“鼠标和键设置”。)您可以在顶部窗格中控制相机,这被称为3D预览窗格。
“3D预览”窗格
按住Alt键,单击鼠标左键,然后在3D预览中向上拖动以稍微调整相机的角度。现在,仍然按住Alt,单击鼠标中键并向下拖动以向前移动相机。最后,右键单击并向上拖动以将摄像机向下移动到地形中。你想要靠近地面,但要确保你仍然远高于它。(请注意,相机将自由穿过地形,因此如果将其向下移动太远,则会穿过地面。如果发生这种情况,您会在3D预览窗格中看到指南针下方出现红色图标。 )使用这些控件微调您的视图以找到您喜欢的视角。
您还可以使用位于“3D预览”窗格右上角的导航控制工具调整相机。
单击此图标时,该工具将展开以显示各种控制选项。
扩展的导航控制工具(右上角)
如果您有其他3D应用程序的经验,您可能会熟悉其中一些控件。控制如下:
水平运动控制 水平移动(向左,向右,向后,向前):在圆圈内拖动以沿给定方向移动。单击圆圈顶部向前移动,单击左侧向左移动等。单击时光标所在圆圈中心越近,移动速度越慢且越精确。在圆圈内单击后,可以拖动光标以调整移动速度或方向。
水平运动控制 海拔高度:向上或向下移动相机。
倾斜控制 倾斜:向上或向下调整相机角度。
银行控制 银行:向右或向左存储相机。
旋转控制 旋转:向右或向左旋转相机。
缩放控件 缩放:放大或缩小。
移动速度控制 移动速度:设置导航控制工具中所有移动控制的速度。
将相机设置到您喜欢的位置后,单击3D预览工具栏左下角的“将此视图复制到当前渲染相机”按钮,将相机位置设置为此视图。(如果不按此按钮,场景将从原始摄像机位置渲染。)
“将此视图复制到当前渲染摄像机”按钮
现在您已更新渲染摄像头,单击顶部工具栏中的“ 打开渲染视图”按钮以打开渲染视图。您也可以按F3打开渲染视图。
“打开渲染视图”按钮
渲染视图将打开,显示一个空白的黑色屏幕。单击左上角的“ 渲染”按钮以渲染场景。
“渲染”按钮
恭喜你,你的第一个场景现在正在渲染!此过程可能需要一分钟。您可以在渲染过程中观看。
完成渲染
渲染完成后,您可能希望将其保存为后代。单击“ 保存”按钮以打开“保存”对话框并保存图像。
二、一些关键的Terragen概念
在我们继续修改地形之前,让我们简要介绍几个Terragen概念,这些概念对理解本教程的其余部分至关重要。
1、节点简介
您可能已经熟悉其他程序的基于节点的接口。如果是这样,请跳到下一部分。如果没有,请继续阅读!(别担心,这不是太复杂。)
节点是Terragen场景的基石。它们可以是对象,地形,着色器层,光源等。您可以在“节点网络”窗格中看到它们全部布局。
节点被组织成与Terragen布局相对应的组。您可以看到此默认场景开始时已有相当多的节点。它可能看起来很多,但不要担心; 我们只需要在本教程中修改其中的一些内容。
2、Terragen布局中的四个主要窗格
Terragen中的每个布局分为四个主窗格,我们将在本教程中引用它们
3、窗格如下:
3D预览窗格:您应该已经熟悉了上一节中的内容。这是您在地形中导航,更改摄像机角度以及查看场景外观的预览。
节点网络窗格:这里没有太多内容添加到我们在“节点简介”部分中讨论过的内容中。这将显示用于构建场景的所有节点的列表。在本教程中,您不会直接与此窗格进行交互,但最好还是注意它。
节点列表窗格:显示与当前布局分组的所有节点的列表。您可以在此处选择要修改的节点。
节点属性窗格:显示当前在节点列表中选择的节点的属性。这是您在本教程中完成大部分工作的地方:修改节点以对场景进行更改。
三、修改地形
默认情况非常好,但让它更具戏剧性。修改地形是你在Terragen经常做的事情,所以现在接触几个选项是件好事。
1、修改分形地形01节点
要对地形进行更改,我们将修改“Fractal terrain 01” 节点。默认情况下应选择此节点,因此其属性应显示在“节点属性”窗格中。如果未选中,请在节点列表中单击其名称。
首先,让我们让这些山脉更具特色和戏剧性。在“节点属性”窗格中,选择“ 调整噪声”选项卡。
Tweak Noise选项卡
在“噪音味道”下拉列表中,选择“Perlin ridges”。
选择Perlin山脊
这应该会给你更尖锐的山形和更加戏剧性的山脊。您可能想要渲染场景以检查完整效果。您可以打开渲染窗口并单击上一部分中的“ 渲染”,也可以按Ctrl + R / Cmd + R打开渲染窗口并立即开始渲染。
注意: Terragen渲染时不要调整任何设置。这样做可能会导致Terragen崩溃。
注意:渲染场景时,您可能会注意到它看起来并不像您期望的那样锐利和细致。这是因为默认渲染设置旨在实现速度和质量之间的平衡。本教程的最后一部分将引导您创建高质量的渲染。
现在让我们的山更高。选择“ 置换”选项卡。
“置换”选项卡
“位移幅度”是影响我们山脉高度的数字。它以米为单位,是Terragen的默认单位。然而,这个数字比山脉的高度稍微复杂一些。它实际上应用于正(向上)和负(向下)方向,所以值为2000时,我们在地形表面上方有1000米以上的山丘和山脉,在地表以下1000米处下沉的山谷和峡谷的地形。因此,不是增加位移幅度,而是让我们的位移的起点更高。这是通过“位移偏移”值完成的。将“位移偏移”设置为1000。这将使所有的位移发生在表面水平之上。山的高度应该翻倍,现在高达2000米。将不再有任何山谷或峡谷到达地球表面以下,但这对于本教程的目的来说是好的; 这些高耸的山脉之间仍然有很多峡谷和山谷。
您现在应该发现您的景观将进行彻底改造,具有更大的功能。您可能会发现需要相当多地调整相机以获得良好的视图,所以让我们找到一个相机角度,这将为我们提供本教程其余部分的良好视图。您将希望在山峰或其他高地点上或附近找到有利位置,以便您可以看到全方位的高度纹理。寻找一个山谷或其下方的其他凹陷,以及远处地形的良好长景。您可以选择是否要靠近地形,或者只是将相机抬高到高于景观的位置以达到这个有利位置。找到所需的摄像机位置后,请务必单击“将此视图复制到当前渲染摄像机”
正如您所看到的,还有很多其他方法可以调整地形,但在本教程中我们不会担心它们。让我们继续下一部分。
注意:经常保存您的工作!Terragen不会自动保存,因此请务必定期保存您的进度。(打开“ 文件”菜单,然后选择“ 保存”或“ 另存为...”以保存项目。)
四、着色器(纹理)
现在我们对地形感到满意,让我们给它一些更有趣的颜色和纹理。单击“ 着色器”布局按钮以导航到“着色器”布局。
着色器布局
您可以在此布局中找到Terragen的纹理功能。在Terragen中,使用“着色器”完成纹理(或表面映射)。与Terragen场景的任何其他构建块一样,这些着色器将添加为节点。这些着色器节点在场景中创建特征,例如曲面纹理和颜色。
请注意,场景当前有一个名为“基色”的着色器节点。此节点为场景创建基本级颜色。
注意:如果您熟悉Terragen Classic,这类似于“Surface Map”默认图层,它是Terragen Classic曲面图树的基础。但是,与Terragen Classic中的基础层不同,“基色”节点与典型的表面层有一些不同的设置。
五、调整基础层的颜色
所述“基本色”节点应该选择和在默认情况下,节点属性窗格中显示。如果不是,请从节点列表中选择它。
“基色”设置
我们要对此节点执行的主要操作是调整颜色,因此单击“ 颜色”选项卡。
“颜色”标签
我们希望关注此选项卡的顶部,它显示高颜色和低颜色。术语“高色”和“低色”最初可能有点混乱; 这些名称不对应于地形的高点和低点,而是对应于用于将这些颜色应用于地形的内部噪声函数的高低部分。简而言之,该噪声函数产生高低颜色范围内的颜色图案。最常见的是,您会选择较亮的颜色用于较高的颜色,而较暗的颜色用于较低的颜色。这就是我们现在要做的事情。
我们想让我们的基层看起来像泥土,所以我们要选择两种棕色。让我们从高色开始吧。单击“应用高颜色”行上的当前颜色框以打开高颜色的颜色选择器窗口。
打开“颜色”窗口
选择一个漂亮的亮土色调棕色为高颜色。(如果您正在寻找一个好的起点,请尝试使用RGB 99,84,47。)如果您有自己喜欢的颜色,请单击“确定”。您将看到具有新颜色选择的预览更新。
现在单击“应用低颜色”行上的当前颜色框以打开低颜色的颜色选择器窗口。你想要一个较暗的棕色阴影为低色。(如果您正在寻找起点,请尝试使用RGB 47,43,32。)
请注意,如果您只想调整任一颜色的亮度,可以使用当前颜色框左侧的滑块,或在滑块左侧输入数值。
颜色亮度调整工具
六、添加草
现在我们有了污垢,让我们添加一些草。我们将草添加为另一层。单击节点列表顶部的“ 添加图层”按钮,然后从下拉菜单中选择“ 曲面图层 ”。
添加表面层
表面图层默认为具有完全覆盖和中灰色,因此您的地形将立即变为灰色。应在节点列表中自动选择新添加的曲面图层,但如果不是,请从节点列表中单击“曲面图层01”以将其选中。
选中新添加的图层
首先,单击“ 名称”字段,然后将其更改为描述性内容,例如“草”。这样,当我们添加更多内容时,可以轻松跟踪我们的图层。接下来我们将调整颜色。此处的颜色设置与“基色”节点中的颜色设置相同,只是只有一种颜色。单击“应用颜色”行上的当前颜色框以选择新颜色。选择绿黄色,中低饱和度的东西。(RGB 102,119,27是一个很好的颜色。)
颜色看起来不错,但我们不希望草覆盖整个场景。选择“海拔高度限制”选项卡。
高度限制选项卡
此选项卡允许您使用“限制最大高度”和“限制最小高度”属性将此图层约束到特定高度范围。这些值以米为单位。对于草地,我们只会担心最高海拔。首先,选中“限制最大高度”框以启用此属性。你现在应该看到山的棕色顶部伸出草地。该“最大高度”可能会在1000处罚款,或者你可能想稍微调整一下(虽然这些都是高山,所以在800以下你的草层可能很难在山上发现)。“最高海拔模糊区域”的默认值为200,所以让我们暂时保留原样。(如果你想玩它,这个值定义了用于在图层完全可见的位置和在最大高度处完全消失的位置之间转换的高度范围。可以把它想象成一个渐变工具。所以最大高度900和模糊区域200,海拔范围在700-900之间用于“淡出”草层并显示下面的层。)
你现在应该在山坡上种植草,但是草的尽头可能看起来不切实际。我们将在下一步中解决这个问题。选择“斜率约束”选项卡。
“斜率约束”选项卡
启用“限制最大斜率”。这将限制该图层将应用的最大倾斜角度(以度为单位)。将“最大倾斜角度”设置为约25,“最大斜率模糊区域”(也以度为单位)约为10。您可能希望在实际渲染中测试您的设置(Ctrl + R / Cmd + R)。
草层现在开始看起来更自然,但它仍然看起来有点过于均匀。我们将在Coverage / Breakup选项卡中解决此问题。选择此选项卡可查看选项。
Coverage / Breakup选项卡
我们将在这里改变两种设置:覆盖范围和“分形分裂”。覆盖率控制图层覆盖其出现区域的彻底程度。可以把它想象成更改图层的透明度,其中1代表100%(总覆盖率),0代表0%(图层不可见)。让我们拨覆盖率回位,具有价值0.7的范围(即70%的覆盖率)。
“分形分裂”打破表面,其纹理随机性。0到1之间的值倾向于产生相当自然的结果,0相当于完全关闭效果,1相当于平滑分布。(大于1的值将使效果更清晰,这可能是某些图层的正确外观,但不适用于我们的草层。)将“Fractal breakup”设置为1.0,这应该适合草。
注意:如果您熟悉Terragen Classic,“分形分裂”的工作方式与“分形噪声”类似。
做一个当前场景的渲染,以了解它现在看起来有多么不同。
草和泥土的场景
软件无法下载?不知道解压密码?微信关注订阅号"闪电下载"获取
本帖长期更新最新版 请收藏下载!版权声明:本站提的序列号、注册码、注册机、破解补丁等均来自互联网,仅供学习交流之用,请在下载后24小时内删除。



















