软件标签:Rufus
Rufus中文破解版是一款能够轻松创建USB启动盘的应用,它的功能非常强大并且使用简单,主要目的是帮助大家无需系统安装盘或者刻录光盘的时候也能够安装系统,借助于软件,你可以快速格式化和创建可引导USB闪存盘。超级方便,这款工具的界面也是相当直观和简单,界面清晰明了,大家根据教程只需要几个步骤就能完成操作。并且速度快也是它非常有力的优势,例如你在从ISO镜像创建 Windows 7 USB安装盘的时候,可能会比UNetbootin,Universal USB Installer 或者 Windows 7 USB download tool等速度快大约2倍左右。在创建 Linux 可引导USB设备的时候也是非常可观的,软件无需安装,解压即可使用,体积小巧,功能强大,相信是大家不错的选择!
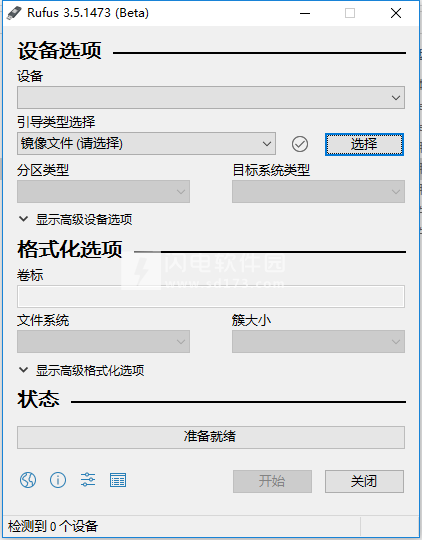
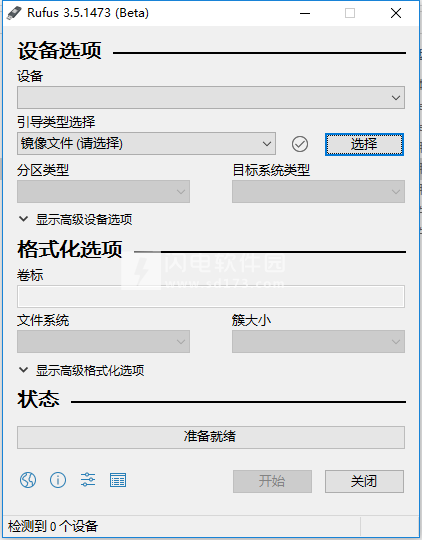
功能特色
1、在如下场景中会非常有用:
你需要把一些可引导的ISO格式的镜像(Windows,Linux,UEFI等)创建成USB安装盘的时候
你需要使用一个还没有安装操作系统的设备的时候
你需要从DOS系统刷写BIOS或者其他固件的时候
你需要运行一个非常底层的工具的时候
2、Rufus 麻雀虽小,五脏俱全,体积虽小,功能全面。
3、哦,对了,Rufus 还 非常快,比如,在从ISO镜像创建 Windows 7 USB安装盘的时候,他比 UNetbootin,Universal USB Installer 或者 Windows 7 USB download tool 大约快2倍。当然,在创建 Linux 可引导USB设备的时候也比较快。
使用说明
1、对DOS支持的说明
如果你创建了一个DOS启动盘,但是没有使用美式键盘,Rufus 会尝试根据设备选择一个键盘布局,在那种情况下推荐使用 FreeDOS(默认选项)而不是 MS-DOS,因为前者支持更多的键盘布局。
2、对ISO支持的说明
Rufus v1.10 及其以后的所有版本都支持从 ISO 镜像 (.iso) 创建可引导USB。
通过使用类似 CDBurnerXP 或者 ImgBurn 之类的免费CD镜像烧录程序,可以非常方便的从实体光盘或者一系列文件中创建 ISO 镜像。
3、对 UEFI 和 GPT 支持的说明
从 1.3.2 版本开始,Rufus 支持 UEFI 以及 GPT 格式的安装媒介,也就是说,你可以在完全在 EFI 模式安装 Windows 7,Windows 8 或者 Linux。
当然,因为操作系统的限制,Windows XP 系统下没有办法创建 UEFI 的可引导磁盘,只能使用 MBR 模式,需要 Windows Vista 或者更新的操作系统才可以。
使用方法
1、下载操作系统的 ISO 镜像文件
2、将准备制作的U盘插到电脑上,并备份好 U 盘的资料,下面的操作将会完全清除掉U盘全部内容
3、运行 Rufus USB 启动盘制作软件
4、在「设备」的下拉选项里选中该 U 盘的盘符
5、勾选「创建一个启动盘使用」选项,并点击后面的「光驱」小图标选择你下载的 ISO 镜像文件
6、没特殊需求的话,取消「检查设备坏块」、勾选上「快速格式化」,这样可以省下大量的制作等待时间
7、点击「开始」按钮即会开始进行启动盘的制作
使用帮助
1、便携式和普通版有什么区别?
首先,我认为我需要定义什么是可移植性,因为许多人(包括维基百科)使用了错误的定义,并完全忽略了便携式应用程序的真正含义。
便携式应用程序是一种应用程序,使您能够在从一台计算机移动到另一台计算机时携带和保留您的设置。
而已。这就是便携式应用程序所做的一切。
因此,如果您期望可移植性意味着不在Windows上写入注册表,或者没有安装程序,那么您就错了。大多数情况下,可移植性意味着应用程序将其设置写入文本文件(例如.iniWindows上的文件),当您从一台计算机移动到另一台计算机而不是注册表时,可以随身携带该软件。这可能是许多人在Windows上将“便携式”与“不写入注册表”混淆的原因,但实际上并没有从真正的便携式应用程序中做出承诺,它将使注册表不受影响。
因此,在澄清之后,我可以解释一下,Rufus的常规版本已经符合便携式应用程序的要求,因为如果您碰巧与rufus.iniRufus可执行文件位于同一目录中(即使它是一个空文件),那么Rufus会读取和写入其设置,例如您要运行应用程序的语言,或者在会话之间保留的其他选项,并将您的rufus.ini和Rufus可执行文件复制到另一台计算机,您将看到您的设置已从以前的计算机保留,因此“便携”。在这个阶段,我还必须强调,即使Rufus以便携模式运行,您的注册表也会被修改,因为这不是可移植性的。
那你为什么要提供便携版呢?好吧,这给我们带来了Rufus的“便携式”版本与“常规”版本的唯一区别,即“便携式”版本rufus.ini默认创建(因此您不必自己动手,如果你想在便携模式下使用Rufus),而普通版则没有。这真的就是它的全部!
这也是为什么当Rufus下载更新时,它总是选择“常规”版本,即使你运行的版本是“便携式”版本,因为你已经有了一个rufus.ini,因此,新的“常规”版本下载后将继续以便携模式运行。
现在,如果你仍然对上述含义感到困惑,那么你应该只使用标准版的Rufus。可移植性仅适用于需要在多台计算机上使用应用程序并且希望在其执行时保留其设置的人员。如果这不适用于您,那么您应该下载常规版本。
2、便携式和常规版本如何二进制相同?
这是因为Rufus检测它是否应该以便携式或常规模式运行的方式是检查可执行文件的文件名。它的工作方式是这样的:如果文件名包含字母p,那么代码将以便携模式运行。如果没有p,则使用常规模式。事实上,在Web服务器上,便携版本的下载只是常规版本的符号链接,并p添加了名称,因此二进制文件当然总是相同的。
但是这种方法并没有什么花哨或神秘的东西 - 像Busybox这样的软件多年来一直这样做,你不应该惊慌失措,或者告诉我下载的问题,因为便携式和常规的尺寸和内容Rufus的版本完全一样。有许多方法可以通过外部因素(例如文件名)以完全不同的方式使完全相同的可执行文件表现出来......
3、如何创建与Rufus一起使用的VHD驱动器?
从头开始创建和使用VHD:
从版本1.4.7开始,Rufus可以与Microsoft虚拟硬盘驱动器(VHD或VHDX)一起使用。你用VHD做什么真的取决于你(我不打算提供任何建议),但是,因为我有时会问遇到问题的人也用VHD测试,这里是你如何创建一个使用VHD使用Rufus,前提是您使用的是Windows 7或更高版本:
打开“ 计算机管理”,转到“ 控制面板” →“ 管理工具”。请注意,如果在控制面板中没有看到“ 管理工具”,则可能首先必须单击“ 系统和安全性”类别。
在“ 计算机管理”中,单击左列中的“ 磁盘管理 ”(在“ 存储”下),然后等待Windows填充有关磁盘的信息。
单击磁盘(1),然后右键单击磁盘管理(2)。您现在应该可以在菜单中选择“ 创建VHD ”。请注意,在右侧选择磁盘之前,您将看不到“ 创建VHD”选项。
通过以下方式创建VHD:
键入您希望Windows 创建 VHD文件的位置的路径。或者您可以使用“ 浏览”按钮。该文件不需要存在 - 它将由Windows创建。
选择希望Windows创建的虚拟磁盘的大小
(可选)告诉Windows动态扩展大小。或者您可以使用固定大小,但在这种情况下,Windows将需要立即分配您在步骤2中指定的大小,这意味着如果您选择创建8 GB VHD,Windows将为其分配8 GB的磁盘空间,即使VHD中没有任何数据。
完成上述操作后,Windows将在磁盘管理器中显示VHD,就像它是真正的磁盘一样。
VHD现在也将在Rufus中提供。
4、将现有驱动器保存到VHD
或者,如果您真正感兴趣的是创建一个您已创建的物理可引导驱动器的备份,以便以后可以使用Rufus将其还原到另一个(或相同的)驱动器,则可以通过以下方式实现:
单击Rufus中的 显示高级驱动器属性
单击所选驱动器旁边显示的“保存”图标
更新日志
3.18 (2022.03.11)
Fix DLL sideloading vulnerabilities
Fix ISO → ESP creation when running on Windows 11
Fix an issue when detecting network connectivity when the DHCP service is disabled
Update FreeDOS to version 1.3
Add bypass of Windows 11 restrictions for in-place upgrades
Add Miracle Linux 8 to the list of Red Hat exceptions
Other internal fixes and improvements
最近更新:
- 添加 Windows 11 扩展安装支持(解除TPM/安全启动/RAM要求)
- 添加 UEFI Shell ISO 下载
- 支持英特尔 NUC 读卡器
软件无法下载?不知道解压密码?微信关注订阅号"闪电下载"获取
本帖长期更新最新版 请收藏下载!版权声明:本站提的序列号、注册码、注册机、破解补丁等均来自互联网,仅供学习交流之用,请在下载后24小时内删除。


















