软件标签:EDraw Max
EdrawSoft Edraw Max破解版又叫做亿图图示,是一款非常强大的一体化图表软件,使用为用户提供了一种简单完善的方式来快速创建专业的流程图、组织结构图、网络图、业务演示文稿、建筑平面图、思维导图、科学插图、时装设计、UML图、工作流程、程序结构、网页设计图、电气工程图、方向图、数据库图表等各种图示项目。界面简单直观,并拥有丰富的示例和模板库来帮助你快速完成创建流程,内置超过6000个矢量符号,让你的绘图变得更加简单方便,只需要选择合适的符号即可,并且界面环境是熟悉的Office风格环境,不管是模板、形状和绘图工具都非常的多样化,基本可满足用户的所有需求,一个程序搞定所有。软件拥有高度灵活的操作,支持以任何图形格式,PDF,SVG或EPS导出,以完全WYSIWYG支持打印,或与他人共享为Word,Excel,PowerPoint文件。您甚至可以将图表链接到基础数据,以便为您的受众提供更详细的信息。制作一个完整的图表只需要简单的5个步骤,没有任何技术门槛,上手非常容易,无需进行学习和培训,本次小编带来最新中文破解版,含破解文件和安装破解汉化教程,有需要的朋友不要错过了!
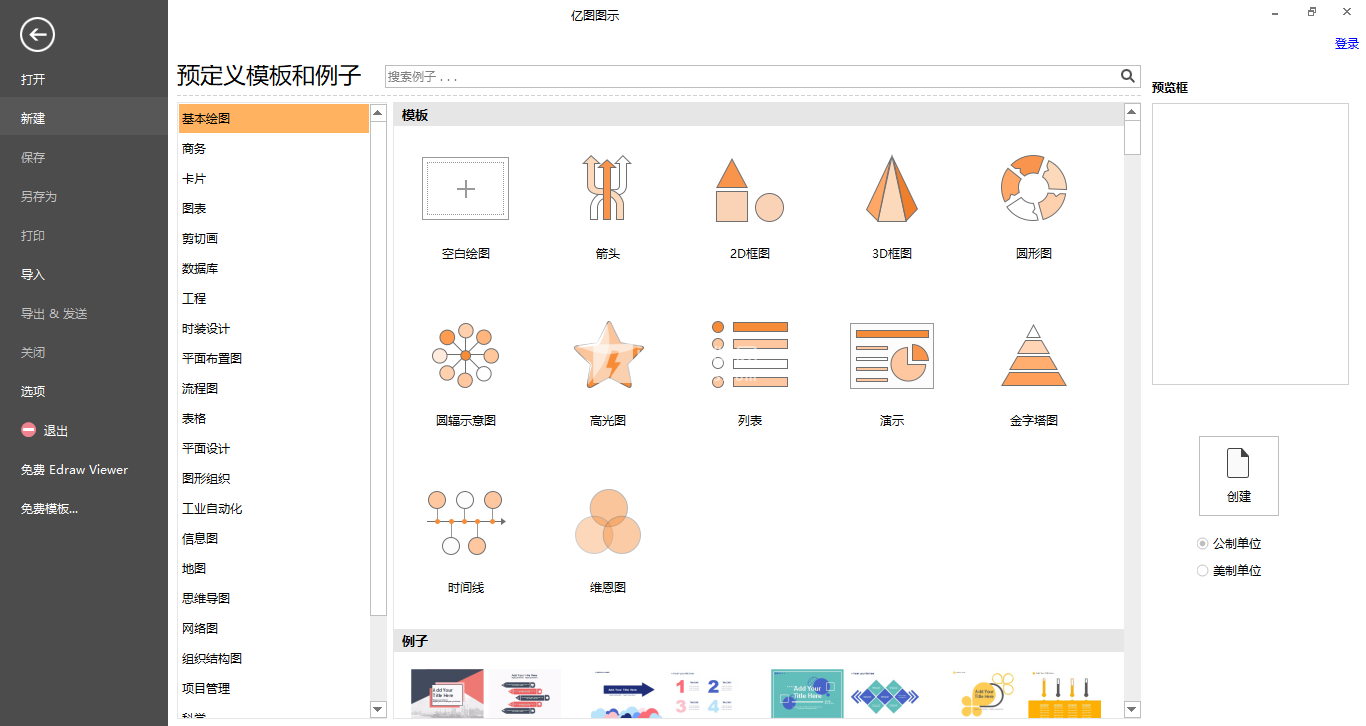
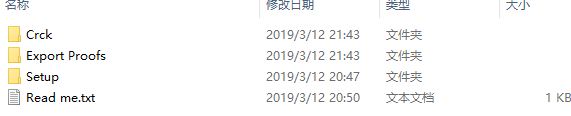
2、在Setup文件夹中双击edrawmax.exe运行安装软件,选择同意许可
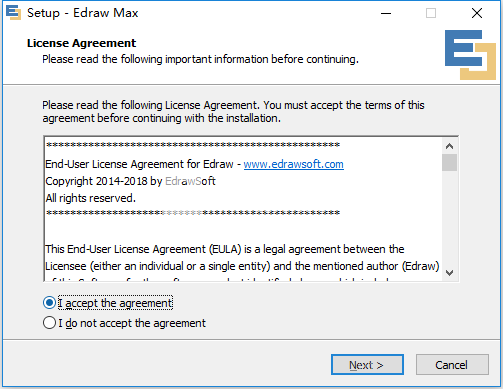
3、选择软件安装路径,点击next
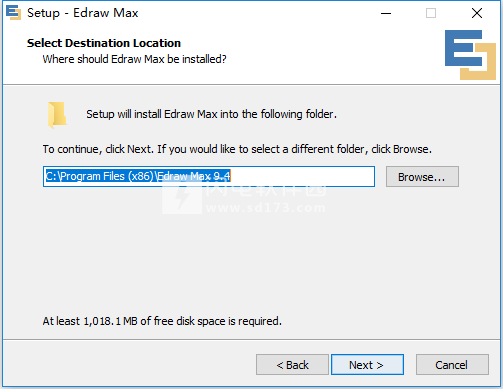
4、安装完成,去勾选运行软件选项,点击finish退出向导
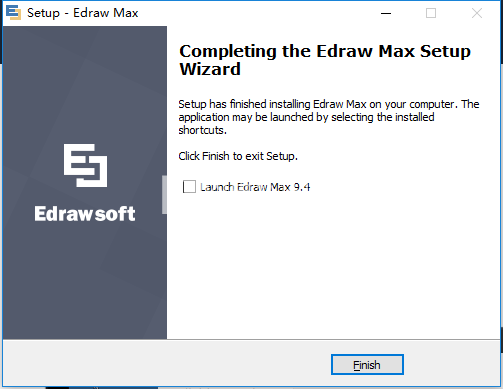
5、将crck破解文件夹中的内容复制到软件安装目录中,点击替换目标中的文件
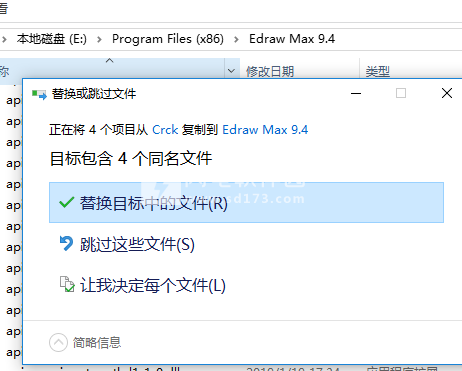
6、最后使用防火墙阻止联网,运行软件,然后选择选项-语言=中文,如图所示,最后重启软件即可
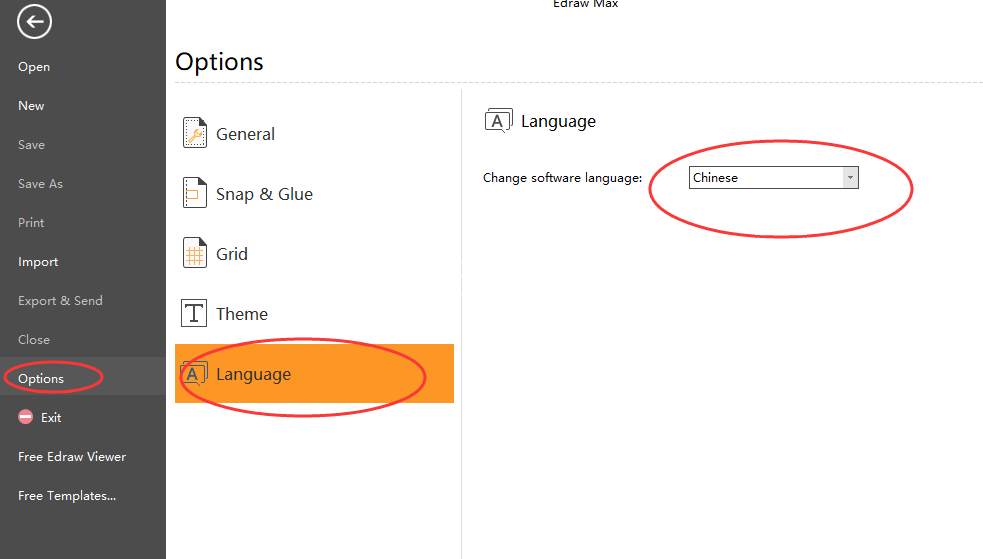
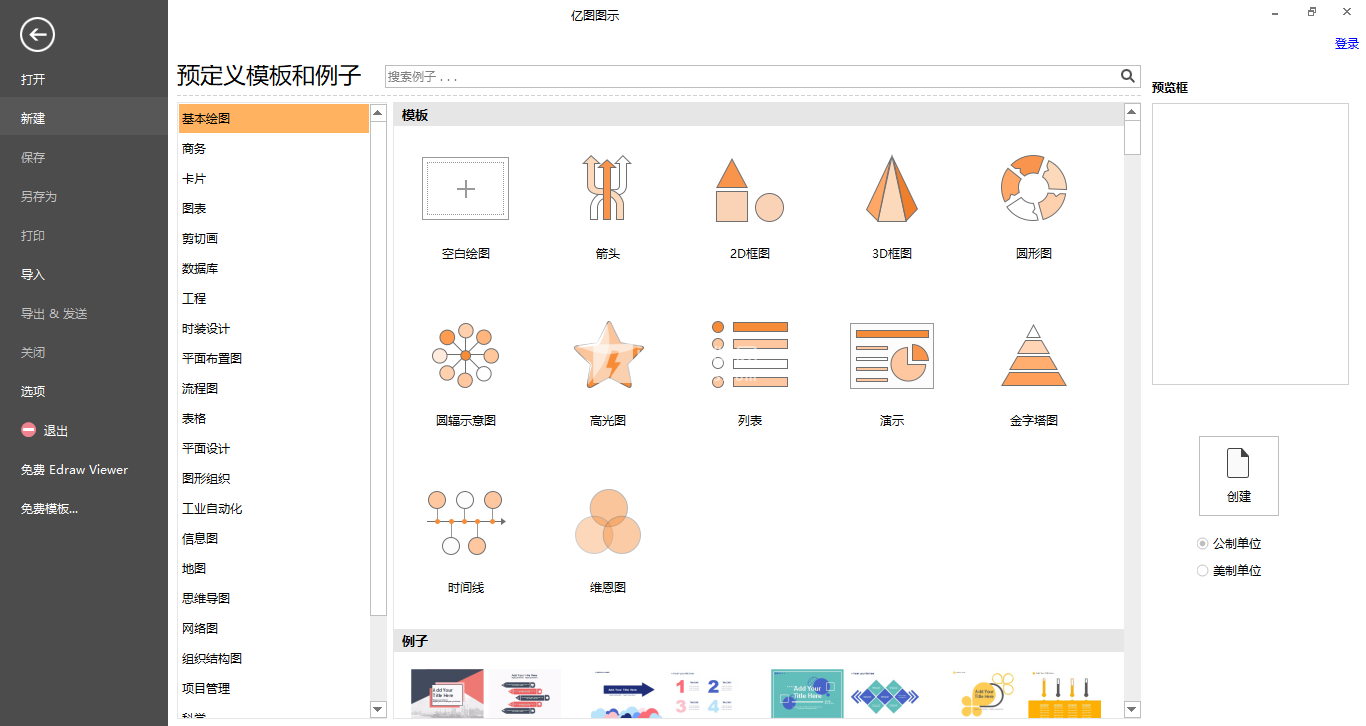
安装破解教程
1、在本站下载并解压,如图所示,得到以下内容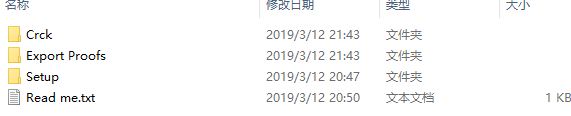
2、在Setup文件夹中双击edrawmax.exe运行安装软件,选择同意许可
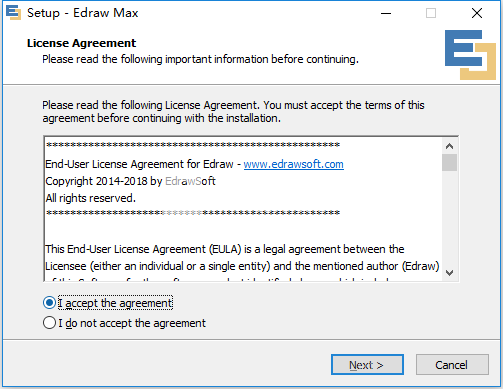
3、选择软件安装路径,点击next
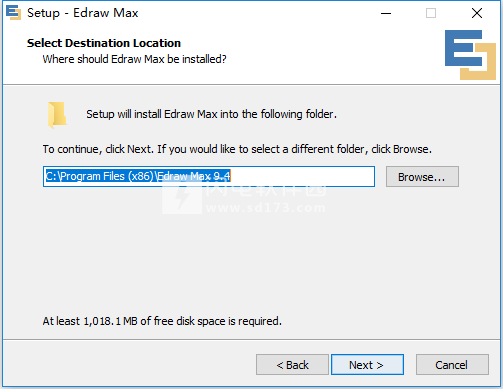
4、安装完成,去勾选运行软件选项,点击finish退出向导
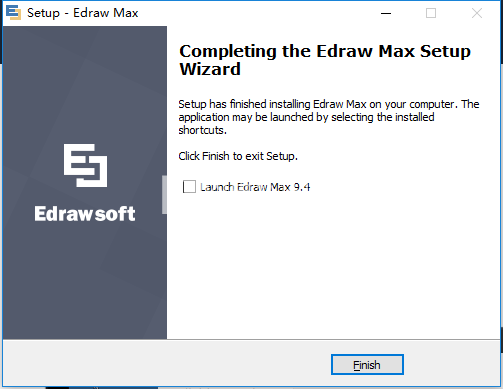
5、将crck破解文件夹中的内容复制到软件安装目录中,点击替换目标中的文件
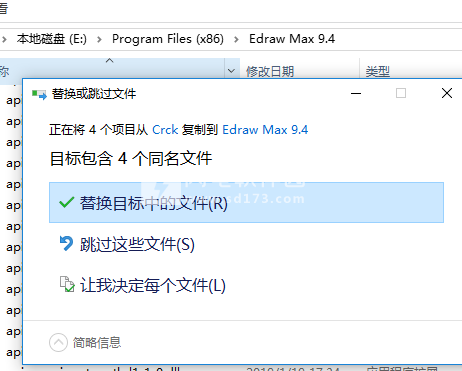
6、最后使用防火墙阻止联网,运行软件,然后选择选项-语言=中文,如图所示,最后重启软件即可
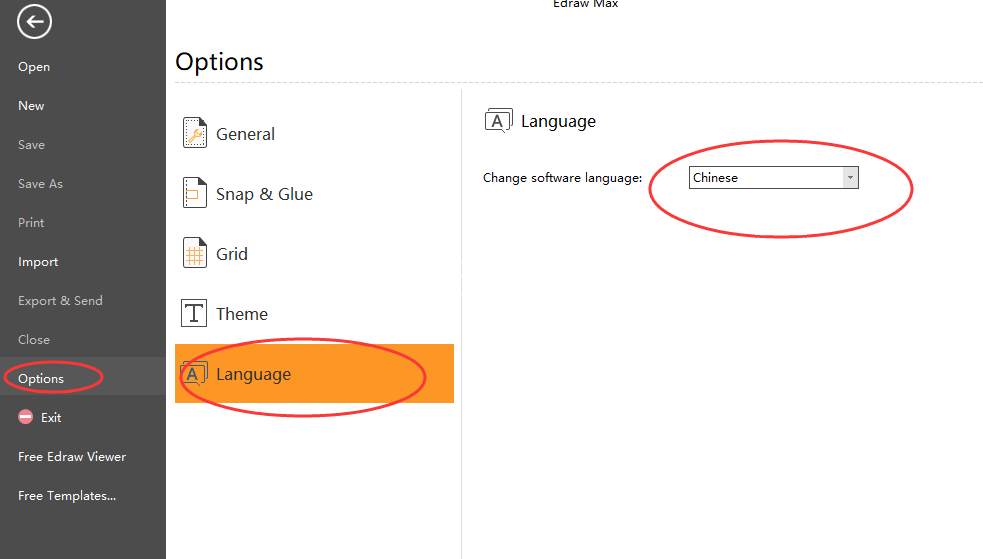
软件特色
1、免费模板
模板让你快速前进。通过从数以千计的专业设计模板中进行选择,获得灵感并快速开始您的设计。
2、强大的文件兼容性
强大的文件兼容性允许您以各种熟悉的文件格式导出和共享您的绘图,如PDF,Word,PPT,JPEG,Html等。
3、广泛的符号
从50000多个矢量内置图形中查找符合任何目的的符号,图标和形状。根据您的需要轻松进一步编辑符号。
4、快速直观的编辑
智能和动态工具包允许您通过灵活的选择和快速的方式自定义每个细节。有助于提高工作效率。
软件功能
1、以最令人印象深刻的方式展示您的想法
通过图表和图形使您的消息生动
2、随时随地分享您的设计
基于云存储,Edraw Max允许您在任何设备上查看其工作,并通过Html链接在任何地方共享
3、一个用于所有目的的图表工具
提供所有可视化解决方案,从图表绘制,图形设计到数据可视化。广泛用于商业,教育和社会组织
BPMN
概念图
工作流程
资料图
P&ID
甘特图
时尚设计
介绍
海报
传单
业务图
商业表格
图表和图表
名片
UML图
ER图
鱼骨图
地图
圆形图
卡
图形组织者
线框
价值流图
接线计划
防火计划
故障树图
建筑图
维恩图
等等...
使用帮助
一、填充,阴影和模式
Edraw可以使用纯色,渐变,纹理,阴影或图片填充选定的形状。它还可以添加模糊阴影并更改形状透明度。
1、填
填充是指形状或线条的内部。
在“ 形状格式”选项卡上的“ 样式”组中,单击“ 形状填充”按钮。
然后选择所需的填充选项。
没有填写:
要使形状透明或无色,或从形状中删除填充,请单击此选项。
实心填充:
要为形状添加颜色和透明度,请单击此选项。
颜色若要选择形状的颜色,请单击“颜色”,然后单击所需的颜色。要更改为不在主题颜色中的颜色(主题颜色:文件中使用的一组颜色。主题颜色,主题字体和主题效果组成主题。),单击“更多颜色”,然后单击“是”您希望在“标准”选项卡上显示的颜色,或在“自定义”选项卡上混合您自己的颜色。如果稍后更改文档主题(主题:主题颜色,主题字体和主题效果的组合,则标准选项卡上的自定义颜色和颜色不会更新。主题可作为单个选择应用于文件。)。
透明度要指定可以通过形状查看的量,请移动“透明度”滑块,或在滑块旁边的框中输入数字。您可以将透明度百分比从0(完全不透明,默认设置)更改为100%(完全透明)。
要设置透明度,需要丰富的单击形状,然后单击上下文菜单中的“形状格式”项
渐变填充:
添加渐变(渐变:颜色和阴影的渐变,通常从一种颜色到另一种颜色,或从一种颜色到另一种颜色相同的颜色。)填充到一个形状,单击此选项。
预设颜色要选择内置渐变填充,请单击“预设颜色”,然后单击所需的选项。
类型要指定绘制渐变填充时要使用的方向,请从列表中选择一个选项。您选择的类型确定可用的方向。
方向若要选择不同的颜色和阴影级别,请单击“方向”,然后单击所需的选项。可用的路线取决于您选择的渐变类型。
角度要指定渐变填充在形状内旋转的角度,请输入所需的度数值。仅当选择“线性”作为“类型”时,此选项才可用。
渐变停止:
渐变停止由位置,颜色和透明度值组成。透明度值适用于渐变停止,而不适用于整体填充。渐变停止用于创建非线性渐变。例如,如果要创建从红色到绿色到蓝色的渐变,则需要添加三个渐变色标 - 每种颜色一个。或者,如果要创建仅在形状的角落中显示的渐变,则需要使用渐变色标来使渐变非线性。
停止列表渐变填充由多个渐变停止组成,但您一次只能更改一个渐变停止。单击要在列表中编辑的渐变色标时,位置,颜色和透明度选项将反映该渐变色标的当前设置。
添加要添加渐变色标,请单击“添加”,然后设置所需的“停止位置”,“颜色”和“透明度”。
删除要删除渐变停止,请单击列表中要删除的停止编号,然后单击“删除”。
停止位置要设置渐变填充中颜色和透明度更改的位置,请移动“停止”位置滑块或在滑块旁边的框中输入数字。
颜色若要选择用于渐变色标的颜色,请单击“颜色”,然后单击所需的颜色。若要更改为不在主题颜色中的颜色,请单击“更多颜色”,然后在“标准”选项卡上单击所需的颜色,或在“自定义”选项卡上混合自己的颜色。如果稍后更改文档主题,则不会更新“标准”选项卡上的自定义颜色和颜色。
透明度要指定在指定的“停止”位置可以看到多少形状,请移动“透明度”滑块或在滑块旁边的框中输入一个数字。您可以将透明度百分比从0(完全不透明,默认设置)更改为100%(完全透明)。
2、阴影
您可以使用以下选项更改阴影的颜色,效果或偏移。
阴影按钮
在“ 形状格式”选项卡上的“ 阴影” 组中,单击“ 阴影”按钮,然后选择所需的内置阴影效果。
在“ 形状格式”选项卡上的“ 阴影” 组中,单击“阴影”按钮,然后单击“ 阴影”选项。在弹出属性表中,单击“阴影”属性页。
颜色
若要为阴影选择颜色,请单击“阴影”按钮中的“阴影颜色”,然后单击所需的颜色。若要更改为不在主题颜色中的颜色,请单击“更多颜色”,然后在“标准”选项卡上单击所需的颜色,或在“自定义”选项卡上混合自己的颜色。如果稍后更改文档主题,则不会更新“标准”选项卡上的自定义颜色和颜色。
透明度
要指定透过阴影可以看到多少,请移动“透明度”滑块或在滑块旁边的框中输入一个数字。您可以将透明度百分比从0(完全不透明,默认设置)更改为100%(完全透明)。
尺寸
指定阴影相对于原始对象大小的大小(对象:表格,图表,图形,方程或其他形式的信息。在一个应用程序中创建的对象,例如电子表格,以及链接或嵌入在另一个应用程序中是OLE对象。),移动“大小”滑块或在滑块旁边的框中输入数字。
模糊
要设置阴影上模糊的半径,请移动“模糊”滑块或在滑块旁边的框中输入数字。半径越大,模糊或“模糊”,形状或线条就越大。
角度
若要指定绘制阴影的角度,请移动“角度”滑块或在滑块旁边的框中输入数字。通过同时使用“角度”和“距离”选项,可以将阴影相对于形状放置在任何位置。
X偏移和Y偏移
若要在阴影的角度中设置阴影的绘制距离,请在滑块旁边的框中输入一个数字。
3、图片或纹理填充
3、图片或纹理填充
要将图片用作填充形状或将纹理添加到形状,请单击此选项。
纹理填充
纹理若要选择内置纹理,请单击此按钮,然后单击所需的选项。
二、二、使用圆弧,贝塞尔曲线,直线,曲线和手绘编辑形状
二、二、使用圆弧,贝塞尔曲线,直线,曲线和手绘编辑形状
Edraw是一个基于矢量的图形设计软件。
它具有非常强大的形状编辑功能,包括Arc,Bezier,line,curve,Freehand和5000多种预定义形状。
1、关于Arcs
使用“弧形”工具绘制的每个弧都遵循不可见椭圆的周长。您可以执行以下操作:
改变弧的弯曲,使弧变成圆或椭圆的较大或较小部分。您甚至可以将圆弧展平以使其成为直线。
通过拖动其偏心手柄 来编辑圆弧, 以重塑圆弧所基于的椭圆。您可以改变弧的倾斜方式(偏心角)及其平面度(偏心量)。
2、关于形状分段和顶点
段是直线或曲线,是更复杂形状的一部分。在每对线段之间是一个顶点(顶点,顶点:一个菱形手柄,出现在多段形状的两个线段之间,或者在线段的末端。您可以通过拖动它来重塑形状或连接器顶点。)。您可以:
通过向现有段添加新顶点,将段添加到形状。
通过拖动顶点来重塑形状。
通过拖动线段上的控制点来重塑形状。
3、将新段添加到形状
如果“ 工具”工具栏尚未打开,请在“视图”菜单上将鼠标移动到“工具栏”,然后单击“弹出”菜单上的“工具”。
单击“直线”,“圆弧”,“曲线”或“手绘”,然后选择一个形状。
在 形状轮廓上的两个现有顶点之间 ,指向要添加线段的位置。
点击。
在您单击形状的位置出现一个新顶点,从而创建一个新段。要使形状看起来如您所愿,您可能需要通过拖动顶点和控制点来调整它(控制点:(1) 使用“绘图”工具选择它们时,线段或圆弧段上显示的圆 。拖动控制点以更改圆弧或椭圆的曲线。(2) 影响样条曲线曲率的点 。
4、重塑一条线
如果“ 工具”工具栏尚未打开,请在“视图”菜单上将鼠标移动到“工具栏”,然后单击“弹出”菜单上的“工具”。
单击“线”,“扇形”,“弧形”,“曲线”或“手绘”,然后选择一个形状。
选择包含线条的线条或形状,并将鼠标放在形状上以自动显示控制点 。
移动所需的控制点。
通过这种方式,线可以变为弧,反之亦然。
5、重塑弧形
改变弧的曲率
如果“工具”工具栏尚未打开,请在“视图”菜单上将鼠标移动到“工具栏”,然后单击“弹出”菜单上的“工具”。
单击“直线”,“圆弧”,“曲线”或“手绘”,然后选择一个形状。
选择包含圆弧的圆弧或形状。
您还可以使用“选择”工具选择圆弧或形状,然后将指针放在形状上以自动显示控制点并移动它。
指向弧的控制点 。
拖动控制点,直到弧看起来像您想要的那样。
注意:弧在其两个端点之间的不可见线的中间有一个不可见的捕捉点。拖动控制点时(控制点:(1)使用铅笔工具选择它们时,线段或圆弧段上出现的圆。拖动控制点以更改圆弧或椭圆的曲线。(2) )影响样条曲线曲率的点。)对于该捕捉点,使得弧没有曲率,弧变为直线。
6、更改弧的偏心(或对称)
如果“工具”工具栏尚未打开,请在“视图”菜单上将鼠标移动到“工具栏”,然后单击“弹出”菜单上的“工具”。
单击“直线”,“圆弧”,“曲线”或“手绘”,然后选择一个形状。
选择包含圆弧的圆弧或形状。
您还可以使用“选择”工具选择圆弧或形状,然后将指针放在形状上以自动显示控制点并移动它。
单击 圆弧上的控制点 以显示其偏心手柄 。
在圆弧上,偏心手柄(偏心手柄:当使用铅笔工具选择椭圆弧的控制点时,出现在虚线每端的圆。拖动以改变圆弧偏心的角度和大小。)在控制点之下。
如果您没有看到偏心控制柄,请 再次单击控制点,然后选择偏心控制 柄,只需将其拖动即可。
通过执行以下操作来编辑弧:
要更改圆弧的偏心幅度,请将偏心控制柄拖离控制点更远或更靠近控制点。
要更改圆弧的偏心角度,请在控制点周围拖动偏心手柄。
7、重塑曲线
如果“ 工具”工具栏尚未打开,请在“视图”菜单上将鼠标移动到“工具栏”,然后单击“弹出”菜单上的“工具”。
单击“直线”,“圆弧”,“曲线”或“手绘”,然后选择一个形状。
选择包含曲线的曲线或形状,并将鼠标放在形状上以自动显示控制点 。
移动所需的控制点。
重塑手绘曲线
单击“手绘”工具,也可以单击其他“绘图”工具,然后选择手绘曲线(手绘曲线:具有曲线段的形状。也称为样条曲线。)。
单击要重塑的顶点,将显示控制手柄。
拖动控制点 以更改自由曲线的形状。
8、通过拖动顶点来重塑形状
如果“工具”工具栏尚未打开,请在“视图”菜单上将鼠标移动到“工具栏”,然后单击“弹出”菜单上的“工具”。
单击“直线”,“圆弧”,“曲线”或“手绘”,然后选择一个形状。
选择一个形状。
对于使用绘图工具创建的形状,还可以使用“选择”工具选择形状,然后将指针放在形状上以自动显示顶点或控制点并移动它们。
单击顶点 。
当指针直接位于顶点或控制点上方时,它将变为四向箭头 。选择顶点或控制点时,其颜色会变为洋红色。
将顶点或控制点拖动到新位置。
软件无法下载?不知道解压密码?微信关注订阅号"闪电下载"获取
本帖长期更新最新版 请收藏下载!版权声明:本站提的序列号、注册码、注册机、破解补丁等均来自互联网,仅供学习交流之用,请在下载后24小时内删除。




















