软件标签:Automate Premium
Automate Premium11破解版是一款致力于简化IT流程的自动化软件平台, 使用旨在为用户提供复杂的业务和IT流程的开发,部署,管理和自动化提供完整的一体化系统。它提供了转换和组合内部部署服务器,云资源和端点设备的所有必要工具。其直观,基于拖放的图形界面取代了传统批处理文件或脚本的传统模型,为各种规模的企业提供了真正的快速开发平台,可简化业务运营,无需编程知识即可使用和维护。与其他使用复杂,价格昂贵或两者兼备的系统相比,自动化在功能性,易用性和成本效率方面提高了标准。它是同类产品中唯一能够提供大型企业系统中常见功能和强大功能的产品,以及功能更少的小型系统中的简单性。Automate的基本构建块称为动作和活动,它们是简单的英语,拖放,填空的对象,开发人员用它来构建一系列共同构成任务的步骤。操作和活动包括运行程序,打开网页,发送键盘到应用程序,执行数据库查询,上传或下载等等!决策,循环和其他强大的流控制操作以及对变量,常量和表达式的支持都内置于Automate功能强大且易于使用的AML(自动化标记语言)框架中。此外,各种触发器允许任务以基于时间的计划开始,或者由于发生的各种系统事件或条件而开始。本次小编带来的是最新破解版,含注册机,亲测可完美破解激活软件,不知道怎么破解的朋友,小编也带来了图文教程供大家参考!一共Premium / Enterprise两个版本,包含32位和64位,可根据需要选择!
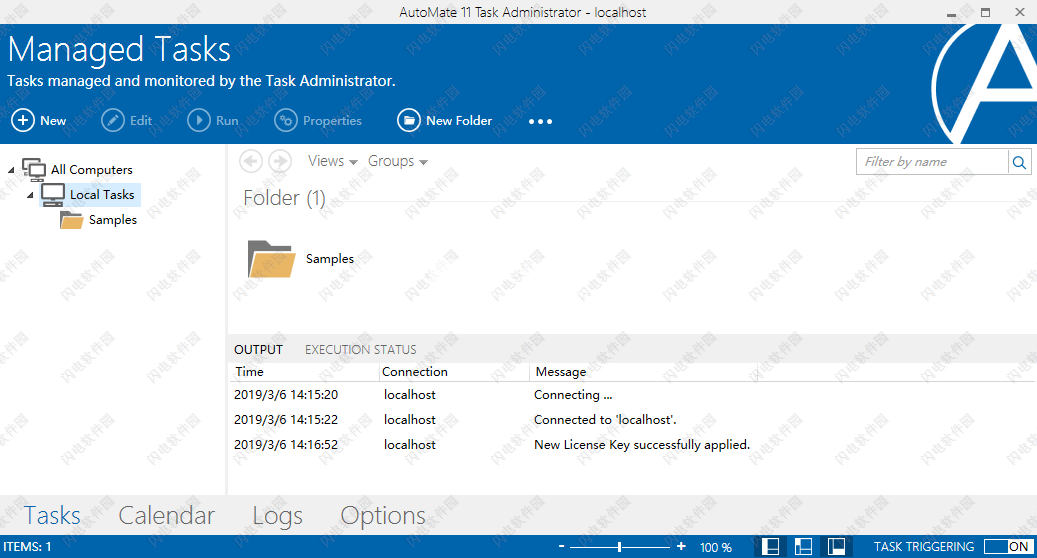


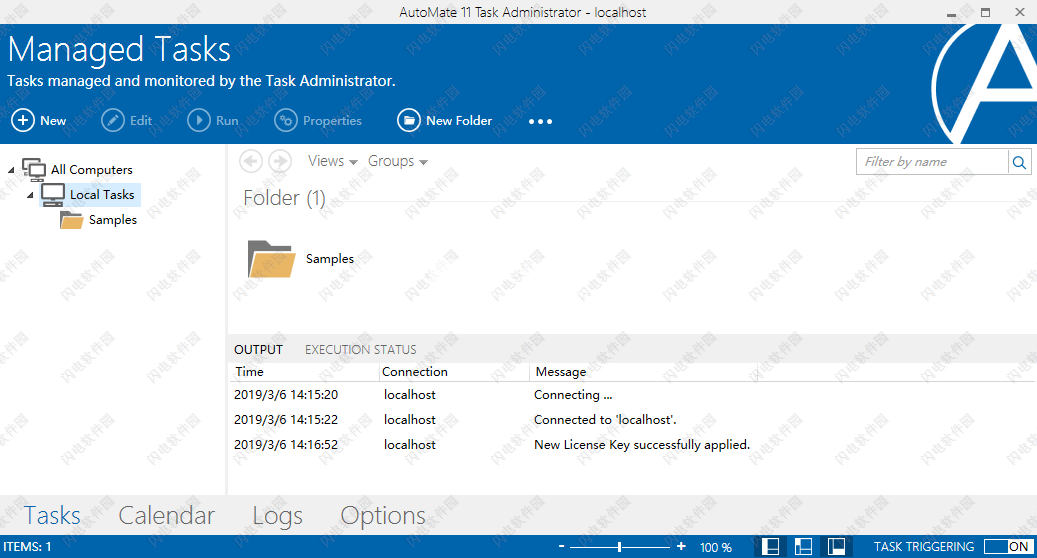
安装破解教程
1、在本站下载并解压,得到automate_11_x64.exe安装程序和keygen注册机

2、双击automate_11_x64.exe运行,稍等一会儿
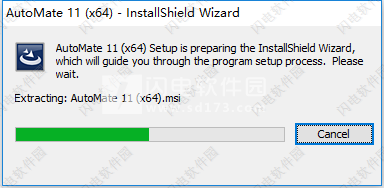
3、进入软件安装向导,点击next
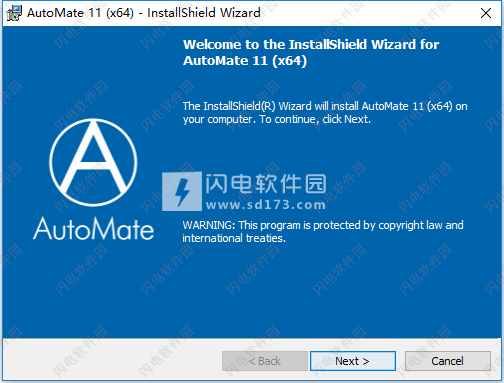
4、选择安装类型,和安装路径,点击next
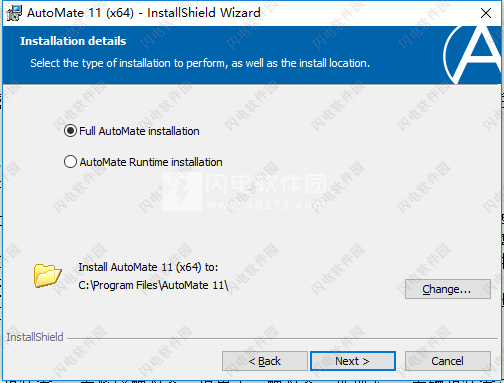
5、确认安装信息,点击安装
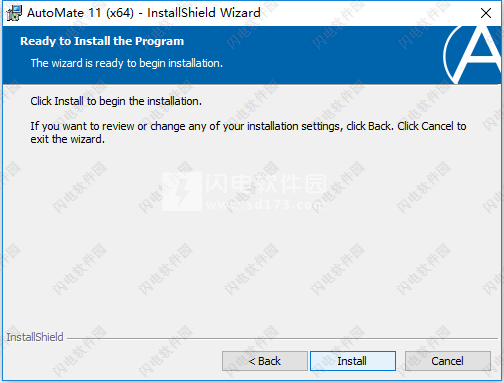
6、安装中,耐心等待即可
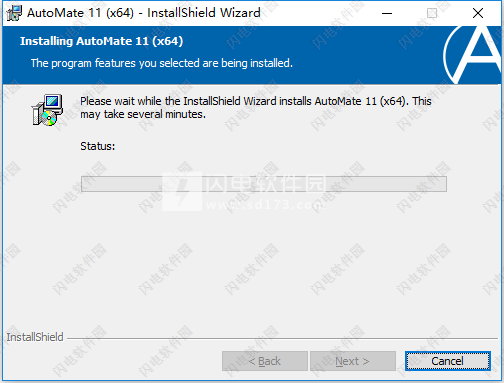
7、安装完成,点击finish退出向导
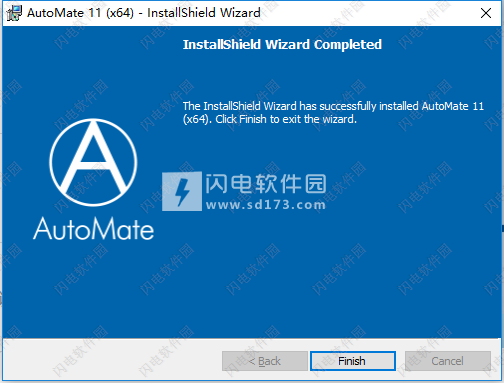
8、运行keygen注册机,如图所示,选择软件版本,然后会自动生成许可证密钥
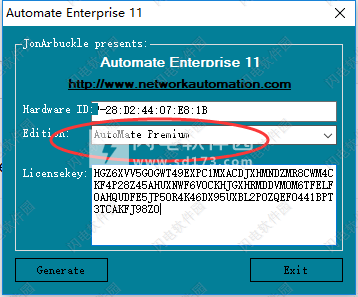
9、如图所示,将注册机中的许可证密钥复制到软件中,点击后方的应用按钮
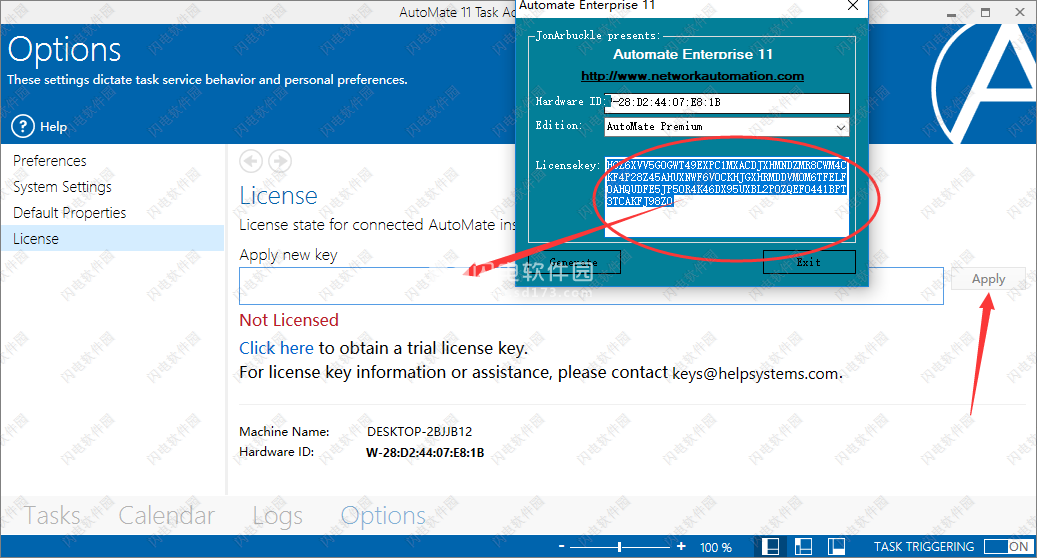
10、新的许可密钥已成功应用,点击ok
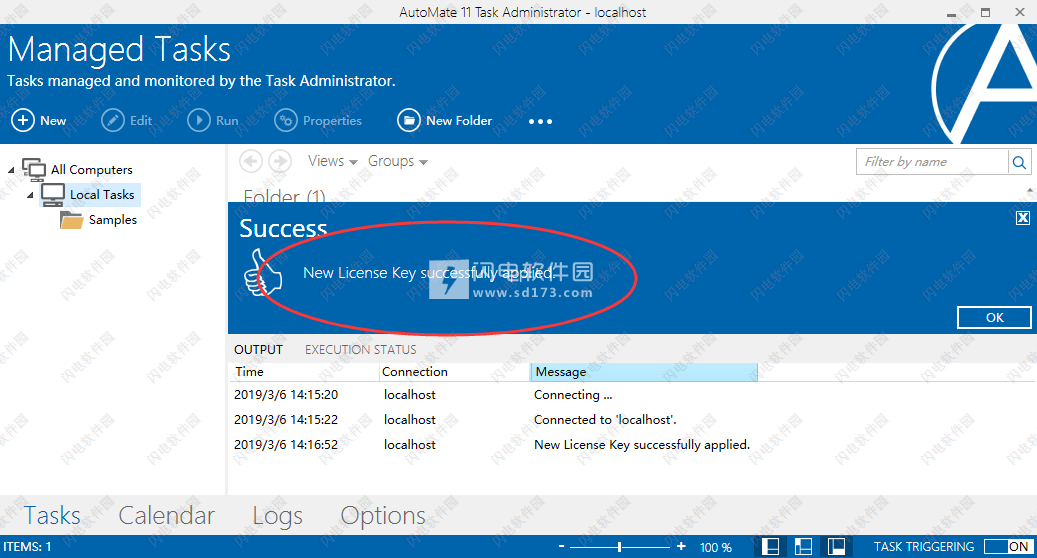
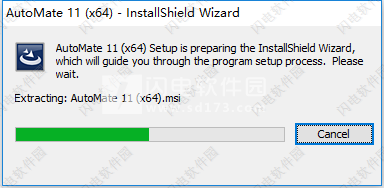
3、进入软件安装向导,点击next
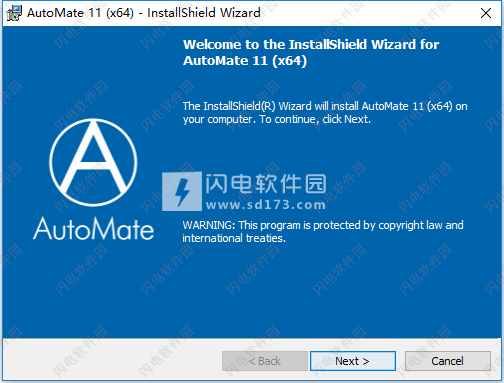
4、选择安装类型,和安装路径,点击next
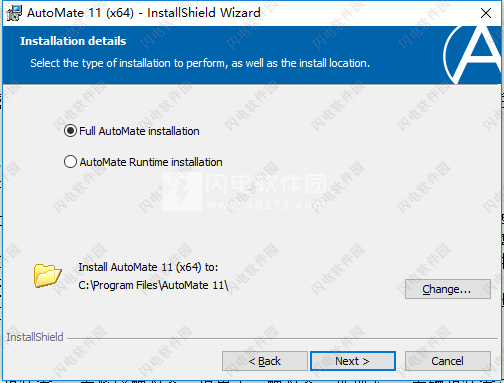
5、确认安装信息,点击安装
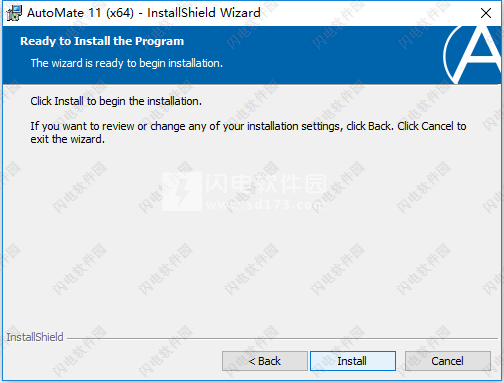
6、安装中,耐心等待即可
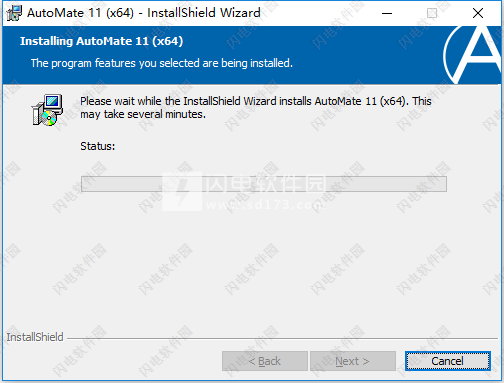
7、安装完成,点击finish退出向导
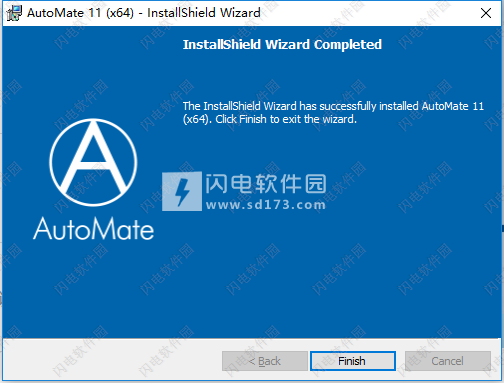
8、运行keygen注册机,如图所示,选择软件版本,然后会自动生成许可证密钥
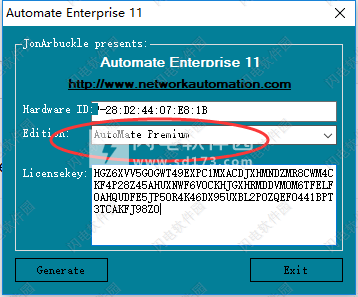
9、如图所示,将注册机中的许可证密钥复制到软件中,点击后方的应用按钮
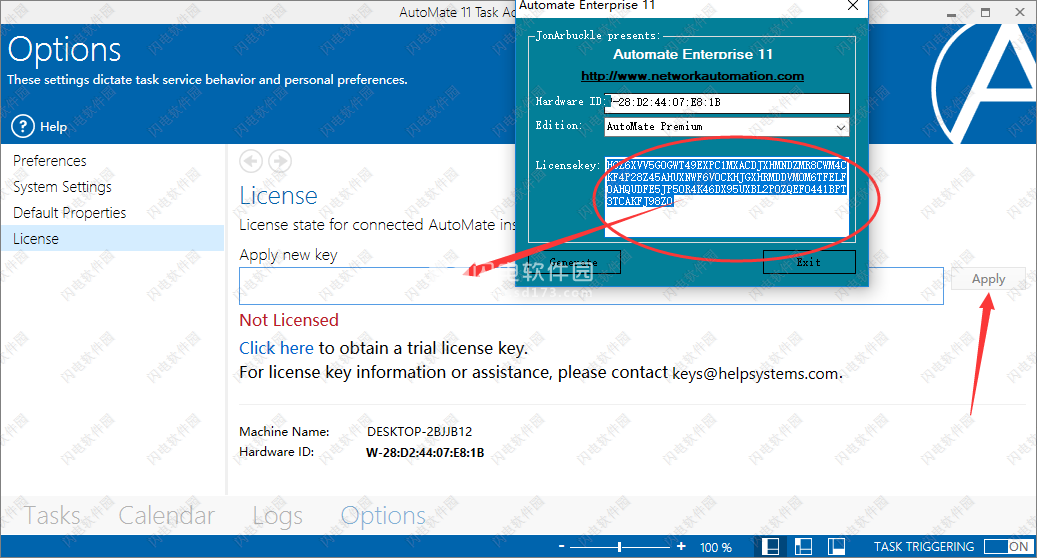
10、新的许可密钥已成功应用,点击ok
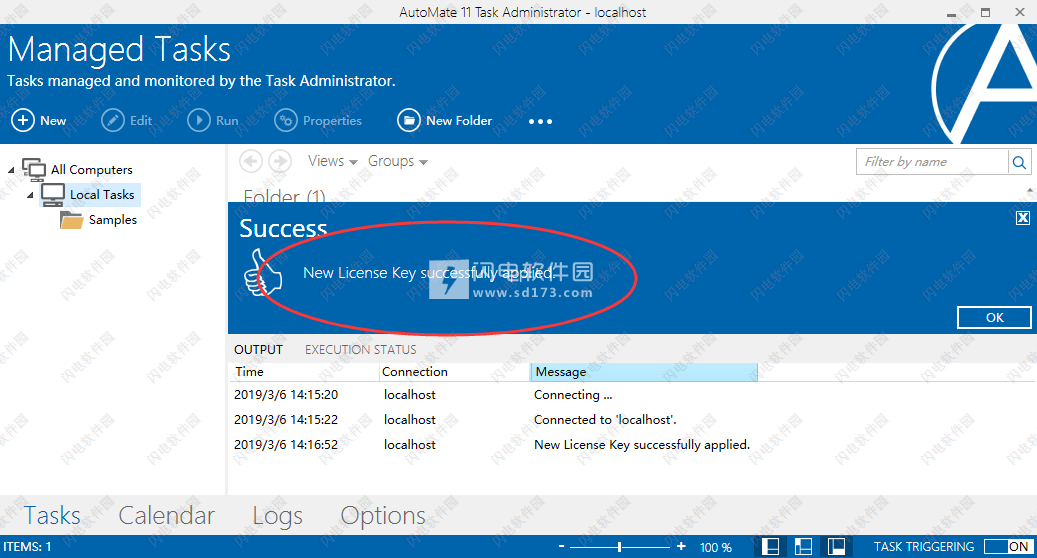
软件功能
1、超过500种可用的行动和活动
Automate包括500多项行动和活动,涉及对FTP / SFTP,SQL,电子邮件,HTTP,VB脚本,VMWare主机和VMWare访客,服务,环境变量,Exchange,Web浏览器自动化,Twitter,MSMQ等的广泛支持。此列表并未开始解决可构建和部署的所有可能的自动化解决方案。任务可以按任何顺序包含任意数量的操作/活动,从而创建无限的可能性。
2、全面的触发器
触发器是自动执行导致任务自动运行的对象。它们可以按计划,添加,删除或修改文件,系统空闲时,将条目写入系统事件日志,达到某些硬件性能阈值,热键是时触发任务执行压力更大。可以将相同或不同类型的多个触发器附加到单个任务。
3、直观的任务开发和调试
Task Builder是Automate用于开发自动化应用程序的直观界面。它用于可视化地构建和检查任务在运行时应执行的步骤。为了确保新创建的任务在投入生产之前正常工作,任务生成器还包括各种测试和调试功能,可输出有关正在运行的任务的实时信息。它们可以在任务执行期间监控每个步骤,允许检查变量,数据集和其他动态数据,并帮助开发人员在构建任务时对任务的重要方面进行故障排除。
4、集中管理界面
任务管理员是管理任务,构建触发器和管理自动化的所有方面的主要界面。它用于最初创建和组织自动化任务,附加触发器和设置任务属性(即安全性,登录属性)。它还可用于手动运行任务,确定任务执行结果,设置全局首选项和创建报告。
5、远程管理
远程管理允许单个本地计算机的任务管理员界面管理网络上多台计算机上的任务。启用远程管理后,可以将任务部署到远程Automate安装并从本地计算机手动执行。使用远程管理,您可以像管理本地计算机上的任务一样管理远程计算机上的任务。连接到本地计算机后,您可以在任何其他计算机上使用本地计算机的所有功能。
6、可变支持
自动化包括对在任务执行期间用于传递动态数据的变量的完全支持。 Automate还支持一维和二维数组,以便为任务实现更复杂的逻辑。此外,许多操作都支持创建自动化数据集,该数据集可以包含多行和多列动态数据。在检索描述信息集合(如数据库或电子表格)的数据时,这非常有用。
7、取代代码
自动化可降低与开发和维护代码,脚本和批处理文件相关的成本和麻烦。对于开发人员来说,Automate在不牺牲功率的情况下提高了开发速度,节省了时间和未来的代码维护麻烦。对于非开发人员,Automate提供了简化自动化复杂流程的过程,而无需代码或语法。
8、便于使用
Automate提供了一组令人难以置信的用户友好且直观的界面,使您可以直观地创建,管理和执行自动化任务,而无需任何编程专业知识。使用Task Builder界面创建业务和IT流程,而不是编写脚本和批处理文件,该界面包含300多个预先构建的操作和活动,您可以轻松地将它们拖放到一起以形成强大的自动化任务。
9、节省时间并减少错误
网络管理员和IT管理员可以节省重复IT流程所花费的时间,以便他们可以专注于工作的其他方面。此外,自动化可消除手动过程中引入的错误,这些错误通常会导致网络停机,数据延迟访问和用户投诉。自动化可以通过可靠,可重复,自动化和消除过程延迟和重复工作人员活动引入的错误来简化低效的流程和操作。
10、集中管理
使用Automate,例程更易于管理,可以通过Task Administrator界面轻松组织。借助Automate Premium的远程管理功能,可以在远程计算机上管理或执行任务,其方式与在本地计算机上管理或运行相同。
11、多机执行
Automate Premium Edition使任务可以部署到远程运行时安装。这为自动化多台机器提供了极具成本效益的方法。使用Premium Edition,可以从一个方便的位置构建,组织和部署任务,而不是在整个组织中传播。
12、加速信息流动
拖放式构建可以快速构建任务。这加速了数据流,通过提供对准确数据的实时访问,使业务用户和决策者变得更加有效和高效。
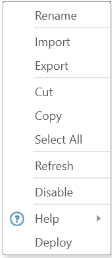
参数
下表介绍了可用的菜单项。
改名:
重命名所选项目。
进口
将指定的任务(.AML)文件导入任务管理器。有关更多详细信息,请参阅导入任务。
出口
将所选任务导出到指定位置。仅当在pain pain面板中选择了一个或多个任务时,此命令才处于活动状态。
切
从主面板的当前位置删除所选对象,并将其复制到剪贴板。稍后可以将剪贴板中的数据插入发出粘贴命令的位置。要选择多个对象,请在选择期间按住CTRL。
复制
创建所选对象的副本并将数据放在剪贴板中。稍后可以将剪贴板中的数据插入发出粘贴命令的位置。
全选
选择主面板中显示的所有对象。
刷新
使任务状态和结果保持最新。在同时运行多个任务时使用此选项,以便在设置为“视图”设置为“详细信息”时查看由Task Administrator生成的最新事件信息。
禁用启用
禁用附加到所选任务的任何触发器或启用当前禁用的触发器。
注意:禁用的任务(默认情况下显示为灰色)无法自动运行,但仍可以手动运行。要手动运行一个或多个任务,请从任务管理员的主面板中选择所需的任务,然后单击顶部面板上的“运行”按钮,或者只需右键单击任务,然后选择“运行”。
救命
显示帮助相关信息。 可用选项包括:
内容 - 打开自动化帮助文件。
产品信息 - 打开自动化产品信息网页。
用户资源中心 - 打开用户资源中心(URC),这是Automate新闻,教程和其他教育资源的来源。
我的帐户 - 打开客户帐户页面,允许用户登录其帐户以修改用户信息,访问下载和查看支持资源。
检查产品更新 - 检查当前是否可以下载Automate更新。
发行说明 - 显示当前安装的Automate版本的发行说明,包括新功能和错误修复。
关于 - 显示当前安装的Automate版本以及版权信息。
部署
将所选任务部署到远程运行时组件。
3、紧凑模式
每天,许多人执行这种与多个程序交互并操纵大量图形界面的杂耍行为,导致屏幕越来越混乱。 在这种情况下,您可能需要更多工作区才能显示其他任务管理员元素并查看更多信息。 这可以通过将顶部面板设置为紧凑模式来完成。 只需右键单击顶部面板内任何位置的空白区域,然后从出现的上下文菜单中选择“压缩”(如下所示)。 面板将在压缩的同时仍包含所有可用的按钮和控件。
软件特色
1、效率
简化您最重复的手动任务,以节省时间,从而您可以专注于业务的更多增值工作。
2、可扩展性
通过易于配置的软件机器人与员工一起轻松实现自动化战略以及业务增长,从而实现快速增长。
3、灵活性
几乎任何流程自动化,并在现有应用程序和工作流程之间集成,无需昂贵的硬件更改或开发。
4、多功能性
使用可重用组件和拖放式界面快速构建工作流,有助于在数小时内(而非数天)简化操作。
5、从盘子里拿出繁琐的任务
我们大多数人都有重复的手动过程,这些过程似乎在我们希望可以花在更重要的工作上的时候吃掉。无论您的任务是安全地传输数千个文件,编译月末报告,还是从本地应用程序中提取数据,机器人流程自动化都可以提供帮助。自动化机器人将简化您的工作量,因此您可以专注于添加最多价值的战略活动。
6、提高个人和团队的工作效率
只需几分钟的拖放操作,您就可以配置一个机器人来遵循您要遵循的流程中的所有步骤。您甚至不必每天在同一时间安排机器人 - 您的机器人进程可以由文件到达等事件触发。
7、简化任何业务或IT流程
自定义脚本只运行一个任务,很难更新。另一方面,自动化可以集成:
8、可靠的托管文件传输
将自动安全FTP与加密,压缩和其他文件操作集成。
9、自动生成报告
自动提取数据,以您需要的格式编译报告,并将其分发给利益相关者。
10、更简单的人力资源入职
简化Active Directory用户配置以及使新员工加快速度所需的其他复杂流程。
11、非结构化数据源的数据提取
需要从PDF,网站或其他非结构化来源中提取关键数据?它比你想象的容易。
无论当前连接是本地连接还是远程客户端,任务管理员界面通常看起来都相同。因此,有些人可能无法区分每个连接。如果在本地连接,标题栏将始终显示“localhost”。如果远程连接,它将显示远程Automate客户端(或运行时)所在的远程计算机的计算机名称或IP地址。标题栏位于顶部面板的正上方,包含一般GUI相关命令,如最小化,最大化和关闭。更重要的是,它还显示与当前连接相关的信息,这对于管理与多个远程运行时客户端的连接的人非常有用。
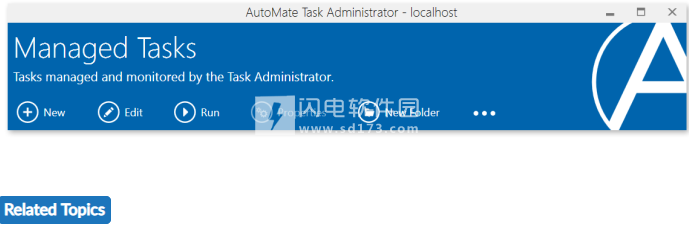
新
创建一个新任务。 默认情况下,这将打开“托管任务向导”以帮助构建新任务。
编辑
允许通过打开任务生成器对所选任务的步骤进行修改。 仅当在主面板中选择了单个任务时,此命令才处于活动状态。
跑
手动运行所选任务。 仅当在主面板中选择了单个任务时,此命令才处于活动状态。
属性
显示所选任务的属性。 仅当在主面板中选择了单个项目(任务或文件夹)时,此命令才处于活动状态。
新建文件夹
在指定位置创建一个新文件夹。
2、更多的选择
当任务管理员位于“任务”视图中时(通过从导航栏中选择“任务”)以及常见的任务相关命令,顶部面板还会显示由3个点(...)表示的“更多选项”菜单。 下表介绍了可用的菜单项。软件优势
1、启动应用程序并发送击键/鼠标点击
2、系统性能监控
3、FTP / SFTP文件传输
4、Windows事件日志监视和处理
5、任务调度
6、Web数据提取
7、备份和还原
8、MS Excel操作
9、MS Exchange管理
10、Active Directory管理
11、终端仿真
12、报告生成
13、数据库管理
14、环境变量管理
15、后台错误检测和处理
16、数据加密/解密
17、数据压缩/解压缩
18、Web服务执行
19、虚拟机操作
20、XML解析
21、批量处理
22、还有更多 - 唯一的限制是你的想象力!
使用说明
一、内置行动和活动
·自定义对话框/表单操作和活动
·密码学行动和活动
·PDF行动和活动
·Amazon Web Servicesm的操作和活动
·Microsoft Dynamics? CRM行动和活动
·Active Directory操作和活动
·Azure存储操作和活动
·MSMQ行动和活动
·SNMP动作和活动
·WMI行动和活动
·VMware操作和活动
·PowerShell操作和活动
·终端仿真动作和活动
二、操作控制台
自动化企业操作控制台提供了从任何地方监控和管理组织中发生的所有事情的功能。 Ops控制台允许用户通过提供详细的操作分析以及从任何设备控制流程的能力,制定更好,更快的战略决策。
1、SLA管理
通过从任何地方访问报告和管理流程,确保满足关键SLA。
2、单一玻璃窗格
即将到来的,活动的和已完成的项目的中心视图,能够深入查看配置中任何流程或工作流程的specefics。这种灵活性有助于确保从任何设备可以在任何地方诊断出潜在问题。
3、动员和反应灵敏
查看进程并运行,停止,暂停,恢复,启用或禁用来自移动设备的任何操作。基于Web的响应式界面允许用户在任何地方立即采取行动,如果出现关于工作流程,丢失文件等的潜在问题。
4、可定制的用户界面
用户定义的仪表板可让您更深入地了解整个组织的运营情况。对代理列表进行排序和筛选,查看代理度量标准以及将代理活动监视到步骤级别。
使用帮助
一、任务管理员(AMTA)概述
Task Administrator是集中管理和部署所有Automate任务的主要图形界面。它旨在帮助用户更快地找到重要信息,并允许他们直接与内容交互。它启用了远程管理,这有助于将本地任务部署到一个或多个远程Automate客户端上。 “输出/执行”面板提供有关正在运行的任务的状态和条件以及系统和审计事件的实时洞察。这样可以更好地控制自动化过程,并更好地了解各个任务的成功和失败。
使用任务管理员,您可以方便地从中央位置设置或修改特定的全局和系统首选项(如SQL连接,默认用户,任务错误处理,邮件服务器和许多其他设置),从而节省时间并消除重复性。 Task Administrator界面专为轻松导航和创建任务而设计。要允许更多工作空间,只需单击按钮即可打开/关闭某些面板或部分。
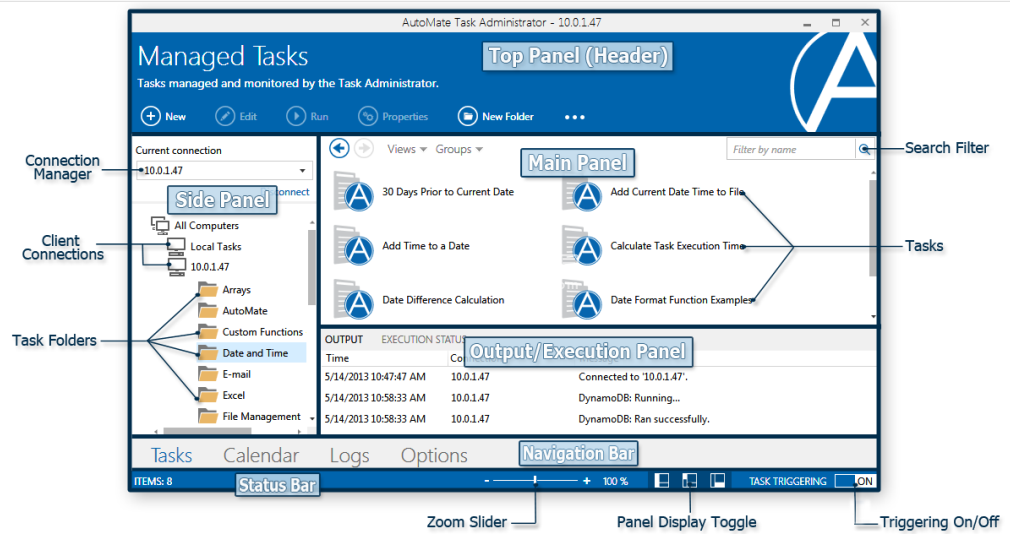
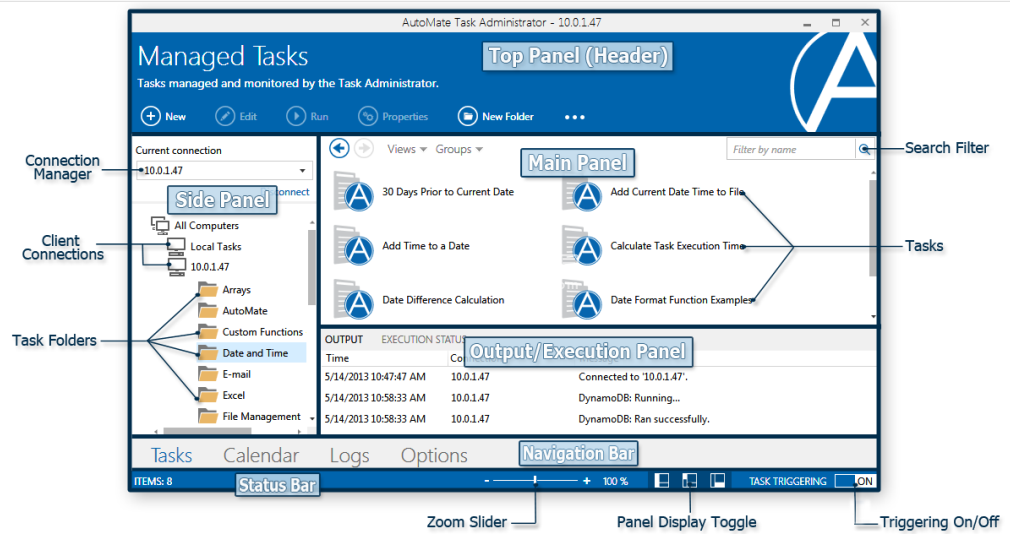
1、主要小组
此窗格是管理大多数Automate相关操作的位置。此窗格将填充所选视图的内容,具体取决于从左侧导航窗格中选择的按钮。例如,如果从导航窗格中选择了“任务”按钮,则主窗口窗格将显示文件夹,子文件夹和托管任务的列表,以引用您当前连接到的自动客户端。
2、导航栏
包含一键按钮,可以一键访问任务管理员中的四个主页:任务,日历,日志和选项。
3、侧面板
提供一种组织您想要快速访问的信息的方法,不会使工作区混乱,并允许轻松导航到包含托管任务的不同文件夹和子文件夹。
4、输出/状态面板
显示有关正在运行的任务的状态和条件以及系统和审计事件的实时信息。在本节中,您可以查看各种执行统计信息,例如任务开始和结束的时间以及是否成功运行或失败。失败后,将显示有关生成的错误的详细信息。您还可以查看系统相关信息,例如自动启动服务的时间,任务管理员与远程客户端建立连接的时间以及与之建立连接的客户端。
5、状态栏
出现在任务管理器底部,直接位于导航栏下方,并显示当前显示缩放百分比和全局任务触发开/关状态等信息。
二、任务管理员顶部面板(标题)
任务管理员的顶部面板(也称为标题)跨越界面的最上部分。为了简化导航,此面板动态显示当前位置的标题,并提供按钮,这些按钮允许一键访问与该位置相关的最常见操作或命令。例如,如果您目前正在管理您的任务,则顶部面板将以大而易读的字母显示标题“托管任务”,并提供一行按钮,使您可以执行最常见的任务相关操作,例如New,编辑,运行和属性。无论当前连接是本地连接还是远程客户端,任务管理员界面通常看起来都相同。因此,有些人可能无法区分每个连接。如果在本地连接,标题栏将始终显示“localhost”。如果远程连接,它将显示远程Automate客户端(或运行时)所在的远程计算机的计算机名称或IP地址。标题栏位于顶部面板的正上方,包含一般GUI相关命令,如最小化,最大化和关闭。更重要的是,它还显示与当前连接相关的信息,这对于管理与多个远程运行时客户端的连接的人非常有用。
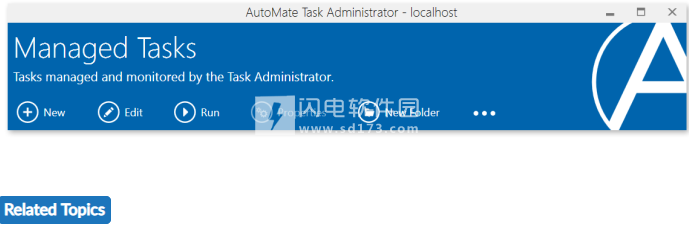
1、托管任务命令
当任务管理员处于ManagedTasks视图中时(通过从导航栏中选择“任务”),顶部面板将显示与最常见任务相关的命令相关联的可查看按钮。 下表描述了这些命令。新
创建一个新任务。 默认情况下,这将打开“托管任务向导”以帮助构建新任务。
编辑
允许通过打开任务生成器对所选任务的步骤进行修改。 仅当在主面板中选择了单个任务时,此命令才处于活动状态。
跑
手动运行所选任务。 仅当在主面板中选择了单个任务时,此命令才处于活动状态。
属性
显示所选任务的属性。 仅当在主面板中选择了单个项目(任务或文件夹)时,此命令才处于活动状态。
新建文件夹
在指定位置创建一个新文件夹。
2、更多的选择
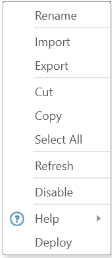
参数
下表介绍了可用的菜单项。
改名:
重命名所选项目。
进口
将指定的任务(.AML)文件导入任务管理器。有关更多详细信息,请参阅导入任务。
出口
将所选任务导出到指定位置。仅当在pain pain面板中选择了一个或多个任务时,此命令才处于活动状态。
切
从主面板的当前位置删除所选对象,并将其复制到剪贴板。稍后可以将剪贴板中的数据插入发出粘贴命令的位置。要选择多个对象,请在选择期间按住CTRL。
复制
创建所选对象的副本并将数据放在剪贴板中。稍后可以将剪贴板中的数据插入发出粘贴命令的位置。
全选
选择主面板中显示的所有对象。
刷新
使任务状态和结果保持最新。在同时运行多个任务时使用此选项,以便在设置为“视图”设置为“详细信息”时查看由Task Administrator生成的最新事件信息。
禁用启用
禁用附加到所选任务的任何触发器或启用当前禁用的触发器。
注意:禁用的任务(默认情况下显示为灰色)无法自动运行,但仍可以手动运行。要手动运行一个或多个任务,请从任务管理员的主面板中选择所需的任务,然后单击顶部面板上的“运行”按钮,或者只需右键单击任务,然后选择“运行”。
救命
显示帮助相关信息。 可用选项包括:
内容 - 打开自动化帮助文件。
产品信息 - 打开自动化产品信息网页。
用户资源中心 - 打开用户资源中心(URC),这是Automate新闻,教程和其他教育资源的来源。
我的帐户 - 打开客户帐户页面,允许用户登录其帐户以修改用户信息,访问下载和查看支持资源。
检查产品更新 - 检查当前是否可以下载Automate更新。
发行说明 - 显示当前安装的Automate版本的发行说明,包括新功能和错误修复。
关于 - 显示当前安装的Automate版本以及版权信息。
部署
将所选任务部署到远程运行时组件。
3、紧凑模式
每天,许多人执行这种与多个程序交互并操纵大量图形界面的杂耍行为,导致屏幕越来越混乱。 在这种情况下,您可能需要更多工作区才能显示其他任务管理员元素并查看更多信息。 这可以通过将顶部面板设置为紧凑模式来完成。 只需右键单击顶部面板内任何位置的空白区域,然后从出现的上下文菜单中选择“压缩”(如下所示)。 面板将在压缩的同时仍包含所有可用的按钮和控件。

软件无法下载?不知道解压密码?微信关注订阅号"闪电下载"获取
本帖长期更新最新版 请收藏下载!版权声明:本站提的序列号、注册码、注册机、破解补丁等均来自互联网,仅供学习交流之用,请在下载后24小时内删除。




















