软件标签:Bluebeam Revu
Bluebeam Revu eXtreme破解版是一款功能强大的pdf创建、编辑、标记软件,使用为用户提供了完善的功能帮助你简化您的设计和施工流程,为您的图纸、文档和计划更加的优化改善,软件界面简单直观,轻松获取你需要的工具来加快工作流程,提升工作效率,借助于软件,你可以快速进行协作,通过它的写作工具来提升设计审核过程中的生产力,确保得到预期的质量,同时能够妥善的创建管理你的文档,在没有网络的情况下也能够共享访问,图纸管理功能能够创建绘图集等等,软件可完美代替Adobe Acrobat的PDF工具,功能完善且使用简单,本次小编带来的是最新破解版,含许可文件,亲测可完美破解激活软件,有需要的朋友不要错过了!
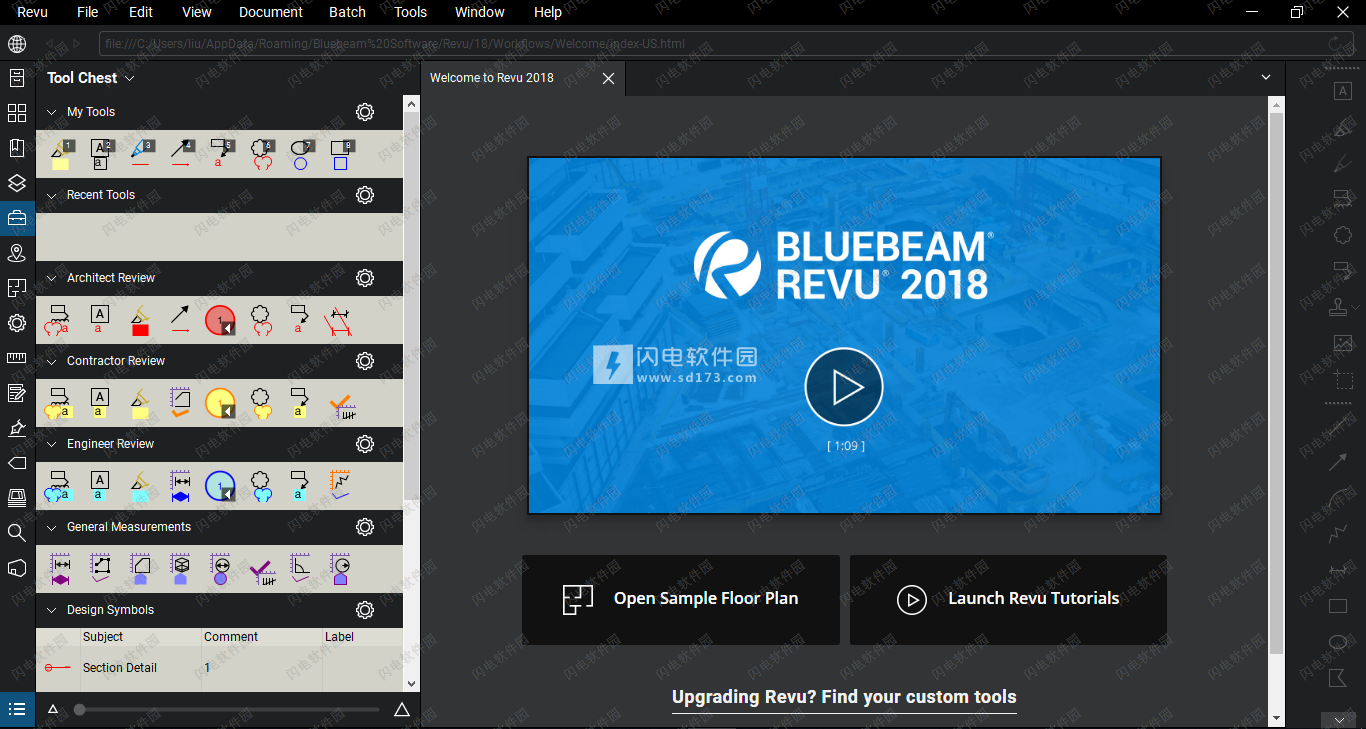

2、双击BbRevu2018.4.0_eXtreme.exe运行, 如图所示,点击安装
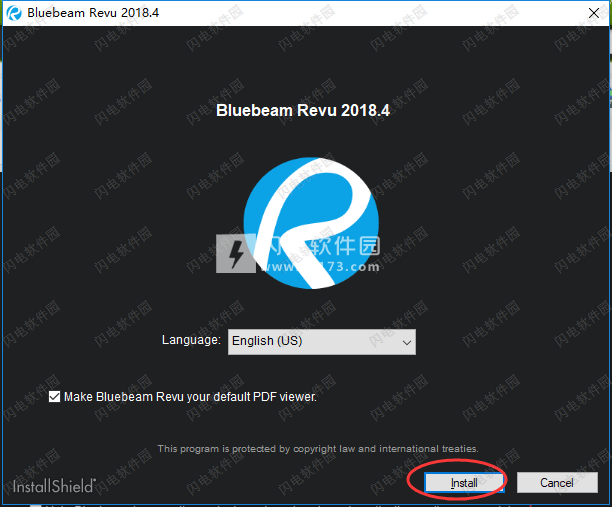
3、软件安装中,耐心等待即可,这个软件不能选择安装位置,所以默认是在C盘中的
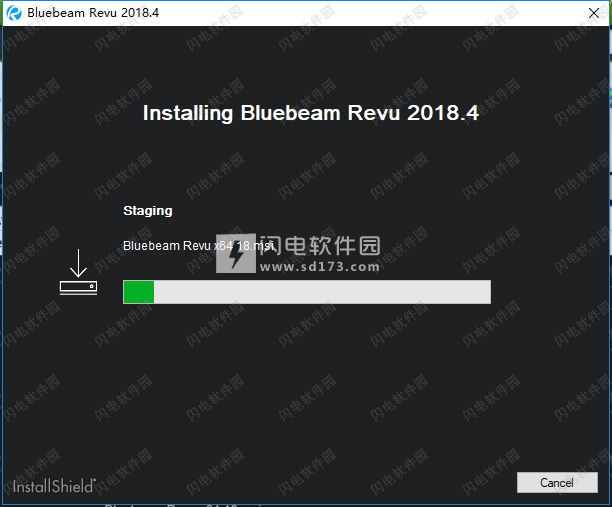
4、安装完成,关闭试用激活,不要试用软件
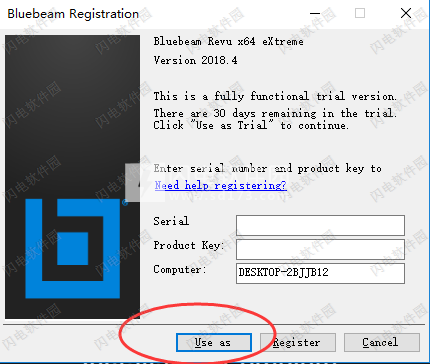
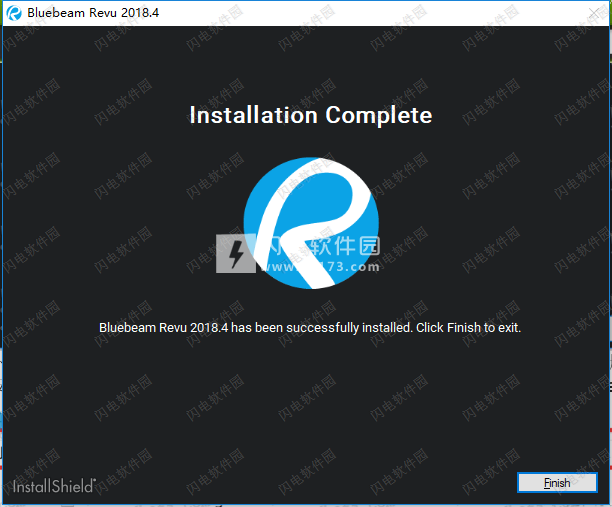
5、然后我们打开crack破解文件夹,将Bluebeam.Core.Registration.dll复制到C:\ Windows \ Microsoft.NET \ assembly \ GAC_MSIL \ Bluebeam.Core.Registration \ v4.0_18.3.6886.16983__xxxxxx中,每个人的v4.0_18.3.6886.16983__xxxxxx都是不同的,点击替换目标中的文件
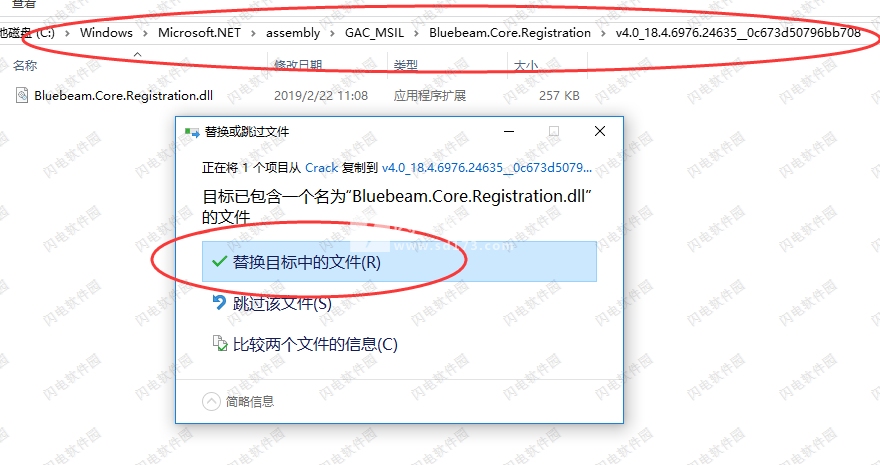
6、破解完成,享用即可
“动态填充”工具的默认首选项设置可在“测量首选项”中找到,但可以通过单击“动态填充”工具栏上的“动态填充设置”动态调整这些设置。以这种方式更改设置是暂时的;关闭“动态填充”工具栏后,设置将恢复为默认值。

边界大小:选择添加临时边界时使用的光标大小。
边界颜色:单击颜色框以选择添加临时边界时使用的颜色。
填充大小:选择填充形状时使用的光标大小。
填充颜色:单击颜色框以选择填充形状时使用的颜色。
填充速度:选择填充形状时高光显示的速度。
边缘灵敏度:选择填充形状时检测边界时使用的灵敏度。根据PDF内容层中的线宽,可能会遗漏边界或拾取误报,并且调整此设置可以纠正这些问题。
二、弧形工具
Arc工具在文档上放置弧形标记。 在Revu中可以创建三个基本弧:椭圆弧,两点圆弧和三点圆弧。 给圆弧填充颜色或填充图案会自动将其变为饼形。
1、创建弧标记
使用以下方法之一选择Arc工具:
转到工具>标记>弧。
单击“形状”工具栏上的。
按键盘上的SHIFT + C.
要创建椭圆弧:
单击文档以放置弧的第一个点。
再次单击以放置终点。
要创建两点圆弧:
按住SHIFT键。
单击弧的两个点。
要创建三点圆弧:
按住ALT键。
单击圆弧的第一个点。
单击第二个点以定义圆。
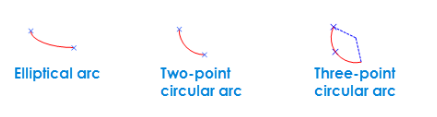
2、将注释附加到圆弧标记
您可以将注释附加到几乎没有自己的文本框的任何标记。 只需双击标记即可打开“注释”弹出窗口。 附加到标记的注释在功能上类似于注释工具。
3、将操作添加到Arc标记
您可以为几乎任何标记添加操作。 只需右键单击标记,然后选择“编辑操作”以打开“操作”对话框。
4、调整或调整圆弧标记
选择标记以显示其控制手柄。每个句柄控制标记大小和方向的不同方面。
要旋转标记,请单击并拖动标记外的橙色手柄(首次放置标记时,它将位于顶部)。默认情况下,标记以15°的增量旋转;要以1°的增量旋转,请在拖动时按住SHIFT键。
也可以在“属性”面板的“布局”部分中的“旋转”字段中输入旋转。
要调整标记大小,请单击并拖动相应的黄色手柄。在线的端点处拖动控制手柄时,圆弧将自动在其原始椭圆上继续。要以15°为增量自动延长或缩短圆弧,请在拖动时按住SHIFT键。
有关更多信息,请参阅编辑标记。
注意:Arc是一条开放的线。虽然它们的端点几乎可以接触,但弧线不能闭合成椭圆形。如果需要,使用椭圆工具创建椭圆。
5、更改圆弧标记的外观
Arc标记的外观是可配置的,包括其线条和填充颜色,阴影图案,线条宽度和样式以及不透明度。 选择填充颜色或填充图案将自动将圆弧转换为饼形。
要更改Arc标记的外观,请选择它并单击“属性”面板。 转到“窗口”>“面板”>“属性”或按ALT + P以显示“属性”面板(如果已隐藏)。 选择标记后,“属性”工具栏上还将提供多个属性。
6、外观属性
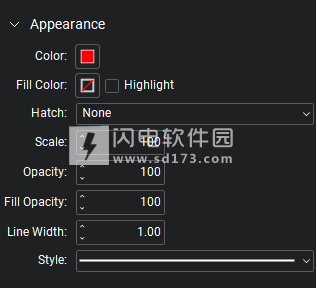
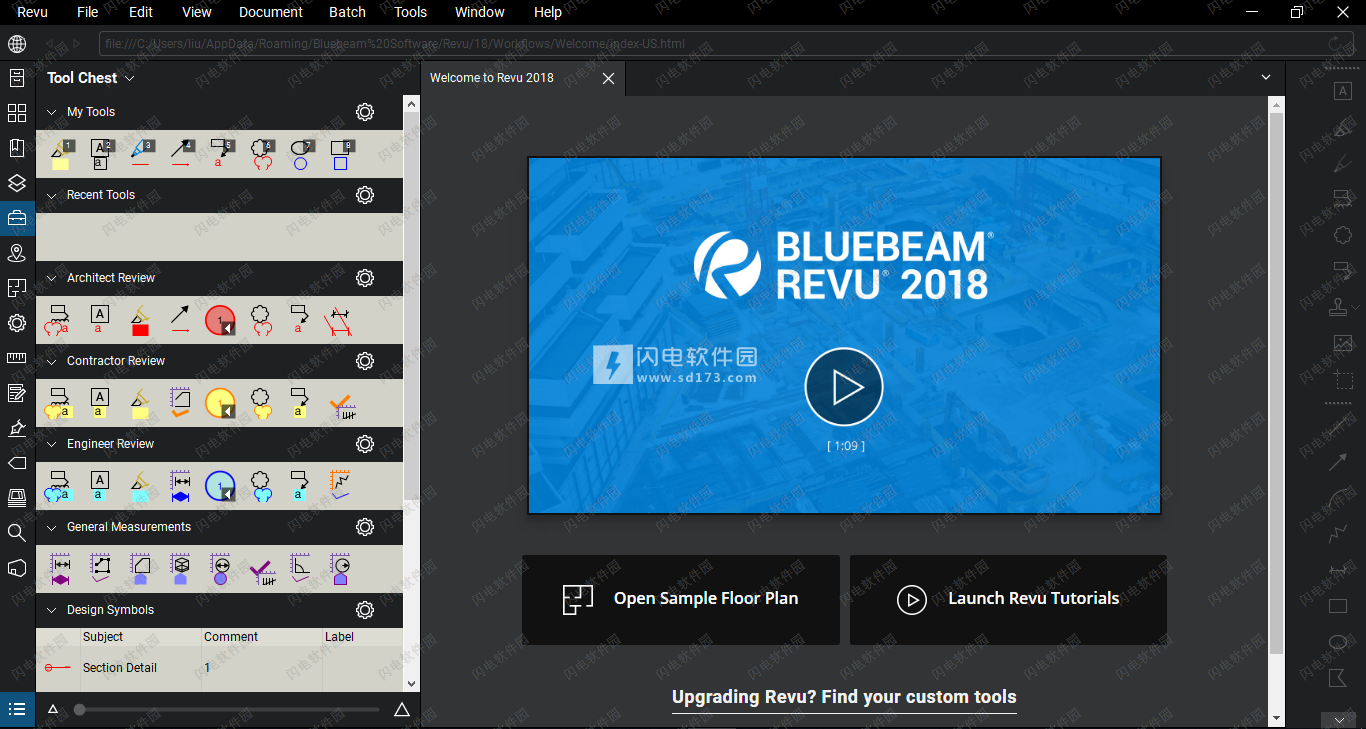
安装破解教程
1、在本站下载并解压,如图所示,得到BbRevu2018.4.0_eXtreme.exe安装程序和crack破解文件夹
2、双击BbRevu2018.4.0_eXtreme.exe运行, 如图所示,点击安装
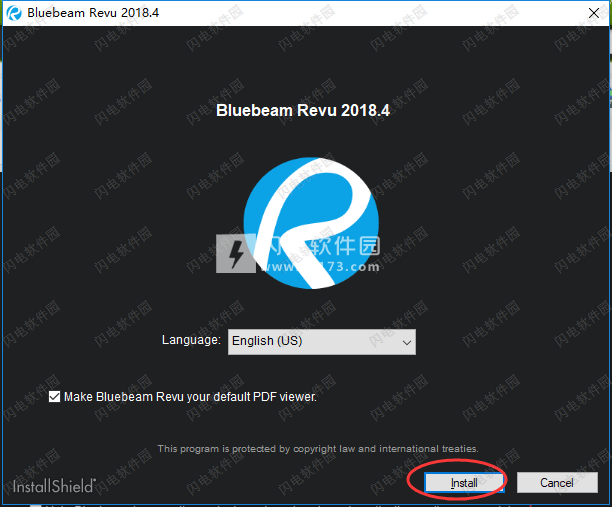
3、软件安装中,耐心等待即可,这个软件不能选择安装位置,所以默认是在C盘中的
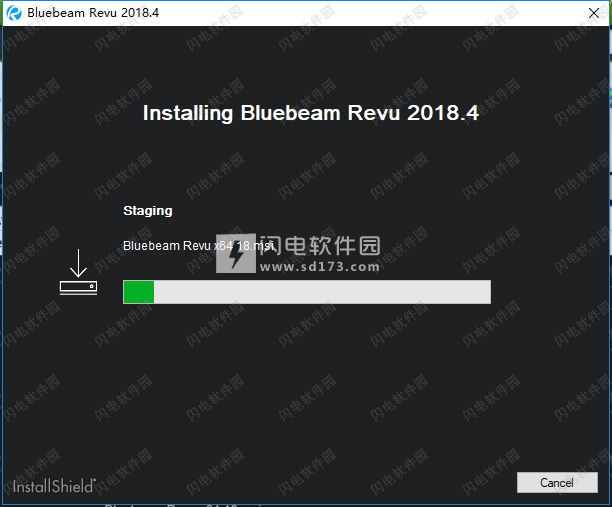
4、安装完成,关闭试用激活,不要试用软件
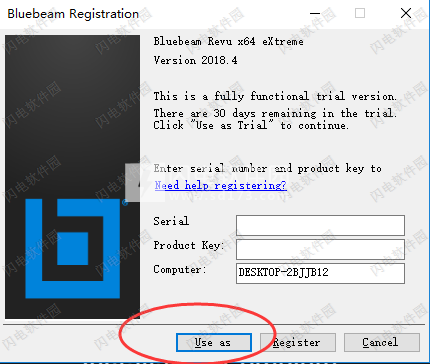
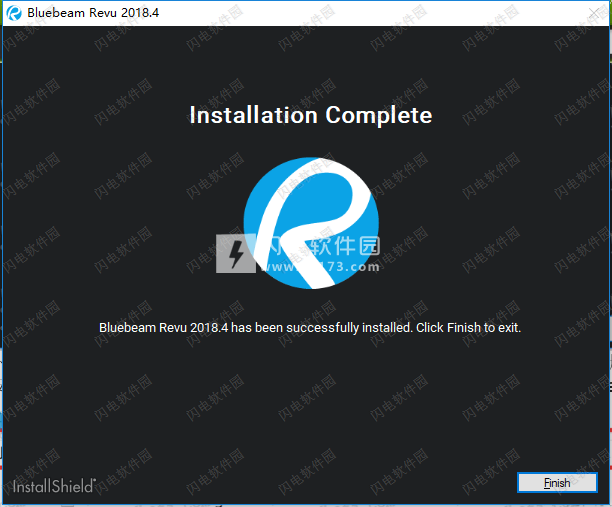
5、然后我们打开crack破解文件夹,将Bluebeam.Core.Registration.dll复制到C:\ Windows \ Microsoft.NET \ assembly \ GAC_MSIL \ Bluebeam.Core.Registration \ v4.0_18.3.6886.16983__xxxxxx中,每个人的v4.0_18.3.6886.16983__xxxxxx都是不同的,点击替换目标中的文件
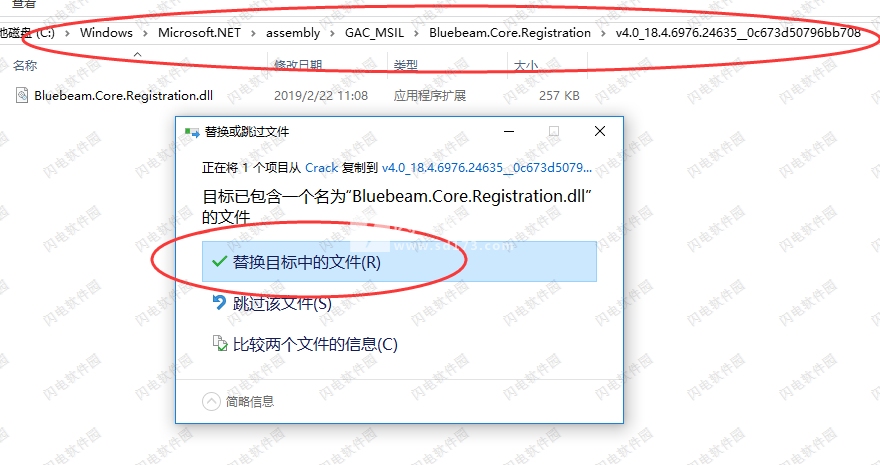
6、破解完成,享用即可
软件特色
1、创建
将无限数量的MicrosoftOffice文档和CAD图形转换为高质量的2D或3D PDF,或将扫描图像转换为文本搜索文档。
2、标记
可自定义的,易于使用的标记工具简化了团队间的沟通,Revu中功能强大的标记列表可跟踪标注并生成报告。
3、协作
通过Studio项目和Studio会话实时或随时与世界各地的项目合作伙伴进行连接和协作。
4、组织
通过创建可与项目合作伙伴轻松共享的智能文档,使办公室或现场中的大型绘图集更易于管理。
5、Bluebeam Studio
文档管理和实时协作正在Revu中构建。Studio Projects为您提供了一个集中的位置来存储云中的文档甚至整个建筑项目。而Studio Sessions让项目团队可以同时查看,标记,修改和更新相同的文件。因此,全球的合作伙伴可以即时连接相同的文档。
软件功能
一、设计回顾
当团队可以实时标记相同的数字文档时,设计评审会更快。
1、标记列表
所有标记都显示在一个集成的,可自定义的列表中,以便于跟踪和简单创建PDF,CSV或XML报告。
2、工具箱
保存并组织自定义标记和度量以便于重用,并与同事共享以简化通信。
3、批量单页(仅限EXTREME)
通过自动将新修订版与其对应的当前工作表进行匹配,使整个文件集保持最新。
4、PDF创作
创建2D和直接从Revit三维PDF文件®,AutoCAD的®,Navisworks中®管理,Navisworks中模拟,SketchUp的® Pro和U3D,中国或IFC文件。
5、标记工具
红线2D和3D PDF具有可自定义的标记工具,如文本,云,标注,CAD符号,图像,图章等。
6、叠加页面
选择两个或多个PDF上的点进行比较,并为每个页面指定不同的颜色,以便您可以轻松查看差异。
7、比较文件
使用易于查看的云自动突出显示并识别两个绘图修订之间的差异。
二、QA / QC
标记和协作工具可以实现更快,更准确的质量审核。
1、标记列表
所有标记都显示在一个集成的,可自定义的列表中,以便于跟踪和简单创建PDF,CSV或XML报告。
2、工具箱
保存并组织自定义标记和度量以便于重用,并与同事共享以简化通信。
3、比较文件
使用易于查看的云自动突出显示并识别两个绘图修订之间的差异。
4、批量标记摘要
根据多个PDF中的标记列表中的信息创建自定义报告。
5、批量滑动片(仅限极端)
通过自动将新修订版与其对应的当前工作表进行匹配,使整个文件集保持最新。
6、PDF创作
创建2D和直接从Revit三维PDF文件®,AutoCAD的®,Navisworks中®管理,Navisworks中模拟,SketchUp的® Pro和U3D,中国或IFC文件。
7、加价
红线2D和3D PDF具有可自定义的标记工具,如文本,云,标注,CAD符号,图像,图章等。
8、叠加页面
选择两个或多个PDF上的点进行比较,并为每个页面指定不同的颜色,以便您轻松检测差异。
9、多视图
最多可将屏幕分割十六次,以便在多台显示器上同时查看PDF的不同部分,并同步选项卡以平移和放大。
三、数量起飞
自定义测量工具有助于捕获项目的真实范围,从而获得更强的出价。
1、PDF测量工具
超越长度,宽度和面积 - Revu测量更多,如体积,深度,半径,墙面积,角度和弧度,并执行面积和体积切除。
2、标记列表
所有标记都显示在一个集成的,可自定义的列表中,以便于跟踪和简单创建PDF,CSV或XML报告。
3、工具箱
保存并组织自定义标记和度量以便于重用,并与同事共享以简化通信。
4、VISUALSEARCH
在PDF中搜索符号并添加超链接和突出显示,甚至将自定义计数应用于搜索结果。
5、传奇
在PDF上创建标记数据的可视摘要,在添加或修改标记时自动更新。
6、数量链接(仅限极端)
使用您自己的预定义公式和格式,将多个PDF中的测量总计无缝链接到Excel工作表,以进行自动出价计算。
7、简介
将首选工具栏,工具集和显示设置存储在自定义界面配置文件中,或从预加载的配置文件中进行选择。
8、动态填充
切断并填充复杂的绘图区域以轻松生成标记,测量和空间。
四、提交审查
Revu使用强大的标记和编辑工具简化了提交。
1、PDF模板
创建常用文档(如封面和RFI)的PDF模板,或使用Revu中的预加载模板之一。
2、邮票
创建和保存包含公司徽标,动态日期和时间,签名等的自定义图章。
3、多视图
最多可将屏幕分割十六次,以便在多台显示器上同时查看PDF的不同部分,并同步选项卡以平移和放大。
4、标记工具
红线2D和3D PDF具有可自定义的标记工具,如文本,云,标注,CAD符号,图像,图章等。
5、PDF编辑
使用基本布局,页面组装和整理选项轻松提取,组合和组织PDF。
五、RFI发布
Revu通过智能标记和超链接工具使RFI保持清晰和有序。
1、自动表格创建(仅限极端)
从扫描或数字文档中简化PDF表单创建,自动检测签名,日期和复选框等字段。
2、PDF创作
创建2D和直接从Revit三维PDF文件®,AutoCAD的®,Navisworks中®管理,Navisworks中模拟,SketchUp的® Pro和U3D,中国或IFC文件。
3、快照
将来自现场或图像库的照片(包括360º图像和视频)嵌入到任何标记中。
4、超链接
轻松配置超链接以打开网站和网络文件,或跳转到PDF中的特定页面或快照。
5、每一批®(EXTREME ONLY)
使用文件名,页面标签或页面区域自动创建无限数量的超链接。
6、标记工具
红线2D和3D PDF具有可自定义的标记工具,如文本,云,标注,CAD符号,图像,图章等。
7、PDF编辑
使用基本布局,页面组装和整理选项轻松提取,组合和组织PDF。
8、邮票
创建和保存包含公司徽标,动态日期和时间,签名等的自定义图章。
六、打孔过程
Revu帮助项目团队在第一次退回检查时达到90%的完成率。
1、标记列表
所有标记都显示在一个集成的,可自定义的列表中,以便于跟踪和简单创建PDF,CSV或XML报告。
2、工具箱
保存并组织自定义标记和度量以便于重用,并与同事共享以简化通信。
3、空间
将PDF中的区域定义为空格,以便更有效地跟踪和排序打孔标记。
4、简介
将首选工具栏,工具集和显示设置存储在自定义界面配置文件中,或从预加载的配置文件中进行选择。
5、PUNCHKEYS
使用Revu中预装的Punchkey符号指示平面图上的作业现场缺陷。
6、批量标记摘要
根据多个PDF中的标记列表中的信息创建自定义报告。
7、捕获
将来自现场或图像库的照片(包括360º图像和视频)嵌入到任何标记中。
8、REVU为IPAD ®
使用Revu for iPad应用程序随时随地访问,导航和注释PDF文件。
七、项目移交
智能数字O&Ms使设施管理人员可以轻松访问关键项目信息。
1、超链接
轻松配置超链接以打开网站和网络文件,或跳转到PDF中的特定页面或快照。
2、PDF编辑
使用基本布局,页面组装和整理选项轻松提取,组合和组织PDF。
3、MARKUP工具
红线2D和3D PDF具有可自定义的标记工具,如文本,云,标注,CAD符号,图像,图章等。
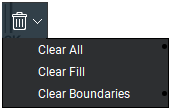
全部清除:删除所有未使用的边界和填充。
清除填充:仅删除未使用的填充。
清除边界:仅删除未使用的边界。
3、动态填充工具设置常见问题
1、什么是Revu标准,CAD和极端之间的差异®?
随着Revu ®标准,你有机会获得一套完整的标记,编辑和协作功能,以及插件为微软®办公室和Bluebeam ®轻松创建PDF PDF打印机。
Revu CAD包括标准的一切,再加上从AutoCAD创建PDF额外的插件®时,Revit ®,Navisworks中®管理,Navisworks中模拟,SketchUp的®专业版和SolidWorks ®。您还可以从AutoCAD,Revit,Navisworks和SketchUp Pro创建3D PDF。
Revu eXtreme包括CAD和标准版的所有内容,以及脚本,自动表单创建,光学字符识别(OCR),BatchLink®,批量单页,批量签名和印章等高级功能,将测量标记中的实时数据链接到Excel ®工作表等。
你可以在这里比较Bluebeam Revu的所有三个版本。
2、Revu是否支持PDF表格?
是的,Bluebeam Revu支持创建,查看和填写AcroForm表单文档。Revu还完全支持查看和填充静态XFA表单,并且动态XFA功能将继续作为我们正在进行的开发工作的一部分进行更新。
通过Revu eXtreme中的自动表单创建,您可以从扫描或数字文档创建表单。然后,Revu将自动检测签名,日期和复选框等字段。
3、我的客户没有Revu。如果我向他们发送文件,他们是否可以在另一个PDF查看器中查看我的标记?
是。Bluebeam Revu遵循PDF标准,允许在Revu中制作的标记在其他PDF查看器中可见。但是,使用Revu的独特标记功能的唯一方法是在Revu中打开PDF。您的客户端没有谁Revu有两个选择:他们可以下载Revu适用于Windows ®和使用免费的观看模式; 或者,如果他们的iPad ®用户,他们可以从下载Bluebeam武应用的iOS商店。这两个选项都允许用户查看PDF并参与Studio会话。
4、Revu for Windows是否已在其他语言中本地化?
Revu for Windows本地化为英语(英国),瑞典语,丹麦语,芬兰语,挪威语,荷兰语,德语,西班牙语,法语,意大利语和韩语。
5、如果我升级AutoCAD,Revit,Navisworks或SolidWorks并且没有最新版本的Revu,该怎么办?
如果升级到最新版本的AutoCAD,Revit,Navisworks Simulate,Navisworks Manage和/或SolidWorks但没有最新版本的Bluebeam Revu,您仍然可以使用Bluebeam PDF打印机创建PDF文件。要完全访问AutoCAD,Revit,Navisworks和/或SolidWorks插件,可能需要升级Bluebeam Revu。查看我们的完整软件需求图表,以检查您的设计软件是否与您的Revu版本兼容。
6、兼容性和集成
Bluebeam Revu是否适用于CAD和Microsoft Office应用程序?
Revu CAD和Revu eXtreme包括用于AutoCAD,Revit,Navisworks Manage,Navisworks Simulate,SolidWorks和SketchUp Pro的插件。Revu的所有版本都包括的Microsoft Office的插件软件(Word,Excel和PowerPoint ®和Outlook ®),用于一键PDF和批次创建。
7、Bluebeam Revu是否与任何文档管理系统(DMS)集成?
Bluebeam Revu提供直接集成与SharePoint ®和ProjectWise的®无缝访问存储在这些文件管理系统的文件。Revu还包括用于文件存储的Bluebeam Studio项目。此外,Studio Prime订阅者可以使用Studio API来促进与其他系统的集成。在Bluebeam Developer Network页面上找到有关Studio API的更多信息。
使用帮助
一、动态填充
动态填充工具会自动从图形内容图层上的形状创建空间和测量标记。 该工具检测形状边界并使用这些形状来创建空间,面积测量,多边形测量,周长测量,体积测量,多边形标记或其任何组合。
“动态填充”工具仅适用于在图形的内容图层上找到的形状。 当它被使用时,可以从视图中隐藏图形上的标记,以便更容易看到内容层; 请参阅测量首选项以启用或禁用此功能。
1、从房间或形状创建空间和/或标记
1、从房间或形状创建空间和/或标记
动态填充工具用于从图形内容图层上的形状(通常是房间)创建空间或标记。虽然动态填充工具的最简单用法是从整个房间创建空间和/或标记,但您还可以添加临时边界来划分封闭的房间或关闭开放的房间。
转到工具>测量>动态填充或按键盘上的J键。将出现“动态填充”工具栏。
或者,单击“测量”面板上的“动态填充”。
要在所需形状中添加临时边界,请选择“添加边界”,然后单击图形上的两个或多个点。要完成绘制边界,请双击最后一个点或按ENTER键。
当希望仅提取房间或形状的一部分时,临时边界是有用的。临时边界将阻止下面描述的填充功能扩散到其边界之外,但不会影响绘图。
临时边界不需要局限于房间或形状,可以在图纸中自由应用。
选择“填充”,然后在所需形状的边界内单击并按住。动态填充工具突出显示空间,在到达边界时或释放鼠标按钮时停止。
要从突出显示的形状创建标记,请选择一个或多个“创建”选项:
空格:选择以创建空间。从菜单中指定名称,不透明度和颜色。
多边形标记:选择使用当前默认属性创建多边形标记,或从工具箱中选择此类型的标记。
面积测量:选择使用当前默认属性创建面积测量,或从工具箱中选择此类型的标记。
多边形测量:选择使用当前默认属性创建多边形测量,或从工具箱中选择此类型的标记。
周长测量:选择使用当前默认属性创建周长测量,或从工具箱中选择此类型的标记。
体积测量:选择使用当前默认属性创建体积测量,或从工具箱中选择此类型的标记。
单击“应用”以创建空间和/或标记。
提示:
使用“填充”时,在按住鼠标按钮的同时移动光标以更快地突出显示区域。
以这种方式环绕区域将自动突出显示所描述的周边内的所有内容,即使这意味着越过可能会阻止它的边界。
2、删除未使用的动态填充元素
可以从PDF中删除尚未使用的动态填充元素。 为此,请从“动态填充”工具栏上的“清除动态填充”菜单中选择所需的选项。2、删除未使用的动态填充元素
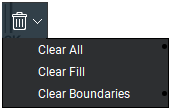
全部清除:删除所有未使用的边界和填充。
清除填充:仅删除未使用的填充。
清除边界:仅删除未使用的边界。
“动态填充”工具的默认首选项设置可在“测量首选项”中找到,但可以通过单击“动态填充”工具栏上的“动态填充设置”动态调整这些设置。以这种方式更改设置是暂时的;关闭“动态填充”工具栏后,设置将恢复为默认值。

边界大小:选择添加临时边界时使用的光标大小。
边界颜色:单击颜色框以选择添加临时边界时使用的颜色。
填充大小:选择填充形状时使用的光标大小。
填充颜色:单击颜色框以选择填充形状时使用的颜色。
填充速度:选择填充形状时高光显示的速度。
边缘灵敏度:选择填充形状时检测边界时使用的灵敏度。根据PDF内容层中的线宽,可能会遗漏边界或拾取误报,并且调整此设置可以纠正这些问题。
二、弧形工具
Arc工具在文档上放置弧形标记。 在Revu中可以创建三个基本弧:椭圆弧,两点圆弧和三点圆弧。 给圆弧填充颜色或填充图案会自动将其变为饼形。
1、创建弧标记
使用以下方法之一选择Arc工具:
转到工具>标记>弧。
单击“形状”工具栏上的。
按键盘上的SHIFT + C.
要创建椭圆弧:
单击文档以放置弧的第一个点。
再次单击以放置终点。
要创建两点圆弧:
按住SHIFT键。
单击弧的两个点。
要创建三点圆弧:
按住ALT键。
单击圆弧的第一个点。
单击第二个点以定义圆。
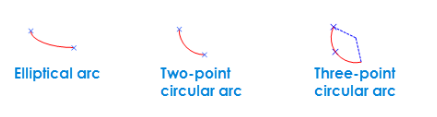
2、将注释附加到圆弧标记
您可以将注释附加到几乎没有自己的文本框的任何标记。 只需双击标记即可打开“注释”弹出窗口。 附加到标记的注释在功能上类似于注释工具。
3、将操作添加到Arc标记
您可以为几乎任何标记添加操作。 只需右键单击标记,然后选择“编辑操作”以打开“操作”对话框。
4、调整或调整圆弧标记
选择标记以显示其控制手柄。每个句柄控制标记大小和方向的不同方面。
要旋转标记,请单击并拖动标记外的橙色手柄(首次放置标记时,它将位于顶部)。默认情况下,标记以15°的增量旋转;要以1°的增量旋转,请在拖动时按住SHIFT键。
也可以在“属性”面板的“布局”部分中的“旋转”字段中输入旋转。
要调整标记大小,请单击并拖动相应的黄色手柄。在线的端点处拖动控制手柄时,圆弧将自动在其原始椭圆上继续。要以15°为增量自动延长或缩短圆弧,请在拖动时按住SHIFT键。
有关更多信息,请参阅编辑标记。
注意:Arc是一条开放的线。虽然它们的端点几乎可以接触,但弧线不能闭合成椭圆形。如果需要,使用椭圆工具创建椭圆。
5、更改圆弧标记的外观
Arc标记的外观是可配置的,包括其线条和填充颜色,阴影图案,线条宽度和样式以及不透明度。 选择填充颜色或填充图案将自动将圆弧转换为饼形。
要更改Arc标记的外观,请选择它并单击“属性”面板。 转到“窗口”>“面板”>“属性”或按ALT + P以显示“属性”面板(如果已隐藏)。 选择标记后,“属性”工具栏上还将提供多个属性。
6、外观属性
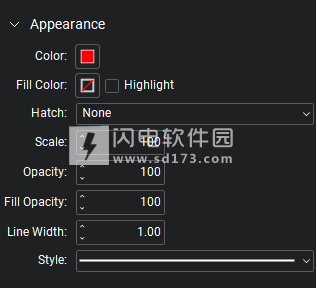
颜色:设置线条颜色。
填充颜色:设置填充颜色。
突出显示:使填充颜色和/或填充图案透明,以便显示底层内容。
填充:设置填充图案。关联的颜色选择器设置填充图案的线条颜色。
缩放:设置填充图案的比例,从50(默认比例的一半)到200(默认比例的两倍)。
不透明度:设置线条和端点的不透明度级别,从0(不可见)到100(不透明)。
填充不透明度:设置填充和填充图案不透明度,从0(不可见)到100(不透明)。
线宽:以点为单位设置线条粗细。设置为0有效地使线条不可见。
样式:确定线条图案。
除了标准线条样式外,还有几种高级样式,您可以根据需要创建自定义线条样式。
软件无法下载?不知道解压密码?微信关注订阅号"闪电下载"获取
本帖长期更新最新版 请收藏下载!版权声明:本站提的序列号、注册码、注册机、破解补丁等均来自互联网,仅供学习交流之用,请在下载后24小时内删除。




















