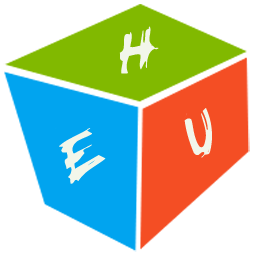软件标签:Tableau Desktop
Tableau Desktop2019破解版是一款专业的数据可视化分析软件,使用为用户提供了完善的分析方法和工具,帮助用户快速创建一个工作簿,并创建多个视图,并可在Tableau Desktop中连接数据,轻松构建、呈现和分享一些有益的观点,从现有数据快速构建强大的计算,拖放参考线和预测,并查看统计摘要。通过趋势分析,回归和相关性来表达您的观点,以获得经过验证的真实统计理解。从而得到一些合理和更完善的方案,探索数据背后的问题,改进不良的地方,从而采取行动来提升效益,例如您可以利用Tableau Desktop构建产品数据的简单视图,按地区绘制产品销售和盈利能力,构建调查结果的仪表板,然后创建要呈现的信息。你还还可以将这些发现分享到网络上,方便其它成员观看,本次小编带来的是Tableau Desktop2019中文破解版,含破解文件,替换即可完成破解,有需要的朋友不要错过了!
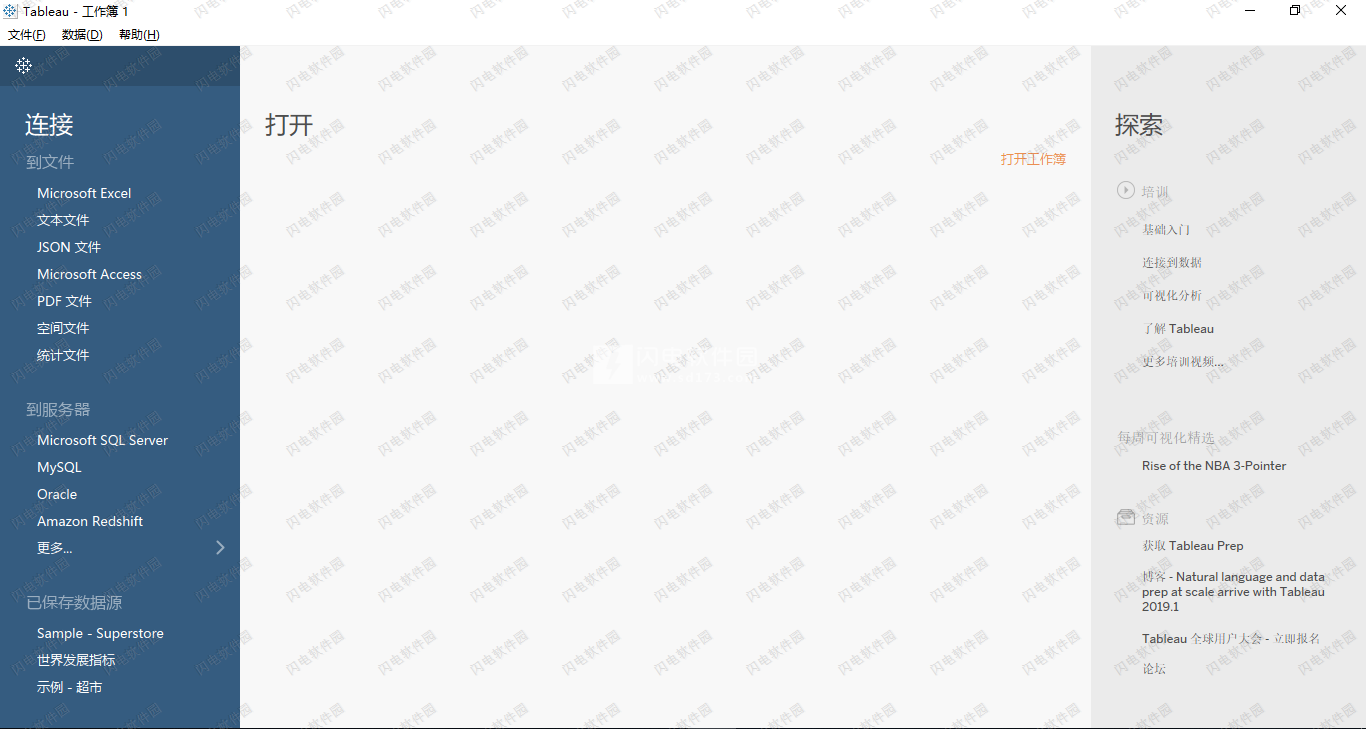

2、双击TableauDesktop-64bit-2019-1-0.exe运行,如图所示,勾选我已阅读并接受本许可协议中的条款(A)。将分享使用情况数据选项勾选掉,点击自定义进行安装设置
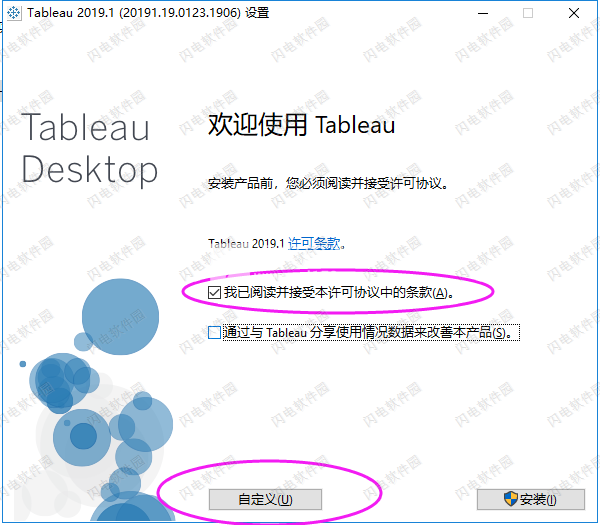
3、如图所示,点击浏览选择软件安装路径,点击安装
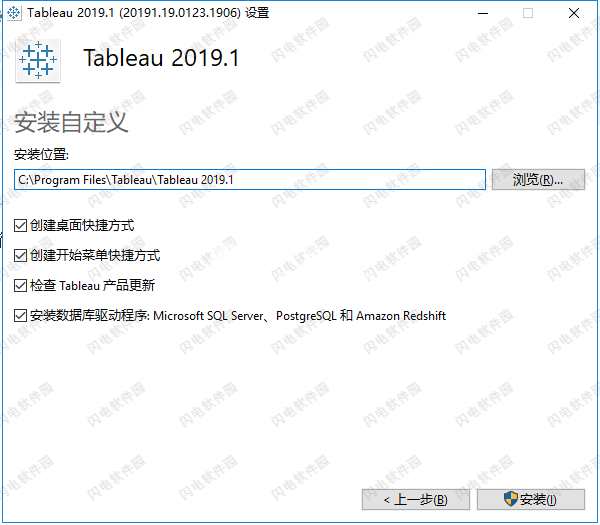
4、安装速度还是很快的,稍等一会儿即可
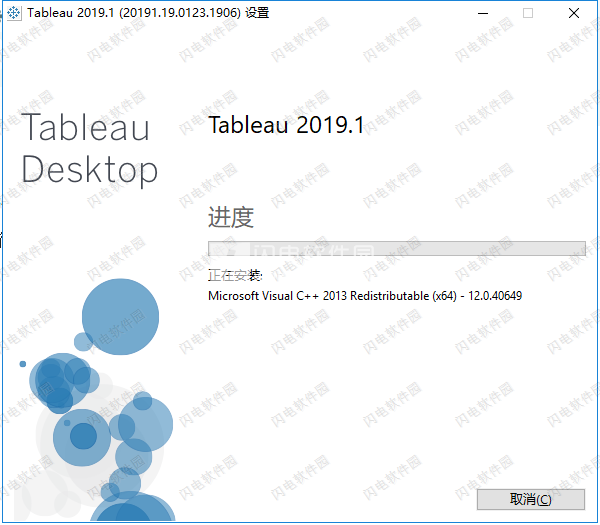
5、安装完成,注意将软件关闭,然后将fix破解文件夹中的tabui.dll复制到安装目录中,默认C:\ Program Files \ Tableau \ Tableau 2019.1 \ bin中,点击替换目标中的文件
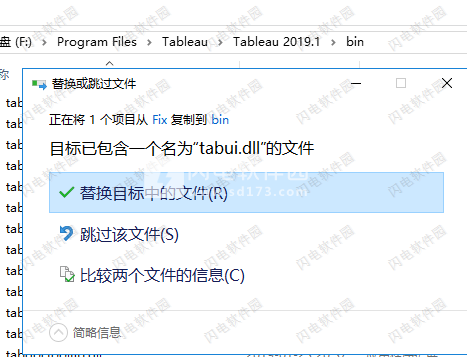
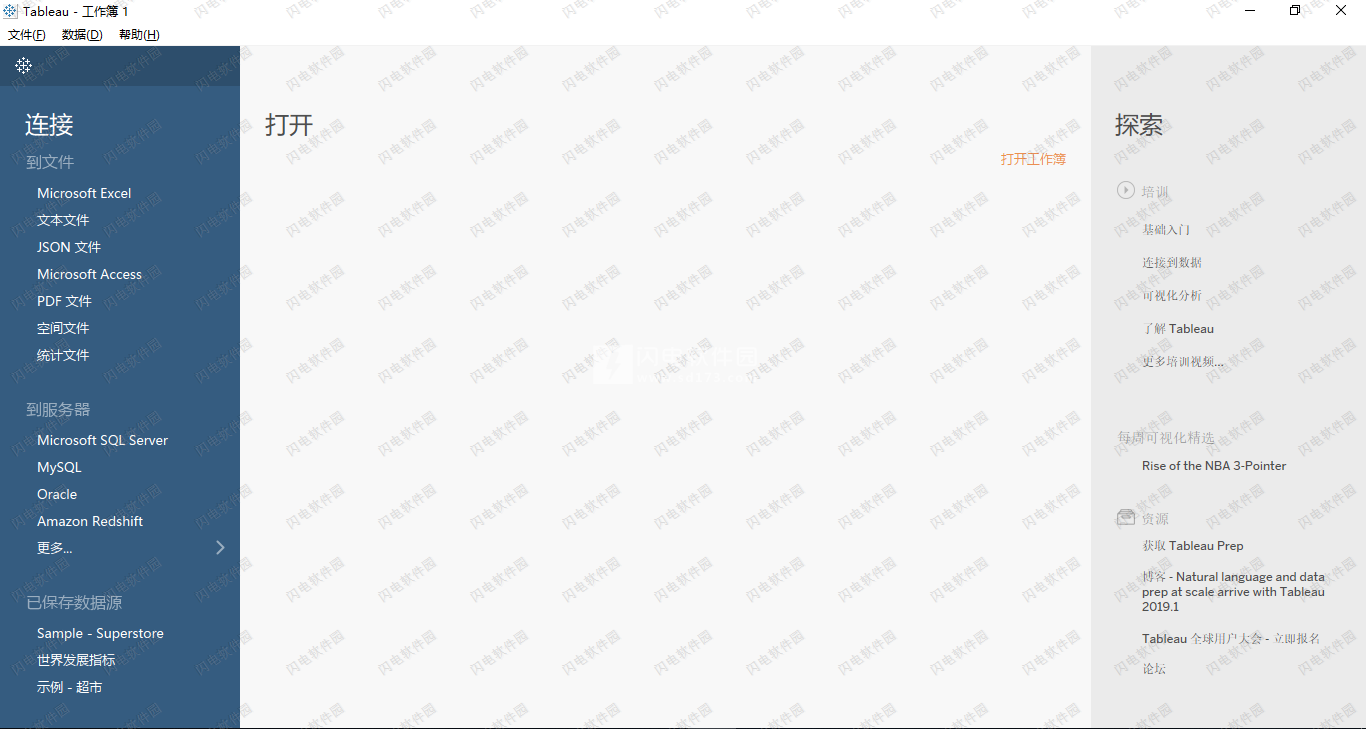
安装破解教程
1、在本站下载并解压,如图所示,得到安装程序和fix破解文件夹
2、双击TableauDesktop-64bit-2019-1-0.exe运行,如图所示,勾选我已阅读并接受本许可协议中的条款(A)。将分享使用情况数据选项勾选掉,点击自定义进行安装设置
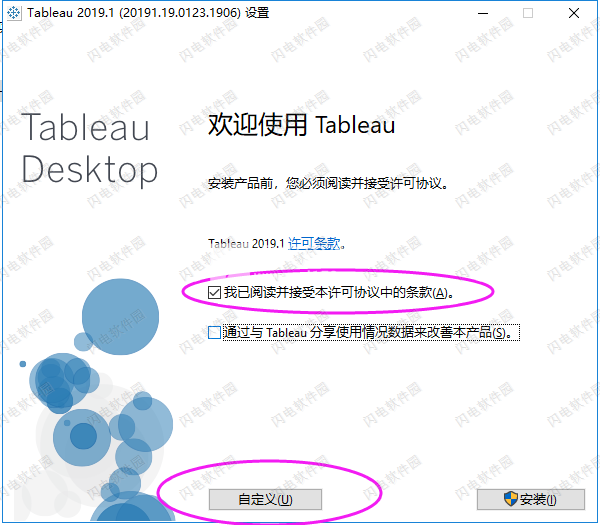
3、如图所示,点击浏览选择软件安装路径,点击安装
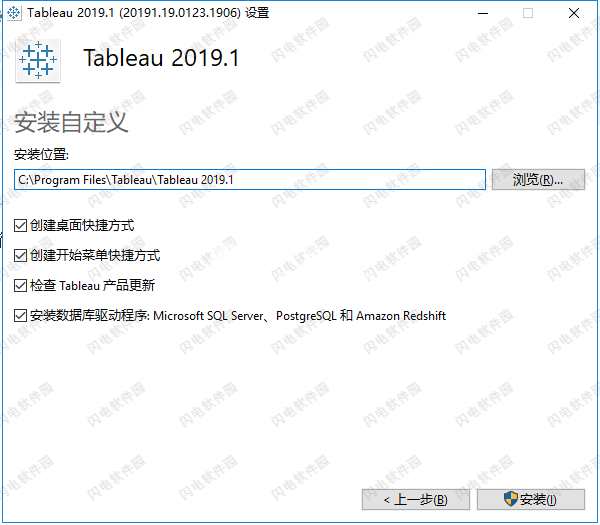
4、安装速度还是很快的,稍等一会儿即可
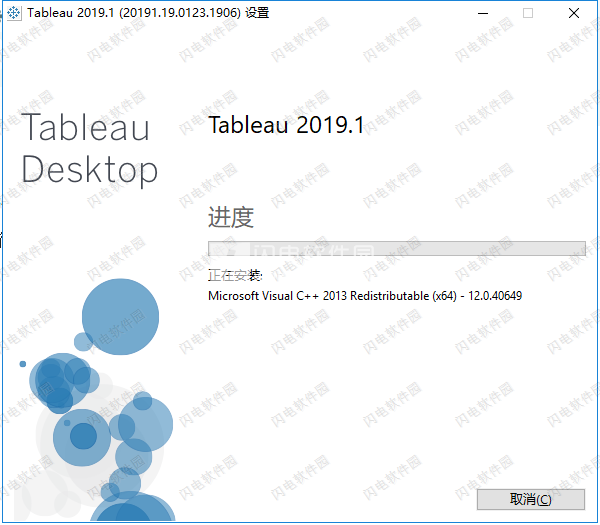
5、安装完成,注意将软件关闭,然后将fix破解文件夹中的tabui.dll复制到安装目录中,默认C:\ Program Files \ Tableau \ Tableau 2019.1 \ bin中,点击替换目标中的文件
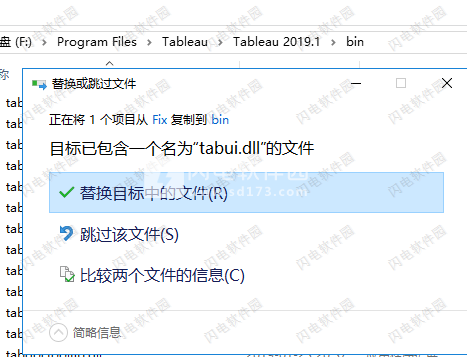
软件功能
1、快速获取可操作的见解
将图表构建器留在后面。实时可视化分析为无限数据探索提供了动 交互式仪表板可帮助您即时发现隐藏的见解。Tableau利用人们快速发现视觉模式的自然能力,揭示日常机会和尤里卡时刻。
2、连接更多数据
连接到预先或云中的数据 - 无论是大数据,SQL数据库,电子表格还是Google Analytics和Salesforce等云应用。无需编写代码即可访问和组合不同的数据。高级用户可以透视,拆分和管理元数据以优化数据源。分析从数据开始。通过Tableau获取更多信息。
3、回答更深层次的问
卓越的分析需要的不仅仅是漂亮的仪表板。从现有数据快速构建强大的计算,拖放参考线和预测,并查看统计摘要。通过趋势分析,回归和相关性来表达您的观点,以获得经过验证的真实统计理解。提出新问题,发现趋势,识别机会,并自信地制定数据驱动的决策。
4、将您的数据放在地图上
回答“where”以及“why”。自动创建交互式地图。内置邮政编码意味着全球50多个国家的闪电般快速绘图。将自定义地理编码和区域用于个性化区域,例如销售区域。我们专门设计了Tableau地图,以帮助您的数据脱颖而出。
5、让每个人都参与其中
抛弃静态幻灯片以获取其他人可以探索的真实故事。创建一个令人信服的叙述,使您与之合作的每个人都能够提出自己的问题,用新数据分析交互式可视化。成为数据协作文化的一部分,扩展您的见解的影响。
6、数据,现场或内存
当您想要使数据脱机或将其带入内存时,Tableau允许您在几秒钟内提取大量数据以进行无限的探索。它结合了数据库和计算机图形技术的进步,因此您可以在笔记本电脑上分析大量数据集。
7、安全地共享和协作
以全新的方式与数据通信。使用Tableau Server或Tableau Online安全地共享可视化和基础数据。创建一个组织中的每个人都可以共享和协作可信数据的环境。
8、设计移动优先世界
您的内容需要在任何设备上以任何尺寸执行。设备设计器是我们简单而强大的工具,可帮助您设计,自定义和发布桌面,平板电脑和手机的优化仪表板。
9、永远创新
Tableau的软件移动速度与您一样快。屡获殊荣的研究科学家,设计专家和可视化专家选择Tableau是有原因的。我们在研发方面的投入比业内其他任何人都多,因此总会有新版本即将发布。
Tableau Desktop2019新功能
一、帮助设计
已进行更新以帮助您浏览我们的内容,包括新的右侧菜单,以快速扫描和选择页面上的不同主题
二、 连接并准备数据
1、连接到Azure SQL数据仓库
使用Azure SQL数据仓库连接器将Tableau连接到Azure SQL数据仓库数据库。有关更多信息,请参阅Azure SQL数据仓库。
2、连接到Google广告
您现在可以将Tableau连接到您的Google广告帐户。有关详细信息,请参阅Google广告。
3、连接到Google云端硬盘
使用Google云端硬盘连接器直接访问Google云端硬盘上的平面文件。有关更多信息,请参阅Google云端硬盘。
4、连接到MariaDB
使用MariaDB连接器将Tableau连接到MariaDB数据。有关更多信息,请参阅MariaDB。
5、将SSL与TIBCO Data Virtualization连接器一起使用
您现在可以使用SSL将Tableau连接到TIBCO Data Virtualization。有关更多信息,请参阅TIBCO Data Virtualization。
6、使用新的Snowflake连接器功能
Snowflake连接器现在支持使用OAuth作为身份验证方法。还增加了对布尔值以及中位数和百分位函数的支持。有关将Tableau连接到Snowflake数据仓库的信息,请参阅Snowflake。
7、将集成身份验证与Denodo连接器一起使用
将Tableau连接到Denodo时,可以使用集成身份验证作为身份验证方法。有关更多信息,请参阅Denodo。
8、使用Microsoft Excel数据时保持区分大小写
如果在执行连接时需要保持数据的区分大小写,例如对Kana敏感的日语数据,则可以从“数据”菜单中启用“ 维护字符大小写(Excel)”选项。启用此选项后,Tableau将使用不同的大小写唯一标识值,而不是将它们组合在一起,从而产生不同的行数。
有关更多信息,请参阅关于使用多连接数据源。
三、设计视图和分析数据
1、按两个轴排序和其他嵌套排序改进
使用Tableau Desktop 2019.1,嵌套排序功能已收到重大升级。嵌套排序的新功能包括在两个轴上排序,通过排序对话框访问嵌套排序,以及选择单个字段以执行嵌套排序。有关更多信息,请参阅在可视化中对数据排序。
2、地图的新地理编码数据
Tableau地图后面的地理编码数据库已更新。虽然大多数地图看起来与早期版本的Tableau相同,但在某些情况下,数据的形状可能看起来略有不同,或者包含不同的地理编码数据。有关特定位置数据的信息,请参阅支持的地图数据。
3、为仪表板项提供唯一名称以便于识别
为了更好地区分仪表板项,您现在可以使用“布局”窗格的“ 项目”层次结构区域或画布上每个对象的下拉菜单对其进行重命名。
4、灵活地从仪表板中定位Web内容
第一次,您可以指定URL操作的精确目标,在新的浏览器选项卡或Web页面对象之间进行选择。如果仪表板具有多个Web页面对象,则可以使用唯一的URL操作来定位每个Web页面对象,从而创建可视化动态设计。现在您可以重命名它们,因此管理多个Web页面对象要容易得多。
在此示例中,在视图中选择标记会将纬度和经度参数传递给两个不同的Web页面对象,每个Web页面对象都以唯一的URL操作为目标。(惊人的网站图片由earth.nullschool.net提供。)
5、自动创建手机布局
默认情况下,每当您创建新仪表板时,都会自动生成优化的电话布局。要仅为特定仪表板创建它们,请从“ 仪表板”菜单中取消选择“ 自动生成电话布局”。
默认的“ 使用自动布局”选项会自动将所有更改同步到“默认”仪表板,从而节省您的时间。如果您选择自己编辑布局,则手机布局将完全独立,因此您需要手动添加和排列项目以反映对默认仪表板的更改。
四、在Web上准备,创作和查看数据
1、享受改进的内容浏览
使用Tableau Online和Tableau Server 2019.1,您可以使用新的方式浏览共享内容。打开项目时,您将能够在单个网格或列表中查看项目包含的所有内容 - 工作簿,视图,数据源,流和嵌套项目。查找内容更容易,因为您不再需要为不同的内容类型导航单独的页面。有关更多信息,请参阅浏览Tableau站点。
2、要求数据自动创建一个名称
Ask Data引入了一种与数据交互的全新方式,让您可以在Tableau中输入问题并立即获得响应。答案以自动数据可视化的形式出现,无需手动拖放字段或了解数据结构的细微差别。
Ask Data让您自然地提出复杂的问题,支持时间序列和空间分析等关键分析概念,以及对“去年”,“最早”和“最受欢迎”等会话短语的理解。
Ask Data可用于直接访问数据源的所有用户角色:Creators,Explorers和Interactors。
3、使用新的云连接器进行Web创作
使用Box,Dropbox,Google Drive,Google BigQuery和OneDrive连接器将Tableau Online或Tableau Server连接到您的数据。有关更多信息,请参阅创建者:连接到Web上的数据。
4、通过这些改进为Web创作准备数据
在2019.1中,连接到Tableau Online或Tableau Server中的新数据源的作者现在可以运行初始SQL,并且可以连接到自定义SQL查询,并添加联接计算以解决联接中字段之间的不匹配问题。
5、平移,缩放和探索矢量平铺背景地图
在Tableau Online或Tableau Public上创建或发布的地图现在使用矢量切片来更快地进行地理数据探索。平移和缩放时,地图现在显得更清晰,更平滑,标签和图标会动态调整大小或重新塑造以适合您的视图。新的矢量图块地图取代了为Tableau背景地图提供动力的基础技术,以获得更流畅,更清晰的体验。Tableau地图的背景制图也已更新。
6、查看Tableau Online和Tableau Public中的新人口统计数据
Tableau Online和Tableau Public具有与Tableau Desktop不同的新的人口统计数据源。如果您的地图在Tableau Desktop中使用人口统计数据层,则可能会发现该地图发布到Tableau Online或Tableau Public时会略有不同,包括图例中的时间段和值中断。此外,使用Tableau Desktop中的“块组”数据层选项的地图在发布到Tableau Online或Tableau Public时将自动更新为“Census Tract”。将地图发布到Tableau Online或Tableau Public时,Tableau Desktop中显示的六个人口统计数据层将不存在:
人口增长预测
家庭增长预测
住房单位增长预测
有效购买收入(中位数)
建成年份结构(中位数)
居住时间(平均年数)
将映射从Tableau Desktop发布到Tableau Server不会导致任何差异。
7、在桌面和移动布局之间切换
如果Tableau Online或Tableau Server用户发现电话或平板电脑布局过于局限,则可以单击工具栏中的“ 查看桌面布局 ”。此切换按钮允许用户随时切换回移动设备布局。
8、过滤器改进
使用Ctrl键单击(在Mac上按住Control键并单击)可在视图中的多值过滤器中选择多个值。所选值可以是非连续的,并用灰色突出显示。选择值后,您可以单击其中任何一个复选框以清除或同时选择值。
五、保存并发布数据源和工作簿
1、将工作簿导出并下载到PowerPoint
只需单击一下,即可将工作簿中的所有视图和仪表板导出到PowerPoint中。此选项创建一个新的PowerPoint文件,其中包含工作簿中每个工作表的静态图像。从Tableau Online或Tableau Server生成文件时,新的PowerPoint文件提供了一个返回工作簿的链接,您可以在其中查看最新数据并与之交互。要优化PowerPoint的图像,请在仪表板布局中选择“大小”>“PowerPoint”(1600x900)。有关更多信息,请参阅导出视图和工作簿。
2、在Web上预览设备布局
要查看设计在移动设备上的显示方式,请在发布完成后单击浏览器中的预览设备布局。然后在viz上方选择一种设备类型,在右侧菜单中选择一个特定的仪表板。
3、与Tableau Online和Tableau Server协作
订阅暂停时收到通知
订阅视图或工作簿时,您会定期收到该内容的电子邮件快照。现在,如果某些内容导致您的订阅失败,您将收到电子邮件通知,其中包含恢复或删除失败警报的链接。有关更多信息,请参阅订阅视图。
使用教程
第1步:连接到您的数据
打开Tableau Desktop并开始
打开Tableau Desktop后,您首先看到的是起始页面。在此处,选择要使用的连接器(如何连接到数据)。
起始页面提供了多个选项供您选择:
单击 任何页面左上角的Tableau图标可在起始页面和创作工作区之间切换。
在Connect下,您可以:
连接到存储在文件中的数据,例如Microsoft Excel,PDF,Spatial文件等。
连接存储在服务器上的数据,例如Tableau Server,Microsoft SQL Server,Google Analytics等。
连接到之前连接的数据源。
Tableau支持连接存储在各种位置的各种数据的功能。“ 连接”窗格列出了您可能要连接的最常见位置,或单击“ 更多”链接以查看更多选项。有关连接到学习库中数据源的更多信息(在顶部菜单中)。
在“ 打开”下,您可以打开已创建的工作簿。
在“ 示例工作簿”下,查看Tableau Desktop附带的示例仪表板和工作表。
在Discover下,找到其他资源,如视频教程,论坛或“本周Viz”,以获得有关您可以构建的内容的想法。
在“ 连接”窗格的“ 保存的数据源”下,单击“ 样本 - 超级市场”以连接到样本数据集。你的屏幕看起来像这样:
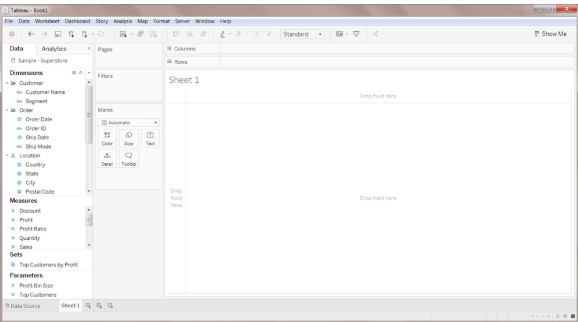
Sample - Superstore数据集随Tableau一起提供。它包含有关产品,销售,利润等的信息,您可以使用这些信息来确定这个虚构公司中需要改进的关键领域。
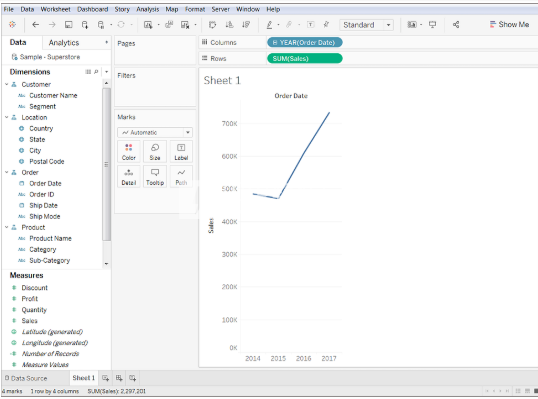
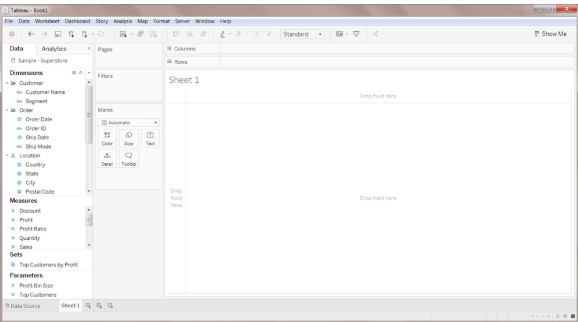
Sample - Superstore数据集随Tableau一起提供。它包含有关产品,销售,利润等的信息,您可以使用这些信息来确定这个虚构公司中需要改进的关键领域。
第2步:拖放以首先看一下
1、创建一个视图
您着手确定需要改进的关键领域,但从哪里开始?凭借四年的数据,您决定深入了解2014年至2017年的整体销售数据,以了解您的发现。首先创建一个简单的图表。
1)从“数据”窗格中的“维度”中,将“ 订购日期”拖动到“ 列”功能区。
注意:将“ 订购日期”拖动到列架时,Tableau会为数据集中的每年创建一列。每列下面都有一个Abc指标。这表示您可以在此处拖动文本或数字数据,就像您在Excel电子表格中看到的那样。如果要将“ 销售”拖动到此区域,Tableau将创建交叉表(如电子表格)并显示每年的销售总额。
2)从Measures中,将Sales拖动到Rows工具架。
Tableau生成以下图表,销售额汇总为总和(汇总)。您可以按订单日期查看每年的总累计销售额。
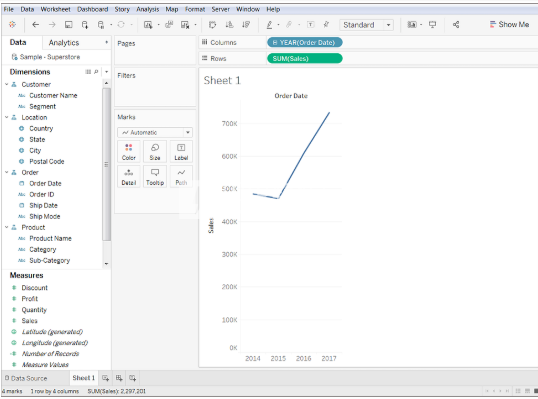
每次创建包含时间的视图(在本例中为“订购日期”)时,Tableau都会生成折线图
此折线图显示销售看起来非常好,并且似乎随着时间的推移而增加。这是一个很好的信息,但它并没有真正告诉你哪些产品销量最强,哪些产品的性能可能比其他产品更好。刚刚开始,您决定进一步探索,看看还能找到什么。
2、检查你的工作!观看“创建视图”。
单击图像以重播它。
3、优化你的观点
3、优化你的观点
要更深入地了解哪些产品可以推动整体销售,请尝试添加更多数据。首先添加产品类别,以不同的方式查看销售总额。
从“维度”中,将“ 类别”拖动到“ 列”功能区并将其放置在“年”(订单日期)的右侧。
您的视图更新为条形图。通过向视图添加第二个离散维度,您可以将数据分类为离散块,而不是随着时间的推移连续查看数据。这将创建一个条形图,并按年显示每个产品类别的总体销售额。
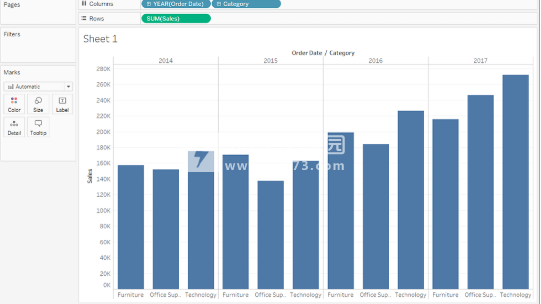
Tableau Desktop2019破解版是一款专业的数据可视化分析软件,使用为用户提供了完善的分析方法和工具,帮助用户快速创建一个工作簿,并创建多个视图,并可在Tableau Desktop中连接数据,轻松构建、呈现和分享一些有益的观点,从现有数据快速构建强大的计算,拖放参考线和预测,并查看统计摘要。通过趋势分析,回归和相关性来表达您的观点,以获得经过验证的真实统计理解。从而得到一些合理和更完善的方案,探索数据背后的问题,改进不良的地方,从而采取行动来提升效益,例如您可以利用Tableau Desktop构建产品数据的简单视图,按地区绘制产品销售和盈利能力,构建调查结果的仪表板,然后创建要呈现的信息。你还还可以将这些发现分享到网络上,方便其它成员观看,本次小编带来的是Tableau Desktop2019中文破解版,含破解文件,替换即可完成破解,有需要的朋友不要错过了!
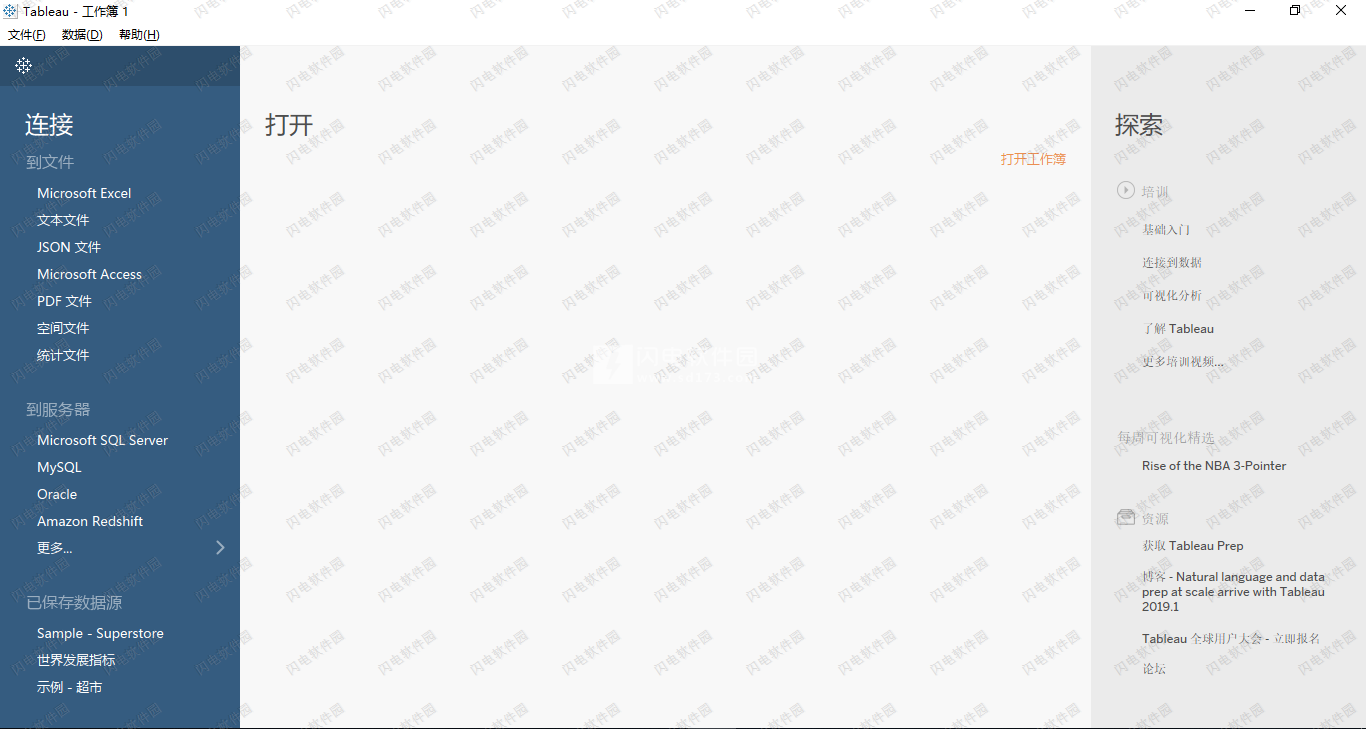

2、双击TableauDesktop-64bit-2019-1-0.exe运行,如图所示,勾选我已阅读并接受本许可协议中的条款(A)。将分享使用情况数据选项勾选掉,点击自定义进行安装设置
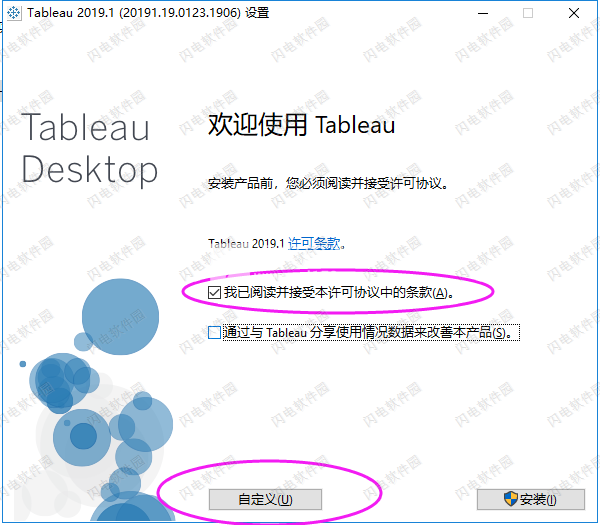
3、如图所示,点击浏览选择软件安装路径,点击安装
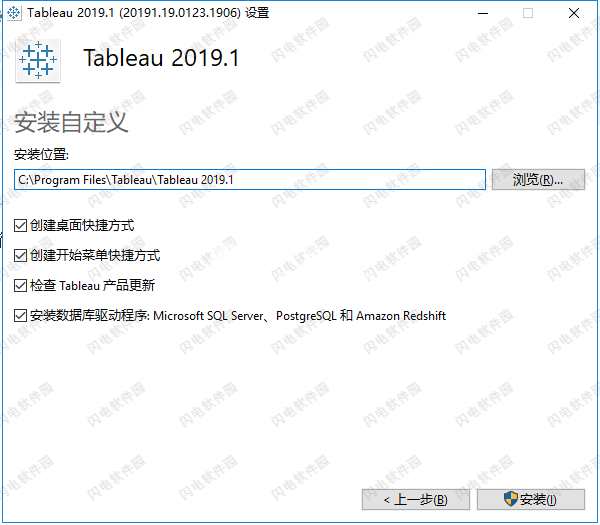
4、安装速度还是很快的,稍等一会儿即可
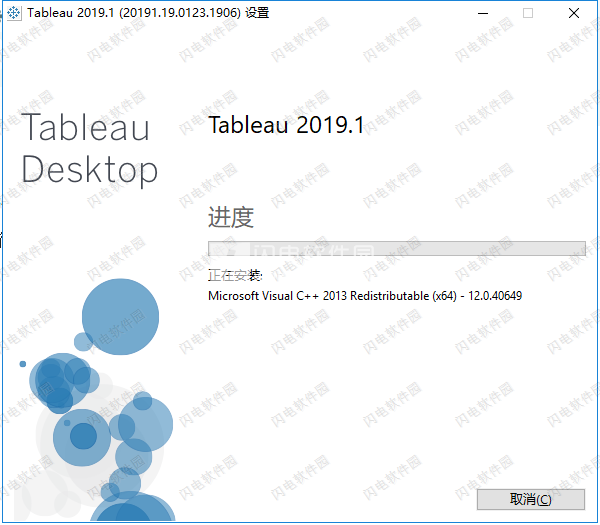
5、安装完成,注意将软件关闭,然后将fix破解文件夹中的tabui.dll复制到安装目录中,默认C:\ Program Files \ Tableau \ Tableau 2019.1 \ bin中,点击替换目标中的文件
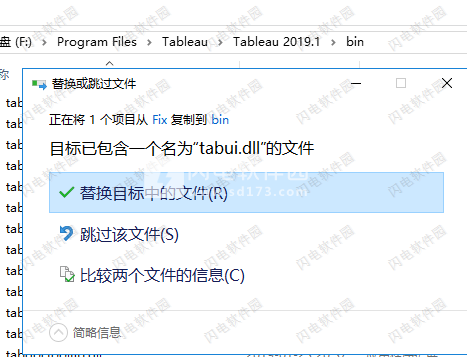
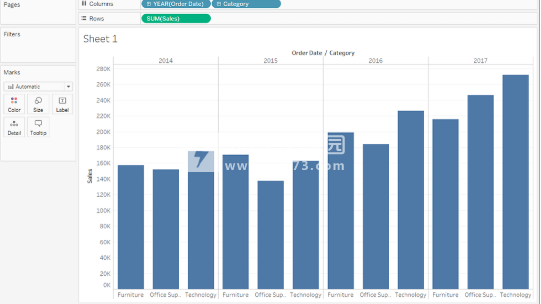
Tableau Desktop2019破解版是一款专业的数据可视化分析软件,使用为用户提供了完善的分析方法和工具,帮助用户快速创建一个工作簿,并创建多个视图,并可在Tableau Desktop中连接数据,轻松构建、呈现和分享一些有益的观点,从现有数据快速构建强大的计算,拖放参考线和预测,并查看统计摘要。通过趋势分析,回归和相关性来表达您的观点,以获得经过验证的真实统计理解。从而得到一些合理和更完善的方案,探索数据背后的问题,改进不良的地方,从而采取行动来提升效益,例如您可以利用Tableau Desktop构建产品数据的简单视图,按地区绘制产品销售和盈利能力,构建调查结果的仪表板,然后创建要呈现的信息。你还还可以将这些发现分享到网络上,方便其它成员观看,本次小编带来的是Tableau Desktop2019中文破解版,含破解文件,替换即可完成破解,有需要的朋友不要错过了!
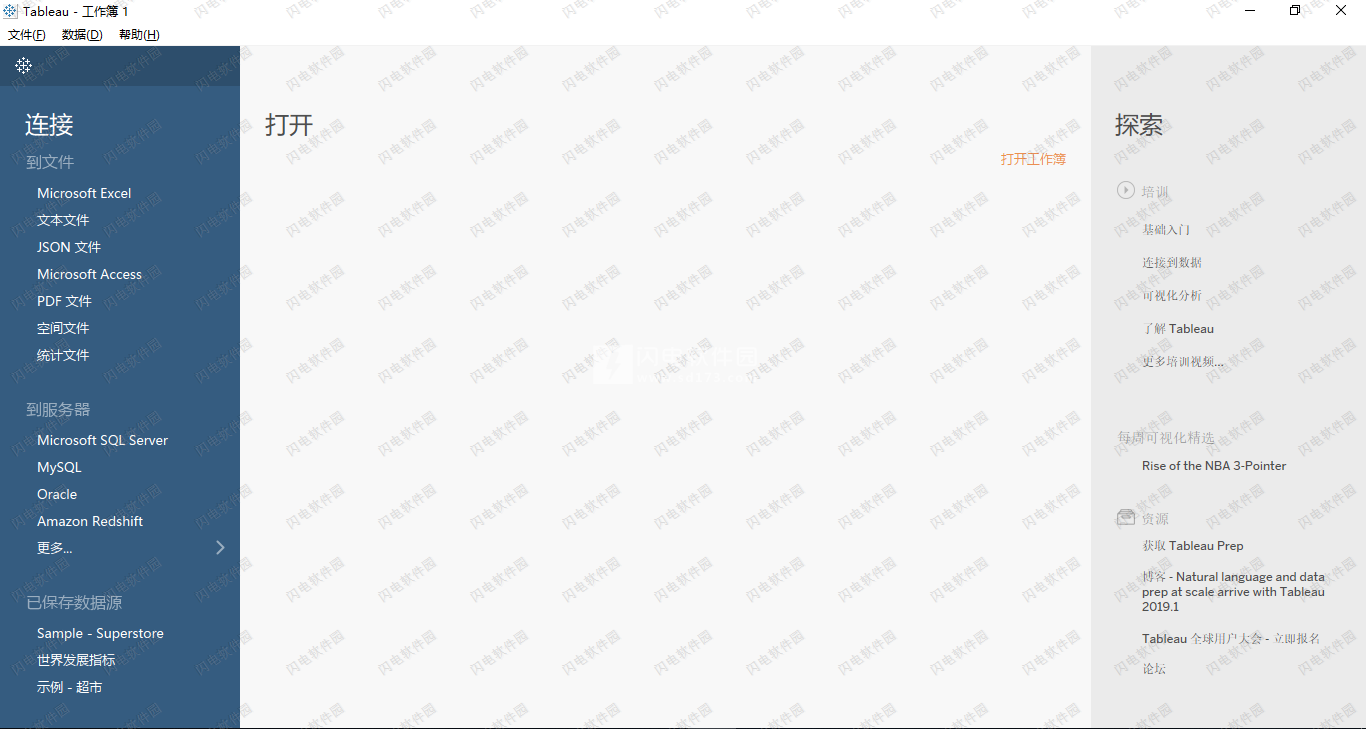
安装破解教程
1、在本站下载并解压,如图所示,得到安装程序和fix破解文件夹
2、双击TableauDesktop-64bit-2019-1-0.exe运行,如图所示,勾选我已阅读并接受本许可协议中的条款(A)。将分享使用情况数据选项勾选掉,点击自定义进行安装设置
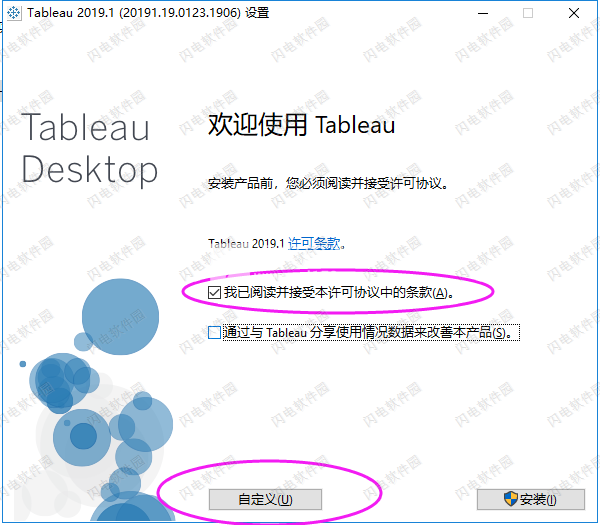
3、如图所示,点击浏览选择软件安装路径,点击安装
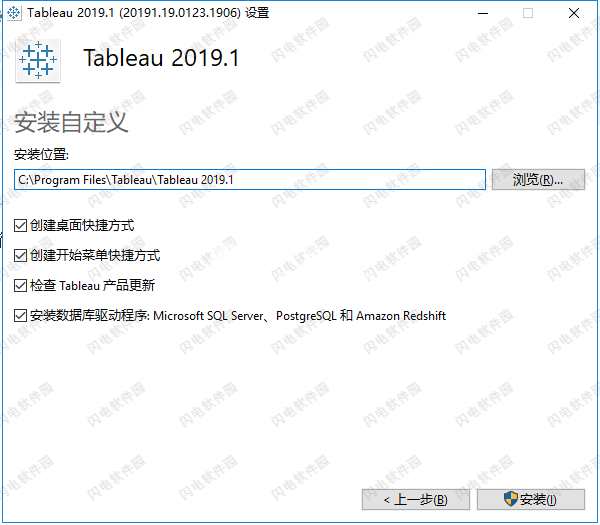
4、安装速度还是很快的,稍等一会儿即可
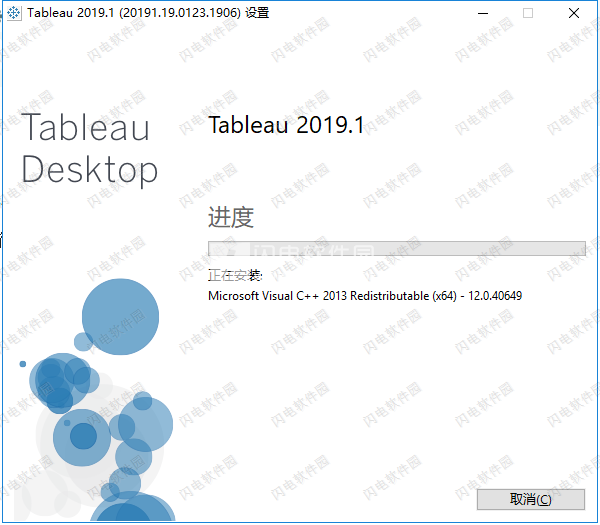
5、安装完成,注意将软件关闭,然后将fix破解文件夹中的tabui.dll复制到安装目录中,默认C:\ Program Files \ Tableau \ Tableau 2019.1 \ bin中,点击替换目标中的文件
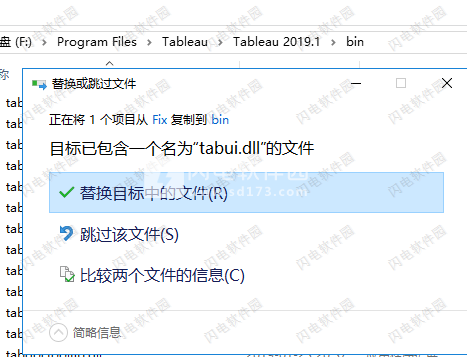
软件功能
1、快速获取可操作的见解
将图表构建器留在后面。实时可视化分析为无限数据探索提供了动 交互式仪表板可帮助您即时发现隐藏的见解。Tableau利用人们快速发现视觉模式的自然能力,揭示日常机会和尤里卡时刻。
2、连接更多数据
连接到预先或云中的数据 - 无论是大数据,SQL数据库,电子表格还是Google Analytics和Salesforce等云应用。无需编写代码即可访问和组合不同的数据。高级用户可以透视,拆分和管理元数据以优化数据源。分析从数据开始。通过Tableau获取更多信息。
3、回答更深层次的问
卓越的分析需要的不仅仅是漂亮的仪表板。从现有数据快速构建强大的计算,拖放参考线和预测,并查看统计摘要。通过趋势分析,回归和相关性来表达您的观点,以获得经过验证的真实统计理解。提出新问题,发现趋势,识别机会,并自信地制定数据驱动的决策。
4、将您的数据放在地图上
回答“where”以及“why”。自动创建交互式地图。内置邮政编码意味着全球50多个国家的闪电般快速绘图。将自定义地理编码和区域用于个性化区域,例如销售区域。我们专门设计了Tableau地图,以帮助您的数据脱颖而出。
5、让每个人都参与其中
抛弃静态幻灯片以获取其他人可以探索的真实故事。创建一个令人信服的叙述,使您与之合作的每个人都能够提出自己的问题,用新数据分析交互式可视化。成为数据协作文化的一部分,扩展您的见解的影响。
6、数据,现场或内存
当您想要使数据脱机或将其带入内存时,Tableau允许您在几秒钟内提取大量数据以进行无限的探索。它结合了数据库和计算机图形技术的进步,因此您可以在笔记本电脑上分析大量数据集。
7、安全地共享和协作
以全新的方式与数据通信。使用Tableau Server或Tableau Online安全地共享可视化和基础数据。创建一个组织中的每个人都可以共享和协作可信数据的环境。
8、设计移动优先世界
您的内容需要在任何设备上以任何尺寸执行。设备设计器是我们简单而强大的工具,可帮助您设计,自定义和发布桌面,平板电脑和手机的优化仪表板。
9、永远创新
Tableau的软件移动速度与您一样快。屡获殊荣的研究科学家,设计专家和可视化专家选择Tableau是有原因的。我们在研发方面的投入比业内其他任何人都多,因此总会有新版本即将发布。
Tableau Desktop2019新功能
一、帮助设计
已进行更新以帮助您浏览我们的内容,包括新的右侧菜单,以快速扫描和选择页面上的不同主题
二、 连接并准备数据
1、连接到Azure SQL数据仓库
使用Azure SQL数据仓库连接器将Tableau连接到Azure SQL数据仓库数据库。有关更多信息,请参阅Azure SQL数据仓库。
2、连接到Google广告
您现在可以将Tableau连接到您的Google广告帐户。有关详细信息,请参阅Google广告。
3、连接到Google云端硬盘
使用Google云端硬盘连接器直接访问Google云端硬盘上的平面文件。有关更多信息,请参阅Google云端硬盘。
4、连接到MariaDB
使用MariaDB连接器将Tableau连接到MariaDB数据。有关更多信息,请参阅MariaDB。
5、将SSL与TIBCO Data Virtualization连接器一起使用
您现在可以使用SSL将Tableau连接到TIBCO Data Virtualization。有关更多信息,请参阅TIBCO Data Virtualization。
6、使用新的Snowflake连接器功能
Snowflake连接器现在支持使用OAuth作为身份验证方法。还增加了对布尔值以及中位数和百分位函数的支持。有关将Tableau连接到Snowflake数据仓库的信息,请参阅Snowflake。
7、将集成身份验证与Denodo连接器一起使用
将Tableau连接到Denodo时,可以使用集成身份验证作为身份验证方法。有关更多信息,请参阅Denodo。
8、使用Microsoft Excel数据时保持区分大小写
如果在执行连接时需要保持数据的区分大小写,例如对Kana敏感的日语数据,则可以从“数据”菜单中启用“ 维护字符大小写(Excel)”选项。启用此选项后,Tableau将使用不同的大小写唯一标识值,而不是将它们组合在一起,从而产生不同的行数。
有关更多信息,请参阅关于使用多连接数据源。
三、设计视图和分析数据
1、按两个轴排序和其他嵌套排序改进
使用Tableau Desktop 2019.1,嵌套排序功能已收到重大升级。嵌套排序的新功能包括在两个轴上排序,通过排序对话框访问嵌套排序,以及选择单个字段以执行嵌套排序。有关更多信息,请参阅在可视化中对数据排序。
2、地图的新地理编码数据
Tableau地图后面的地理编码数据库已更新。虽然大多数地图看起来与早期版本的Tableau相同,但在某些情况下,数据的形状可能看起来略有不同,或者包含不同的地理编码数据。有关特定位置数据的信息,请参阅支持的地图数据。
3、为仪表板项提供唯一名称以便于识别
为了更好地区分仪表板项,您现在可以使用“布局”窗格的“ 项目”层次结构区域或画布上每个对象的下拉菜单对其进行重命名。
4、灵活地从仪表板中定位Web内容
第一次,您可以指定URL操作的精确目标,在新的浏览器选项卡或Web页面对象之间进行选择。如果仪表板具有多个Web页面对象,则可以使用唯一的URL操作来定位每个Web页面对象,从而创建可视化动态设计。现在您可以重命名它们,因此管理多个Web页面对象要容易得多。
在此示例中,在视图中选择标记会将纬度和经度参数传递给两个不同的Web页面对象,每个Web页面对象都以唯一的URL操作为目标。(惊人的网站图片由earth.nullschool.net提供。)
5、自动创建手机布局
默认情况下,每当您创建新仪表板时,都会自动生成优化的电话布局。要仅为特定仪表板创建它们,请从“ 仪表板”菜单中取消选择“ 自动生成电话布局”。
默认的“ 使用自动布局”选项会自动将所有更改同步到“默认”仪表板,从而节省您的时间。如果您选择自己编辑布局,则手机布局将完全独立,因此您需要手动添加和排列项目以反映对默认仪表板的更改。
四、在Web上准备,创作和查看数据
1、享受改进的内容浏览
使用Tableau Online和Tableau Server 2019.1,您可以使用新的方式浏览共享内容。打开项目时,您将能够在单个网格或列表中查看项目包含的所有内容 - 工作簿,视图,数据源,流和嵌套项目。查找内容更容易,因为您不再需要为不同的内容类型导航单独的页面。有关更多信息,请参阅浏览Tableau站点。
2、要求数据自动创建一个名称
Ask Data引入了一种与数据交互的全新方式,让您可以在Tableau中输入问题并立即获得响应。答案以自动数据可视化的形式出现,无需手动拖放字段或了解数据结构的细微差别。
Ask Data让您自然地提出复杂的问题,支持时间序列和空间分析等关键分析概念,以及对“去年”,“最早”和“最受欢迎”等会话短语的理解。
Ask Data可用于直接访问数据源的所有用户角色:Creators,Explorers和Interactors。
3、使用新的云连接器进行Web创作
使用Box,Dropbox,Google Drive,Google BigQuery和OneDrive连接器将Tableau Online或Tableau Server连接到您的数据。有关更多信息,请参阅创建者:连接到Web上的数据。
4、通过这些改进为Web创作准备数据
在2019.1中,连接到Tableau Online或Tableau Server中的新数据源的作者现在可以运行初始SQL,并且可以连接到自定义SQL查询,并添加联接计算以解决联接中字段之间的不匹配问题。
5、平移,缩放和探索矢量平铺背景地图
在Tableau Online或Tableau Public上创建或发布的地图现在使用矢量切片来更快地进行地理数据探索。平移和缩放时,地图现在显得更清晰,更平滑,标签和图标会动态调整大小或重新塑造以适合您的视图。新的矢量图块地图取代了为Tableau背景地图提供动力的基础技术,以获得更流畅,更清晰的体验。Tableau地图的背景制图也已更新。
6、查看Tableau Online和Tableau Public中的新人口统计数据
Tableau Online和Tableau Public具有与Tableau Desktop不同的新的人口统计数据源。如果您的地图在Tableau Desktop中使用人口统计数据层,则可能会发现该地图发布到Tableau Online或Tableau Public时会略有不同,包括图例中的时间段和值中断。此外,使用Tableau Desktop中的“块组”数据层选项的地图在发布到Tableau Online或Tableau Public时将自动更新为“Census Tract”。将地图发布到Tableau Online或Tableau Public时,Tableau Desktop中显示的六个人口统计数据层将不存在:
人口增长预测
家庭增长预测
住房单位增长预测
有效购买收入(中位数)
建成年份结构(中位数)
居住时间(平均年数)
将映射从Tableau Desktop发布到Tableau Server不会导致任何差异。
7、在桌面和移动布局之间切换
如果Tableau Online或Tableau Server用户发现电话或平板电脑布局过于局限,则可以单击工具栏中的“ 查看桌面布局 ”。此切换按钮允许用户随时切换回移动设备布局。
8、过滤器改进
使用Ctrl键单击(在Mac上按住Control键并单击)可在视图中的多值过滤器中选择多个值。所选值可以是非连续的,并用灰色突出显示。选择值后,您可以单击其中任何一个复选框以清除或同时选择值。
五、保存并发布数据源和工作簿
1、将工作簿导出并下载到PowerPoint
只需单击一下,即可将工作簿中的所有视图和仪表板导出到PowerPoint中。此选项创建一个新的PowerPoint文件,其中包含工作簿中每个工作表的静态图像。从Tableau Online或Tableau Server生成文件时,新的PowerPoint文件提供了一个返回工作簿的链接,您可以在其中查看最新数据并与之交互。要优化PowerPoint的图像,请在仪表板布局中选择“大小”>“PowerPoint”(1600x900)。有关更多信息,请参阅导出视图和工作簿。
2、在Web上预览设备布局
要查看设计在移动设备上的显示方式,请在发布完成后单击浏览器中的预览设备布局。然后在viz上方选择一种设备类型,在右侧菜单中选择一个特定的仪表板。
3、与Tableau Online和Tableau Server协作
订阅暂停时收到通知
订阅视图或工作簿时,您会定期收到该内容的电子邮件快照。现在,如果某些内容导致您的订阅失败,您将收到电子邮件通知,其中包含恢复或删除失败警报的链接。有关更多信息,请参阅订阅视图。
使用教程
一、第1步:连接到您的数据
打开Tableau Desktop并开始
打开Tableau Desktop后,您首先看到的是起始页面。在此处,选择要使用的连接器(如何连接到数据)。
起始页面提供了多个选项供您选择:
单击 任何页面左上角的Tableau图标可在起始页面和创作工作区之间切换。
在Connect下,您可以:
连接到存储在文件中的数据,例如Microsoft Excel,PDF,Spatial文件等。
连接存储在服务器上的数据,例如Tableau Server,Microsoft SQL Server,Google Analytics等。
连接到之前连接的数据源。
Tableau支持连接存储在各种位置的各种数据的功能。“ 连接”窗格列出了您可能要连接的最常见位置,或单击“ 更多”链接以查看更多选项。有关连接到学习库中数据源的更多信息(在顶部菜单中)。
在“ 打开”下,您可以打开已创建的工作簿。
在“ 示例工作簿”下,查看Tableau Desktop附带的示例仪表板和工作表。
在Discover下,找到其他资源,如视频教程,论坛或“本周Viz”,以获得有关您可以构建的内容的想法。
在“ 连接”窗格的“ 保存的数据源”下,单击“ 样本 - 超级市场”以连接到样本数据集。你的屏幕看起来像这样:
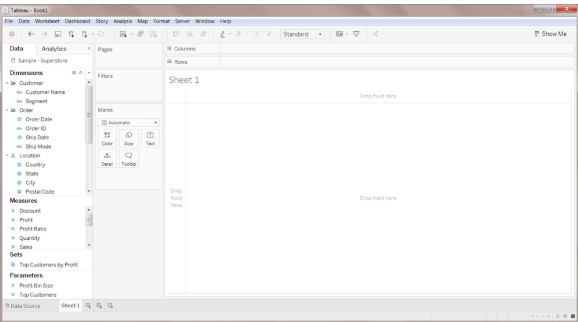
Sample - Superstore数据集随Tableau一起提供。它包含有关产品,销售,利润等的信息,您可以使用这些信息来确定这个虚构公司中需要改进的关键领域。
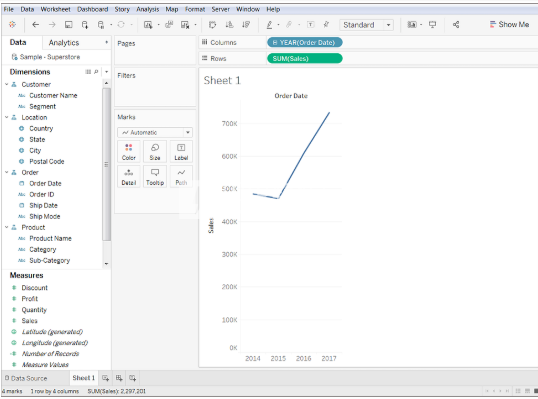
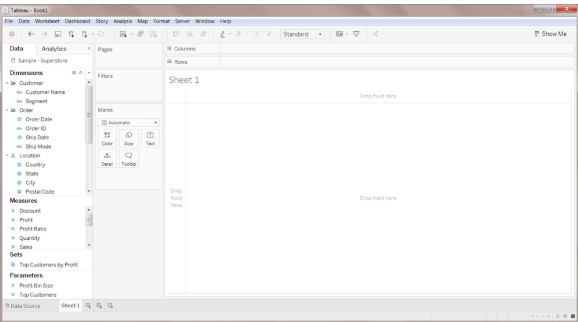
Sample - Superstore数据集随Tableau一起提供。它包含有关产品,销售,利润等的信息,您可以使用这些信息来确定这个虚构公司中需要改进的关键领域。
二、第2步:拖放以首先看一下
1、创建一个视图
您着手确定需要改进的关键领域,但从哪里开始?凭借四年的数据,您决定深入了解2014年至2017年的整体销售数据,以了解您的发现。首先创建一个简单的图表。
1)从“数据”窗格中的“维度”中,将“ 订购日期”拖动到“ 列”功能区。
注意:将“ 订购日期”拖动到列架时,Tableau会为数据集中的每年创建一列。每列下面都有一个Abc指标。这表示您可以在此处拖动文本或数字数据,就像您在Excel电子表格中看到的那样。如果要将“ 销售”拖动到此区域,Tableau将创建交叉表(如电子表格)并显示每年的销售总额。
2)从Measures中,将Sales拖动到Rows工具架。
Tableau生成以下图表,销售额汇总为总和(汇总)。您可以按订单日期查看每年的总累计销售额。
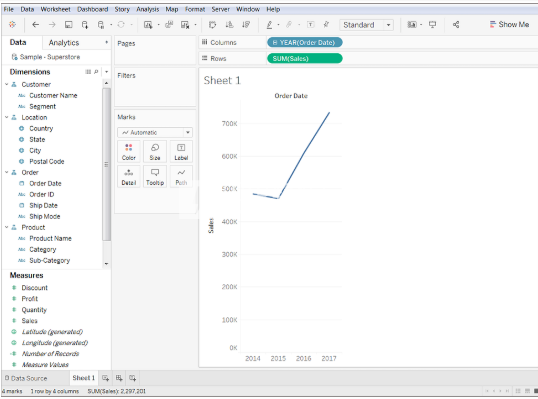
每次创建包含时间的视图(在本例中为“订购日期”)时,Tableau都会生成折线图
此折线图显示销售看起来非常好,并且似乎随着时间的推移而增加。这是一个很好的信息,但它并没有真正告诉你哪些产品销量最强,哪些产品的性能可能比其他产品更好。刚刚开始,您决定进一步探索,看看还能找到什么。
2、检查你的工作!观看“创建视图”。
单击图像以重播它。
3、优化你的观点
3、优化你的观点
要更深入地了解哪些产品可以推动整体销售,请尝试添加更多数据。首先添加产品类别,以不同的方式查看销售总额。
从“维度”中,将“ 类别”拖动到“ 列”功能区并将其放置在“年”(订单日期)的右侧。
您的视图更新为条形图。通过向视图添加第二个离散维度,您可以将数据分类为离散块,而不是随着时间的推移连续查看数据。这将创建一个条形图,并按年显示每个产品类别的总体销售额。
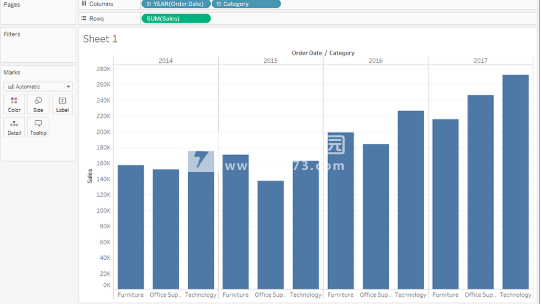
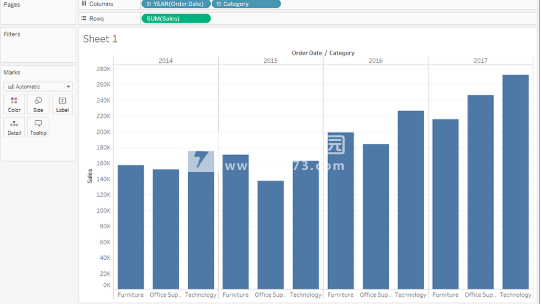
您的观点很好地展示了按家具,办公用品和技术分类的销售情况。揭示了一个有趣的见解!
从这个角度来看,你可以看到家具的销售增长速度快于办公用品的销售增长,尽管办公用品在2017年的表现非常好。也许你可以建议贵公司将销售工作集中在家具而不是办公用品上?您的公司在这些类别中销售了许多不同的产品,因此在您提出建议之前,您需要更多信息。
为了帮助回答这个问题,您决定按子类别查看产品,以查看哪些商品是大卖家。例如,对于“家具”类别,您希望查看有关书柜,椅子,家具和桌子的详细信息。查看此数据可能有助于您深入了解销售情况以及之后的整体盈利能力,因此可以在条形图中添加子类别。
双击或将“ 子类别”维度拖动到“ 列”功能区。
注意:您可以拖放或双击某个字段将其添加到视图中,但要小心。Tableau会假设有关添加数据的位置,并且可能未将其放置在您期望的位置。您始终可以单击“ 撤消”以删除该字段,或将其拖离Tableau将其重新开始的区域。
子类别是另一个离散字段。它在视图的底部创建另一个标题,并显示按类别和年份细分的每个子类别(68个标记)的栏。
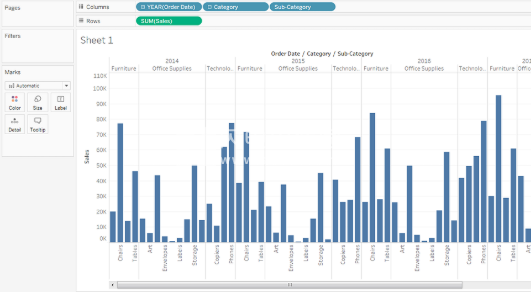
现在你到了某个地方,但这是一个可视化排序的大量数据。在下一部分中,您将学习如何添加颜色,过滤器等,以专注于特定结果
4、检查你的工作!观看“优化您的观点”。
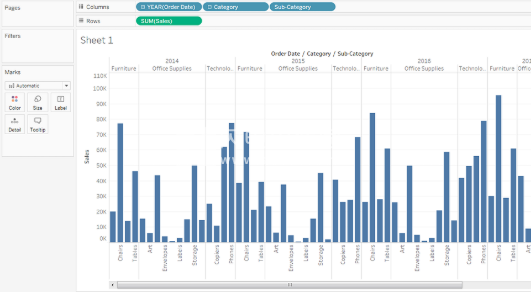
现在你到了某个地方,但这是一个可视化排序的大量数据。在下一部分中,您将学习如何添加颜色,过滤器等,以专注于特定结果
4、检查你的工作!观看“优化您的观点”。
单击图像以重播它
5、步骤摘要
这一步就是要了解您的数据并开始询问有关您的数据的问题,以获得洞察力。你学会了如何:
在适合您的视图中创建图表。
添加字段以在视图中获得正确的详细级别。
现在,您已准备好开始关注您的结果,以确定更具体的关注领域。在下一节中,您将学习如何使用滤镜和颜色来帮助您直观地浏览数据。
第3步:关注结果
您已创建按类别和子类别细分的产品销售视图。你开始到达某个地方了,但这需要很多数据才能完成。您需要轻松找到有趣的数据点并专注于特定结果。好吧,Tableau有一些很棒的选择!
过滤器和颜色是您可以将更多焦点添加到您感兴趣的细节的方法。将焦点添加到数据后,您可以开始使用其他TableauDesktop功能与该数据进行交互。
1、在视图中添加过滤器
您可以使用过滤器在视图中包含或排除值。在此示例中,您决定在工作表中添加两个简单的过滤器,以便更容易按特定年份的子类别查看产品销售。
在“数据”窗格中的“维度”下,右键单击“订购日期”,然后选择“显示过滤器”。
对子类别字段重复上述步骤。
过滤器将按您选择的顺序添加到视图的右侧。过滤器是卡片类型,可以通过单击过滤器并将其拖动到视图中的其他位置来在画布上移动。拖动滤镜时,会出现一条深黑色线条,显示您可以放置滤镜移动它的位置。
注意:“入门”教程使用过滤器卡的默认位置。
有关在学习库中过滤的更多信息(在顶部菜单中)。
2、检查你的工作!观看“将过滤器应用于您的视图”。
3、为视图添加颜色
添加过滤器绝对可以帮助您对所有这些数据进行排序-但哇,这是很多蓝色!是时候做点什么了。
目前,您正在查看各种产品的销售总额。您肯定可以看到某些产品的销售额一直很低,并且可能是减少这些产品线销售工作的良好候选者,但对于不同的产品,整体盈利能力是什么样的呢?您决定将Profit拖动到颜色以查看发生的情况。
从“度量”中,将“利润”拖动到“标记”卡上的“颜色”。
通过将利润拖动到颜色,您现在可以看到表
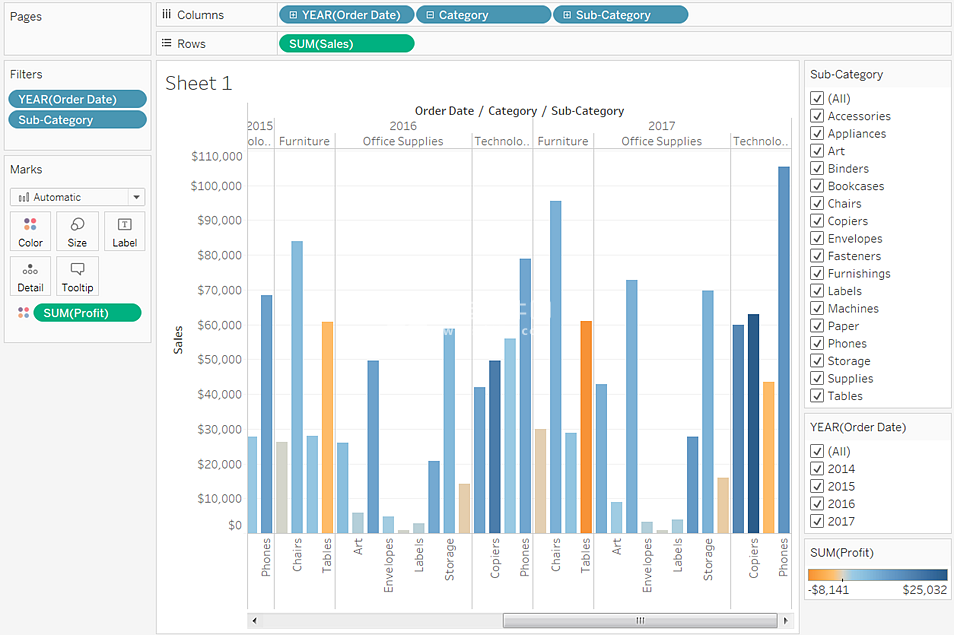
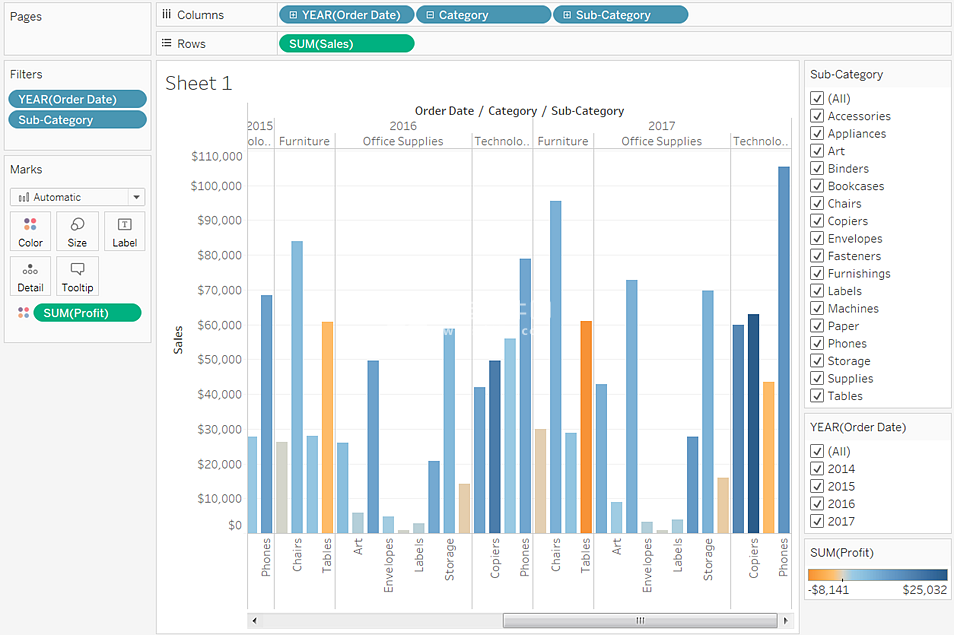
注意: Tableau会自动添加颜色图例并指定分歧调色板,因为您的数据包含负值和正值。
4、找到关键的见解
4、找到关键的见解
如您所知,您可以在使用TableauDesktop构建视图时浏览数据。添加过滤器和颜色有助于您更好地可视化数据并立即识别问题。
下一步是与您的视图进行交互,以便您可以开始得出结论。
看看你的观点,你看到你肯定有一些无利可图的产品,但现在你想看看这些产品是否一年四季都无利可图。
是时候使用你的过滤器仔细看看了。
在视图中,在子类别过滤器卡中,清除除书柜,计算机和表之外的所有复选框。
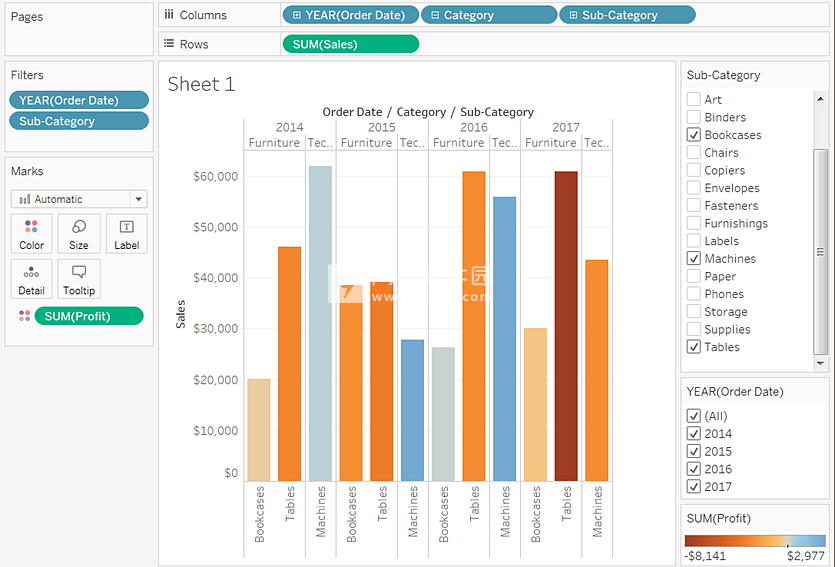
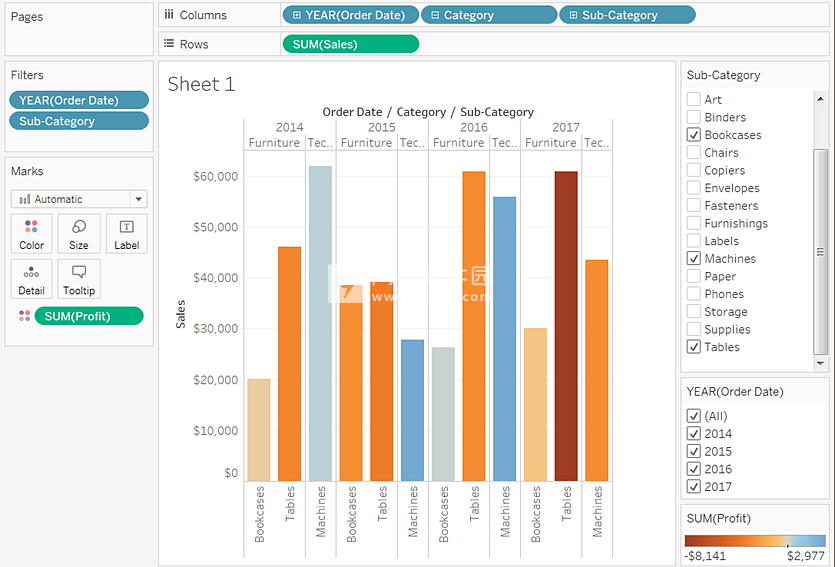
现在你可以看到,在某些年份,书柜和机器实际上是有利可图的。然而,在2017年,机器变得无利可图。当您做出重要发现时,您希望在向老板提出任何行动项目之前收集更多信息。
在预感中,您决定按区域划分您的视图:
在子类别过滤卡中选择全部以再次显示所有子类别。
从“维度”中,将“区域”拖动到“行”架并将其放置在“总和”(“销售额”)的左侧。
Tableau创建一个视图,其中多个轴按区域划分。
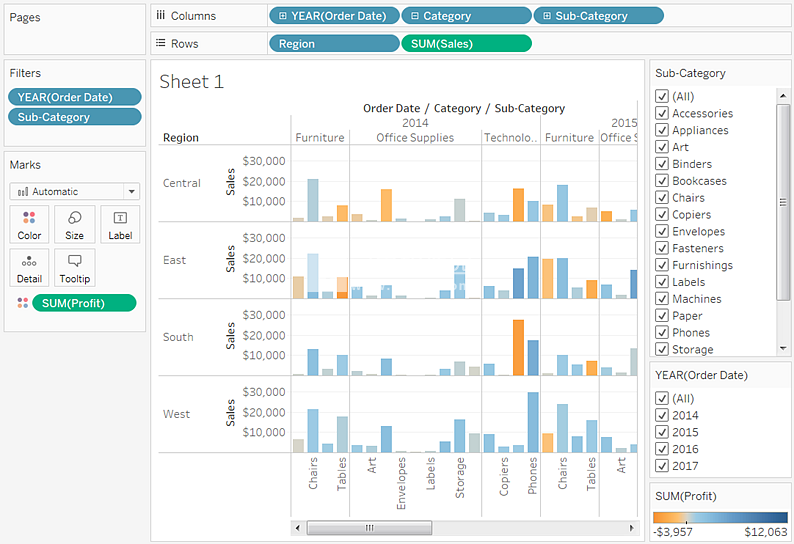
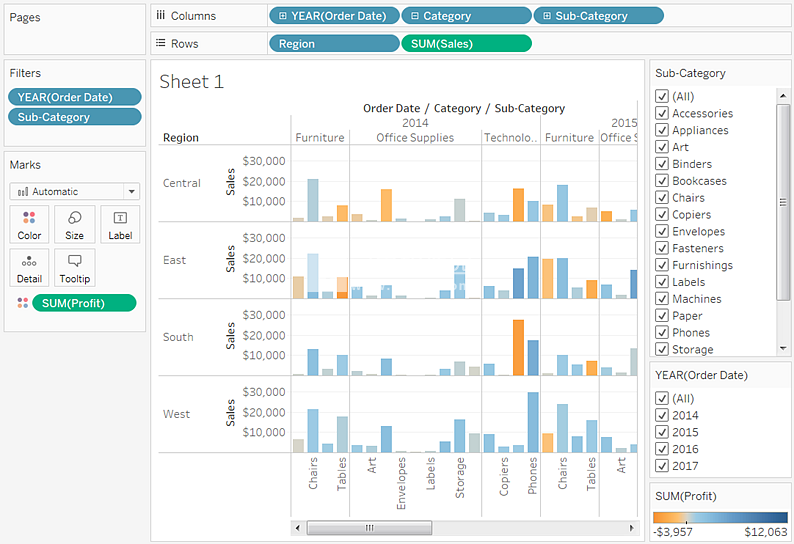
现在,您可以看到每个地区的产品销售额和盈利能力。通过向视图添加区域,您会注意到南方的计算机报告的总体负利润高于其他区域。你发现了隐藏的洞察力!
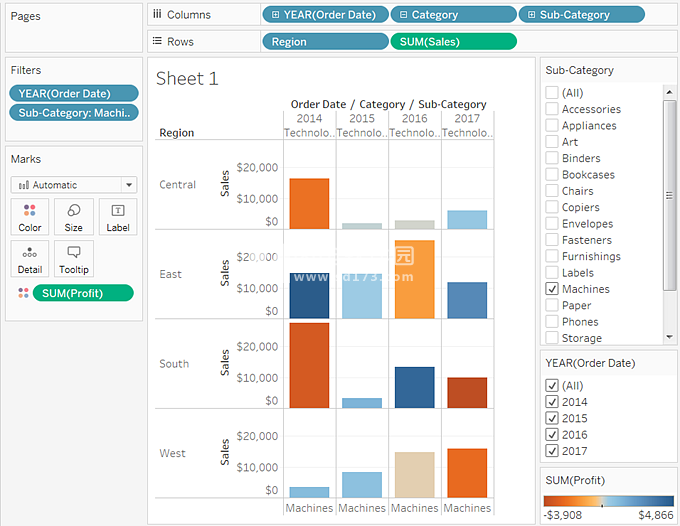
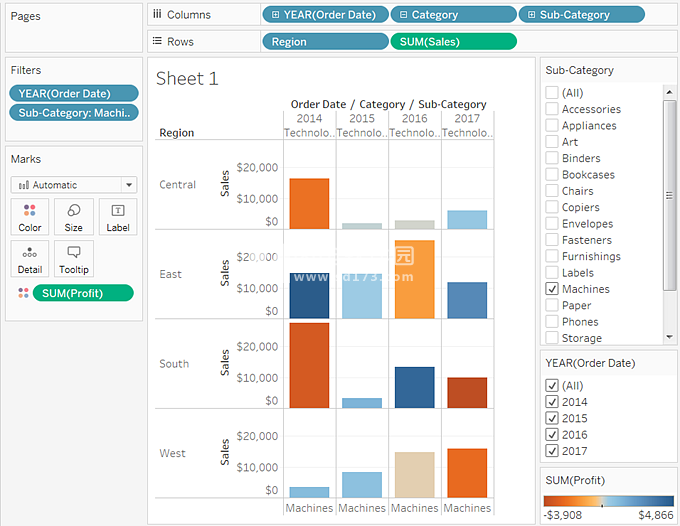
到目前为止,这个视图最好地封装了你的工作在子类别过滤器卡中选择全部(如果您更改了过滤器)以再次显示所有子类别,命名工作表并添加标题。
在工作区的左下角,双击“工作表1”,然后键入“按产品/区域销售”。
您选择将分析重点放在南方,但您不希望丢失您创建的视图。在TableauDesktop中,您可以复制工作表以继续上次停止。
在工作簿中,右键单击“按产品/区域销售”表,然后选择“复制”。
将复制的工作表重命名为South中的Sales。
在新工作表中,从“维度”中,将“区域”拖动到“过滤器”功能区,以将其添加为视图中的过滤器。
在“筛选区域”对话框中,清除除“南”之外的所有复选框,然后单击“确定”。
您的视图更新如下图所示。
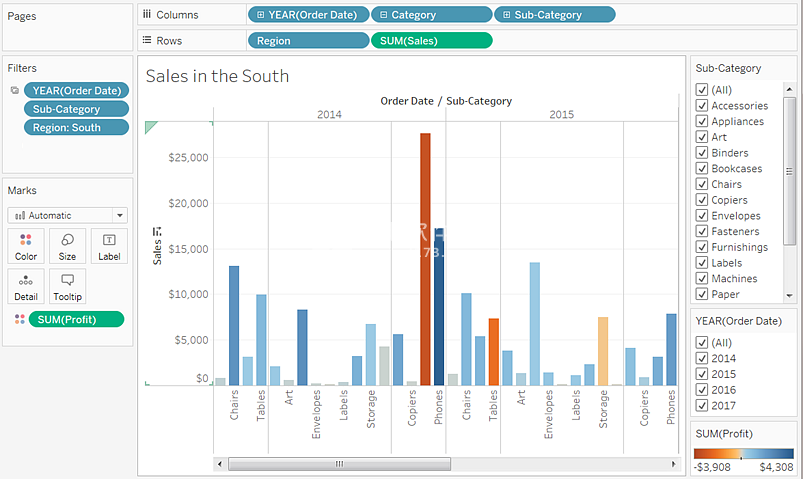
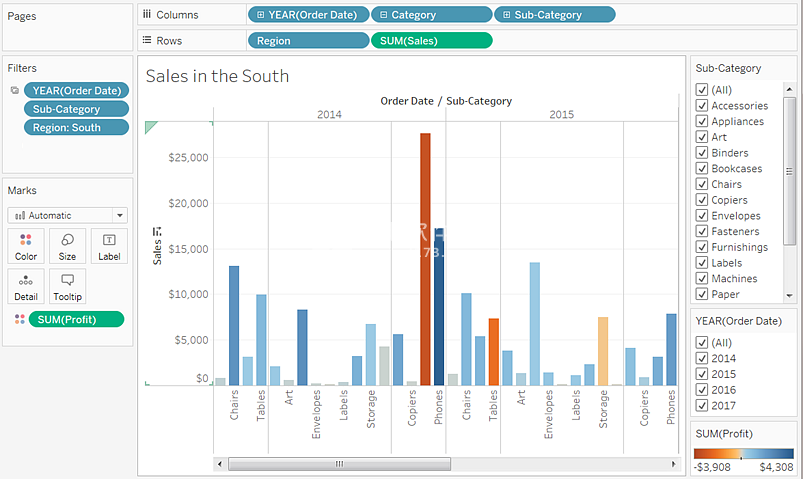
现在您可以专注于南方的销售和利润。您立即看到机器销售在2014年和2017年再次出现负利润。这绝对值得调查!
选择“文件”>“另存为”保存您的工作。为您的工作簿命名,例如区域销售和利润。
软件无法下载?不知道解压密码?微信关注订阅号"闪电下载"获取
本帖长期更新最新版 请收藏下载!版权声明:本站提的序列号、注册码、注册机、破解补丁等均来自互联网,仅供学习交流之用,请在下载后24小时内删除。