软件标签:SketchUp Pro
SketchUp Pro 2019中文名字又叫做草图大师,相信相关行业 的朋友都知道该软件的作用以及功能的强大,功能齐全不说,界面也非常的简单直观,这套直接的设计解决方案能够帮助用户完整的表达你的创意,发挥你的才能,满足你的所有需求,快速完整的进行三维设计,只要你能想得到它都能将你的构思客观的表现出来,不管是用于设计创建建筑、家具、室内设计还是景观等3D模型都能够轻而易举的完成操作。SketchUp支持视觉创意。通过添加颜色,材质(如砖块或瓷砖),纹理,照片等,使您的3D模型看起来更逼真,如果你在绘制详细的3D模型方面技术不是很专业,那么使用SketchUp绝对是你最正确的选择,因为你不用重新去绘制这些细节,软件会为你提供了各种窗户、门、厨柜或无数其他已作为组件或动态组件提供的物品。当然你也可以自由开发制作组件进行保存,同样,SketchUp的样式预设使您只需单击一下即可应用有吸引力的颜色方案和线条样式。还是非常方便快捷的。软件可以与其它建模软件完美兼容,可导入它们的文件并进行相关编辑和操作,共同协作使用以加强效果,从构思到完整的模型,它都能够为你提供强大的助力,本站已经更新了所有的版本,今天小编带来的是SketchUp Pro 2019最新64位破解版,安装包中含一键破解补丁,亲测可完美破解激活软件,让大家尽情享受无限制的软件,有这方面需要的朋友不要错过了!
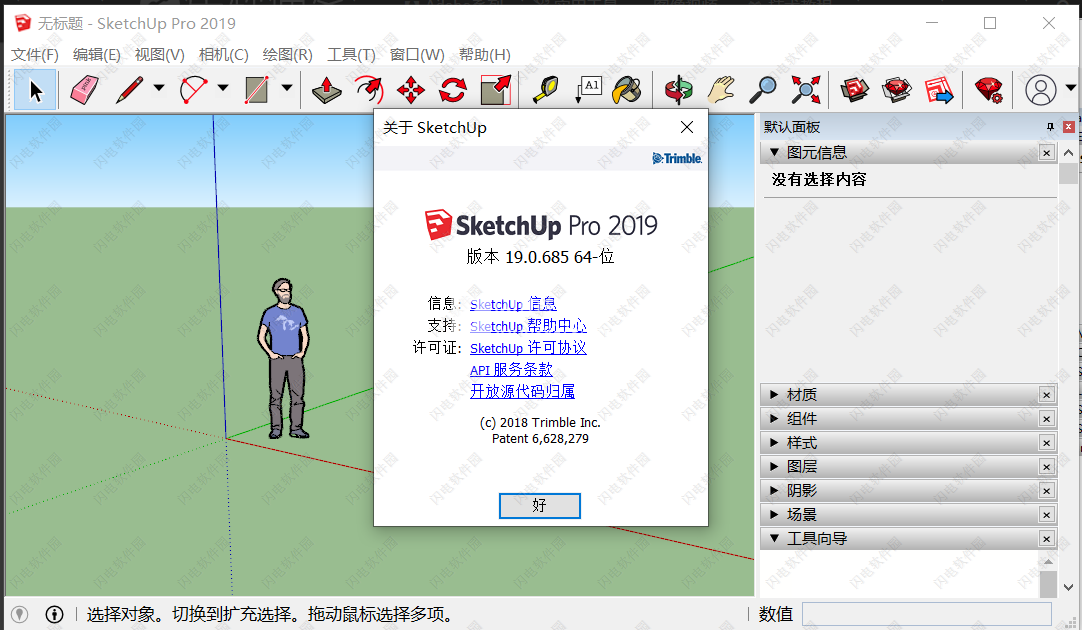
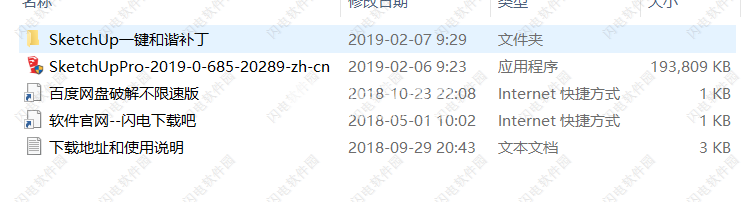
2、运行SketchUpPro-2019-0-685-20289-zh-cn.exe安装软件,如图所示,稍等一会儿
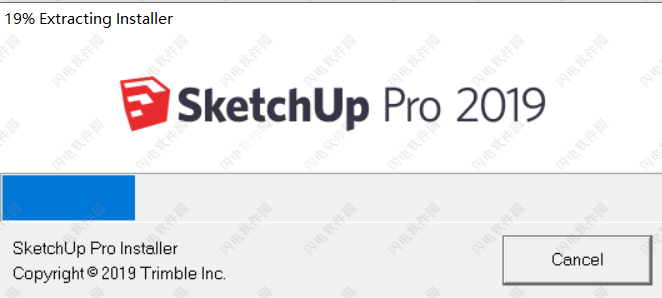
3、软件安装向导,中文的,安装非常方便,点击下一步
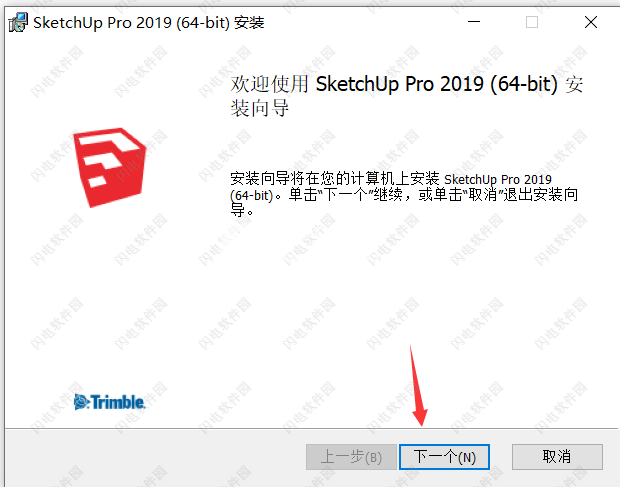
4、点击更改选择软件安装路径,点击下一步
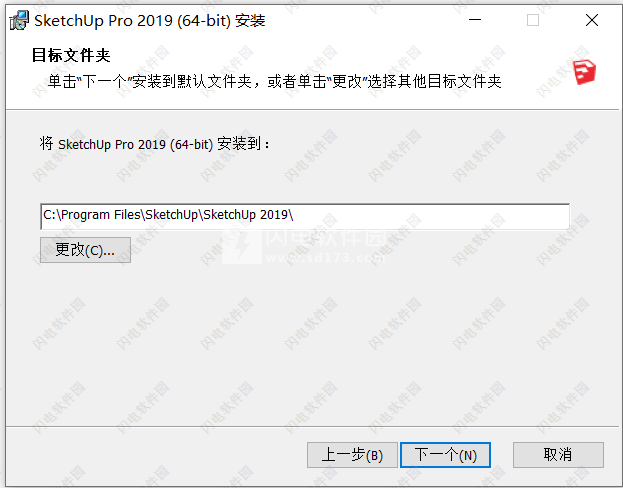
5、确认安装信息并点击安装按钮
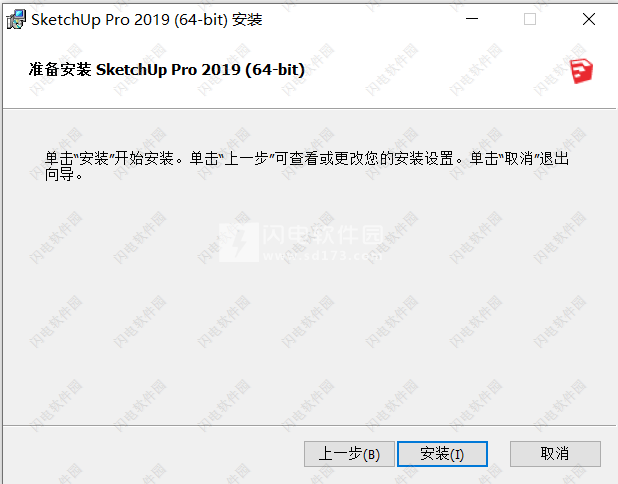
6、软件安装中,大家耐心等待一会儿
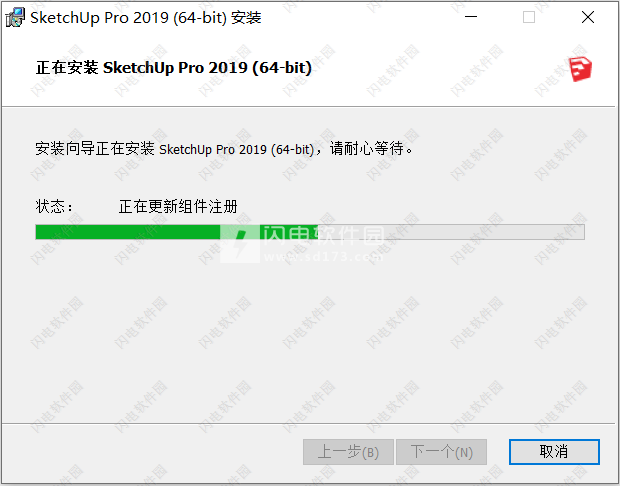
7、软件安装完成,点击完成退出向导
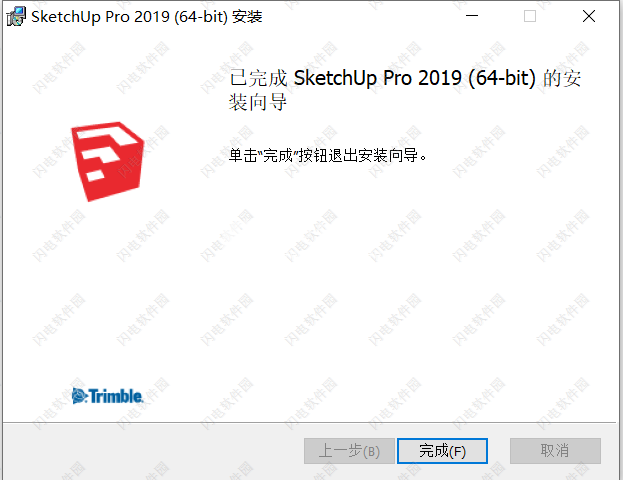
8、如图所示,先不要运行软件,运行一键破解补丁,点击一键安装
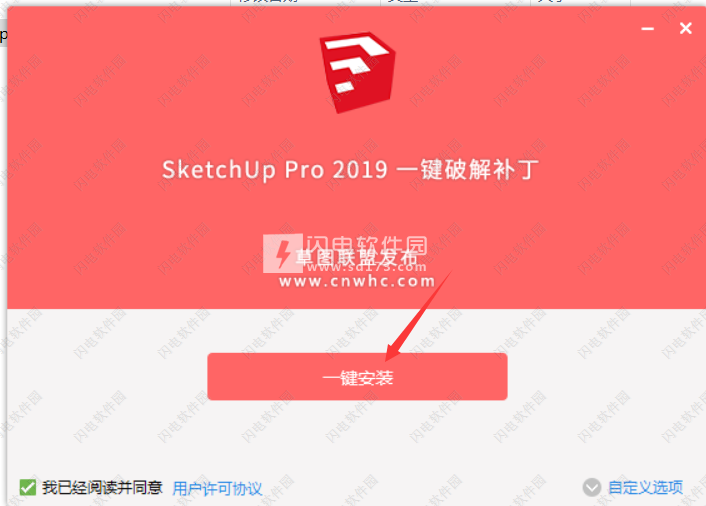
9、如图所示安装完成后点击开始使用
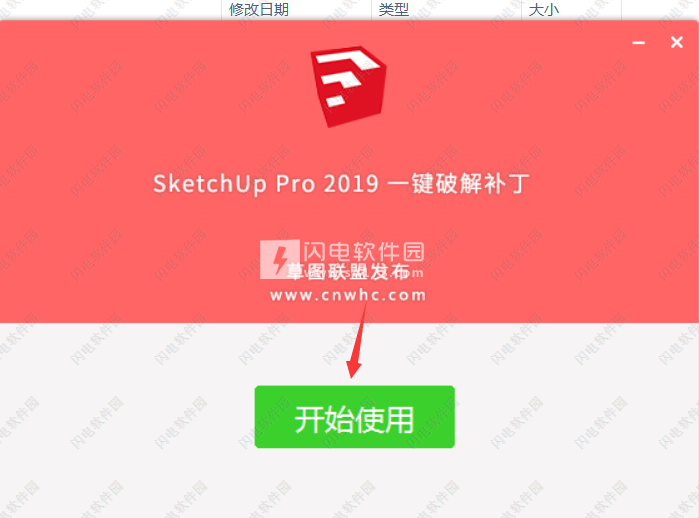
10、如图所示,勾选同意协议并点击继续即可
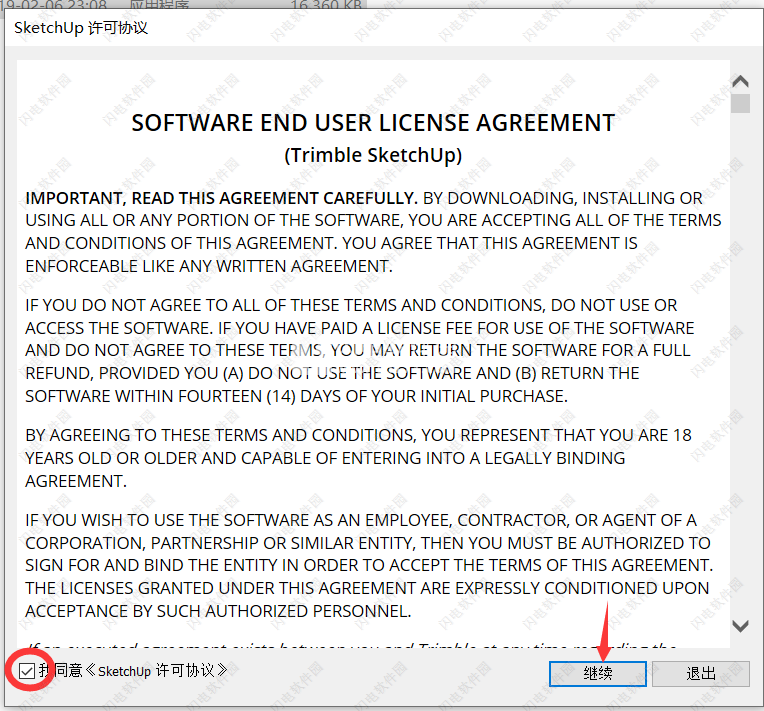
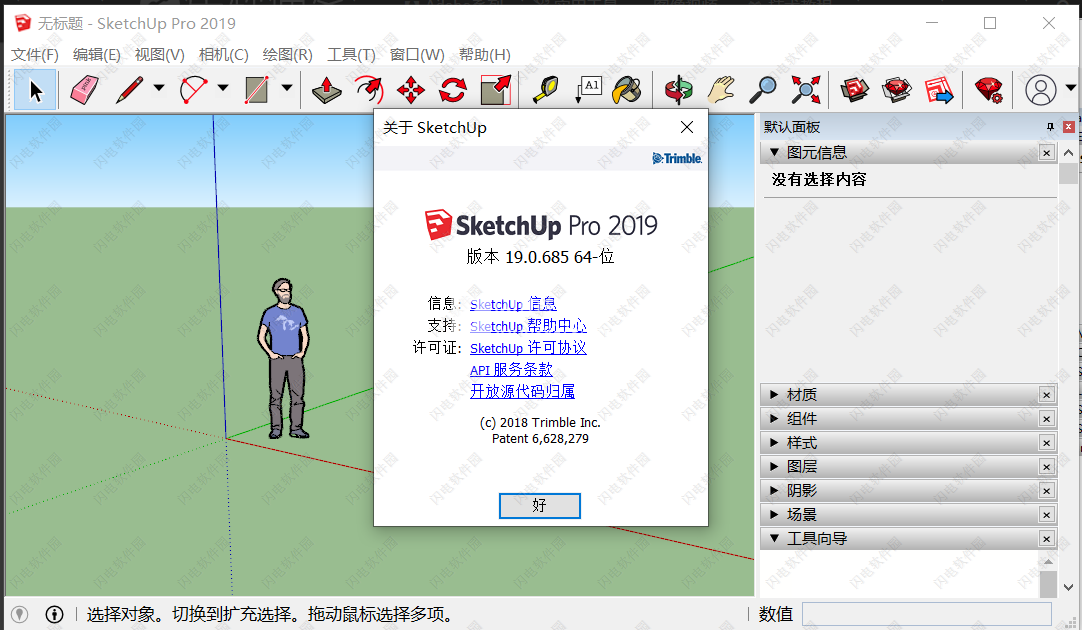
安装破解教程
1、在本站下载并解压,如图所示,得到以下内容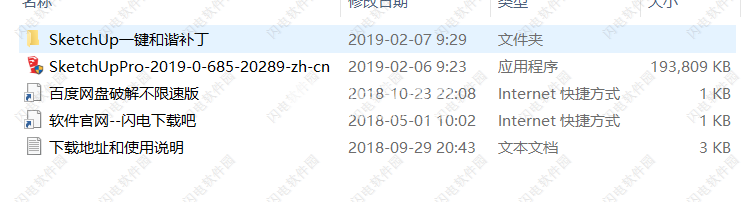
2、运行SketchUpPro-2019-0-685-20289-zh-cn.exe安装软件,如图所示,稍等一会儿
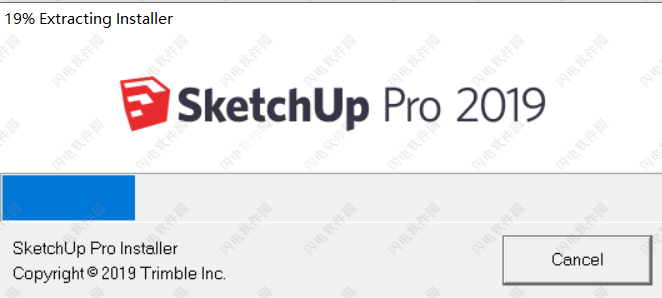
3、软件安装向导,中文的,安装非常方便,点击下一步
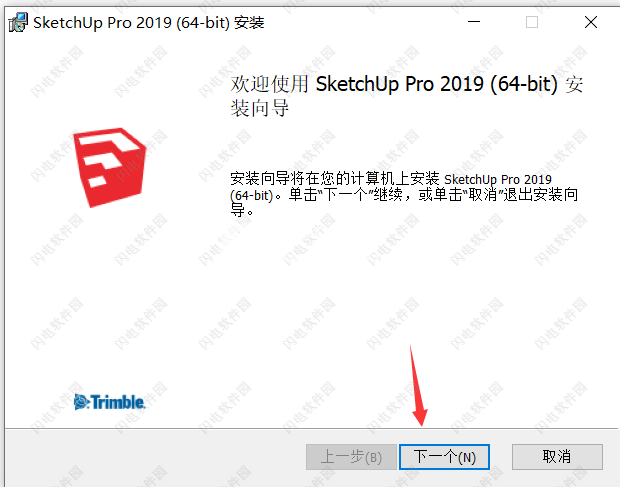
4、点击更改选择软件安装路径,点击下一步
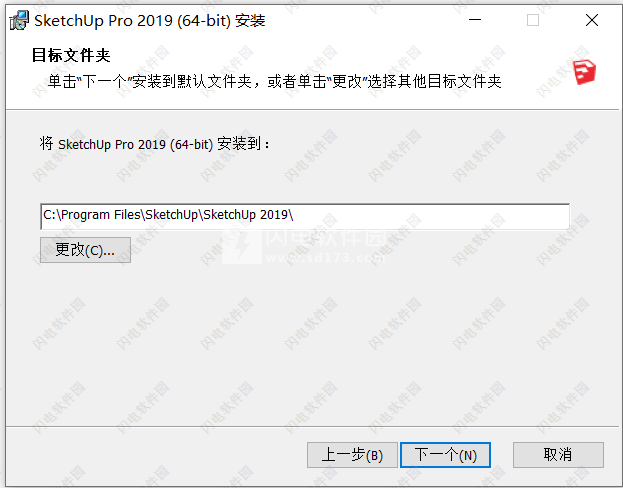
5、确认安装信息并点击安装按钮
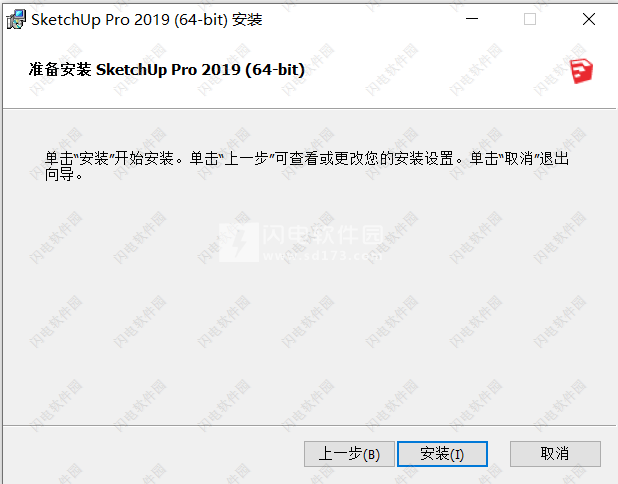
6、软件安装中,大家耐心等待一会儿
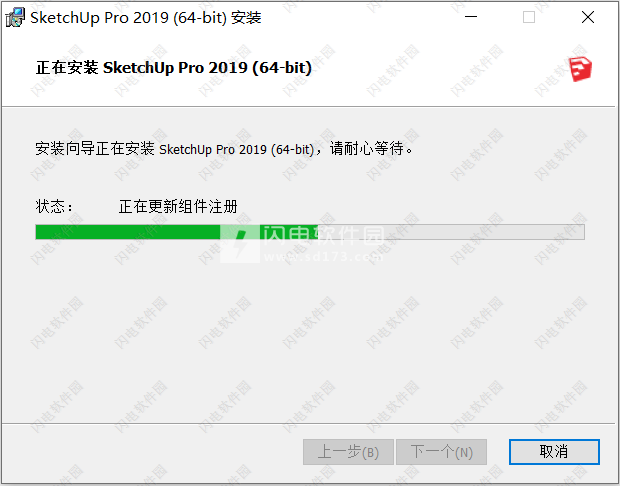
7、软件安装完成,点击完成退出向导
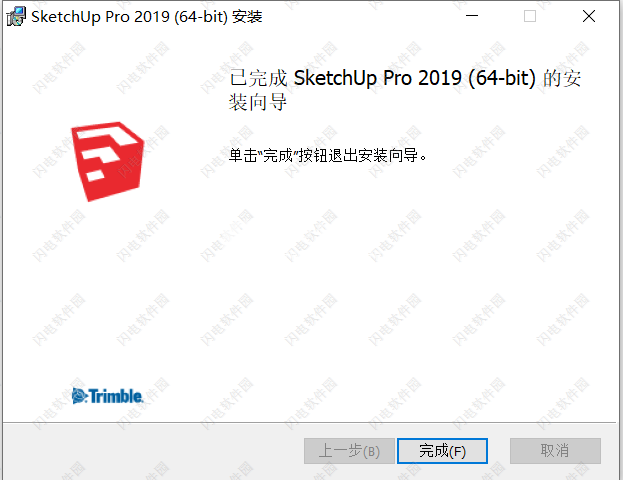
8、如图所示,先不要运行软件,运行一键破解补丁,点击一键安装
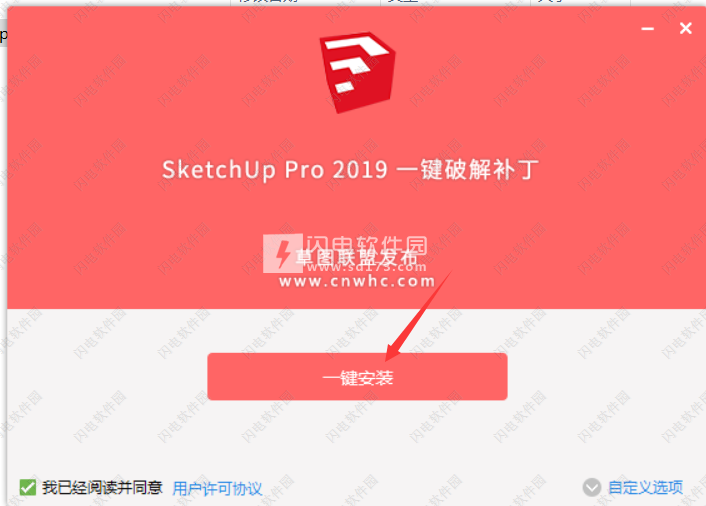
9、如图所示安装完成后点击开始使用
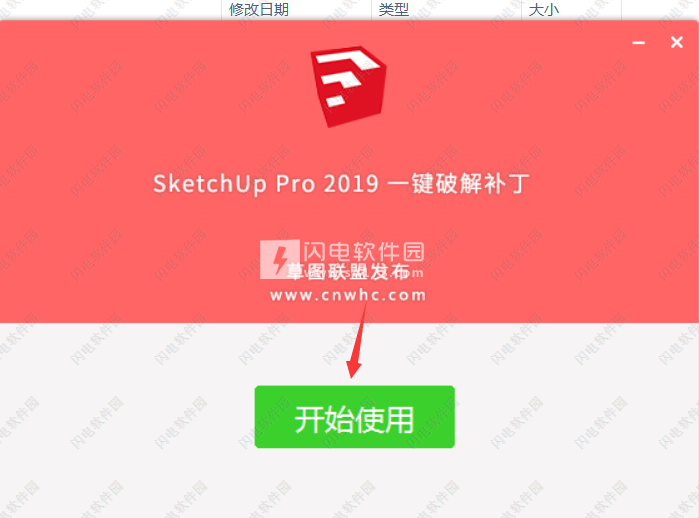
10、如图所示,勾选同意协议并点击继续即可
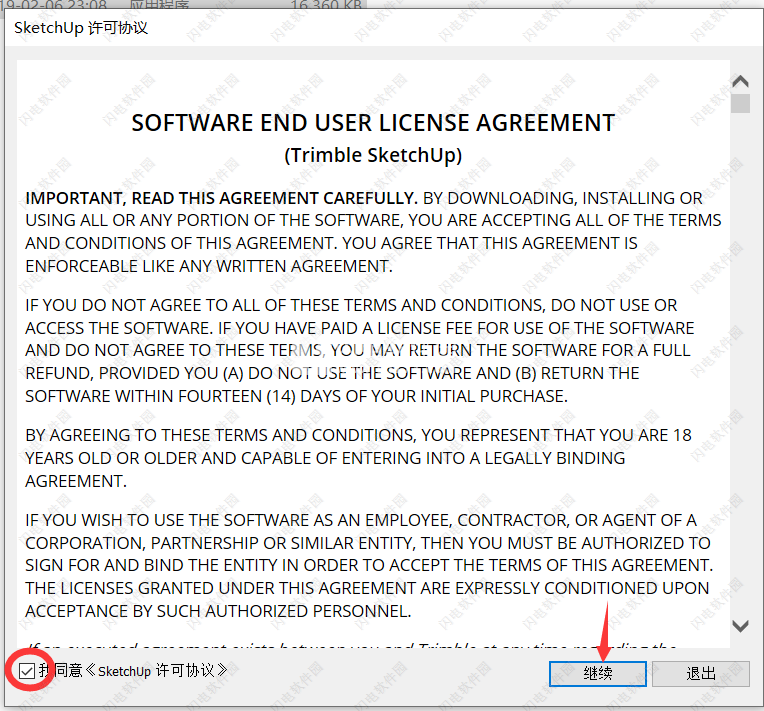
功能特色
1、变得好,快速
谁要求复杂的CAD软件?SketchUp是最直观,易学的3D绘图工具。
2、通过3D绘图来思考
我们设计的SketchUp就像你的手的延伸,所以你可以随心所欲地绘制你想要的任何东西。
3、创建精确,高度详细的模型
SketchUp精确到千分之一英寸,因此您可以根据需要设计,指定和计划尽可能多的细节。
4、生成缩放,精确的图纸
SketchUp不仅适用于3D模型。使用LayOut绘制计划,立面图,细节,标题栏等等。当您的模型更改时,您的文档也会更改。简单。
5、生成演示文稿
使用LayOut,您可以进行页面设计,绘图,矢量插图和幻灯片演示:您需要解释所有内容的所有内容。
6、创建引人注目的演练
使用SketchUp Pro将您的模型转换为动画演练和天桥,解释每个细节。
7、查找任何3D模型
3D Warehouse是世界上最大的免费3D模型库,它可以与SketchUp无缝协作。这意味着随行人员,家具,设备,箱子工作,整个厨房水槽(字面意思)只需点击几下便可轻松实现。
8、从值得信赖的制造
商那里寻找模型与Herman Miller,Formica,Thermador等制造商合作伙伴一起,我们正在努力使3D Warehouse成为网络上最好的地方,以找到特定的真实世界对象的模型。现在,当您为厨房指定烤箱时,您可以确定您正在使用精确的几何形状,更不用说漂亮的模型了。
9、在任何设备上显示
当您将模型上传到3D模型库时,可以使用SketchUp Mobile Viewer应用程序轻松将模型下载到手机或平板电脑上。然后,随时随地与客户和合作者保持联系。
10、模型和文件
使用LayOut,在文档页面上的任何位置插入SketchUp模型视图。这些“视口”是您项目的生动,呼吸的景象。模型更改后,所有视口也会更新。告别从SketchUp中导出一百万张图像。
11、制作精美的图画
LayOut以无比美丽的方式将SketchUp的“感觉”带入2D空间。线条工作,阴影,纹理,文本,尺寸,标题块:完全按照您想要的方式。
12、直观的矢量绘图
LayOut的绘图工具就像SketchUp一样:简单,智能,有趣。而且因为您绘制的所有内容都是矢量智能,因此可以极其精确地完成缩放和旋转。
13、尺寸,细节,解释
使用与SketchUp模型边缘对齐的尺寸标注工具,并快速设置显示测量的格式,比例和精度。通过线控重量,箭头和笔触样式,弯曲的引导线,字体格式,行距等控件自定义标注......您可以获得图片,其他人也是如此。
SketchUp Pro2019新功能
1、默认工具栏更改、我们在SketchUp Pro和LayOut中对工具栏进行了一些新的更新。您会在屏幕的右上角看到“我的帐户”图标。在这里,您可以访问许可信息,登录和注销。
2、破折号
实线并不总是讲述完整的故事。有时您需要一个破折号模式来传达您的设计理念。无论您是需要划定属性边界,确定建议的内容,还是确定拆除墙壁,添加点画可能是您的最佳解决方案。
3、SketchUp中支持的虚线(英制和公制等效项)
这就是我们将虚线合并到SketchUp Pro 2019中的原因。这些破折号是图层的属性,可以从“图层”面板控制。更好的是,图层上的组件将继承破折号模式。在LayOut中,您的破折号将在视口中以任何屏幕比例和所有渲染模式显示,并能够编辑破折号宽度和比例。当您准备导出时,SketchUp可以将您的虚线图案转换为一堆文件格式:PDF,EPS(矢量),图像(光栅)和DWG / DXF。
4、SketchUp卷尺工具
升级到卷尺工具意味着您可以花更少的时间来打开实体信息或查看“测量”框。现在,您可以直接从推理提示获得边的长度,面的面积以及中点和交点的坐标。
5、Windows 10的兼容模式
不再需要在兼容模式下运行SketchUp。兼容模式被用于几个SketchUp版本,作为Windows 10上旧版Intel HD 2000和HD 3000 GPU问题的解决方法。这些GPU已被Windows 10上的Intel弃用,并且由于此解决方案引入了自身的问题,因此已被删除。因此,SketchUp,LayOut和Style Builder将不再与Windows 10上的Intel HD 2000和HD 3000 GPU一起运行。
使用帮助
一、走过一个模型
想象一下,蜷缩成一个小人物并跳进你的电脑检查(或炫耀)你的3D模型。
这基本上是SketchUp的演练工具使您能够做到的。但是,您只需点击一些工具-即位置摄像头,环视和漫步工具,而不是改变您的整个身体构图。
提示:请记住,SketchUp使用相机的隐喻来改变您看模型的方式。
以下是每种工具如何让您浏览模型:
使用位置相机工具(),您可以在相对于模型表面的特定高度处查看模型。该高度旨在反映一个人的眼睛高度,您可以将其调整到您喜欢的任何高度。
该环视工具(),可以将相机从一侧移动到另一侧,有点像把你的头。
该步行工具()向前移动SketchUp的相机或把它在不同的方向,它模拟模型从眼睛的高度的样子。
由于所有这些工具都是相关的,因此您会发现它们聚集在SketchUp界面的以下部分中:
相机菜单
相机工具栏(MicrosoftWindows)
大工具集
提示:在开始探索模型之前,请注意当SketchUp的相机具有宽视野时,漫游工具效果最佳。
二、定位相机
二、定位相机
您可以使用以下两种方法之一定位相机:
将相机放置在特定点(默认位置上方5英尺6英寸)以上的视线水平。
将相机放在特定位置,面向特定方向。
要将相机定位到特定点,请按照下列步骤操作:
选择位置相机工具()。
单击模型中的一个点,SketchUp将摄像机的视点置于您单击的点正上方5英尺6英寸处。
(可选)如果要使眼睛高度更高或更短,请输入新值并按Enter键。请记住,“测量”框已准备好接受一个值;在键入值之前,您无需在框中单击。
放置相机后,SketchUp会自动切换到环视工具()。基本上,您只需单击并沿您想要查看的方向拖动光标,但下一节“环顾模型”将解释详细信息。
如果您按照上述步骤进行操作,默认情况下相机会显示为正北,这是SketchUp-land中屏幕的顶部。如果您希望相机在模型中查看特定对象或特定方向,请按照以下步骤放置相机:
选择位置相机工具()。
单击并按住要放置摄像机位置的鼠标。
将光标拖动到要显示摄像机的点或对象。
(可选)在“测量”框中键入新的眼高,然后按Enter键。
三、环顾你的模特
三、环顾你的模特
如果您使用位置相机工具定位SketchUp的相机,则SketchUp会自动激活“查找”工具()。您还可以通过选择工具本身来激活“环视”工具。
Look Around工具的光标看起来像一只眼睛,强调它模拟在眼高处环顾模型。当您使用“环视”工具时,“测量”框随时可以接受“眼高”值。只需键入一个值,然后按Enter键。请注意,您键入的值是相对于地平面的,而不是模型中的曲面。
要做一些实际的环顾四周,单击并向左,向右,向上或向下拖动Look Around光标 - 无论您想要转动模拟头部的方式。
四、走过模特
四、走过模特
坏消息是,走过你的模型并不是真正的锻炼。但是关于Walk工具的其他一切都非常棒!
选择Walk工具()。光标变为一双鞋子。
单击并拖动光标以开始行走。你点击的地方会出现一个小十字准线,你从十字准线走得越远,走的越快。您还可以使用修改键控制速度,如下表所示。
向上,向下,向左或向右移动光标以在模型中移动。您可以在保持眼高的同时上下斜坡或楼梯。但是,默认情况下,碰撞检测已打开,因此您无法穿过墙壁; 使用修饰键覆盖碰撞检测。
提示:想要在散步时停下来看看吗?如果你使用推荐的滚轮,双键鼠标,环顾四周很容易。当您使用“漫游”工具时,单击并按住滚轮可临时切换到“环视”工具。
五、创建场景

向上或向下移动(而不是向后或向前 转移
跑而不是走路 按Ctrl
穿过墙壁(即禁用碰撞检测) Alt键
注意:当您使用“漫游”工具时,“测量”框会指示相对于地平面的眼高。您可以通过键入新值并按Enter键来覆盖此高度。但是,由于Walk工具在您行走时保持一致的相机高度,相对于模型表面,您不需要在走动时输入新的眼高值。五、创建场景

在SketchUp中,制作场景不会打扰任何人。实际上,场景可以帮助您保存不同的模型视图和属性,然后将这些视图呈现给其他人。
创建场景时,绘图区域顶部会出现一个选项卡,因此您只需单击选项卡即可显示已保存的视图。在下图中,您可以看到维多利亚风格房屋的多个视图如何保存为场景,并在绘图区域的顶部显示选项卡。
以下是您可以使用场景的几种方法:
在创建3D模型时,创建场景以便您可以在模型的不同视图之间快速移动。您可以从不同角度保存视图,例如模型的正面,背面和侧面。或者您可以创建场景,以便快速在不同的渲染样式之间移动,例如线框,单色或纹理。
保存场景以及模型的演示。在观众观看和等待的同时,您可以在演示之前制作所有这些动作,而不是将演示文稿暂停到轨道,平移和缩放,方法是保存要显示的每个视图的场景。在演示过程中,您只需单击场景选项卡即可。
使用您通过3D模型库共享的模型保存场景。
动画一系列场景以展示模型。了解如何在动画部分和场景中为场景设置动画。
在接下来的部分中,您将了解如何添加场景并控制使用该场景保存的属性。如果要保存对场景所做的更改,可以通过更新场景来完成。SketchUp还具有对场景排序和删除不再需要的场景的命令。
1、添加场景
在创建场景之前,请设置视图并将要显示的任何样式,雾,阴影或剖面切割应用于场景。此外,隐藏任何几何体或取消选择您不希望视图显示的任何图层。所有这些属性都与场景一起保存,但您可以稍后更新或管理这些属性,如本文接下来的两节所述。
要添加场景,请按照下列步骤操作:
单击“ 添加场景”图标()。场景将显示在“场景”对话框中,默认名称为Scene 1。
(可选)单击“场景”对话框右上角的“ 显示详细信息”图标()。使用提供的选项重命名场景(如下图所示),添加说明,并选择随场景保存的属性。下一节“ 管理使用场景保存的属性”解释了属性选项的工作原理。
提示:如果模型已包含一个场景,则可以通过上下文单击场景选项卡并选择“ 添加”,这也会创建一个新场景。或者,在“场景”对话框中,可以通过单击“场景”对话框的“详细信息”箭头()并从显示的菜单中选择“ 添加场景”来添加场景。
如果您要创建建筑物的新模型并且您有该建筑物的照片,则可以创建场景并同时启动“匹配照片”操作。在“场景”对话框中,单击“详细信息”箭头(),然后选择“使用匹配照片添加场景”。系统会提示您选择要使用的照片文件,然后SketchUp切换到匹配照片模式。有关使用“匹配照片”功能的详细信息,请参阅将照片与模型匹配(或将照片匹配到照片)。
2、管理使用场景保存的属性
2、管理使用场景保存的属性
默认情况下,添加场景时,SketchUp会保存几个影响模型视图的属性。在“场景”对话框中,使用以下复选框可以控制保存哪些属性。以下是复选框及其控制的属性的简要介绍:
摄像头位置:请记住,SketchUp使用摄像头作为您查看模型的方式的隐喻。与场景一起保存的摄像机属性包括视点,包括缩放距离和视野。
隐藏几何体:如果场景具有隐藏几何体,则每次加载特定场景时,此几何体都将保持隐藏状态。
可见图层:如果您使用图层来控制可见性,则此属性适用。
活动截面:您的模型可以包含多个截面,它们在某个点处切割模型以显示内部视图,通常是从顶部或侧面。
提示:您可以在连续场景中使用不同的截面切割来创建模型的令人兴奋的动画。
样式和雾:此复选框确定场景是否保存样式设置,例如边缘渲染和雾化。
阴影设置:此复选框告诉SketchUp是否将所有与阴影相关的信息(包括类型,时间,日期等)与场景一起存储。
轴位置:此设置会影响轴是否显示以及轴在场景中的位置。
默认情况下,会选中所有这些复选框,因此所有属性都会随场景一起保存。如果您不想保存其中一个属性,请在“场景”对话框中选择场景,单击“显示详细信息”图标()以显示复选框,并取消选中您不想保存的每组属性的复选框。 。
请注意,如果该属性未与场景一起保存,则无法使用场景将更新保存到属性。有关确保包含要在更新中保存的所有属性的详细信息,请参阅下一节。
3、更新场景
3、更新场景
更新场景会保存您在创建场景后对场景所做的任何更改。要更新场景,请按照下列步骤操作:
在“场景”对话框中,选择要更新的场景。
单击“ 显示详细信息”图标(),确保选中要与场景一起保存的所有属性。
单击“ 场景”对话框左上角的“ 更新场景”图标()。
在出现的“场景更新”对话框中,您可以取消选择不希望随更新保存的任何属性。请记住,如果在步骤3中未选择某个项目,则即使您在“场景更新”对话框中选择了该属性,该属性也不会保存。完成选择或取消选择属性后,单击“ 更新”。
提示:如果您不喜欢打开“场景”对话框,则可能更喜欢通过上下文单击场景选项卡并选择“更新”来更新场景。在“场景”对话框中,还可以单击“ 详细信息”箭头()并选择“ 更新场景”。
4、排序场景选项卡
4、排序场景选项卡
SketchUp根据您创建场景的顺序在“场景”对话框中添加场景选项卡和场景列表。但是,这个顺序可能不是最好的。例如,在下图中,假设您想要在所有外部场景之后的序列中稍后移动内部场景。
要更改场景的顺序,可以使用场景选项卡的上下文菜单或场景对话框:
“场景”选项卡上下文菜单:上下文单击要移动的选项卡,然后选择“ 向左移动”或“ 向右移动”。如果要在制表符顺序中移动场景多个位置,请重复此命令。
场景对话框:从列表中选择场景,然后单击右上方的向下移动场景图标()或向上移动场景图标()。选项卡顺序更新以反映“场景”对话框中的顺序。
5、删除场景
5、删除场景
如果您不再需要场景,可以通过以下方式删除场景:
在“场景”对话框中选择场景,然后单击左上角的“ 删除场景”图标()。
在“场景”对话框中选择场景,单击“ 细节”箭头(),然后从出现的菜单中选择“ 删除场景 ”。
上下文单击场景选项卡,然后从出现的菜单中选择删除。
6、自定义缩略图“场景”对话框
6、自定义缩略图“场景”对话框
在“场景”对话框中,您可以自定义场景缩略图和场景列表的显示方式。
使用以下选项可以控制场景缩略图的显示方式:
如果您不想查看缩略图图像,请单击“ 详细信息”箭头()并取消选择“ 使用场景缩略图”。
如果更新场景并希望缩略图反映更新,请单击“ 详细信息”箭头并选择“ 更新场景缩略图”。
单击“ 场景”对话框右上角的“视图选项”()菜单,您可以从以下选项中进行选择,这些选项控制场景列表的显示方式:
小缩略图:您只能看到缩略图,而不是场景名称,并且在您需要滚动以查看更多场景之前,列表中一次可以看到十个以上的缩略图。但是,如选项名称所示,缩略图图像非常小。
大缩略图:仅查看场景的大缩略图图像,而不是场景名称。选择此选项后,您可以一次查看大约六个缩略图图像。
详细信息:这是默认选项,显示中等大小的缩略图,场景名称,场景中有照片的照片以及场景描述。您会在此视图中看到更多信息但场景更少。
列表:仅查看列表中的场景名称。此视图中的文本比“详细信息”视图中的文本稍大。
7、查看从3D模型库导入的模型中的场景
7、查看从3D模型库导入的模型中的场景
如果将模型从3D模型库下载到SketchUp,则下载将作为组件插入到模型中。但是,组件没有场景。
提示:要查看和访问场景,您必须在SketchUp的新实例中打开模型,因此它将作为完整模型而不是模型中的组件打开。
要打开3D模型库下载作为模型,请在消息询问“直接将其加载到SketchUp模型中?”时单击否。然后,您会看到另一条消息,询问“是否要打开或保存此文件?”单击“ 打开”和“ 打开 ”。您可以查看和使用随模型保存的任何场景。
软件无法下载?不知道解压密码?微信关注订阅号"闪电下载"获取
本帖长期更新最新版 请收藏下载!版权声明:本站提的序列号、注册码、注册机、破解补丁等均来自互联网,仅供学习交流之用,请在下载后24小时内删除。

















