软件标签:Corel VideoStudio
会声会影2019最新中文破解版现在已经可以使用啦,新版本是22版本,为用户带来了更为强大和完善的功能体验,会声会影Ultimate 2019破解版为用户带来了全新的方式,更具有创意的功能让你的视频创作更上一层楼,软件带来了颜色分级,这样做的好处是你可以直接使用色彩校正和调整工具来进行视频颜色调整和微调,快速移动颜色,支持新的动态分屏视频,这项功能非常的给力,你可以快速创建分屏视频来同时显示多个剪辑和图像,完全按照你的要求进行关键帧的控制,并支持将它设置为模板来方便后期的直接使用,无需再进行设置和移动啦,会声会影Ultimate 2019带来新的文本掩码,你可以快速创建文本掩码,添加标题或场景转换的酷炫方式。新的无缝过渡让你任意进行场景翻转、缩放和旋转等,让你的视频更具动态活力,更加平滑顺畅完成过渡而不会显得突兀,更多的功能大家可以来本站下载体验,安装包中含破解补丁,稍后小编会第一时间更新最新完美中文破解版的注册机,有需要的朋友不要错过了!
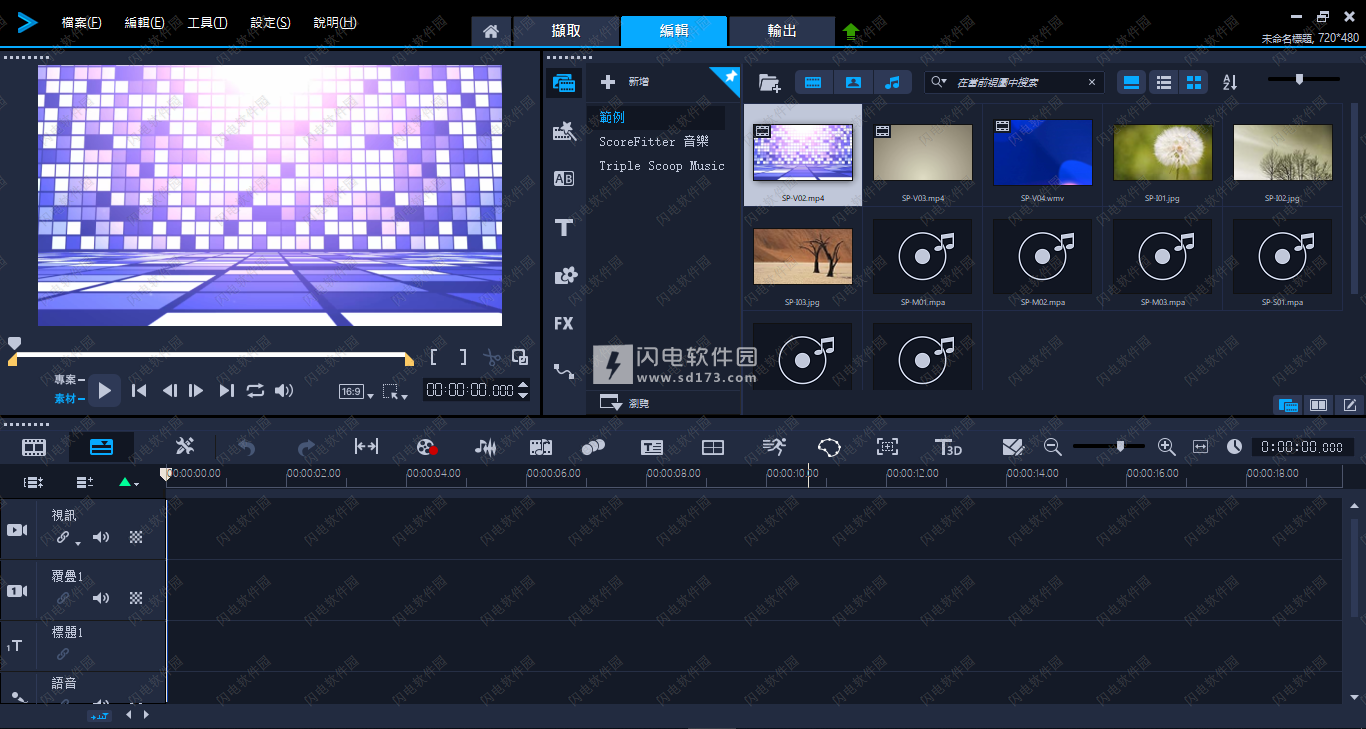
2019.2.26更新注册机
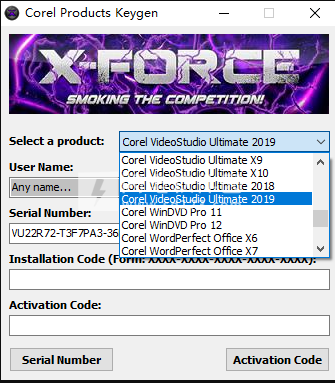
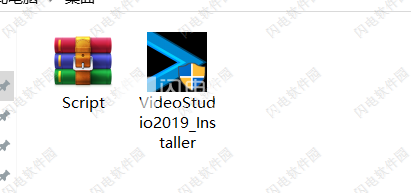
2、首先我们双击VideoStudio2019_Installer.exe运行,语言自然是选择繁体中文,然后点击下一步
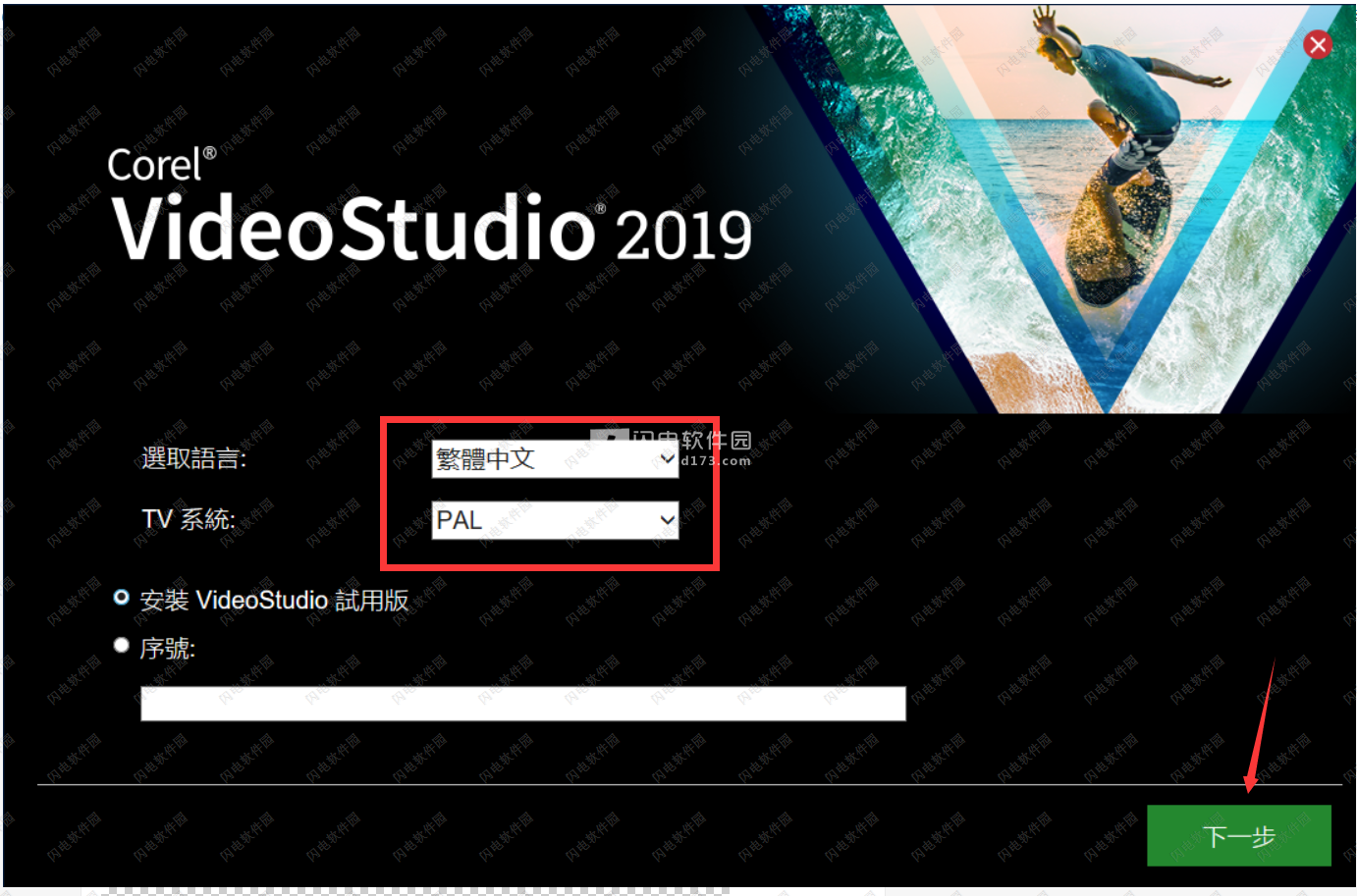
3、如图所示,勾选我接受授权合约中的条款,点击下一步
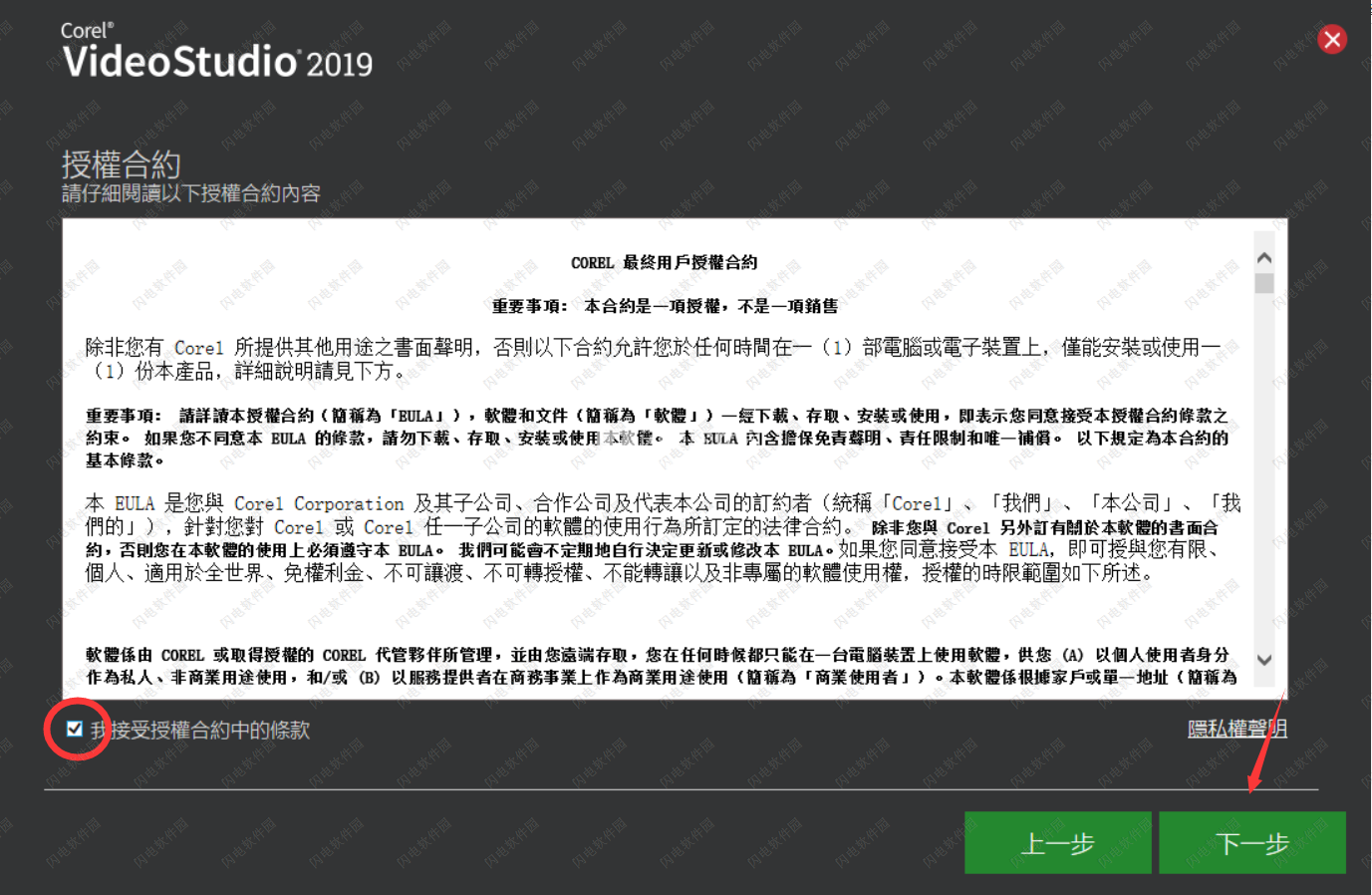
4、如图所示,输入注册信息,勾选我同意接收Corel寄出的最新优惠、产品讯息及其他促销资料。信息的话可以随意填写,点击下一步
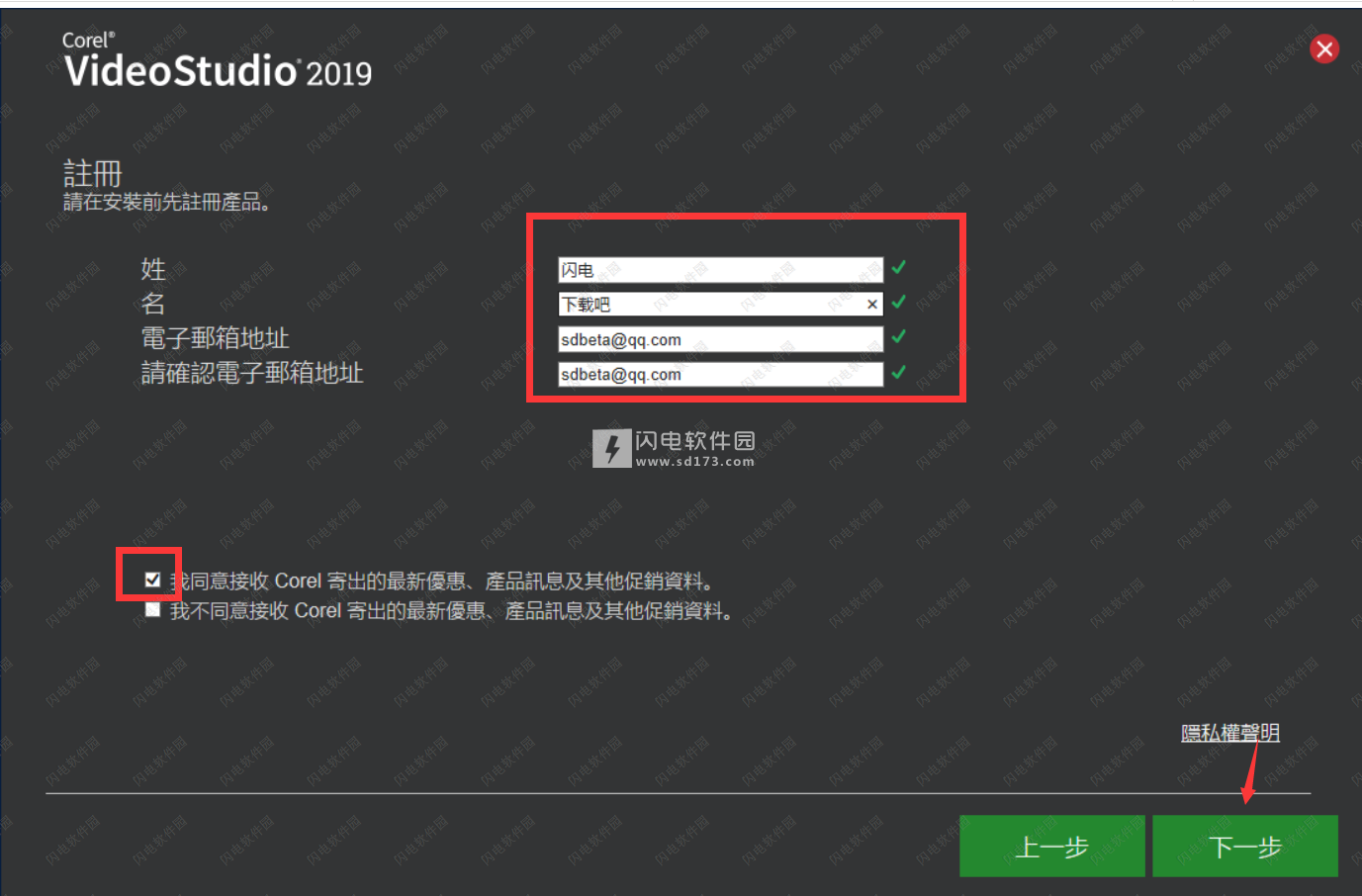
5、对案件浏览选择软件的下载位置和安装位置,然后点击下载并安装
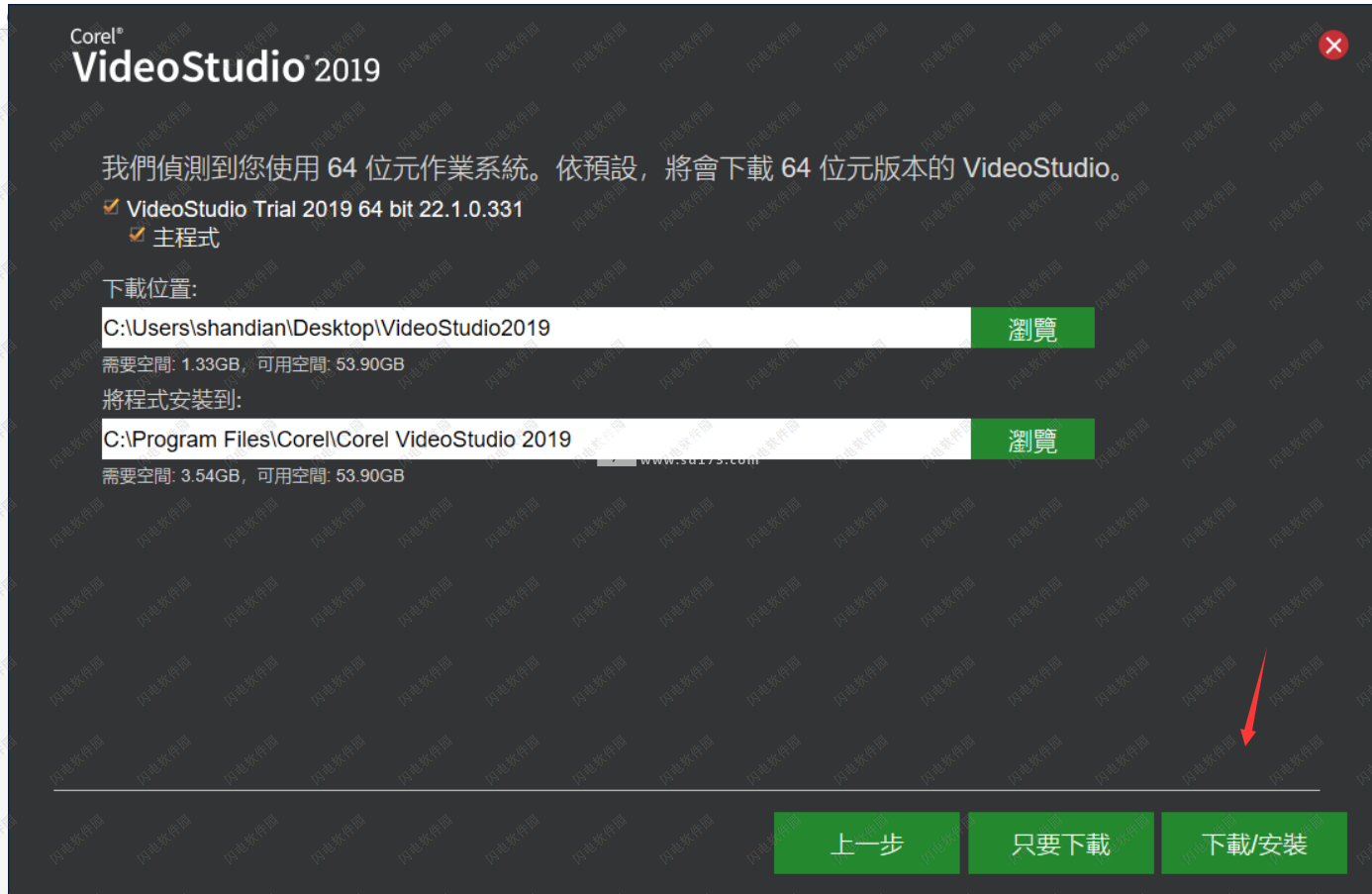
6、将Script破解文件进行解压,然后将得到的Script.dll文件复制到软件安装目录中的Trial文件夹中,点击替换目标中的文件,具体路径如图所示
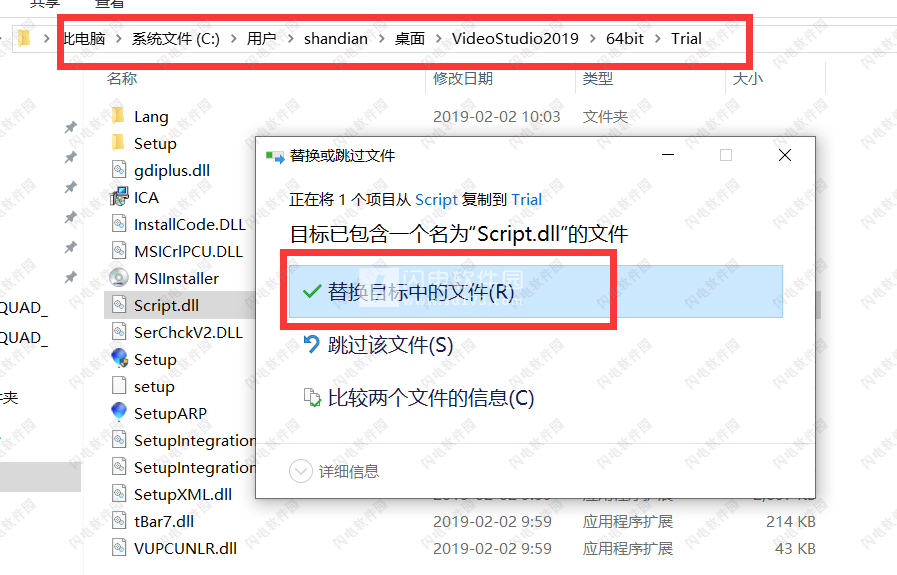
7、然后我们双击setup运行安装,如图所示,勾选我接受许可证协议中的条款,点击next
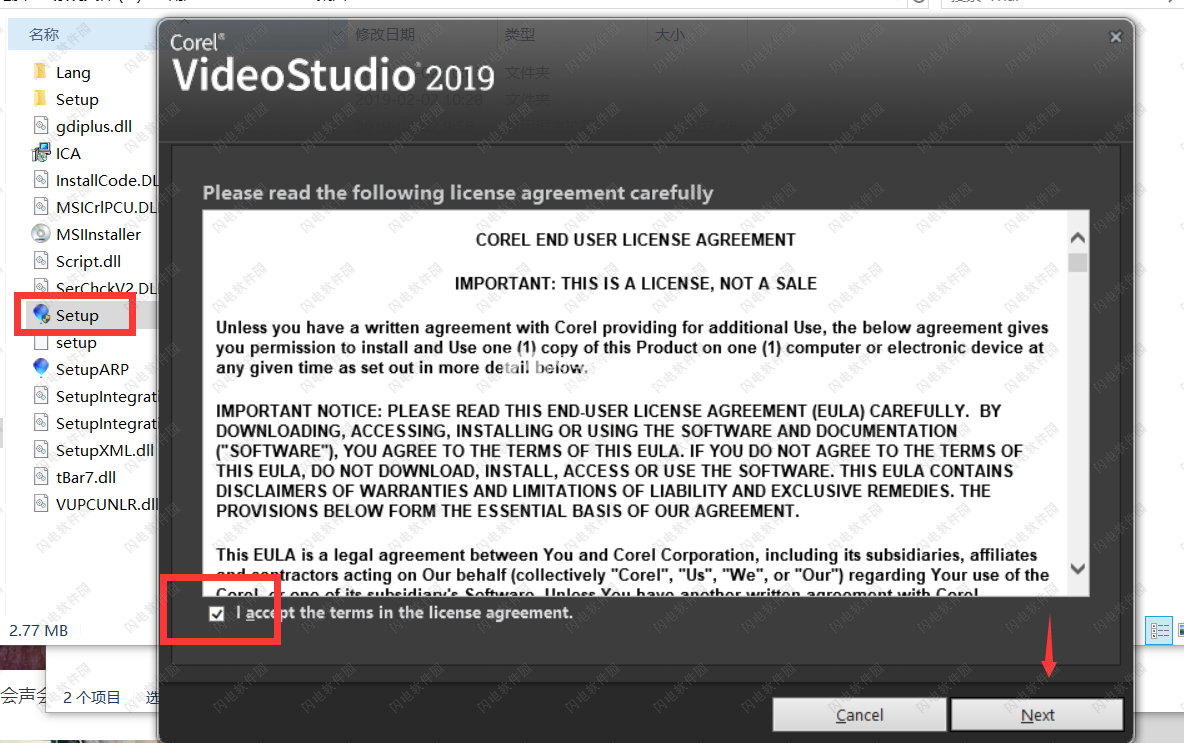
8、启用用户体验改善计划,点击next
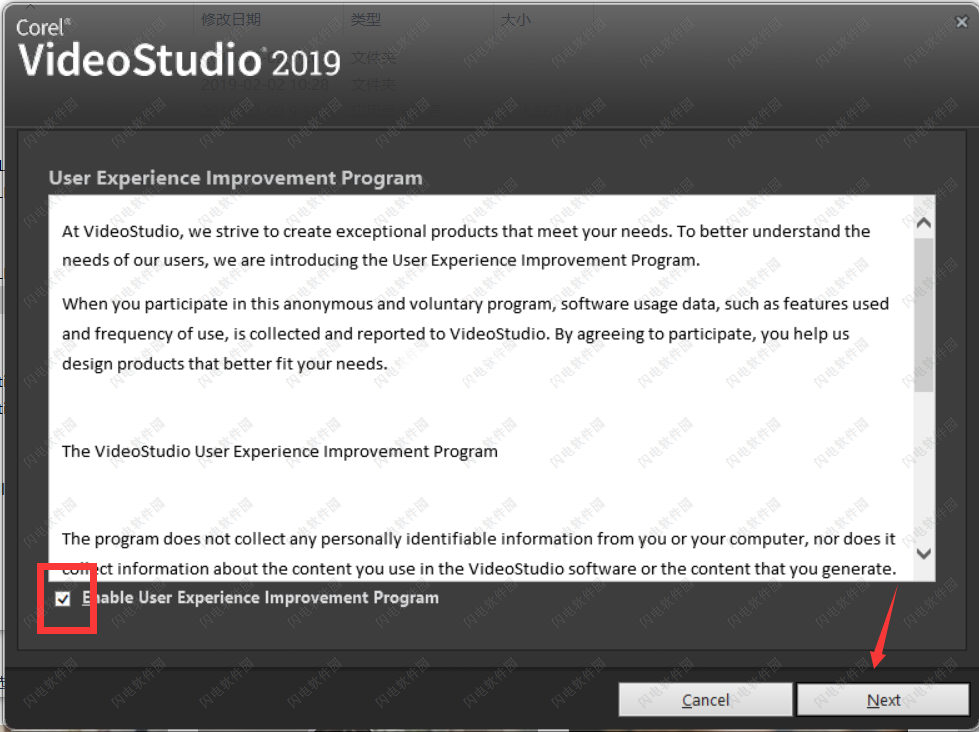
9、如图所示,选择china,点击change选择安装路径,选择设定您正在使用的视频标准,点击安装
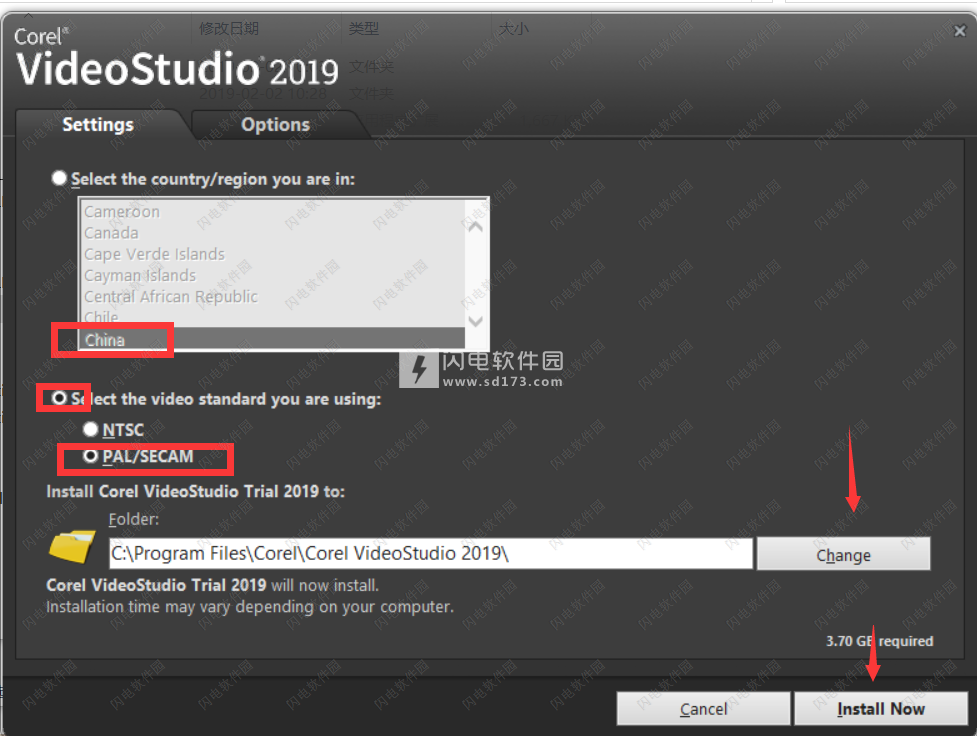
10、这个时间比较久,大家不要着急
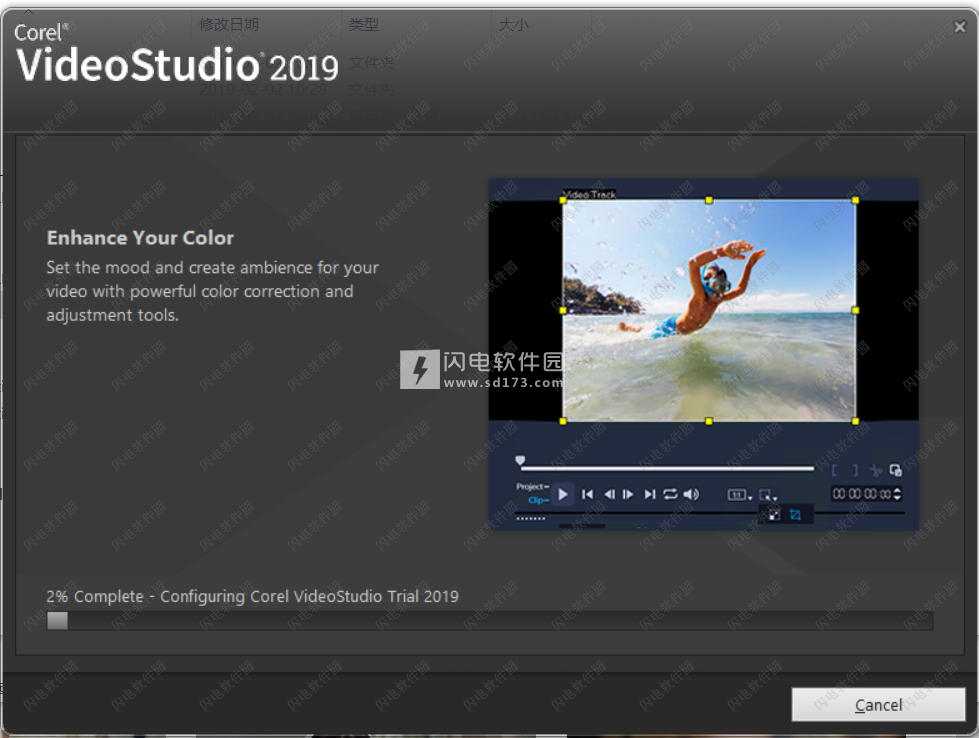
11、如图所示,安装完成,点击finish退出向导
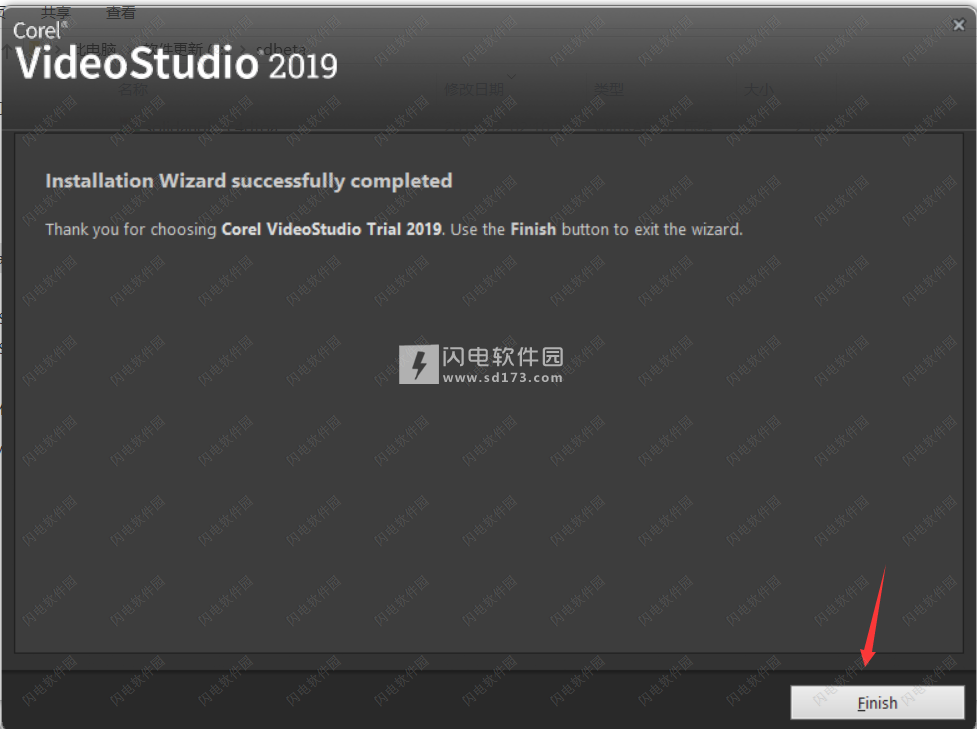
12、好啦,新鲜安装的Corel VideoStudio 2019出炉啦,运行使用吧

以上是第一版破解教程,下面介绍第二版破解
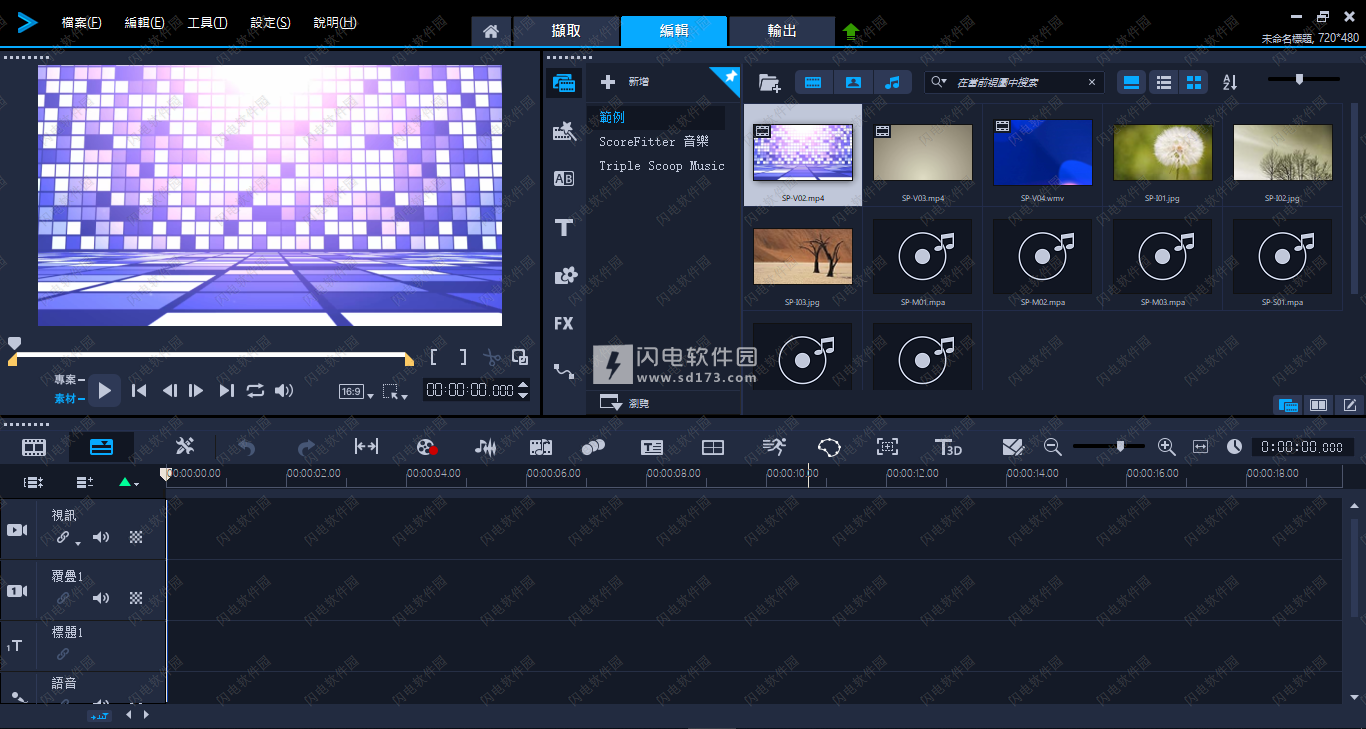
2019.2.26更新注册机
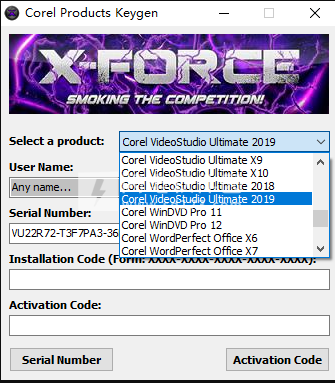
安装破解教程
1、在本站下载并解压,如图所示,得到VideoStudio2019_Installer.exe安装程序和Script破解补丁压缩文件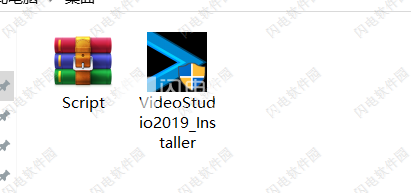
2、首先我们双击VideoStudio2019_Installer.exe运行,语言自然是选择繁体中文,然后点击下一步
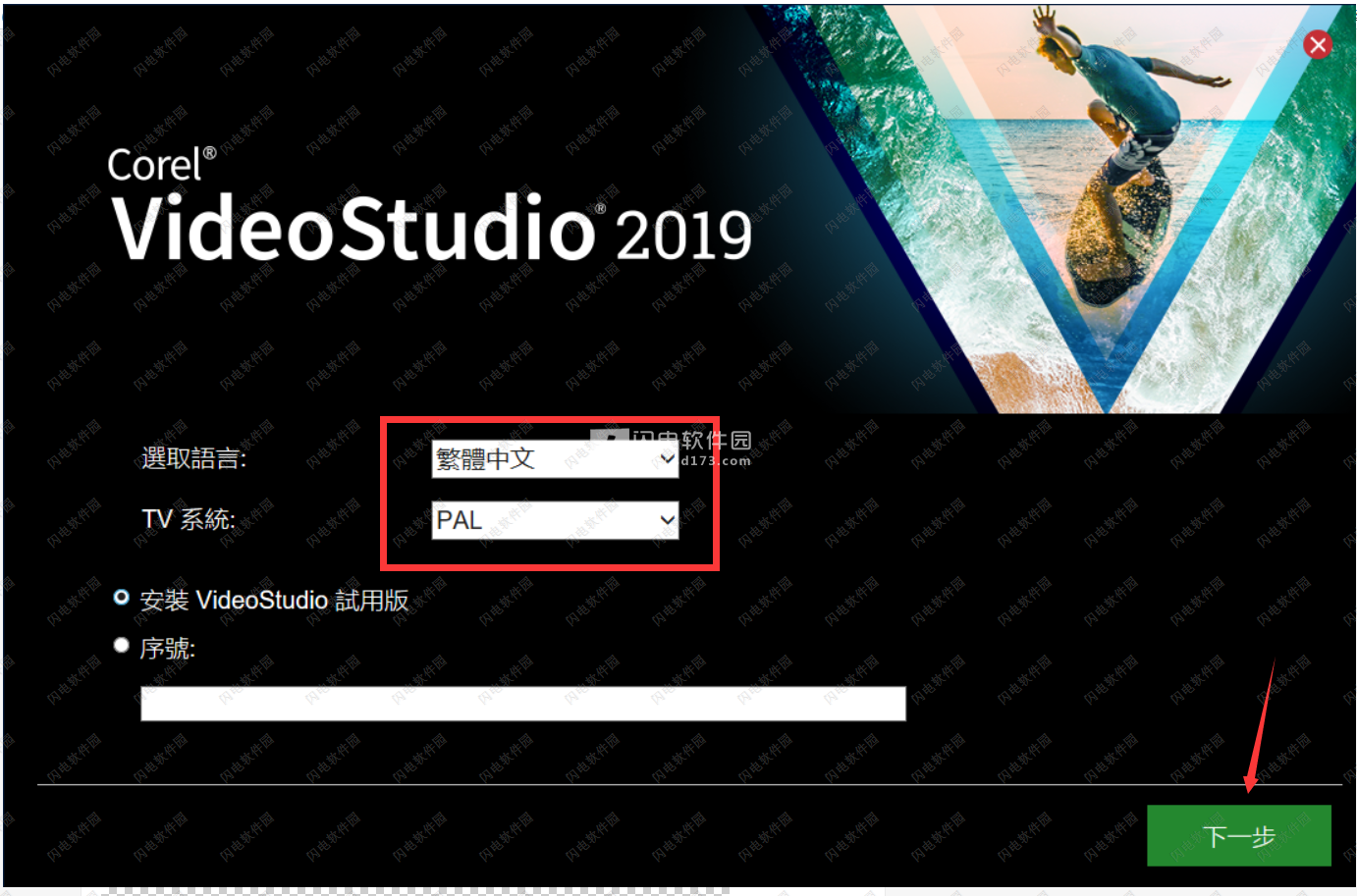
3、如图所示,勾选我接受授权合约中的条款,点击下一步
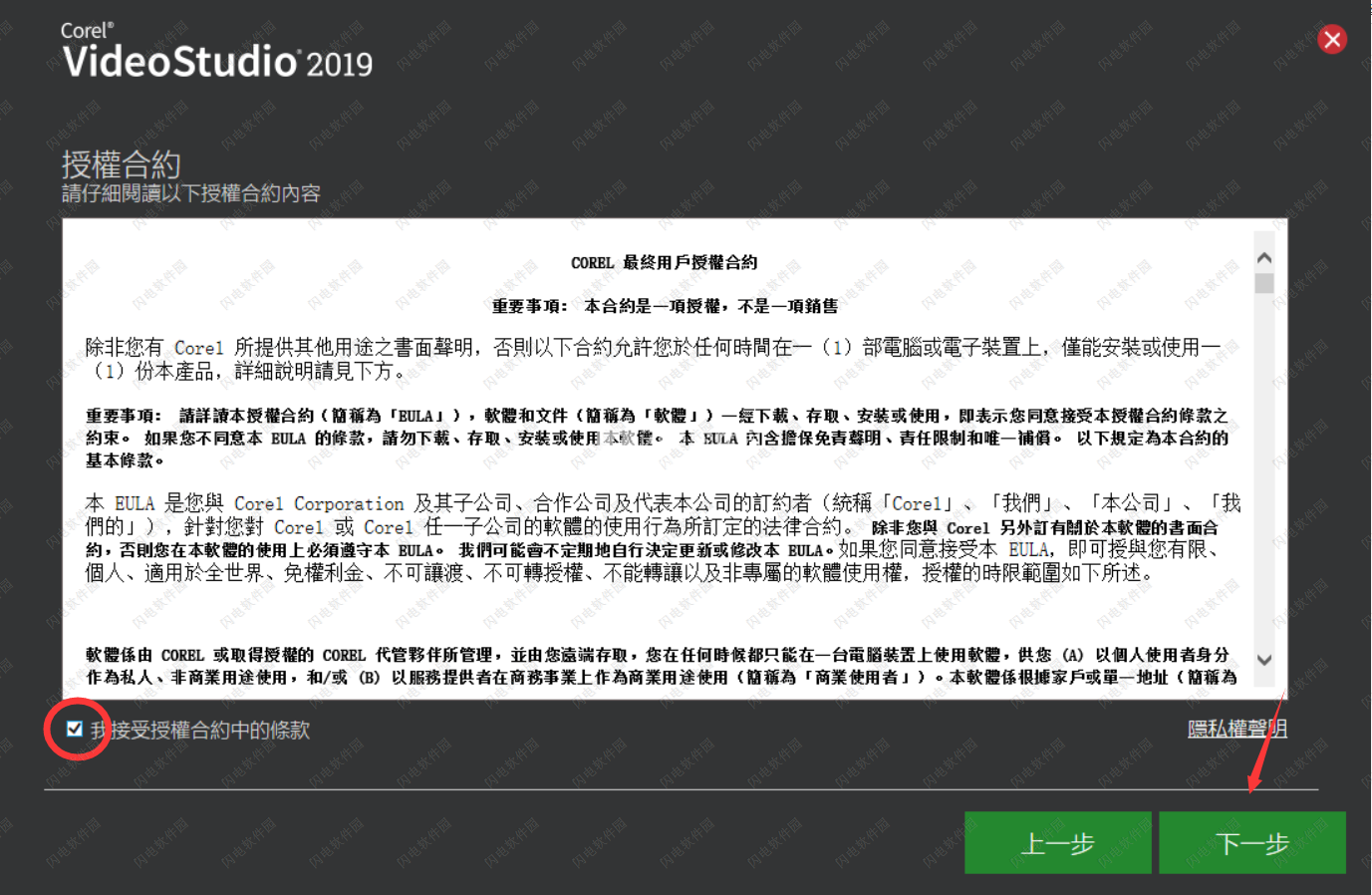
4、如图所示,输入注册信息,勾选我同意接收Corel寄出的最新优惠、产品讯息及其他促销资料。信息的话可以随意填写,点击下一步
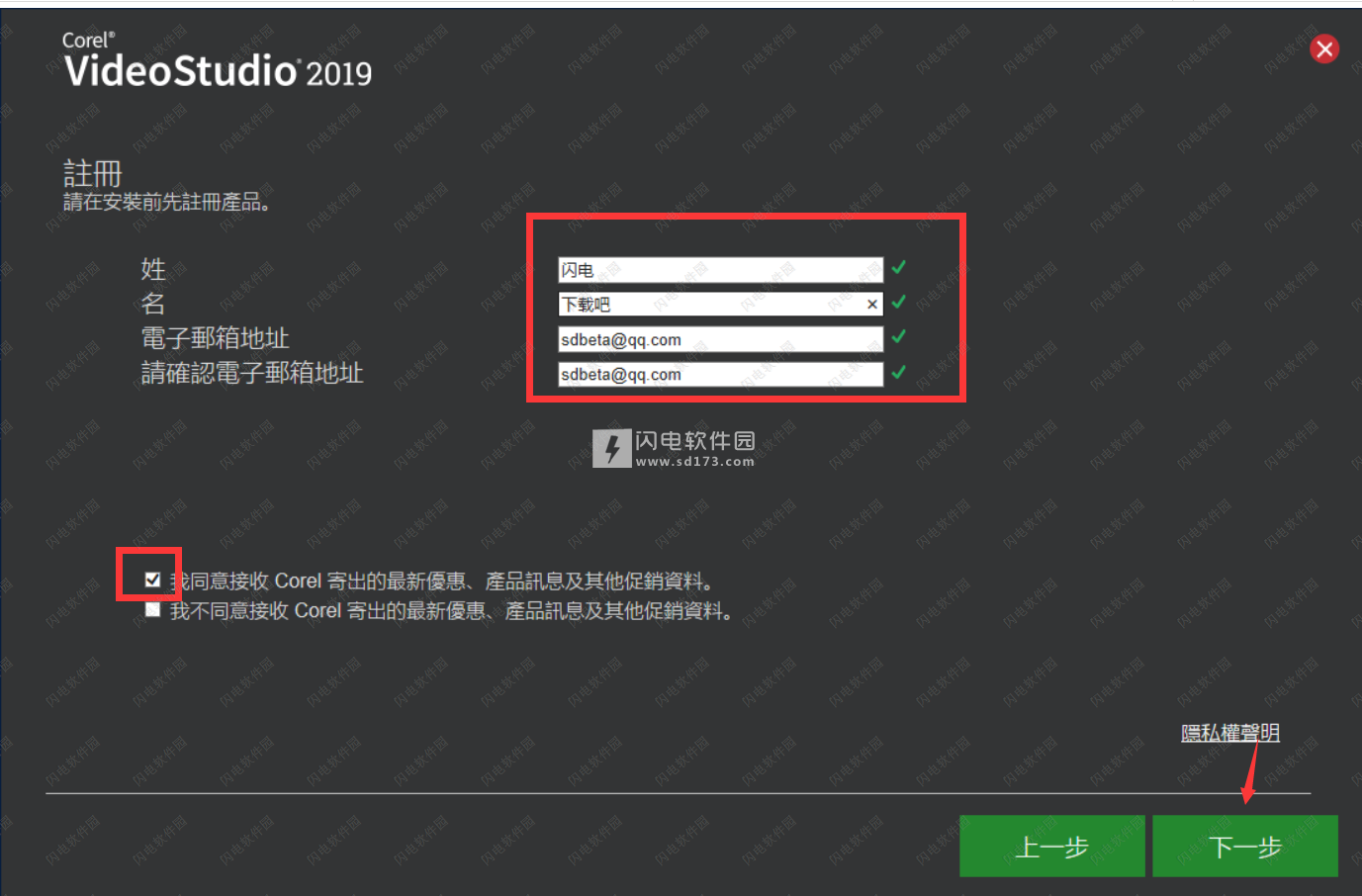
5、对案件浏览选择软件的下载位置和安装位置,然后点击下载并安装
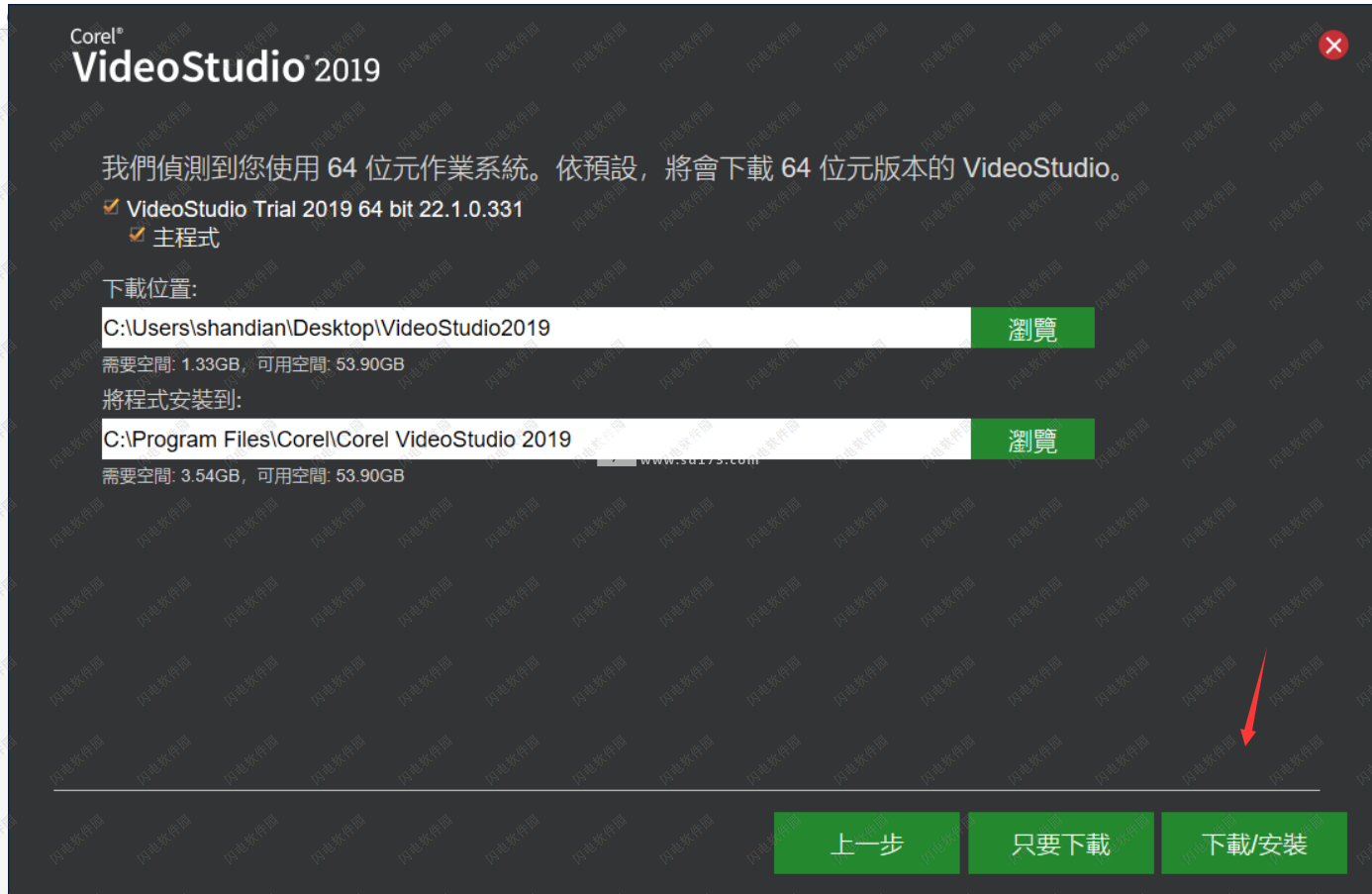
6、将Script破解文件进行解压,然后将得到的Script.dll文件复制到软件安装目录中的Trial文件夹中,点击替换目标中的文件,具体路径如图所示
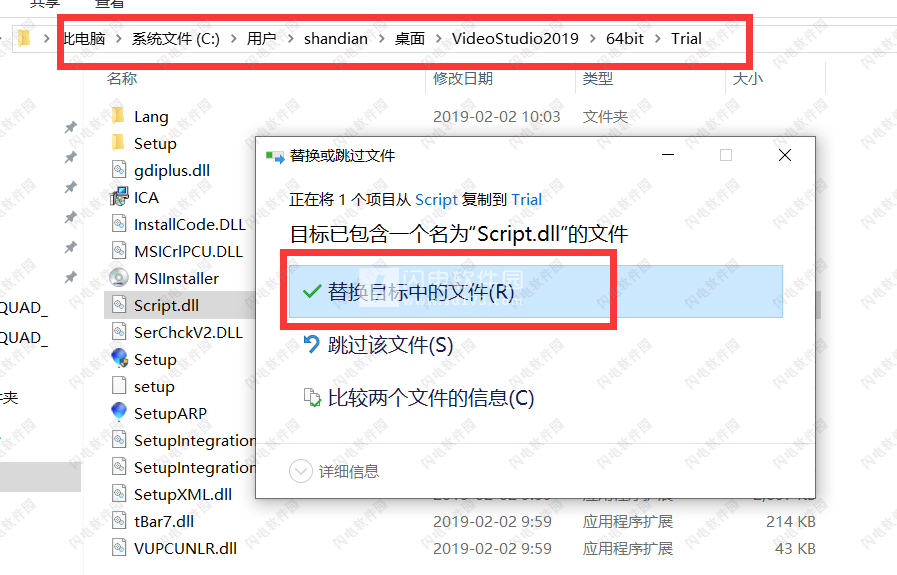
7、然后我们双击setup运行安装,如图所示,勾选我接受许可证协议中的条款,点击next
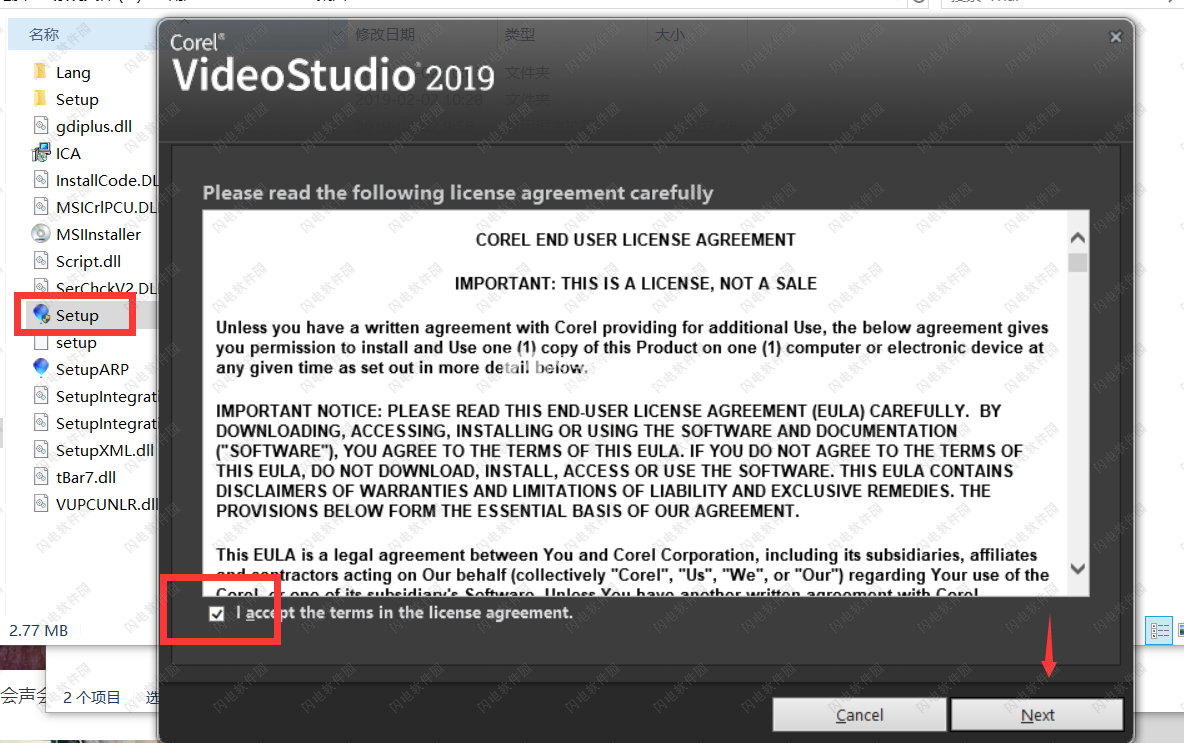
8、启用用户体验改善计划,点击next
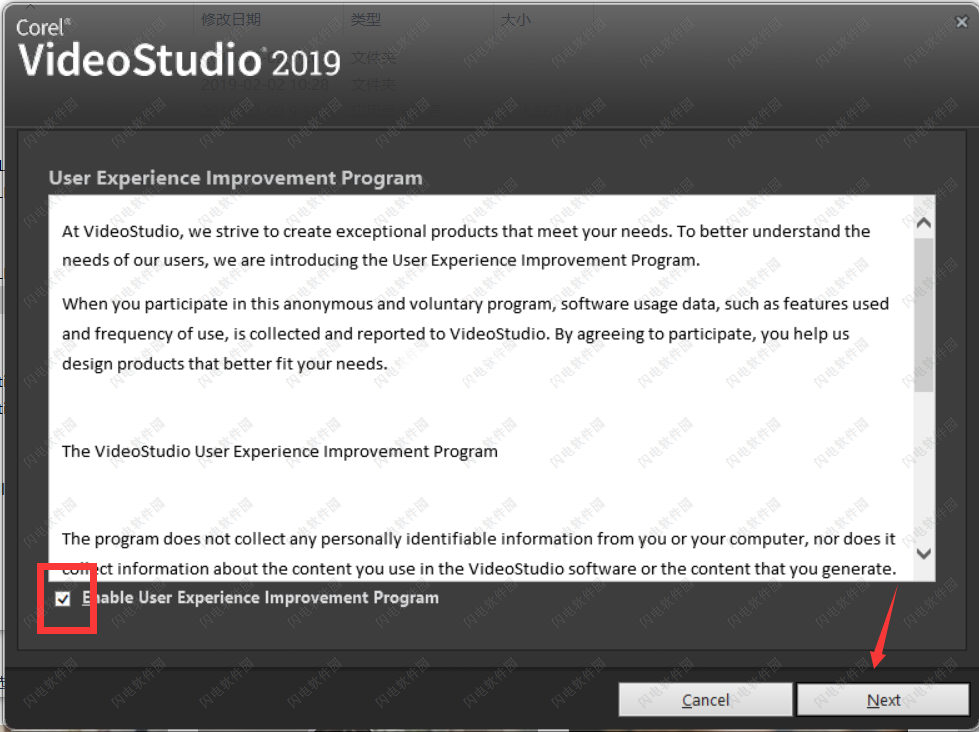
9、如图所示,选择china,点击change选择安装路径,选择设定您正在使用的视频标准,点击安装
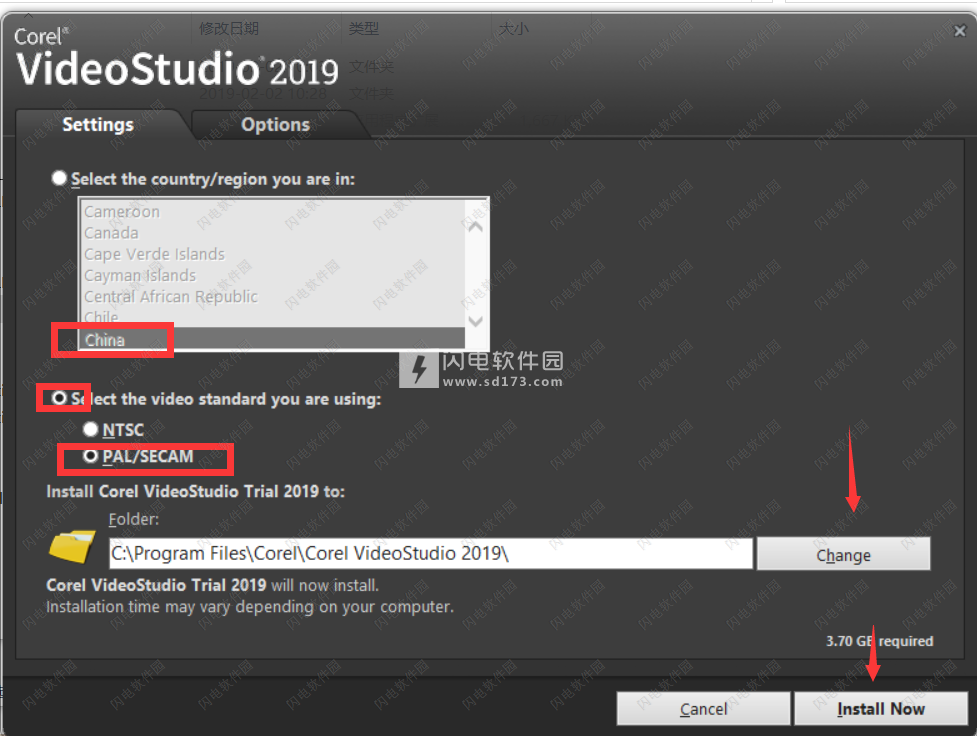
10、这个时间比较久,大家不要着急
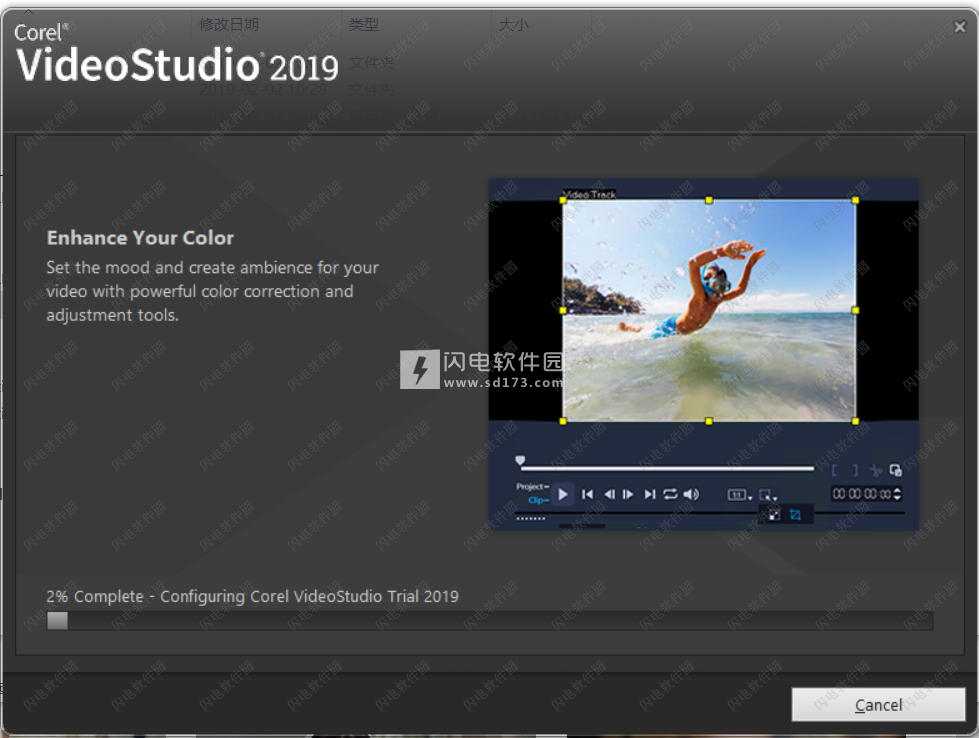
11、如图所示,安装完成,点击finish退出向导
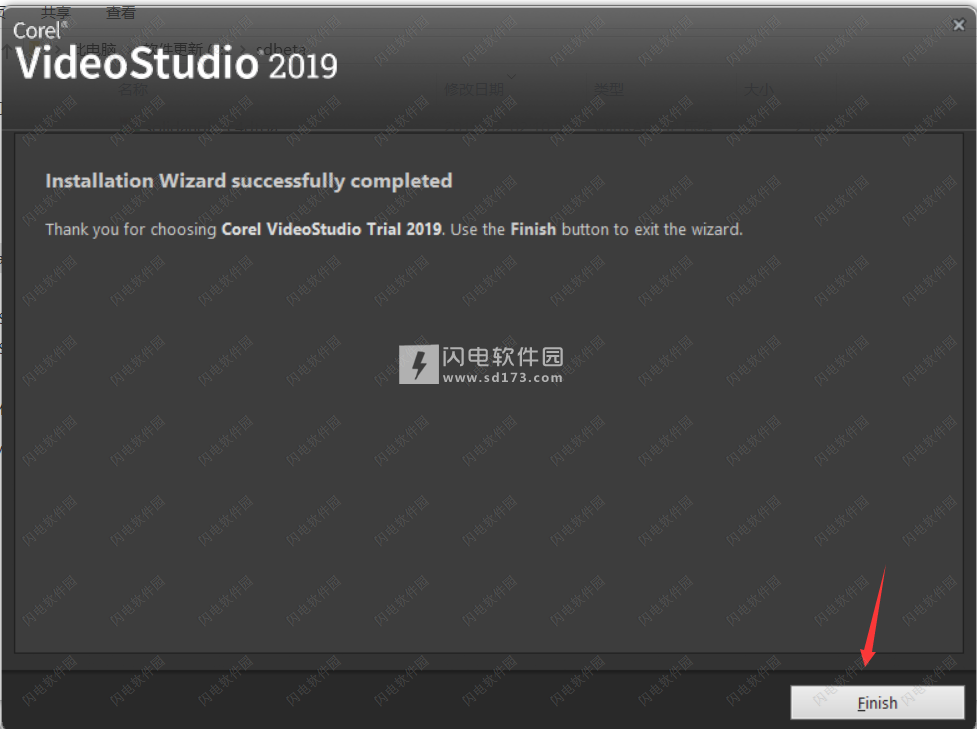
12、好啦,新鲜安装的Corel VideoStudio 2019出炉啦,运行使用吧

以上是第一版破解教程,下面介绍第二版破解
会声会影2019第二版激活教程
1、打开运行 64bit / Ultimate / Setup.exe 安装
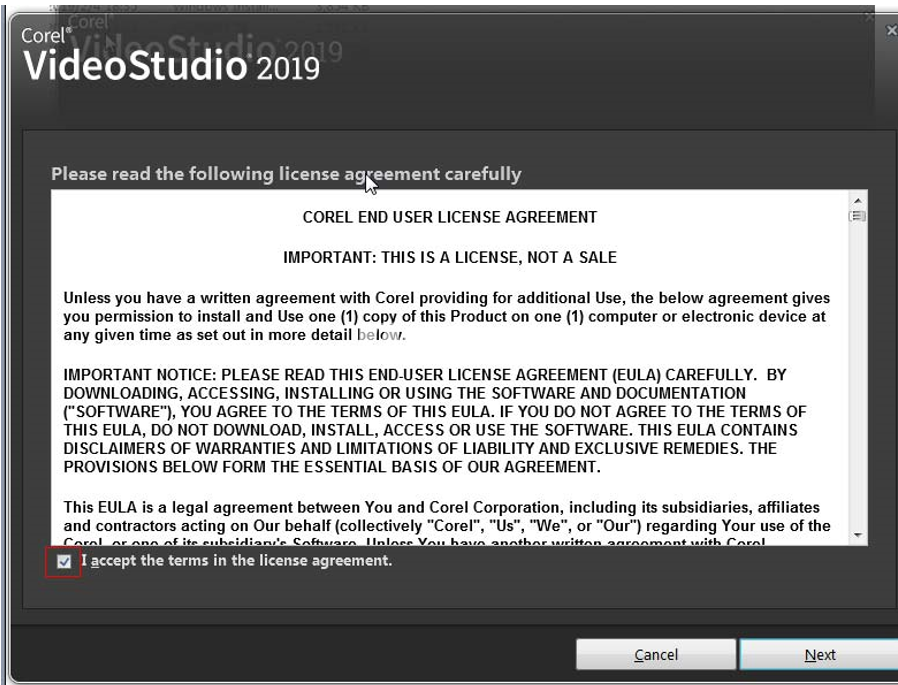
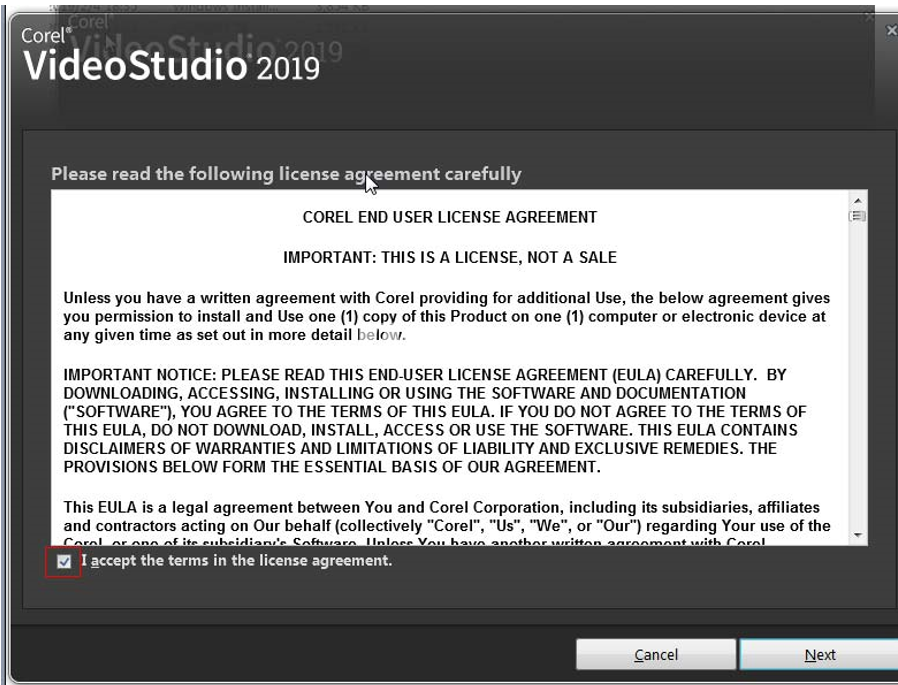
2、使用补丁文件夹 Patch 中 Serial.txt 提供的序列号。(离线安装)
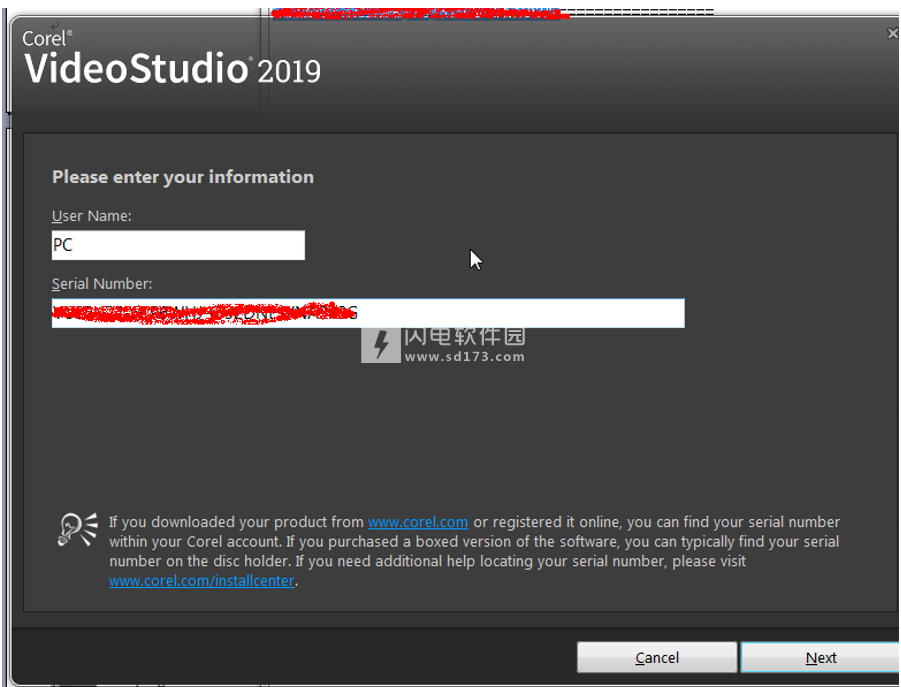
3、-安装完成后,不要打开软件!
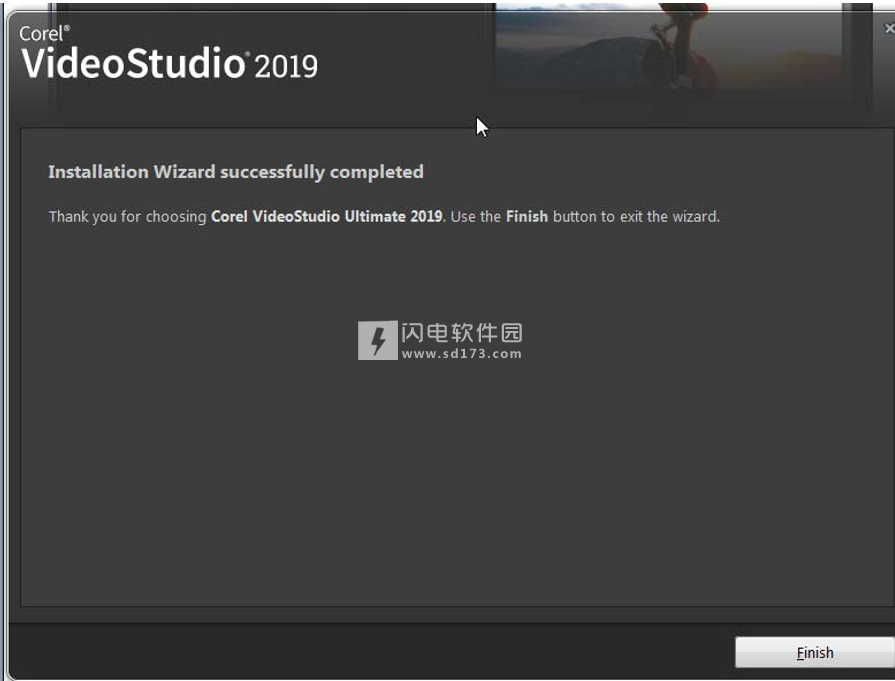
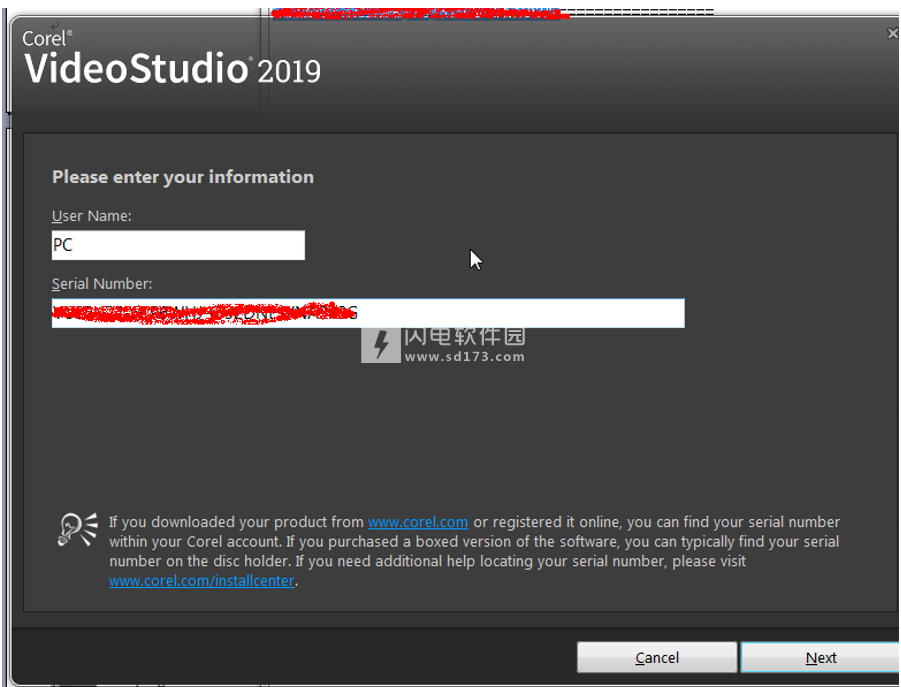
3、-安装完成后,不要打开软件!
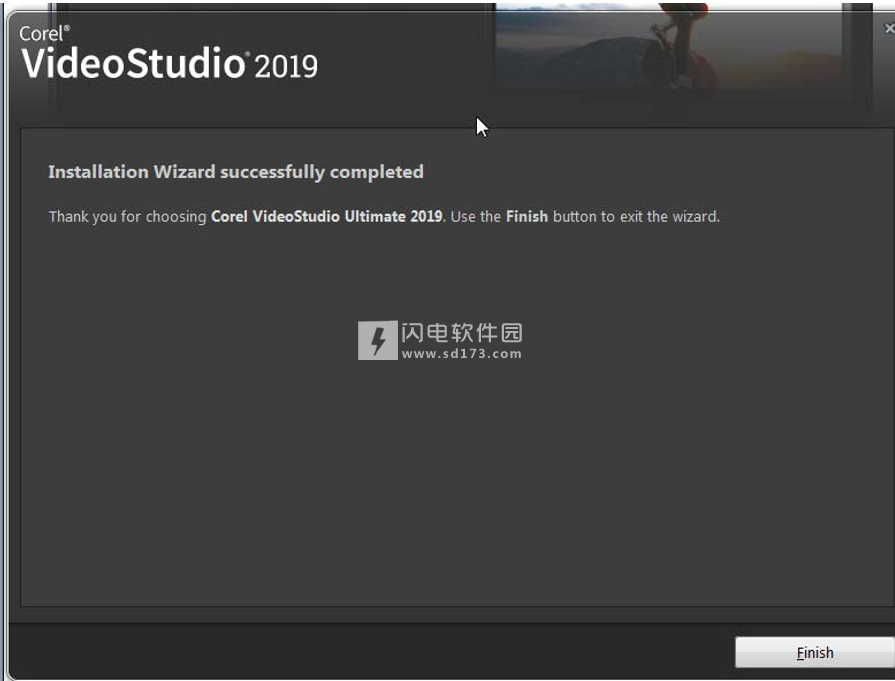
4、执行patch补丁patch.exe。(你不会注意到补丁已经完成了它的工作。)
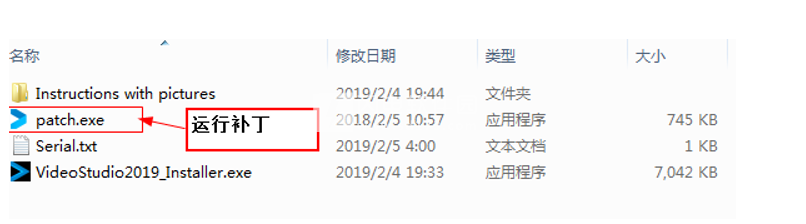
5、封锁防火墙,不要任何更新!
6、如果运行补丁后patch.exe,软件在启动时不会给你一个客户错误: l -使用视频工作室 2019_installer 进入图片说明,仔细按照步骤操作。exe 在补丁文件夹里,一切都会好起来的。
7、测试在 Windows 7 终极 x64, Windows 10 Pro 1803/1809 x64。
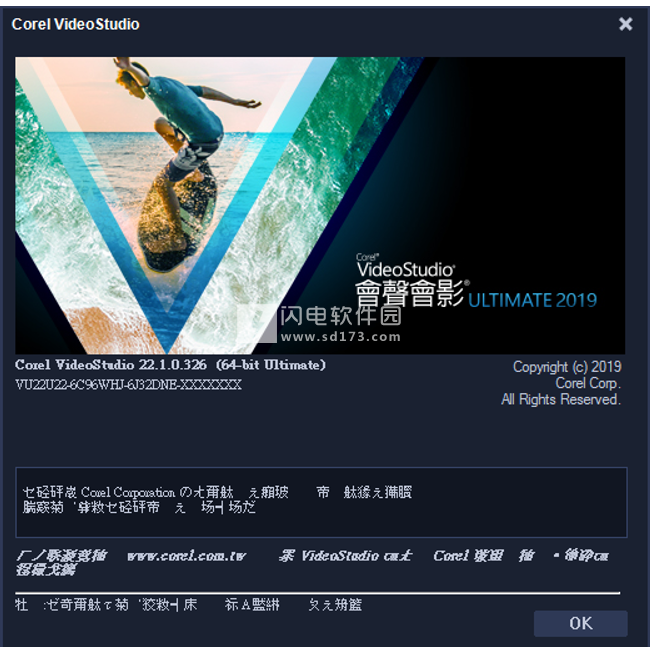
百度网盘提供有汉化包,汉化为简体中文
后面会提供注册机和西瓜甘甜的破解版,请期待一下第三版和第四版破解版
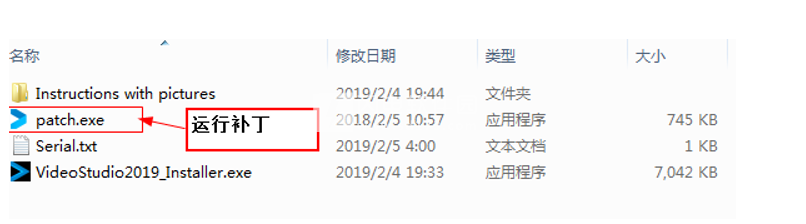
5、封锁防火墙,不要任何更新!
6、如果运行补丁后patch.exe,软件在启动时不会给你一个客户错误: l -使用视频工作室 2019_installer 进入图片说明,仔细按照步骤操作。exe 在补丁文件夹里,一切都会好起来的。
7、测试在 Windows 7 终极 x64, Windows 10 Pro 1803/1809 x64。
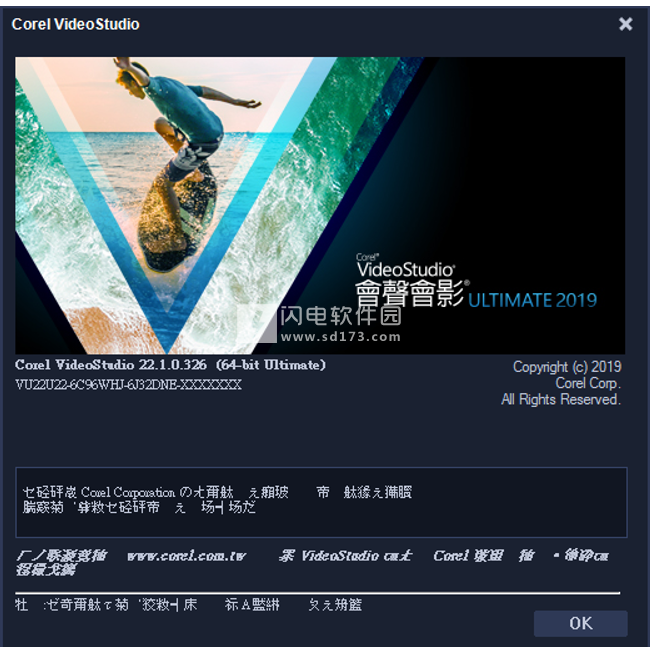
百度网盘提供有汉化包,汉化为简体中文
后面会提供注册机和西瓜甘甜的破解版,请期待一下第三版和第四版破解版
会声会影2019新功能
1、新颜色分级*
使用强大的色彩校正和调整工具设置视频的氛围和氛围。轻松移动颜色,并在每种颜色的基础上提高饱和度和亮度。使用HSL调谐,色调曲线,波形范围,查找表(LUT)配置文件等对每种颜色进行微调。
2、新动态分屏视频模板制作*
屏幕是分屏视频的限制。引入带有关键帧的新框架并创建自定义分屏布局。通过动画效果,形状等同时显示多个视频 - 创意可能性是无限的!
3、增强面具造物主*
创建文本掩码或尝试使用免费选择掩码来选择视频区域。轻松创建精确的Alpha通道 - 快速将图像或视频的各个部分转换为蒙版。完成后,将掩码导出到库中,以便在将来的项目中再次使用。
4、增强稳定视频*
帮助解决捕获视频时最常见的问题之一。通过增强的proDAD Mercalli,从手持相机中移除抖动并稳定视频,以获得更清晰,更平滑的最终效果。
5、新的无缝过渡
在无缝过渡的场景之间翻转,缩放,旋转或鞭打,为您的剪辑增添刺激和活力。只需对齐相似的颜色或对象,即可在图像之间创建平滑而巧妙的过渡效果。
6、增强 3D标题编辑器*
通过新的标题可能性吸引观众。从预设开始或在3D标题编辑器中创建自定义动画,控制光照,纹理等。
7、新 变形过渡
变换单个图像,形状或序列,并在场景之间进行剪切或过渡,并合并视频,以便没有可识别的开头或结尾。
8、新出口视频与透明背景
创建您自己独特的叠加层并导出具有透明背景的动态图形,蒙版或文本 - 全部使用新的Alpha通道。在叠加轨道上创建视频,然后使用Alpha通道导出到.MOV。
9、增强 自定义运动路径
使用新的灵活控件,沿定义的路径创建和自定义图形,形状,标题和叠加层的移动。这是创建有趣效果或强调视频中元素的完美方式。
10、增强的标题编辑器
用风格介绍和讲述你的故事。在增强的标题编辑器中创建具有动画,文本和图形的精美标题。无论您创建什么,都可以在库中保存自定义标题,以便在未来的制作中保留周期!
11、新的小星球视频
通过新的球形全景控件,为您的素材提供有趣的视角,并将您的360视频素材转换为Tiny Planet或Rabbit Hole效果。
12、新的 MultiCam Capture Lite
同时录制屏幕和网络摄像头并创建引人入胜的教程视频。只需单击即可轻松录制多个视频和音频,并通过多相机编辑无缝地编辑它们。
13、增强的会声会影MyDVD
使用100多个可自定义的菜单,子菜单,章节和音乐将您的视频项目刻录到DVD和AVCHD,并为您的视频提供他们应得的包装。
14、新的工作流程
使用新的搜索功能和库和编辑器之间的增强流程无缝浏览库。删除或添加主时间轴轨道中的间隙。
使用教程
一、如何创建动态分屏视频
1、从时间轴工具栏启动拆分屏幕模板创建器。
2、首先,您将创建您的布局。您可以创建直线分隔线,可以从上到下,从左到右,或在屏幕上对角线-您将屏幕从上到下分成两半。每次划分屏幕时,您都要创建一个新框架,并且可以将视频剪辑直接拖到此部分或主屏幕下方的数字上
3、现在你可以发挥创意了!您可以通过确保在右上角的拆分工具中选择选择工具,然后选择分隔符来选择为框架设置动画。底部的关键帧指示器将向我们显示为当前所选对象创建的任何关键帧。
o假设您想在两个视频片段播放时从屏幕左右擦除此分隔符。将时间轴刷到您想要擦除的位置,然后将分隔线拖到屏幕的左边缘,您会注意到会声会影在当前的擦洗位置创建了一个关键帧。不要将分隔线完全拖离屏幕。然后向前擦洗到您想要擦除的位置,并将分隔线拖到屏幕的右边缘。
。如果框架随着剪辑的进展而变化,那么您可以分别对每个剪辑进行关键帧设置,以便剪辑位置随时间变化!请记住,每当在分屏创建器中选择元素时,您在屏幕底部看到的关键帧仅适用于该元素。
4、在右侧,还有大量其他形状选项,具体取决于当前选择的元素。你有旋转,宽度和颜色的控制-这些都可以是关键帧。
5、此处还有大量其他拆分工具或分隔工具。您可以创建正方形,圆形以及可以将视频剪辑或图像放入其中的所有其他对象,然后使用关键帧为它们设置动画,以获得它们的方
6、您还可以添加图形(如正方形,圆形等),您可以根据需要进行着色,然后进行动画处理。即使没有任何视频剪辑,这也为制作动画图形开辟了一些疯狂的可能性。天空是这里的极限。
。您可以做的一件好事甚至是引入您自己的自定义图形,并根据您的需要设置动画。按文件夹图标,将您自己创建的图形添加到CorelDRAW等图形程序中,或者只是从网上下载一些并添加它们。添加自己的图形并调整其大小,然后用几个井动画它放置关键帧,使其从屏幕顶部向下通过剪辑。
。所有这些图形元素都可以分层,所以你可以选择其他元素之上的东西-所以如果我想在我添加的透明图形后面添加一个白色背景,我可以放入一个白色的盒子图形,然后选择我的导入图形并选择按层顺序将其向前移动。这将允许您通过多个堆叠图形元素获得认真的创意。
7、不要忘记,您的所有工作都可以保存为模板,您可以反复使用,每次都替换视频剪辑。有了这个,你可以制作自己的三分之一,动画角落错误,疯狂的擦除过渡或任何你能想到的东西。
二、使用Mask Creator创建静态蒙版或文本蒙版
1、在时间轴视图(编辑工作区)中,选择要使用的剪辑,然后单击时间轴工具栏上的蒙版创建器按钮。
2、在“蒙版创建器”窗口中,单击”静止”选项。
3、在“工具”区域中,选择以下选项之一:“蒙版画笔”,“智能蒙版画笔”,“矩形”工具,“椭圆”工具,“手绘工具或“文本蒙版”。
4、在”播放“窗口中,拖动,绘制或键入以选择遮罩区域。所选区域上会出现一个突出显示。
5、您可以使用工具修改选定区域来微调蒙版。
。要重置蒙版,请单击"清除蒙版”按钮。
。如果要反转蒙版,请在”保存选项“区域中单击”反转蒙版”选项。。如果要将蒙版保存为蒙版框(“选项面板,“效果”>”应用叠加
选项”>”蒙版框"),请单击”另存为“并键入PNG蒙版的名称。
6.单击”确定”退出Mask Creator。遮罩出现在时间轴中自己的轨道上,位于原始源剪辑下方。您可以像调整其他剪辑一样调整蒙版的长度,也可以通过将效果拖动到时间轴中的蒙版上来将效果应用到蒙版。您还可以通过将新剪辑从库拖动到蒙版剪辑并按CTRL来更改蒙版的剪辑。
三、保存面具
1、创建蒙版后,在“蒙版创建器”对话框的“保存选项”区域中,单击”蒙版”(默认)或”反转蒙版”。注意;如果反转蒙版,顽常区统不会显示反转蒙版-当返回刷间轴时宫会显元
2、在“保存到“框中设置目的地。
3、单击对话框底部的“另存为”按钮,然后选择掩码的名称。
如果要将蒙版链接到原始剪辑,请将”链接蒙版”标记为“源剪辑”复选框。请注意,每个文件只能链接一个掩码。
四、将视频或静态蒙版导入为叠加选项
1、在时间轴中,选择叠加剪辑。
2、在"选项‘面板中,单击”效果’选项卡
3、启用”应用覆盖选项”复选框,然后从“类型”下拉列表中选择"掩码帧”(对于静态掩码)或视频掩码”。
4、单击蒙版预览区域右侧的“添加蒙版项目”按钮,然后浏览到保存的蒙版文件(视频蒙版的.uisx格式,静态蒙版的.png格式)。蒙版将添加到预览区域。
五、如何应用无缝过渡
1、在时间轴中,确定要进行无缝转换的位置。记下要用于过渡的边缘(例如,顶部边缘,因为天空区域匹配)。
2、在库中,单击“过渡类别”按钮,然后从“库下拉菜单中选择”无缝”。
3、单击过渡缩略图并在“播放器”面板中进行预览(在“剪辑模式下),以确保它将对齐目标边缘。
4、将选定的缩路图拖动到两个剪辑之间的时间轴。
5、在”播放器面板中预览结果。要调整过渡的持续时间或设置过渡开始和结束的位置,请在时间轴中拖动过渡的边缘。如果你喜欢这个结果,你可以在这里停下来。
6、要编辑过渡,请双击时间轴中的过渡以打开”选项”面板。
7、直接在“选项面板中调整以下任何设置,或单击”自定义“以获得剪辑位置和大小的更全局视图:
·持续时间:设置转换的总时间长度。
·软边缘:沿着剪辑的过渡线调整边缘的柔和度。
·水平位置:允许您对齐剪辑的左右位置。·垂直位置:允许您对齐剪辑的上下位置。
·缩放:调整剪辑的大小以创建放大缩小效果。这还可以帮助您最大化每个剪辑中匹配区域的对齐。
8、在“播放器面板中查看更改。
使用帮助
一、3D标题编辑器
您可以使用3D标题编辑器为电影项目创建三维标题。 您可以控制文本的外观以及它在屏幕上的移动方式。 例如,您可以创建一个在屏幕上和屏幕外旋转的金属金色标题,或者您可以创建一个石头纹理标题,其中每个字母或单词可以独立缩放和移动。
有关标准(2D)标题的信息,请参阅标题和副标题。
3D标题编辑器工作区
3D标题编辑器窗口包含以下组件:
3D标题编辑器的区域:1。预设面板; 2.播放器面板; 3.设置面板; 4.时间表小组; 5.对象列表(图层); 6.时间轴工具栏
1、预设面板:让您快速开始使用现成的文本对象和样式,包括照明,相机和材质选项。
2、播放器面板:允许您查看3D文本并以交互方式工作以设置位置,方向等。使用播放控件预览3D标题。
3、“设置”面板:通过选择“文本”,“颜色”,“纹理”,“斜角”,“不透明度”,“灯光”等设置来自定义文本。
4、时间轴面板:允许您添加,编辑和删除文本对象属性的关键帧。您还可以添加和删除文本对象图层,访问“对象列表”,以及使用“时间轴”工具栏上的工具和控件。 “时间轴”面板中的滑块与“播放器”面板同步。
5、对象列表:如果项目中有多个文本对象(例如,单独的单词或字母),则可以使用关键帧标题上方的“对象列表”下拉菜单选择要在时间轴中显示的对象。图层的名称由您在“文本设置”框中键入的文本确定。
6、时间轴工具栏:允许您键入关键帧的特定值,并在“移动”,“旋转”和“调整大小”模式之间切换。您还可以从时间轴(左侧的按钮)添加或删除文本对象图层,并控制对象的哪些表面受表面相关设置(如颜色和材质)的影响。
二、创建和编辑3D标题基本步骤:
1、选择预设文本对象或使用默认文本对象。
2、修改文本对象的设置以获得所需的外观。
3、在“时间轴”面板中,开始设置关键帧,以便您可以对文本的样式和移动应用更改。
4、在“播放器”面板中预览项目,调整设置和关键帧以获得所需的效果。
5、单击“确定”返回主应用程序,其中3D标题显示在时间线上。
尝试是学习文本样式和动作可能性的好方法。
三、创建或编辑3D标题操作
1、在会声会影中,执行以下操作之一:
•单击时间轴工具栏中的“3D标题编辑器”按钮。
•在“库”面板中,选择“标题”>“3D标题”类别,将标题拖到时间线上,然后双击它。
•双击时间轴中的现有3D标题。
3D标题编辑器打开。
2、在“设置”面板中,通过在“文本设置”框中键入文本来替换默认文本。
如果要使用多个文本对象(以便可以对字母或单词应用不同的属性),请在“预设”面板中选择“对象”>“文本对象”,然后单击要添加的每个对象的预设缩略图,使用“文本设置”框,用于键入每个对象的最终文本。在任何时候,您都可以通过单击“播放器”面板中的对象来选择要编辑的特定文本对象。
3、在“设置”面板的“文本设置”区域中,使用任何间距,对齐方式,字体和大小选项设置文本格式。
4、要在起始位置确定标题的属性,请在“时间轴”面板中,单击要调整的属性的名称,然后执行以下操作之一:
•对于“位置”,“方向”(旋转)和“缩放”(调整大小),在“播放器”面板中拖动或进行精确设置,在“时间轴”工具栏上的“X”,“Y”和“Z”框中键入值。
•对于“颜色”和“不透明度”,在“设置”面板中,调整“颜色”和“不透明度”区域中的设置。
如果要调整标题的“纹理”,“斜角”,“灯光”或“相机”设置,请在相应区域或“预设”面板中调整设置,从“场景”和“对象样式”中选择预设。这些设置没有关键帧。
5、在“时间轴”面板中,设置任何其他关键帧(例如,您的终点关键帧),并为每个关键帧设置所需的属性。
如果您只是一个开始和结束关键帧,则在两个关键帧之间应用渐变。设置更频繁的关键帧以实现更快的更改。
6、使用“播放器”面板中的播放控件预览3D标题。
7、编辑完3D标题后,单击“确定”关闭“3D标题编辑器”窗口。您的标题将插入时间轴(标题轨道)中。
您可以将不同的表面相关设置(例如颜色和材质)应用于选定曲面。 例如,您可以在正面涂蓝色,在背面涂绿色,在侧面涂抹木纹材料。 单击以下任一按钮以选择或取消选择相应的曲面:
•选择正面
•选择前斜面
•选择侧面
•选择后斜面
•选择背面
CorelVideoStudio2019UItimate.rar
CorelVideoStudio2019UItimate.rar
软件无法下载?不知道解压密码?微信关注订阅号"闪电下载"获取
本帖长期更新最新版 请收藏下载!版权声明:本站提的序列号、注册码、注册机、破解补丁等均来自互联网,仅供学习交流之用,请在下载后24小时内删除。




















