软件标签:t20天正建筑
T20天正建筑5.0破解版是最新版的CAD建筑设计软件,使用为用户提供了强大的功能来帮助大家快速完成建筑施工图的设计,拥有诸多实用的功能模块,功能包含了快速导入数据信息,制作二维草图,添加详细注释,绘制工程图,内置天正图库,可帮助用户直接贴附材质的多视图图块并直接预览真实效果,方便进行优化和改进,图纸和楼层表的完美结合,将所有的建筑立剖面、三维组合、门窗表、图纸目录等内容整合在一起,方便的进行管理,使用起来更加方便,通过实时获取三维信息来简化成图步骤和提高成图质量,非常贴心的是,所有的数据查询和面积计算都无需你再自行操作,你可以直接实用内置的计算命令来一键完成自动计算,数据获取绝对的精准和快速,软件提供界面集成、数据集成、标准集成及天正系列软件内部联通和天正系列软件与Revit等外部软件联通的优势,这样才可以真正的打造高效BIM应用模式。并且软件的更新只是技术和功能方面的更新,但是不会改变设计师们原有的习惯,所以无需额外的适应和学习培训。现在已经更新到了5.0版本了,并且小编提供的版本内含破解补丁,亲测可完美破解软件!
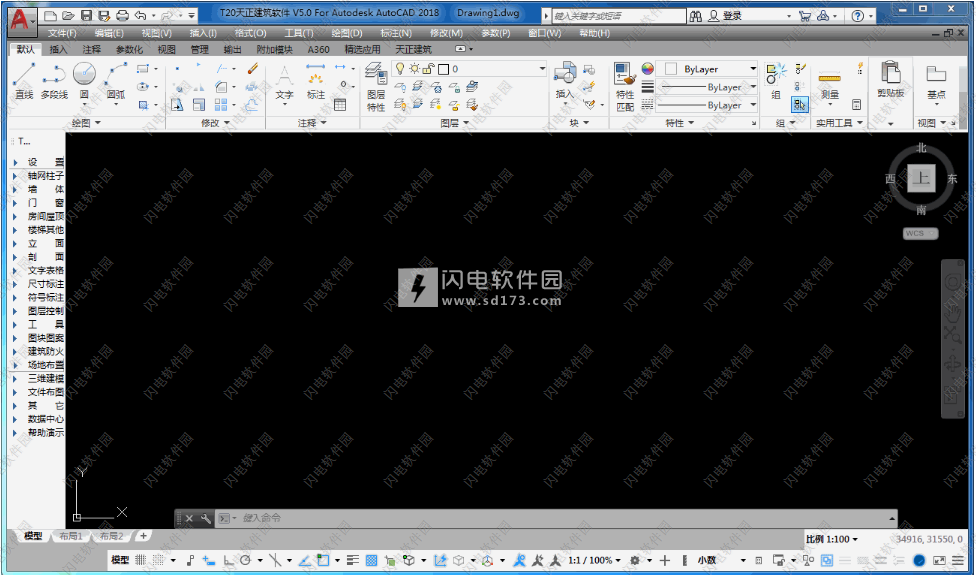

2、在T20天正建筑 V5.0 x64文件夹中找到setup.exe双击运行安装,勾选我接受许可证协议条款,点击下一步
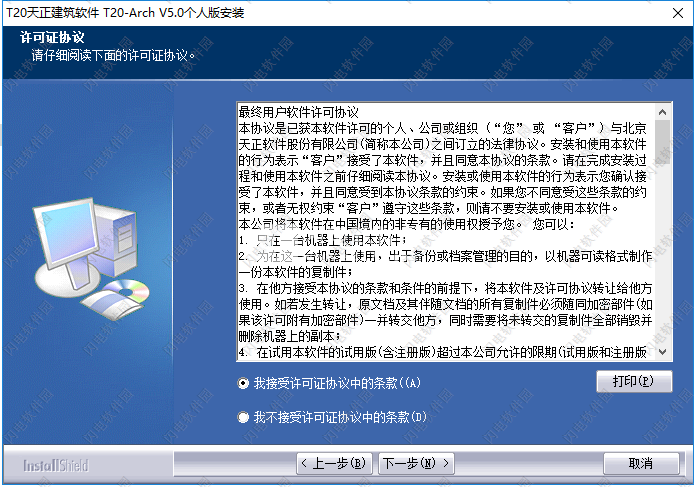
3、点击浏览选择软件安装路径,点击下一步
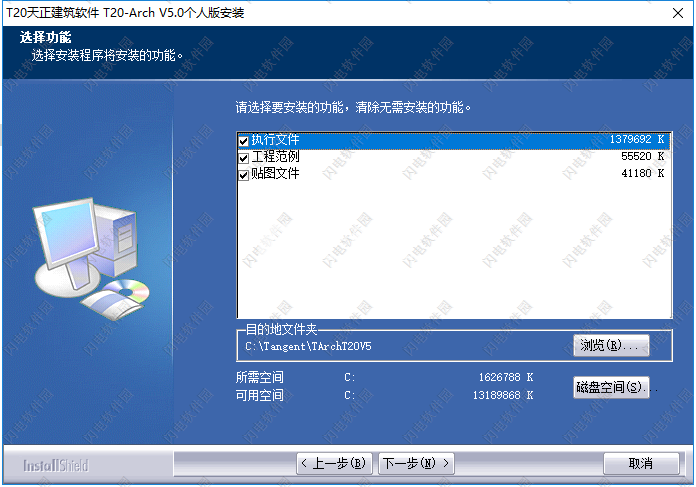
4、安装需要等一会儿,如图所示 ,安装完成,退出向导
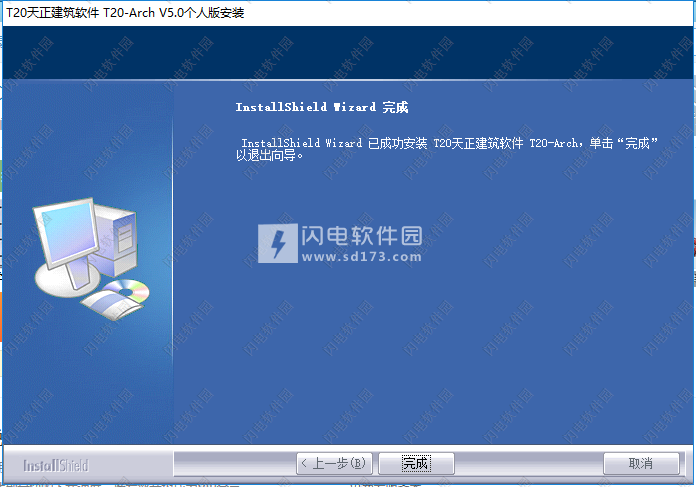
5、先不要打开软件,回到安装包,打开补丁文件夹,双击*.reg文件运行;
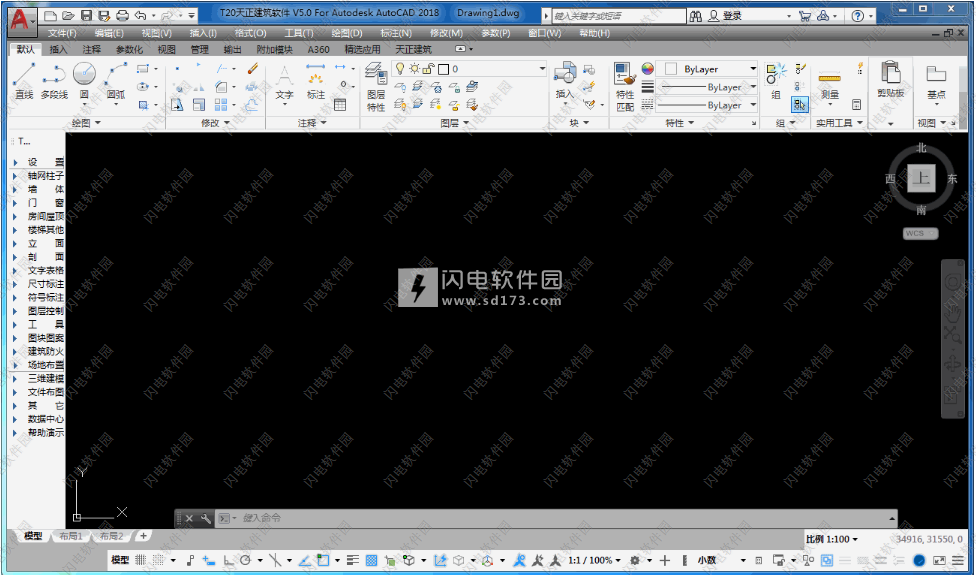
安装破解教程
1、在本站下载并解压,如图所示,得到T20天正setup.exe V5.0 x64安装文件夹、插件文件夹和crack破解文件夹
2、在T20天正建筑 V5.0 x64文件夹中找到setup.exe双击运行安装,勾选我接受许可证协议条款,点击下一步
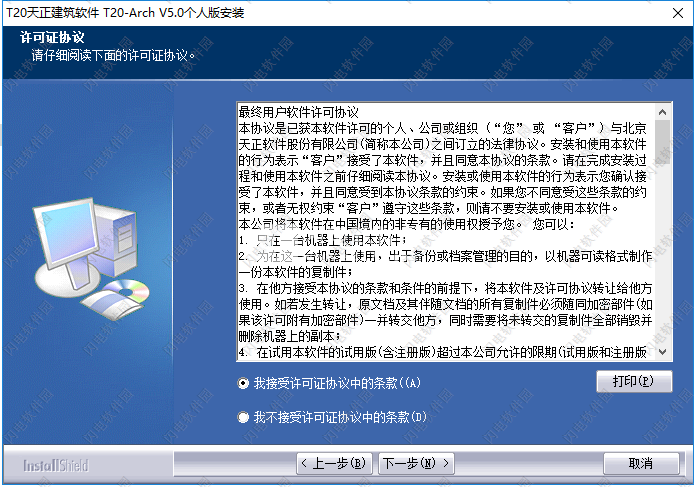
3、点击浏览选择软件安装路径,点击下一步
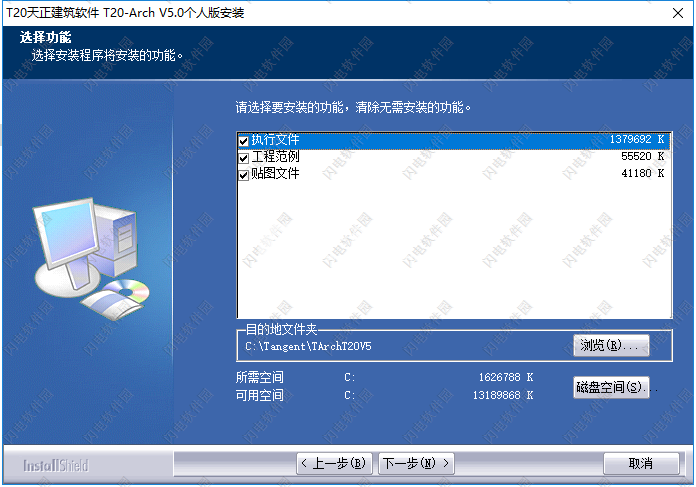
4、安装需要等一会儿,如图所示 ,安装完成,退出向导
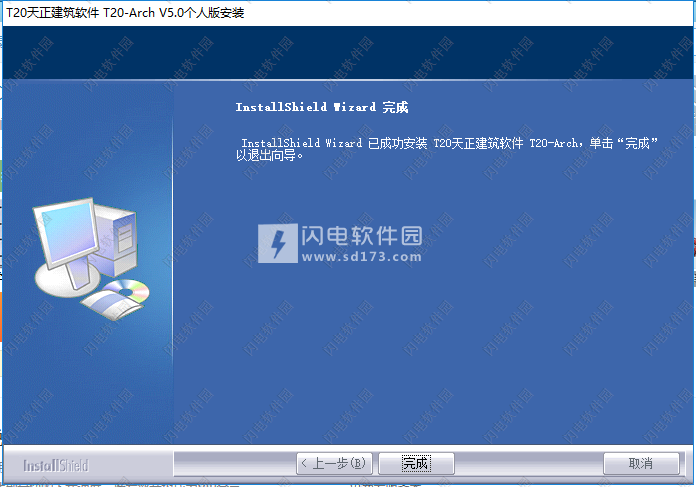
5、先不要打开软件,回到安装包,打开补丁文件夹,双击*.reg文件运行;
6、复制补丁中的sys22x64,sys22x64文件到安装目录并选择替换即可完成激活
7、打开天正,选择autocad2019,打开就是破解版
软件特色
1、与ACAD兼容的材质系统
天正图库支持贴附材质的多视图图块,这种图块在“完全二维”的显示模式下按二维显示,而在着色模式下显示附着的彩色材质,图库管理程序能预览多视图图块的真实效果。
2、工程管理器兼有图纸集与楼层表功能
天正建筑引入了工程管理概念,工程管理器将图纸集和楼层表合二为一,将与整个工程相关的建筑立剖面、三维组合、门窗表、图纸目录等功能完全整合在一起,同时进行工程图档的管理,无论是在工程管理器的图纸集中还是在楼层表双击文件图标都可以直接打开图形文件。
系统允许用户使用一个DWG文件保存多个楼层平面,也可以每个楼层平面分别保存一个DWG文件,甚至可以两者混合使用。
3、全面增强的立剖面绘图功能
天正建筑随时可以从各层平面图获得三维信息,按楼层表组合,消隐生成立面图与剖面图,生成步骤得到简化,成图质量明显提高。
4、提供工程数据查询与面积计算
在平面图设计完成后,可以统计门窗数量,自动生成门窗表。可以获得各种构件的体积、重量、墙面面积等数据,作为其他分析的基础数据。
天正建筑提供了各种面积计算命令,可计算房间使用面积、建筑面积、阳台面积等等,可以统计住宅的各项面积指标,用于房产部门的面积统计和设计审查报批。
5、全方位支持AutoCAD各种工具
天正对象支持AutoCAD特性选项板的浏览和编辑,提供了多个物体同时修改参数的捷径。
特性匹配(格式刷)可以在天正对象之间形象直观的快速复制对象的特性。
6、建筑对象的显示特点
天正建筑对象讲求施工图的显示符合规范要求,三维模型与实际构件尽量协调一致,举例说明如下。
玻璃幕墙:二维采用门窗线简化表达,而三维为精确表达,力求使玻璃幕墙的施工图表达和三维模型表现达到协调一致。
角凸窗:转角窗和角凸窗统一为一个参数化窗对象,侧面可以碰墙,自动完成侧面的遮挡处理。
软件功能
1、软件功能设计的目标定位
应用专业对象技术,在三维模型与平面图同步完成的技术基础上,进一步满足建筑施工图需要反复修改的要求。
利用天正专业对象建模的优势,为规划设计的日照分析提供日照分析模型(如下图)和遮挡模型;为强制实施的建筑节能设计提供节能建筑分析模型。
2、自定义对象构造专业构件
天正开发了一系列自定义对象表示建筑专业构件,具有使用方便、通用性强的特点。例如各种墙体构件具有完整的几何和材质特征,可以像AutoCAD的普通图形对象一样进行操作,用夹点随意拉伸改变几何形状,也可以双击对象进行墙体厚度、高度等参数的修改,并且与门窗按相互关系智能联动(如下图),显著提高编辑效率;同时上述修改在三维视图中也可以直观地体现出来,真正实现了二、三维一体化。
完善的用户接口
3、方便的智能化菜单系统
采用256色图标的屏幕菜单,图文并茂、层次清晰、折叠结构,支持鼠标滚轮操作,使子菜单之间切换更加快捷。
屏幕菜单的右键功能丰富,可执行命令实时助手、目录跳转、启动命令、自定义等操作。
在绘图过程中,右键快捷菜单能感知选择对象类型,弹出相关编辑菜单,可以随意定制个性化菜单适应用户习惯,汉语拼音快捷命令和一键快捷使绘图更快捷。
4、支持多平台的对象动态输入
AutoCAD从2006版本开始引入了对象动态输入编辑的交互方式,天正将其全面应用到天正对象,这种在图形上直接输入对象尺寸的编辑方式,有利于提高绘图效率。图为动态修改门窗垛尺寸。
5、强大的状态栏功能
状态栏的比例控件可设置当前比例和修改对象比例,提供了编组、墙基线显示、加粗、填充和动态标注(对标高和坐标有效)控制。
6、支持用户定制
通过【自定义】和【天正选项】可以进行软件界面形式及操作命令方面、建筑设计参数方面的定制设置。此设置可以导出成XML文件,供贵单位其他用户导入,实现参数配置的共享,也可通过“恢复默认”恢复程序最初设置值。
7、先进的专业化标注系统
天正专门针对建筑行业图纸的尺寸标注开发了专业化的标注系统,轴号、尺寸标注、符号标注、文字都使用对建筑绘图最方便的自定义对象进行操作,取代了传统的尺寸、文字对象。按照建筑制图规范的标注要求,对自定义尺寸标注对象提供了前所未有的灵活修改手段。由于专门为建筑行业设计,在使用方便的同时简化了标注对象的结构,节省了内存,减少了命令的数目。
同时按照规范中制图图例所需要的符号创建了自定义的专业符号标注对象,各自带有符合出图要求的专业夹点与比例信息,编辑时夹点拖动的行为符合设计习惯。符号对象的引入妥善地解决了CAD符号标注规范化的问题。
8、全新设计文字表格功能
天正的自定义文字对象可方便地书写和修改中西文混排文字,方便地输入和变换文字的上下标,输入特殊字符,书写加圈文字等。文字对象可分别调整中西文字体各自的宽高比例,修正AutoCAD所使用的两类字体(*.shx与*.ttf)中英文实际字高不等的问题,使中西文字混合标注符合国家制图标准的要求。此外天正文字还可以设定对背景进行屏蔽,获得清晰的图面效果。
天正建筑的在位编辑文字功能为整个图形中的文字编辑服务,双击文字进入编辑框,提供了前所未有的方便性。
天正表格使用了先进的表格对象,其交互界面类似Excel的电子表格编辑界面。表格对象具有层次结构,用户可以完整地把握如何控制表格的外观表现,制作出有个性化的表格。更值得一提的是,天正表格还实现了与Excel的数据双向交换,使工程制表同办公制表一样方便高效。
9、强大的图库管理系统和图块功能
天正的图库系统采用图库组TKW文件格式,同时管理多个图库,通过分类明晰的树状目录使整个图库结构一目了然。类别区、名称区和图块预览区之间可随意调整最佳可视大小及相对位置,图块支持拖拽排序、批量改名、新入库自动以“图块长*图块宽”的格式命名等功能,最大程度地方便用户。
图库管理界面采用了平面化图标工具栏和菜单栏,符合流行软件的外观风格与使用习惯。由于各个图库是独立的,系统图库和用户图库分别由系统和用户维护,便于版本升级。
10、软件运行系统及平台
操作系统:Windows732/64位、Windows1064位
CAD平台:32位AutoCAD2007~2016、64位AutoCAD2010~2017图形平台
一、常用工具
使用帮助
工具命令一、常用工具
1、对象查询
本命令功能比List更加方便,它不必选取,只要光标经过对象,即可出现文字窗口动态查看该对象的有关数据,如点取对象,则自动进入对象编辑进行修改,修改完毕继续本命令。例如查询墙体,屏幕出现详细信息,点取墙体则弹出“墙体编辑”对话框。
工具→对象查询(DXCX)
点取菜单命令后,图上显示光标,经过对象时出现如图文字窗口,对于天正定义的专业对象,将有反映该对象的详细的数据,对于AutoCAD的标准对象,只列出对象类型和通用的图层、颜色、线型等信息,点取标准对象也不能进行对象编辑。
对象查询的应用实例:
2、对象编辑
本命令提供了天正对象的专业编辑功能,系统自动识别对象类型,调用相应的编辑界面对天正对象进行编辑,默认双击对象启动本命令,在对多个同类对象进行编辑时,对象编辑不如特性编辑(Ctrl+1)功能强大。
工具→对象编辑(DXBJ)
点取菜单命令或双击对象,命令行提示:
选择要编辑的物体:选取需编辑的对象,随即进入各自的对话框或命令行,根据所选择的天正对象而定。
3、对象选择
本命令提供过滤选择对象功能。首先选择作为过滤条件的对象,再选择其它符合过滤条件的对象,在复杂的图形中筛选同类对象,建立需要批量操作的选择集,新提供构件材料的过滤,柱子和墙体可按材料过滤进行选择,默认匹配的结果存在新选择集中,也可以选择从新选择集中排除匹配内容。
工具→对象选择(DXXZ)
点取菜单命令后,显示对话框:
对话框控件与选项的功能说明:
控件功能
对象类型过滤选择条件为图元对象的类型,比如选择所有的PLINE。
图层过滤选择条件为图层名,比如过滤参考图元的图层为A,则选取对象时只有A层的对象才能被选中。
颜色过滤选择条件为图元对象的颜色,目的是选择颜色相同的对象。
线型过滤选择条件为图元对象的线型,比如删去虚线。
图块名称等过滤选择条件为图块名称、门窗编号、文字属性和柱子类型与尺寸,快速选择同名图块,或编号相同的门窗、相同的柱子。
材料过滤选择条件为柱子或者墙体的材料类型。
包括在选择集内结果包含在选择集内
排除在选择集外结果从选择集中扣除,用户选取范围中可能包括某些不需要的匹配项,本命令可以用于过滤掉这些内容。
快捷键2恢复上次的选择对象并将其选择使夹点显示出来。
勾选对话框中的复选框定义过滤选择项后,进入命令行交互:
请选择一个参考图元或[恢复上次选择(2)]<退出>:选择要过滤的对象(如墙体)
提示:空选即为全选,中断用ESC!
选择对象:框选范围或者直接回车表示全选(DWG整个范围)
选择结果是“包括在选择集内”,包含墙体的一个区域被框选,其中仅有墙体被选中并显示夹点;
选择结果是“排除在选择集外”,包含墙体的一个区域被框选,墙体被排除在选择集外不显示夹点。
其中可以采用多重过滤条件选择。也可连续使用【对象选择】命令,多次选择的结果为叠加关系。
对柱子的过滤是按照柱高、材料和面积(间接表示了尺寸)进行的,无法区别大小相同的镜像柱子。
【自定义】中默认已经设置2为本命令的快捷键。
4、在位编辑
本命令适用于几乎所有天正注释对象(多行文字除外)的文字编辑,此功能不需要进入对话框即可直接在图形上以简洁的界面修改文字。
工具→在位编辑(ZWBJ)
点取菜单命令后,命令行提示:
选择需要修改文字的图元<退出>:选择符号标注或尺寸标注等注释对象
此时注释对象中最左边的注释文字出现编辑框供编辑,可按方向键或者<Tab>键切换到该对象的其他注释文字。
本命令特别适合用于填写类似空门窗编号的对象,有文字时不必使用本命令,双击该文字即可进入本命令。
5、自由复制
本命令对ACAD对象与天正对象均起作用,能在复制对象之前对其进行旋转、镜像、改插入点等灵活处理,而且默认为多重复制,十分方便。
工具→自由复制(ZYFZ)
点取菜单命令后,命令行提示:
请选择要拷贝的对象:用任意选择方法选取对象;
点取位置或[转90度(A)/左右翻(S)/上下翻(D)/对齐(F)/改转角(R)/改基点(T)]<退出>:拖动到目标位置给点或者键入选项热键;
此时系统自动把参考基点设在所选对象的左下角,用户所选的全部对象将随鼠标的拖动复制至目标点位置,本命令以多重复制方式工作,可以把源对象向多个目标位置复制。还可利用提示中的其他选项重新定制复制,特点是每一次复制结束后基点返回左下角。
6、自由移动
本命令对ACAD对象与天正对象均起作用,能在移动对象就位前使用键盘先行对其进行旋转、镜像、改插入点等灵活处理。
工具→自由移动(ZYYD)
点取菜单命令后,命令行提示:
请选择要移动的对象:用任意选择方法选取对象;
点取位置或[转90度(A)/左右翻(S)/上下翻(D)/对齐(F)/改转角(R)/改基点(T)]<退出>:拖动到目标位置给点或者键入选项热键;
与自由复制类似,但不生成新的对象。
7、移位
本命令按照指定方向精确移动图形对象的位置,可减少键入次数,提高效率。
工具→移位(YW)
点取菜单命令后,命令行提示:
请选择要移动的对象:选择要移动的对象;
请输入位移(x,y,z)或[横移(X)/纵移(Y)/竖移(Z)]<退出>:键入完整的位移矢量x,y,z或者选项关键字
常常用户仅需改变对象某个坐标方向的位置,此时直接键入X或Y、Z指出移位的方向,竖向移动时键入Z,提示:
竖移<0>:在此输入移动长度或在屏幕中给两点指定距离,正值表示上移,负值下移。
8、自由粘贴
本命令能在粘贴对象之前对其进行旋转、镜像、改插入点等灵活处理,对AutoCAD对象与天正对象均起作用。
工具→自由粘贴(ZYNT)
点取菜单命令后,命令行提示:
点取位置或[转90度(A)/左右翻(S)/上下翻(D)/对齐(F)/改转角(R)/改基点(T)]<退出>:取点定位或者键入选项关键字
这时可以键入A、S、D、F、R、T多个选项进行各种粘贴前的处理,点取一点将对象粘贴到图形中的指定点。
本命令在“复制”或“带基点复制”命令后执行,基于粘贴板的复制和粘贴,主要是为了在多个文档或者在AutoCAD与其他应用程序之间交换数据而设立的。
9、局部隐藏
本命令把妨碍观察和操作的对象临时隐藏起来;在三维操作中,经常会遇到前方的物体遮挡了想操作或观察的物体,这时可以把前方的物体临时隐藏起来,以方便观察或其他操作。例如在某个墙面上开不规则洞口,需要把UCS设置到该墙面上,然后在该墙面上绘制洞口轮廓,但常常其他对象在立面视图上的重叠会造成墙面定位困难,这时可以把无关的对象临时隐藏起来,以方便定位操作。
工具→局部隐藏(JBYC)
点取菜单命令后,命令行提示:
选择对象:选择待隐藏的对象
可以连续多次执行本命令进行隐藏操作,请用后面介绍的【恢复可见】命令恢复隐藏对象的显示。
10、局部可见
本命令选取要关注的对象进行显示,而把其余对象临时隐藏起来。
工具→局部可见(JBKJ)
点取菜单命令后,命令行提示:
选择对象:选择非隐藏的对象,其余对象隐藏
选择对象:回车结束选择
可以连续多次执行本命令进行隐藏操作,但目前不能先执行局部隐藏再执行局部可见,结果是后面的命令无效,反过来是可以的,即允许先执行局部可见,如果看到的内容还嫌多,接着可以执行局部隐藏再临时隐去一部分。隐去的部分是以整个对象为单元,例如无法隐去半边墙、半个窗、切去部分楼梯等。
局部可见命令的应用实例:
在下图中执行【局部可见】命令选取组合模型中作为外部参照的二层,其他楼层对象均被隐藏,只有二层作为整体显示出来。
11、恢复可见
本命令对被局部隐藏的图形对象重新恢复可见。
工具→恢复可见(HFKJ)
点取菜单命令后,之前被隐藏的物体立即恢复可见,没有命令提示。
注意:被临时隐藏的物体,放置在名为_TCH_HIDE_GROUP的编组(GROUP)中,用户不可以对该编组擅自进行任何操作。
12、完全二维
本命令用于设置仅显示天正自定义对象的二维特性。
工具→完全二维(WQEW)
点取菜单命令后,图纸中所有对象不论二维视图还是三维视图均显示二维特性。
13、完全三维
本命令用于设置仅显示天正自定义对象的三维特性。
工具→完全三维(WQSW)
点取菜单命令后,图纸中所有对象不论二维视图还是三维视图均显示三维特性。
14、自动确定
本命令用于设置按当前视图方向自动判断以二维或三维显示天正自定义对象。
工具→自动确定(ZDQD)
点取菜单命令后,图纸中所有对象显示随当前视图方向。
15、消重图元
本命令消除重合的天正对象以及普通对象如线、圆和圆弧,消除的对象包括部分重合和完全重合的墙对象和线条,当多段墙对象共线部分重合时也会作出需要清理的提示。
工具→消重图元(XCTY)
点取菜单命令后,显示对话框:
用户可以选择去除某些不用的勾选项,以加快检查速度,然后单击搜索范围下拉列表为“当前选择”选取要求检查的局部范围,或者直接单击“开始检查”按钮开始检查过程。
当命令发现重合或者部分重合的对象时,会显示如下图界面,单击“删除红色”或者“删除黄色”按钮,即可把其中一道重合墙对象删除。
同时命令行提示如下,单击按钮和键入关键字效果是一致的;
选择操作[下一处(Q)/上一处(W)/删除黄色(E)/删除红色(R)/添加标记(A)/切换显示(Z)/完全消重(D)]<退出>:
选择操作[下一处(Q)/上一处(W)]<退出>:单击下一处,命令继续运行对下一处重合部分进行处理。
注意:对于墙、柱、房间(面积)对象,本命令提供了完全消重(D)选项,可以一次消除完全重合的这几类对象,不必依次逐个清理。
16、编组的状态管理
菜单中提供了“编组开启”和“编组关闭”开关项用于控制图形中使用的编组,可来回反复切换,除了在菜单中设有编组开关外,在图形编辑区下面的状态栏也设有编组按钮,两者的操作是互相关联的,单击“编组关闭”菜单开关可使状态栏按钮松开变暗,单击“编组开启”菜单开关可使状态栏按钮按下变亮,如下图所示的两种编组状态。
编组的状态控制着采用编组的构件的编辑特性,例如【加雨水管】命令创建的三个图形对象组成雨水管构件就采用编组互相关联,编组关闭后就可以独立进行编辑,编组开启后恢复关联,下图中左边图形表示编组开启时,选中雨水管时三个对象关联,而中间图形表示编组关闭后,对象可各自独立编辑。
“编组”(group)是AutoCAD系统中对多个图形对象的一种组织方式,有关的详细解释请见《AutoCAD用户手册》,此处不再赘述。
17、组编辑
菜单中提供了“组编辑”命令,用于创建新组、添加或移除编组的对象,分解编组;注意本命令与上述编组开关配合使用,编组打开状态时,组编辑的效果才能起作用。
工具→组编辑(ZBJ)
点取菜单命令后,命令行提示:
请选择操作[创建(N)/添加(A)/移除(R)/分解(X)]<N>:需要键入关键字选择操作方式,默认回车为N创建新编组;
选择对象<退出>:选取图上需要编组的对象,可以使用AutoCAD选取方法一次选取多个对象;
选择对象<退出>:回车结束选取完成新编组的创建;
N个对象成功编组!
--------------------------------------------------------------------------------
请选择操作[创建(N)/添加(A)/移除(R)/分解(X)]<N>:A键入关键字A选择添加方式为已有编组添加对象;
请选择编组<退出>:选取需要添加的某个编组,图中可以有很多编组,因此要选定当前添加内容的编组;
是否是这个组?[是(Y)/否(N)]<Y>:确认该编组;
请选择要添加到该组的对象<退出>:选取需要往编组中添加的图形对象,可以是天正对象或者ACAD基本对象;
请选择要添加到该组的对象<退出>:回车结束对象选取完成编组的对象添加;
N个对象成功添加到编组!
--------------------------------------------------------------------------------
请选择操作[创建(N)/添加(A)/移除(R)/分解(X)]<N>:R键入关键字R选择移除方式,从已有编组移除对象;
请选择编组<退出>:选取需要移除对象的某个编组,图中可以有很多编组,因此要选定当前移除内容的编组;
是否是这个组?[是(Y)/否(N)]<Y>:确认该编组;
请选择要从该组移除的对象<退出>:选取需要从编组中移除的图形对象,可以是天正对象或者ACAD基本对象;
请选择要从该组移除的对象<退出>:回车结束对象选取完成编组的对象移除;
N个对象成功从编组移除!
--------------------------------------------------------------------------------
请选择操作[创建(N)/添加(A)/移除(R)/分解(X)]<N>:X键入关键字X选择分解方式,将从已有编组分解;
请选择编组<退出>:选取需要移除对象的某个编组,图中可以有很多编组,因此要选定当前需要分解的编组;
请选择要分解的编组<退出>:选取需要分解的编组,命令显示编组情况;
找到4个,2个编组,请选择要分解的编组<退出>:回车结束编组的选取,完成编组的分解;
2个编组成功分解!编组分解仅是指组成编组的各对象不再一起被选择,而对象自身的特性不变,与【分解对象】命令意义不同。
二、曲线工具
1、线变复线
本命令将若干段彼此衔接的线(Line)、弧(Arc)、多段线(Pline)连接成整段的多段线(Pline)即复线。
工具→曲线工具→线变复线(XBFX)
点取菜单命令后,显示对话框如下:
控制精度用于控制在两线线端距离比较接近,希望通过倒角合并为一根时的可合并距离,即倒角顶点到其中一个端点的距离,如下图所示,用户通过精度控制倒角合并与否,单位为当前绘图单位。
默认合并选项去除勾选,即执行条件默认不要求同一图层、同一颜色和同一线型,合并条件比以前版本适当宽松,用户可按需要勾选适当的合并选项,例如勾选“同一颜色”复选框,可仅把同颜色首尾衔接的线变为多段线,但注意线型、颜色的分类包括“ByLayer、ByBlock”等在内。
请选择要合并的线
选择对象:选择需要连接的对象包括线、多段线和弧;
选择对象:回车结束选择,系统把可能连接的线与弧连接为多段线。
2、连接线段
本命令将共线的两条线段或两段弧、相切的直线段与弧相连接,如两线(LINE)位于同一直线上、或两根弧线同圆心和半径、或直线与圆弧有交点,便将它们连接起来。
工具→曲线工具→连接线段(LJXD)
点取菜单命令后,命令行提示:
请拾取第一根线(LINE)或弧(ARC)<退出>:点取第一根直线或弧
再拾取第二根线(LINE)或弧(ARC)进行连接<退出>:点取第二根直线或弧
图为连接线段的实例,注意拾取弧时应取要连接的近端。
3、交点打断
本命令将通过交点并在同一平面上的线(包括线、多段线和圆、圆弧)打断,一次打断经过框选范围内的交点的所有线段。
工具→曲线工具→交点打断(JDDD)
点取菜单命令后,命令行提示:
请框选需要打断交点的范围:在需要打断线或弧的交点范围框选两点,至少包括一个交点;
请框选需要打断交点的范围:回车退出选择
通过交点的线段被打断,通过该点的线或弧变成为两段,有效被打断的相交线段是直线(line)、圆弧(arc)和多段线(Pline),可以一次打断多根线段,包括多段线节点在内;椭圆和圆自身仅作为边界,本身不会被其他对象打断,实例如下图所示。
4、虚实变换
本命令使图形对象(包括天正对象)中的线型在虚线与实线之间进行切换。
工具→曲线工具→虚实变换(XSBH)
点取菜单命令后,命令行提示:
请选取要变换线型的图元<退出>:选毕,回车后进行变换;
原来线型为实线的则变为虚线;原来线型为虚线的则变为实线,若虚线的效果不明显,可用系统变量LTSCALE调整其比例。
本命令不适用于天正图块,如需要变换天正图块的虚实线型,应先把天正图块分解为标准图块,如下图所示:
5、加粗曲线
本命令将Line、Arc、Circle转换为多段线,与原有多段线一起按指定宽度加粗,本命令支持直线、圆、弧、多段线和以多段线创建的椭圆。
工具→曲线工具→加粗曲线(JCQX)
点取菜单命令后,命令行提示:
请指定加粗的线段<退出>:选择各要加粗的线和圆弧
请指定加粗的线段<退出>:以右击或回车结束选择
线段宽<50>:60给出加粗宽度
6、消除重线
本命令用于消除多余的重叠对象,参与处理的重线包括搭接、部分重合和全部重合的LINE、ARC、CIRCLE对象,对于多段线(Pline),用户必须先将其Explode(分解),才能参与处理。
工具→曲线工具→>消除重线(XCCX)
点取菜单命令后,命令行提示:
选择对象:在图上框选要清除重线的区域
选择对象:回车执行消除,提示消除结果
对图层ABC消除重线:由XX1变为YY1
7、反向
本命令用于改变多段线、墙体、线图案和路径曲面的方向,在遇到方向不正确时本命令可进行纠正而不必重新绘制,对于墙体解决镜像后两侧左右墙体相反的问题。
工具→曲线工具→反向(FX)
点取菜单命令后,命令行提示:
选择要反转的PLINE、墙体、线图案或路径曲面:选择要处理的对象,在遇到封闭对象时会提示:
XXXX现在变为逆时针(顺时针)!
8、布尔运算
本命令除了AutoCAD的多段线外,已经全面支持天正对象包括墙体造型、柱子、平板、房间、防火分区对象、屋顶、路径曲面等,不但多个对象可以同时运算,而且各类型对象之间可以交叉运算;布尔运算和在位编辑一样,是新增的对象通用编辑方式,通过对象的右键快捷菜单可以方便启动,可以把布尔运算作为灵活方便的造型和图形裁剪功能使用。
需要注意的是防火分区和房间对象不支持洞口参与布尔运算,防火分区的局部喷淋轮廓也不参与布尔运算。
工具→曲线工具→布尔运算(BEYS)
点取菜单命令后,显示对话框:
在其中“并集”、“交集”、“差集”三种运算方式中选择一种,命令提示:
选择第一个闭合轮廓对象(pline、圆、平板、柱子、墙体造型、房间、防火分区、屋顶、散水等):选择第一个运算对象
选择其他闭合轮廓对象(pline、圆、平板、柱子、墙体造型、房间、防火分区、屋顶、散水等):选择其他多个运算对象
系统对选择的多个对象的区域进行指定的布尔运算,以下就是把房间和落地凸窗的边界线做并的布尔运算,获得房间面积的实例:
布尔运算的应用实例:
9、长度统计
支持天正线形对象包括直线、多段线、圆弧、圆、椭圆弧、椭圆、样条曲线,多个对象的长度可以合并统计和分别统计,可标注在图上给定位置。
工具→曲线工具→长度统计(CDTJ)
点取菜单命令后,命令提示:
请选择需统计长度的曲线(支持直线、多段线、圆弧、圆、椭圆弧、椭圆、样条曲线)<退出>:选择一个或多个曲线
请选择需统计长度的曲线(支持直线、多段线、圆弧、圆、椭圆弧、椭圆、样条曲线)<退出>:回车结束选择
共选中X根曲线,计算结果=XX.XXm
请点取结果标注位置<退出>:需要标注长度统计结果时给出标注点。
当需要分别标注每一个曲线长度时,请在第一个提示时选择一个曲线,当需要合并标注多个曲线总长度时,可一次选择多个曲线。
三、调整工具
1、前置
更改图像和其他对象的绘制顺序,将选定对象移动到图形中对象顺序的顶部。
工具→调整工具→前置
点取菜单命令后,命令行提示:
选择对象:选中对象后,右键回车确定,所选对象移动到图形顶部显示。
2、后置
更改图像和其他对象的绘制顺序,将选定对象移动到图形中对象顺序的底部。
工具→调整工具→后置
点取菜单命令后,命令行提示:
选择对象:选中对象后,右键回车确定,所选对象移动到图形底部显示。
3、置对象上
更改图像和其他对象的绘制顺序,将选定对象移动到指定参照对象的上面。
工具→调整工具→置对象上
点取菜单命令后,命令行提示:
选择对象:选中对象后,右键回车确定,所选对象移动到指定参照对象的上面。
4、置对象下
更改图像和其他对象的绘制顺序,将选定对象移动到指定参照对象的下面。
工具→调整工具→置对象下
点取菜单命令后,命令行提示:
选择对象:选中对象后,右键回车确定,所选对象移动到指定参照对象的下面。
5、水平齐左
本命令用于将所选对象对齐到选择集范围内水平方向最左侧的位置。
工具→调整工具→水平齐左
可以先在图中选择要对齐的对象,单击按钮,对象立即对齐,无命令行提示。
如先点击按钮,则命令行提示:请选择要对齐的实体:屏幕上点取需要左对齐的对象,选择完成后确定,系统将对所选对象对齐到选择集范围内水平方向最左侧的位置。
6、水平齐右
本命令用于将所选对象对齐到选择集范围内水平方向最右侧的位置。
工具→调整工具→水平齐右
可以先在图中选择要对齐的对象,单击按钮,对象立即对齐,无命令行提示。
如先点击按钮,则命令行提示:请选择要对齐的实体:屏幕上点取需要右对齐的对象,选择完成后确定,系统将对所选对象对齐到选择集范围内水平方向最右侧的位置。
7、水平齐中
本命令用于将所选对象对齐到选择集范围内水平方向居中的位置。
工具→调整工具→水平齐中
可以先在图中选择要对齐的对象,单击按钮,对象立即对齐,无命令行提示。
如先点击按钮,则命令行提示:请选择要对齐的实体:屏幕上点取需要居中对齐的对象,选择完成后确定,系统将对所选对象对齐到选择集范围内水平方向居中的位置。
8、垂直齐顶
本命令用于将所选对象对齐到选择集范围内垂直方向最上侧的位置。
工具→调整工具→垂直齐顶
可以先在图中选择要对齐的对象,单击按钮,对象立即对齐,无命令行提示。
如先点击按钮,则命令行提示:请选择要对齐的实体:屏幕上点取需要顶对齐的对象,选择完成后确定,系统将对所选对象对齐到选择集范围内垂直方向最上侧的位置。
9、垂直齐底
本命令用于将所选对象对齐到选择集范围内垂直方向最下侧的位置。
工具→调整工具→垂直齐底
可以先在图中选择要对齐的对象,单击按钮,对象立即对齐,无命令行提示。
如先点击按钮,则命令行提示:请选择要对齐的实体:屏幕上点取需要底对齐的对象,选择完成后确定,系统将对所选对象对齐到选择集范围内垂直方向最下侧的位置。
10、垂直齐中
本命令用于将所选对象对齐到选择集范围内垂直方向居中的位置。
工具→调整工具→垂直齐中
可以先在图中选择要对齐的对象,单击按钮,对象立即对齐,无命令行提示。
如先点击按钮,则命令行提示:请选择要对齐的实体:屏幕上点取需要居中对齐的对象,选择完成后确定,系统将对所选对象对齐到选择集范围内垂直方向居中的位置。
11、水平间距
本命令在水平方向上分布选择集中的所有对象,间距均分,垂直方向上不变。支持AutoCAD对象及天正对象。不考虑UCS,仅以当前屏幕的方向为准。
工具→调整工具→水平间距
可以先在图中选择要等距分布的对象,单击按钮,对象立即等距分布,无命令行提示。
如先点击按钮,则命令行提示:请选择水平分布对象<退出>:屏幕上点取需要水平分布的对象,选择完成后确定,所选范围内对象,间距均匀分布,排列出来。
12、垂直间距
本命令在垂直方向上分布选择集中的所有对象,间距均分,水平方向上不变。支持AutoCAD对象及天正对象。不考虑UCS,仅以当前屏幕的方向为准。
工具→调整工具→水平间距
可以先在图中选择要等距分布的对象,单击按钮,对象立即等距分布,无命令行提示。
如先点击按钮,则命令行提示:请选择垂直分布对象<退出>:屏幕上点取需要垂直分布的对象,选择完成后确定,所选范围内对象,间距均匀分布,排列出来。
13、平行
本命令可选择任意角度的单个图形或选择整张平面图,一键即可与参考对象平行。
工具→调整工具→平行
点击菜单命令后,命令行提示:
选择平行参考对象:屏幕上选择一个参考对象
选择要与之平行的对象:选择与参考对象平行的其他单个对象,将该对象进行平行排列。当选择多个对象时,命令行继续提示
在高亮的所有平行对象中选择平行轴:选择所有高亮对象中选择一条平行轴,选择的该对象与参考对象进行平行对齐,其他对象进行相应角度的旋转,不一定和参考对象平行。
四、观察工具
四、观察工具
1、视口放大
在AutoCAD中的视口有模型视口与布局视口两种,这里所说的视口是专指模型空间通过拖动边界,可以增减的模型视口。本命令在当前视口执行,使该视口充满整个AutoCAD图形显示区,如下图右所示。
工具→观察工具→视口放大(SKFD)
点取菜单命令后,立刻放大当前视口,没有命令行提示;
2、视口恢复
本命令在单视口下执行,恢复原设定的多视口状态,如果本图没有创建过视口,命令行会提示“找不到视口配置”。
工具→观察工具→视口恢复(SKHF)
点取菜单命令后,立刻恢复原有多视口配置,没有命令行提示。
3、视图满屏
本命令临时将AutoCAD所有界面工具关闭,提供一个最大的显示视口,用于图形演示。
工具→观察工具→视图满屏(STMP)
点取菜单命令后,立刻放大当前视口,没有命令行提示,在满屏状态可以执行右键菜单中的各项设置,以ESC键退出满屏状态。
视图满屏的应用实例:
为节省幅面,本图经过缩小
4、视图存盘
本命令把视图满屏命令的当前显示抓取保存为BMP或JPG格式图像文件。
工具→观察工具→视图存盘(STCP)
点取菜单命令后,立刻显示一个对话框,其中是当前视口的图形,如下图所示:
单击其中“保存...”按钮,把当前的视图保存为BMP或JPG格式的图像文件。
5、设置立面
本命令将用户坐标系(UCS)和观察视图设置到平面两点(P1、P2)所确定的立面上。
工具→观察工具→设置立面(SZLM)
点取菜单命令后,命令行提示:
立面坐标系原点或[参考点(R)]<退出>:点取左墙角一点P1;
X轴正方向或[参考点(R)]<退出>:点取右墙角一点P2;
如果当前存在多于或等于两个视口,还会提示:
点取要设置坐标系的视口<当前>:在另外的一个模型视口给一点
6、定位观察
本命令与【设置立面】类似,由两个点定义一个立面的视图。所不同的是每次执行本命令会新建一个相机,相机观察方向是平行投影,位置为立面视口的坐标原点。更改相机位置时,视图和坐标系可以联动,并且相机后面的物体自动从视图上裁剪掉,以便排除干扰。
工具→观察工具→定位观察(DWGC)
事先有一个平面图,通过拖动边界创建了两个视口,平面图在左边的视口显示,如下图左所示。
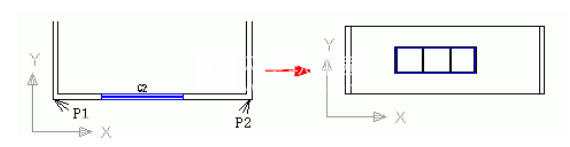
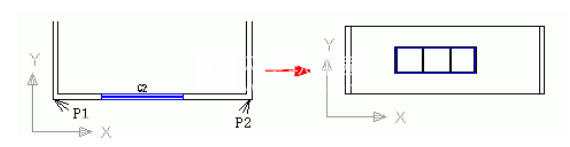
点取菜单命令后,命令行提示:
左位置或[参考点(R)]<退出>:在平面图上取点表示将来立面图的左位置
右位置<退出>:在平面图上取点表示将来立面图的右位置
点取观察视口<当前视口>:在右边的视口取一点,让立面图显示在右边视口,如下图右所示。
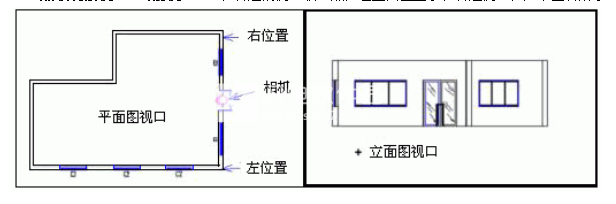
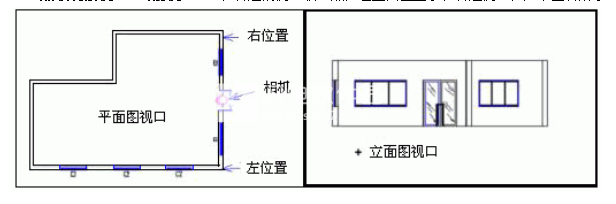
更新说明
T20天正建筑软件V5.0新增功能和改进:
T20天正建筑软件参考大量的用户意见,重点针对软件的易用性、稳定性作出了大量提高,形成了独一无二的T20风格界面。我们将绘图过程中常用的命令分类提取出来,同类功能以选项板的形式(如:文件视图、图层、尺寸标注、符号标注选项板等)分别呈现在界面的上方,使功能和特性更容易被使用者发现和应用。用户可在选项板上直接点击按钮激活相关命令,无需反复点选多级菜单寻找命令,力争通过最少的点击,访问最常用的操作命令。
为了使大家能尽快对T20天正建筑软件V5.0新版本有一个大致上的了解,在此简单介绍一下它的主要技术特点,从T20天正建筑V1.0以来的功能升级列表详见sys文件夹下的updhistory.txt文件。
T20天正建筑V4.0软件支持32位AutoCAD2010-2016、2018、2019以及64位AutoCAD2010-2019平台。
1.重大改进
一.支持AutoCAD2018、2019平台。二.屏幕菜单和命令对话框支持电脑高分辨率设置。三.进一步完善建筑防火模块:
1.剪刀楼梯增加有效疏散半径和防火隔墙的绘制;2.新增【疏散出口】命令,用于给门设置疏散属性;
3.新增【房间路径】命令,提供自动和手工两种方式计算房间内最远点到疏散门的距离,并判断是否满足规范要求;
4.新增【走道路径】命令,手工计算房间疏散门到安全出口的距离,并判断是否满足规范要求;2.其他功能改进
1.修改启动界面,增加软硬加密的切换选择;
2.柱子填充和墙填充提供独立图层;3.墙柱填充增加设置,标准填充和详图填充可以设置不同的填充颜色;4.墙端头保温可以设置独立的保温厚度;5.增加门窗收藏功能;
6.改进添加\删除门口线的操作;7.房间对象支持预设文字字高;
8.自动扶梯提供独立图层;
9.尺寸标注对象支持设置固定长度的尺寸界线;10.新增动态图库;11.改进插入图框命令,图框中的对中标志可以自定义是按图框线居中,还是按幅面线居中,支持按不同图幅自动切换对应的会签,支持自定义图框线与幅面线或装订边的间距;12.改进备档拆图命令,拆分后的DWG文件名可设置是图号还是图名在前;
13.解决在双屏环境下,天正的命令对话框偶尔会在显示器上消失的问题;
14.解决超大数量的轴号中部分轴圈丢失的问题;
15.解决对象编辑玻璃幕墙时,横梁间距存在的问题;
16.解决相互垂直的两道墙,墙宽等参数无法特性匹配的问题;
17.解决表示柱内墙体的点在打印时错误显示出来的问题;
18.解决门窗总表命令在输入“S”键设置后,统计出的门窗数目翻倍的问题;
19.解决多行文字当存在多余空格时,文字的图面显示问题;
20.查找替换解决查找内容或替换内容设为空时,查找有特殊格式的CAD多行文字时存在的各种问题,支持带分栏的多行文字;
21.解决天正表格在删除表行到最后一行时,程序崩溃的问题;
22.解决尺寸等式标注无法自由输入的问题;
23.解决多层标高的标高说明是汉字时显示不正确的问题;
24.解决加粗多段线在入库后无法正常显示预览图片,图块在DWG图中再次插入后变细线的问题;
25.解决天正图库的路径中如果包含括号,则图块的幻灯预览无法正常显示的问题;
26.解决右键菜单中的图块改名命令无法正常执行部分图块改名的问题;
27.修改车位布置时的诸多问题;
28.解决地下坡道在特定图中绘制崩溃的问题;
29.修改图形分解及导出的各种问题。
软件无法下载?不知道解压密码?微信关注订阅号"闪电下载"获取
本帖长期更新最新版 请收藏下载!版权声明:本站提的序列号、注册码、注册机、破解补丁等均来自互联网,仅供学习交流之用,请在下载后24小时内删除。




















