软件标签:MotionBuilder 2019
Autodesk MotionBuilder 2019破解版是一款功能强大的3D角色动画软件。使用可在高度响应的交互式环境中捕获,编辑和播放复杂的角色动画。使用针对动画师和导演优化的显示。MotionBuilder为您提供了许多工具来帮助用户快速创造逼真的人体运动,设置关键帧或打开包含动作捕捉数据的文件后,您可以继续优化动画。您可以通过操作函数曲线和修改插值来编辑关键帧动画。您还可以使用过滤器来清理,操作和修改动画。要将录制的动作数据连接到角色,您需要使用Actor资源。完成此过程后,角色可以根据Actor的Marker集中定义的运动数据移动。如果对映射感到满意,则可以通过将数据传输(绘制)到角色的骨架来独立于记录的数据来驱动角色。然后,您可以导出绘制的角色并在其他3D软件中打开它。使用单步互操作性功能,您可以在MotionBuilder和Maya,MotionBuilder和3ds Max,或MotionBuilder和Softimage 之间交换数据。在使用单步选项之前,必须在系统上安装这些应用程序的匹配版本。Autodesk MotionBuilder 2019新版包含对“故事”窗口,“角色控制”和“烘焙”的改进,以及一个新的“清理场景”工具,可帮助您减小文件大小。 现在有一些配置选项可以禁止“字符控制”窗口以及SDK的多个更新等,本次我们带来的破解版下载,安装包中含注册机,亲测可完美破解激活软件!
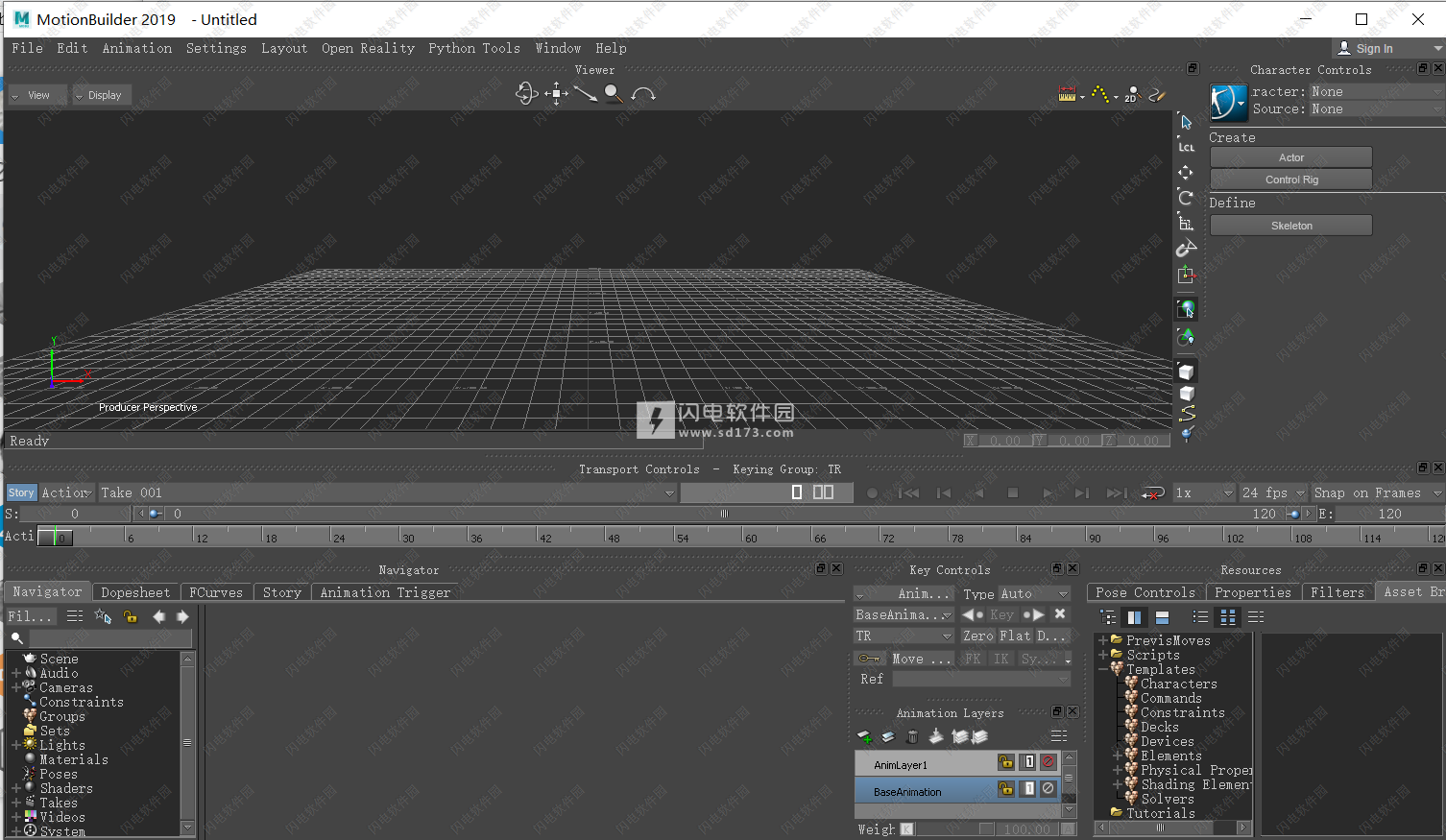
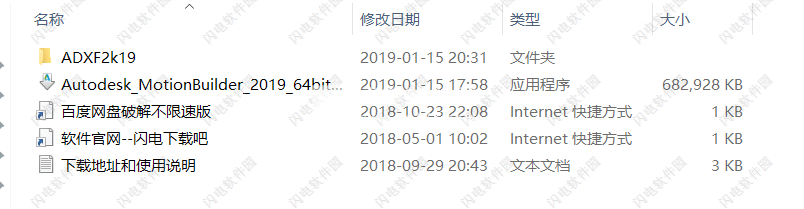
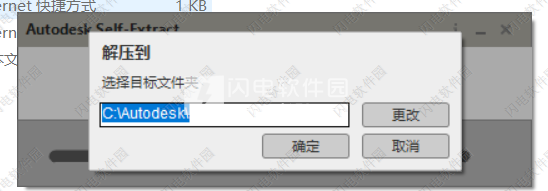
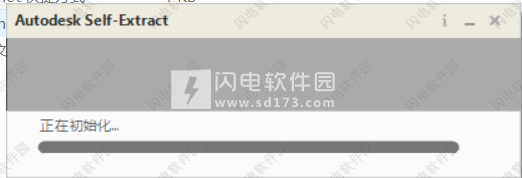
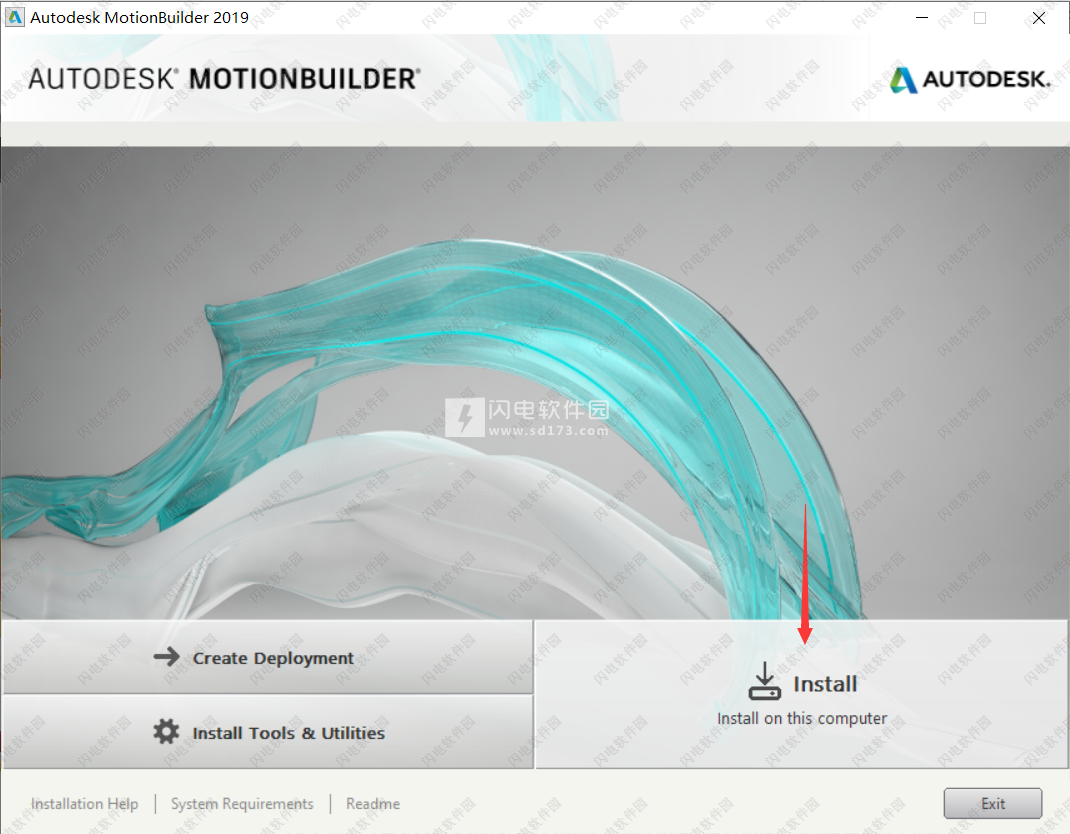
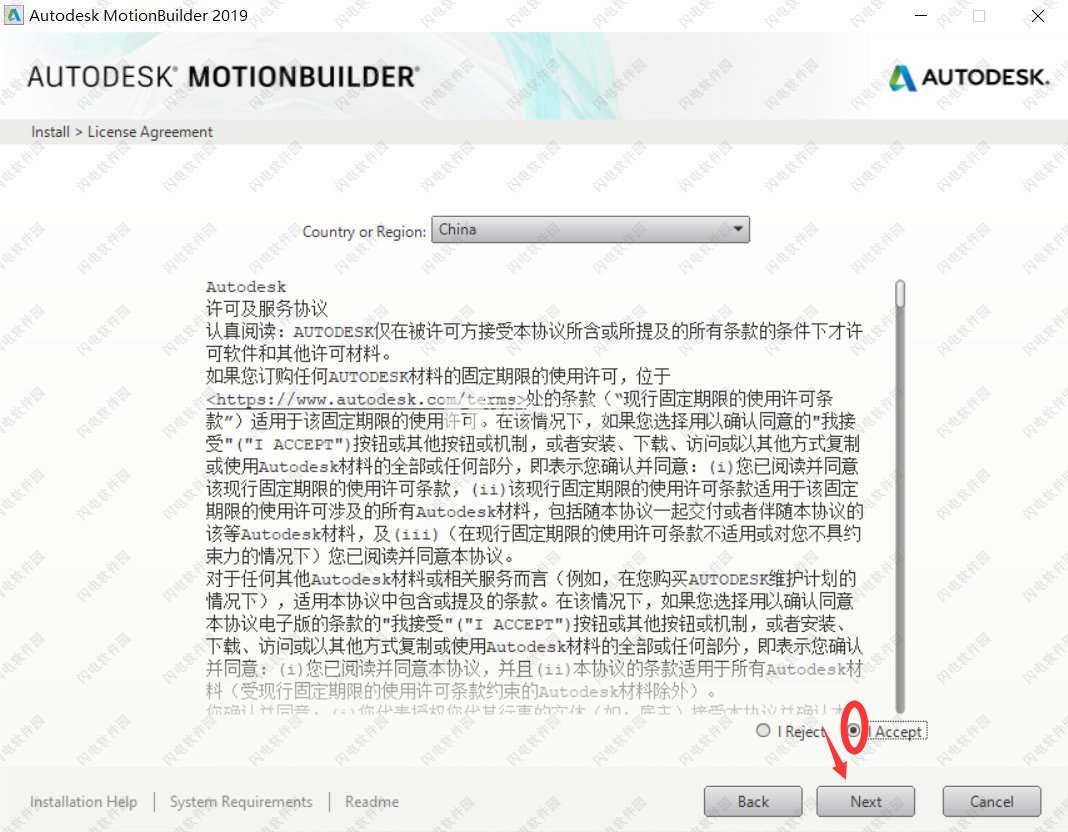
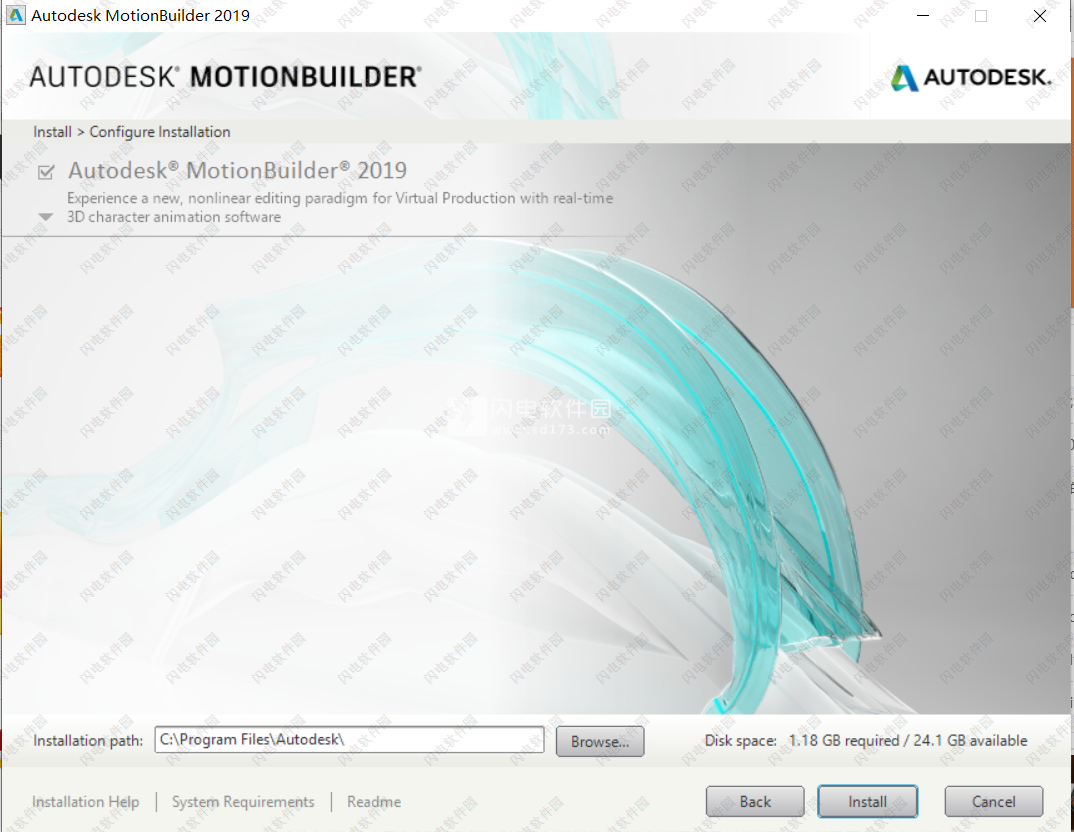
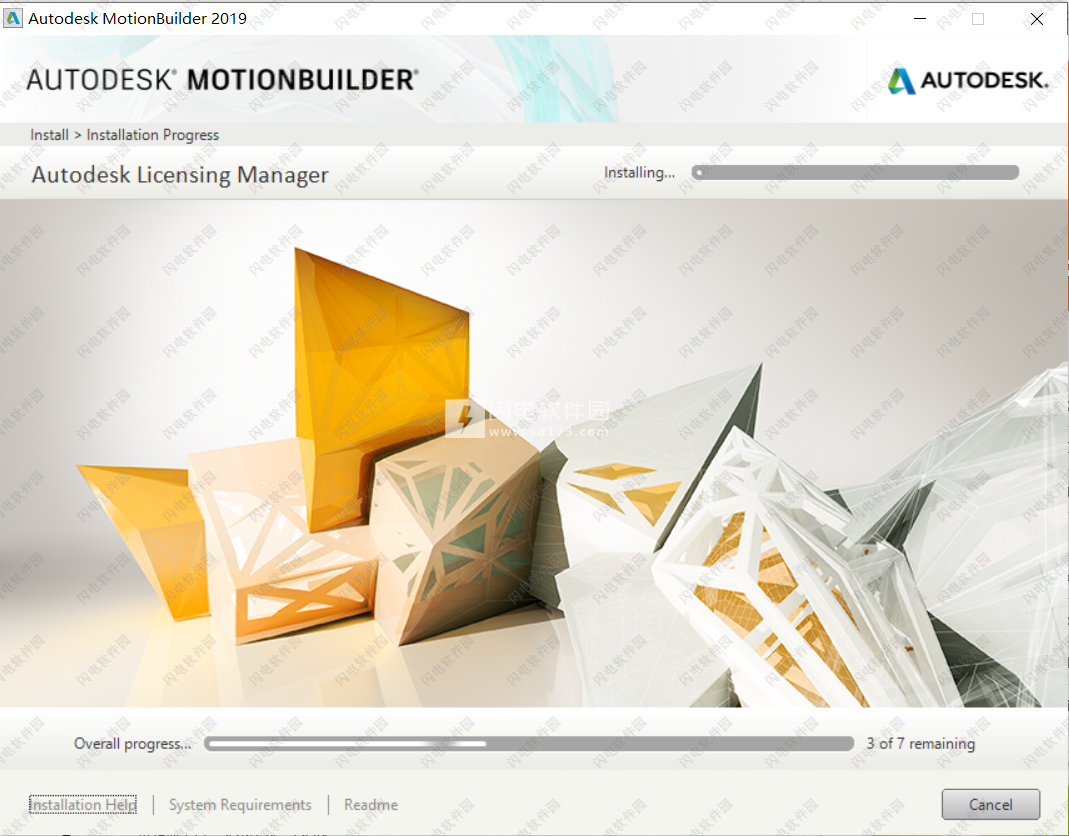
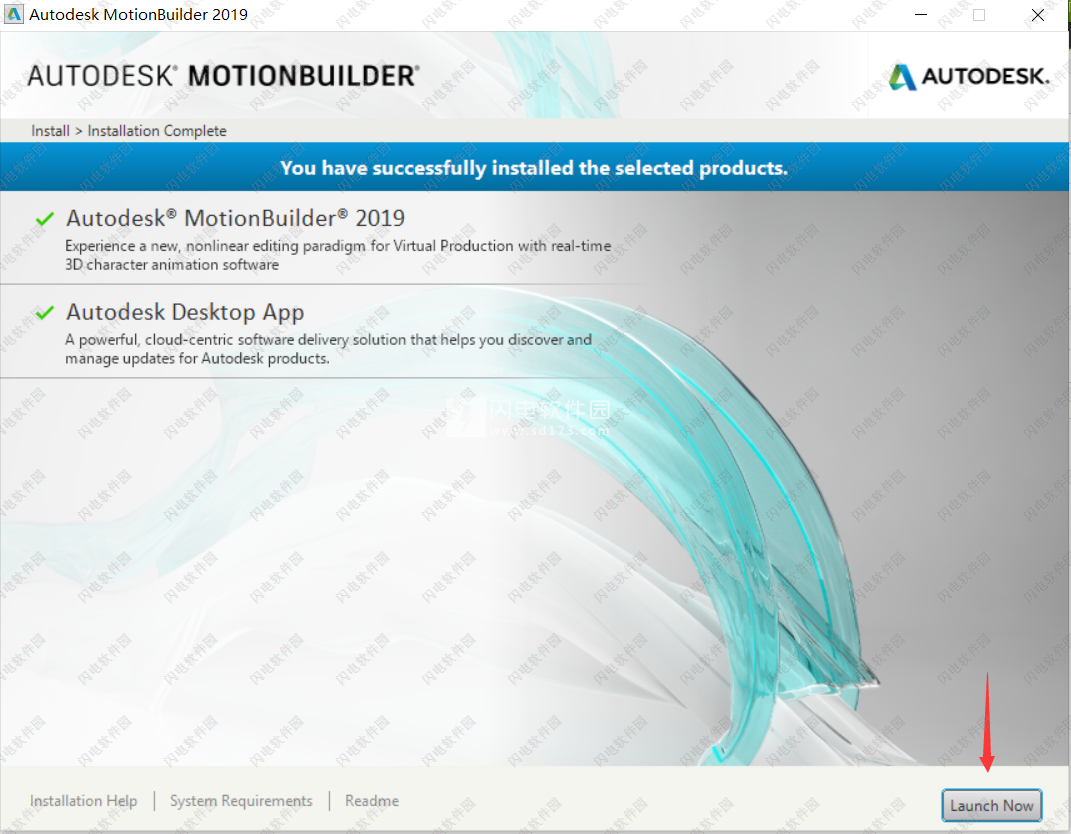
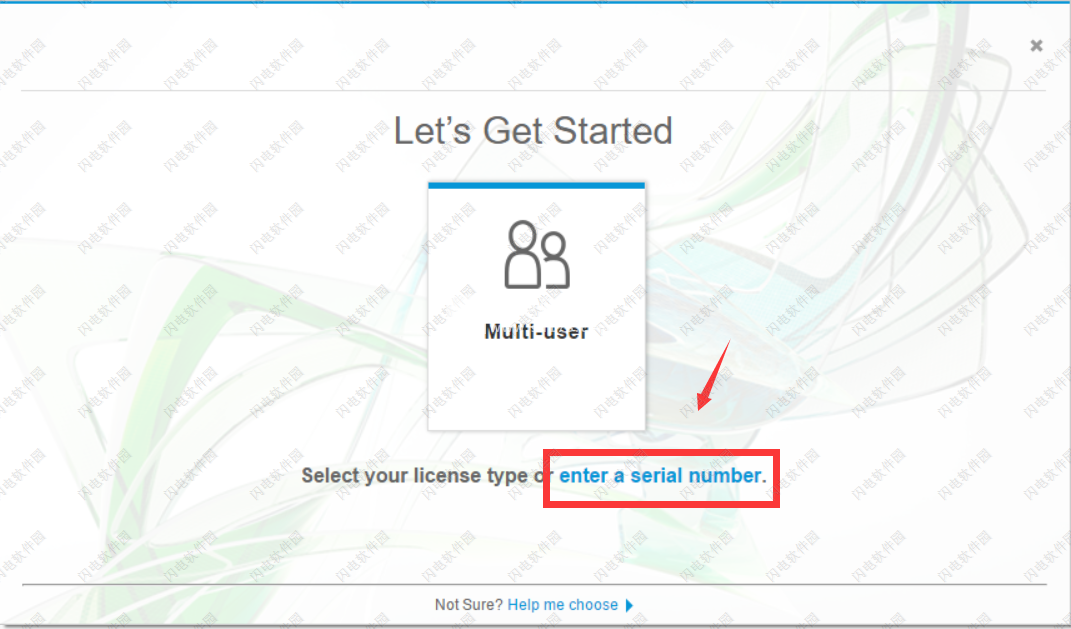
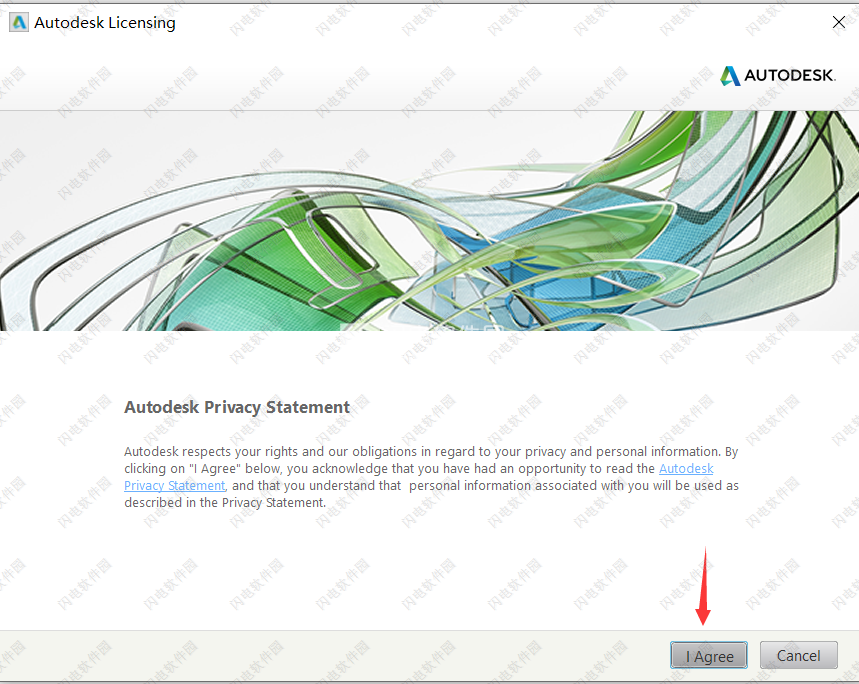
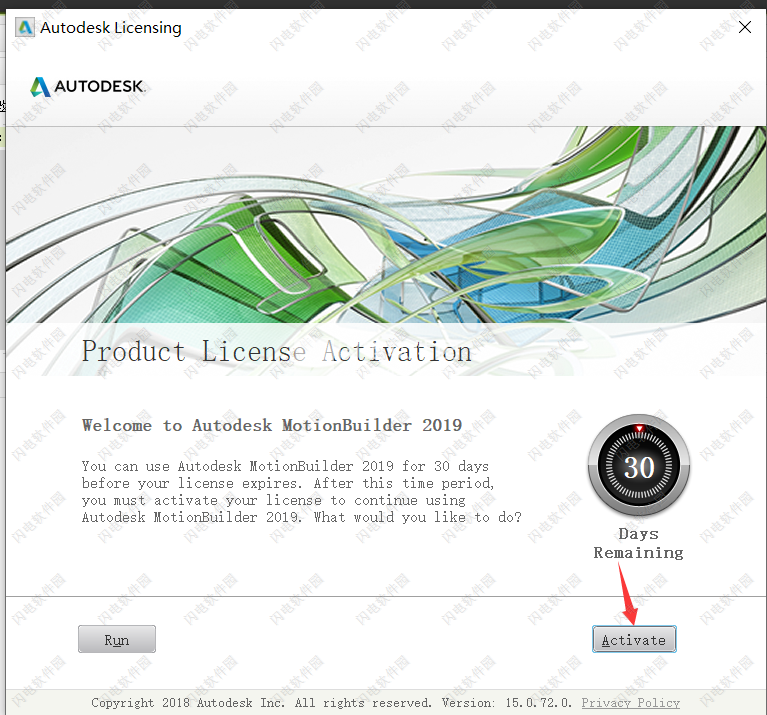
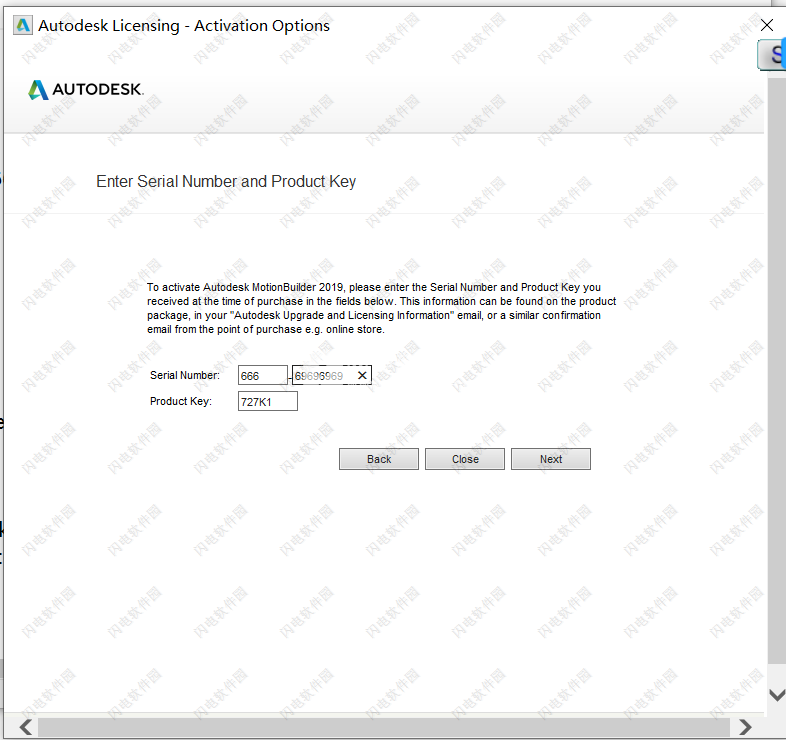
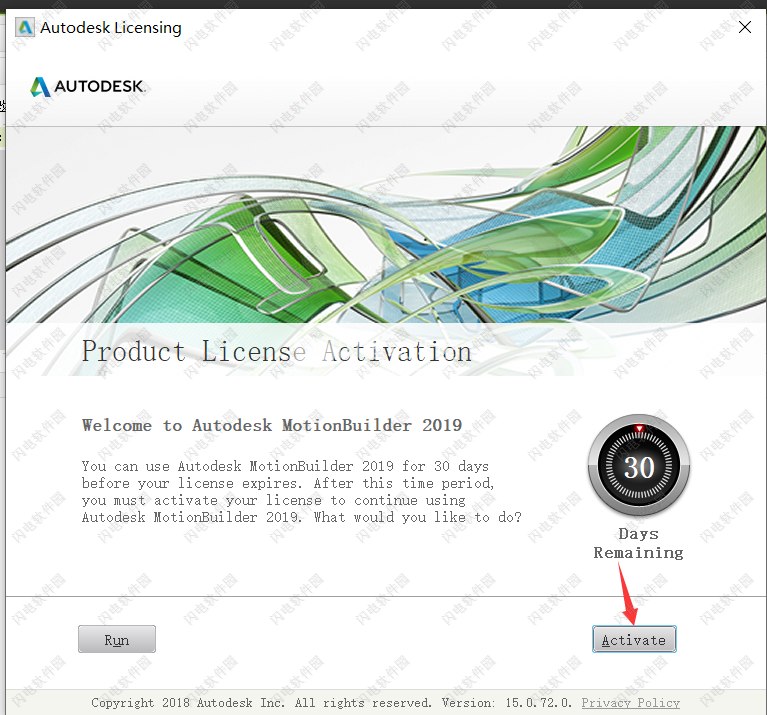
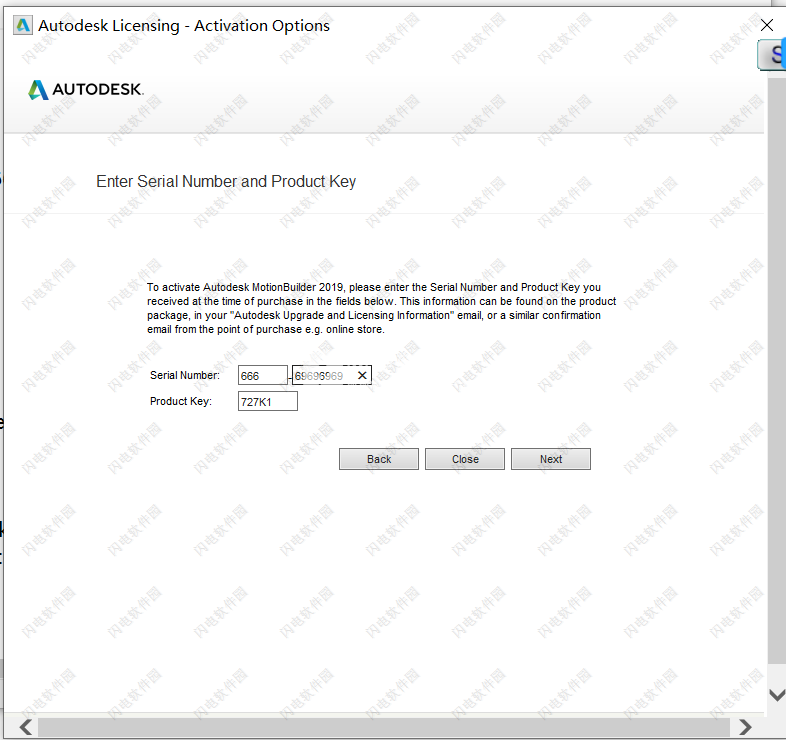
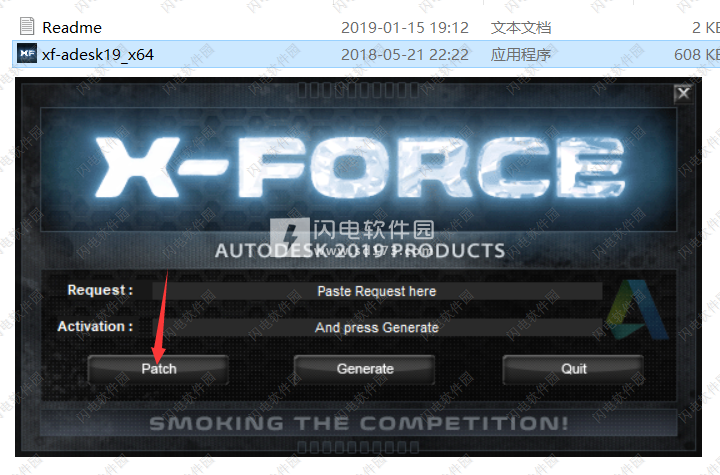
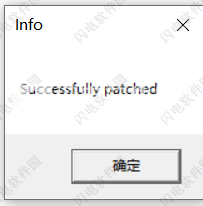
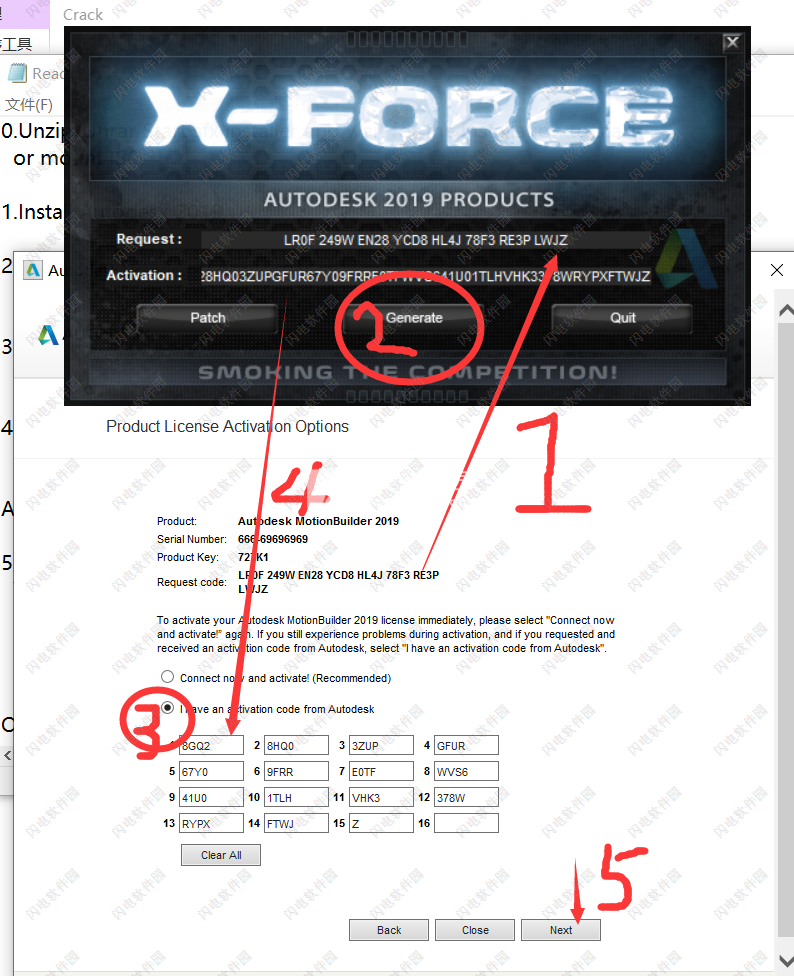
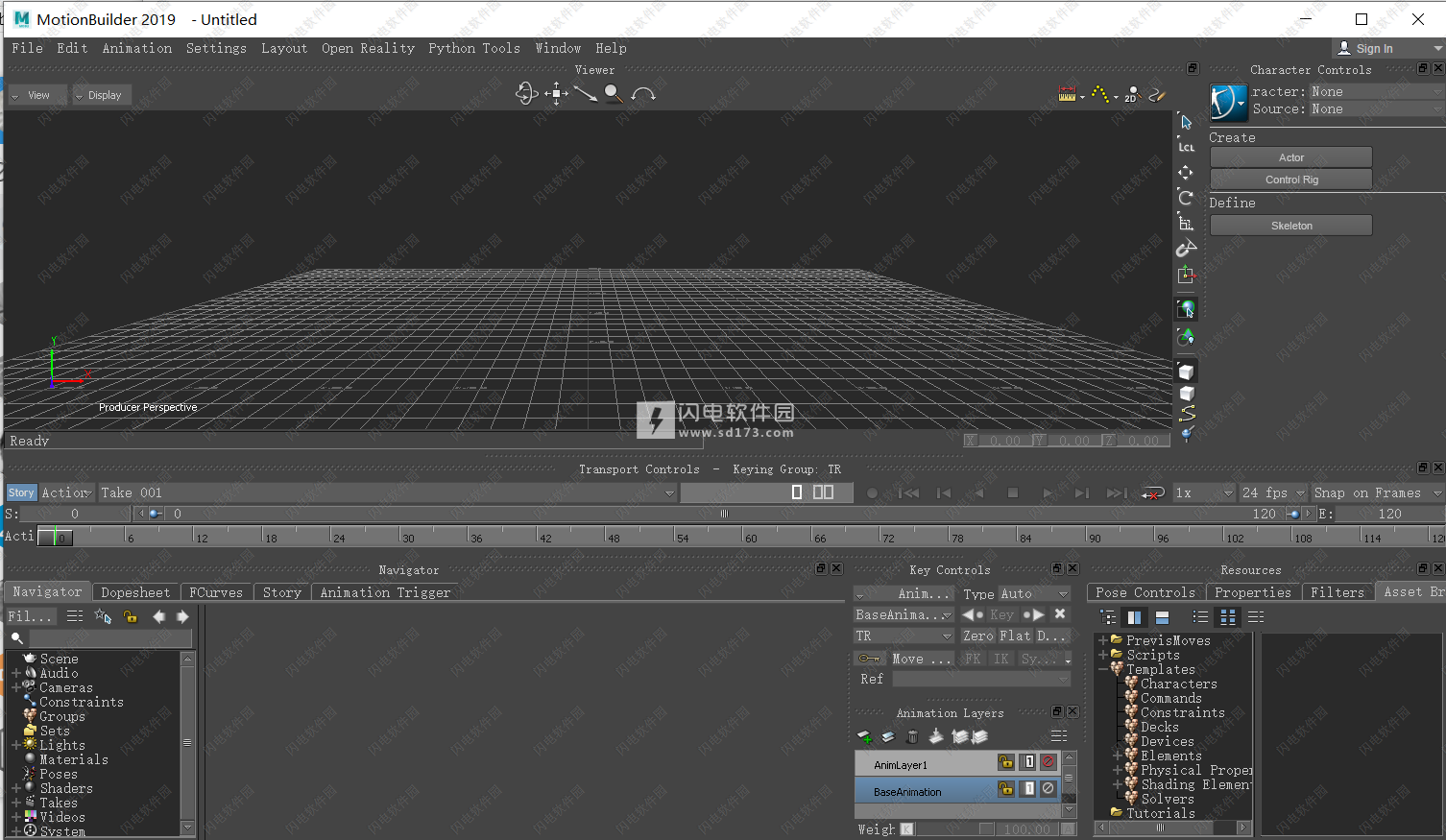
安装破解教程
1、在本站下载并解压,如图所示,得到Autodesk_MotionBuilder_2019_64bit_dlm.sfx.exe安装程序和ADXF2k19破解文件夹,内含注册机
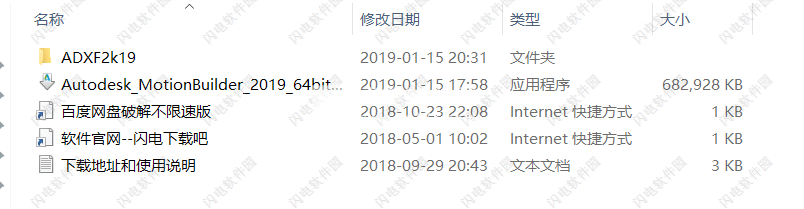
2、首先我们来安装软件,双击Autodesk_MotionBuilder_2019_64bit_dlm.sfx.exe运行安装,如图所示,点击更改选择解压目标文件夹
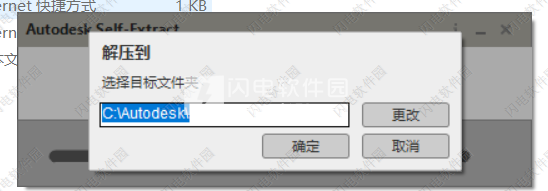
3、如图所示,解压缩中,等待一会儿
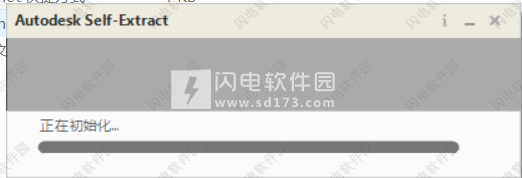
4、如图所示,点击install安装
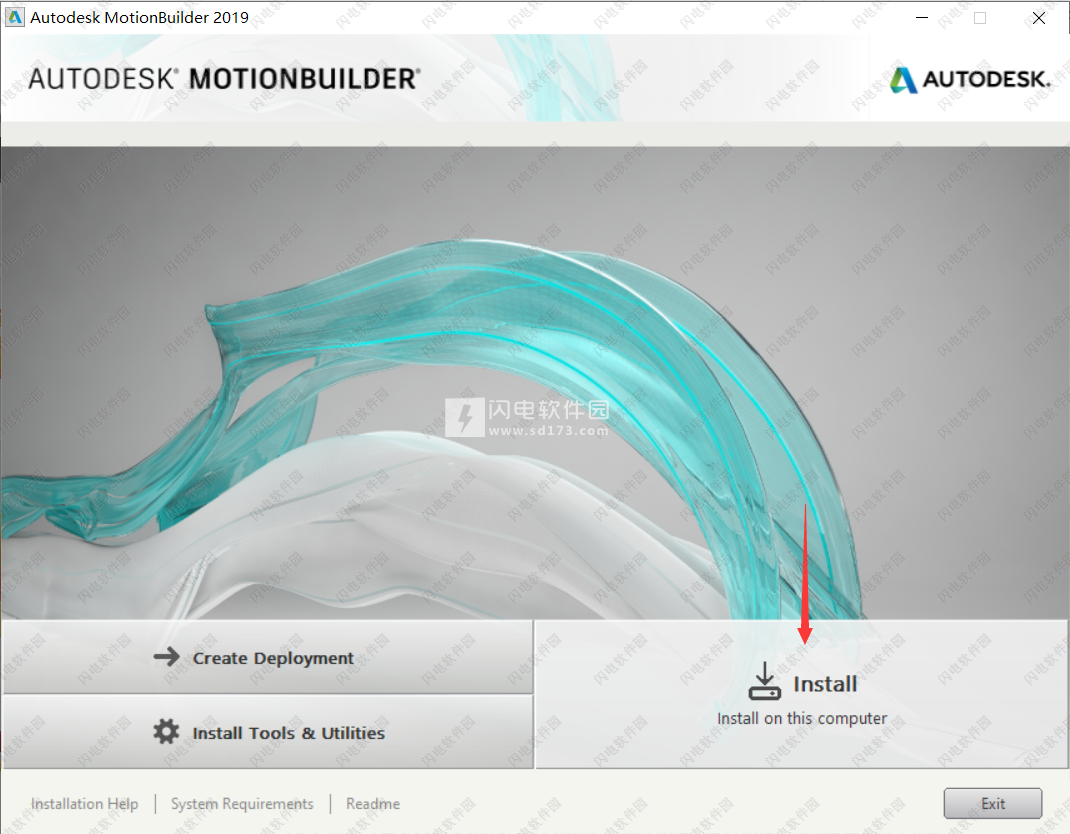
5、许可协议,勾选i accept 我接受,并点击next
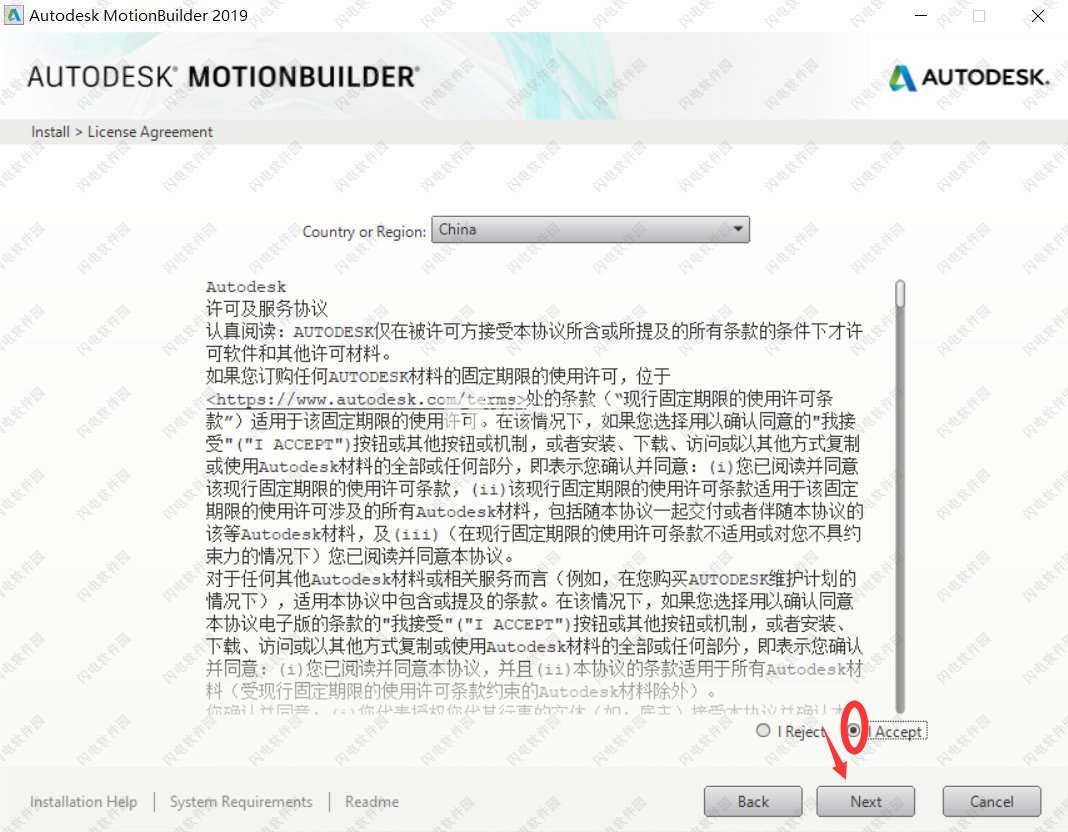
6、如图所示,点击浏览选择软件安装路径,路径中不要有中文,点击install安装
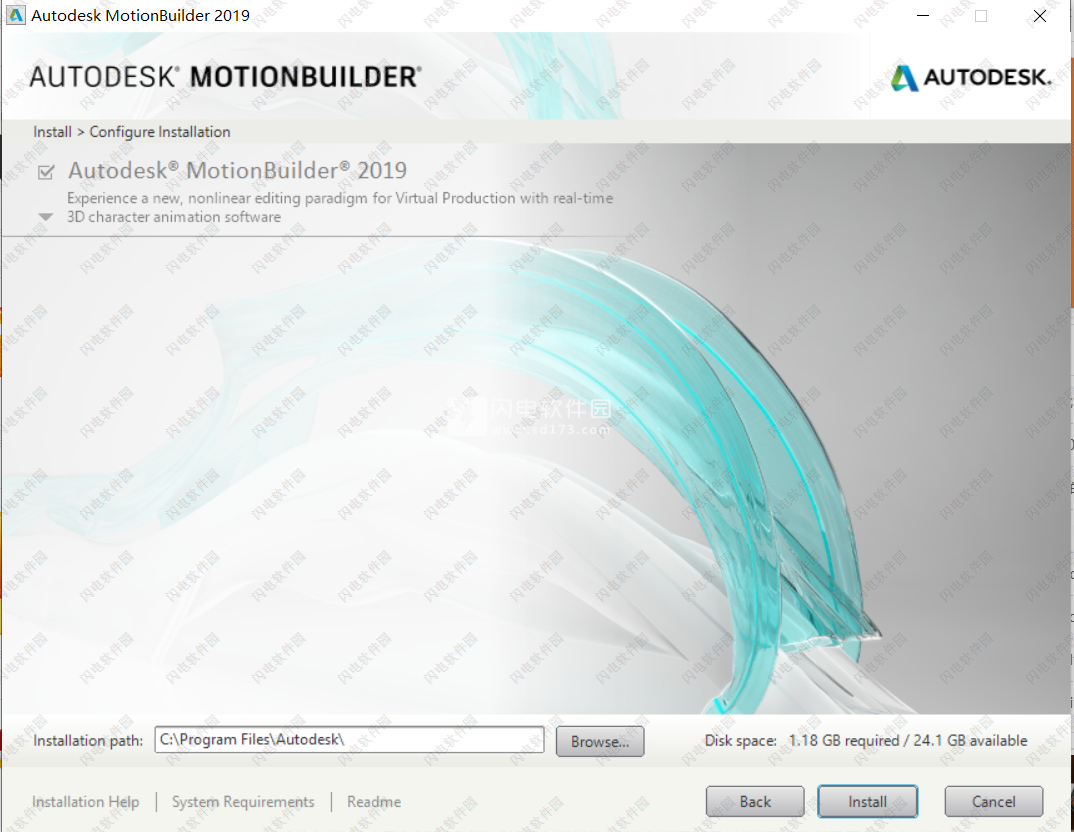
7、软件安装需要几分钟时间,安装完成,如图所示,点击立即启动
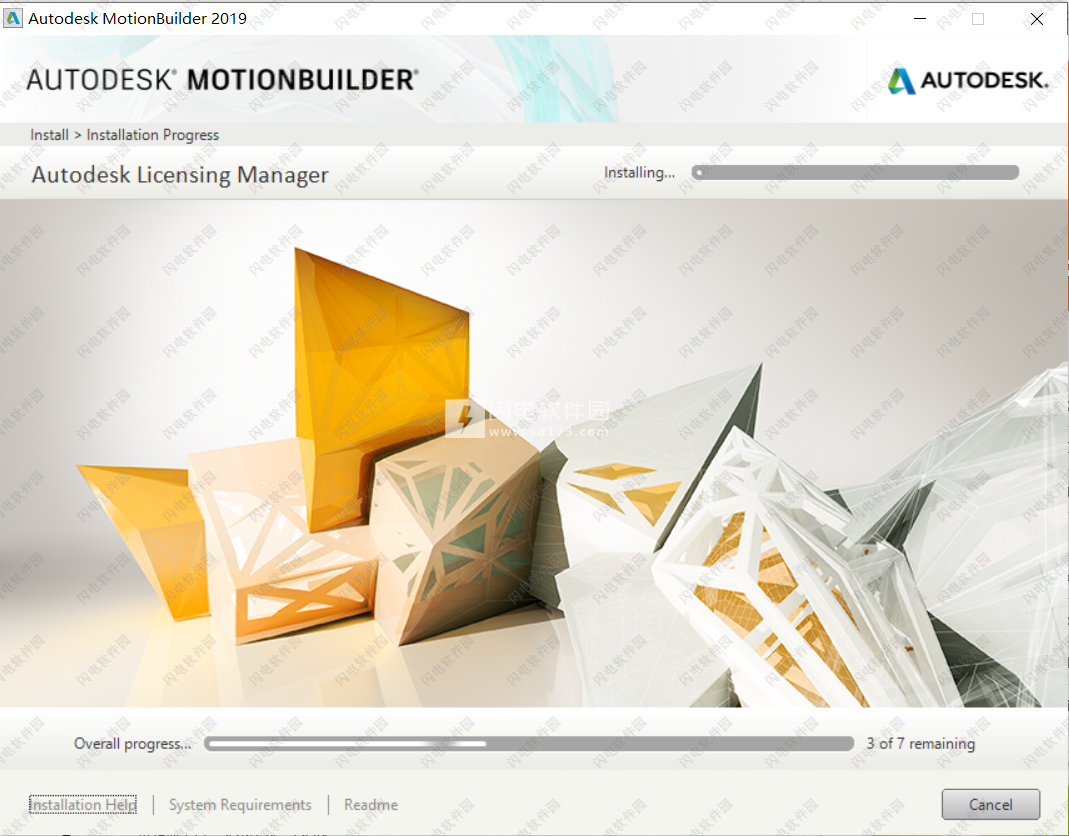
8、安装完成, 点击立即运行
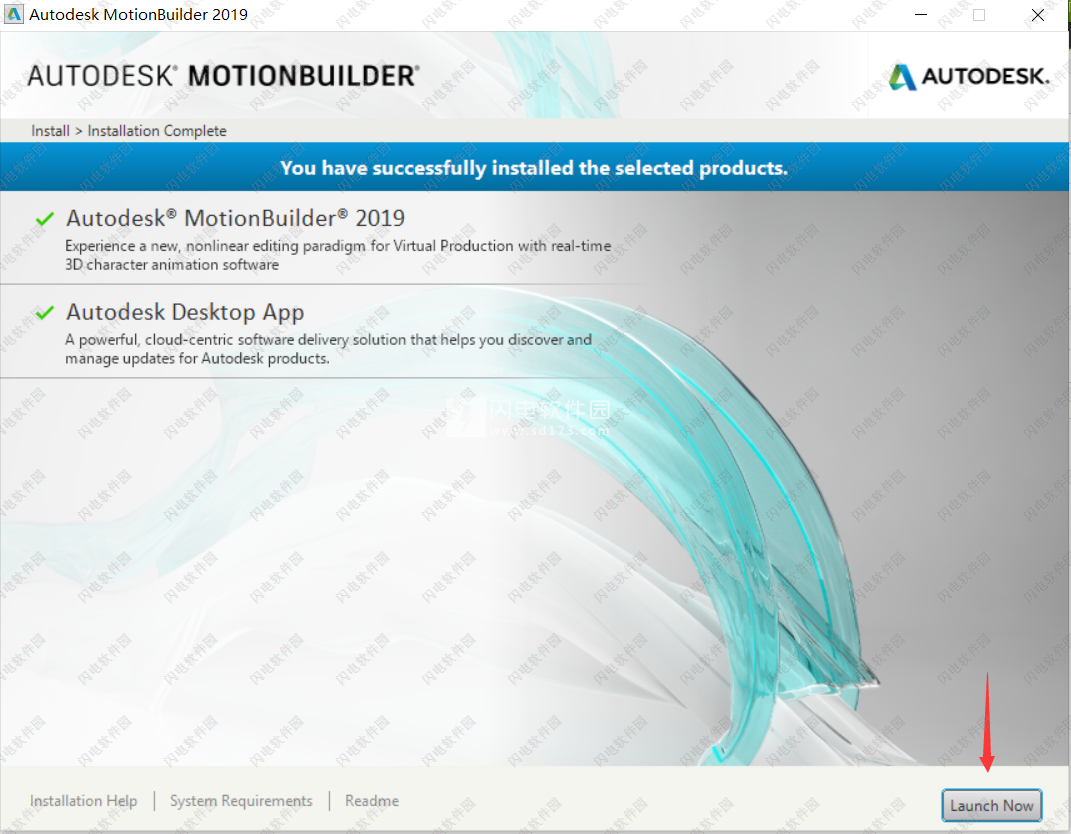
9、如图所示,选择Enter a Serial Number输入序列号选项
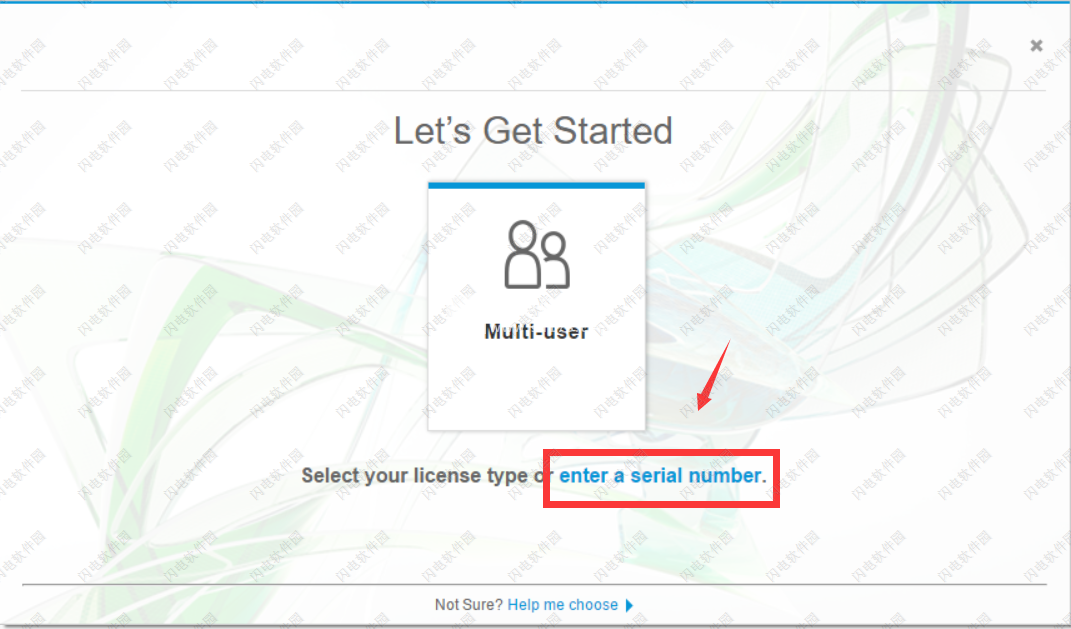
10、如图所示,隐私声明,点击i agree我同意
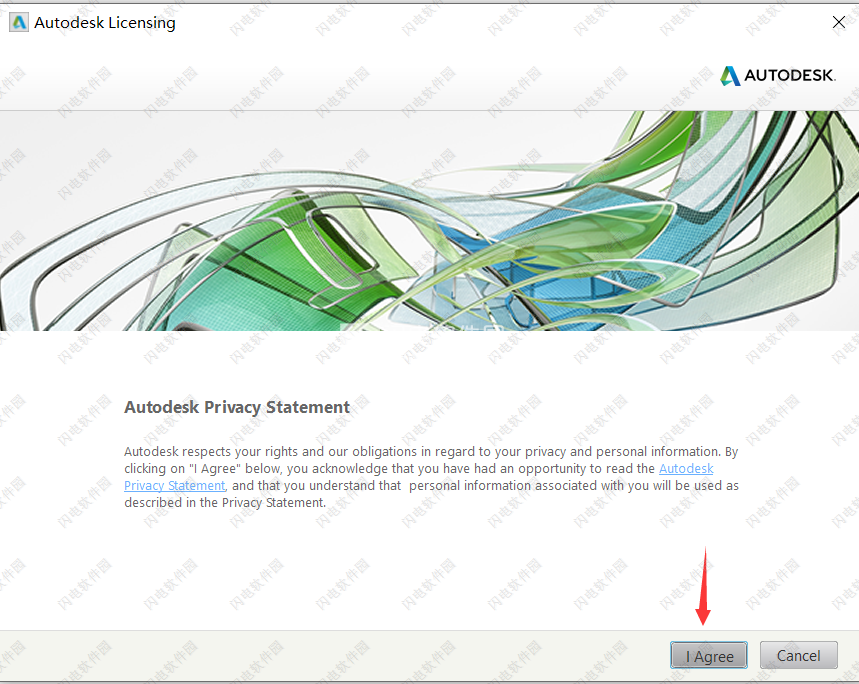
11、如图所示,点击activate激活按钮
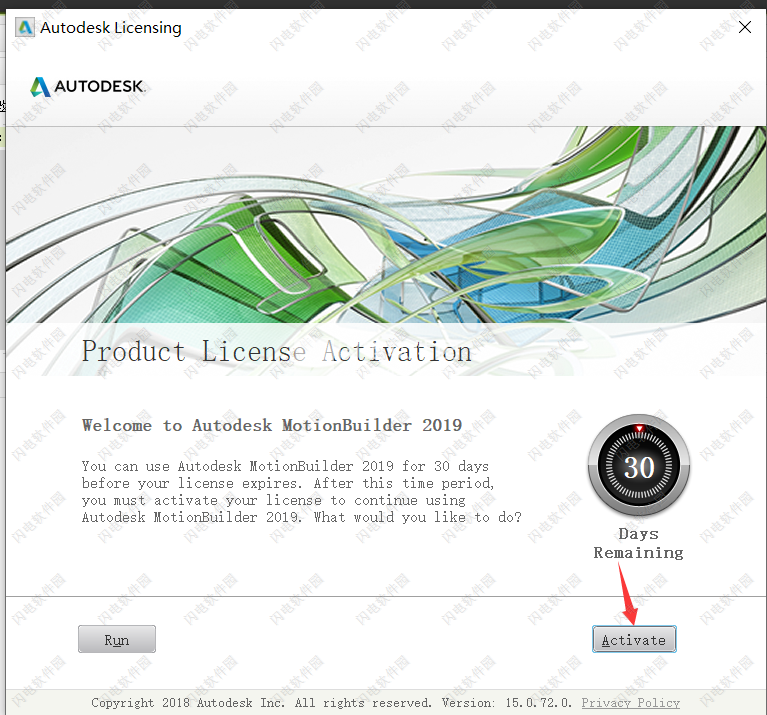
12、如图所示,这里输入序列号066-066666666,输入密钥727k1,点击next
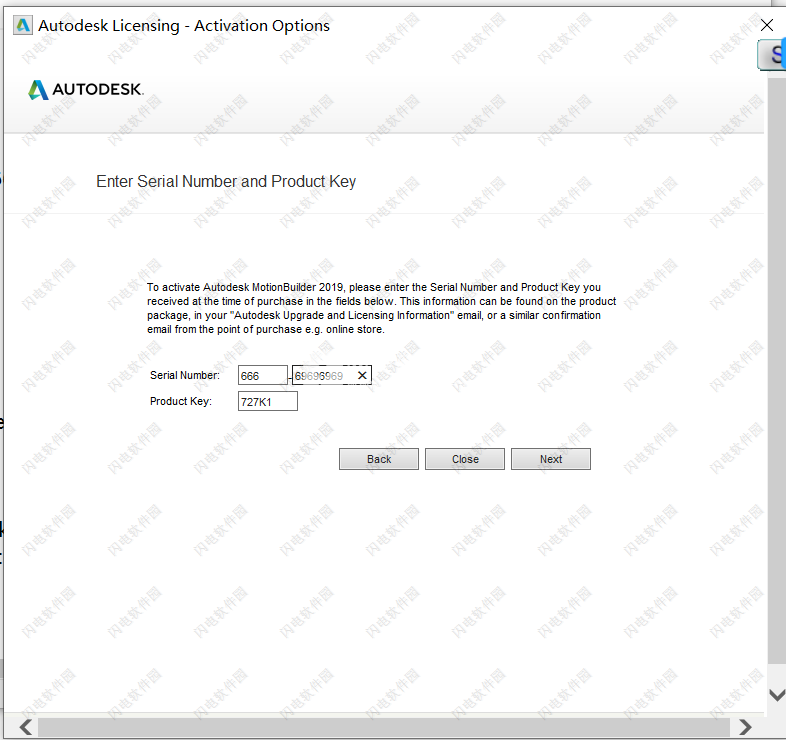
13、如下图所示,出现以下错误界面,点击close关闭
14、如图所示,我们重新回到激活界面,点击激活
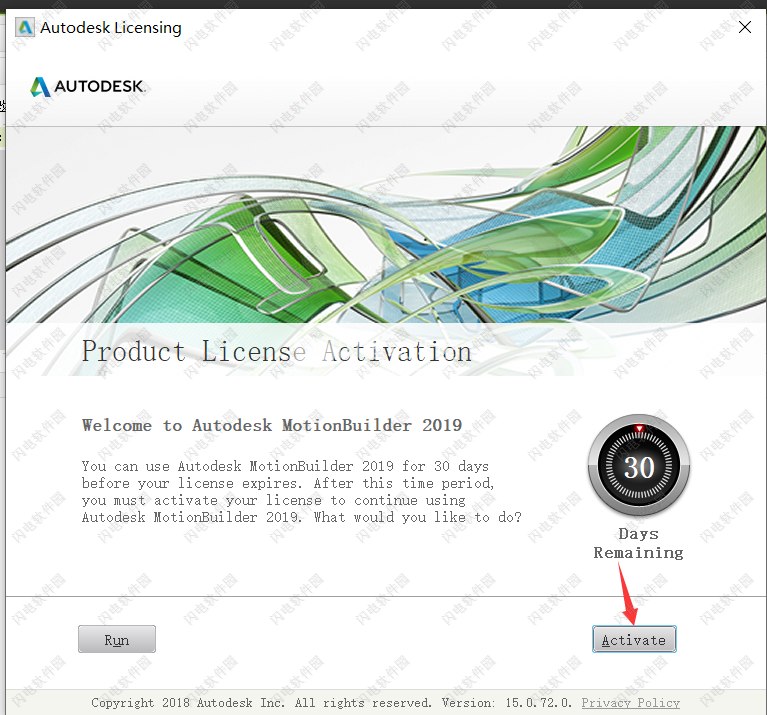
14、然后再次输入序列号066-066666666,输入密钥727k1
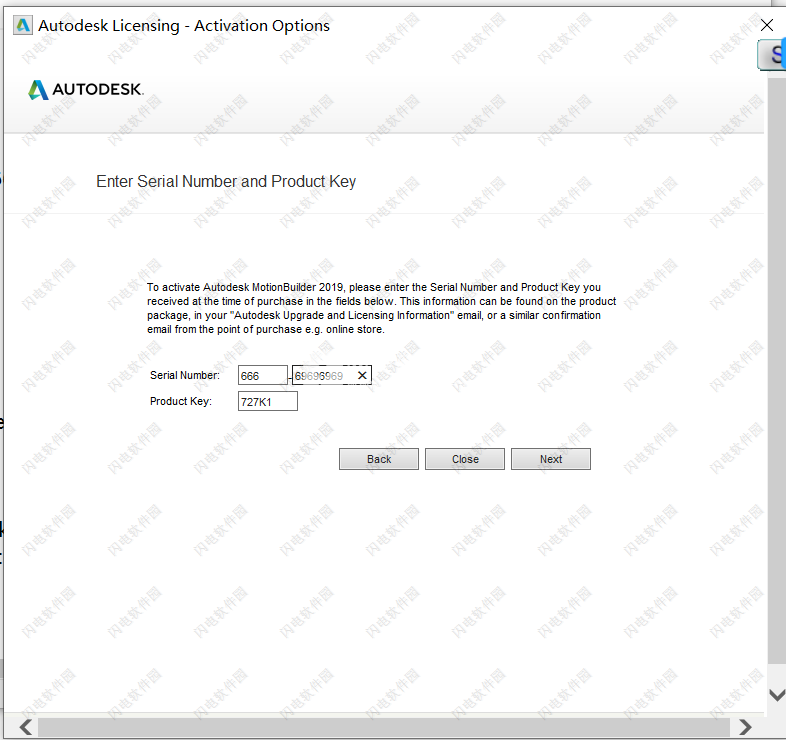
15、回到安装包中,打开破解文件夹,以管理员身份运行注册机xf-adesk19_x64.exe注册机,如图所示,点patch按钮
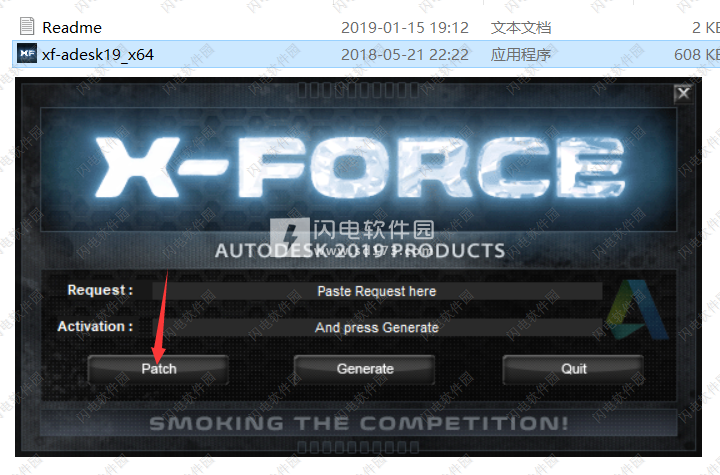
16、出现成功提示,点击确定
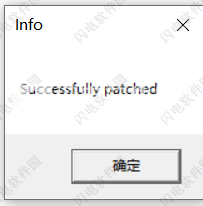
17、如图所示,根据1234进行操作,首先将将软件中的Request code申请号复制到注册机第一行,然后点击注册机中的generate生成按钮,计算激活码,回到软件中,勾选我具有AUTODESK提供的激活码选项,然后将注册机中的激活码复制到软件中,点击next
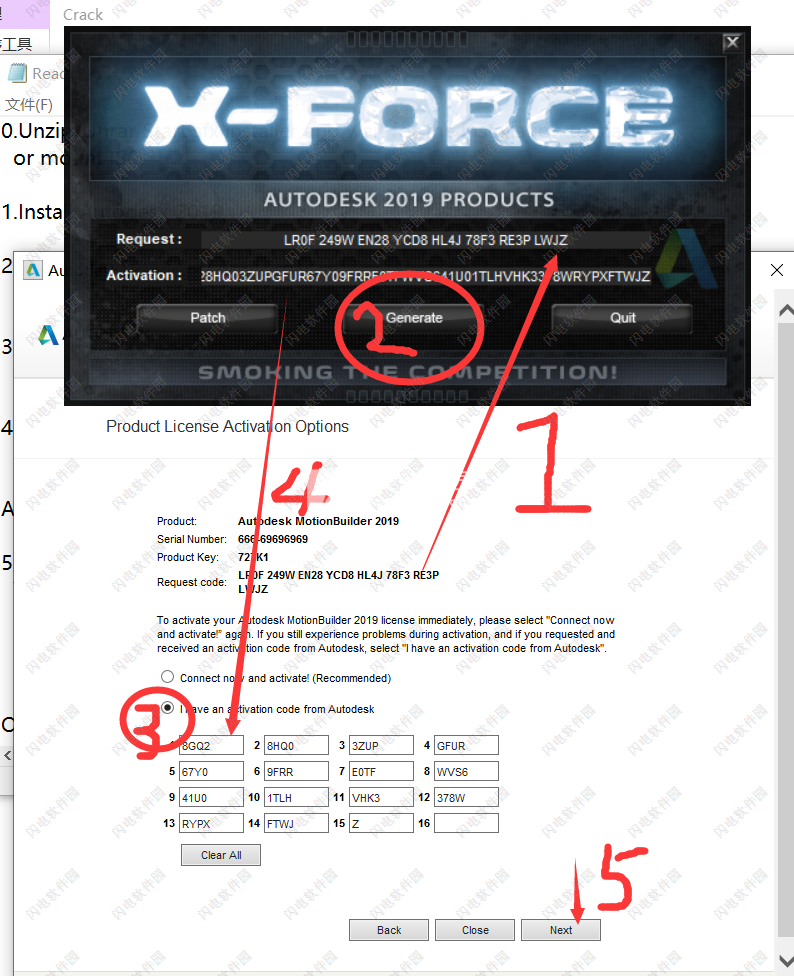
18、稍等一会儿,激活成功,运行软件,如图所示
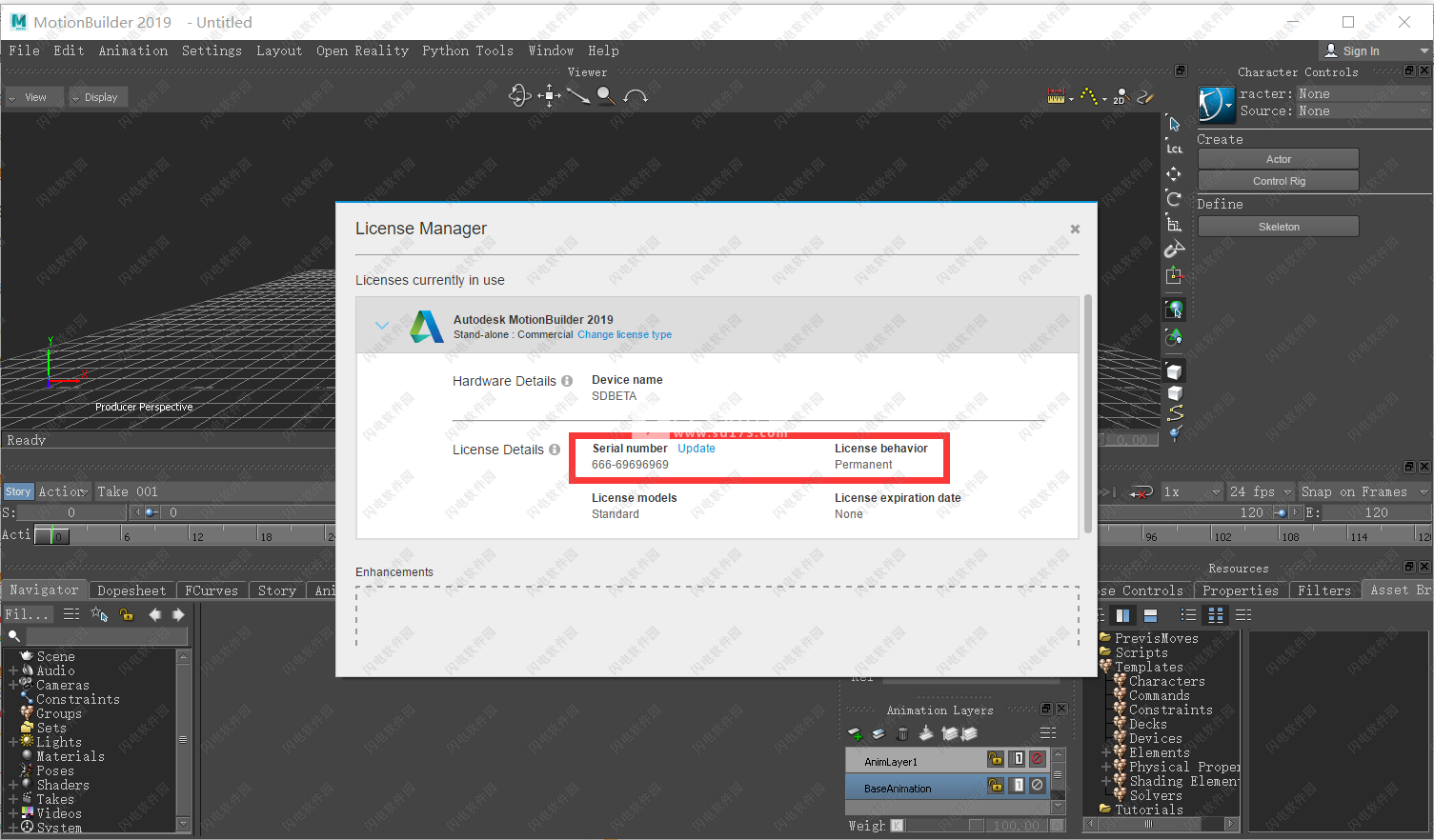
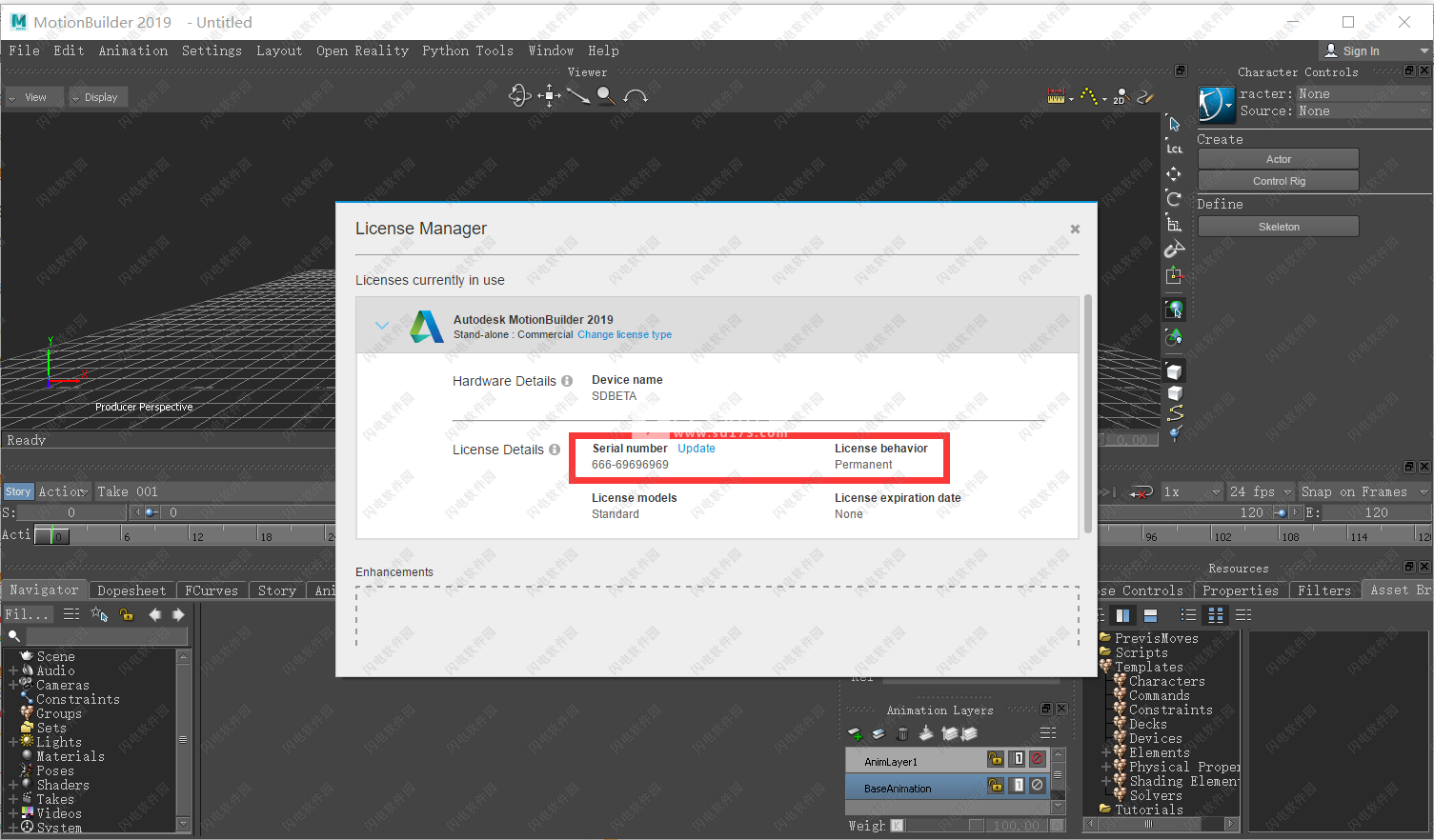
软件特色
1、实时3D引擎
使用业界最快的动画工具之一创建逼真的人体动作。
2、生产力良好的工作流程
访问统一的非破坏性非线性编辑环境。
3、动作捕捉编辑
包括经过生产验证的工具来处理动作捕捉数据。
4、顺畅的互操作性
包括软件开发套件和FBX数据交换,以实现与其他3D应用程序的互操作性。
新功能介绍
1、相机切换器的改进
以下是Camera Switcher的改进和修复:
改进的外观:现在显示在单独的左窗格中的摄像机列表,使选择摄像机更快更容易。
锁定开关:按住Ctrl键选择多个摄像机开关,右键单击切换器时间轴,然后选择“链接所选剪辑”以将选择锁定在一起,从而可以更轻松地一次移动和编辑多个开关。
移动摄像机开关:拖动选定的摄像机开关,在Switcher时间轴上重新定位它们。
2、新的嵌入式媒体设置
“保存”首选项中的新嵌入式媒体设置允许您在本地选择媒体文件的特定位置并保留其原始文件路径。您还可以在保存包含嵌入文件的场景之前启用警告。
3、使用“清理场景”减小文件大小
“文件”菜单中添加了一个新工具“清理场景”,可以从场景中删除空的或未使用的资源。这有助于您整理场景并减小文件大小。请参阅使用清理场景缩小文件大小。
4、翻译工具更新
对翻译工具进行了以下改进:
在本地相对空间中翻译对象:现在可以使用翻译工具在各自的本地空间中移动多个对象。本地翻译仅应用于具有翻译句柄的对象,而不是应用于所有选定对象(如全局翻译)。请参阅查看器窗口操作和转换模式工具。
父参考模式:允许您沿对象父级的轴平移对象。请参见查看器窗口参考模式工具
5、故事窗口的改进
以下更新和修复可提高“故事”窗口的整体性能:
波纹操纵器:新的波纹操纵器可让您缩放剪辑并同时移动所有后续剪辑的位置。一个剪辑的持续时间的变化会在时间轴上稍后移动所有后续剪辑。要查看操纵器,请延长夹子长度和轨道高度。请参阅缩放剪辑。
同步镜头和镜头剪辑长度:您现在可以在拉伸其中一个或另一个时同步镜头的长度及其相关的镜头剪辑,而不是创建循环。要启用此新模式,请单击“故事”窗口控件或启用“故事”上下文菜单中的“保持拍摄和拍摄剪辑长度”。此模式仅影响镜头和镜头剪辑,不会影响其他类型的剪辑(动画,音频,视频)。在使用此模式之前,必须打开时间不连续和循环模式。
显示或隐藏剪辑的文本:以下新选项可用于在播放和操作期间隐藏故事剪辑的文本,从而提高具有多个剪辑的场景的性能:
在“故事”窗口控件中禁用以隐藏文本。
在“播放和操作”期间启用“设置”>“首选项”>“故事”>“删除剪辑”文本以隐藏文本。
镜头显示:镜头现在显示在多个轨道上,使其更容易操作。
匹配镜头和镜头剪辑颜色:在以前的版本中,镜头总是红色,现在镜头与相应的镜头剪辑颜色相同。
显示或隐藏镜头:默认情况下,如果镜头的关联镜头轨迹最小化或折叠,则会隐藏镜头。打开新的首选项设置>首选项>故事>显示最小化动作镜头剪辑,以显示属于最小化或折叠的镜头轨迹的镜头。请参阅故事首选项
6、连续播放所有内容
传输控件中的新选项允许您连续播放所有拍摄。 要启用此选项,请单击按钮直到出现。 当此选项处于活动状态且时间光标到达第一次拍摄结束时,下一个拍摄会自动播放。 一旦达到最后一次拍摄结束,播放将停止。
注意:如果启用了反向播放,则一旦开始第一次拍摄,播放就会停止。
7、FCurves偏好
现在,FCurves首选项中提供了以下选项:
检测无效键:在计算错误之后,可以在曲线中插入无效的FCurve键。 启用后,此新首选项会检测何时插入无效密钥,并在需要时显示错误消息。 有问题的键值自动重置为0,可以手动修复。
强制序号属性上的新键步骤:启用(默认)时,键入序数属性会生成步骤键。
8、角色控制:固定预设
“角色控制”窗口的“控制”选项卡中的新“固定预设”图标允许动画制作者保存常用的固定设置。现在可以将平移和旋转固定值保存到唯一的预设文件中,并且可以使用不同的固定值保存多个预设文件。可以随时加载预设,无需重复固定和取消固定相同的效果器。请参见固定控制台效应器和“控制”选项卡工具栏。
9、烘焙改进
“绘图所有属性”窗口中现在提供以下新选项:
绘图辅助效应器:关闭时,此选项可防止辅助效果器在绘制到控制装备时将其位置捕捉到相关的效应器上。
评估变形:打开时,允许在烘烤过程中变形。
控制角色控制的自动弹出窗口
Application.txt配置文件中的新选项使您可以控制角色控件何时打开。默认情况下,加载新角色或actor时,角色控件会自动打开。将新的PopUpCharachterControlonce选项设置为No以禁用此行为。
10、控制人手指限制默认值
添加了新的“人手指限制”首选项(“设置”>“首选项”>“字符”),以在创建新字符时控制Character的HumanFingerLimits属性值的默认值。默认情况下关闭首选项请参阅字符首选项。
11、FBX版本2019.5
MotionBuilder 2019采用了最新版本的FBX(2019.5),它提供了各种错误修复。
12、支持DDS bc6和bc7视频格式
现在可以在MotionBuilder中打开以bc6或bc7格式压缩的DDS图像文件。
13、LTC设备支持
如果您在Linux上运行MotionBuilder,LTC设备现在可用。
14、以批处理模式运行MotionBuilder
MotionBuilder现在可以在批处理模式下运行,让您无需界面即可执行命令。为此,启动MotionBuilder时必须使用-batch标志。批处理标志通常用于执行Python脚本,可以使用-F标志进行设置。请参阅从命令行启动MotionBuilder。
注意:-batch命令不用于批渲染。
15、时间精度提高
MotionBuilder 2019引入了更准确的刻度率,并且已调整工作速率的精度以匹配Maya。使用新速率时,虽然使用了保存传统速率。这样可以在工作时获得更高的精度,但与保存时的精度相同。
16、在启动期间在Python控制台中设置变量
Python编辑器现在读取C:\ Users \ [用户名] \ Documents \ MB \ [版本] -x64 \ config \ Python \ pythonidelib_init.py文件的内容,允许用户在启动时执行特定代码,如快捷方式变量。 如果该文件不存在,MotionBuilder将创建它。 例如,在scn = FBSystem()之后。场景被添加到pythonidelib_init.py,每次启动编辑器时,快捷变量scn都可以在Python编辑器中使用。
17、SDK帮助改进
您可以直接从MotionBuilder帮助目录访问SDK帮助主题,也可以使用帮助系统的改进搜索功能。
使用帮助
一、创造逼真的人体运动
MotionBuilder为您提供了许多工具,可以轻松地为角色创建逼真的动作。
为简单起见,本主题讨论MotionBuilder角色引擎如何与Biped或人类骨骼一起使用。动画四足动物时有特殊条件和例外,超出了本节的范围。
在成功为角色制作动画之前,了解骨骼的移动方式以及MotionBuilder如何帮助您重建可信的动作非常重要。
1、研究人体骨骼
为了创造可信的人类运动,你必须首先看看人类的骨骼及其运作方式。
人体骨骼基本上由一系列关节组成。关节由骨骼连接,骨骼由肌肉和肌腱移动。
为了在动画中创建逼真的动作,3D骷髅使用一系列关节模仿人体骨骼的运动,而不是实际复制肌肉,肌腱和骨骼的复杂系统。
一个简单的3D骨架由主要关节组成,如肩部,肘部,腕部,膝盖等。由于肌肉和肌腱移动移动真实骨骼的关节,我们可以通过直接操纵关节而无需复制肌肉和肌腱,在模型上实现精确的娱乐。
每个点都放置在3D空间中并连接在一起以类似于人类骨骼的关节。例如,下图显示了一个非常简单的骨架,用表示关节的点和表示骨骼的线条创建。在这个阶段,关节之间的关系并不重要。
该系列点表示与线(表示骨骼)连接的关节。下一节将讨论使这一系列点像人类骨骼一样的关系和规则。
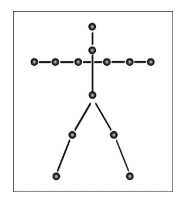
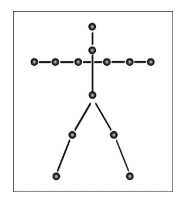
该系列点表示与线(表示骨骼)连接的关节。下一节将讨论使这一系列点像人类骨骼一样的关系和规则。
2、创造人类运动的基本规则
对角色进行特征化时,角色引擎会自动定义一组管理人体移动的设置,因此您无需创建自己的角色。尽管如此,重要的是要清楚地了解创造逼真的人类运动所涉及的内容。
使一系列点像人类骨架一样,需要设置规则以确定点可以相互交互的方式。为了进行适当的交互,有必要创建关系来控制每个点如何影响另一个点。否则,当一系列关节移动时,它的行为就像人类骨骼一样。
再次参考哪些使用点来表示关节。没有建立关系,每个关节都独立移动。
例如,如果移动代表肘部的点,则仅肘部移动,手腕和手不移动。在人体骨骼上,如果你移动肘部,手腕和手也会移动。
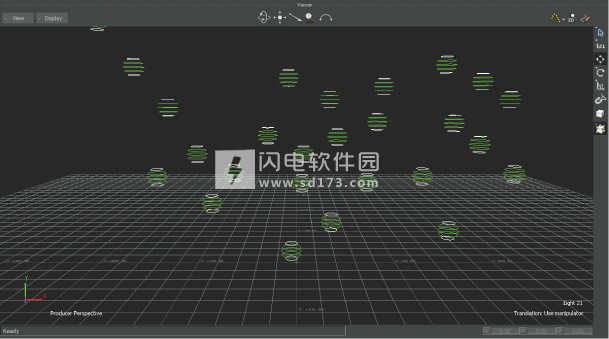
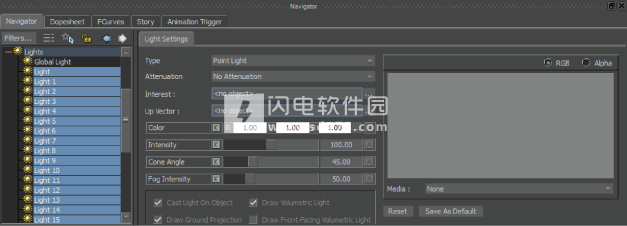
如果没有建立关系来定义右臂在简单骨架上的运动,它就会以不自然的方式移动。B.创建一条规则,使手腕和手在肘部移动时移动,从而产生自然运动。
要创造自然运动,您需要一个规则,即“当右肘移动时,右手腕和手也必须移动”。
您还需要一个规则来控制关节的旋转。通过研究人体运动,很明显,例如,当右肘移动时,手腕和手也会移动,右肩也会旋转。所以你创建一个规则,说“当右肘移动时,右肩旋转。”
在研究了人类骨骼的所有运动之后,您可以发现数百条控制平移和旋转的规则。幸运的是,MotionBuilder已经为您找到了大部分规则。
二、MotionBuilder资产
二、MotionBuilder资产
资源是可以添加到场景的对象,包括字符,设备,元素,着色器,.fbx文件等。资产在资产浏览器中以分层树结构列出。您可以通过从“资源浏览器”文件夹中拖动它们将它们添加到场景中。您还可以在“资源”浏览器中创建收藏夹路径,以便为自己的.fbx文件创建快捷方式。请参阅添加收藏路径。
1、PrevisMoves资产
PrevisMoves资产包括FBX格式的100个有用的动画文件。
这些动画主要是为常见场景提供报道的动作,包括步行,跑步,跳跃,爬行,摔倒,战斗和空转类别,以及涉及家具或武器的动作。
使用这些动画,您可以组合,混合和分层以在更短的时间内阻挡或预先显示您的场景,或者用作进一步细化的起点。
2、脚本资产
您可以将Python脚本拖动到“查看器”窗口,以执行任务,添加到场景或两者。使用脚本自动化工作流,自定义界面或加速手动执行时耗时的过程。
Python脚本位于安装目录的以下位置:
C:\ Program Files \ Autodesk \ MotionBuilder <version> \ bin \ config \ Scripts。
请参阅执行脚本。
3、角色资产
角色资产可帮助您创建角色模型结构的完整地图,并将其链接到动画的动画源。
在资源浏览器中,您可以选择在处理角色模型和角色头模型时使用的Actor,Actor面,角色和角色面模板,以及3ds Max Biped模板和角色扩展。
4、命令资产
“资源”浏览器“命令”文件夹包含可在“故事”窗口中使用的资源,以插入可用于构建动画的命令剪辑。命令资产有三种类型:应用程序启动,隐藏模型和显示模型。
5、约束资产
Asset浏览器的Constraints文件夹包含可用于在场景中的对象之间创建关系的约束。使用约束来使角色拾取对象,让摄像机跟随角色,相互操纵其他对象或使用键盘或鼠标触发事件
请参阅以下内容:
添加约束资产
约束设置
6、甲板资产
通过Decks,您可以从MotionBuilder中控制,监视和同步录制或播放录像机(录像带录像机)。
MotionBuilder支持两个套牌:
DDR RS-422兼容
索尼RS-422兼容
7、设备资产
设备可以是特殊软件组件,也可以是使用串行,以太网或其他连接连接到计算机的单独硬件。这些设备可以包括语音和声音设备,或者单独的硬件,例如操纵杆,鼠标或键盘。
注意:“资源浏览器设备”文件夹中显示的“设备”是MotionBuilder支持的设备。
有关如何在场景中使用设备的信息,请参阅使用设备进行动画制作。
8、元素资产
Elements文件夹包含可添加到场景的各种3D对象。例如,您可以添加相机或灯光来调整查看场景的方式,也可以添加3D立方体来测试某些着色器的效果。您可以通过首先添加Plane元素将视频添加到场景中,并且可以使用Skeleton Root和Skeleton引用构建骨架。
3D曲线资产:
可以附加到约束以创建动画路径的曲线。将此资产拖动到“查看器”窗口可以创建一组构成样条线的点。
请参阅使用3D曲线创建动画路径。
立方体资产:
一个3D立方体对象。您可以使用立方体来测试着色器,纹理,材质或使用“粒子”着色器创建环境效果。
标记资产:
一个通用对象,可用于从字符装配到创建楼层约束的所有内容。
注意资产:
一种属性,允许您为信息共享创建文本注释。您可以为场景中的单个对象或对象组添加注释。
有关更多信息,请参阅附加和删除Notes和Note属性。
空资产:
您可以为其他对象提供父级以进行其他转换的轴。若要了解如何在场景中隐藏空值,请参阅隐藏空值。
飞机资产:
一个平面3D对象,可用于墙壁,地板,显示视频剪辑以及创建阴影和反射贴图。请参见将阴影应用于对象。
原始元素资产:
Elements文件夹中的Primitives文件夹包含可用作测试基本模型的基本形状(或基本体)。您可以为Primitives设置动画,转换和应用材质和效果。当您需要物理解算的球体模型(例如Rigid body,Joint或Ragdoll)时,请在Asset浏览器中使用polySphere元素。 Elements Sphere元素具有可能产生不可预测结果的几何体。
9、实物资产
通过“刚体物理”属性,您可以创建实时碰撞,以防止字符,对象和其他场景元素的相互渗透。 Ragdoll Physical属性使您可以使用Control rigs模拟和记录角色的碰撞和折叠。 Joint Physical Property使您可以在物理解算器解决的两个对象之间创建物理链接。然后,这些物理链接可以让您重现诸如铰链,球窝关节等行为。
10、PhysX物业资产
PhysX资产包括Cloth,Fluid和Softbody资产。当您具有与PhysX兼容的图形卡时,您可以使用这些资源来模拟布料,流体和柔体的运动。但是,您无法使用这三个资源来生成可视关键帧。
注意:存在一个点缓存功能,允许您为Softbodies和Cloth记录和存储顶点动画。您无法记录或存储流体数据。
三、将资源添加到场景中
您可以通过将其从“资源”浏览器或“场景”浏览器拖动到“查看器”窗口中来加载场景中的任何资源。
要将资源添加到场景,请执行以下任一操作:
将资源拖到查看器窗口中
将.fbx文件拖到查看器窗口中
注意:Note和Skeleton Root资源都需要比正常添加它们更多的步骤。有关说明,请参阅每个资产部分。
将资源拖动到“查看器”窗口时,根据所选资产,资产的设置将显示在“导航”窗口中,以便您设置资产的属性。例如,如果将轻型资源从“资源”浏览器拖动到“查看器”窗口,则会向场景添加灯光,其设置将显示在“导航”窗口中。灯光放置在查看器窗口中释放鼠标按钮的位置。请参阅使用“资源浏览器”将对象添加到场景中。
如果在资源浏览器中创建其目录的路径,则可以将.fbx文件拖动到“查看器”窗口中,以将其资源添加到场景中。请参阅添加收藏路径。
将.fbx文件拖动到查看器窗口时,将显示一个上下文菜单,您可以选择是打开还是合并.fbx文件。请参阅使用“资源浏览器”将对象添加到场景中。
四、添加元素资产
四、添加元素资产
要将Element资源添加到场景:
将Elements文件夹资源从Asset浏览器的Elements文件夹拖到Viewer窗口中。
资产显示在“查看器”窗口中。 “导航”窗口将更新以显示资产的设置。
要向场景添加多个资源:
双击资产浏览器中的资产。
光标变成了十字线。
注意:此过程仅适用于3D曲线,相机,立体相机,立方体,光源,标记,零,光学,平面,骨架节点和骨架根资产。
单击“查看器”窗口中的任意位置以在此处放置资源。
查看器窗口更新显示添加到场景的资产。在下图中,添加了多个灯。
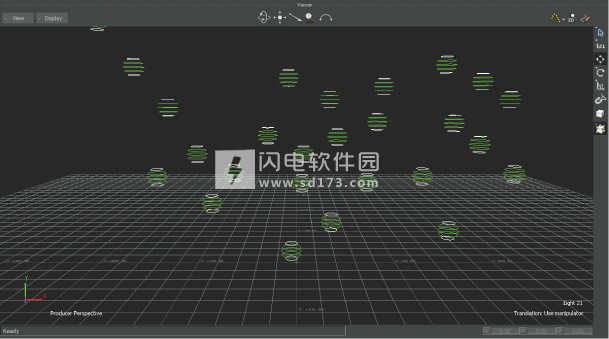
查看器窗口显示多个灯光
“导航”窗口将更新以显示这些资产的设置。
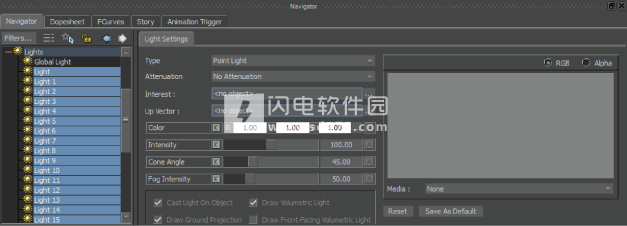
导航器显示资产设置
如果要创建3D曲线,则必须按Enter键接受操作或按Escape键取消操作。有关更多信息,请参阅创建3D曲线。
有关在各自部分中添加元素资产的更多具体信息。
软件无法下载?不知道解压密码?微信关注订阅号"闪电下载"获取
本帖长期更新最新版 请收藏下载!版权声明:本站提的序列号、注册码、注册机、破解补丁等均来自互联网,仅供学习交流之用,请在下载后24小时内删除。

















