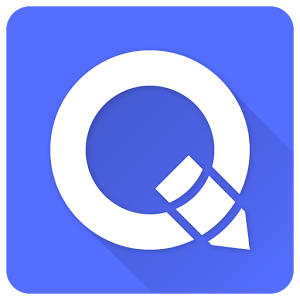软件标签:ABBYY FineReader
ABBYY FineReader14破解版是一款非常优秀的PDF文件解决方案,FineReader 通过结合功能强大的 OCR 与转换技术,以及必不可少的 PDF 工具, 使基于纸质文档和 PDF 的处理工作得以简化。使用为用户提供了处理纸质文档和PDF文件所需要的所有功能和工具,你可以将它们转换为可编辑以及可搜索的格式,方便大家后期进行各种复制和其它使用,当然它的功能也不仅仅只有这些,OCR智能文字识别功能还为你的处理方案提供了无限的便利,准确的识别文本的同时能够保留它原有的格式和结构,不管是借助于软件,你可以任意插入和编辑文本、图片、超链接,快速处理页面,添加标签、 页眉页脚,快速处理附件、查看元数据以及增强页面图像,整体来说是非常的不错, 软件界面也是非常的简单大方,所有的工具都非常直观,使用起来也是非常容易上手,本次小编为大家带来的是最新破解版,含破解文件以及详细的图文教程,有需要的朋友不要错过了,赶紧来本站下载吧!
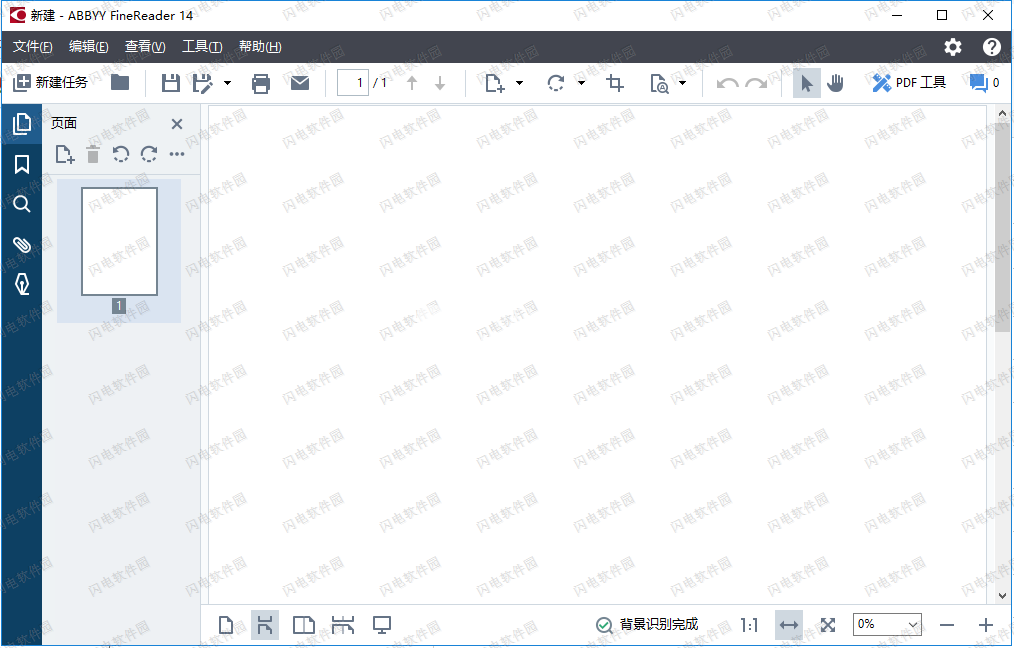

2、首先我们来安装软件,如图所示,双击安装文件夹中的Setup.exe运行,语言默认简体中文‘
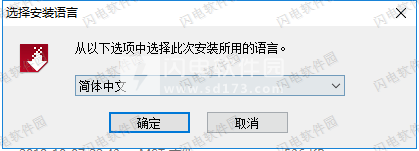
3、许可证协议,勾选我接受该许可证协议并同意ABBYY根据《隐私政筐》处理我的个人数据,我已阅读和理解《隐私政策》,点击下一步
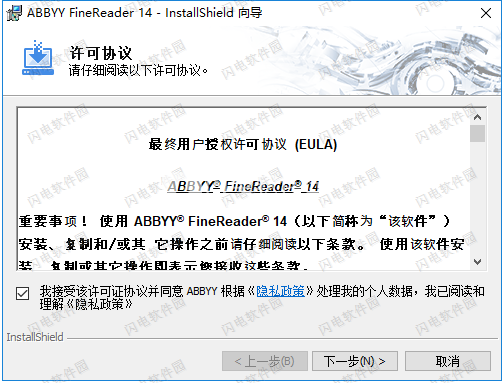
4、选择安装类型,点击下一步
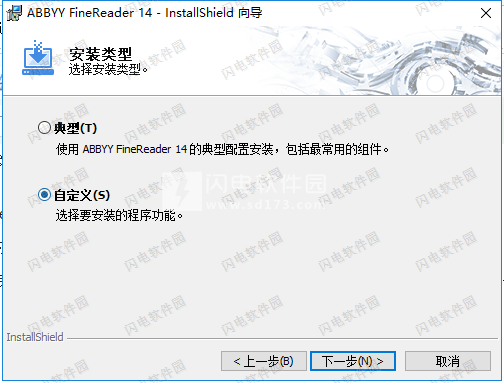
5、如图所示,选择安装功能组件,这里小编表示默认即可,点击浏览选择软件安装路径,然后点击下一步
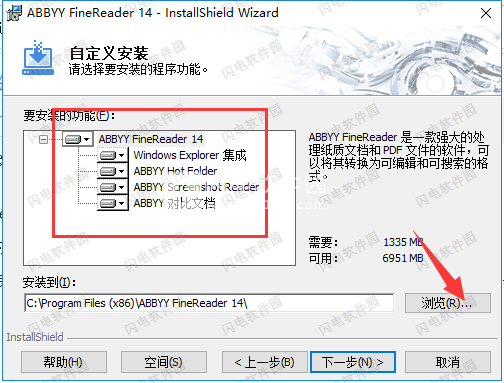
6、如图所示,选择安装附加功能,小编表示下面的这几项都可以勾选掉不要,点击安装按钮
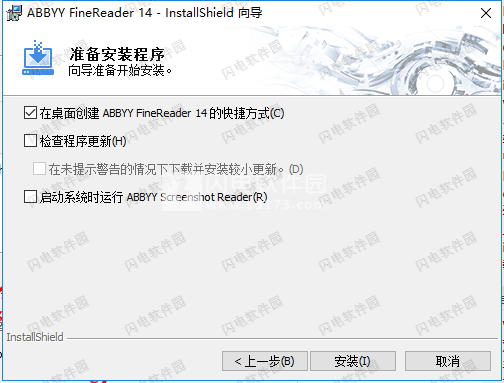
7、软件安装中,大家耐心等待一会儿
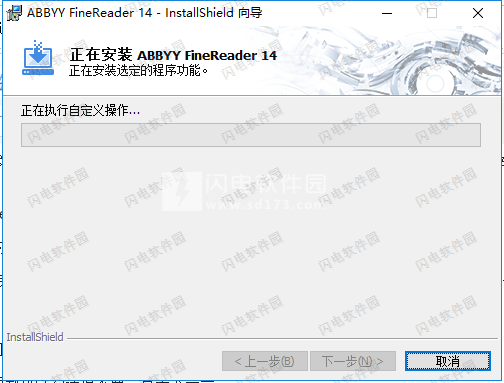
8、安装完成,注意勾选掉运行软件的选项,然后退出向导
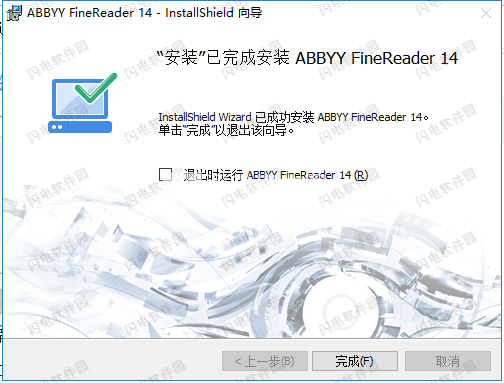
9、我们回到安装包中,打开crack破解文件夹,首先找到Del_Lic_Serv.bat,右键以管理员身份运行,
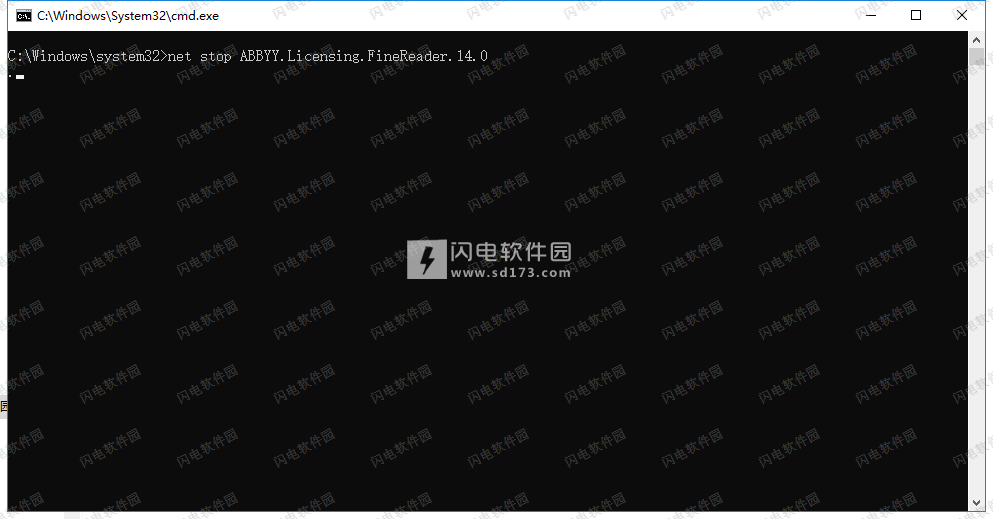
10、然后我们将剩余的文件全部都复制到软件安装目录中,点击替换目标中的文件
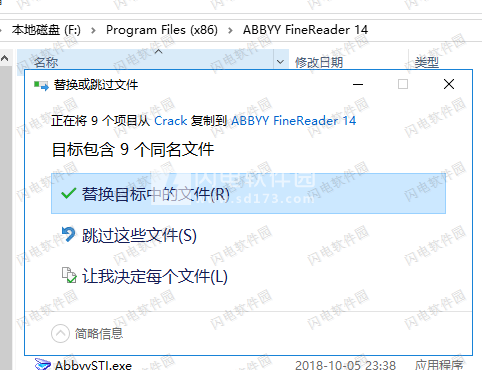
11、至此软件破解完成,打开运行即可
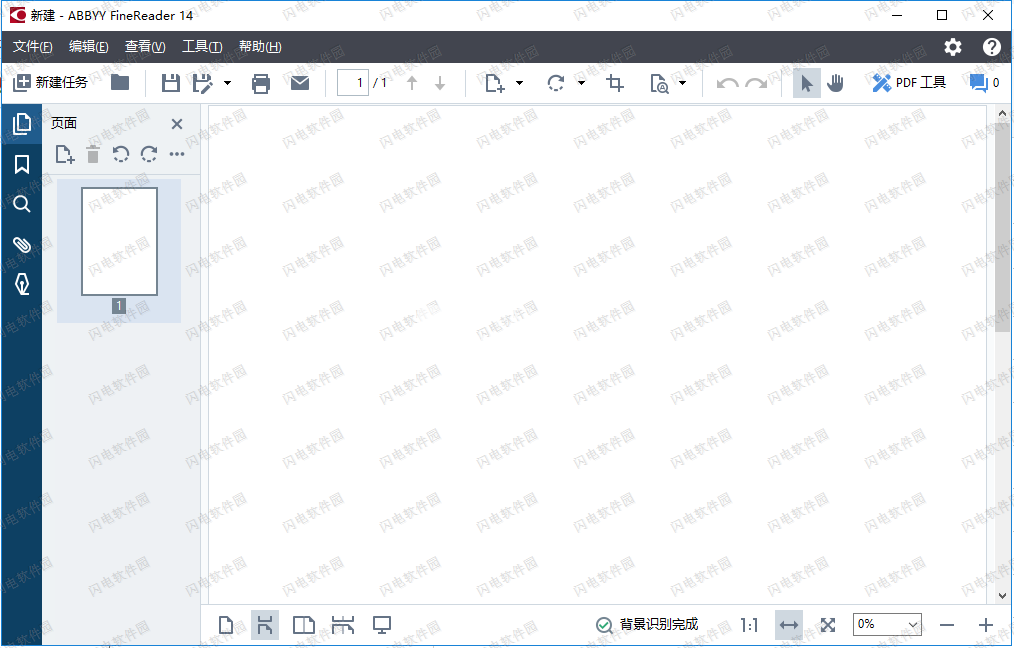
安装破解教程
1、在本站下载并解压,如图所示,得到ABBYY FineReader 14 Enterprise安装文件夹和crack破解文件夹
2、首先我们来安装软件,如图所示,双击安装文件夹中的Setup.exe运行,语言默认简体中文‘
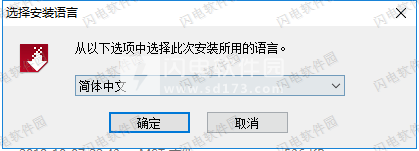
3、许可证协议,勾选我接受该许可证协议并同意ABBYY根据《隐私政筐》处理我的个人数据,我已阅读和理解《隐私政策》,点击下一步
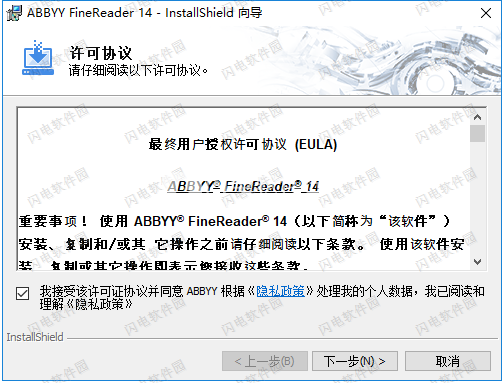
4、选择安装类型,点击下一步
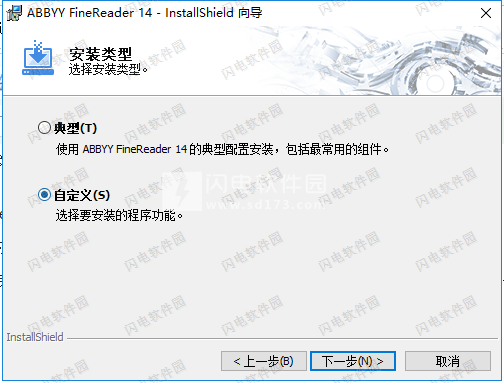
5、如图所示,选择安装功能组件,这里小编表示默认即可,点击浏览选择软件安装路径,然后点击下一步
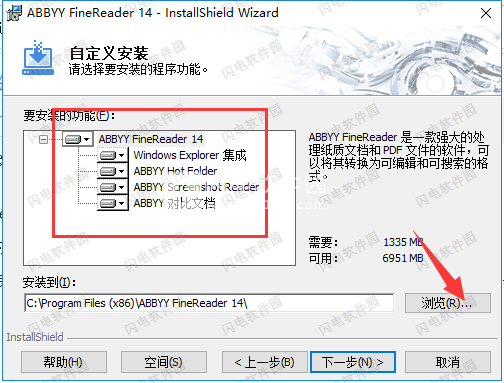
6、如图所示,选择安装附加功能,小编表示下面的这几项都可以勾选掉不要,点击安装按钮
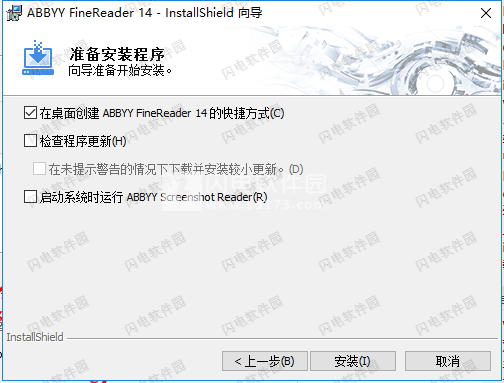
7、软件安装中,大家耐心等待一会儿
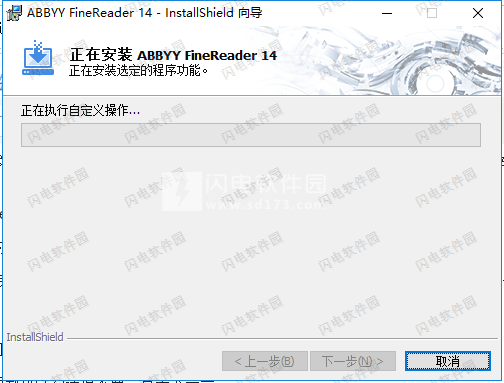
8、安装完成,注意勾选掉运行软件的选项,然后退出向导
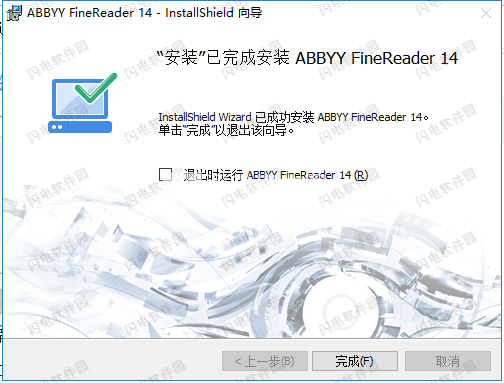
9、我们回到安装包中,打开crack破解文件夹,首先找到Del_Lic_Serv.bat,右键以管理员身份运行,
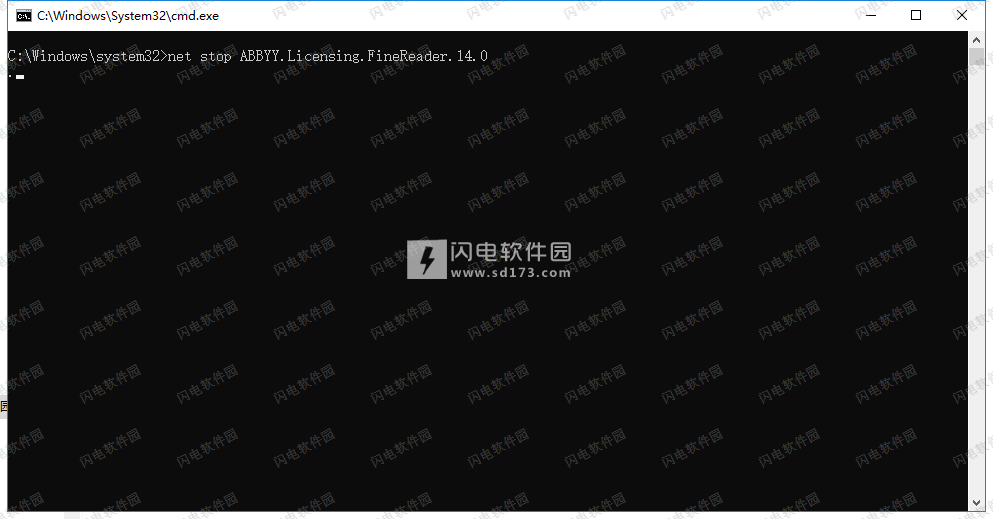
10、然后我们将剩余的文件全部都复制到软件安装目录中,点击替换目标中的文件
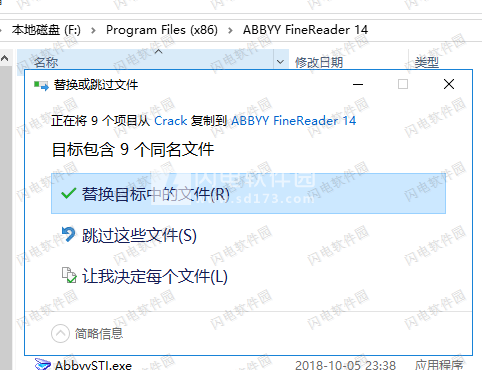
11、至此软件破解完成,打开运行即可
软件功能
1、转换PDF文档和扫描件
使用世界领先的 OCR 技术,将纸质文档、扫描件和 PDF 精确转换为 Word、Excel®、可搜索 PDF 和其他多种格式。
2、标记与标注PDF
编辑包括扫描件在内的任何 PDF,从多个文件创建 PDF,注释与标注,内容搜索,保护并共享,表单填写等。
3、对比文档
快速识别同一文档不同版本间的差异,无论扫描件、PDF、Word 文档还是演示文稿。
4、自动转换
使用 Hot Folder 程序制定批量处理计划以简化转换流程,并跟踪“监控”文件夹中的待转换文档。
5、输入格式
PDF、PDF/А、TIFF、GIF、JBIG2、PNG、BMP、JPEG、DjVu、DOC(X)、XLS(X)、PPT(X)、VSD(X)、HTML、RTF、TXT
6、保存格式
DOC(X)、XLS(X)、PDF、PDF/А、RTF、TXT、 CSV、ODT、EPUB、FB2、DjVu、PPTX、HTML、TIFF、JPEG、PNG等等
识别语言
可识别192种语言包括汉语、日语、韩语、阿拉伯语等在内的自然与人工语言。
新增功能
1、提高了OCR速度和质量
·文档处理速度更快,文本识别更准确。
·程序目前能够更加精确地检测图片和图表,因此更能保留原有格式。
·添加了新的OCR语言:数学符号(用于识别简单的在线公式)和英语转录符号。
2、创建和转换PDF
·更好地转换带有文本层的PDF:如果可行,程序将使用原有文本层。
·ABBYY FineReader 目前可以从*.docx、*.xlsx、*.rtf等Office 文档创建PDF,并将多个文档合并成一个PDF文档。
3、处理PDF该程序目前具备处理PDF的强大工具,可以让您:
·编辑各种类型的PDF(包括只包含扫描文字的PDF),无需识别或转换整个文档。
·查看PDF,在PDF内搜索,以及高亮显示文本片段。
·向PDF添加备注和注释,并回复他人的备注。
·填写和保存PDF表格。
·查看和编辑元数据。
·在文档正文、备注、书签、元数据中查找和删除敏感信息。
·为您的文档添加贝茨编号。·为您的文档签上数字签名。
4、对比文档
·您可以对比格式不需要相同的同一文档的两个版本。例如,您可以对比纯文本版本和图片,PDF和扫描件等。
5、批处理PDF
·从各种格式的文件创建 PDF。
·批处理PDF:创建与PDF/A兼容的PDF,缩小文档大小,提高文档图像的质量,使用密码保护PDF,以及永久删除敏感信息。
ABBYY FineReader14新功能
·扫描和转换文档
将纸质和PDF文档扫描并转换为可编辑格式(包括Microsoft@Word、MicrosoftExcel@、可搜索的PDF等),以便进一步编辑和重复使用。
·ABBYY FineReader 采用的OCR技术能够快速准确地识别文本和保留任何文档的原有格式。ABBYY FineReader可保留原始文档的结构,包括其格式、超链接、电子邮件地址、页眉、页尾、大小写、页码和脚注。
·ABBYY FineReader 具备内置文本编辑器,可让您将识别出的文本与原始图像相对比,并对内容或格式做出任何必要的修改。如果您对自动处理结果不满意,还可以手动指定图像区域,以捕捉和训练程序识别不太常用或不常见的字体。
·ABBYY FineReader 可识别通过数码照相机或手机拍摄的文本文档的照片。您可以使用其他图像预处理设置来提高您照片的质量,从而获得更加准确的OCR效果。
·处理任何类型的PDF,包括扫描件。
·您可以使用ABBYY FineReader进行:
·编辑文字和图片
·在正文、注释、书签和元数据中进行搜索
·重新排列PDF文档的页面·从扫描件或照片中提取引用
·向文档添加备注和注释
·使用数字签名来签署文档
·使用密码保护PDF
·删除文档中的敏感信息
·创建专门用于长期存储的PDF(例如,数字档案中)
·填写PDF表单。
·对比文本以找出同一文档的两个版本之间的差异。*
·#ERROR_VARIABLE_NOT_FOUND#可以对比同一文档的两个版本,即使这两个版本的格式不一样。例如,您可以对比扫描件和其Word版本。
·使用ABBYY Hot Folder 自动转换文档。**
·ABBYY Hot Folder 是与#ERROR_VARIABLE_NOT_FOUND#一并提供的计划应用程序,可以自动处理用户自定义的文件夹中的文档。
·使用ABBYY Screenshot Reader摄取屏幕的任何部分。。如果屏幕截图上有文本,可以提取并以可编辑的格式保存
行业案例
1、法律
FineReader 通过将法律文件可操作化,帮助法律机构和内部法律部门提高生产力。让代理人、律师和行政人员轻松处理、管理并充分利用纸质、图像文档以及 PDF 中的信息。
2、教育
通过使用 FineReader,教育机构和图书馆服务可以为讲师,研究人员和有特殊需求的学生提供一套强大的工具,用于访问书籍,文章和学习材料中的信息,并通过 PDF 文档与他人分享。
3、政府
FineReader 帮助政府组织更有效管理繁重的纸质文档流程。在处理纸质文件或转换文档进行长期保存时,避免容易出错的重复输入和文档重复创建。
使用帮助
插入和编辑文本
PDF编辑器可让您编辑任何类型的PDF文件中的文本,包括只包含扫描件的文档。PDF编辑器允许您纠正错别字、添加新的文本,以及编辑文本分隔线的格式。
编辑从其他应用程序创建的PDF文档中的文本
编辑扫描文档
编辑可搜索的PDF文档
1、编辑从其他应用程序创建的PDF文档中的文本
若要编辑PDF文档中的文本:
单击“PDF工具”任务栏上的按钮,等候几秒钟,待程序准备要编辑的文档。
“文本”工具栏将出现在文档上方。
将光标放置在您要编辑的文本上,然后使用“文本”任务栏上的工具做出所需的更改。
该程序将自动选择与原始文档使用的字体尽可能接近的字体。
若要完成编辑文本行,请单击线外的任何地方。
若要退出文本编辑模式,请再次单击按钮。
保存文档。
2、编辑扫描文档
某些PDF文档只包含图像,即它们不包含文本图层。也请参阅:PDF文档类型。
ABBYYFineReader允许您编辑PDF文档中的文本,即使它们不包含文本图层。当你打开这类文件时,程序将创建临时文本图层,以便使该文件可编辑。您所做的任何编辑(例如更正拼写错误)会转入到文档图像。
单击“PDF工具”任务栏上的按钮,等待数秒,待程序准备要编辑的文档。“文本”任务栏将出现在文档上方。
检查选择了正确的OCR语言。也请参阅:在OCR之前需考虑的文档特征。
如果页面存在扭曲的文本或其他缺陷,程序会询问您是否想要提高图像质量。若要在进行OCR之前增强图像,使用纠正弯曲和页面方向“文本”面板上的下拉列表中的命令。
可编辑的文本将包含在方框中。单击您想要编辑的文本,并使用“文本“任务栏上的工具添加、删除或更改文本或更改其字体、字体大小和字体样式。
当您单击一行文字时,程序将自动选择与文本使用的字体尽可能接近的字体。
若要完成编辑文本,单击其之外的任何地方。
单击按钮退出文本编辑模式。
保存文档。
3、编辑可搜索的PDF文档
某些PDF文档包含一层位于文档图像下方的文本图层。也请参阅:PDF文档类型。
当您编辑此类型的文档时,程序会将更改应用到文本图层和文档图像。
单击“PDF工具”任务栏上的按钮,等待数秒,待程序准备要编辑的文档。“文本”任务栏将出现在文档上方。
检查选择了正确的OCR语言。也请参阅:在OCR之前需考虑的文档特征。
当您尝试编辑已经包含一个文本图层的文档时,程序将提示您识别文档和替换现有的文本图层。您可以使用文本层“文本”工具栏上的下拉列表中的命令执行此操作。
在打开的对话框中,选择OCR语言。您也进行图像预处理,以纠正页面方向、校正歪斜的图像、矫直扭曲的文本行和删除其他的缺陷。
一旦文档被识别出,您即可以开始编辑。
可编辑的文本将包含在方框中。单击您想要编辑的文本,并使用“文本”任务栏上的工具添加、删除或更改文本或更改其字体、字体大小和字体样式。
当您单击一行文字时,程序将自动选择与原始文本使用的字体尽可能接近的字体。
若要完成编辑文本,请单击文本之外的任何地方。
单击按钮退出文本编辑模式。
保存文档。
4、使用文本工具插入文本
若要插入文本:
单击工具栏上的按钮。
单击您想要添加新文本的地方或者在您需要的地方绘制一个方框,以键入新文本。
键入文本。若需要,使用文本工具栏上的工具更改字体、字体大小或字体风格。
要完成操作,单击文本框以外的任何地方,然后单击快捷菜单上的“应用”。
程序将为插入的文本自动选择背景,使插入的文本与页面剩余部分的背景无缝融合。
保存文档。
识别文本
背景识别是一个将临时文本图层添加到文档,使您可以标记、复制和搜索其文本的过程。您可以将永久文本图层添加到PDF文档,使其他用户也可以使用这些功能。带有文本图层的文档几乎与其原件难以区分。您还可以替换可搜索PDF文档中的现有文本图层。
在主工具栏上,单击按钮旁边的箭头符号,然后识别文档...从下拉列表中选择。或者,还可以单击文件>识别文档>识别文档...或者按下Ctrl+Shift+R。
在打开的对话框中,指定适当的OCR语言。也请参阅:在OCR之前需考虑的文档特征。
若要提高OCR质量,请启用图像处理。图像处理可能会更改文档的外观。
纠正页面方向-程序将检测文本方向,必要时更正。
去除图像弯曲并纠正图像分辨率-程序将检测和更正任何倾斜、选择适当的图像分辨率,和进行一些其他更改以改善图像。
单击识别按钮。
因此,输出文件将包含可搜索文本图层。
将页面从一个文件添加到一个PDF文档时,或扫描纸质文档时,您也可以添加文本图层。若要执行此操作,请选择识别图像上的文字对话框中的选项图像处理设置(单击>>图像处理设置打开此对话框),指定文档的语言。也请参阅:处理页面。
如果你想要检查已识别的文本、培训程序来识别非标准字体和字符,或使用ABBYYFineReader的某些其他高级功能,单击箭头旁边的按钮,然后单击识别并在OCR编辑器中验证。或者,还可以单击文件>识别文档>识别并在OCR编辑器中验证。也请参阅:将PDF文档发送到OCR编辑器。
处理页面
PDF编辑器允许您删除或添加页面到PDF文档,更改它们的顺序,并插入空白页。
图像处理选项
PDF编辑器提供多个图像处理选项,以提高图像和OCR质量。
当扫描纸质文档或从图像文件创建PDF文档时,您可以指定图像处理选项。
图像品质图片质量和文件大小取决于您从图像品质选项组中的下拉列表中选择的数值:
最佳质量
选择此项保留页面图像和图片的质量。将保留源图像的原始分辨率。
平衡
选择此项缩小PDF文件的大小,同时将页面图像和图片的质量保持在合理的高水平上。
紧凑型
选择此项获得尺寸较小的PDF文件。这可能会对页面图像和图片的质量产生负面影响。
自定义...
如果您想为保存页面图像和图片指定自定义选项,则选择此项。在打开的对话框中,选择所需的保存选项,然后单击“确定”。
识别图像上的文字如果您想要向文档添加文本图层,则选择此选项。
您将获得一个可搜索的PDF文档,看起来几乎与原始文件完全一样。
使用MRC压缩(在以下指定OCR语言)如果您想要对识别出的页面应用MRC压缩算法,则选择此选项。MRC压缩可缩小输出文件的大小,同时保持页面图像的视觉质量。
应用ABBYYPreciseScan以使图像的字符变得平滑如果您想要应用ABBYYPreciseScan技术,则选择此选项。ABBYYPreciseScan可使文档上的字符变得平滑,即使您放大页面,字符也不会出现像素化现象。
OCR语言确保选择正确的OCR语言。也请参阅:在OCR之前需考虑的文档特征。
添加水印
PDF编辑器允许您在PDF文档中添加水印。水印是指在页面内容之上或之下放置的一些文字。例如,您可以使用水印来指明文本的作者或标识一些包含机密信息的页面。
要添加水印:
请单击然后单击添加水印项。
在打开的对话框中,选择页面中的九个可能的位置之一。
您可以更改垂直和水平偏移值,进一步调整水印的位置。。
在文本字段中,输入要在页面上显示的文本。
您可以在设置中,为水印文本选择字体、字体大小和字体效果格式。
调整水印的方向和透明度:
在旋转字段中,指定旋转角度(您也可以使用字段右侧的滑块)。
在透明度字段中,输入透明度值(您也可以使用字段右侧的滑块)。
选择要放置水印的位置-在页面内容之上或者在页面内容下方的背景中。
指定水印是否显示在所有页面上,或仅显示在文档中的所选页面上:
选择全部水印是否放在所有页面上。
选择已选定水印是否只放在当前所选页面上。
选择页面范围水印是否放在某个页面范围内。如果选择此选项,则必须在下面的字段中指定页面范围。
在对话框的预览窗格中查看水印,添加水印如果对结果感到满意,请单击保存和添加。
您可以在同一文档中添加多个不同水印。
要从文档中删除水印,请单击然后单击删除水印项。
该命令将从文档中删除所有水印。
查看元数据
PDF编辑器允许您查看PDF文档的标题和作者以及一些其他信息。此信息被称为元数据。某些元数据由作者指定,有些则自动生成。您还可以按元数据搜索文件。
若要查看元数据,请单击文件>文档属性...打开文档属性对话框。
您可以更改或保存由作者创建的任何元数据,前提是PDF文档不受密码保护:
标题包含文档的标题。
作者包含文档的作者。
主题包含文档的主题。
关键字包含在搜索文档时可以使用的关键字。
当您将各种格式的文件转换成PDF时,原始的元数据将会保留,前提是您没有选择删除元数据,且没有指定会重写现有选项的新导出选项。
文档的元数据还包含有关文档和文件的以下信息︰
文件名包含的文件的名称。
位置包含指向存储文档的文件夹的路径。
文件大小包含文件的大小。
页面大小包含当前页的大小。
页面包含文档的页面数量。
PDF制作者包含创建文档的应用程序的名称
应用程序包含创建文档内容的应用程序的名称。
PDF版本包含PDF版本。
如果文档的元数据包含是否符合PDF/A或PDF/UA标准的信息,这将显示在文档属性窗口中。
标签的PDF包含文档标签信息。
快速网页查看指定文档是否支持快速Web查看技术,这样可以加快在线加载文档。
创建时间包含创建文档的日期和时间。
修改时间包含上次更改文档的日期和时间。
ABBYYFineReader允许您查看、编辑、查找以及删除元数据。
自动化和安排OCR
自动文档处理:
处理多个文档一般会多次重复相同的操作。ABBYYFineReader包括内置自动化任务。如果需要更多灵活性,可通过许多可用的处理步骤以创建自定义自动化任务。
预定处理 :
ABBYYFineReader包括ABBYYHotFolder,这是一种预定应用程序,让您可以在未使用计算机时(如夜间)处理文档。可为特定文档创建预定任务,以打开需要的图像、进行识别并保存设置。
1、使用ABBYYFineReader自动处理文档
(某些版本的ABBYYFineReader14不具备此功能。也请参阅:http://www.ABBYY.com/FineReader)
在ABBYYFineReader中,您可以使用内置的和自定义的自动化任务处理您的文档。您可以在“自动化任务...”对话框中组织任务。
若要打开自动化任务对话框,单击工具>自动化任务。
对话框自动化任务顶部的工具栏上包含用于创建、修改、复制、删除、导入和导出任务的按钮。
要使用自动化任务来处理文档,可在任务窗口中开始任务。
创建自定义自动化任务
如果您需要添加内置自动化任务中不包括的处理步骤,您可以创建自己的自动化任务。自动化任务中的步骤顺序必须与OCR编辑器中的处理操作顺序相对应。
在工具栏上单击新建。
在左侧面板上,选择要使用的OCR项目:
创建新OCR项目
如果您选择此选项,则在任务开始时会创建一个新的OCR项目。您还需要指定在处理文档时要使用的文档选项:在程序中指定的全局选项或者在此特定任务中指定的选项。
选择现有的OCR项目
如果您希望任务能够处理某个现有OCR项目中的图像,请选择此选项。
使用当前OCR项目
如果您希望任务能够处理当前OCR项目中的图像,请选择此选项。
选择获取图像的方式:
打开图像或PDF
如果您希望任务能够处理特定文件夹中的图像或PDF文档,请选择此选项(在此情况下,您需要指定文件夹)。
扫描
如果您想要扫描部分页面(将使用当前扫描设置),请选择此选项。
注意:
如果您之前选择了选择现有的OCR项目或使用当前OCR项目命令,则此步骤为可选项。
如果图像添加至已包含图像的OCR项目,则仅会处理新添加的图像。
如果要处理的OCR项目中包括已识别或已分析的页面,则已识别的页面将不再重新识别,而已分析的页面将重新进行识别。
添加分析步骤以检测图像中的区域,并配置此步骤:
自动分析布局
ABBYYFineReader将分析图像,并根据内容确定区域。
手动绘制区域
ABBYYFIneReader将要求您手动绘制相应的区域。
使用区域模板
如果您希望在程序分析文档时使用某个现有的区域模板,请选择此选项。您需要指定一个模板,或者选择让程序在每次启动任务时提示您选择一个模板。详情请参阅如果您正在处理布局相同的大量文档。
如果您需要识别图像,添加OCR步骤。程序将使用您在步骤OCR项目中选择的OCR项目。
当您添加OCR步骤时,分析步骤将自动添加。
添加OCR步骤,以选定的格式保存已识别的文本,通过电子邮件发送文本或图像,或创建OCR项目的副本。一个任务可能包括多个保存步骤。
保存文档
您可以在此处指定文件名称、格式、文件选项以及该文件的存储文件夹。
为避免每次启动任务时都指定一个新的文件夹,请选择创建带有时间戳的子文件夹。
发送文档
您可以在此处选择打开生成文档的应用程序。
电子邮件文档
您可以在此处指定文件名称、格式、文件选项及文件应发送至的电子邮件地址。
保存图像
您可以在此处指定文件名称、格式、文件选项及该图像文件的存储文件夹。
要将所有图像保存到一个文件中,选择另存为一个多页图象文件(仅适用于TIFF、PDF、JB2、JBIG2和DCX格式的图像)。
用电子邮件发送图像
您可以在此处指定文件名称、格式、文件选项及图像文件应发送至的电子邮件地址。
保存OCR项目
您可以在此处指定保存OCR项目的文件夹。
指定程序保存结果应使用的选项。您可以在保存时选择程序中指定的全局选项,或为此特定任务指定的选项。
单击按钮将任务中不必要的步骤删除。
有时删除某个步骤会导致另一个步骤也被删除。例如,删除分析步骤时,OCR步骤也会被删除,因为不分析图像,则无法执行OCR。
完成所有必要步骤的配置之后,单击完成。
新创建的任务将出现在任务窗口中。
要保存自动化任务,请导出在自动化任务对话框顶部的工具栏上单击,指定任务名称和文件夹。
若要加载之前创建的任务,单击导入顶部工具栏上的自动化任务然后选择您要导入的任务文件
abbyyfinereader14.rar
abbyyfinereader14.rar
软件无法下载?不知道解压密码?微信关注订阅号"闪电下载"获取
本帖长期更新最新版 请收藏下载!版权声明:本站提的序列号、注册码、注册机、破解补丁等均来自互联网,仅供学习交流之用,请在下载后24小时内删除。