CIMCO Machine Simulation8破解版是一种经济高效且功能强大的替代方案,使用旨在帮助用户轻松模拟3,4轴和5轴铣床,如有关于特定机器仿真的问题,并消除代价高昂的编程错误,它是CIMCO Edit的附加功能,用于模拟机器环境中工件的制造过程。 通过仿真,您可以观察刀具路径并突出显示CNC程序中发现的任何碰撞或外部极限移动。 单击Backplot选项卡中的图标2可访问Machine Simulation。 在机床仿真中,CNC程序显示在窗口的左侧窗格中。 模拟显示在中心,右侧窗格中可以找到用于定义机器和查看模拟报告的几何管理器。在机器模拟期间,正在处理的NC块被突出显示。 您可以使用完整的screento使机器模拟填满整个屏幕而不显示CNC程序。机器仿真使您能够在CNC机床的3D模型上验证NC代码,并查看诸如磁头,转台,主轴,换刀装置,夹具,工件甚至外围设备等组件的精确运动。自动检测冲突,超程错误和关闭调用,以确保将无错误的代码发送到物理机。碰撞检测、定义一台机器、平行刀具路径、螺旋切屑刀具路径、水平旋转A轴等等, 本次小编带来的是最新破解版本下载,安装包中含替换破解文件以及详细的图文教程供大家参考!
CIMCO A / S很高兴宣布CIMCO Machine Simulation 8.06.05的可用性,它是CIMCO Edit的附加组件,可实现CNC机床仿真。包括用于测试的CIMCO Edit和预定义的Haas机器。
CIMCO Machine Simulation 8.06.05中的更改-发布:28-08-19-
旋转轴运动的进给速度降低
-向Backplot / Machine Simulation添加了导航停靠窗格,从而可以使用用户指定的关键字快速概览程序
-添加了支持适用于新工具:Face Mill,Slot Mill,Radius Mill,Dove Mill,Lollipop Mill和
Reamer-修复了使用Mesa计算机图形库时无法在多个程序上运行Backplot / Machine Simulation的问题
-修复了无法从命令行在已打开的文件上启动Backplot / Machine Simulation的问题
-修复了在更新可用计算机列表时SimDownloaderExe.exe可能崩溃的问题
-改进了新计算机的安装过程通过编辑器设置安装新机器时不再需要重新启动编辑器
-机器模拟的补丁说明现在列出了完整的更改历史记录
-编辑器设置中的机器仿真中的
固定布局问题- 机器模拟中的固定版式问题补丁注释对话框
-工具管理器不再在“ ToolLibs \ NC Files \” CIMCO Machine Simulation中保存/加载库
通过为CNC机床仿真提供价格竞争和用户友好的解决方案,帮助消除代价高昂的编程错误并加速现场启动。
通过Machine Simulation,您可以在CNC机床的3D模型上证明您的NC代码,并查看零件的准确运动,例如机头,转台,主轴,换刀装置,固定装置,工件,甚至外围设备。自动检测到冲突,超程错误和关闭调用,以确保将无错误的代码发送到物理计算机。
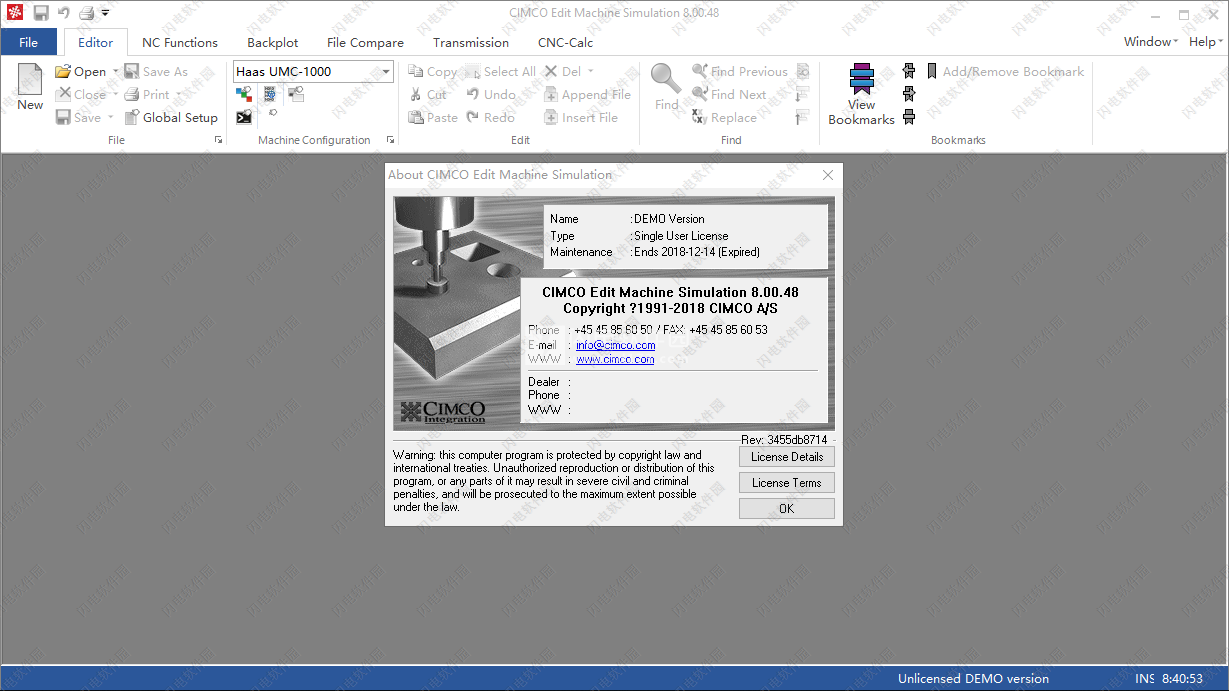
安装破解教程
1、在本站下载并解压,如图所示,得到CIMCO_Machine_Simulation_80048.exe安装程序和80048.7z破解文件
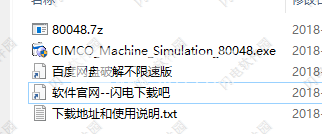
2、双击CIMCO_Machine_Simulation_80048.exe运行安装,如图所示,语言默认english,点击ok
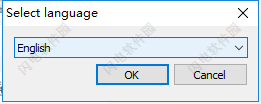
3、稍等一会儿
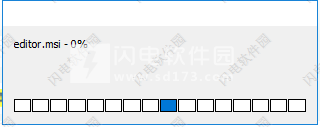
4、点击next
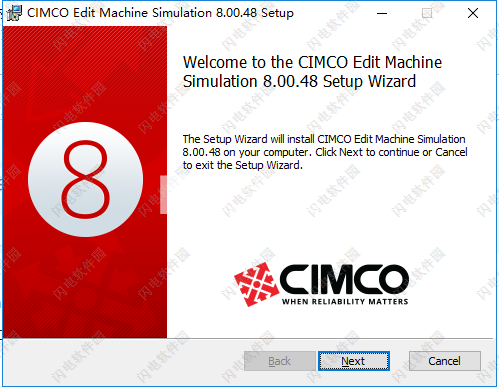
5、许可协议,勾选I accept the terms in the License Agreement,点击next
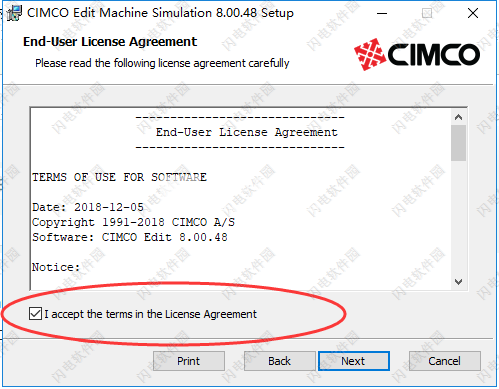
6、如图所示,将配置放在安装目录中。点击next
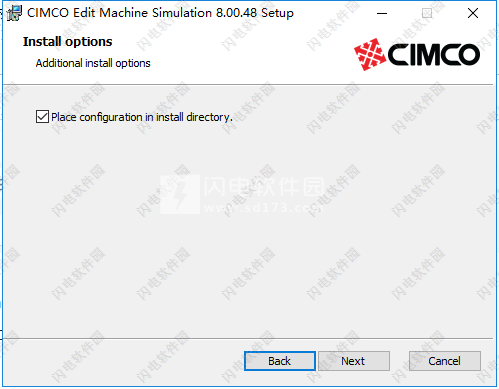
7、选择安装类型,典型安装、自定义安装和全部安装,如果想要修改安装路径和安装功能组件的话,选择第二项自定义安装,点击next
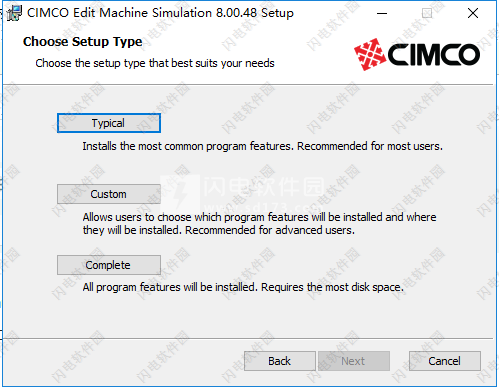
8、如图所示,功能这里大家默认就好,点击浏览选择软件安装路径,点击next
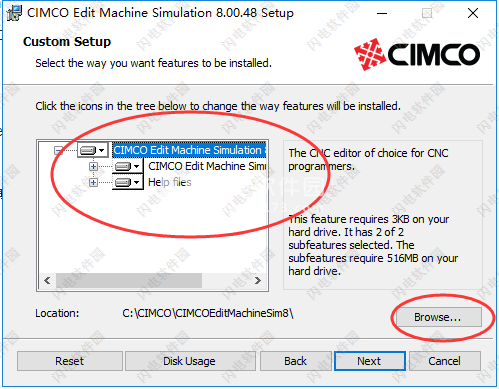
9、点击install安装
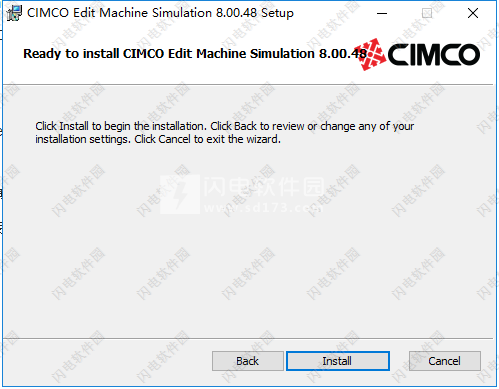
10、安装中,大家耐心等待
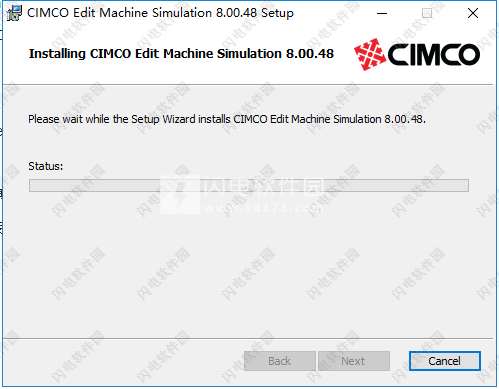
11、安装完成,点击finish退出向导
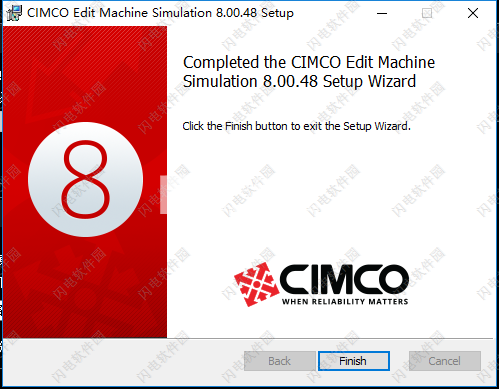
12、不要运行软件,将安装包中的80048.7z进行解压,得到CIMCOEditMachineSim.exe和CimcoDNC.exe文件,复制到软件安装目录中,点击替换目标中的文件
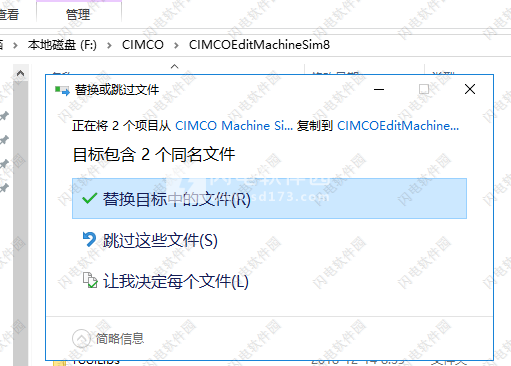
13、破解完成,运行软件享用即可
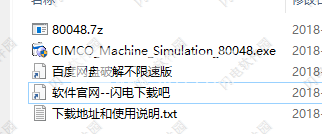
2、双击CIMCO_Machine_Simulation_80048.exe运行安装,如图所示,语言默认english,点击ok
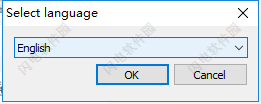
3、稍等一会儿
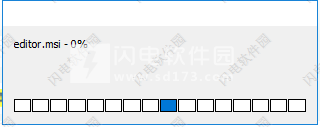
4、点击next
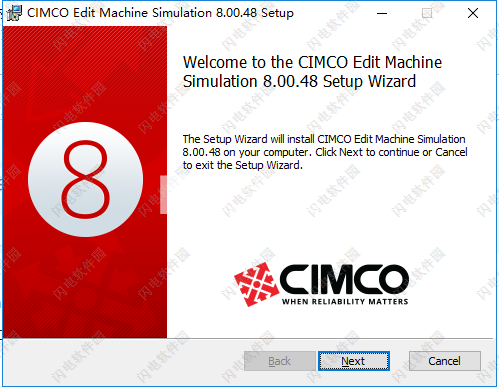
5、许可协议,勾选I accept the terms in the License Agreement,点击next
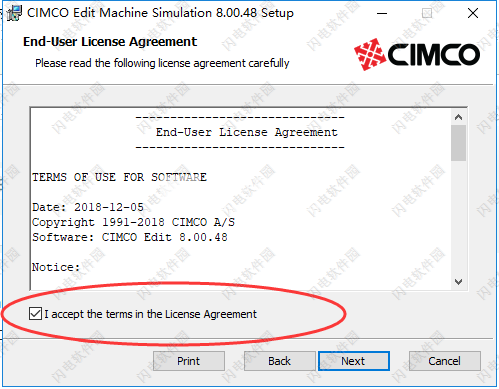
6、如图所示,将配置放在安装目录中。点击next
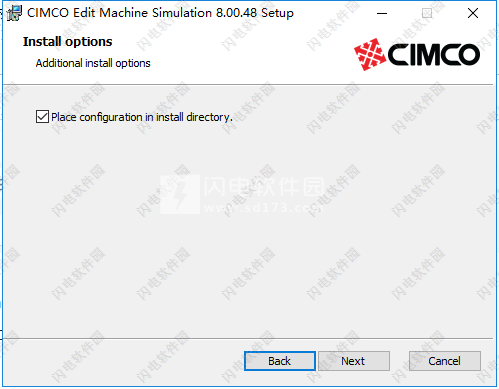
7、选择安装类型,典型安装、自定义安装和全部安装,如果想要修改安装路径和安装功能组件的话,选择第二项自定义安装,点击next
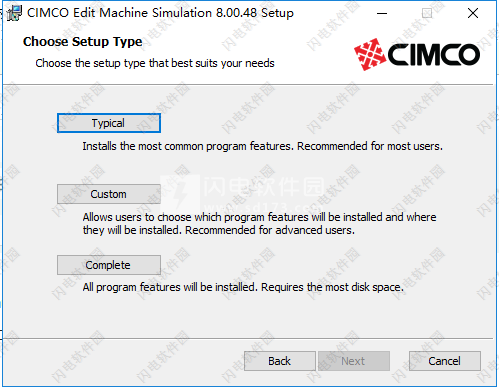
8、如图所示,功能这里大家默认就好,点击浏览选择软件安装路径,点击next
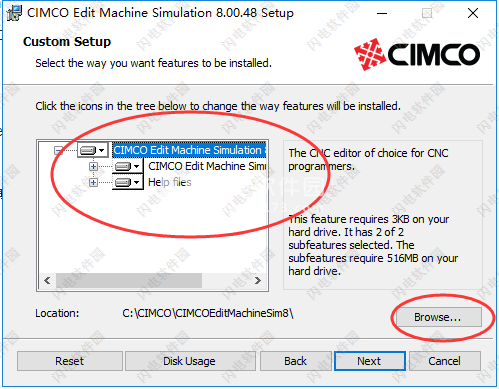
9、点击install安装
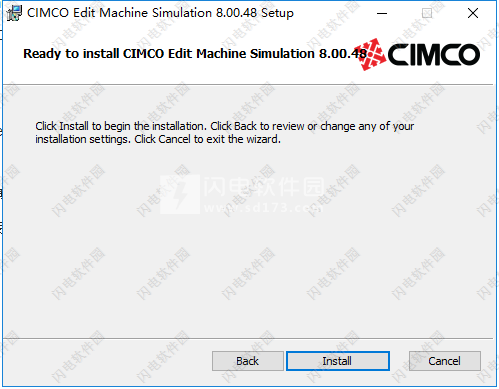
10、安装中,大家耐心等待
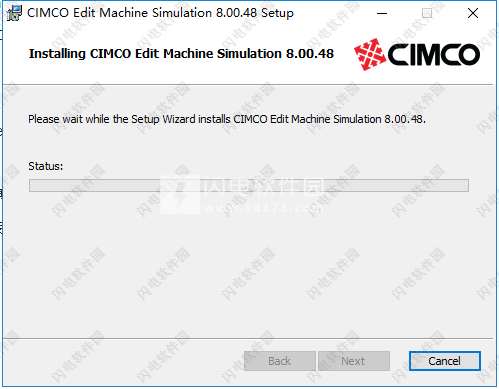
11、安装完成,点击finish退出向导
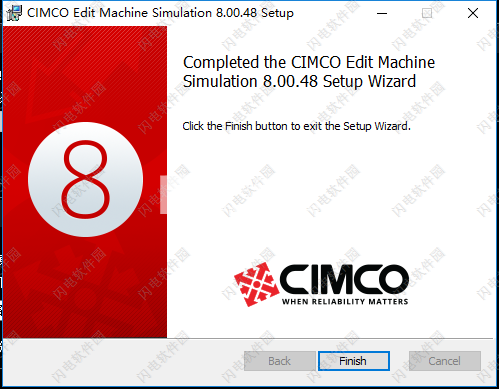
12、不要运行软件,将安装包中的80048.7z进行解压,得到CIMCOEditMachineSim.exe和CimcoDNC.exe文件,复制到软件安装目录中,点击替换目标中的文件
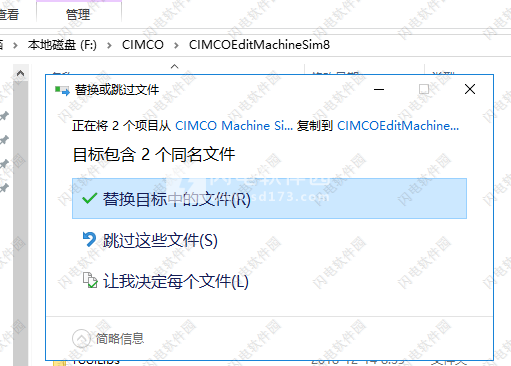
13、破解完成,运行软件享用即可
功能特色
1、完全控制模拟
使用视频样式控件分析动态3D中的模拟。两个方向的可调速度和跳转到下一个/上一个工具,切割传球或移动的选项。缩放,平移和旋转以查看正在发生的事情。
2、验证和仔细检查
NC代码和模拟的并排显示。代码块与模拟同步突出显示,并且可以清楚地看到错误。
3、分析和调试
使用自动生成的模拟报告详细概述所有错误。直接跳转到导致错误的代码块,修改代码并更新Simulation Report以验证问题是否已解决。
4、机器定义
可以在机器树中定义机器,其中可以添加和配置诸如头,表和工件的组件。目前可提供对3,4和5轴铣床的支持。
5、与CIMCO Edit完全集成
CIMCO Machine Simulation是作为CIMCO Edit的完全集成附件开发的,可作为现有Backplot和Solid Simulation的自然补充。集成还意味着您可以直接访问CIMCO Edit中的所有强大功能,这些功能的组合为您的代码中的模拟和修复问题的迭代提供了高效的解决方案。
软件亮点
1、模拟哈斯UMC1000
2、消除代价高昂的编程错误
3、提高店铺安全性
4、加速现场启动
5、减少停机时间,废品和返工
6、更快的迭代
7、优化刀具路径
8、在可用机器之间更快地转移作业
9、在PC上而不是在机器上训练
10、利用CIMCO Edit中的强大功能
11、价格实惠且用户友好
使用帮助
1、几何管理器几何管理器用于定义(构建)机器和添加工件。 几何管理器包含下面描述的元素。
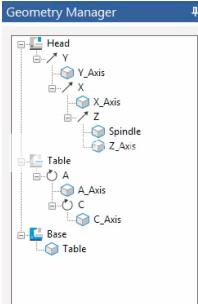
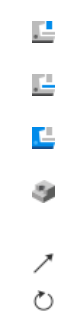
颜色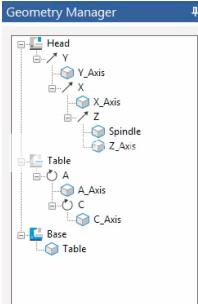
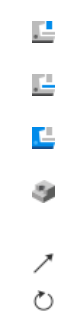
显示机器的头部和应用的所有其他轴。右键单击此图标可以添加机器部件并设置可见性。
显示机器的表格以及应用的所有其他轴。右键单击此图标可以添加机器部件并设置可见性。
显示机器的基础和应用的所有其他轴。右键单击此图标可以添加机器部件并设置可见性。
显示工件已添加到模拟中。通过右键单击几何管理器中的任何轴线,可以添加工件。
标识在机器模拟期间将具有线性运动的轴。
标识在机器模拟期间将具有旋转运动的轴
2、仿真接口仿真接口用于控制仿真,包含下述功能。


2、仿真接口仿真接口用于控制仿真,包含下述功能。


启动/停止模拟单击以启动/停止模拟。
暂停模拟单击以暂停模拟。
跳转到下一步移动单击可跳转到下一个线性或旋转移动。
跳转到下一个切割通道单击可跳转到下一个线性或旋转移动。
跳转到下一个Z级点击跳转到CNC程序中的Z级。
跳转到下一个工具单击可跳转到下一个工具更改。
显示/隐藏信息栏单击以显示或隐藏界面,这将在隐藏时展开背景图窗口。
速度和方向滑块将此滑块从中点向右拖动,从慢速向快速前进。 从中点向左拖动可将模拟从慢速逆转为快速。
模拟进度滑块(0-100%)拖动此滑块可为模拟设置新的起点。
3、模拟报告模拟报告提供有关冲突和限制的信息。 模拟报告允许您查看CNC程序中检测到的所有碰撞和外部极限运动。
通过单击任何检测到的碰撞或限制,CNC程序中的相应行将突出显示。 当纠正导致碰撞或外部限制的线时,模拟报告将自动更新,消除碰撞或外部限制。
要查看模拟报告,请单击“几何管理器”选项卡左侧的“模拟报告”选项卡。
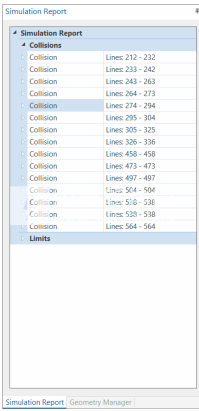
3.1.Collisions如果检测到所有碰撞和限制,单击图标4以显示列表。
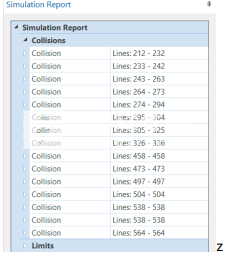
单击列表中的任何碰撞以选择它。 然后将突出显示所选的碰撞。
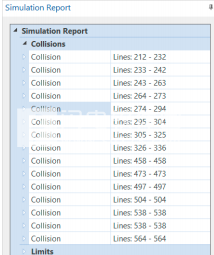
一旦选择了碰撞,CNC程序中引起碰撞的相应线将突出显示。 然后可以调整CNC程序中的线,并且模拟报告将自动更新,从模拟报告中移除冲突,如果不会引起任何问题。
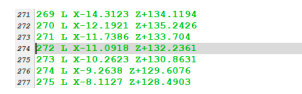
要使机器模拟正常工作,您需要模拟正在模拟的机器的虚拟表示。 CIMCO机器仿真中的这种表示称为机器定义,包括有关运动学,图形3D模型的STL文件和碰撞控制的信息。
可以使用Geometry Manager配置机器定义并将其保存到CIMCO机器捆绑文件(.CimcoSimBundle)以供将来使用。可以通过双击来安装CIMCO提供的Bundle文件,这将打开CIMCO Edit并将解压缩的文件复制到Editor的安装文件夹。
Haas Machine软件包文件包含在Machine Simulation安装中,可用于测试Machine Simulation以及本指南。其他机器需要许可证才能在机器模拟中模拟这些机器。
请注意:为了能够使用任何机器定义,您拥有的许可证必须包含特定的机器。机器许可证专门与该机器的定义绑定。 CIMCO可以提供构建和定义特定机器所需的STL文件以及更新的许可证。
安装CIMCO机器捆绑包
以下步骤说明如何安装CIMCO Machine Bundle文件。
打开CIMCO Edit,单击Editor选项卡中的Open按钮。 导航到CIMCO Machine Bundle文件,选择它并单击“打开”。 将安装机器包文件,安装完成后您将收到通知。
只需双击CIMCO Edit外部的捆绑文件即可安装捆绑包。
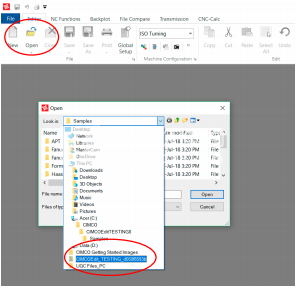
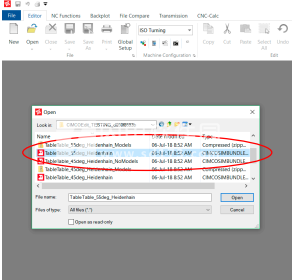
安装后,您可能必须重新启动CIMCO Edit才能安装捆绑包文件中的计算机
变得可用。 这取决于您当前拥有的机器模拟版本。
请注意:在发布版本中,您不必关闭,然后重新打开CIMCO Edit
你已经安装了一个机器包。
如果尚未安装机器包文件,则只有机器配置下拉菜单中的默认机器可用。 如果已安装机器,它们将被列出并可用。
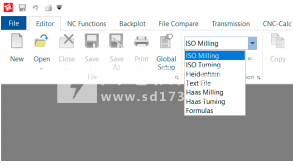
上图:安装前的机器配置。
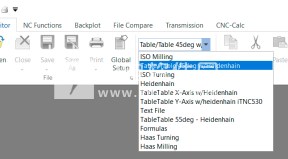
上图:安装后的机器配置。
要访问机器模拟,请打开有效的CNC程序并选择机器配置 - 然后单击“背面图”选项卡中的“机器模拟”选项。
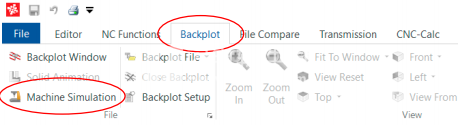
上图:访问机器模拟
.选择有效的机器配置:
如上所述,必须选择有效的机器配置才能激活机器
模拟。 如果选择了错误的机器,则无法访问机器模拟
选项将保持灰色
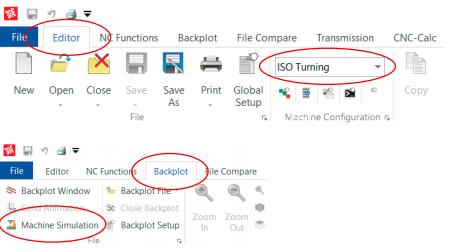
选择有效的机器后,可以访问机器模拟。
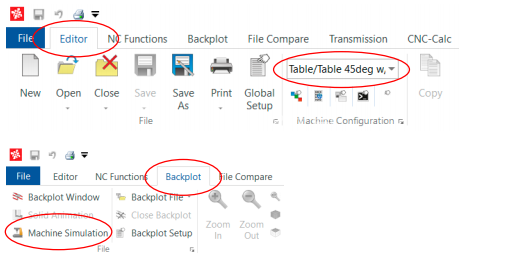
定义一台机器:
如果您需要的机器配置未包含在配置中,您可以手动定义新配置。
单击Backplot选项卡,然后访问Machine Simulation。 在背景图的右侧找到几何管理器。 要定义新机器,您需要导入其所有零件。 为此,请完成以下步骤。
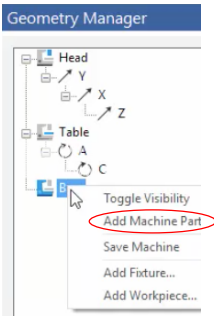
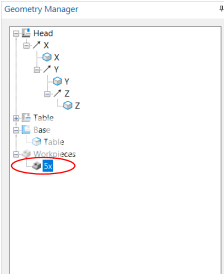
您可以修改四个属性以对工件进行适当调整。
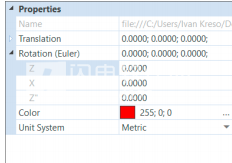
·翻译
沿X,Y和Z轴调整工件。
·旋转(欧拉)
调整工件并围绕Z,X和Z“轴旋转。
·颜色更改几何管理器中任何元素的颜色。 通过更改工件的颜色,可以在查看机器模拟时更好地区分工件和其他机器部件。
·单位制改变计量单位。
以下说明如何使用这四个属性来调整工件。
翻译
单击小图标以展开“翻译”的属性。 通过单击X,Y和Z,可以对工件进行位置调整,使其沿X,Y和Z轴移动。
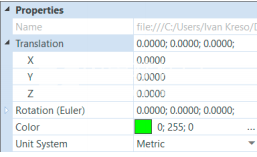
回转
单击小图标以展开“旋转”的属性。 点击Z,X和Z“,位置
可以对工件进行调整,使其沿Z,X和Z轴旋转。
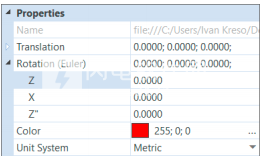
3、模拟报告模拟报告提供有关冲突和限制的信息。 模拟报告允许您查看CNC程序中检测到的所有碰撞和外部极限运动。
通过单击任何检测到的碰撞或限制,CNC程序中的相应行将突出显示。 当纠正导致碰撞或外部限制的线时,模拟报告将自动更新,消除碰撞或外部限制。
要查看模拟报告,请单击“几何管理器”选项卡左侧的“模拟报告”选项卡。
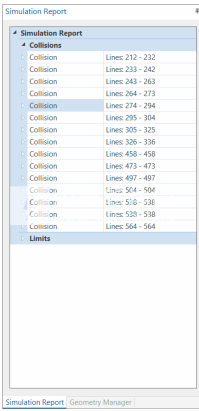
3.1.Collisions如果检测到所有碰撞和限制,单击图标4以显示列表。
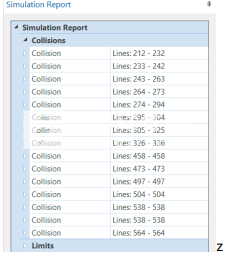
单击列表中的任何碰撞以选择它。 然后将突出显示所选的碰撞。
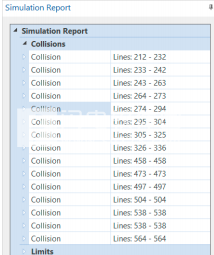
一旦选择了碰撞,CNC程序中引起碰撞的相应线将突出显示。 然后可以调整CNC程序中的线,并且模拟报告将自动更新,从模拟报告中移除冲突,如果不会引起任何问题。
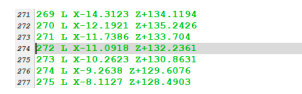
单击图标以显示有关所选碰撞的其他信息,包括距离开始和结束,时间开始和结束,点开始和结束以及线路开始和结束。
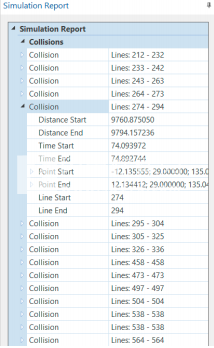
4、设置机器模拟
安装CIMCO Machine Simulation软件作为CIMCO Edit的附件,可激活机器模拟。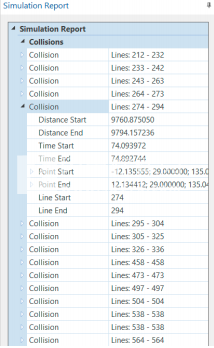
4、设置机器模拟
要使机器模拟正常工作,您需要模拟正在模拟的机器的虚拟表示。 CIMCO机器仿真中的这种表示称为机器定义,包括有关运动学,图形3D模型的STL文件和碰撞控制的信息。
可以使用Geometry Manager配置机器定义并将其保存到CIMCO机器捆绑文件(.CimcoSimBundle)以供将来使用。可以通过双击来安装CIMCO提供的Bundle文件,这将打开CIMCO Edit并将解压缩的文件复制到Editor的安装文件夹。
Haas Machine软件包文件包含在Machine Simulation安装中,可用于测试Machine Simulation以及本指南。其他机器需要许可证才能在机器模拟中模拟这些机器。
请注意:为了能够使用任何机器定义,您拥有的许可证必须包含特定的机器。机器许可证专门与该机器的定义绑定。 CIMCO可以提供构建和定义特定机器所需的STL文件以及更新的许可证。
安装CIMCO机器捆绑包
以下步骤说明如何安装CIMCO Machine Bundle文件。
打开CIMCO Edit,单击Editor选项卡中的Open按钮。 导航到CIMCO Machine Bundle文件,选择它并单击“打开”。 将安装机器包文件,安装完成后您将收到通知。
只需双击CIMCO Edit外部的捆绑文件即可安装捆绑包。
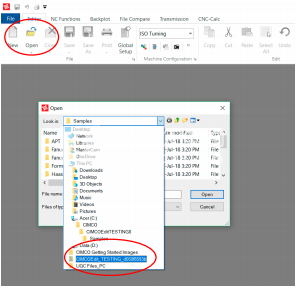
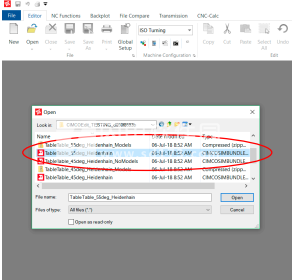
安装后,您可能必须重新启动CIMCO Edit才能安装捆绑包文件中的计算机
变得可用。 这取决于您当前拥有的机器模拟版本。
请注意:在发布版本中,您不必关闭,然后重新打开CIMCO Edit
你已经安装了一个机器包。
如果尚未安装机器包文件,则只有机器配置下拉菜单中的默认机器可用。 如果已安装机器,它们将被列出并可用。
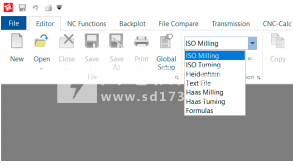
上图:安装前的机器配置。
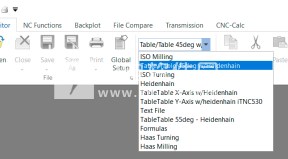
上图:安装后的机器配置。
要访问机器模拟,请打开有效的CNC程序并选择机器配置 - 然后单击“背面图”选项卡中的“机器模拟”选项。
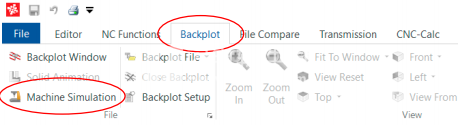
上图:访问机器模拟
.选择有效的机器配置:
如上所述,必须选择有效的机器配置才能激活机器
模拟。 如果选择了错误的机器,则无法访问机器模拟
选项将保持灰色
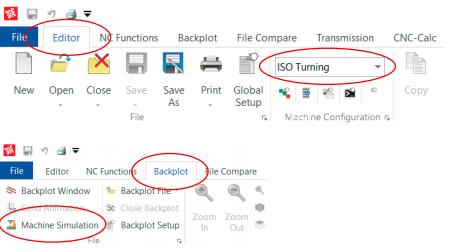
选择有效的机器后,可以访问机器模拟。
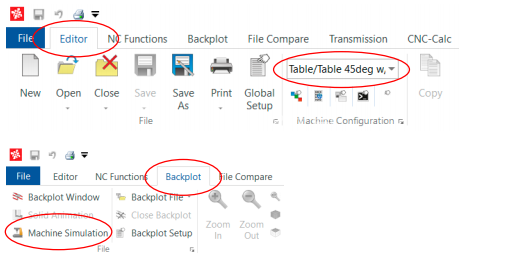
定义一台机器:
如果您需要的机器配置未包含在配置中,您可以手动定义新配置。
单击Backplot选项卡,然后访问Machine Simulation。 在背景图的右侧找到几何管理器。 要定义新机器,您需要导入其所有零件。 为此,请完成以下步骤。
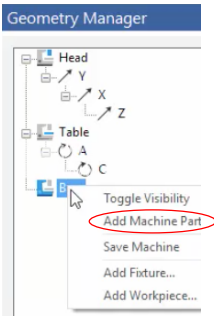
在“几何管理器”中,右键单击“基本”图标,然后选择“添加机器零件”选项。
找到包含Base的模型几何的stl文件,然后单击“打开”。 Stl文件来自机器捆绑文件。
继续对位于GeometryManager中的所有其他标题(头部,表格等)执行此操作,直到添加每个标题(添加部件时文本变为粗体)。 完成所有部件的导入后,右键单击Head并选择SaveMachine选项即可保存机器
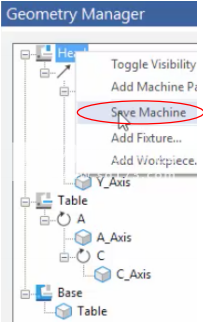
调整工件:
在几何管理器中,右键单击并选择“添加工件”。 找到该文件(对于机器模拟有效),然后单击“打开”以添加它。 要对工件进行调整,需要单击位于几何管理器中工件标题下的工件。 然后,Properties表将出现在Geometry Manager的下半部分。
找到包含Base的模型几何的stl文件,然后单击“打开”。 Stl文件来自机器捆绑文件。
继续对位于GeometryManager中的所有其他标题(头部,表格等)执行此操作,直到添加每个标题(添加部件时文本变为粗体)。 完成所有部件的导入后,右键单击Head并选择SaveMachine选项即可保存机器
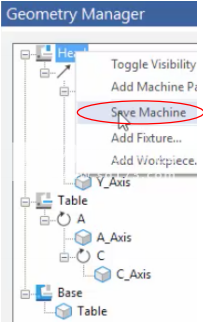
调整工件:
在几何管理器中,右键单击并选择“添加工件”。 找到该文件(对于机器模拟有效),然后单击“打开”以添加它。 要对工件进行调整,需要单击位于几何管理器中工件标题下的工件。 然后,Properties表将出现在Geometry Manager的下半部分。
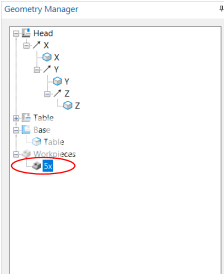
您可以修改四个属性以对工件进行适当调整。
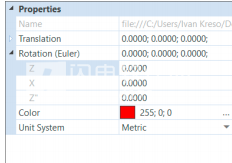
·翻译
沿X,Y和Z轴调整工件。
·旋转(欧拉)
调整工件并围绕Z,X和Z“轴旋转。
·颜色更改几何管理器中任何元素的颜色。 通过更改工件的颜色,可以在查看机器模拟时更好地区分工件和其他机器部件。
·单位制改变计量单位。
以下说明如何使用这四个属性来调整工件。
翻译
单击小图标以展开“翻译”的属性。 通过单击X,Y和Z,可以对工件进行位置调整,使其沿X,Y和Z轴移动。
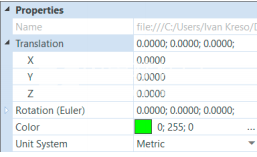
回转
单击小图标以展开“旋转”的属性。 点击Z,X和Z“,位置
可以对工件进行调整,使其沿Z,X和Z轴旋转。
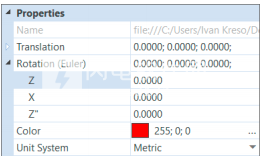
要更改工件的颜色,请单击Color属性中右侧的图标[...]。 选择所需的颜色,然后单击“确定”进行确认。
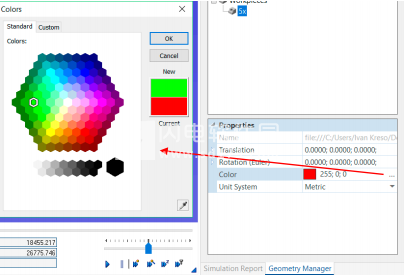
单位制
要更改测量单位,请单击单位系统内右侧的下拉列表属性。 选择所需的单位测量。
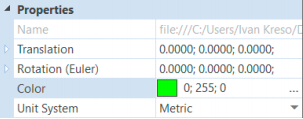
软件无法下载?不知道解压密码?微信关注订阅号"闪电下载"获取
本帖长期更新最新版 请收藏下载!版权声明:本站提的序列号、注册码、注册机、破解补丁等均来自互联网,仅供学习交流之用,请在下载后24小时内删除。




















