Ch CC2019破解版是一款功能强大的角色动画快速制作软件,使用为用户提供丰富的工具和模板,旨在帮助大家以更加轻松快捷的方式完成动画角色创建的工作流程,帮助设计师完成真实的人物动态化角色,不管是在直播或者是录制动画,它都非常地方便,软件采用人脸追踪技术,通过网络摄像头和麦克风可以捕捉你真实地表情和动作,从而让你的人物真正的活过来,生动形象,你 的动画是否生动取决你你的真实表演,有了这个软件,工作起来可事半功倍,并且它的学习门槛也比较低,打开软件的时候我们就会发现Character已经 内置了一些人偶模版来帮助用户快速上手创建,并且这些模版都提供了PhotoShop和illustroator 两种格式的源文件可以选择,感觉非常的贴心啊,关于腿部、手臂和头部等部位的制作,你可以使用键盘或 MIDI 设备控制挥手等姿势。然后将动作保存为按钮,方便使用,本次小编带来的是Character Animator CC 2019中文破解版,含详细的安装破解教程以及使用帮助来让你快速掌握技巧,有需要的朋友不要错过了!
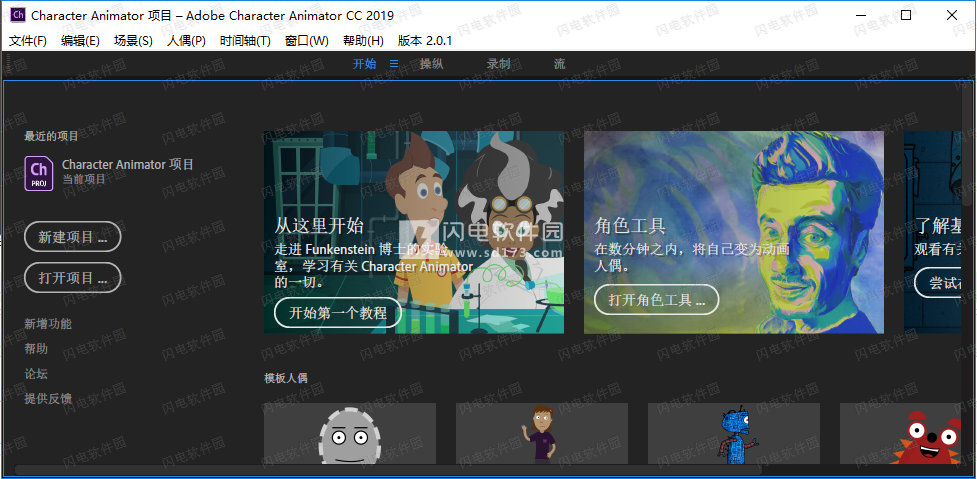
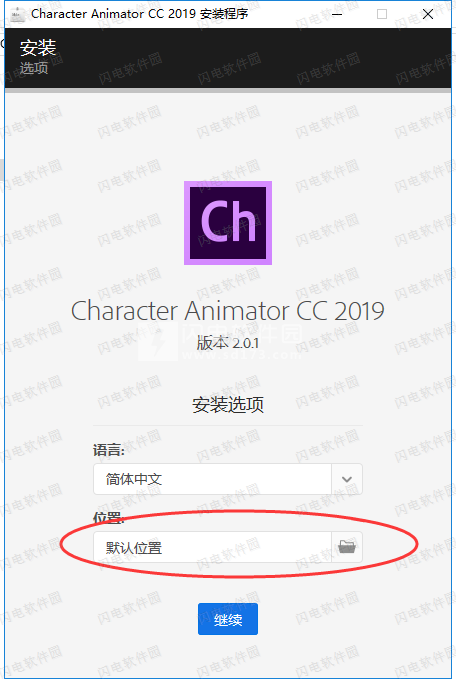
2、如图所示,软件安装中,大家稍等一会儿
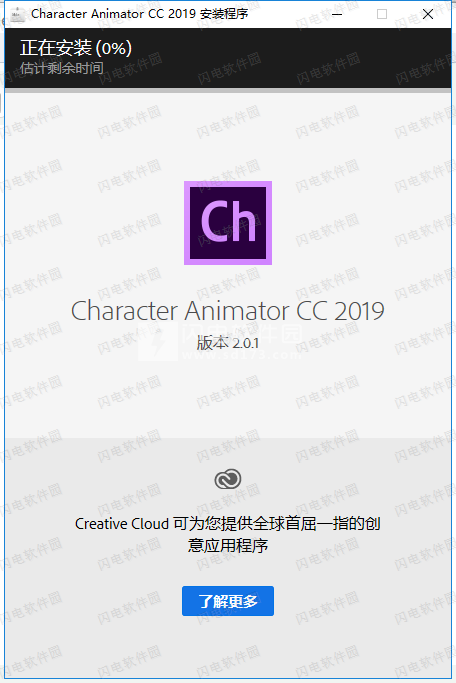
3、安装完成,启动即可
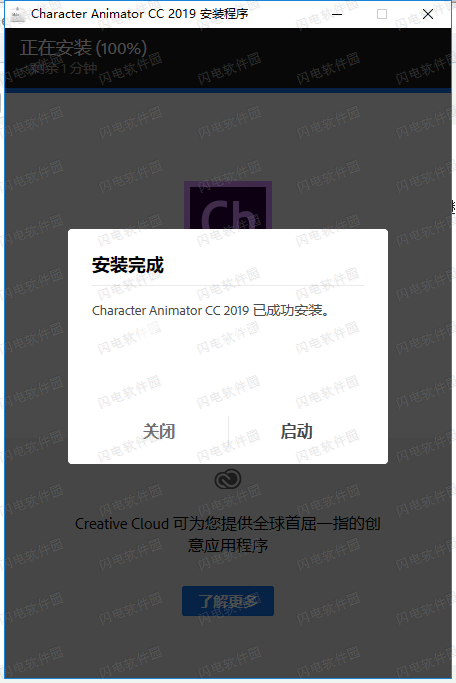

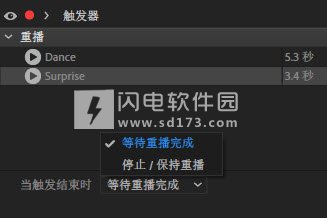
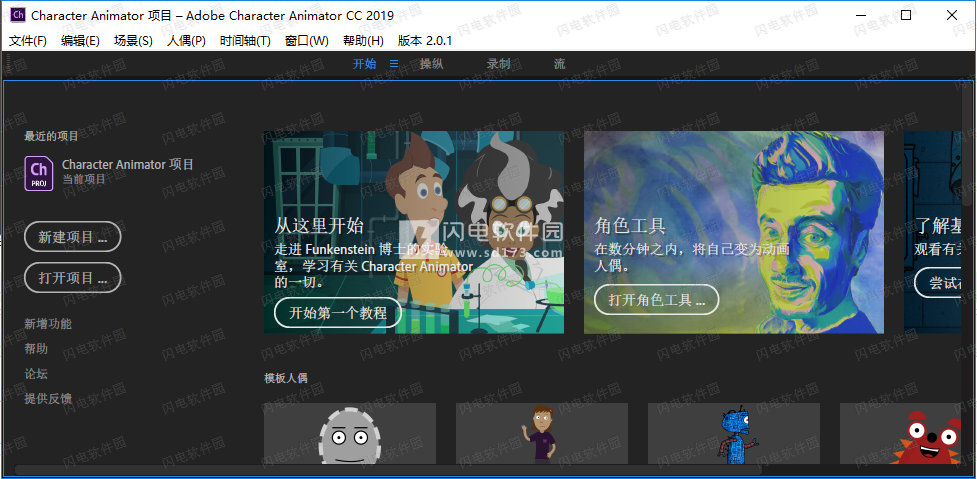
安装破解教程
1、在本站下载并解压,如图所示,我们双击Set-up.exe运行安装,在安装之前请大家断开网络,如图所示,选择软件安装位置,然后点击继续
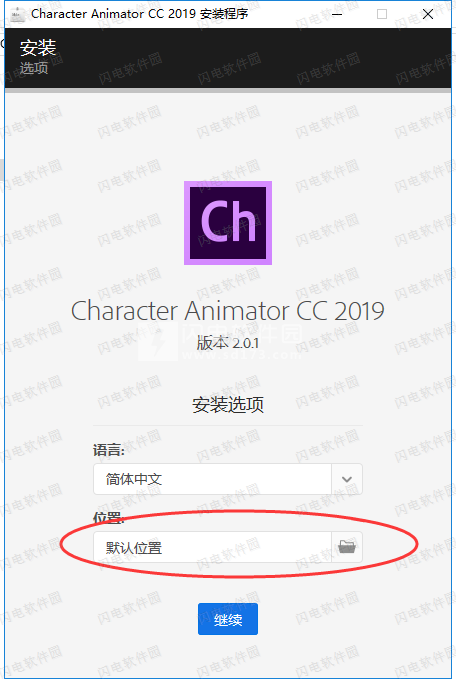
2、如图所示,软件安装中,大家稍等一会儿
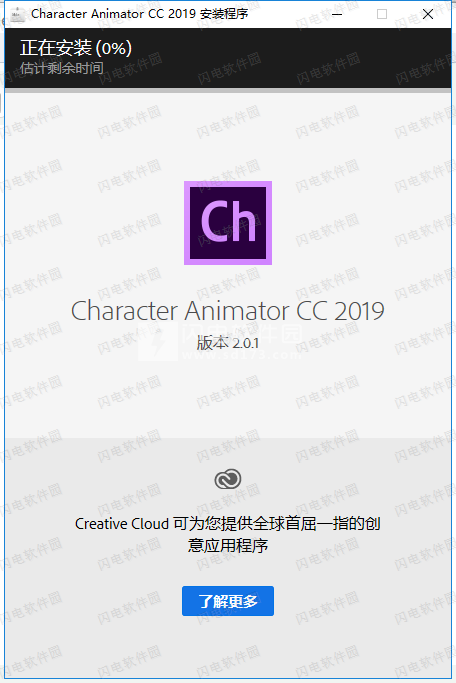
3、安装完成,启动即可
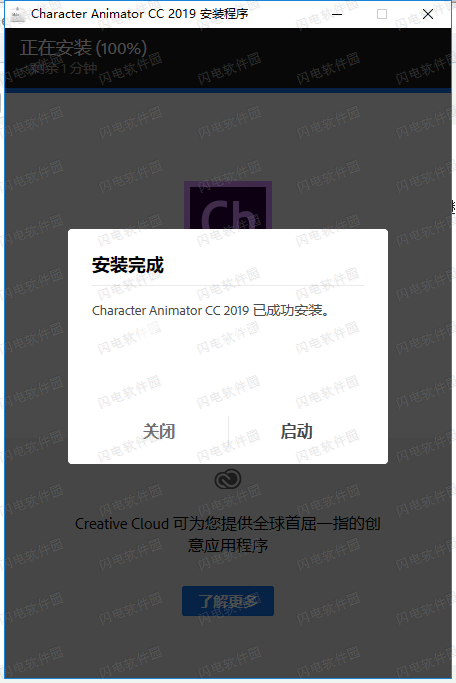
功能特色
1、实时生成动画。确实如此。
创造人物并用您自己的表演让它动起来。Character Animator 使用您的实时表情和动作将人物动起来。因此,当您微笑或点头时,您的人物也会做出相同的动作。生成速度非常快,您甚至可以直播流式动画。
2、让人眼界大开的动画。轻松就能完成。
为卡通片、动画片和现场直播制作动画。或者在社交媒体上直播您的人物,赢得朋友的喝彩。
3、在几秒钟内创建一个人物。
使用您的网络摄像头以及由 Adobe Sensei AI 提供支持的全新 Characterizer,将任何艺术作品转变为动画人物。或通过修改 Character Animator 中内置的人物模板、从 Illustrator CC 或 Photoshop CC 中导入作品来创建人物。
4、将丰富面部表情呈现给观众。
通过您自己的表演轻松地为人物赋予活力。Character Animator 可使用网络摄像头和麦克风匹配您的表情(从口型同步到跟踪眼睛和面部特征),从而实时生成人物的动画。当您做出惊讶、高兴或生气的表情时,您的人物也会做出相同的表情。
5、腿部、手臂和头部动画。
让您的人物动起来并非难事。使用键盘或 MIDI 设备控制挥手等姿势。您可以将动作保存为按钮,它相较于按键命令而言更便于记忆。
6、表演时间。
您的人物该上场了。进行现场直播或在其他平台上直播。或将您的人物导入 Premiere Pro CC 或 After Effects CC,包含到更大的项目中。
新功能介绍
1、Characterizer
使用艺术作品、您的网络摄像头以及由 Adobe Sensei AI 技术提供支持的 Characterizer,创造风格化的动画人物。
2、重播
选择最佳镜头并创建触发器,可在直播或下次录制期间快速重复使用。您还可以根据场景调整重播触发器的长度。
3、磁体
现在您的人偶可以扔、抛、捡拾东西,或与其他人偶进行交互,如握手。
4、添加物理行为,获得更加灵活的动画
调整物理行为的挤压变形参数,让人偶的行为方式更像传统的卡通动画。
5、改进了行走的行为
新增了左右肩髋的标签,使侧面绘制的人物走路时看上去更自然。
6、历史记录书签
在处理项目时创建书签,这样您就可以返回之前的版本并跟踪变化情况。
7、以及其它方面...
还包括:改进了口型同步的效果(由 Adobe Sensei 提供支持)、导入 SVG 和 EPS 文件、更出色的性能和经过改进的工作区栏。
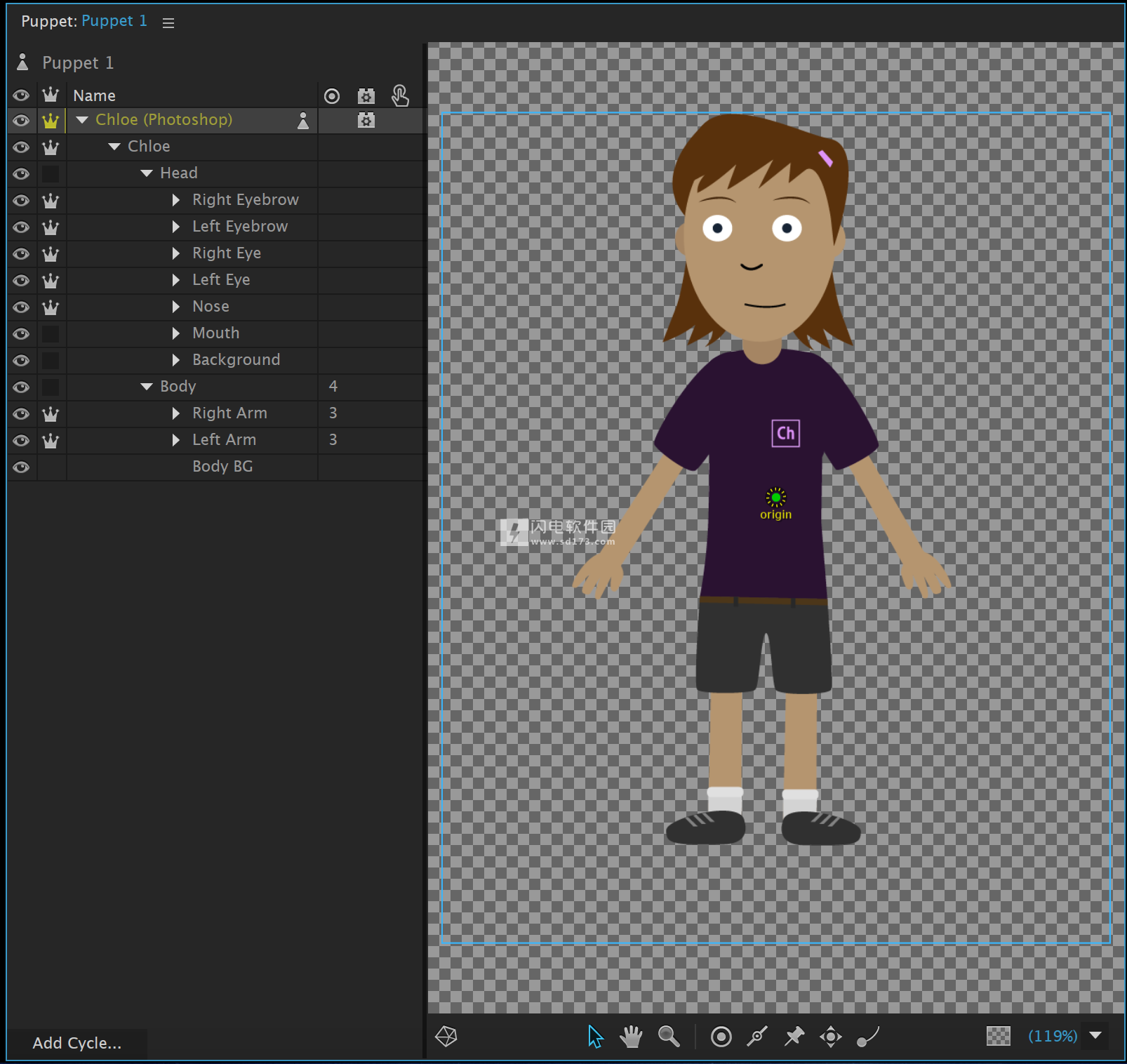

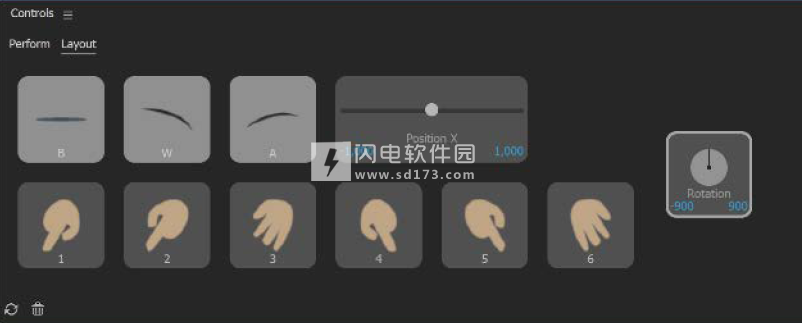
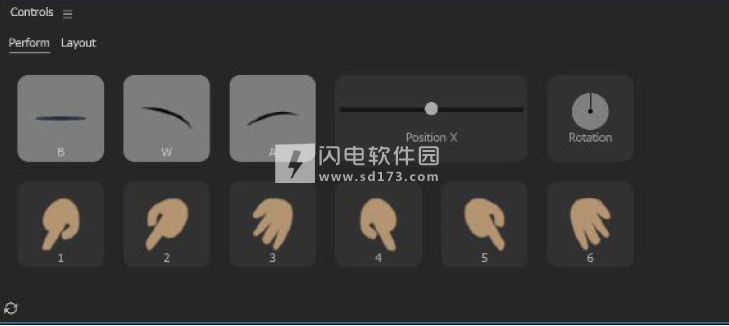
使用教程
一、从插图创建人偶
人偶是创建自Photoshop或Illustrator图稿并受控以创建表演的对象/角色。您随时可以切换到Photoshop或Illustrator进行图稿更改,或者使用CharacterAnimator中的标记来控制行为。
人偶包含图层,其中一些图层是组。带有旋转向下箭头的图层被称作“组”。您可以选择图层来修改其属性、从“项目”面板中的部件组装人偶(包含来自多个人偶或图稿文件的部件)、重新排列和重新放置图层,以及隐藏或显示图层。
您可以从结构合理的图稿文件创建人偶,或者从空人偶开始,借助其他人偶的片段或导入的图稿文件来打造人偶。您还可以复制人偶,以创建其他工作需要的不同版本。
然后,可以选择图层和手柄并为它们分配标记,以控制其行为。有关分配标记的信息,请参阅准备图稿。
AdobeSensei提供的角色工具可快速生成具有一定样式的CharacterAnimator人偶。可使用网络摄像头拍摄的用户图像和任意参考图稿来生成人偶。有关更多信息,请参阅使用角色工具创建人偶。
1、在CharacterAnimator中从图稿创建人偶
要从PSD或AI文件创建人偶,请执行以下操作:
选择“文件”>“导入”(Cmd/Ctrl+I)。
选择一个或多个.ai或.psd文件,然后单击“打开”。
对于每个所选图稿文件,会在“项目”面板中创建一个人偶(用图稿的文件名命名)。
2、从模板创建人偶
要从模板PSD或AI文件创建一个人偶,请在“开始”工作区中使用Chloe人偶链接。可以将模板PSD或AI文件的副本复制到项目文件夹、导入到项目、添加到新场景,以及在Photoshop或Illustrator中打开PSD或AI文件进行更改。将所做的更改保存到文件后,切换回CharacterAnimator。人偶将更新以进行匹配。
3、创建空人偶
要创建空人偶,请选择“人偶”>“新建空人偶”,然后为人偶项命名。
注意:
空人偶未应用任何默认行为。
4、复制人偶
要复制人偶,请选中它,然后选择“编辑”>“复制”(Cmd/Ctrl+D)。
在“项目”面板中复制某个人偶项,会为人偶中的所有组和图层创建一个单独的副本。这样,您可以防止一个人偶中的更改影响复制的人偶。
5、共享人偶
将某个人偶导出为.puppet文件,可与其他CharacterAnimator用户共享该人偶。人偶文件是随时可导入的自包含文件,其中包括与人偶关联的所有图稿。
在“项目”面板中,选择或打开人偶。
选择“文件”>“导出”>“人偶”,然后为.puppet文件命名。
通过共享链接或任何其他共享方法可将.puppet文件发送给其他用户。
要打开共享人偶,请通过“文件”>“导入”或将其拖入“项目”面板来导入.puppet文件。
注意:
您可以将人偶重新链接到图稿的共享实例。
在时间轴或人偶轨道的任何录制镜头中选定人偶时,对人偶所做的参数更改不会包含在.puppet文件中。
对导入人偶上的行为进行了更新,以使用当前项目适用的行为版本。
6、循环人偶
从要与循环图层行为配合使用的图像(PNG格式)序列中创建启用循环的人偶。此行为按可用于重复图案的顺序显示人偶的每个图层。
创建循环人偶
在“人偶”面板中打开人偶,单击“添加循环”或选择“文件”>“导入循环”。
若要使用“添加循环”选项创建循环人偶,请从序列中选择一个PNG或JPEG文件。
注意:
序列是拥有相同基本名称和数字后缀(例如Flap001.png、Flap002.png等)的多个PNG文件。
此时会在“项目”面板中创建已应用循环图层并在创建PNG或JPEG序列后命名的人偶,然后在“人偶”面板中添加到当前所选的图层上。
若要使用“导入PNG循环”选项创建循环人偶,请从“项目”面板将创建的循环人偶拖入“人偶”面板中的人偶。
注意:
使用“导入循环”菜单命令创建的循环人偶会将“循环图层”行为的“开始”参数设置为“立即”,这样添加人偶到场景时会自动显示循环。
使用“添加循环”按钮创建的循环人偶会将“开始”参数设置为“触发时”。如果将通过按键触发循环,这非常有用。
默认情况下,除了循环人偶中的第一个图层,其他所有图层都会关闭,所有图层将会设置为“隐藏组中的其他图层”,这样,单击图层的眼球图标会自动隐藏上一个显示的图层。
7、将人偶放在场景中
首先将人偶放在场景中,以此来查看和控制人偶。您可以在场景中放置多个人偶。
要将人偶放在场景中,请执行下列操作之一:
在“项目”面板中选择人偶,然后单击“添加到新场景”,或者选择“对象”>“添加到新场景”。
将人偶从“项目”面板拖入在“场景”或“时间轴”面板中打开的场景。
如果“场景”和“时间轴”面板为空(即,未打开场景),拖动的人偶则会添加到新场景。
将人偶拖入“项目”面板中列出的现有场景。
人偶会显示在场景中,人偶的轨道项也会显示并且在“时间轴”面板中选定。通过此轨道项,您可以调整此人偶实例特有的参数。
注:默认情况下,导入的人偶会放置在场景中心。使用“变换”行为选项可在场景中重新放置人偶。
8、编辑人偶的原始图稿
无需重新创建人偶、应用任何行为以及从头更改行为参数,即可更新与人偶关联的图稿。
要编辑人偶图稿,请执行以下步骤:
在“项目”面板中选择人偶,或者在“人偶”面板中选择人偶图层,然后选择“编辑”>“编辑原稿”(Cmd/Ctrl+E)。若在Photoshop或Illustrator中打开了人偶文件,可以直接在其中对文件进行编辑,所做的更改会自动同步。此时将启动与人偶图稿关联的默认应用程序(例如,用于.psd文件的Photoshop和用于.ai文件的Illustrator)。打开图稿。
按需修改图稿,然后保存更改。保存在图稿文件中所做的更改非常重要,以便这些更改显示在CharacterAnimator中。
切换回CharacterAnimator。此时应该会自动检测和更新修改后的文件。
如果CharacterAnimator未检测到更新的图稿,请等待几秒钟。
9、重新链接或更换人偶的源图稿
在“项目”面板中选择人偶或在“人偶”面板中打开人偶时,“属性”面板的“人偶”部分会显示源图稿的路径,工具提示会显示完整路径。如果无法找到图稿文件,文件名会显示为黄色,工具提示前缀为“缺少”。
要重新链接或更换源图稿,请在“属性”面板中单击文件名,然后选择要使用的图稿文件。
10、替换人偶轨道的源人偶
可以在时间轴中更新或替换人偶,即使为其录制镜头之后也是如此。这允许您保留现有录制内容,同时向人偶添加新内容,只要保留普通的人偶结构即可。
要替换人偶轨道的源人偶,请执行以下任一操作:
在时间轴中选择人偶轨道。然后,在将该人偶拖到“时间轴”面板中选定的人偶轨道上时,请按住Option(Mac)或Alt(Win)。
在“项目”面板中选择替换人偶。然后,右键单击人偶轨道的轨道头(左侧)区域,并选择“项目”面板中的“使用所选人偶替换”。
删除不再存在于替换人偶的原始源人偶部分的所有录制镜头。
二、编辑人偶结构
二、编辑人偶结构
编辑CharacterAnimator中人偶的构造和外观需在“人偶”面板中完成。在此对人偶所做的更改将影响所有添加到场景的人偶实例。
要编辑人偶,请执行以下操作之一:
在“项目”面板中双击人偶。
在“人偶”面板的右侧栏中双击人偶的图层。
在“时间轴”面板中双击人偶的轨道项或轨道标题(左侧)。
此时将在“人偶”面板中打开人偶。面板在左侧(侧栏)显示图层结构,在右侧显示图层的外观和任何关联的手柄。面板底部是命令和工具,用于处理图层和手柄。“属性”面板也有用于所选图层的设置。
1、导航
“人偶”面板包含许多与“场景”面板相同的控件,用于平移和缩放面板内容以及更改背景颜色。此外,它还有用于选择对象(选择工具)、平移(手形工具)和缩放(缩放工具)的工具。
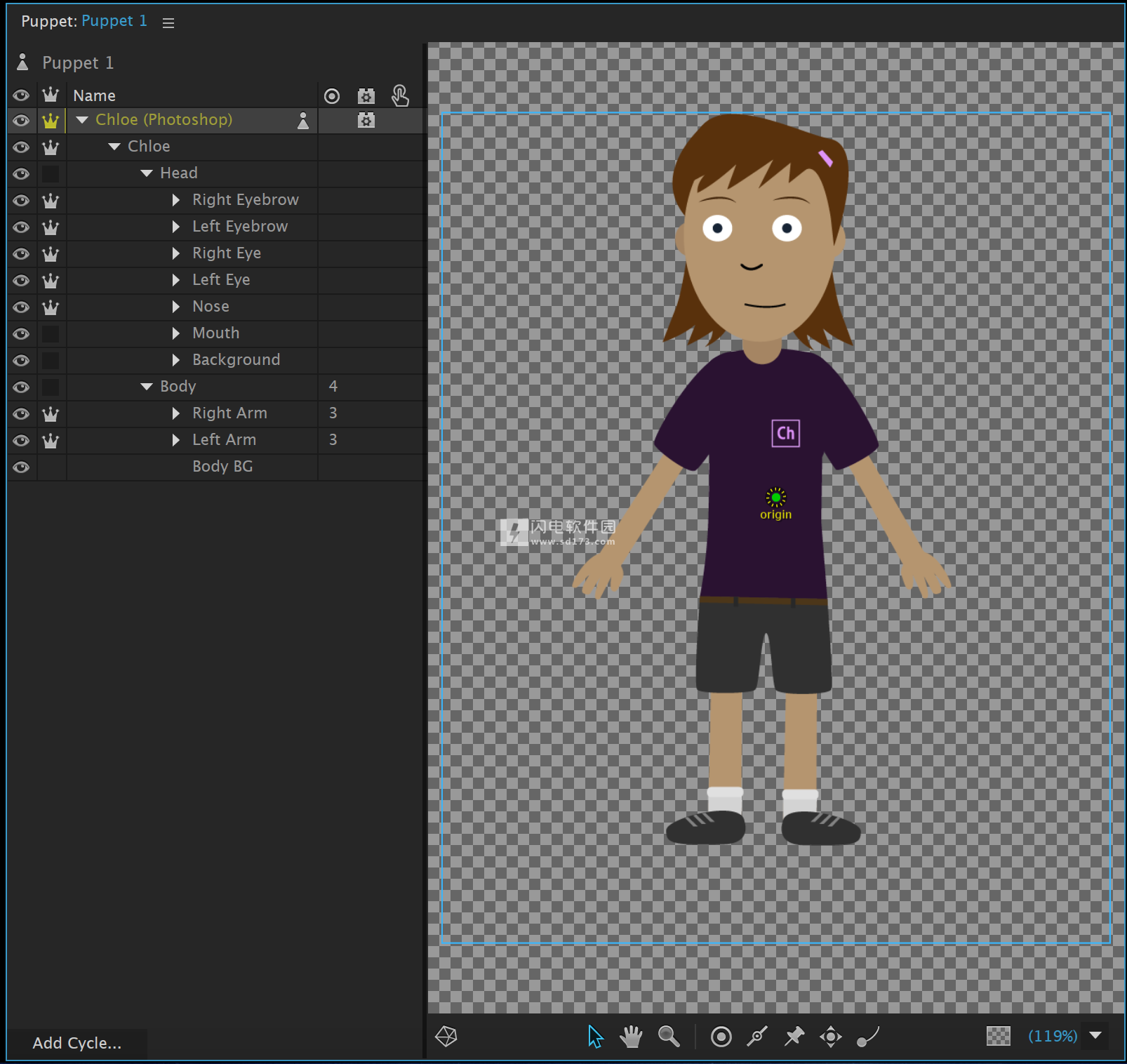
偶面板控件
2、人偶网格轮廓
当您在“人偶”面板中选择一个图层时,网格会出现一个黄色的轮廓。此黄色轮廓表示由图层列表中具有黄色垂直线且具有“网格形状”和“网格扩展”设置的图层标识的网格。此轮廓可以帮助您确认网格是您想要的形状,而不是由于不重叠的图层导致的意外形状。

人偶网格轮廓
要隐藏或显示网格轮廓和自动附加的手柄,请在“人偶”面板左下角切换“显示网格形状”和“自动手柄”( )。
3、人偶图层副本
可以在“人偶”面板中复制图层和组。要复制,请选择“编辑”>“复制”菜单。可以修改复制图层或组而不影响原始对象。
选中或取消选中图层
单击左侧栏中的图层。所选内容都高亮显示为灰色。
要将选择项扩展到图层的范围,请按住 Shift 键并单击图层。
要切换图层选择项,请按住 Cmd/Ctrl 键并单击左侧栏中的某个图层,或按住 Shift 键单击。
选择所有图层,请按住 Cmd/Ctrl+A。
要取消选中所有图层,按 Shift+Cmd/Ctrl+A 或在左侧栏中的任何图层之外单击。
用于交换集中触发器的“隐藏组中的其他图层”图层
有多个重叠的键盘触发图层被设为“隐藏组中的其他图层”时,使用“人偶”面板可更轻松地切换到其中某一个图层。如果您打开某个图层的眼球,且该图层与交换集中的某个触发器相关联,则与同一交换集中的其他触发器相关联的图层所对应的眼球将关闭。
注意:
如果选中多个“隐藏组中的其他图层”图层和它们对应的一个眼球,将无法单独操作“隐藏组中的其他图层”图层。当选中“非隐藏组中的其他图层”图层时,会打开或关闭选中的所有图层。
要在单击“隐藏组中的其他图层”眼球的情况下打开选中的所有图层,请按住 Option/Alt 键并单击眼球开关。
所有图层(而不仅仅是分配了触发器键的图层)都可以使用“隐藏组中的其他图层”。您可将此孤选功能用于不包含任何触发键的其他互斥同级图层。这些可以是“嘴部”组中的同级图层,也可以是通过“头部转动工具”控制的同级图层。
“控件”面板:人偶触发器和行为参数的自定义布局
使用“控件”面板可获得一个可视界面或功能板,您可在其中访问人偶触发器或支持的行为参数。选择您希望轻松访问的触发器和行为参数(数字和角度值),并从一个位置控制它们。随后这些自定义控件会与人偶相关联。这些控件还能作为导出的人偶的一部分,与他人共享。
默认情况下,“控件”面板会在“录制”和“流”工作区中打开,但您可以使用“窗口”>“控件”菜单命令打开。面板在“项目”或“时间轴”面板中显示与所选人偶相关联的控件,在“人偶”面板中显示与打开的人偶相关联的控件。
“控件”面板有两种模式:
“布局”模式:您可以在此处自定义控件的内容和外观。
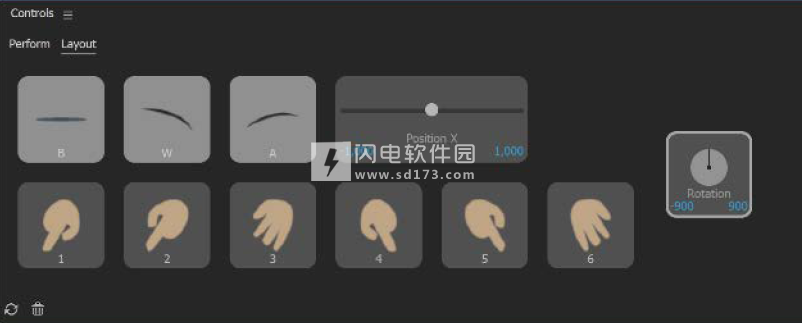
布局”模式
“执行”模式:使用此模式时可通过单击面板顶部的链接使用各种控件。
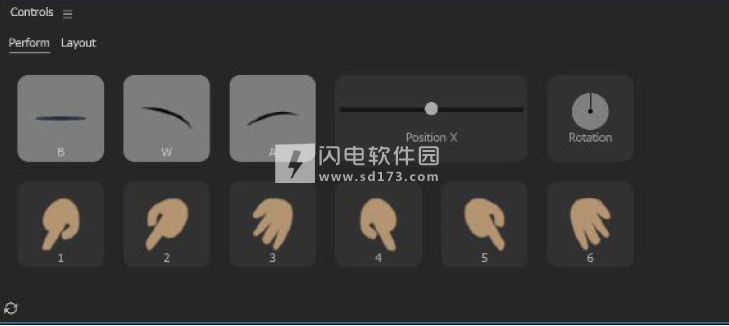
执行”模式
4、“布局”模式
可将人偶的触发器可视化,变成可点击的按钮,并为各个触发器配上对应的图稿。触发器上还可设置关联的各种键或 MIDI 音符。您可以将人偶行为参数可视化为可调整的滑块或角度控件,以及与其相关联的任何 MIDI 音符。布局与人偶一起存储,包括导出为 .puppet 文件时,使您能与他人共享触发器布局。
“布局”模式下可用的控件如下。
将控件添加到面板中:选择人偶,然后选择下列选项之一:
如果面板为空,请在面板中单击为“人偶名称”生成控件链接,以基于人偶触发器创建按钮控件。
如果触发器最近刚添加到“触发器”面板中或您之前删除了部分触发器控件,请单击“刷新控件”按钮。此操作会为新增的触发器或之前已删除的触发器控件添加按钮。
在“时间轴”面板中选择了人偶轨道后,将任意数字行为参数的名称从“属性”面板拖动到“控件”面板中。您也可以右键单击上面这些参数的名称,然后选择添加到“控件”面板。
选择或取消选择多个控件:请执行以下任一操作:
按住 Shift 键并单击或按住 Cmd/Ctrl 键并单击控件。
在控件周围拖动(选框)并选择。按住 Shift 或 Cmd/Ctrl 可切换选择选框选择的控件。
按 Cmd/Ctrl+A 可选择所有控件。
按 Shift+Cmd/Ctrl+A 可取消选择所有控件。
重新排列控件:执行以下任一操作:
在面板中拖动所选控件。拖动的控件可以贴靠到网格布局。
按住 Option/Alt 键并单击“刷新布局”按钮,以根据面板的当前大小重排当前这些控件。
要创建用于特定触发器的控件,请执行以下操作之一:
在“触发器”面板中选择触发器或交换集,然后将它们拖动到“控件”面板中。
右键单击触发器或交换集,然后在上下文菜单中选择“添加到‘控件’面板”。
要分配其他键或 MIDI 控件:选择控件并点击要使用的键或触摸要使用的 MIDI 控件(按钮、滑块或旋钮)。此控件等效于在“触发器”面板中更改键或 MIDI 音符。与 MIDI 控件关联的控件在“布局”模式中显示为绿色叠加。
要轻松备录或取消备录参数而不在“属性”面板中查找控件,对行为参数使用滑块和旋钮控件以使用“录制准备”按钮。
注意:只有在选择了人偶轨道后才能使用该控件。
取消为控件分配键或 MIDI 音符/控制器:执行以下任一操作:
右键单击控件并选择“删除触发器键”、“删除 MIDI 音符”或“删除 MIDI 控制器”(适用于行为参数控件)。
在“触发器”面板中删除“MIDI 音符”字段的内容。
更改与多个人偶图层相关联的触发器按钮上的图稿:右键单击按钮控件,然后单击图层名称。
更改控件的背景颜色(用于改进与深色图稿的对比),右键单击控件,然后选择“浅色”或“深色”。
更改滑块或角度参数控件的值范围:单击或划动控件上的蓝色最小值(左侧)和最大值(右侧)。例如,如果添加了“变换”>“缩放”参数,但无需负值缩放,请将最小值设置为 0。
删除控件:选中控件,然后选择“编辑”>“删除”(Delete 或 Backspace)或单击面板底部的“删除选定的控件”按钮。
按钮控件的自定义图稿:
您可以通过在人偶的图稿文件任何位置创建按钮控件来使用它的自定义图稿。要为已将多个图层分配给其触发器的按钮选择不同的图稿,请右键单击按钮并在上下文菜单顶部选择图层名称。
如果它影响人偶在场景中的外观,请关闭它的眼球。
要将自定义图稿分配给按钮,请将图层从“人偶”面板拖放到按钮控件上。
从布局模式切换到执行模式:
要切换回“执行”模式,“布局”模式下在任何控件之外双击。
您还可以指定一个快捷键来在布局和执行模式之间快速切换。在键盘快捷键编辑器中使用“切换控件面板布局模式”命令的“窗口”类别以分配快捷键。
5、“执行”模式
当您要使用控件时,请单击“执行”以切换到“执行”模式。您可以单击该按钮或按分配的键或触摸所分配的 MIDI 控件以执行操作。
平移内容
可以平移“控件”面板的內容以查看可视区域外的控件。
要在“控件”面板中平移,请执行以下任一操作:
使用垂直或水平滚动条。
请在面板中拖动的同时按住 Option/Alt 键或鼠标中键。
要水平滚动,旋转鼠标滚轮可垂直滚动,或者在旋转鼠标滚轮的同时按住 Shift 键。
重命名行为参数控件:
在“控件”面板中,行为参数包含根据参数命名的控件。这些控件可重命名。请执行以下步骤:
将“控件”切换到“布局”模式。
您可选择行为参数控件,然后按 Return 键 (macOS) 或 Enter 键 (Windows);或右键单击某个行为参数控件,然后选择“重命名”。
请键入欲使用的名称,然后按 Return/Enter 键,或单击编辑栏以外的任意位置。
6、触发器行为和“触发器”面板
6、触发器行为和“触发器”面板
默认情况下,触发器行为将应用于新人偶。它允许您触发图稿和设置可以引用不同组中的图层的自定义命名触发器。这些命名触发器列在“触发器”面板中,您可以在此面板中为触发器分配键,查看触发器控制的图层列表,甚至使用连接的MIDI设备关联MIDI音符以触发图稿。
注意:
触发器行为替换了键盘触发器行为。
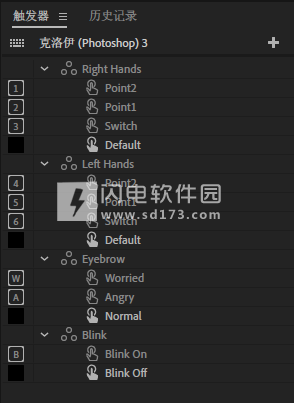
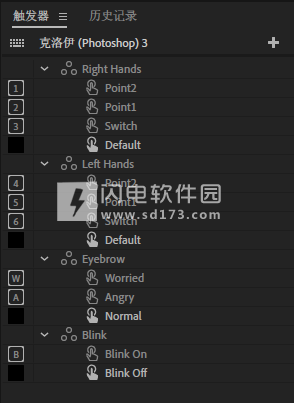
“触发器”面板
有两种类型的触发器:
•单个触发器-默认情况下,这些触发器会隐藏图层,但按住某个键或MIDI音符/控件运行时会显示图层,例如,按H键在角色上显示一顶帽子。
•交换集–其中一次只显示一个触发器,例如不同的手势。这组触发器与人偶中的一组图层相关联。组合中的每个触发器都有其自己的触发器键或MIDI音符,并且其中一个触发器可以是默认值。
单击与触发器关联的图层的名称可以将该图层显示在“人偶”面板中。如果您想要显示人偶中的某个图层或组,而不影响任何其他图层或组,请使用单独的触发器。如果您希望该图层或组还隐藏其他图层或组(例如,按B以显示还拥有“瞳孔”和“眼球”图层的组中的“眨眼”图层),请使用交换集。
注:已过时的“键盘触发器”行为仍可使用,但如果要使用新的“触发器”面板,且没有任何必须保留的旧版“键盘触发器”录制内容,请将其替换为“触发器”。
7、创建和编辑触发器
7、创建和编辑触发器
“操纵”工作区中的“触发器”面板默认为打开状态。您也可以使用“窗口”>“触发器”菜单命令打开或关闭此面板。
创建显示人偶图层的单个触发器
执行以下任一操作:
•为尚未分配触发器的人偶图层(其触发器列中无任何图标)单击其触发器列(),然后选择“创建触发器”。
•在“人偶”面板中右键单击图层,然后选择“创建触发器”。
•将图层从“人偶”面板拖放到“触发器”面板。
将该图层放置到某个交换集上,以将其添加到该交换集。将其放置到任意其他位置以创建一个单独的触发器。
•在“触发器”面板中单击“添加”(+)按钮,然后选择“创建触发器”以创建一个空触发器。之后,现在将人偶图层拖动或添加到该触发器中。
有问题的触发器(键位冲突、无图层等等)会显示为橙色。将鼠标指针悬停在触发器上可查看详情。工具提示也会说明缺少图层。
创建触发器交换集
执行以下任一操作:
•为其图层尚未分配触发器交换集的人偶组(其触发器列中无任何图标)单击其触发器列(),然后选择“创建交换集”。
•在“人偶”面板中右键单击一组图层,然后选择“创建交换集”。
•在“触发器”面板中单击“添加”(+)按钮,选择“创建交换集”,然后向其中拖动单个触发器或(希望用作单个触发器的)人偶图层。
在“触发器”面板中创建一组新的触发器,每个触发器均以所选图层的名称命名。如果组中的任何人偶图层都可见,则最上面的图层会变成交换集中的默认触发器。您可以重命名交换集,并选择不拥有默认触发器。
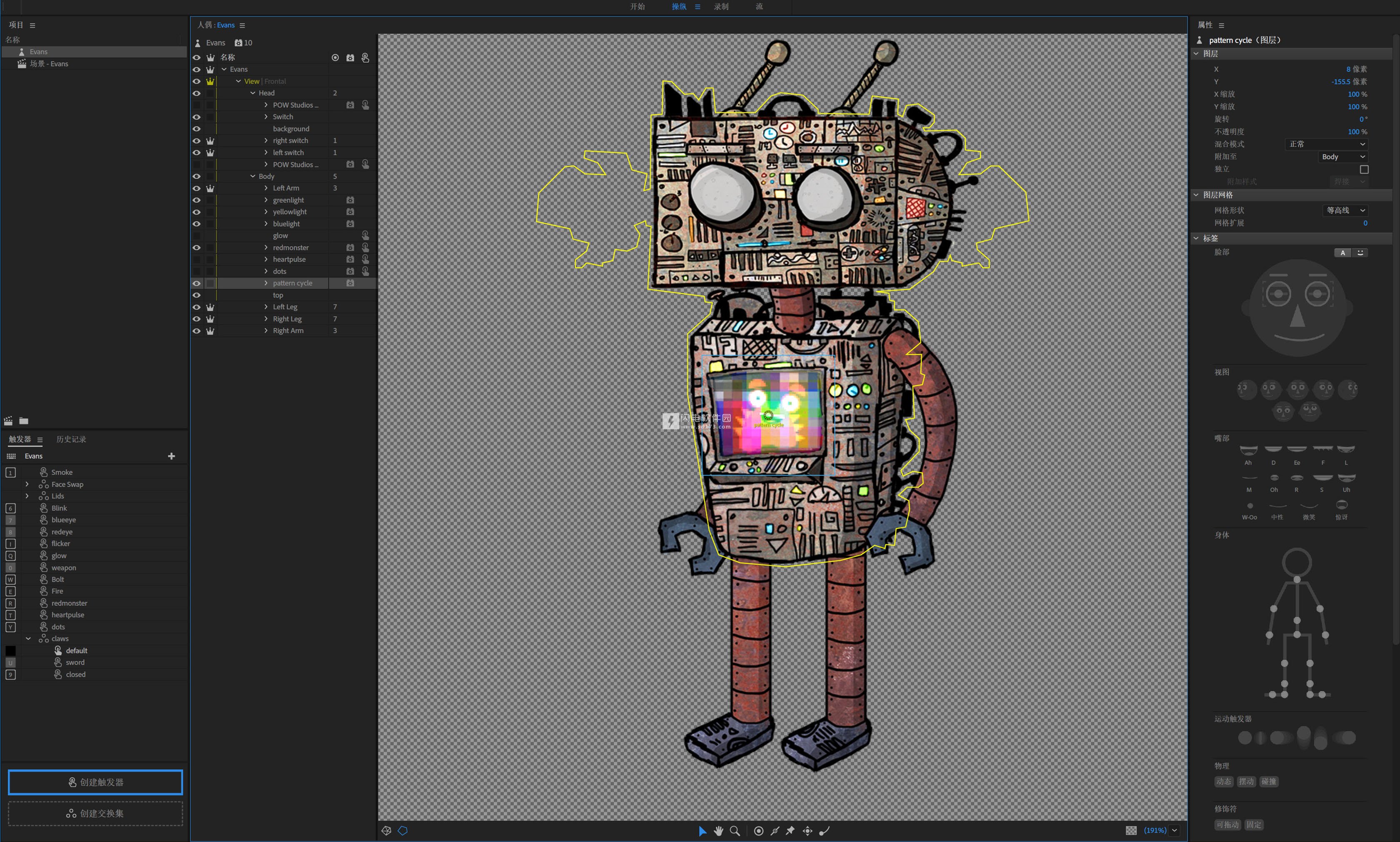
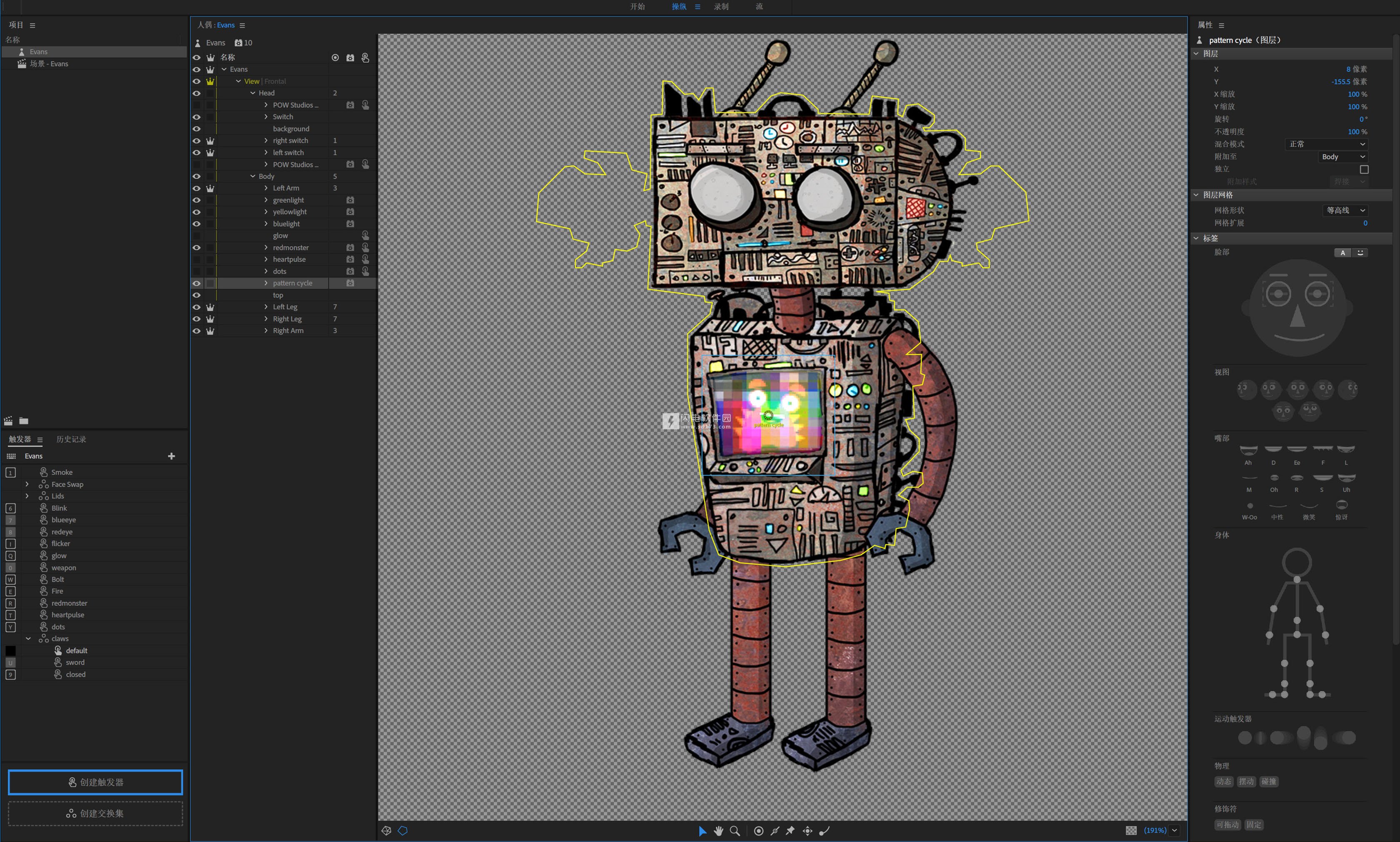
创建触发器和交换集
设置默认触发器
要将交换集中的特定触发器设置为默认触发器,请执行以下任一操作:
•选择该触发器,然后选择面板底部的“默认”选项。
•单击触发器名称旁边的触发器图标。
•双击触发器名称。
默认触发器将使用较亮的实心图标和较亮的名称进行标识。如果您不想在默认情况下触发任何图层,请重复以上步骤来切换“默认”选项。
向现有触发器分配图层或组
要向现有触发器分配图层或组,请执行以下任一操作:
•在“人偶”面板中右键单击图层或组,选择“添加到触发器”,然后从上下文菜单中选择特定触发器。
•在“触发器”面板中将图层或组拖到触发器上。
配置调用触发器设置
要更改触发器的启动方式:在“触发器”面板中选择触发器,然后执行以下任一操作:
在键盘列中输入一个键位。
单击“MIDI音符”字段,然后在MIDI设备上点击该键或输入其MIDI音符编号。
要锁存触发器,以便无需按住键盘或MIDI键即可保持触发状态,可启用面板底部的“门栓”选项。
现在,向现有触发器添加图层或重放,会选中“触发器”面板中的目标触发器。
还可以更直接地在“控件”面板的布局模式下执行向触发器分配键和MIDI音符的操作。有关更多信息,请参阅布局模式。
重命名、重新排列或组合触发器或交换集
要重命名触发器或交换集,请在“触发器”面板中将其选中,然后按Enter键(在主键盘而不是数字小键盘上)并输入新名称。要接受更改,按Enter键或在文本字段外单击。相反,按Esc键可取消编辑。
要重新排列触发器并在交换集中移动它们、将它们移动到交换集中或将它们移出交换集,请选择一个或多个触发器,然后在面板中拖动它们。将一个交换集拖动到另一个交换集上可将它们的触发器合并到一个交换集中。当您想要基于列出的顺序设置触发器的优先级时,重新排列交换集中的触发器也很有用。
要合并触发的图层,请将一个触发器拖动到另一个触发器上。已放下的触发器的图层将重新分配给目标触发器。随后将删除已放下的触发器。
要将一个交换集中的触发器合并到另一个交换集中,请将该交换集拖动到另一个交换集之上或之中。已放下的交换集的触发器将添加到目标交换集。目标交换集的默认触发器仍为默认触发器。
注意:
如果将人偶组设为可共享,则分配给组图层的任何触发器将移动到共享人偶。这些触发器的任何控件(显示在“控件”面板中)仍与父级人偶(而不是共享的人偶)相关联。您可以为共享人偶的触发器生成控件。
查看或显示触发器
要查看或显示与人偶中的图层相关联的触发器,请执行以下任一操作:
•在“人偶”面板中,在图层行中将鼠标悬停在“触发器”图标上。显示图层的触发器(以及所有触发器键)的列表显示在“工具提示”中。
•在图层行中单击“触发器”图标以在“触发器”面板中显示触发器。
・如果一个图层分配给了多个触发器,在图层行中单击带有箭头的“触发器”图标,然后选择要在“触发器”面板中显示的特定触发器。
提示:单击打开与交换集中的某个触发器相关联的图层(在“人偶”面板中)所对应的眼球,将自动关闭该交换集中触发的其他图层所对应的眼球。按住Option/Alt键并单击可覆盖眼球自动切换。
调用了多个触发器时配置触发器的行为
要在同时调用了多个触发器时更改交换集中的触发器行为,请选择交换集,然后将“优先级”设置为“最近”以使最近使用过的触发器优先,或者设置为“列出的顺序”以使列在“触发器”面板最上面的触发器优先。将会显示优先的触发器的图层。
删除图层
要删除与触发器相关联的图层,请在“触发器”面板中选择触发器,然后在面板底部单击要删除的图层旁边的“x”。
注:删除与触发器相关联的所有图层不会自动删除触发器。
删除触发器或交换集
要删除触发器或交换集,请将其选中,然后选择“编辑”>“删除”(Delete或Backspace键)。
注意:
头部转动、嘴形同步、运动触发器和面部(适用于眨眼)触发器图层等行为独立于触发器行为。若要在相同人偶组中通过触发器触发的图层使用这四种行为,请将“隐藏组中的其他图层”选项设置为不由这四种行为触发的图层。使用该选项,图层顺序将决定优先级。否则,更改图稿文件的结构。
在人偶之间复制触发器
注意:
您可以从一个人偶复制触发器并将其粘贴到具有交换集和触发器并匹配相同名称的另一个人偶。在录制这些触发器的镜头之前,从原始人偶复制这些交换集和触发器。否则,粘贴的触发器不起作用。
要设置人偶之间的触发器兼容性,请执行以下步骤:
选择要从中复制触发器的人偶。从“触发器”面板中,选择交换集和触发器进行复制。
要复制触发器,请选择“编辑”>“复制”。要在人偶之间移动切换集或触发器,请选择“编辑”>“剪切”。
选择希望将这些交换集或触发器复制到的人偶。
关注“触发器”面板后,选择“编辑”>“粘贴”。
粘贴的交换集和触发器出现在触发器列表的底部。您可根据自己的意愿移动它们。您现在可以在这两个人偶之间复制任何触发器录制。
8、将旧的或过时的键盘触发器转换为触发器
8、将旧的或过时的键盘触发器转换为触发器
如果您在2017年10月版之前创建了键盘触发器,则可以将键盘触发器转换为触发器,以便利用更灵活的触发功能和使用“控件”面板。请注意,使用键盘触发器行为的现有项目和.puppet文件将继续工作。
对于基于触发器的人偶,可以使用“触发器”或“控件”面板查看分配给某个人偶的所有触发器键。
注意:
“人偶”面板中的旧键盘列不再存在。在“属性”面板的“键盘触发器(过时)”部分中编辑过时触发器的键。您还可以更改“门栓”和“隐藏组中的其他图层”设置。“隐藏组中的其他图层”设置仍适用于触发器行为所使用的触发器键。
要将人偶从键盘触发器转换为触发器,请执行以下步骤:
重要说明:以下过程将删除现有的键盘触发器录制。
在“项目”面板中选择人偶。
选择“人偶”>“转换过时的触发器键”。
触发器行为替换键盘触发器行为。现有的触发器键将转换为“触发器”面板中的等效触发器。
(可选)通过将一个触发器拖动到另一个触发器的上方来整合“触发器”面板中的所有无关紧要的触发器。
如果您转换了导入的.puppet文件,请将人偶导出为新.puppet文件以保留这些更改。
衰减器:通过触发器淡入和淡出组
您可以使用键盘触发器控制人偶的不透明度。您可以使用此行为显示或隐藏人偶的特定部位,方法是使用触发器(例如键盘触发器)淡入或淡出该部位(组)的不透明度。
设置
将此行为添加到您要淡入和淡出的人偶的特定组。默认情况下,此行为不会应用于人偶。要获得最佳结果,请避免在同一组中应用“衰减器”和“变换”。您还可以为组分配触发器键。如果要通过点击键而不是按住它来切换淡入和淡出,可将键设置为栓上。
注意:
当包含重叠图层的组设置为“正常”混合模式且人偶正在使用“组不透明度”时,分别淡化图层直至达到最终的不透明度级别。解决方法:将组的不透明度设置为99.9%。
控制
使用“持续时间”参数控制不透明度增大或减小的速度(以秒为单位)。
9、编辑触发器镜头
通过启动触发器所录制的镜头会作为触发器栏显示在“时间轴”面板中。您可以采用编辑发音嘴型栏的方式来进行编辑。
您可以缩小“时间轴”面板中的垂直空间,该空间用于触发器和发音嘴型的镜头栏以实现更简洁的用户界面。

可编辑的触发器镜头
各种参数如下所示。
选择触发器栏:单击栏的中间或左边缘。要选择多个栏,请按住Shift键并单击、按住Cmd/Ctrl键并单击或在栏上拖动选框。
更改触发器栏的时间:水平拖动中间或其左边缘以调整其开始时间,或拖动其右边缘调整结束时间。左边缘贴靠到播放指示器或镜头栏的开始或结束时间。
切换到交换集中的其他触发器:在触发器栏上右键单击,然后在交换集中选择其他触发器。
提示:如果播放指示器停放在触发器栏上方,则可以取消备录人偶或其触发器行为以查看对触发器的更改。您还可以在时间中划动播放指示器以查看更改。
插入触发器镜头:在触发器栏之前、之后或之间的间隙上单击右键,然后选择可用触发器。新触发器栏在您单击的时间位置启动。
将触发器栏拆分为两部分:选择触发器栏,然后选择“编辑”>“拆分”(Cmd/Ctrl+Shift+D),以在播放指示器处拆分;或按正斜杠(/),将其拆分为两半。
删除触发器栏:选择触发器栏,然后选择“编辑”>“删除”(Delete或Backspace键);或在其中一个触发器栏上右键单击,然后选择“删除”。
要隐藏触发器和发音嘴型的镜头栏,请取消选择“显示触发器”和“发音嘴型的镜头栏”菜单命令。
9、重放:可重复使用且可触发的录制内容
9、重放:可重复使用且可触发的录制内容
使用重放触发人偶的已录制镜头,用于直播或重新录制。例如,可创建这些可重复使用的镜头,以便在视频直播期间重复不同的表演,或在录制的同时重复特定的眼睛注视动作或手臂姿态。部分需使用循环人偶的场景,可通过重放已录制的表演来代替。
重放代表专门选定的镜头,且可以与触发器关联,您可为关联的触发器分配键或MIDI音符以调用这些镜头。导出人偶时也会包含重放,这样其他人也能触发您共享的录制表演内容。
创建和编辑重放
要创建重放和触发器,请执行以下步骤:
在“时间轴”面板中选择一个或多个镜头栏。
右键单击选定的镜头,然后使用命令创建重放并为其分配触发器(新触发器、现有交换集中的新触发器或现有的触发器)。
为人偶创建的重放显示在“属性”面板的“重放”部分中,并显示重放的持续时间。默认情况下,创建的重放及其触发器均根据这些镜头的行为来命名。如果重放中某个行为包含多个镜头,则镜头的数量会显示在行为名称之后的括号中。
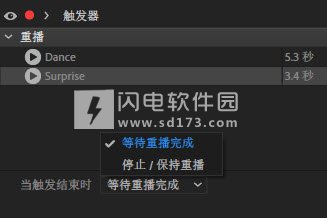
创建的重放
重放的触发器显示在“触发器”面板中,例如显示人偶图层的触发器。选定触发器后,面板底部的“图层和重放”部分会列出相关的人偶图层和重放。单击某个重放的名称,可在“属性”面板中显示该重放。
重放中包含创建该重放时所用镜头的副本,因此需要时可删除原始镜头。
有问题的重放会以橙色显示。将鼠标指针悬停在橙色图标或名称上,可通过工具提示查看更多信息。
选择或取消选择重放
要选择单个重放,对其单击即可。
要选择一系列重放,请单击系列中的首个重放,然后按住Shift键并单击系列中最后一个重放。
要选择或取消选择单个重放,请按住Command键单击(macOS)或按住Ctrl键单击(Windows)重放。
要选择所有重放,请按Command+A(macOS)或Ctrl+A(Windows)。
要取消选择所有重放,请按Command+Shift+A(macOS)或Ctrl+Shift+A(Windows)。
10、重命名、重新排序和删除重放以及将重放添加到触发器
10、重命名、重新排序和删除重放以及将重放添加到触发器
要重命名某个重放,请在“属性”面板中将其选中,之后按Return键(macOS)或Enter键(Windows)或从上下文菜单中选择“重命名”,更改其名称后,按Return/Enter键或单击文本栏以外的任意位置。
要对重放列表中的重放进行重新排序,请将其选中,然后垂直拖动选定的重放。
要删除重放,请在“属性”面板中将其选中,然后按Delete键。不会删除选定重放中所包含的原始镜头。
要将重放添加到触发器,请在“属性”面板中将其选中,然后将选定的重放拖放到“触发器”面板中。可将重放置于现有的触发器上;也可将重放置于空白位置上,从而为每个选定的重放创建一个新的触发器;还可将重放置于交换集中,以将其添加为交换集的触发器。
回放和录制重放
创建重放时通常会附带相关的触发器(通过键、MIDI音符或按钮控件调用),但也可直接使用重放。
要回放某个重放,请执行以下操作之一:
•按下与该重放的触发器关联的键、MIDI音符或按钮控件(位于“控件”面板中)。
•在“属性”面板中,单击该重放名称旁边的“播放”按钮。
录制的镜头在重放的回放中,但播放指示器不移动。“属性”面板中重放名称旁边有个小型计量器可显示进度。
提示:要取消重放的回放,请将播放指示器移动至不同的时间。
要录制某个重放,可在开始录制之前或之后调用该重放。完成后停止录制。
注意:
使用“录制1帧的镜头”和“录制2帧的镜头”命令时,重放会被忽略。
但是,可复制“属性”面板中选定的“重放”并将其粘贴到时间轴中。
在交换集中使用重放触发器
重放可以与任何触发器相关联,包括交换集中的触发器。如果与交换集中的默认触发器相关联,则这些重放将立即回放。
停止和持续重放
默认情况下,回放重放将会全程播放所有已录制镜头,但您可通过“触发时回放”的方式控制回放。
注意:
此功能不适用于使用Cmd+1、2或3命令创建的、尚未编辑其发音嘴型/触发器值的镜头。这些常数的镜头默认用于“停止/持续”。
要控制某个重放的回放方式,请将其选中,然后将“触发结束的时间”选项设置为以下选项之一:
•待重放结束:全程回放该重放的所有已录制镜头,无论其时长。
•停止/持续重放:持续回放重放中的镜头,直到您停止触发为止。如果触发的持续时间超过了重放的持续时间,则最后一个混合出点的时间会自动延长。如果您在混合出点的某个镜头期间停止,则触发停止后,该镜头将混合出点。
软件无法下载?不知道解压密码?微信关注订阅号"闪电下载"获取
本帖长期更新最新版 请收藏下载!版权声明:本站提的序列号、注册码、注册机、破解补丁等均来自互联网,仅供学习交流之用,请在下载后24小时内删除。




















