软件标签:010 Editor
010 Editor汉化破解版是一个专业的文本编辑器和十六进制编辑器,提供一流的专业文本/十六进制/磁盘编辑器以及一整套强大的编辑工具。与仅显示文件的原始十六进制字节的传统十六进制编辑器不同,010 Editor还可以使用二进制模板将文件解析为层次结构。 运行二进制模板的结果比仅使用原始十六进制字节更容易理解和编辑。作为一款专业的文字编辑器,支持编辑文本文件,XML,HTML,Unicode和UTF-8文件,C / C ++源代码等。可无限制的撤消和强大的编辑和脚本工具。支持超过50G的巨大文件,支持批处理文件,其最强大的功能在于支持模板和脚本操作,只要你为一种类型的二进制文件定义了模板,在以后编辑同一类型的文件的时候就能够调用原来的模板来进行自动分析文件。010编辑器还允许您编辑硬盘驱动器,软盘驱动器,内存键,闪存驱动器,CD-ROM的字节,过程等。010编辑器独特的二进制模板技术允许您通过向您展示解析为易于使用的结构的文件来理解二进制文件的字节。有关二进制模板如何工作的示例,请打开计算机上的任何ZIP,BMP或WAV文件,二进制模板将自动在该文件上运行。二进制模板易于编写,看起来类似于C / C ++结构,除非它们非常强大,可以配置为解析任何二进制格式。010 Editor v9.0,它允许通过我们的在线模板库共享Syntax Highlighters。 语法荧光笔功能更强大,可以使用每个文本编辑器上方的语法。添加了许多新的字符集,并且可以使用“选项”对话框的“字符集”页面显示,自定义,导入和导出字符集,脚本和模板现在可以使用#link / #endlink语法调用外部DLL中的函数。 例如,要在MyDLL.dll库中调用自定义校验和函数,本次小编带来的是010 Editor最新中文破解版,含注册机、汉化补丁和安装破解图文教程!
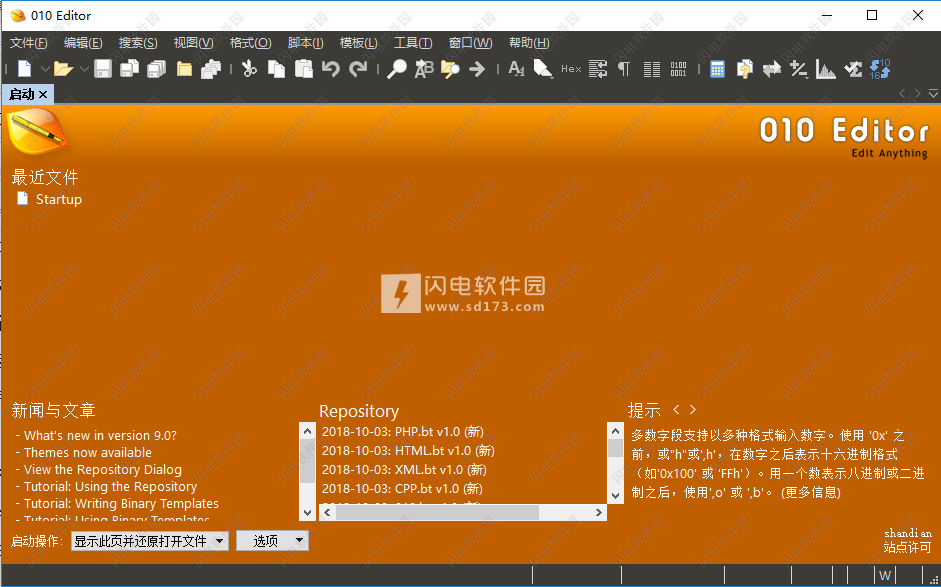
安装破解教程
1、在本站下载并解压,如图所示,得到安装程序、注册机和汉化破解补丁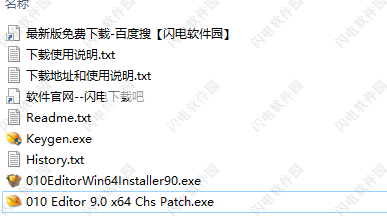
2、首先我们安装软件,双击010EditorWin64Installer90.exe运行,点击next
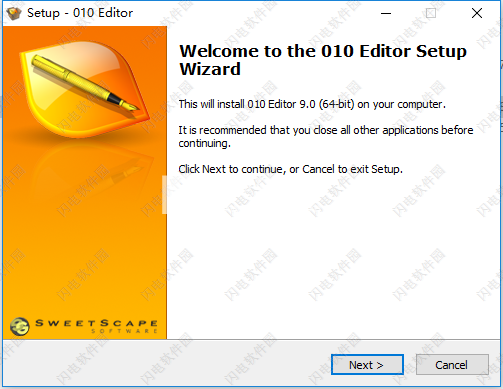
3、勾选我接受协议,点击next
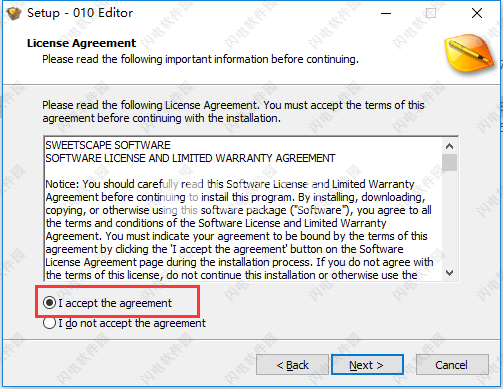
4、点击浏览选择软件安装路径,点击next

5、如果所示,选择安装010 Editor时要安装程序执行的其他任务,默认即可,然后单击next
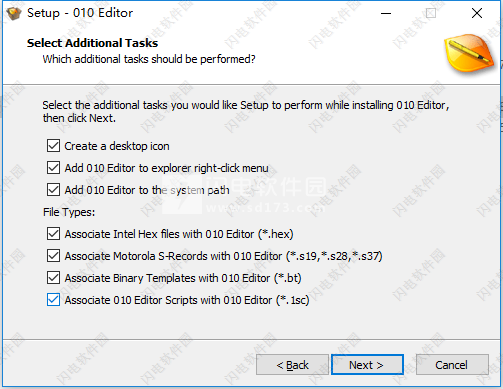
6、确认安装信息,点击install安装
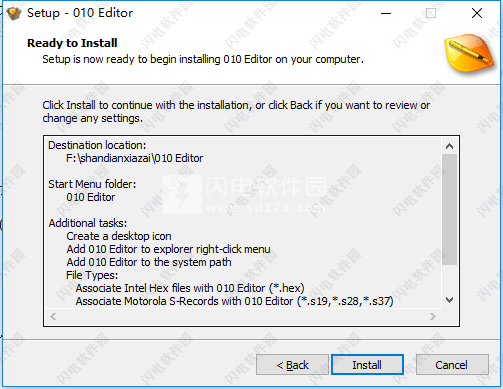
7、安装中,速度非常快,稍等片刻
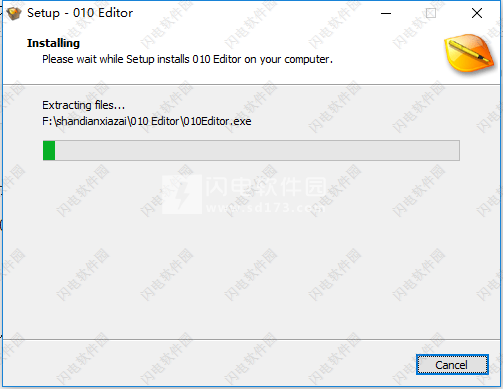
8、安装完成,如图所示,点击finish退出向导
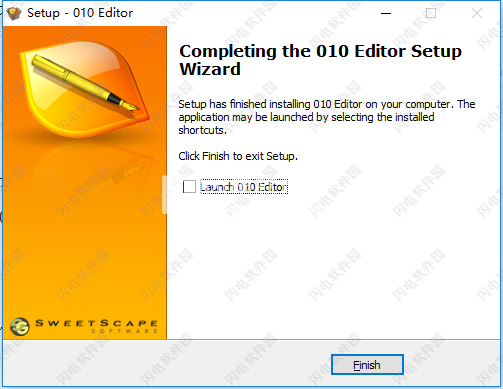
9、不要运行软件,运行安装包中的010 Editor 9.0 x64 Chs Patch.exe汉化补丁,如图所示,它会自动检测软件的安装位置,点击汉化按钮
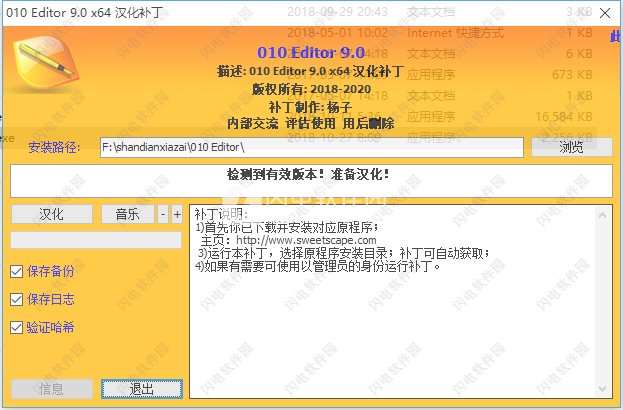
10、汉化成功,退出补丁并运行软件
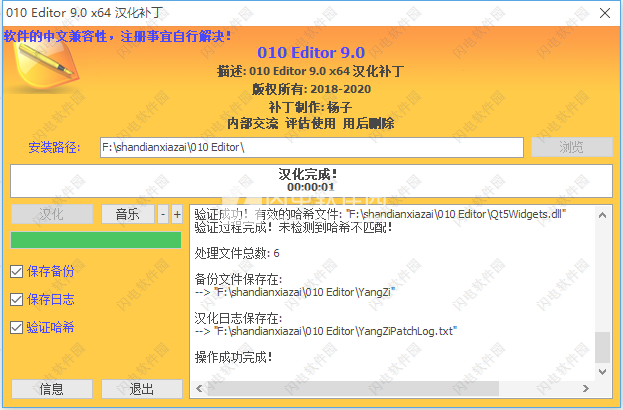
11、点击帮助-关于
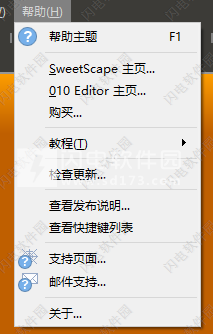
12、如图所示,点击注册按钮
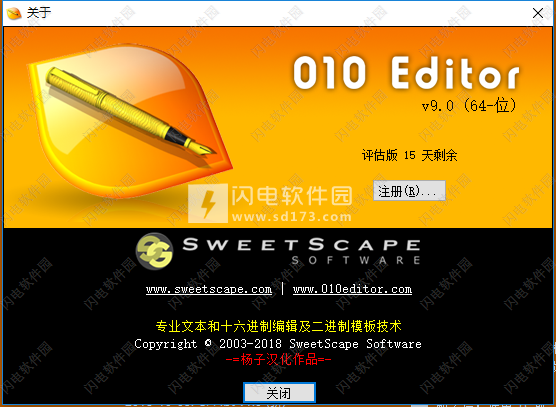
13、运行Keygen.exe注册机,如图所示,输入用户名,自动生成密码,将它们对应复制到软件中,点击检查许可
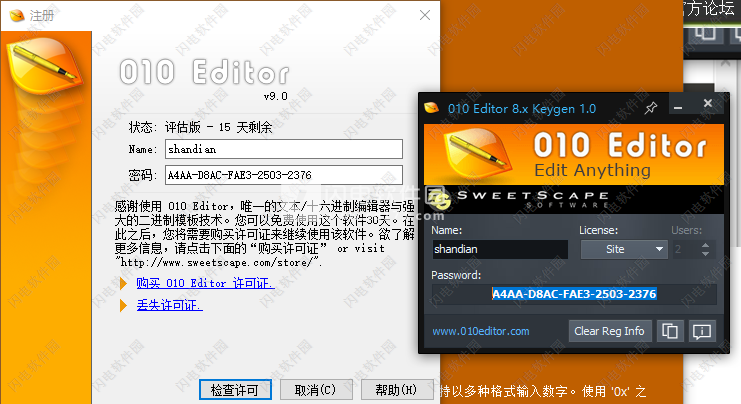
14、密码接受,到期时间为2106年
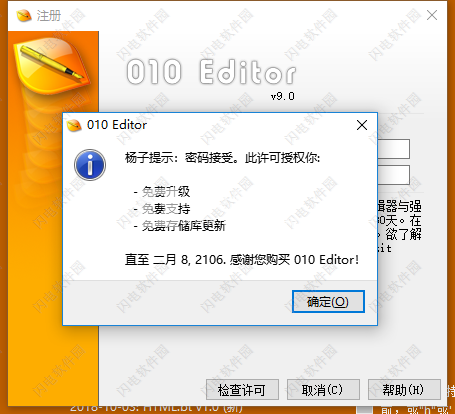
010 Editor9.0新功能
1、语法突出显示
2、现在可以通过我们的在线模板共享语法荧光笔。
3、语法高亮显示器以不同于以前的格式编写,并作为二进制模板bt文件中的函数实现。
4、新的二进制模板XML.bt,CPP.bt,PHP.bt和HTML.bt会自动安装,以便为这些格式执行语法突出显示,其他二进制模板很快就会添加到在线存储库中。
5、现在使用010.bt二进制模板执行010编辑器模板和脚本的突出显示。
6、删除了“视图>突出显示>语法突出显示”菜单。
7、现在通过单击每个文本编辑器上方文件栏中的“语法:”部分或单击主菜单上的“模板>语法”来运行语法荧光笔。
8、通过单击文本编辑器上方文件栏中的“语法:”部分,从文件中清除语法高亮显示,然后选择“(无)”。
9、如果在存储库中找到语法高亮显示器以突出显示当前文件,则会弹出一个对话框,要求安装或忽略该文件,类似于安装常规二进制模板。
10、“语法”页面已从“选项”对话框中删除。
11、首次运行010 Editor v9时,使用“选项”对话框的“语法”页面创建的任何旧自定义语法高亮显示器将导出到“Documents \ SweetScape \ Old Syntax Highlighters”目录中的XML文件。
12、旧语法荧光笔必须手动转换为新格式,并且还没有自动化工具来进行转换。
13、新的Syntax Highlighting方法可以处理大量其他文本格式,但需要一些编程才能实现。
14、SweetScape软件可以帮助转换语法荧光笔,以便在时间允许的情况下使用常见文本格式。
15、如果导出旧语法高亮显示器,则可以稍后通过单击“选项”对话框的“高亮显示”页面上的“导出旧语法荧光笔”按钮再次导出它们。如果未显示此按钮,则不会导出语法高亮显示器。
16、语法荧光笔是通过在二进制模板中实现HighlightLineRealtime函数编写的。此功能将颜色应用于单行文本。
17、通过在二进制模板中实现HighlightBytesRealtime函数,也可以将突出显示应用于二进制文件而不是文本文件。
18、增加了新的功能,以帮助在创作语法荧笔:HighlightFindStyle,HighlightGetStyleForeColor,HighlightGetStyleBackColor,HighlightAllowInstanceSharing,HighlightApplyStyle,HighlightApplyColor,HighlightGetNextToken,HighlightBuildKeywordList,HighlightMatchKeyword,HighlightMatchString,HighlightFindKeyword,HighlightFindString,HighlightCheckMultiLineRule,HighlightCheckCommentRule,HighlightCheckSingleLineRule,HighlightCheckKeywordRule,HighlightCheckTagRule,HighlightCheckTagTokenRule,HighlightColorPattern。
19、某些突出显示函数可以使用HIGHLIGHT_IGNORECASE常量进行不区分大小写的匹配。
20、一些突出显示函数可以使用HIGHLIGHT_REGEX常量进行正则表达式匹配。
21、HighlightFindStyle函数有一个选项可以创建自定义语法样式(如果它们尚不存在)。
22、自定义语法样式现在为浅色和深色主题存储单独的颜色。
23、如果使用HighlightAllowInstanceSharing函数打开实例共享,则只有一个语法高亮显示器副本保留在内存中,并用于目标文本格式的所有打开文件。
24、默认情况下,运行执行语法突出显示的二进制模板时,不会显示“模板结果”面板。
功能特色
编辑文件
对大多数操作进行无限制的撤消/重做(甚至插入大块)。
可以同时打开多个文档。
可选择在编辑时突出显示当前行
打开同一文件的多个视图。
重新启动010Editor时,可以重新打开所有先前打开的文件(v4.0)。
编辑器可以分为两部分。(V2.0)
支持高DPI显示(视网膜,4K等)。(v8.0更新)
从Windows资源管理器拖放到打开文件。(V1.1)
从MacintoshFinder拖放到打开文件。(V3.2)
插入/覆盖模式下的光标大小更改。(V2.0)
滚动可以在窗口之间同步。(V2.0)
地址可以显示为十六进制,十进制,八进制,行号,扇区或短号。(v4.0更新)
与Windows资源管理器右键单击菜单集成,便于访问。
根据文件扩展名自动指定许多选项(字体,字节序,字符集等)。
使用任何字体进行编辑。
支持ASCII,ANSI,OEM,EBCDIC,Unicode,Macintosh和国际字符集。(V2.0)
选择文件中的所有字节或任何范围。
用于定位字节偏移的标尺。
完全支持Unicode文件名。(V3.0)
设置文件大小,插入字节,覆盖字节,插入文件或覆盖文件命令。(v3.0更新)
使用Ctrl+或Ctrl+-放大或缩小字体。(V3.0)
文本编辑器
易于使用的文本编辑器,带有标准命令(剪切,复制,粘贴等)。(V3.0)
可以编辑Unicode,UTF-8或EBCDIC文件。(v3.1更新)
支持大量文本文件(50GB+)。(V4.0)
包括C/C++,HTML,XML和PHP文件的语法突出显示。(V5.0)
可以创建自己的语法突出显示方案。(V5.0)
使用Tab/Shift+Tab支持缩进/取消。(V3.0)
支持不同类型的换行,包括DOS,Unix,Mac和Unicode换行。(V3.0)
支持特定列或窗口边缘的自动换行。(V4.0)
自动检测,添加和删除字节顺序标记(BOM)。(V4.0)
双击并拖动以按字词选择。(V8.0)
使用Ctrl+Backspace删除上一个单词,或使用Ctrl+Del删除下一个单词。(V8.0)
十六进制编辑器
易于使用的十六进制编辑器,带有标准命令(剪切,复制,粘贴等)。
无限制的文件大小和文件立即打开。
修改后的字节在编辑器中突出显示
分割线可用于指示数据块。(V2.0)
绘制扇区线以指示硬盘驱动器上的扇区。(V2.0)
将数据编辑为十六进制,字符,八进制,二进制或十进制值。
自动选择每行的字节数或使用自定义值(最多1024个)。
将字节组合在一起,分别为1,2,4,8或自定义值。
在十六进制编辑器中可视地交换字节而不修改基础数据。(V4.0)
主题
提供深色和浅色应用主题。(V8.0)
可以使用“选项”对话框的“主题/颜色”页面自定义,创建,导出和导入主题。(V8.0)
文件选项卡
用于在文件之间切换的选项卡(包括关闭按钮)。(v8.0更新)
可以有多组选项卡和一个浮动选项卡组。(V3.0)
可以拖动选项卡以重新排序或将选项卡拖动到其他选项卡组。(v8.0更新)
可以使用鼠标滚轮滚动选项卡。(V8.0)
硬盘编辑
使用“文件>打开驱动器”打开整个逻辑或物理硬盘驱动器。(V2.0)
支持编辑硬盘,软盘,CD-ROM,内存密钥,闪存驱动器等(v2.0)
使用“文件>另存为”为驱动器创建磁盘映像。(V2.0)
使用Alt+Down,Alt+Up跳转到下一个或上一个驱动器扇区。(V2.0)
使用“编辑>属性”获取驱动器的属性。(V2.0)
从命令行打开硬盘驱动器。(V2.0)
流程编辑
使用“文件>打开过程”打开进程。(V2.0)
目前仅在Windows上提供流程编辑。(V2.0)
选择要打开的堆或模块。(V2.0)
使用“文件>另存为”制作流程图像。(V2.0)
使用“编辑>属性”获取流程的属性。(V2.0)
从命令行打开进程。(V2.0)
输出窗口的“处理”选项卡中显示的当前堆列表。(V2.0)
剪贴板
使用功能强大的010Editor数据引擎快速进行剪贴板操作
通常可以立即复制或粘贴巨大的十六进制块。
支持Windows剪贴板和9个用户剪贴板。
将数据复制为十六进制字节,或从十六进制字节粘贴。
允许使用“选择性粘贴”粘贴各种不同的格式。(V1.3)
使用“复制为”和“粘贴自”(v2.1)轻松导出或导入各种不同格式的数据。
突出显示
应用突出显示规则以按颜色轻松识别字节。
内置高亮显示的换行符,非ASCII字符,控制字符等。
使用诸如“0..5,0x10,'\n','\r''之类的序列指定自定义高光。
可以使用不同的颜色同时应用多个高光。(V2.0)
可以将突出显示规则应用于短路(2个十六进制字节组)。(V4.0)
工作区
轻松跟踪所有打开/最近的文件。
将文件添加到收藏夹列表。
找到当前具有书签的文件。
带有历史记录和过滤器的集成文件浏
检查员
自动解释和编辑多种不同格式的数据。
支持编辑字节,短裤,Ints或Int64(无符号或有符号)以及Float,Double和String。
支持许多日期格式,包括DOSTIME,DOSDATE,FILETIME,OLETIME和time_t。
使用二进制模板可以轻松地将文件解析为变量。
可以将数据解释为Unicode字符串。(V3.0)
显示为该文件创建的所有书签。
显示编写脚本或模板时可用的功能列表。(V3.0)
可以将自定义数据类型添加到Inspector,并可以重新排序或删除现有数据类型。(V4.0)
计算器
使用C语法的集成表达式计算器(例如'0x100+(191<<8)')。
许多运营商支持包括+,-,*,/,&,〜,^,%,|,<<,>>,?:等。
可以使用变量和数组。
包括用于使用鼠标执行计算的计算器按钮。(V3.0)
超过275个集成功能,包括Sin,Cos,Pow,Sqrt等(v4.0更新)
二进制模板
轻松地将二进制文件解析为多个变量。
模板使用类似于C/C++的语法编写。
极其灵活的语法几乎可以完全解析任何文件。
具有语法突出显示的集成源代码编辑器。
使用每个文件上方的“运行模板”部分轻松执行模板。(V4.0)
编辑模板时的上下文相关帮助。(V2.0)
在模板中声明变量时,变量将映射到文件中的一组字节。
可以使用创建的变量读取或修改文件。
将鼠标放在十六进制编辑器中的一个字节上,一个提示弹出窗口将在该位置显示该变量。(V2.0)
可以使用检查器,计算器或脚本编辑变量。
使用结构将数据解析为层次结构。
在定义数据结构时使用if-else,for或while。
可以指定变量的颜色和字节序。
支持typedef。
支持位域。(V1.3)
包括特殊的位域模式,用于将文件视为位流(BitfieldDisablePadding)。(V2.1)
内置支持大量数据类型。
包括对枚举的支持-在编辑时显示所有值的下拉列表。(V1.1)
可以将模板配置为在加载文件时自动运行。
包含ZIP,BMP和WAV文件的示例模板(v2.0已更新)
支持前向和递归结构。(V1.1)
指定变量的十六进制,十进制,八进制或二进制显示。(V1.3)
读取以null结尾或常量大小的字符串。
使用'wstring'和'wchar_t'支持宽字符串。(V3.1)
从命令行运行模板。(V2.0)
定义自己的自定义函数(支持递归)。(V2.0)
支持工会。(V2.0)
使用'#include'关键字来包含文件。(V2.0)
支持预处理器指令#define,#ifdef,#ifnf,#else等。(v3.1)
通过编写特殊的读/写函数来定义自己的自定义数据类型。(V2.0)
'跳转到模板变量'命令从文件地址查找模板变量。(V2.0)
可以使用'local'关键字定义常规的C类变量。
使用<comment=“”>为模板结果添加注释。(V3.1)
也可以使用自定义函数指定注释。(V4.0)
可以将参数传递给结构。(V3.1)
使用<open=true|false|suppress>指定变量的初始打开状态。(V3.1)
使用<hidden=true|false>隐藏模板变量。(V3.1)
轻松导出或导入模板列表。(V3.2)
使用On-DemandStructures处理包含数百万个模板变量的模板。(V3.2)
模板现在可以处理跨多个文件的数据拆分。(V4.0)
包括使用二进制模板的教程。(V3.0)
用于共享模板的集成在线模板库。(V7.0)
有关更多信息,请参阅二进制模板
脚本
使用C语法编写迷你程序(类似于计算器)。
可以修改二进制模板中创建的任何变量。
可用于控制界面,打开文件,关闭文件等。
具有语法突出显示的集成源代码编辑器。
使用每个文件上方的“运行脚本”部分轻松执行脚本。(V4.0)
编辑脚本时的上下文敏感帮助。(V2.0)
使用if-else,for或while来控制程序流。
支持switch,case,break和continue关键字。(V2.0)
使用'#include'关键字来包含文件。(V2.0)
支持预处理器指令#define,#ifdef,#ifnf,#else等。(v3.1)
使用-noui在没有批处理文件的用户界面的情况下运行010Editor。(V3.1)
包括特殊'字符串'类型。
使用'wstring'和'wchar_t'支持宽字符串。(V3.1)
超过275个集成函数,用于文件操作,数学,I/O等(v4.0更新)
支持带自动类型检查的标准CPrintf功能。(v4.0更新)
使用脚本函数执行复杂操作,如比较,查找,在文件中查找,校验和,导入,导出等。(V2.0)
从命令行运行脚本。(V2.0)
可以从命令行向脚本传递参数。(V3.2)
可以标记脚本在启动,关闭或打开某些文件时运行。(V2.0)
使用模板变量的特殊关键字'exists'和'startof'。(V2.0)
用于拆分或连接二进制文件的新示例脚本。(V2.0)
轻松导出或导入脚本列表。(V3.2)
用于共享脚本的集成在线脚本存储库(V7.0)
存储库
新的010EditorRepository拥有该软件用户提交的二进制模板和脚本的在线集合。(V7.0)
只需单击按钮,就可以在010Editor中下载和安装或卸载存储库中的文件。(V7.0)
如果在存储库中找到可以解析文件的模板(可以安装模板或忽略),则在打开文件时会弹出一个对话框。(V7.0)
模板或脚本可以直接从010Editor提交到Repository。(V7.0)
存储库中的所有文件也可在网站上获得。(v7.0更新)
支持多个版本的文件包括更新,3向合并和冲突处理。(V7.0)
书签
书签可用于标记文件中的一组字节。
创建的书签是持久的(自动保存)。
书签可以解释为许多不同的数据类型或数组,并使用Inspector进行编辑。
可以为每个书签指定Endian和颜色。
现在可以使用模板中定义的自定义数据类型定义书签。(V2.0)
可以将书签设置为在光标改变位置时移动。(V2.0)
可以使用“切换书签”命令快速设置或取消设置书签。(V3.0)
查找和替换
搜索或替换任何支持的数据类型(ASCII字符串,Unicode字符串,EBCDIC字符串,int,float等)。
使用编辑器底部的栏找到或替换。(V4.0)
“全部查找”命令显示表中的所有结果,突出显示主显示中的字节,并显示事件所在的位置图。
“查找全部”文本文件列出了找到事件的整行。(V4.0)
查找下一个或查找上一个命令。
匹配字符串搜索的大小写或全字选项。
通过数字公差(即+/-0.0001)查找浮点或双点搜索。
替换字符串时使用零填充选项。
全部替换命令,或以交互方式逐步执行所有可能的替换。
向上或向下搜索。
保留以前查找和替换的历史记录。
支持正则表达式。(V6.0)
可以使用通配符“*”和“?”进行搜索。(V2.0)
允许多个查找范围为同一文件着色。(V2.0)
使用“查找字符串”工具在二进制文件中查找字符串。(V4.0)
可以使用查找栏搜索模板变量。(V4.0)
可以锁定查找/替换指定的范围。(V4.0)
可以导出或导入查找结果。(v6.0更新)
-在文件中查找/替换文件
可以递归搜索目录或所有打开的文件以获取一组字节。(V2.0)
“在文件中查找”会在表格中显示结果,并包含一个图表以指示发现事件的位置。(V2.0)
可以扩展或隐藏每个文件的结果。(V2.0)
可以使用“替换文件”同时在多个文件中进行替换。(V3.0)
去
易于使用的工具跳转到文件中的任何地址,行,扇区或短。(v4.0更新)
转到工具显示为编辑器下方的栏,便于工作流程。(V4.0)
从文件的开头,当前位置或文件末尾跳转。
再次转到可用于单步执行文件的命令。
保留以前Goto命令的历史记录。
导入/导出数据
以下列任何格式导入或导出数据(更新后的v2.1):
十六进制文字
十进制文本(v1.2)
C/C++代码
Java代码
Intel8,16或32位十六进制代码
摩托罗拉S-Records(3种)
Base64编码
Uuencoded数据
将数据导出为以下任何格式(v2.1):
富文本格式(RTF)
网页(HTML)
文字区域
可以从命令行导入文件。
从Windows资源管理器中拖放IntelHex或Motorola文件以导入它们。(V1.1)
可以自动将010Editor与IntelHex或Motorola文件关联。(V1.1)
导入Intel-hex文件时验证校验和。(V2.0)
可以同时导入多个文件。(V2.0)
支持读取和写入使用基于字的地址的IntelHex文件。(V2.0)
支持从剪贴板导入或导出日期。(V2.1)
印刷
带缩放的完整打印预览。
设置每行的打印字体和字节数。
可定制的页眉和页脚,有很多选项。
保证金控制。
打印当前选择。
相比
基于增强型EugeneMyers算法的强大二进制比较工具。
简单和同步比较算法。
在列出匹配和差异的表格中显示结果。
显示显示文件匹配方式的图表。
突出显示两个文件以指示哪些字节匹配。
以字节为单位指定最小匹配长度
快速匹配选项可加快比较速度。
匹配案例选项。
比较后的文件文件。
保留最后一次比较的历史。
可以限制在文件中比较哪些字节(用于比较同一文件中的两个区域)。(V2.0)
通过单击表格标题可以对比较结果进行排序。(V2.0)
运行比较后可以启用同步滚动。(V2.0)
从命令行运行比较。(V3.1)
运营
对数据执行许多操作
分配,添加,减去,多个,除法,否定或模数
BinaryAnd,Or,Xor或Invert
设置最小值或最大值(低通或高通滤波器)
交换字节
向左或向右移动,旋转或阻止移位
操作数步骤允许轻松创建数组。
操作数跳过以处理结构中的数据。
转换
ASCII和EBCDIC字符之间的转换。
ASCII和Unicode字符之间的转换。(V2.0)
在许多不同的国际字符集之间进行转换。(V3.0)
可以将换行符转换为不同的格式(例如DOS,Unix,Mac等)。(V3.0)
-校验和/散列算法
支持以下算法:
校验
将数据视为8位无符号字节
将数据视为16位无符号短路(v3.0)
将数据视为32位无符号整数(v3.0)
将数据视为64位无符号int64(v3.0)
CRC-16
CRC-16/CCITT
CRC-32
的Adler32
MD2
MD4
MD5
RIPEMD160
SHA-1
SHA-256
SHA-512
虎
可以从校验和中排除文件中的一组字节。(V2.0)
可以以十六进制或十进制格式显示校验和结果。(V2.0)
可以控制校验和的显示精度(8,16,32或64位)。(V3.0)
可以自定义CRC校验和的多项式和初始值。(V4.0)
直方图
直方图工具计算文件中每个字节值的数量。
直方图可以将文件中的数据视为多种不同类型(例如,字节,短路,浮点数等)。(V3.0)
在图表中显示结果(使用此工具判断文件是否已压缩)。
控制直方图的最小值/最大值加上生成的桶数(间隔)。(V3.0)
所有字节计数都显示在一个表中,该表可以按字节值或出现次数排序。
在整个文件或选择上运行直方图。
便携版
便携版010Editor可用于从USB密钥运行程序。(V8.0)
便携式版本可以在不同的计算机上运行,而无需在每台计算机上运行安装程序。(V8.0)
适用于Windows32位和Windows64位。(V8.0)
杂项
支持Windows10/8/7/Vista/XP/2000(32位和64位)。(v7更新)
支持MacOSX10.7到10.12(32和64位)。(v7更新)
支持Ubuntu10.04到17.04(32和64位)。(v7更新)
可选的“启动”页面显示最新新闻,最新文件,新存储库提交和提示。(v8.0更新)
大多数字段接受各种格式的输入(例如):
“255”(十进制)
“ff,x”或“0xff”(十六进制)
“377,o”(八进制)
“11111111,b”(二进制)
易于使用的基本转换器,用于在十六进制,十进制,八进制,二进制,浮点,双精度,ASCII,Unicode,EBCDIC之间进行转换。(v2.0更新)
许多颜色和字体是可定制的。(v8.0更新)
将文件打开或标记为只读。
保存文件时保持文件时间保留时间戳。
从命令行打开文件-也可以在打开时定位光标并进行选择。
从命令行(v2.1)执行字符串或字节的替换。
使用通配符'*'和'?'在命令行上打开多个文件。(V2.0)
直接从“文件”菜单中删除或重命名文件。
用于将文件作为附件发送电子邮件的简便工具。
将自定义工具添加到“工具”菜单。
快捷键可以自定义。
许多窗户都可以停靠。
包括插入颜色和插入日期/时间命令。(V3.0)
将许多列的显示格式指定为十六进制或十进制(v1.2)。
显示当前文件的属性,包括时间戳。
用于删除或重命名磁盘上文件的命令。
保存选择命令将选定的字节保存到文件中。(V2.0)
许多表在右键单击菜单上都有一个“导出CSV”选项,用于编写逗号分隔的文件。(V2.0)
广泛的文档和提示。
轻松注册系统。
使用帮助
1、编辑驱动器
010编辑器可以编辑硬盘驱动器,软盘驱动器,内存键,闪存驱动器,CD-ROM等的各个字节。要打开驱动器进行编辑,请单击“文件>打开驱动器...”菜单选项,或按Ctrl键+ D显示“打开驱动器”对话框。也可以从命令行打开驱动器。
可以在010 Editor:Logical Drives和Physical Drives中编辑两种主要类型的驱动器。逻辑驱动器是已分配驱动器号的设备或分区,例如“C:”或“A:”。物理驱动器对应于计算机内部的实际设备,例如硬盘驱动器或内存密钥。可以使用分区将物理驱动器划分为多个逻辑驱动器。
在Windows Vista和所有更高版本的Windows(7,8等)上编辑驱动器时,Windows要求关闭驱动器上的所有文件句柄,然后才能将更改写入驱动器。如果写入物理驱动器,则必须首先关闭物理驱动器内逻辑驱动器上的所有文件句柄(每个物理驱动器中的逻辑驱动器列表将显示在下面的“打开驱动器”对话框中)。首次打开驱动器时,如果驱动器上的任何文件句柄处于打开状态且驱动器标记为只读,则010 Editor会显示警告。要启用驱动器编辑,请关闭驱动器上的所有打开文件,右键单击编辑器窗口,然后从弹出菜单中单击“只读”。请注意,除非从其他驱动器启动操作系统,否则无法修改Windows启动驱动器(例如C :)。
警告:错误地编辑硬盘驱动器可能会导致严重的数据丢失。由于编辑错误,SweetScape Software不对数据丢失承担责任。编辑驱动器需要您自担风险。
2、打开驱动器对话框
在“打开驱动器”对话框中,对话框顶部显示所有逻辑驱动器列表,对话框底部显示物理驱动器列表。如果可以计算驱动器大小,则大小将显示在每个驱动器名称的右侧。每个物理驱动器名称的右侧是该驱动器中包含的逻辑驱动器列表。选择逻辑或物理驱动器,然后单击“打开”按钮以在编辑器中将驱动器作为文件打开。双击列表中的驱动器名称也会打开驱动器。单击“取消”按钮可在不打开驱动器的情况下关闭对话框。如果在对话框的右上角启用了“打开为只读”切换,则驱动器将作为只读文件打开。
3、编辑驱动器
在010 Editor中打开驱动器后,可以像任何其他文件一样编辑驱动器(请参阅使用十六进制编辑器)。可以修改字节数,并可以使用剪贴板复制或粘贴数据块。唯一的限制是因为无法修改驱动器的大小,无法从驱动器插入或删除字节。对驱动器进行了修改后,单击“文件>保存”菜单选项将更改提交到磁盘。在Windows Vista和所有更高版本的Windows版本(7,8等)上,必须先关闭磁盘上的所有文件,然后才能将更改写入驱动器。有关详细信息,请参阅此帮助主题的简介。
4、制作磁盘映像
在010 Editor中加载驱动器后,使用'File> Save As ...'或'File> Save a Copy ...'菜单选项将驱动器的逐字节副本保存到文件中(称为磁盘映像)。通过选择所需的字节并使用“文件>保存选择...”菜单选项,可以将驱动器的一部分保存到磁盘。
5、查看驱动器属性
要查看当前逻辑或物理驱动器的属性,请单击“编辑>属性...”菜单选项。有关更多信息,请参阅文件属性帮助主题。这些属性包括有关驱动器的扇区,集群,轨道和柱面的信息。
6、扇区,集群,轨道和圆柱
典型的硬盘驱动器是由多个盘形件组成的电磁装置,称为盘片,彼此堆叠在一起(见下图)。每个盘片可以在两侧存储数据,并具有读/写头,将数据从计算机传输到磁盘。要查找有关这些盘片的信息,驱动器分为多个部分,分别称为扇区,群集,轨道和圆柱。
以下列出了每种类型的部分:
扇区 - 扇区是可以从磁盘读取或写入的最小数据单元。通常,扇区大小为512字节,但包括1024和2048在内的其他大小是常见的。
群集 - 群集是文件系统可以为文件分配的最小数据单位。每个群集的固定大小始终是扇区大小的倍数。较旧的文件系统(FAT16)通常分配大小为32K或更大的簇,这意味着即使是1K的小文件也会占用32K的磁盘空间。更现代的文件系统(FAT32和NTFS)允许更小的簇大小。文件最佳地存储在磁盘上,作为一系列连续的集群(磁盘上按顺序排列的集群)。但是,文件可以在d上拆分为多个集群
7、编辑过程
7、编辑过程
010Editor可以将任何当前正在运行的进程打开为界面中的文件。然后可以编辑进程使用的各个内存字节并将其保存回进程。要打开一个过程,请使用“打开过程”对话框,可以通过单击“文件>打开过程...”菜单选项或按Ctrl+Shift+O来访问该对话框。也可以使用命令行打开进程。
注意:错误地编辑进程可能导致程序执行不正确或系统崩溃。
8、打开进程对话框
在对话框左侧的ProcessList中选择要打开的进程。每个进程都有一个名称和一个与之关联的ID号。可以通过单击“进程名称”或“进程ID”标题对进程列表进行排序。
选择进程后,将在对话框的选项卡部分中显示该进程的多个堆和模块。堆只是已分配给进程的内存块。通过单击对话框中心的“堆”选项卡,可以查看该过程的所有堆的列表。每个堆在内存中都有一个位置,由Address和Size列指示。同样,每个堆都有许多Flags,State和Type。Flags指示堆的访问限制,可能包括Read,Write,WriteCopy,Execute,Noaccess或Unallocated。State列可以是Free(未分配),Committed(已分配)或Reserved(已分配但不可用)。“类型”列可以是“图像”,“映射”或“私有”。
模块是与可执行文件,DLL或其他动态链接库相关联的内存块。每个模块可能包含多个堆。单击“模块”选项卡以查看当前进程的所有模块的列表。每个模块都有一个起始地址,一个大小和一个名称,通常是与模块关联的可执行文件或DLL的名称。
在显示屏的右侧是该过程的所有可读字节的图形。可以修改的过程区域以绿色绘制,只读区域以灰色绘制。如果在堆或模块列表中选择了堆或模块,则这些区域将在图中突出显示。图表左侧的灰色垂直线表示单击“打开”按钮时将在编辑器中打开哪些字节。打开哪些字节由“选项”框中的切换确定。
“打开选项”框允许通过单击“选项”按钮来控制过程的打开方式。如果启用仅打开可写字节切换,则仅打开可修改的过程区域(请注意,过程图左侧的垂直灰线表示将打开哪些字节)。取消选中切换以打开所有可读字节。请注意,如果您修改文件的只读部分并尝试保存更改,则会收到错误。如果启用了“打开自定义范围”切换,则可以在“开始”和“大小”组合框中指定要打开的自定义内存起始地址和大小。如果对话框中间的选项卡显示堆,则最后一个选项将指示打开选定堆。启用此选项后,将仅打开表中选定的堆以进行编辑。同样,如果显示“模块”选项卡,则最后一个选项将指示“打开所选模块”,并且仅打开所选模块以进行编辑。启用“以只读方式打开”切换以在只读模式下打开文件。
打开进程时,每个堆都映射到文件的某个区域。有关详细信息,请参阅下面的输出窗口部分。
9、编辑过程
在编辑器中打开一个进程后,就可以像编辑任何其他文件一样编辑它(请参阅使用十六进制编辑器)。由于进程的大小是固定的,因此无法在进程中插入或删除字节。对流程进行了修改后,单击“文件>保存”菜单选项将更改写回流程。如果进程已更改,或者您尝试修改只读区域,则在保存数据时可能会收到错误。
10、制作过程图像
在010编辑器中加载进程后,可以使用“文件>另存为...”或“文件>保存副本...”菜单选项将该进程的逐字节副本保存到磁盘(此被称为过程图像)。通过在编辑器中选择字节并单击“文件>保存选择...”菜单选项,将部分过程保存到磁盘。
11、查看流程属性
可以通过“属性”对话框查看当前进程的各种属性。单击“编辑>属性...”菜单选项以查看属性(有关详细信息,请参阅“文件属性”)。
12、输出窗口
 在编辑器中打开进程时,单击“输出”窗口的“进程”选项卡将显示当前为进程打开的所有堆的列表。如果隐藏了输出窗口,则可以使用“视图>输出”菜单选项显示它。进程的每个堆都将映射到th的一个区域
软件无法下载?不知道解压密码?微信关注订阅号"闪电下载"获取
本帖长期更新最新版 请收藏下载!版权声明:本站提的序列号、注册码、注册机、破解补丁等均来自互联网,仅供学习交流之用,请在下载后24小时内删除。


















