软件标签:ps cc 2019
photoshop cc 2019中文破解版终于来了,提起图像编辑处理软件,PS当仁不让是大家了解最多的软件 ,这是一款应用广泛 的图像处理软件,使用可帮助用户只轻松创建和增强照片、插图和 3D 图稿。设计网站和移动应用程序。编辑视频,模拟真实生活画作等等。让你的创意和想法轻松变成显示,不管是海报、包装、横幅到图标、照片处理,PS永远保持着新鲜和活力 ,内置丰富的模板,让你轻松发挥创意,软件内置完整的照片处理工具,你的照片和图片快速转换成最佳的样子,支持调整、裁剪、删除对象、润饰和修复旧照片。可自定义调整色阶、色彩、曲线、对比度、亮度、曝光等等,丰富的绘制工具,用专门为插画师设计的工具,随时随地绘制灵感。绘制完美对称的图案,利用笔触平滑获得精致外观,并创造出无缝纹理。利用感觉真实的铅笔、钢笔、马克笔和画笔进行创作,ps cc 2019新版本为用户带来了新的使用体验,全新的对称模式,内置丰富的预设图案,包括圆形、射线、螺旋和曼陀罗等不同风格,你可以直接使用绘制出对称的效果,借助全新的内容识别功能,可亲公司能够准确的选择填充时所用的像素,并支持像素的轻松旋转、缩放和镜像等,更多的功能还是请大家来本站下载体验吧,本次小编带来photoshop cc 2019中文破解版,含补丁和安装破解图文教程!
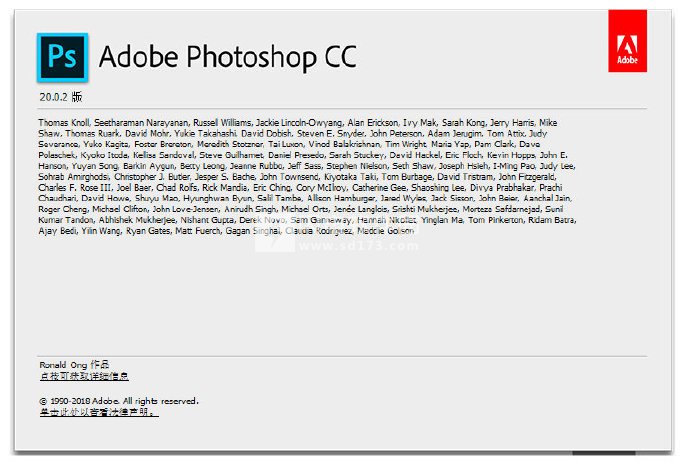
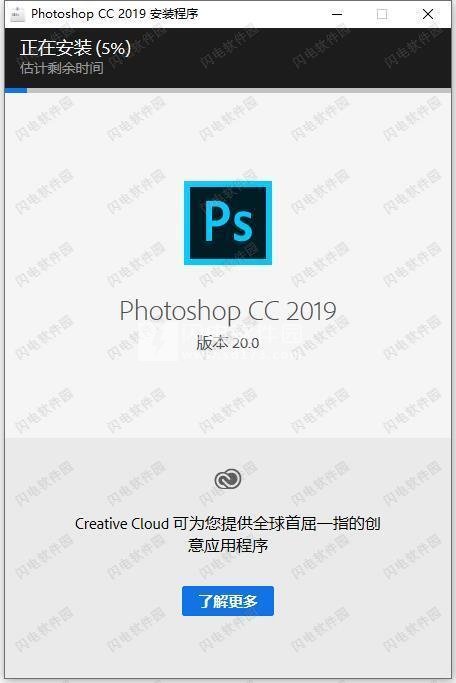
2、安装过程非常快,提示无法加载,点退出
3、将补丁Photoshop.exe复制替换到安装目录
默认:C:\Program Files\Adobe\Adobe Photoshop CC 2019
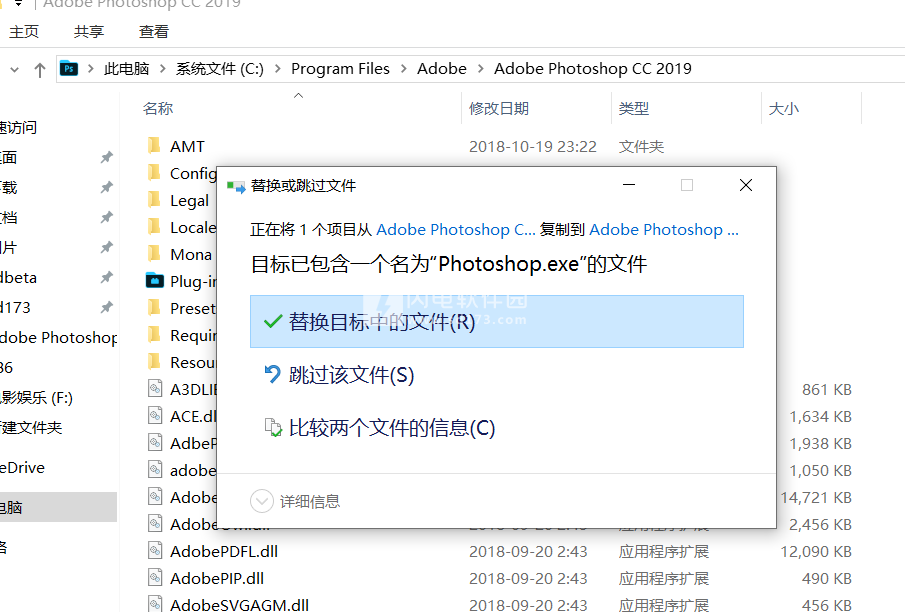
4、破解完成,可以免费使用了
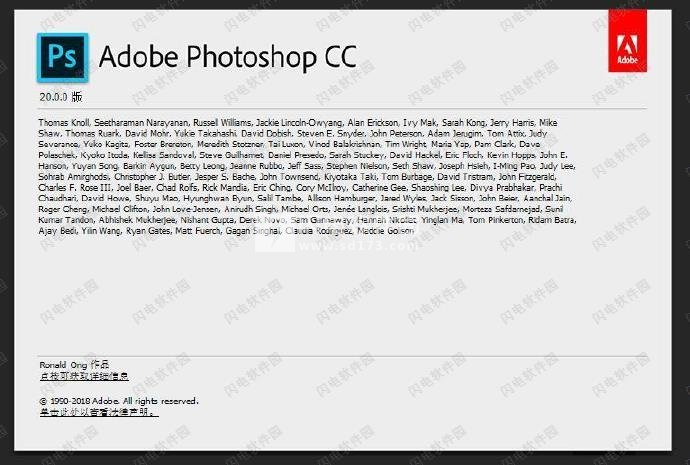
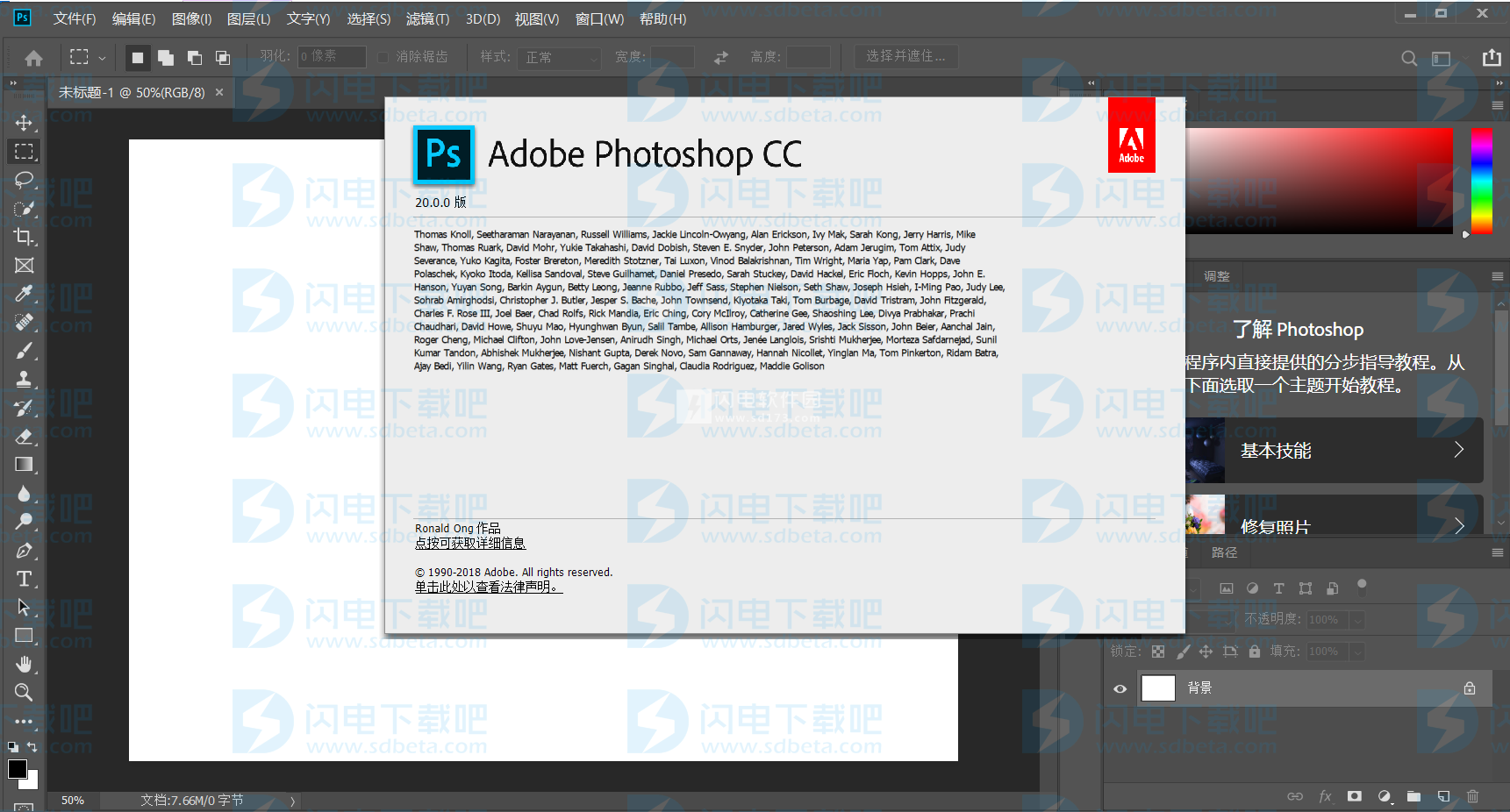

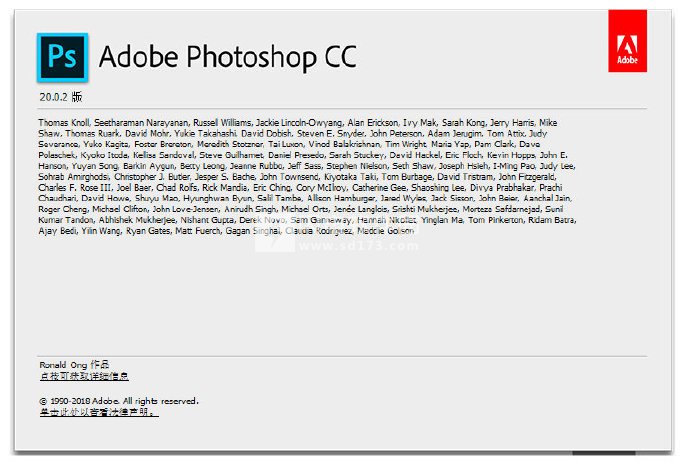
安装破解教程
1、在本站下载并Set-up.exe运行安装,断网安装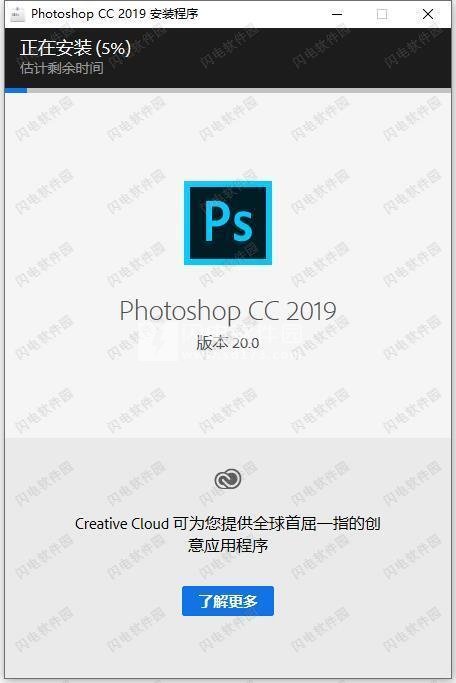
2、安装过程非常快,提示无法加载,点退出
3、将补丁Photoshop.exe复制替换到安装目录
默认:C:\Program Files\Adobe\Adobe Photoshop CC 2019
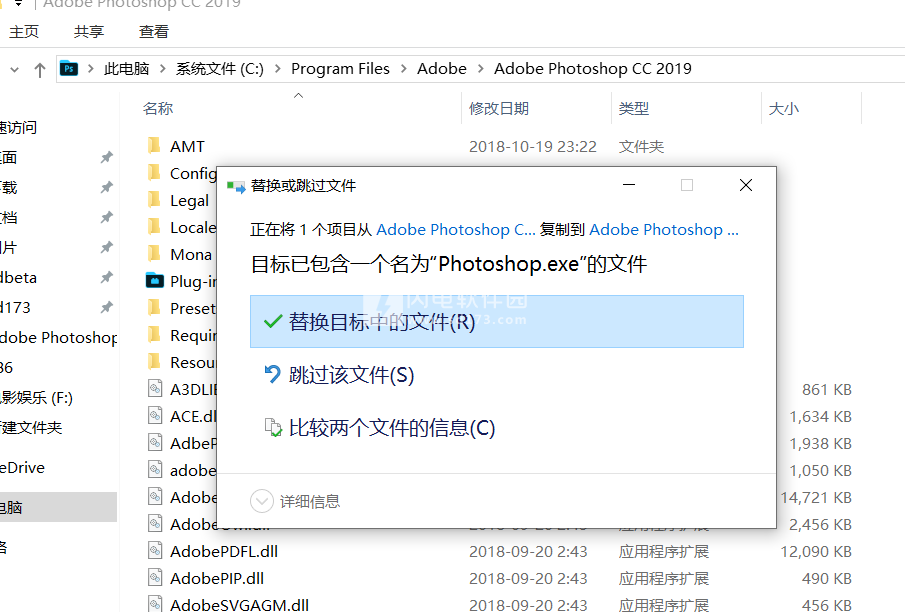
4、破解完成,可以免费使用了
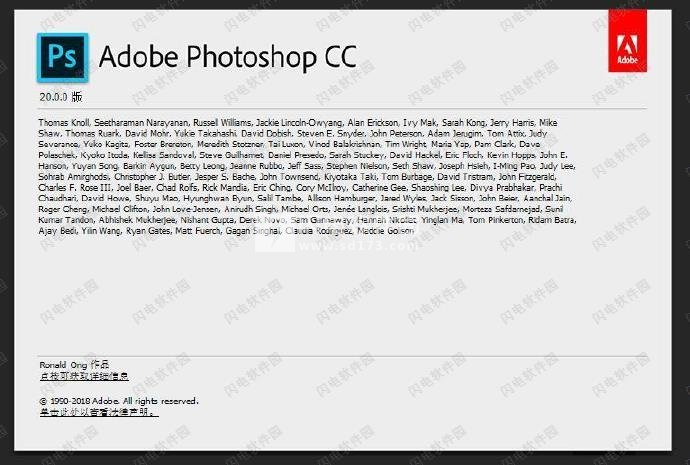
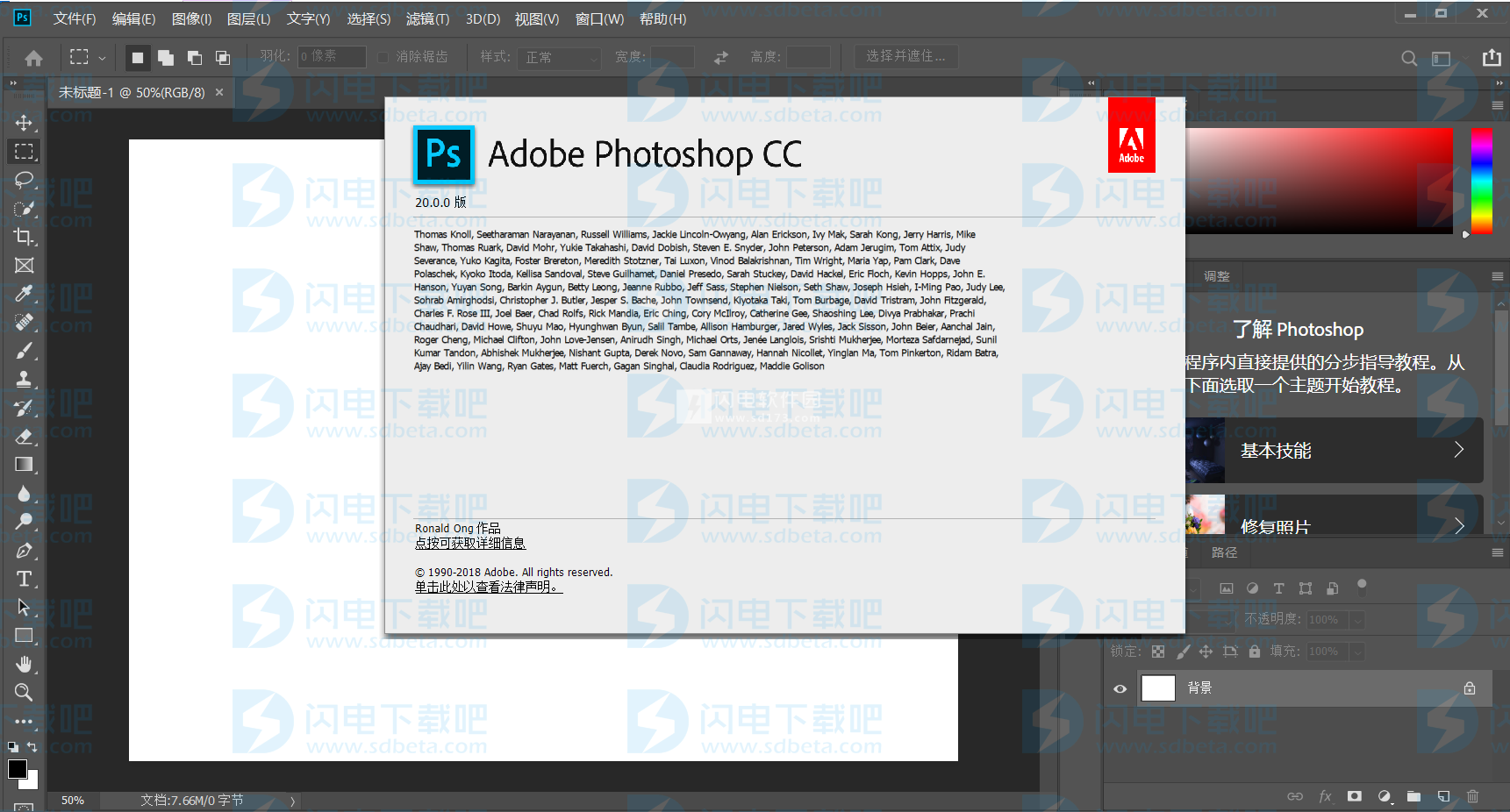
photoshop cc 2019新功能
1、对称模式
使用新模式完美对称地绘制,可以定义轴并从预设图案(如圆形,径向,螺旋和曼陀罗)中进行选择。
2、新的内容感知填充体验
专用工作区允许您选择用于填充的精确像素,而Adobe Sensei可以轻松旋转,缩放和镜像它们。
3、框架工具
创建形状或文本框架以用作画布上的占位符。拖放图像以填充框架,它们将缩放以适合。
4、用户体验改进
最新增强功能包括默认情况下像素和类型图层的多次撤消,比例转换,以及使用自动提交进行裁剪,转换和输入文本的更快方法。
5、内容感知填充重新构想
使用新的专用工作区选择要在填充中使用的像素,并通过Adobe Sensei技术旋转,缩放和镜像源像素。您甚至可以在单独的图层上创建填充以保留原始图像。
6、框架工具,易于遮蔽
将形状或文本转换为可用作占位符或填充图像的框架。通过将另一个图像放入框架中轻松替换图像 - 它会自动缩放以适合图像。
7、多次撤消
与其他Creative Cloud应用程序一样,使用CMD-Z撤消多个步骤。
8、可用性改进
现在,您可以隐藏参考点,双击画布以编辑文本,并使用自动提交有效地裁剪,转换,放置和输入文本。此外,Photoshop默认按比例转换像素和类型图层,使得更难以意外移动面板。
9、实时混合模式预览
不再猜测要使用哪种混合模式。只需滚动不同选项即可查看它们在图像上的外观。
10、对称模式
以完美对称的图案绘制画笔笔划 - 即使在曲线上也是如此。对称模式允许您定义一个或多个轴,然后从预设类型中进行选择,包括圆形,径向,螺旋和曼陀罗。
11、色轮
可视化色谱,更容易选择互补色。
12、主屏幕
使用Photoshop主屏幕快速入门。随时访问它以了解新功能,连接到学习内容,并直接跳转到打开的文档。
13、改进了应用内学习
在完成教程的同时使用您自己的资产,以便在更短的时间内获得您想要的外观。
14、热门客户要求
你问,我们交付了。现在,您可以分配对象之间的间距,在需要数值的字段中键入简单的数学运算,查看长图层名称的结尾,以及使用匹配字体和字体相似性查找日语字体。
15、UI大小首选项
在缩放Photoshop UI时获得更多控制权,并独立于其他应用程序进行调整以获得恰到好处的UI大小。
16、更好的“出口为”体验
“导出为”菜单加载速度更快,并提供简化的用户界面,使事情变得更容易。您可以一次预览多个画板。
17、还有更多
还包括:“翻转文档”视图,可让您水平翻转画布,Lorem Ipsum文本模式可快速放置示例文本,以及可选择和蒙版工作区的可自定义键盘快捷键。
使用帮助
创建文档
利用AdobeStock中丰富的模板和空白预设,您可以快速着手自己的创意项目。
当您在Photoshop中创建文档时,您无需从空白画布开始,而是可以从AdobeStock的各种模板中进行选择。这些模板包含资源和插图,您可以在此基础上进行构建,从而完成您的项目。在Photoshop中打开一个模板时,您可以像处理其他任意Photoshop文档(.psd)那样处理该模板。
除了模板之外,您还可以从Photoshop大量可用的预设中选择或者创建自定大小,进而创建文档。您也可以存储自己的预设,以便重复使用。
1、模板和预设
模板
可为您的文档提供灵感以及可重复使用的元素。在Photoshop中,您可以从包含高品质图形和插图的AdobeStock下载模板。随后,您可以在这些模板的基础上进行构建,从而轻松创建具有通用设置和设计元素的文档。在Photoshop中,模板作为.psd文件打开,并且通常包含多个画板。
空白文档预设
是指具有预定义尺寸和设置的空白文档。预设可以让设计特定设备外形规格或使用案例的过程变得更加轻松。例如,您可以使用预设在iPadPro上快速开始设计。“空白文档预设”拥有预定义大小、颜色模式、单位、方向、位置和分辨率设置。在使用预设创建文档之前,您可以修改这些设置。
模板和预设可归类到以下集合:
照片
打印
图稿和插图
Web
移动
胶片和视频
2、访问“新建文档”对话框
启动Photoshop。
执行下列操作之一:
使用以下键盘快捷键:
(Mac)Cmd+N
(Windows)Ctrl+N
选择“文件”>“新建”。
单击开始工作区的新建或开始新的。
右键单击某个已打开文档的选项卡,然后从上下文菜单中选择新建文档。
3、概述:“新建文档”对话框
您可以在“新建文档”窗口中执行以下操作:
使用从AdobeStock中选择的模板创建多种类别的文档:照片、打印、图稿和插图、Web、移动以及胶片和视频。
查找更多模板,并使用这些模板创建文档。请参阅在AdobeStock中搜索更多模板。
快速打开最近访问的文件、模板和项目(近期选项卡)。
存储您的自定预设,以便重复使用或者后期快速访问(已存储选项卡)。
使用空白文档预设,针对多个类别和设备外形规格创建文档。打开预设之前,您可以修改其设置。
4、使用预设创建文档
在新建文档对话框中,单击一个类别选项卡:照片、打印、图稿和插图、Web、移动以及胶片和视频。
选择一个预设。
或者,您也可以更改右侧预设详细信息窗格中选定预设的设置。请参阅修改预设,以了解具体方法。
单击创建。Photoshop将根据预设,打开一个新文档。
修改预设
在使用预设打开文档之前,您可以在右侧窗格中修改其设置。
为新文档指定文件名。
为选定的预设指定以下选项:
宽度和高度:指定文档的大小。从弹出菜单中选择单位。
方向:指定文档的页面方向:横向或纵向。
画板:如果您希望文档中包含画板,请选择此选项。Photoshop会在创建文档时添加一个画板。
颜色模式:指定文档的颜色模式。通过更改颜色模式,可以将选定的新文档配置文件的默认内容转换为一种新颜色。
分辨率:指定位图图像中细节的精细度,以像素/英寸或像素/厘米为单位。
背景内容:指定文档的背景颜色。
要指定以下额外选项,请单击高级选项。
颜色配置文件:从各种选项中为您的文档指定颜色配置文件。
像素长宽比:指定一帧中单个像素的宽度与高度的比例。
单击创建以打开使用预设设置的文档。
5、存储自己的预设
通过预设详细信息窗格,您可以修改现有预设,也可以为新预设指定全新设置。要将自定义的设置存储为新预设,请执行以下步骤:
指定了设置后,单击预设详细信息窗格中的图标。
为新预设指定名称。
单击存储预设。
您稍后可以通过“新建文档”对话框中的“已存储”选项卡访问新预设。
6、使用Stock中的模板创建文档
Photoshop随附了AdobeStock中的各种模板。模板中的字体图层使用基本字体或者可从AdobeTypekit同步的字体。要使用模板创建文档,请执行下列操作之一:
在新建文档对话框中,单击一个类别选项卡:照片、打印、图稿和插图、Web、移动以及胶片和视频。
选择一个模板。
单击查看预览可查看模板预览。预览是模板的图像表示,您可以进行审核并决定是否想要授权该模板。
单击下载。
Photoshop会提示您授权来自AdobeStock的模板。请参阅AdobeStock帮助,以了解关于授权及相关注意事项的详细信息。在使用资源授权或您帐户中的信用对模板进行授权后,您可以将该模板作为Photoshop文档打开,以供您使用。
载模板后,单击打开。打开模板时,如果系统提示您从Typekit同步某些字体,请单击确定。
现在,您可以在Photoshop中处理打开的文档,方法与处理任何其他.psd文档一样。
注释:
下载后的模板将被添加到一个称作“Stock模板”的CreativeCloudLibrary中。您可以在“库”面板中访问该库。
Photoshop模板具有psdt文件扩展名。但是,当您打开模板时,其实例将作为psd文档打开。对该psd文档执行的更改不会影响原始psdt模板。
7、从 Adobe Stock 搜索更多模板
除了从 Adobe Stock 中预先选定的模板外,您还可以直接通过“新建文档”对话框,搜索和下载众多其他类似的模板。
使用“新建文档”对话框时,请在查找更多 Adobe Stock 模板框中输入搜索字符串。或者,只需单击转至,即可浏览所有可用的模板。
Photoshop 将在新的浏览器窗口中打开 Adobe Stock 网站,以便您进行探索。请搜索更多模板并下载最符合您项目要求的模板。
8、使用旧版“新建文件”体验
尽管我们不作这样的推荐,但是您可以禁用最新的“新建文档”体验,转为使用 Photoshop(CC 2015.5 版及早期版本)默认提供的“新建文件”体验。
选择编辑>首选项>常规。
选择使用旧版“新建文件”界面。单击“确定”。
迁移预设、动作和设置
1、预设、设置和动作
预设是指在Photoshop中应用于图稿的项目和值的集合。您可以随时存储和载入预设,或将其替换为自定值。例如,动作、画笔和键盘快捷键就是预设。Photoshop附带有预设,但是您也可以自己创建预设。
设置是指当前载入到Photoshop中的实际值。它们可以控制应用程序中的各种元素和工具,例如您当前使用的画笔及其所有的值。
动作是指对单个文件或一批文件执行的一系列任务,如菜单命令、面板选项、工具动作等。例如,可以执行这样一个动作:更改图像大小,对该图像应用效果,然后按照所需格式存储文件。
2、迁移预设
您可以在同一台计算机上,将自己的自定预设集合以及一些Photoshop预设从Photoshop的某一个版本迁移到另一个版本。您可以迁移的预设包括:
动作
画笔
黑白(调整)
通道混合器(调整)
色彩范围
色板
等高线
曲线(调整)
自定形状
双色调(单色调、双色调、三色调、四色调)
曝光度(调整)
渐变
HDR色调(调整)
色相和饱和度(调整)
键盘快捷键
色阶(调整)
光照效果
光源(3D)
材质(3D)
菜单自定
图案
渲染设置(3D)
凸纹(3D)
可选颜色(调整)
样式
工具
卷(3D)
3、在更新Photoshop时迁移预设
默认情况下,当您使用CreativeCloud桌面应用程序更新到最新版本的PhotoshopCC时,您的预设、设置和首选项将从早期版本的Photoshop进行迁移。此外,当您首次启动Photoshop时,系统也会提示您从计算机上安装的最新版本的Photoshop中迁移所有可用的预设。
预设会从PhotoshopCC之前的最新安装版本中进行迁移,最早可到PhotoshopCS3。要从多个版本的Photoshop迁移预设,请依次从各个版本的Photoshop进行迁移。
注意:
但是,您可以选择不迁移预设,方法是在CreativeCloud桌面应用程序中单击“更新”后显示的确认屏幕上取消选择高级选项>导入以前版本的设置和首选项。
4、安装/更新Photoshop后迁移预设
如果您在更新PhotoshopCC时选择不迁移预设,或者如果您在迁移预设时遇到问题,则可以稍后在Photoshop中选择编辑>预设>迁移预设以迁移预设、设置和首选项。Photoshop会在同一系统上查找旧版本的Photoshop,并提示您迁移预设。
导出和导入预设
您可以通过手动导出预设后再将其导入,将预设从一台计算机迁移到另一台计算机或脱机计算机。“导出/导入预设”操作并不仅限于正在运行CreativeCloud中的Photoshop的计算机。
源计算机:在包含要迁移的预设的计算机上,执行以下操作:
打开Photoshop。
选取编辑>预设>导出/导入预设。
选取导出预设。
选择所需的预设,然后将其移动到要导出的预设列。
单击导出预设。
选择预设将被导出到的文件夹。选取可用来通过U盘、网络或在线共享服务传输文件的文件夹。
单击确定。
目标计算机:在接收导入设置的计算机上,执行以下操作:
选取编辑>预设>导出/导入预设。
选择导入预设。
选择要导入的预设,或者单击添加全部。
如果您将预设存储到的文件夹不是默认文件夹,请选取选择导入文件夹,然后选择相应的文件夹。
单击导入预设。
5、存储和载入预设
通过存储动作和预设并将它们载入到目标应用程序,可以在相同或不同桌面上跨不同版本的Photoshop移动动作和预设。
源计算机:在包含要迁移的预设的计算机上,执行以下操作:
打开Photoshop。
选取编辑>预设>预设管理器。
从预设类型下拉菜单中选取所需的选项。例如,选取画笔。
选择所需的预设。例如,选择要迁移的画笔。
单击存储设置,然后单击存储。在迁移一组画笔时,默认情况下Photoshop会在以下位置创建一个.ABR文件:
(Windows)C:\用户\<用户名>\AppData\Roaming\Adobe\AdobePhotoshopCC*<版本>\Presets\Brushes
(macOS)应用程序/AdobePhotoshop<版本>/Presets/Brushes
目标计算机:在接收导入设置的计算机上,执行以下操作:
选取编辑>预设>预设管理器。
单击“预设管理器”对话框中的载入。
选择要载入的已存储设置。
单击载入。
6、手动复制设置
Photoshop 具有大量设置文件,您可以手动将这些文件从一个安装复制到另一个安装。这些文件包括:
Actions Palette.psp
Brushes.psp
Contours.psp
CustomShapes.psp
Default Type Styles.psp
Gradients.psp
Patterns.psp
Styles.psp
Swatches.psp
ToolPresets.psp
要将这些设置移动到新安装,请将这些文件从源安装上的以下路径复制到目标安装上的相同路径:
Mac:<用户名>/资源库/Preferences/Adobe Photoshop CC*<版本> Settings
Windows:C:\用户\<用户名>\AppData\Roaming\Adobe\Adobe Photoshop CC*<版本>\Adobe Photoshop CC*<版本> Settings
通过“内容识别填充”从照片中移去对象
内容识别填充”工作区(编辑>内容识别填充)可为您提供交互式编辑体验,从而达到无缝效果。您可以控制内容识别技术用来填充图像中选定部分的取样区域,以及其他几个设置来调整填充效果。获取更改的实时全分辨率预览,以及将结果输出到新图层的选项。
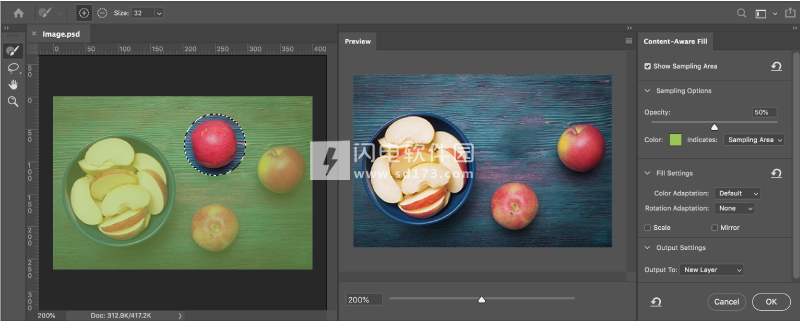
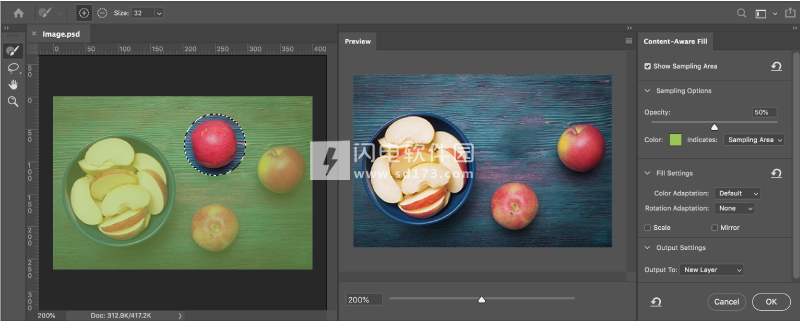
1、启动“内容识别填充”工作区
在Photoshop中打开图像。使用任意选区工具来选择要填充的图像部分。
选择编辑>内容识别填充。
Photoshop将启动“内容识别填充”工作区
在“内容识别填充”工作区中,文档窗口会将默认取样区域显示为图像上叠加的蒙版。您可以使用“工具”面板(位于屏幕左侧)中提供的工具来对取样区域以及填充区域的初始选择进行修改。在内容识别填充面板(位于屏幕右侧)中,您可以指定取样选项、填充设置和输出设置,以在图像中得到所需的填充结果。在进行更改时,预览面板将显示输出的实时全分辨率预览。
2、使用工具来微调取样和填充区域
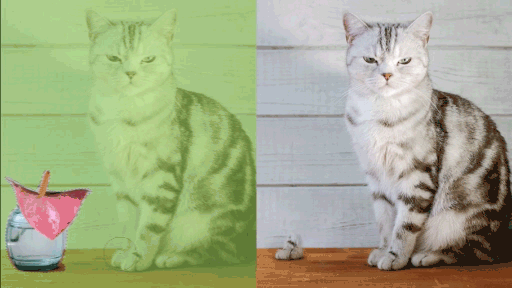
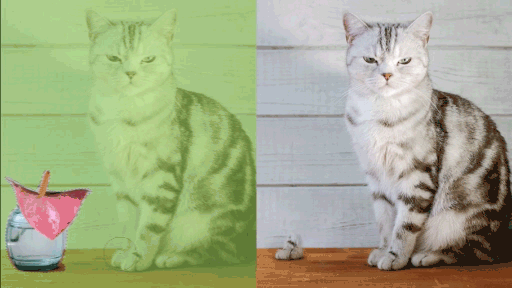
取样画笔工具
使用取样画笔工具在用于填充选区的取样区域中添加或删除取样区域。在文档窗口中绘制图像。
套索工具和多边形套索工具
使用这些选择工具中的任何一个工具来更改或修改文档窗口中的原始选区(填充区域)。
套索工具
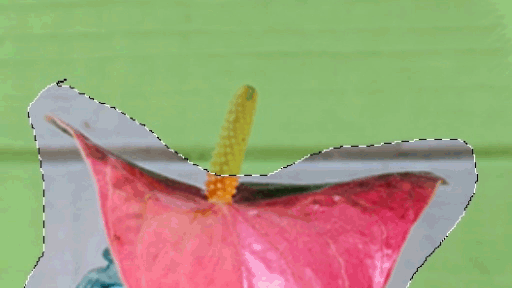
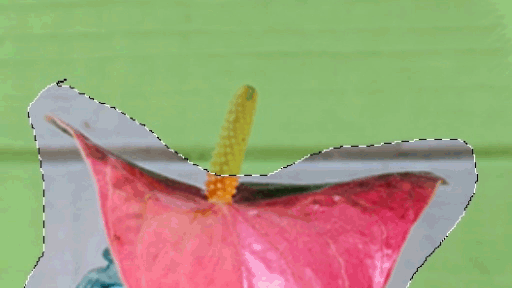
使用套索或多边形套索工具修改选区。
“内容识别填充”工作区中的套索工具和多边形套索工具的工作原理与Photoshop中的相应工具相同。请参阅使用套索工具进行选择。
使用键盘快捷键“E”可循环切换套索工具模式-新建选区、添加到选区、从选区中减去和与选区交叉。
“内容识别填充”工作区为套索工具提供了两个额外的工具选项-扩大和缩小。您可以单击“选项工具”栏中的这些选项,以按照指定的像素数扩大或缩小选区。
要将此工作区中所做的所有更改复位到原始选区,请单击“工具选项”栏中的重置()图标。
注意:
更改选区时,将会复位取样区域但会保留先前的画笔描边。提交填充后,在退出“内容识别填充”工作区时,还会在文档中更新选区。
抓手工具
使用此工具可平移文档窗口中图像的不同部分和“预览”面板中的图像预览。在使用任何其他工具时,您可以通过按H快速切换到抓手工具。
缩放工具
使用“缩放工具”可放大或缩小文档窗口中图像的视图,或“预览”面板中的图像预览。
“内容识别填充”工作区中“缩放工具”的工作原理与Photoshop中的相应工具相同。请参阅放大或缩小。
要在预览面板中更改放大倍率,您还可以拖动缩放滑块,或在面板底部的文本框中键入值。
3、调整“内容识别填充”设置
3、调整“内容识别填充”设置
您可以在内容识别填充面板中调整以下设置。
显示取样区域
选择此选项可将取样区域或已排除区域显示为文档窗口中图像的叠加。
要复位到默认取样区域,请单击显示取样区域选项旁边的重置()图标。
取样选项
不透明度
设置文档窗口中所显示叠加的不透明度。要调整不透明度,请拖动滑块或在文本框中键入百分比值。
颜色
为文档窗口中所显示的叠加指定颜色。单击颜色选框,然后从Adobe拾色器中选择颜色。
指示
显示取样或已排除区域中的叠加。从下拉列表中选择一个选项-取样区域或已排除区域。
填充设置
颜色适应
允许调整对比度和亮度以取得更好的匹配度。此设置用于填充包含渐变颜色或纹理变化的内容。从下拉列表中选择适当的选项-无、默认、高或非常高。

使用“颜色适应”设置以填充包含渐变颜色或纹理变化的内容。


使用“颜色适应”设置以填充包含渐变颜色或纹理变化的内容。
旋转适应
允许旋转内容以取得更好的匹配度。此设置用于填充包含旋转或弯曲图案的内容。从下拉列表中选择适当的选项-无、低、中、高或全部。

使用“旋转适应”设置以填充包含旋转或弯曲图案的内容。
比例
选择此选项可允许调整内容大小以取得更好的匹配度。此选项非常适合填充包含具有不同大小或透视的重复图案的内容。

使用“比例”选项以填充包含具有不同大小或透视的重复图案的内容。

镜像
选择此选项可允许水平翻转内容以取得更好的匹配度。此选项用于水平对称的图像。

使用“镜像”选项以填充水平对称的图像。
要重置为默认填充设置,请单击填充设置菜单中的重置()图标。
输出设置
输出到将“内容识别填充”应用于当前图层、新图层或复制图层。
在“预览”面板中查看全分辨率预览
在微调取样和填充区域并调整填充设置时,预览面板将呈现更改的全分辨率预览。
注意:
Photoshop首先在“预览”面板中呈现更改的初始低分辨率预览。紧接着,它会生成一个全分辨率预览。在生成此全分辨率预览的同时,您可能会注意到“预览”面板右下角的旋转器旁边出现了一个警告图标。
要更改预览图像的放大倍率,可以拖动缩放滑块,或在面板底部的文本框中键入值。您还可以在“工具”面板中选择缩放工具。
要平移预览图像的不同部分,可以在使用任何其他工具时按H以快速切换到抓手工具。
提交或取消填充更改
在图像中获得所需的填充结果后,单击“内容识别填充”面板底部的确定,或按Enter(Win)/Return(Mac)以提交填充。
要取消填充并退出“内容识别填充”工作区,请单击“内容识别填充”面板底部的取消或按Esc。
重置所有填充设置
要重置所有“内容识别填充”设置,请单击内容识别填充面板左下角的重置()图标。
软件无法下载?不知道解压密码?微信关注订阅号"闪电下载"获取
本帖长期更新最新版 请收藏下载!版权声明:本站提的序列号、注册码、注册机、破解补丁等均来自互联网,仅供学习交流之用,请在下载后24小时内删除。




















